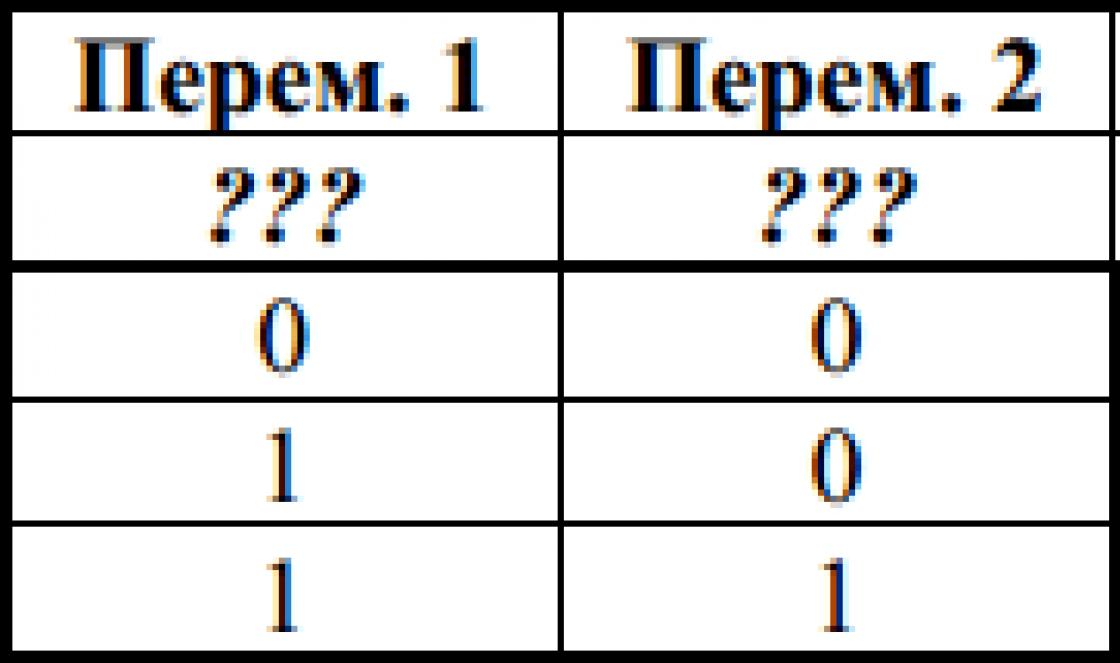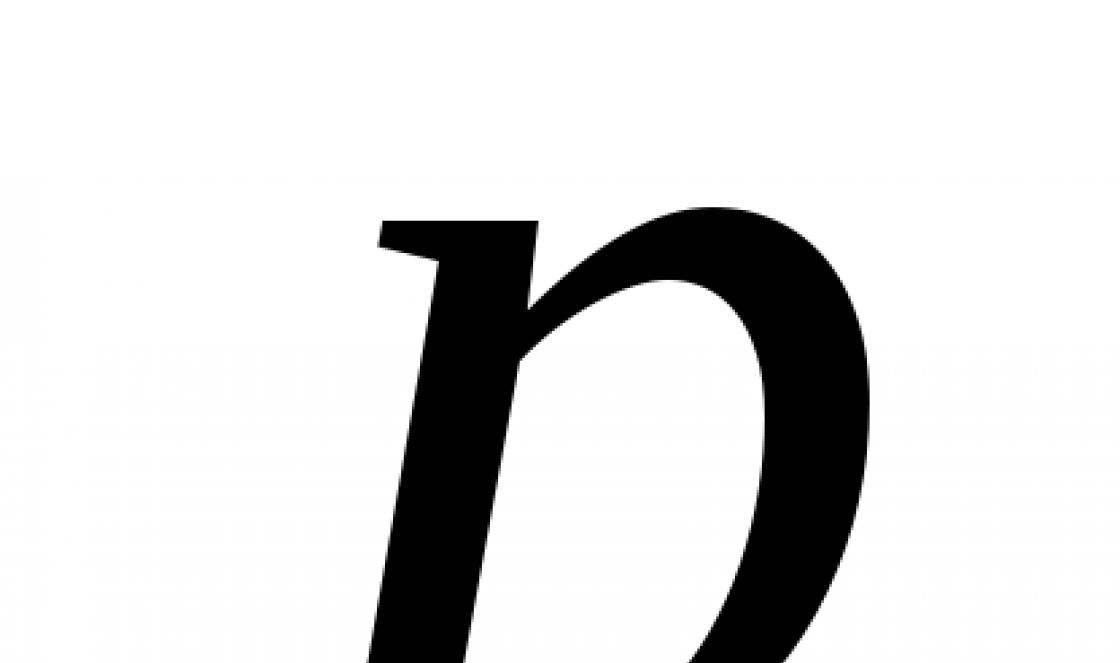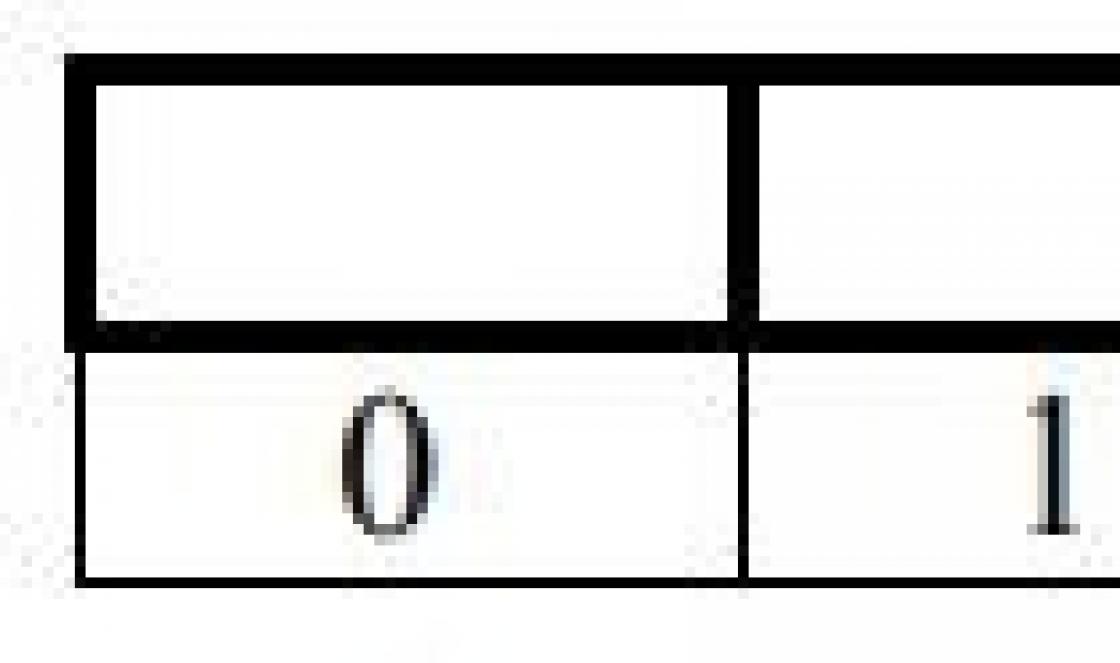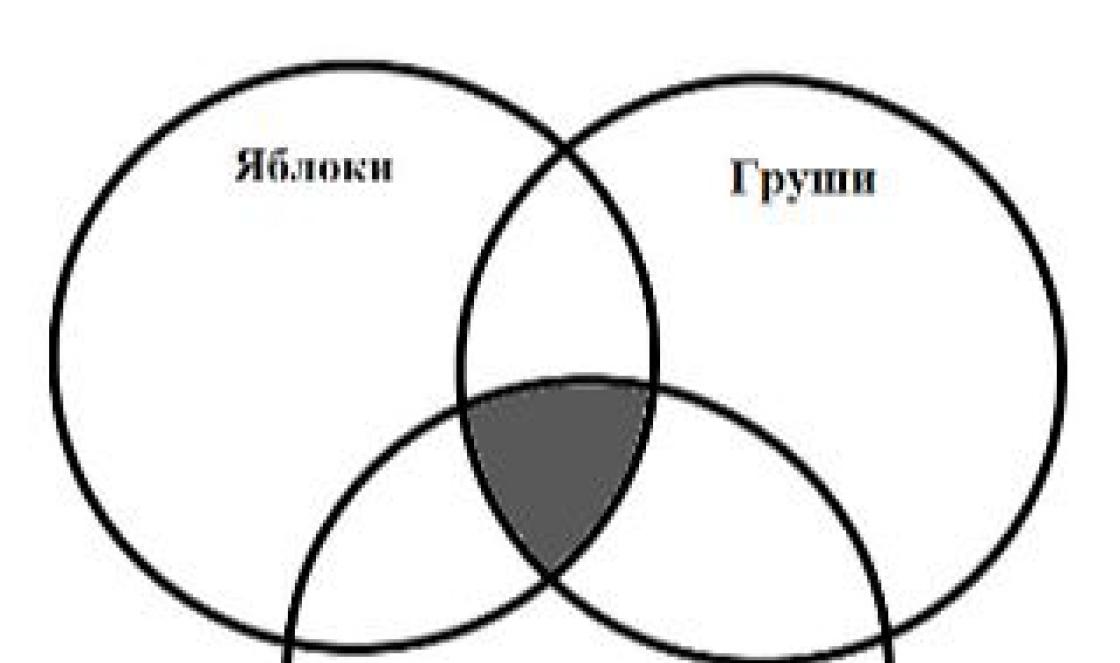Vários novos atalhos de teclado (teclas de atalho) foram adicionados ao sistema operacional Windows 7. O uso de teclas de atalho torna o trabalho no computador mais conveniente, acelera significativamente o processo e economiza um tempo valioso.
Atalho de teclado |
Descrição |
|---|---|
| Ctrl + Esc Ganhar |
Abra o Menu Iniciar |
| Ctrl + Shift + Esc | Chamando o "Gerenciador de Tarefas" |
| Win + E | Lançando "Explorar" |
| Win + R | Exibindo a caixa de diálogo "Executar programa", análogo a "Iniciar" - "Executar" |
| Win + D | Minimize todas as janelas ou retorne ao estado original (botão de opção) |
| Win + L | Travando a estação de trabalho |
| Win + F1 | Abrindo a Ajuda do Windows |
| Win + Pause | Abrindo a janela de propriedades do sistema |
| Win + F | Abra a janela de pesquisa de arquivos |
| Win + Ctrl + F | Abra uma janela de pesquisa do computador |
| Captura de tela | Faça uma captura de tela da tela inteira |
| Alt + Printscreen | Faça uma captura de tela da janela atualmente ativa |
| Win + Tab Win + Shift + Tab |
Alterna entre os botões na barra de tarefas |
| F6 Aba |
Mova-se entre os painéis. Por exemplo, entre a área de trabalho e o painel Quick Launch |
| Ctrl + A | Selecionar tudo (objetos, texto) |
| Ctrl + C Ctrl + Insert |
Copiar para a área de transferência (objetos, texto) |
| Ctrl + X Shift + Delete |
Cortar para a área de transferência (objetos, texto) |
| Ctrl + V Shift + Insert |
Colar da área de transferência (objetos, texto) |
| Ctrl + N | Crie um novo documento, projeto ou ação semelhante. No Internet Explorer, uma nova janela é aberta com uma cópia do conteúdo da janela atual. |
| Ctrl + S | Salve o documento, projeto atual, etc. |
| Ctrl + O | Chame a caixa de diálogo de seleção de arquivo para abrir um documento, projeto, etc. |
| Ctrl + P | Impressão |
| Ctrl + Z | Desfazer a última ação |
| Mudança | Bloqueio de execução automática do CD-ROM (segure enquanto a unidade lê o disco recém-inserido) |
| Alt + Enter | Alterne para o modo de tela inteira e volte (alternar; por exemplo, no Windows Media Player ou em uma janela shell). |
Trabalhe com texto.
Atalho de teclado |
Descrição |
|---|---|
| Ctrl + A | Selecionar tudo |
| Ctrl + C Ctrl + Insert |
cópia de |
| Ctrl + X Shift + Delete |
Cortar fora |
| Ctrl + V Shift + Insert |
Colar |
| Ctrl + ← Ctrl + → |
Salte por palavras no texto. Funciona não apenas em editores de texto. Por exemplo, é muito conveniente usar na barra de endereço do navegador |
| Shift + ← Shift + → Shift + Shift + ↓ |
Seleção de texto |
| Ctrl + Shift + ← Ctrl + Shift + → |
Seleção de texto por palavras |
| Casa Fim Ctrl + Home Ctrl + End |
Mover para o início e fim de uma linha de texto |
| Ctrl + Home Ctrl + End |
Mover para o início e fim do documento |
Trabalhando com arquivos.
Atalho de teclado |
Descrição |
|---|---|
| Shift + F10 Cardápio |
Exibe o menu de contexto do objeto atual (semelhante a clicar com o botão direito). |
| Alt + Enter | Chamando "Propriedades do Objeto" |
| F2 | Renomeando um objeto |
| Ctrl-arrastar | Copiando um objeto |
| Shift-arrastar | Movendo um objeto |
| Arraste com Ctrl + Shift | Crie um atalho de objeto |
| Ctrl clica | Seleção de vários objetos em ordem aleatória |
| Cliques de turno | Seleção de vários objetos adjacentes |
| Entrar | O mesmo que clicar duas vezes em um objeto |
| Excluir | Excluindo um Objeto |
| Shift + Delete | Excluir um objeto permanentemente sem colocá-lo na lixeira |
Trabalho em um condutor.
Atalho de teclado |
Descrição |
|---|---|
| F3 ou Ctrl + F | Mostra ou esconde a barra de pesquisa no explorer (botão de rádio). |
| ← → + (no teclado numérico) - (no teclado numérico) |
Navegação pela árvore do explorer, dobrando e expandindo de diretórios aninhados. |
| * (asterisco) (no teclado numérico) | Mostra todas as pastas aninhadas na pasta selecionada |
| F5 | Atualize a janela do Explorer ou do Internet Explorer. |
| Backspace | Mova um nível para cima em uma janela do Explorer ou do Internet Explorer. |
| F4 | Vá para a barra de endereços do Explorer ou Internet Explorer. |
Trabalhar com janelas.
Atalho de teclado |
Descrição |
|---|---|
| Alt + Tab Alt + Shift + Tab |
Chamar o menu para alternar entre janelas e navegar por ele |
| Alt + Esc Alt + Shift + Esc |
Navegue entre as janelas (na ordem em que foram iniciadas) |
| Alt + F6 | Alternar entre várias janelas do mesmo programa (por exemplo, entre janelas abertas do WinWord) |
| Alt + F4 | Feche a janela ativa (aplicativo em execução). Na área de trabalho - invoca a caixa de diálogo de desligamento do Windows |
| Ctrl + F4 | Fechamento do documento ativo em programas que permitem a abertura simultânea de vários documentos |
| Alt F10 |
Chamando o menu da janela |
| Alt + - (menos) | Chame o menu do sistema de uma janela filho (por exemplo, uma janela de documento) |
| Esc | Saia do menu da janela ou feche uma caixa de diálogo aberta |
| Alt + letra | Chama um comando de menu ou abre uma coluna de menu. As letras correspondentes no menu geralmente são sublinhadas (ou inicialmente, ou ficam sublinhadas após pressionar Alt). Se a coluna do menu já estiver aberta, então para chamar o comando desejado, você deve pressionar a tecla com a letra que está sublinhada neste comando |
| Alt + Espaço | Chamando o menu do sistema de janela |
| F1 | Ligue para a ajuda do aplicativo. |
| Ctrl + Up Ctrl + Down |
Rola o texto verticalmente ou move para cima e para baixo nos parágrafos do texto. |
Trabalhar com caixas de diálogo.
Atalho de teclado |
Descrição |
|---|---|
| Ctrl + Tab | Avançar nas guias |
| Ctrl + Shift + Tab | Retroceda nas guias |
| Aba | Avançar pelas opções |
| Alt + letra sublinhada | Executando o comando apropriado ou selecionando a opção apropriada |
| Entrar | Executando um comando para a opção ou botão atual |
| Setas | Selecione um botão se a opção ativa estiver em um grupo de botões de opção |
| Shift + Tab | Retroceda nas opções |
Trabalhe no Internet Explorer.
Atalho de teclado |
Descrição |
|---|---|
| F4 | Exibindo a lista do campo Endereço |
| Ctrl + N F5 |
Iniciar outra instância do navegador com o mesmo endereço da web |
| Ctrl + R | Atualize a página da web atual |
| Ctrl + B | Abre a caixa de diálogo Organizar Favoritos |
| Ctrl + E | Abre o painel de Pesquisa |
| Ctrl + F | Iniciando o utilitário de pesquisa |
| Ctrl + I | Abre o painel Favoritos |
| Ctrl + L | Abre a caixa de diálogo Abrir |
| Ctrl + O | Abre a caixa de diálogo "Abrir", semelhante à ação CtrL + L |
| Ctrl + P | Abre a caixa de diálogo Imprimir |
| Ctrl + W | Fecha a janela atual |
| F11 | Alternar para o modo de tela inteira e voltar (funciona também em alguns outros aplicativos). |
Habilidades especiais.
- Pressione SHIFT cinco vezes: ative ou desative as teclas de aderência
- Mantenha pressionada a tecla SHIFT direita por oito segundos: ativa ou desativa a filtragem de entrada
- Segure Num Lock por cinco segundos: liga ou desliga o som
- Alt Left + Shift Left + Num Lock (ativa ou desativa o controle do ponteiro do teclado)
- Alt Left + Shift Left + PRINT SCREEN: liga ou desliga o alto contraste
O artigo considerará o layout moderno do teclado do computador e sua finalidade, uma descrição das teclas e uma foto serão fornecidas.
O teclado sofreu uma série de modificações de 1984 até os dias atuais. Ela comprou itens adicionais para tornar o trabalho com o computador mais fácil para iniciantes e mais confortável para profissionais.
Qualquer usuário agora tem acesso a um conjunto completo para suas ambições criativas.
Teclado do computador - foto, descrição e dispositivo
O número de teclas duplicadas afeta o tamanho do teclado. Por exemplo, alguns fabricantes fornecem ao dispositivo um kit digital separado para sua conveniência.

A maioria dos hackers e programadores ignora o uso do mouse para trabalhos básicos. Para esses usuários, a distância entre as teclas é muito importante, o que afeta o tamanho do teclado.

O layout das teclas em um computador pessoal é diferente de um laptop. Por causa disso, os usuários conectam um dispositivo externo sem perder a mobilidade.
Teclas de atalho - os atalhos mais úteis
Para acelerar o trabalho nos programas, são fornecidas combinações de teclas rápidas. Eles também são chamados de "teclas de atalho". Eles são convencionalmente divididos em grupos.

Prancheta:
- "Shift" + Inserir - cola o fragmento copiado para a área de transferência;
- "Control" + Insert - copia um fragmento para a área de transferência;
- "Shift" + Del - corta um fragmento e coloca-o em um buffer com a possibilidade de colar
Editando a fonte:
- "Control" + "e" - destacando o texto em "negrito";
- "Control" + "w" - escrita em itálico;
- "Control" + "g" - sublinhado.
Alinhamento do texto:
- "Control" + "d" - na borda esquerda do documento;
- "Control" + "y" - centralização;
- "Control" + "k" - no lado direito do documento;
- "Control" + "o" - distribuição uniforme do texto entre os campos.
Combinações ocultas do sistema operacional agora permitem que você personalize seu computador sem abrir as configurações:
- Windows + "+" : abra o centro de ação;
- janelas + "I":acessar as configurações do Windows;
- janelas + "S":lançar o programa Cortana;
- janelas + "C":coloque a Cortana em modo de escuta.
Atribuição de teclas no teclado
Vamos examinar mais de perto as funções das teclas.
Cartas
As letras em qualquer teclado são organizadas de acordo com o princípio QWERTY, uma vez que esse é exatamente o layout das máquinas de escrever. Os programadores da Microsoft decidiram não mudar nada, de modo que a transição da impressão para a eletrônica era familiar até mesmo para os digitadores.

Essa abordagem acabou sendo razoável. Os usuários de máquinas de escrever não pensavam em como colocar este ou aquele símbolo. Por exemplo, um colchete ou um ponto de exclamação.
Você só precisa monitorar e mudar o layout do teclado a tempo. O prompt do sistema operacional está localizado no canto inferior direito (próximo à data e hora).
Números e sinais
Entre a letra "E" e a tecla "Backspace" existem teclas numéricas de um a zero. Ao clicar nelas, o usuário pode digitar datas no texto ou realizar operações aritméticas.
Para colocar sinais de pontuação e outros símbolos indicados nos botões com números, você deve manter pressionada a tecla "Shift" (o lado não importa) e o número correspondente.
Abaixo é mostrado, qual ícone está localizado em qual número:
- – «!»;
- - "aspas" (russo) ou "@" (inglês);
- - "número" (russo) ou "lattice" (inglês);
- - "dólar" (inglês) ou ";" (Russo);
- - "por cento";
- - "dois pontos" (russo) ou "marca de seleção" (inglês);
- - "ponto de interrogação" (Russo) ou "&" (Inglês);
- - "sinal de multiplicação"
- – «(»;
- - a mesma tecla "0" é responsável pelo sinal ")";
- - não tem número, mas um hífen é desenhado. Se você pressionar "Shift" + este botão, obterá o "sublinhado" _ "
- o último botão antes de "Backspase" é "+" e junto com "Shift" haverá um ícone "\u003d".
Os seguintes sinais de pontuação podem ser inseridos usando as teclas de letras do teclado:
| Na tecla com qual letra está o símbolo | Qual símbolo você consegue? | |
| no layout inglês com a tecla Shift | no layout inglês | |
| X | (chave esquerda | [colchete esquerdo |
| B | ) chave direita | ] colchete à direita |
| F | : dois pontos | ; ponto e vírgula |
| E | "" Citações | 'Vírgula superior |
| B | < математический знак меньше | , vírgula |
| YU | \u003e sinal de matemática maior | ... ponto |
F1 - F12
As doze teclas na parte superior são chamadas de teclas de função. Eles permitem que você trabalhe com o sistema operacional sem usar um mouse.

Em alguns casos, você pode fazer sem programas auxiliares:
- F1 - chama ajuda;
- F2 - renomeia o arquivo ou pasta selecionada;
- F3 - abre a barra de pesquisa;
- F4 - abre o histórico de solicitações de endereço de um computador ou navegador;
- F5 - atualizando a janela de trabalho;
- F6 - seleciona as guias da janela de trabalho;
- F7 - inicia o verificador ortográfico e de pontuação;
- F8 - mais comumente usado para modo de inicialização personalizado;
- F9 - em alguns programas inicia a barra de ferramentas de medição;
- F10 - abre o acesso ao menu do programa ativo;
- F11 - muda para o modo de tela inteira;
- F12 - abre o menu para salvar o documento.
Esc
O significado da chave na tradução do inglês Escape é evitar. Aborte um comando de computador ativo ou cancele.
Ganhar
Em vez de uma abreviação, um ícone de sistema operacional é aplicado ao teclado. Por padrão, o Windows abre o menu Iniciar.

Se combinada com a tecla "B", você pode obter janelas minimizadas. A transição é realizada por uma combinação de Windows + Tab e Windows + "A" - o comando de pesquisa no computador.
Fn
Esta chave está disponível apenas em laptops. Projetado para alternar os modos de controle para configurações e teclas de função.
Mudança
Alterna o caso de letras maiúsculas e minúsculas no texto. A combinação Shift + End permite que você selecione uma linha no texto, a combinação Shift + Home cancela a ação.
Botões de decoração de texto
Aqui você encontrará teclas especiais que ajudam a editar o texto que o usuário está digitando.
Chaves especiais

Backspace
O objetivo deste comando de teclado é excluir de forma organizada um caractere no lado esquerdo do cursor. Bom para usar em um editor de texto quando ocorre um erro de digitação. Quando combinada com a tecla "alternativa" ("alt"), cancela a última ação do programa.
No gerenciador de arquivos, muda para a pasta pai. No Photo Viewer Manager retorna à foto anterior.
Espaço
A chave separa palavras no texto do documento. Recuos entre caracteres. Quando a substituição é ativada, ela pode ser usada como a tecla "Excluir". Nesse caso, as informações do lado direito do cursor são apagadas.
A tecla destina-se a inserir um comando, confirmar a ação selecionada, exibir o resultado de uma função matemática.
Caps Lock
Possui uma luz indicadora em alguns teclados. Quando pressionado uma vez, ativa o modo de digitação constante em letras maiúsculas.

No léxico dos usuários existe uma expressão "não vire" (não escreva muito) - esta é uma solicitação para desativar esta função (remover letras maiúsculas).
As guias são usadas em editores de texto para criar o primeiro recuo (linha vermelha). Ao combinar a tecla Alt, você pode alternar entre as janelas do programa. Se a opção correspondente estiver habilitada no sistema, a inversão ocorrerá no belo modo "aero".
Útil quando o mouse é desconectado ou apresenta mau funcionamento repentino. Permite mover o cursor de uma linha do menu de contexto para outra.
Chaves adicionais

Inserir - a chave, mesmo em combinações, é projetada para inserir ou substituir um fragmento. Em editores de texto, permite manipular informações na área de transferência.
Home - nos textos, move o cursor para o início da linha, permitindo ao usuário editar sem usar o mouse.
Page Up - move da posição atual para a página acima.
Page Down - role para baixo na página.
Setas - a direção das teclas indica em qual direção o cursor se moverá. Quando combinado com a tecla "Windows", move a janela ativa para a direita ou esquerda. Se você clicar na direção para cima ou para baixo, a janela se expandirá.
Pausar - tem o objetivo de pausar o reprodutor de mídia por um tempo. Pressione novamente para retomar a reprodução.
NumLock é usado para desativar o teclado numérico.
"Printscreen" é uma chave para corrigir a tela na forma de uma captura de tela.
Rubrica de perguntas e respostas
- Como coloco uma letra do teclado em maiúscula?
Usando duas teclas: "CapsLock" ou "Shift" + uma tecla com uma letra.
- Como colocar ponto final e vírgula no teclado?
O ponto final da linha pode ser colocado com a tecla localizada à esquerda do “shift” direito. O segundo método é adequado para o layout inglês - pressione a tecla com a letra russa "U" (para a vírgula "B"). Um exemplo é descrito na tabela acima.
Você pode colocar uma vírgula simplesmente pressionando Del.
- Como coloco a vírgula superior no meu teclado?
O chamado apóstrofo no computador é colocado mudando o layout para o inglês e pressionando a tecla "E". Um exemplo é descrito na tabela acima.
Conhecendo todas as combinações, você pode se tornar um verdadeiro mestre do computador. Mesmo que o mouse do computador não funcione, o trabalho não será suspenso. E as chamadas “teclas de atalho” precisam ser lembradas até por um aluno, como as principais auxiliares na digitação e edição de textos.
É possível usar um laptop ou computador sem touchpad ou mouse? É possível abrir o programa sem usar o menu? À primeira vista, parece que isso é impossível de realizar. Mesmo assim, você pode usar seu computador em capacidade total sem cliques intermináveis. Nesses casos, os atalhos do teclado ajudam. O uso correto de suas combinações pode economizar muito tempo.
Para que servem os atalhos de teclado?
Teclas de atalho ou atalhos de teclado são a capacidade de interagir com um computador pessoal usando apenas o teclado. Não há dúvida de que, para tal "comunicação", são utilizadas combinações de teclas longe de aleatórias no teclado. O sistema operacional possui ações integradas que são chamadas quando certas teclas são pressionadas.
As teclas de atalho são usadas para um trabalho mais otimizado com um computador pessoal. Essas combinações também são chamadas de atalhos e aceleradores de teclado.
As combinações são usadas com mais frequência nos casos em que você precisa trabalhar muito com um mouse ou touchpad. É muito mais rápido selecionar um item de um menu suspenso pressionando uma ou duas teclas do que clicar constantemente em um arquivo e pesquisar o item desejado.
O acelerador de teclado também ajuda a trabalhar com texto. O editor de texto do Word reconhece várias dezenas de combinações, pressionando o que causará uma ação específica: copiar, colar, negrito, sublinhado, quebra de página e assim por diante.
Mas as combinações também têm uma desvantagem. Está no número de combinações. É muito difícil lembrar de todos eles. Mas mesmo usar o mais popular ajudará a otimizar o trabalho com arquivos, texto, navegador e caixas de diálogo.
Usando teclas modificadoras
Qualquer proprietário de um computador pessoal ou laptop percebeu que existem teclas no teclado que não realizam nenhuma função por conta própria. Isso inclui Ctrl, Shift e Alt. Ao clicar neles, é impossível alterar qualquer coisa no sistema, janela do navegador ou editor de texto. Mas eles são exatamente as teclas modificadoras, graças às quais quase todas as combinações de teclas do computador funcionam.

O uso correto de modificadores permite que você abra o acesso rápido às configurações do sistema operacional. Mas essas combinações funcionam tanto global quanto localmente. Com a combinação certa de botões, você pode criar uma nova pasta, renomear um arquivo ou desabilitar completamente o teclado.
Alterar o layout do teclado: alterar o atalho do teclado
Todos os proprietários de computadores pessoais com sistema operacional Windows estão cientes da combinação de teclas que ajuda a alterar o layout do teclado. O Windows 10 usa duas combinações de Win + Espaço e Alt + Shift por padrão. No entanto, essa opção não é adequada para todos, então os usuários desejam alterar o atalho do teclado para alterar o layout do teclado.
Para alterar a maneira como você altera o layout do teclado, você deve:
- Abra "Opções" no menu "Iniciar".
- Selecione "Hora e idioma".
- Vá para "Região e idioma".
- Na janela, clique em "Configurações adicionais de data e hora, configurações regionais".
- No item "Idioma" selecione "Alterar método de entrada".
- No menu localizado do lado esquerdo da janela, clique em "Opções avançadas".
- No grupo Alternar métodos de entrada, selecione Alterar atalhos de teclado da barra de idiomas.
- Na caixa de diálogo que aparece, clique em "Alterar atalho de teclado" e insira os novos parâmetros.
- Salvar configurações.

Após a aplicação, eles serão alterados e você pode alterar o layout com uma nova combinação.
Inserindo caracteres especiais usando combinações de teclas
Em algumas situações, é necessário inserir caracteres especiais que o teclado padrão do computador não fornece. Os atalhos e modificadores do teclado também não parecem ajudar.
O que fazer se você precisar inserir urgentemente um símbolo de copyright, uma seta para baixo, para cima ou lateralmente, uma nota ou um parágrafo em uma mensagem ou documento? Existem duas maneiras de inserir esses caracteres.
A primeira forma é trabalhar com um editor de texto "Word". Para inserir um símbolo especial, é necessário abrir um novo documento, acessar o menu "Guia" e selecionar o item "Símbolo". Na lista que aparece, clique em "Caracteres especiais".
Em seguida, uma caixa de diálogo aparecerá na qual uma lista de todos os caracteres especiais será apresentada. O usuário só precisa escolher o apropriado. Para uma pesquisa mais conveniente, os caracteres especiais são agrupados por assunto: unidades monetárias, sinais de pontuação, formas geométricas, sinais técnicos e assim por diante.
Para economizar tempo, a janela de caracteres especiais pode ser chamada pressionando Ctrl + Alt + "-".
A segunda maneira são os atalhos de teclado para símbolos. Para inserir caracteres especiais no teclado, você precisa manter pressionado o botão Alt e, ao mesmo tempo, inserir um conjunto de números. Por exemplo, Alt + 0169 é um código.
Todos os códigos estão listados abaixo.

Como bloquear o teclado usando um atalho de teclado
Infelizmente, não há uma única combinação de teclas no teclado do Windows 7 que bloqueie apenas o teclado. Em alguns computadores e laptops, a combinação F11 + Esc pode funcionar. Às vezes, os fabricantes introduzem combinações especiais em seus produtos para essas tarefas. Por exemplo, todos os laptops Acer bloquearão o teclado quando você pressionar Fn + F7.
Mesmo assim, o bloqueio parcial do teclado do computador é possível. A combinação de teclas Win + L bloqueia não tanto o teclado em si, mas o sistema operacional. Após pressionar as teclas, o usuário será movido para a janela para inserir a senha do sistema e alterar a conta. Somente alguém que conhece a senha pode fazer login novamente.
Atalhos de teclado para trabalhar no "Word"
Existe uma lista completa de atalhos de teclado que permitem otimizar o trabalho com documentos no editor de texto "Word".
Para criar um novo documento, basta usar as teclas Ctrl + N.
Ctrl + O - abre um novo arquivo.
Ctrl + W - fecha o arquivo.
Alt + Ctrl + S - Divide janelas de arquivos.
Alt + Shift + C - remove a separação.
Ctrl + S - salva o documento.
Alt + seta para a esquerda - mover para a próxima página.
Alt + Seta para a direita - Mover para a página anterior.

Alt + Ctrl + I - visualização.
Ctrl + P - imprimir.
Para mudar para o modo de leitura, você precisará pressionar sucessivamente as teclas Alt - O e E.
Ctrl + D - abre uma janela que permite alterar o tipo, tamanho e propriedades da fonte.
Shift + F3 - muda o tipo de texto: letras minúsculas são substituídas por letras maiúsculas.
Ctrl + Shift + F - substitui as letras maiúsculas por minúsculas.
Para deixar o texto "em negrito", basta pressionar Ctrl + B.
Ctrl + I - seleção inclinada de texto.
Ctrl + U - Adiciona um sublinhado.
Ctrl + Shift + W - adicionar sublinhado duplo.
Ctrl + Shift + D - sublinhado duplo.
Ctrl + Enter - Insere uma quebra de página.
- C - copia uma tabela, imagem ou texto específico.
- V - transferir dados da área de transferência para o documento.
- X - os dados são gravados na área de transferência e removidos do arquivo.
- A - extração de dados.
- Z - cancela a última entrada de dados.
Existem muitas outras teclas de atalho para otimizar seu trabalho com documentos. Mas a lista acima inclui as combinações principais e mais populares que serão úteis para todos os usuários.
Trabalhando com caixas de diálogo
As combinações de vários botões do teclado permitem que você navegue rapidamente nas caixas de diálogo do sistema operacional. Usar setas ajuda a trazer o foco para outros botões na janela. O botão Backspace move o usuário para uma pasta um nível acima. Clicar em "Espaço" removerá a marca de seleção ou marca de seleção.
O botão Tab irá mover para a próxima área ativa da janela. Para mover na direção oposta, basta adicionar a tecla Shift à combinação.
Você pode ver rapidamente todas as pastas e programas abertos segurando Alt + Tab.
Atalhos de teclado e o botão do Windows
Tecle "Windows" ou Win para muitos associados ao menu "Iniciar". Mas quando combinado com outros botões, funciona em escala global.

Kpopka "Windows" +:
- A - ligue para o "Centro de Suporte".
- B - permite minimizar todas as janelas.
- Alt + D - ativa ou desativa a aparência da data atual na área de trabalho.
- E - abre rapidamente o explorador.
Windows + K - minimiza instantaneamente as janelas ativas.
Win + R - chame a função "Executar".
Win + S - abre uma janela que permite pesquisar arquivos e programas em um computador pessoal.
Win + "+" / "-" - altera a escala da superfície de trabalho.
O botão Win e Enter permite que você inicie o Narrator.
Win + Esc - fecha o aplicativo Magnifier.
Você pode abrir rapidamente o "Centro de Facilidade de Acesso" pressionando "Windows" e I.
O Win combinado com as setas para cima ou para baixo permite que você redimensione a caixa de diálogo.
Trabalhando com o Explorer
Pressionar Alt + D permite que você vá para a barra de endereço.
Ctrl + E - ativa o campo de pesquisa.

Ctrl + N é uma combinação universal que permite abrir uma nova janela em quase qualquer programa.
Ctrl combinado com rolagem redimensiona arquivos e pastas em uma janela específica.
Ctrl + Shift + E - exibe uma lista de todas as pastas que precedem a ativa.
Ctrl + Shift + N - Cria uma nova pasta.
Se você pressionar o botão F2 após selecionar um arquivo ou pasta, poderá renomeá-lo imediatamente. A tecla F11 ativa a visualização. Pressioná-lo novamente o desativa.
Win + Ctrl + D - permite criar uma nova área de trabalho virtual. Para alternar entre eles, você precisa pressionar Win + Ctrl + setas para a esquerda ou direita.
E para que serve ?! Você já sabe. Agora precisamos falar sobre a atribuição das teclas do teclado. Afinal, o teclado, falando figurativamente, é um intermediário entre você e o computador, uma ferramenta de interação com um smart wizard. Ao pressionar as teclas, você envia comandos ao computador para execução.
Daí a conclusão: quando você conhece o propósito e as combinações de teclas, trabalhar no computador se torna mais fácil e agradável.
Atribuição de chave:
- a chave de serviço interrompe ou cancela a última ação. Por exemplo, se uma página da web demorar muito para carregar, você pode pressionar ESC para interromper o carregamento.
![]() F1—F12... reservado para funções especializadas em programas. Portanto, o desempenho da função em diferentes programas pode ser diferente. Por exemplo, a tecla F5 no editor de texto do Microsoft Word executa a função "Localizar e Substituir", e no gerenciador de arquivos Total Commander a mesma tecla executa a função "Copiar". Mas podemos dizer com confiança que a chave F1 em todos os programas abre o arquivo referência.
F1—F12... reservado para funções especializadas em programas. Portanto, o desempenho da função em diferentes programas pode ser diferente. Por exemplo, a tecla F5 no editor de texto do Microsoft Word executa a função "Localizar e Substituir", e no gerenciador de arquivos Total Commander a mesma tecla executa a função "Copiar". Mas podemos dizer com confiança que a chave F1 em todos os programas abre o arquivo referência.
Aba usado para criar indentação ( linha Vermelha) em programas para trabalhar com textos. Além disso, se estiver preenchendo tabelas ou formulários, você pode usar a tecla Tab para mover para o próximo campo.
- executa a função de mudança de caixa (MAIÚSCULAS). Quando você pressiona esta tecla, o indicador acima do teclado numérico acende, a digitação posterior do texto será realizada em letras maiúsculas. Pressionar esta tecla novamente desativa o " Letras maiúsculas», O indicador acima do teclado numérico apaga-se.
Mudança - as teclas de função são usadas em conjunto com outras teclas. Como você pode ver, existem duas teclas shift no teclado, esquerda e direita. O propósito dessas teclas é absolutamente o mesmo, e sua localização no teclado é devido à conveniência ao digitar digitação cega.
Agora vou explicar, digamos, que quando você está digitando e precisa colocar um ponto de exclamação, é mais conveniente segurar a tecla shift com o dedo mínimo da mão direita e pressionar a tecla 1 com o dedo mínimo da mão esquerda. A tecla shift também está envolvida em muitas combinações de teclas, por exemplo, inserir uma letra maiúscula, um sinal de pontuação, executar funções de programa especializadas e assim por diante.
![]() Control (Ctrl), Alternativo (Alt) - as teclas de controle são projetadas para funcionar em combinação com outras teclas. Normalmente, você mantém pressionada a tecla Ctrl, Alt e, a seguir, pressiona outra tecla para realizar uma tarefa específica. Por exemplo, em muitos programas, a combinação Ctrl + S - salvará o arquivo.
Control (Ctrl), Alternativo (Alt) - as teclas de controle são projetadas para funcionar em combinação com outras teclas. Normalmente, você mantém pressionada a tecla Ctrl, Alt e, a seguir, pressiona outra tecla para realizar uma tarefa específica. Por exemplo, em muitos programas, a combinação Ctrl + S - salvará o arquivo.
A parte principal do teclado inclui alfanumérico um conjunto de chaves (letras e números) e espaço.
Entrar- confirmação da ação. Por exemplo, enquanto estiver na Internet, você pode inserir o endereço do site e, em seguida, pressionar a tecla Enter para ir para o site. Também é usado para iniciar uma nova linha em editores de texto. Enter no teclado numérico tem o mesmo propósito e é freqüentemente usado ao fazer cálculos matemáticos, digamos, em um aplicativo de calculadora para obter um resultado.
- em um editor de texto, apaga caracteres à esquerda do cursor. E no navegador permite que você volte à página anterior.
Excluir (Del) - em um editor de texto, apaga caracteres à direita do cursor. Atua como uma função de exclusão em gerenciadores de arquivos.

- ativar / desativar o modo "inserir-substituir". A chave praticamente não é usada, mas pode ser uma piada cruel. Se você acidentalmente pressionar esta tecla enquanto trabalha em um editor de texto, você a transferirá do modo "inserir" para o modo "substituir". Depois disso, tendo cometido um erro na palavra, você vai querer corrigi-lo. Depois de corrigir o erro, você verá que o símbolo à direita do cursor desapareceu! Você tentará inseri-lo novamente, mas o próximo caractere à direita do cursor desaparecerá. Assim será até que você pressione a tecla inserir novamente. Sem saber dessa chave, algumas pessoas, por erro de digitação, digitaram todo o texto restante.
Teclas do cursor
Casa - move o cursor para o início da linha atual.
Fim - move o cursor para o final da linha atual.
Page Up / Page Down - visualização página a página do documento para cima ou para baixo.
 As teclas de seta são usadas para muitos propósitos diferentes, incluindo mover o cursor, rolar por um documento, ou controle no jogo.
As teclas de seta são usadas para muitos propósitos diferentes, incluindo mover o cursor, rolar por um documento, ou controle no jogo.
Chaves auxiliares
![]() Captura de telafaz uma captura de tela - a chamada "captura de tela", que pode ser editada ou salva usando um programa de processamento gráfico (editor gráfico).
Captura de telafaz uma captura de tela - a chamada "captura de tela", que pode ser editada ou salva usando um programa de processamento gráfico (editor gráfico).
Scroll Lockrolagem vertical, raramente usada hoje.
Pausa / pausaexecuta uma função de pausa, mais frequentemente usada em combinação com a tecla Win.
Ganhar- serve para chamar o menu "Iniciar" e também é usado em combinação com outras teclas para chamar funções do sistema operacional Windows.
A tecla chama o menu de contexto (equivalente a pressionar o botão direito do mouse).
Ativa / desativa o teclado numérico. Depois de ligar, o indicador acende. Quando o teclado numérico está desligado, as teclas funcionam como as teclas marcadas nelas.
Atalhos do teclado
Uma combinação de teclas ocorre quando você mantém pressionada uma ou duas teclas e pressiona brevemente a terceira. Por exemplo, Ctrl + S, onde mais indica um atalho de teclado. Ou seja, você pressiona e segura a tecla Ctrl e, em seguida, pressiona brevemente a tecla S. O sinal de mais nesta entrada serve para indicar uma combinação de teclas e não é pressionado em sua execução.
Ao trabalhar com arquivos e documentos:
Ctrl + N - criar um novo arquivo;
Ctrl + O - abre um documento;
Ctrl + A - selecionar tudo;
Shift + Home - selecione uma linha à esquerda do cursor;
Ctrl + End - selecione uma linha à direita do cursor;
Ctrl + C - copie o texto ou arquivo selecionado para a área de transferência;
Ctrl + X -cortar texto ou arquivo selecionado;
Ctrl + V - cole o conteúdo da área de transferência;
Ctrl + Del - apague uma palavra atrás do cursor;
Ctrl + Backspase - exclua a palavra na frente do cursor;
Ctrl + Home - mova o cursor para o início do documento;
Ctrl + End - mova o cursor para o final do documento;
Ctrl + Z - desfazer a última ação;
Ctrl + P - impressão;
Ao trabalhar com um navegador:
Ctrl +D - adicione um marcador no navegador;
Ctrl + Shift + T - abre uma guia fechada no navegador;
Ctrl + T - abrir uma nova guia;
Ctrl + L - selecione o conteúdo da barra de endereço;
No Windows:
Ctrl + Shift + Esc - finalizar processos suspensos;
Shift + Ctrl + Alt - chame o gerente de tarefas;
Alt + Tab- transição rápida entre as janelas do programa;
Alt + F4- feche rapidamente a janela;
Alt + Imprimir tela - tirar uma captura de tela da janela ativa;
Vitória + pausa / pausa - propriedade do sistema;
Win + E- abra o explorador;
Win +D - minimizar todas as janelas;
Win + F - pesquisa de arquivos no computador;
Win +eu - mudança de usuário;
Win + F1 - referência;
Win + Tab - muda as janelas em um círculo.
E existem muitas dessas combinações de teclas e, em programas diferentes, essas combinações geralmente diferem umas das outras, mas você se lembrará delas facilmente se trabalhar com frequência com um produto de software.
Este artigo enfoca o problema quando o computador congela e você não sabe quais teclas pressionar no teclado para reiniciar ou desligar o computador. Então, digamos que seu computador já esteja congelado. Aqui está o que você precisa fazer:
Dê algum tempo ao computador
Você deve primeiro esperar. Dê ao seu computador alguns minutos para processar todos os dados e tarefas. Se o computador for antigo ou lento o suficiente, pode demorar um pouco para processar uma tarefa complexa.
O computador travou?

Se nada acontecer por um longo tempo, você deve se certificar de que o computador ainda congela. Você pode fazer isso pressionando o botão Caps Lock no teclado. Se o indicador (luz) acender ou apagar, significa que o computador continua a funcionar. Nesse caso, vá para a próxima etapa.
Se a luz não acender (ou não apagar), o computador está travado e você precisa reiniciá-lo. Pule a próxima etapa e prossiga com as instruções sobre como reiniciar o computador se ele travar.
Termine a tarefa do programa que não responde

Se Caps Lock ligar e desligar, o computador ainda está funcionando, mas outro programa pode não responder, fazendo com que o computador congele. Nesse caso, você precisa pressionar Ctrl + Alt + Del no teclado para abrir o Gerenciador de Tarefas do Windows. Em seguida, realce o programa que não está respondendo e selecione Finalizar tarefa.

Se o Gerenciador de Tarefas abrir, mas o computador ainda travar, pode haver um problema com o mouse.
Como reiniciar seu computador se ele congelar
Se nenhum dos métodos acima ajudou, você deve reiniciar seu computador. Para reiniciar o computador se ele congelar, você precisa manter pressionado o botão liga / desliga até que o computador seja desligado. O botão liga / desliga deve estar no gabinete do computador ou na parte superior do teclado se você estiver usando um laptop.


Quando o computador estiver completamente desligado, aguarde alguns segundos e ligue-o novamente.
Nota: Ao ligar o computador após a reinicialização, você pode ver uma tela perguntando se deseja iniciar o computador no Modo de Segurança ou iniciar o Windows normalmente. Selecione a opção "Iniciar o Windows normalmente" e verifique se o computador está funcionando.
Leve seu computador a um centro de serviço
Se nenhum dos métodos acima ajudou com seu problema, recomendamos que você leve seu computador a um centro de serviço. Um especialista irá diagnosticar e corrigir o problema.
Agradecimentos para sua atenção! Agora você sabe quais teclas pressionar se o computador travar e como desligar ou reiniciar o computador quando ele travar.