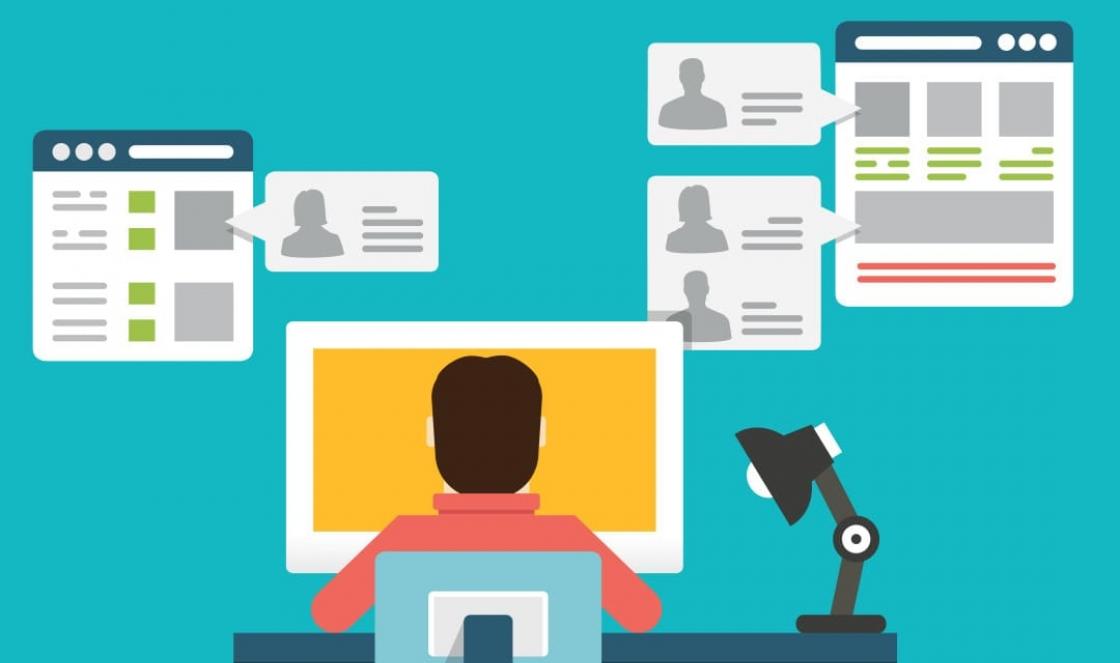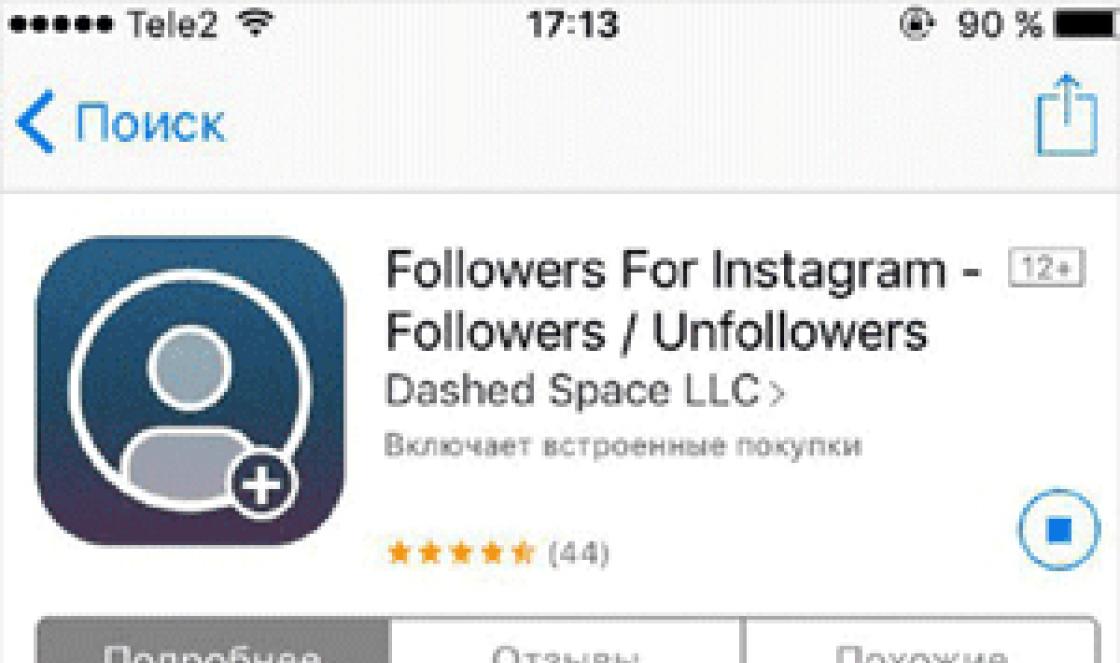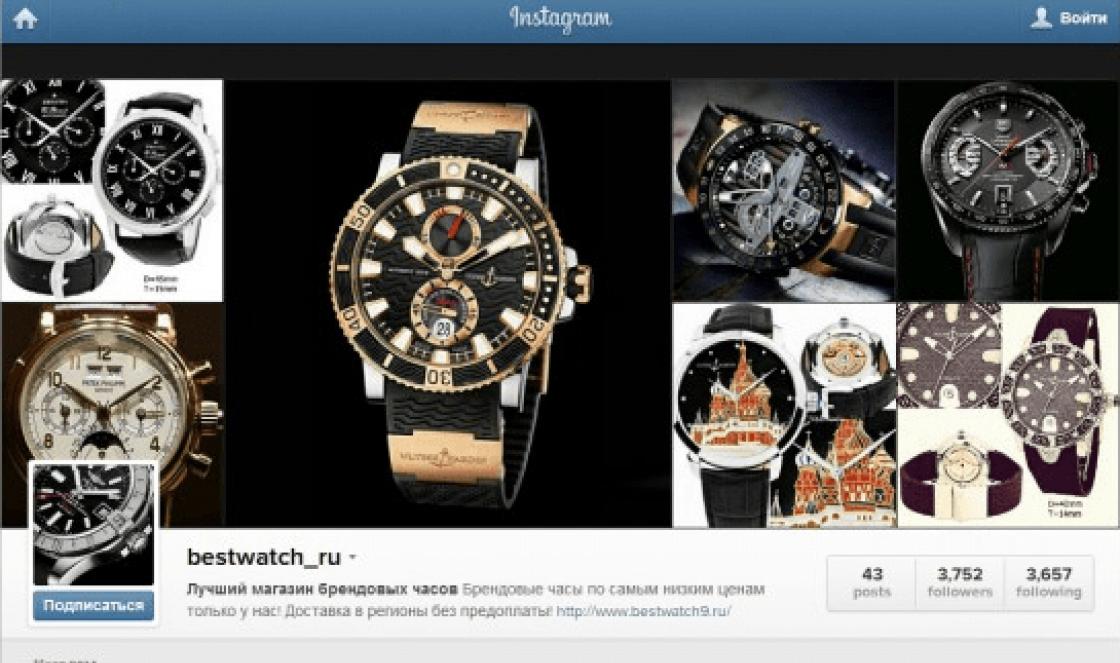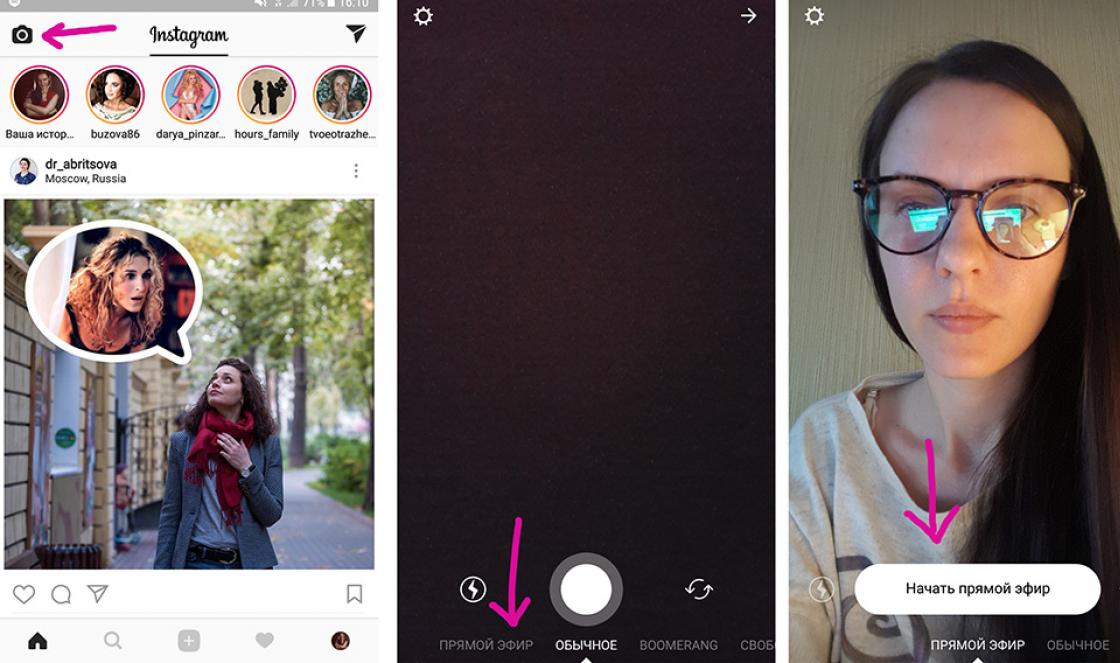Descansa e quer voltar ao trabalho? Mas o problema é - em vez de calma acordar do sono , os problemas do computador tela azul ou preta da morte? Por exemplo, com este mensagem de erro: « STOP 0x0000007A, STOP 0 × 00000077 ou STOP 0x000000F4"? Não sabe o que fazer? Vamos procurar uma saída juntos.
Antes de fazer qualquer coisa, coloque última versão motoristas Para o seu placas de video... Se você tiver sorte, não precisará fazer mais nada.
Solução 1. Se você tiver um mouse ou teclado USB.
De jeito nenhum USB- os dispositivos suportam corretamente o modo de espera ou hibernação Windows 7. Sair do modo de espera
você pode usar o teclado e o mouse. Determinar experimentalmente qual de USB-dispositivos causam o aparecimento BSOD(tela azul da morte) e altere as configurações desse dispositivo.
Abrir " gerenciador de Dispositivos"(Com a combinação de teclas Win + R → digite devmgmt.msc → OK). Em seguida, encontre o galho “ Mouses e outros dispositivos apontadores"Ou" Teclados ". Chame o menu de contexto clicando com o botão direito na entrada “ Mouse compatível com HID"Ou" Teclado HID "e selecione" Propriedades "→" Gerenciamento de energia"→ desmarque o item" Permitir que o dispositivo acorde o computador do modo de hibernação»→ OK.
P.S. Não desmarque imediatamente a partir do mouse e do teclado - então você não poderá mais acordar do modo de hibernação.
Solução 2. Desative a hibernação.
Ligar linha de comando (atalho de teclado Win + R) e digite powercfg.cpl → OK. Na janela que se abre, clique em "" e selecione " Desativar exibição"E" Colocando seu computador para hibernar»→ Nunca.
Em seguida, clique no link “ Alterar configurações avançadas de energia" Vá para o ramo "Sleep" → "Sleep after" e defina o valor como "Never".
Se as etapas acima não levaram ao resultado desejado, faça o download e execute reg-Arquivo PowerSettings.reg para fazer alterações no registro. ( você pode baixar o arquivo clicando no link após o artigo):
Além disso, siga o caminho Iniciar → Painel de controle → Todos os itens do painel de controle → Fonte de alimentação → Definir a transição para o modo de suspensão - Dormir
Defina o parâmetro Sleep After para 0
", E o parâmetro" Permitir despertador"Dê o valor" Ativar ".
No caso de você ter apenas um mouse (ou apenas um teclado) conectado ao computador via USB-port, então você pode simplesmente desativar USBporto em modo dormir.
Na janela "Fonte de alimentação" vá até o ramo "Configurações USB" → " Opção para desativar temporariamente a porta USB"E atribua o valor" Permitido ".
Se, ao tentar acordar do modo de hibernação ou standby, você acabar em uma tela preta ou uma tela azul da morte aparecer, tentaremos resolver o problema de várias maneiras. E assim, se uma tela azul ou preta aparecer quando você acordar do modo de hibernação no Windows 7, antes de tudo, baixe e instale versões mais novas de drivers para sua placa de vídeo. Se o problema persistir, vá em frente.
Método 1. Mudança configurações de BIOS em um computador ou laptop:
1) No momento da inicialização, vá para a BIOS (para fazer isso, pressione a tecla Delete após o computador iniciar a inicialização)
2) Na BIOS, vá para a guia Energia
3) Tente alterar o valor do parâmetro Modo de suspensão (Auto, S1 (POS) apenas, S3 apenas) do nome pode ser diferente, procure por outros semelhantes com os valores de S1, S3.
4) Também tente ativar / desativar o Suporte ACPI 2.0 -\u003e Ativado \\ Desativado
Alguns dispositivos USB não oferecem suporte adequado à hibernação do Windows. Os dois principais dispositivos com os quais você pode acordar do modo de suspensão são o teclado e o mouse. Um deles pode bloquear sua saída, nesse caso, ele só precisa ser proibido de fazê-lo. Atenção: Não desative o teclado e o mouse ao mesmo tempo, caso contrário, você não conseguirá sair.
1) Inicie o Gerenciador de dispositivos. Para fazer isso, vá para Iniciar -\u003e Executar (ou Win + R) -\u003e devmgmt.msc -\u003e OK
2) No Gerenciador de Dispositivos, expanda Ratos e outros dispositivos apontadores ou Teclados
3) Clique com o botão direito no mouse ou teclado USB e selecione Propriedades.
4) Clique na guia Gerenciamento de energia.
5) Desmarque a caixa Permita que o dispositivo acorde o computador e clique em ESTÁ BEM.
Método 3. Desative o modo de hibernação / espera.
kk 1) Vá para Iniciar -\u003e Executar (Win + R) -\u003e powercfg.cpl -\u003e OK
2) Selecione o item à esquerda Definir a transição para o modo de suspensão
3) Defina as duas opções: Desligue a tela e coloque o computador no modo de suspensão, o valor é Nunca.
Você também pode desativar a função dormir. Selecione Alterar configurações avançadas de energia. Encontre o modo Sleep na janela, expanda Sleep after e defina o valor dos parâmetros lá para Never
Se, apesar do acima, o computador ainda continuar desligando, você precisará realizar mais algumas etapas:
4) Baixe o arquivo reg PowerSettings.reg e aplique-o.
5) Abra a guia Sleep
6) Defina os seguintes valores para os parâmetros, abrindo suas guias:
6.1) Sleep after - valor igual a 0, é idêntico ao valor Never
6.2) Permitir política exigida pelo sistema - valor Sim (isso impedirá a transição automática para o modo de espera)
6.3) Permitir temporizadores de despertar - Ativar (despertará automaticamente o computador do modo de hibernação usando eventos especificados)
7) Se você tiver um dos dispositivos USB, como um mouse, e o outro um teclado PS / 2, poderá desativar a porta USB durante o modo de hibernação.
Abra a guia Configurações de USB na guia Opção de desativação temporária porta USB e defina o valor como Permitido.
8) Clique em OK
Esta solução para o problema de hibernação e espera ajudará nas salas de operação sistemas Windows 7 e Windows XP.
É claro que existem algumas peculiaridades no uso do modo de suspensão, que agora consideraremos, por exemplo, por que às vezes não há comando de "hibernação" no menu de desligamento ou como despertar o computador do modo de suspensão simplesmente tocando em qualquer tecla do teclado.
Hibernação do Windows 7
Muitas cartas vêm com solicitações para mostrar e dizer como configurar corretamente cnmodo de caixa em um laptop e em um computador simples com Windows 7... Então, vamos começar: Iniciar-\u003e Painel de Controle-\u003e Sistema e Segurança-\u003e Energia.
Nesta caixa de diálogo, você deve ter selecionado Plano de energia, por exemplo, eu escolhi Equilibrado, pressione Configurando um plano de energia

Aqui podemos escolher:
Desativar exibição: você precisa definir a hora em que o computador desligará a tela quando estiver totalmente ocioso, por exemplo, 15 minutos.
Coloque o computador para hibernarmodo: você pode escolher qualquer hora, por exemplo, você define 30 minutos, isso significa que você está trabalhando em um computador, saiu com urgência para outro negócio, e deixou ligado, após 30 minutos seu computador ou laptop vai entender que o dono não está lá e vai dormir modo.

Quando você chegar, basta deslizar o teclado com a mão ou pressionar o botão Liga / Desliga do computador (dependendo de como você configurou, continue lendo) e seu laptop irá acordar imediatamente e você poderá retomar o trabalho do lugar de onde teve que sair ... Por exemplo, posso acordar meu laptop do modo de hibernação pressionando qualquer tecla do teclado e o Windows 7 restaura o trabalho imediatamente, e em um computador estacionário é mais fácil pressionar o botão liga / desliga da unidade de sistema.
Ao usar um laptop, a função Ação Zakcavando a cobertura

se você selecionar Sleep neste parâmetro, quando fechar a tampa do seu laptop, ele entrará no modo sleep e quando você abrir a tampa e pressionar qualquer tecla do teclado, ele será iniciado instantaneamente.

Na janela Fonte de alimentação está disponível a função Solicitar uma senha ao despertar, necessária para que ninguém possa usar o seu computador sem você, quando alguém tentar despertar o seu laptop do modo de hibernação, naturalmente terá que inserir uma senha.


Também na guia Fonte de alimentação, podemos configurar o parâmetro Ação do botão Piderretimento de computador, de modo que, quando você pressiona, o computador vai para hibernação ou hibernação, bem como completou seu trabalho. Selecione uma opção Fazer nada e quando você pressiona o botão liga / desliga com o Wind ows 7, nada acontecerá.

Por padrão, o computador sai do modo de hibernação quando o botão liga / desliga é ligado; se você quiser, pode configurá-lo para despertar pressionando qualquer tecla do teclado ou tocando no mouse. Para sair de vento do sonoows 7 usando o teclado ou mouse, você precisa ir ao gerenciador de dispositivos e clicar duas vezes com o botão direito do mouse no dispositivo desejado e ir para a aba nas propriedades Gerenciamento de energia e marque a caixa Permitir que este dispositivo desperte o computador do modo de espera.

Se este número não funcionar para você, então seus dispositivos periféricos não suportam esta função, mas você pode descobrir com certeza digitando linha de comando powercfg -devicequery wake_from_any e todos os dispositivos com os quais você pode despertar o computador do modo de hibernação serão exibidos.

Qual é a diferença entre suspensão e hibernação do Windows 7 e o que é suspensão híbrida?
- Modo de suspensão: o computador armazena informações sobre o seu aplicativos abertos em memória de acesso aleatório e entra no modo de baixo consumo de energia, rapidamente, mas se o seu laptop estiver completamente descarregado, ele simplesmente será desligado e seus aplicativos abertos serão fechados sem salvar o trabalho.
- Hibernação: O computador salva todas as informações sobre os aplicativos abertos no disco rígido no arquivo hiberfil.sys e é encerrado completamente. A única diferença é que durante a hibernação, o computador não consome eletricidade, enquanto no modo de hibernação, a energia ainda é consumida. Mas para entrar no modo de hibernação, bem como sair dele, o computador demora muito mais do que ao usar o modo de hibernação.
- Modo de suspensão híbrido: combina o modo de suspensão e hibernação, os resultados do seu trabalho em aplicativos abertos são salvos na RAM, mas também no disco rígido e o computador entra em um modo de baixo consumo de energia, para que quando a bateria estiver completamente descarregada, os resultados do seu trabalho não sejam perdidos.
A resposta simples é: o computador entra no modo de suspensão mais rápido do que a hibernação e também desperta mais rápido do que a hibernação.
Você realmente precisa ter cuidado ao usar o modo de hibernação com alguns programas, por exemplo, se você colocar para processar ou codificar arquivos de vídeo por várias horas e neste momento o computador entrar em modo de hibernação, o processo será naturalmente interrompido por um erro. E quando o computador sai do modo de hibernação, você precisa começar a codificar novamente; nesses casos, você precisa desligar o modo de hibernação enquanto o programa está sendo executado completamente.
- Conclusão: É preferível usar o modo de hibernação se você deixar o computador por um longo tempo. Se, ao usar o modo de hibernação, você desligar completamente o computador, por exemplo, remover a bateria, não haverá risco de perder dados abertos e não salvos, pois o computador está totalmente desligado. O modo de suspensão não oferece essa garantia.
No menu de desligamento, às vezes não há "hibernar?"
A hibernação pode não aparecer neste menu quando a suspensão híbrida está ativada nas configurações de energia. Fonte de alimentação-\u003e Configurando o plano de energia-\u003e Alterar as configurações avançadas de energia, nessas configurações, podemos proibir o uso do modo de hibernação, remover a senha para tirar o computador do hibernação e muito mais.

Para descobrir quais modos seu computador suporta, digite powercfg / a na linha de comando
Os modos de hibernação e suspensão podem não funciona no Windows 7se eles estiverem desabilitados em seu BIOS, leia nossos artigos Como entrar no BIOS. Eles também podem não funcionar devido a drivers desatualizados da placa de vídeo.
Pergunta: Tela azul FALHA DO ESTADO DE ENERGIA DO DRIVER
Dia bom. Peço ajuda com o problema com os drivers da Nvidia. Tudo começou porque o laptop não desligou, a tela preta e tudo, tentei várias coisas, então resolvi reinstalar o windows, agora ao instalar o driver da Nvidia, a tela azul "FALHA DO ESTADO DE POTÊNCIA DO DRIVER" trava imediatamente, quando depois de alguns minutos. Quando não há drivers Nvidia, tudo funciona bem. Tentei instalar diferentes versões do SO, diferentes assemblies, diferentes versões da Nvidia, realizei várias verificações, atualizações, nada ajuda, estou sofrendo há uma semana e nada, por favor me ajude. Eu posto um pequeno despejo.
Ferro:
Laptop MSI GE60 2PL
core i5
Nvidia GTX850M
8 Gb de RAM
Responda:
Pergunta: Ao acordar da tela azul do modo de hibernação com erro de falha de estado de energia do driver
Turok123Estou com um problema, o computador reinicia sozinho, quando sai do modo de hibernação, depois de um tempo, uma tela azul que diz falha no estado de alimentação do driver. Hotswicks baixado e instalado, tudo reinicia sem problemas (
Responda:
Pergunta: Tela azul com a mensagem Driver Power State Failure
| Comentário do moderador qvad | ||
|
||
Bom tempo a todos! Pessoal, peço desculpas imediatamente pela longa mensagem. Peço ajuda. Laptop ASUS N56JN, Windows 8.1 Pro. O sistema cai periodicamente em uma tela azul com a mensagem Driver Power State Failure. A análise do despejo diz que parece que o problema aqui é ntoskrnl.exe + 204dfa - o núcleo do sistema. Reinstalou o sistema. Os resultados não são encorajadores - o trabalho é estável por cerca de uma semana, então bsod com a mesma mensagem. Verdade, uma vez que havia uma mensagem com algo relacionado à segurança, não podia ser verificada ou algo parecido. Escrevi para a ASUS. Eles têm uma resposta para 7 problemas - atualize o BIOS. Atualizações do BIOS, os sistemas estão de pé há muito tempo. Se alguém enfrentou o mesmo problema, diga-me como resolvê-lo. Os fóruns já estão chapados. Ninguém dá uma solução específica. Peço antivírus (existe um Kaspersky). Coloquei versões diferentes - segurança total e segurança da Internet... Desde a última semana ele está sem tela. Desde o início quase imediatamente ... bem, talvez depois de 3 dias ele caiu. Coloquei dr.web - também, cerca de 3-4 dias de tela normal e azul. Sem antivírus, o laptop praticamente não funcionava - bem, talvez de 3 a 4 dias. Não havia telas então. Um antivírus pode interferir com o driver e como descobrir qual driver falhou ?? Dump anexado
Responda:
Pergunta: Uma tela azul com uma mensagem de violação do watchdog ou falha no estado de energia do driver começou a aparecer
Boa tarde!
Eu tenho esse problema - atualizei para win10 e periodicamente há problemas com o sistema travando (tudo trava por alguns segundos, incluindo o cursor, então é restaurado e continua a funcionar), e recentemente uma tela azul com uma mensagem de violação de watchdog ou alimentação do driver começou a aparecer falha do estado. os últimos arquivos da pasta minidespejo são anexados
Responda: Antes disso, na verdade, não havia nada. Um novo win7pro foi instalado, que foi atualizado para 10 logo após a instalação.
Falha de estado de energia do driver BSOD
Há um ano venho sofrendo com esse erro, uma vez que consegui resolvê-lo sem querer, não sei como, mas depois de reinstalar o windows tudo recomeçou ... Aparece ao iniciar ou minimizar jogos, sendo impossível concluir o processo através do gerenciador de tarefas.
Responda: Rapidka, teste a placa de vídeo.
Pergunta: Dpc_watchdog_violation e falha no estado de energia da unidade após tentar atualizar a lenha da placa de vídeo
Pessoas, por favor me diga por que depois de reinstalar o Windows como se trata dos drivers para a placa de vídeo nVidia gtx 850 m, eu atualizo o laptop e tryndets. dpc_watchdog_violation ou falha de estado de energia da unidade e é isso, após uma reinicialização, o laptop ou inicializa a partir de 10 vezes ou esses erros, então um ou outro, de maneiras diferentes dá para fora quando assim quando for. Eu baixei lenha para o cartão do escritório do site da asus e do site da nVidia e instalei 7 windows, e 8.1 e 10, em todos os lugares vi esses erros após a atualização dos drivers. A última vez que instalei 10 janelas agora, vou para as propriedades do pcm do gerenciador de programas do meu computador e ícone amarelo do driver da nVidia, exigi que eles digam atualizar o laptop para ter efeito, reiniciei, é isso, tela azul esses erros ou apenas tela escura ou comece 10 vezes, mas depois de um tempo tudo para. Por favor, ajude quem encontrou isso, eu imploro. (
Responda: yurij04,
Pergunta: Tela azul da morte "falha de vídeo tdr ati kmpag.sys"
O problema é que quando a carga da placa de vídeo, mesmo a mais insignificante, trava a tela azul da morte "falha de tdr de vídeo ati kmpag.sys" a placa de vídeo está funcionando, está tudo bem com os drivers, a fonte de alimentação mudou, talvez o problema seja na placa-mãe? O conjunto completo é o seguinte: mãe - asrock p43de3 socket775, vidyaha - ati radeon hd 4300/4500 series, percent - intel core 2 quad q8600, fonte de alimentação - 500 watts, não um barato chinês, mas uma fonte de alimentação normal de alta qualidade. Como posso diagnosticar o problema? Que medidas devem ser tomadas para resolvê-lo?
Responda: E se você removê-lo? Eu sei que nem sempre é o caso, mas ainda assim?