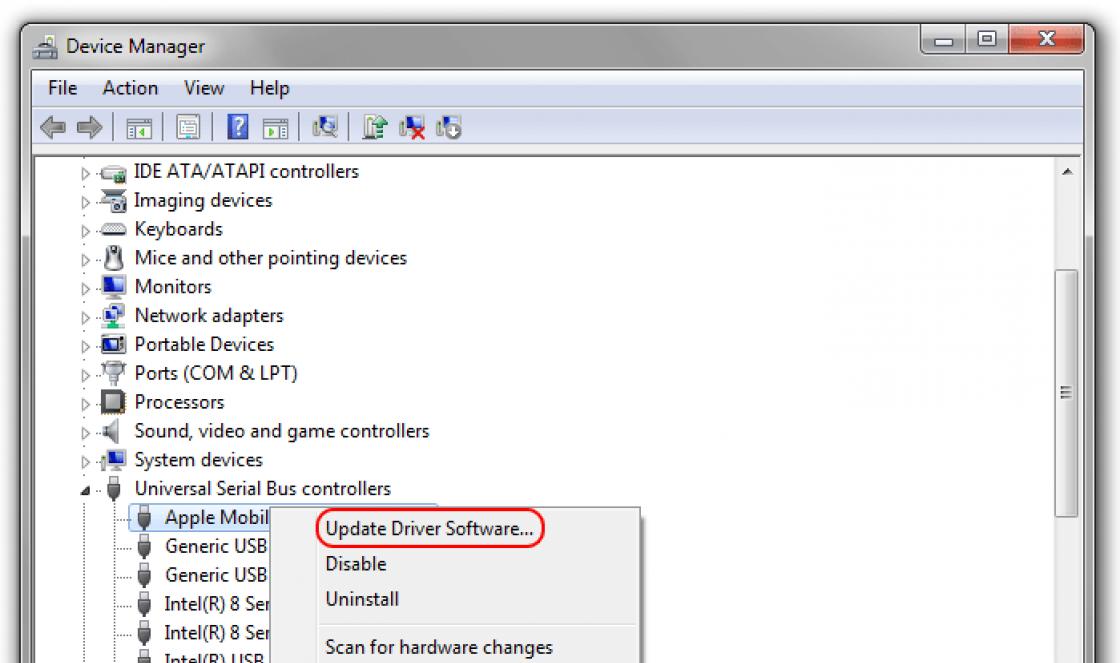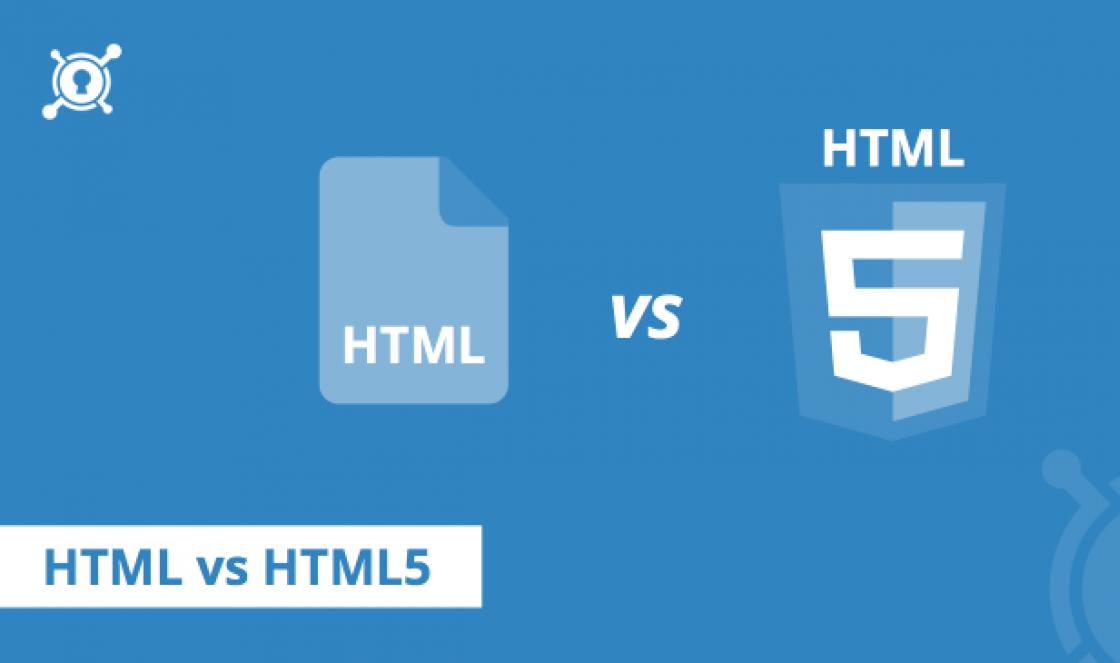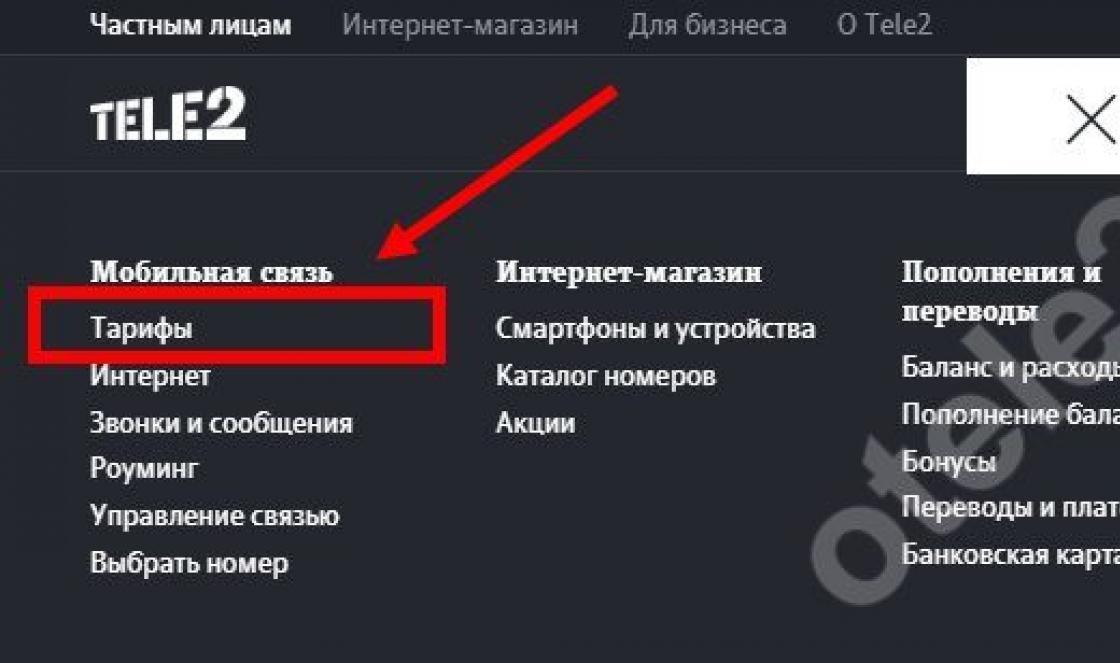Para usuários de computador novatos, gravar em mídia de armazenamento externa, como CDs e DVDs, pode causar algumas dificuldades. No entanto, existem muitos métodos de gravação. Vou destacar dois métodos: padrão e por meio de um programa especial para trabalhar com discos - Nero.
A primeira maneira é transferir os arquivos para a pasta do disco. Esses arquivos estão sendo preparados para gravação, mas ainda não foram gravados! Assim que os arquivos estiverem prontos para serem gravados no disco, quando você clicar para gravar, todos os arquivos serão gravados no disco de uma vez. Então você não pode excluir esses arquivos separadamente. Para excluir um arquivo do disco, primeiro você precisa salvar todos os arquivos no computador, limpar o disco, preparar novamente os arquivos que precisam ser gravados e, de fato, gravá-los.
Gravar discos
Portanto, agora vamos tentar gravar os arquivos em um novo disco.
A primeira maneira - padrão.
Insira o disco na unidade, abra "Iniciar"\u003e "Computador"\u003e "Unidade de DVD RW" (ou unidade de CD RW).
Vamos usar o método de gravação de disco mais comum ("Com um CD / DVD player"). Digite o nome do disco (por exemplo, "MeuDisc"). Clique em "Avançar". É aberta uma pasta na qual você precisa arrastar e soltar arquivos do computador e prepará-los para gravação. Depois disso, a pasta ficará assim:

Depois disso, clique com o botão direito e selecione "Gravar no disco".

Depois disso, digite o nome do disco e clique no botão "Avançar".

Então, estamos aguardando o fim da gravação dos arquivos no disco. O tempo normal de gravação para um disco DVD-RW é de 30 minutos. Mas não sempre. Depende muito do tipo e volume de gravação selecionados.

Para concluir o procedimento de gravação, clique no botão "Concluir".

Disco gravado com sucesso!
Segunda via só pode ser usado se o programa Nero estiver presente no computador (testado com o Nero 7).
Basta visualizar o ícone a seguir na área de trabalho do computador ou no menu "Iniciar"\u003e "Todos os programas"\u003e "Nero 7 Ultra Editional"\u003e "NeroStartSmart".

Se houver tal programa, então, em conformidade, nós o lançamos (se o Windows 8 estiver instalado, nós o lançamos com a ajuda do administrador). Em seguida, clique na seta para a esquerda para expandir a funcionalidade do programa (uma lista de programas é exibida).


Em seguida, passe o ponteiro do mouse (não clique em nenhum lugar) sobre os itens "Dados"\u003e "Criar DVD com dados".

À esquerda, na janela "Abrir com:", selecione o programa "Nero Express". e clique na seta verde à direita:

O Nero Express é aberto. No campo vazio no centro do programa, você precisa mover os arquivos do computador que deseja gravar no disco. Na parte inferior está o indicador de disponibilidade de registro. No momento, você pode registrar a quantidade de informações não superior a 4500 MB (destacado em verde). Se a quantidade de informações ultrapassar a norma permitida, o indicador mostra que há um "excedente" de informações. É preciso diminuir a quantidade de informações, pois não cabe no disco. Depois disso, clique no botão "Avançar".

Digite o nome do disco, marque duas caixas, conforme a figura abaixo e clique em “Gravar” (ao gravar um disco CD / DVD-R descartável, é melhor não marcar a primeira caixa, pois se surgirem erros durante a gravação, haverá muitos problemas, como resultado qual disco pode estar danificado)

Assim, há a certeza de que as informações serão abertas em outro computador (ou dispositivo).
No futuro, os dados no disco, se houver espaço, podem ser adicionados. Se você desativar a segunda caixa de seleção para criar um disco multissessão, o espaço vazio do disco ficará cheio e nenhuma informação poderá ser gravada no disco no futuro.
Clique em "Gravar".
Uma janela é aberta com as operações atuais de gravação do disco.
Olá amigos! Neste artigo, Como gravar um disco no Windows 7, mostraremos como cortar um disco no sistema operacional Windows 7 usando o utilitário de gravação de disco embutido. Se você só precisa gravar alguns arquivos no disco, não é necessário instalar o caminho, nem mesmo utilitários gratuitos. Embora eles forneçam recursos mais avançados e sejam geralmente mais convenientes do que o gravador de disco embutido. Mas, se você não grava discos com frequência, por que instalar software adicional se tudo pode ser feito pelos sistemas operacionais?
Introdução
Para gravar um disco, você deve inseri-lo na unidade. Insira um disco vazio na unidade.
A janela abaixo aparece quase imediatamente. Se não estiver lá, você precisa ir para o disco óptico. Na caixa Gravar disco, você precisa selecionar a forma de usar este disco.

Como uma unidade flash USB - permite que você trabalhe com este disco como uma unidade flash USB. Ou seja, escreva e apague arquivos a qualquer momento simplesmente arrastando e soltando os arquivos. Se você não tiver um pen drive em mãos, essa é uma ótima alternativa.
Com um CD / DVD player - este formato de disco é bem legível em computadores e na maioria dos reprodutores domésticos, ao contrário do anterior, mas é menos conveniente de usar. Os arquivos só podem ser gravados em grupos e não há como modificar ou excluir arquivos individuais após gravar o disco.
Vamos considerar cada opção separadamente.
Opção de gravação de disco do Windows 7 - como uma unidade flash USB
O disco óptico será formatado

No caso de um CD, este é um procedimento rápido.
Em seguida, você precisa enviar o arquivo gravado para a unidade óptica. Clique com o botão direito em um arquivo ou pasta e selecione Enviar\u003e Unidade de DVD / CD-RW.

O arquivo será copiado para o disco e imediatamente gravado

Você também pode simplesmente arrastar e soltar qualquer arquivo ou pasta no disco.
Você pode ver o que aconteceu no disco abrindo-o na janela Computador.

Você pode excluir informações com a mesma facilidade. Selecione o arquivo desnecessário e pressione Excluir. O arquivo será excluído imediatamente, mas continuará a ocupar espaço em disco. Ou seja, se você gravou 500 MB de informações em um CD e depois excluiu 400 MB, ainda demorará 500 MB.
Se estiver usando um disco CD-RW ou DVD-RW regravável, você pode apagá-lo para que todo o espaço do disco fique disponível.
Clique com o botão direito no disco e selecione Apagar disco


Ao remover o disco usado como unidade flash USB, a sessão de gravação será encerrada e você será avisado sobre isso em uma mensagem na área de notificação. Como gerenciar convenientemente programas na área de notificação pode ser encontrado no artigo Inicialização do Windows 7
A sessão fecha rápida e automaticamente quando você pressiona o botão de abertura da unidade e o disco está pronto para uso em outros computadores.
Opção para gravar discos no windows 7 - com CD / DVD player
Escolha usar o disco com um CD / DVD player e clique em Avançar
Em seguida, envie os arquivos da forma acima ou apenas copie o que for necessário para gravar no disco. Nesse caso, nada será gravado imediatamente. Uma sessão será criada para que você possa gravar. Com isso, você verá um aviso na área de notificação
Copie todas as informações de que você precisa para o disco. Em seguida, abra o disco óptico e clique em Gravar em CD

Aparecerá uma janela na qual você pode definir o nome do disco e, teoricamente, selecionar a velocidade de gravação. No meu caso, a velocidade não foi escolhida e, além disso, foi ajustada acima do máximo - 48x. Clique Próximo
É necessário aguardar um pouco enquanto os arquivos são preparados para a gravação e a própria gravação

Os arquivos demoram muito para gravar, mesmo na velocidade máxima. Tive 3 desenhos de até 5 MB no total, demorou 3 minutos para escrever. Após a conclusão com sucesso, você verá uma janela abaixo, onde será solicitado a gravar os mesmos arquivos em outro disco. Clique em Terminar

Disco do Windows 7 gravado com sucesso. Resta verificar a qualidade da gravação em outro computador, copiando o conteúdo do disco óptico para o disco rígido.
Conclusão
Este artigo discutiu como gravar um disco no Windows 7. O disco pode ser usado de duas maneiras. Como um stick USB ou como um "leitor de CD / DVD C". A opção de pen drive é mais versátil e, na minha opinião, mais conveniente. Não há necessidade de criar nenhuma sessão, a gravação está em andamento. Por outro lado, ao criar um disco "com toca-discos", você tem a oportunidade de pensar duas vezes antes de gravar. Isso é especialmente verdadeiro se você tiver um CD ou DVD não regravável. (Chamado CD-R e DVD-R em oposição a CD-RW e DVD-RW regraváveis). Outra opção + com um reprodutor, então a probabilidade de ler um disco gravável em reprodutores domésticos simples é maior do que ao usar o disco como uma unidade flash.
As unidades domésticas para leitura de discos ópticos geralmente não entendem as letras russas nos nomes dos arquivos e têm uma atitude muito negativa em relação aos espaços. Portanto, é melhor usar nomes curtos escritos em letras latinas em que os espaços são substituídos por um sublinhado, por exemplo. Também existem jogadores que não veem os arquivos nas pastas criadas no disco. Portanto, a última recomendação seria não criar pastas no disco. Se possível, grave arquivos (música, filmes e fotos) na raiz do disco. Isso provavelmente se refere a drives muito antigos.
Vídeo - Como gravar um disco no Windows 7
Atenciosamente, Anton Dyachenko
YouPK.ru
Como gravar um disco no windows 7
De vez em quando, os usuários gravam vários arquivos em discos DVD (filmes, músicas, fotos, etc.) usando vários programas de terceiros para essa finalidade. Mas muitos usuários ainda não sabem que para gravar arquivos em um disco de DVD não é necessário usar programas de terceiros, pois isso pode ser feito por meio do próprio sistema Windows.
Apesar do fato de que agora existem maneiras mais convenientes e confiáveis \u200b\u200bde armazenar informações (por exemplo, uma unidade flash), os discos de DVD ainda são populares. Esses discos são relativamente baratos e, se você manuseá-los com cuidado, as informações neles registradas estarão seguras.
O que precisamos para gravar esse disco?
Para isso, precisamos:
1) Na verdade, ele próprio um disco DVD (ou CD) em branco, que será gravado. É importante que este disco esteja em boas condições, sem danos físicos (sem arranhões).
2) Gravador de DVD.
3) Sistema operacional Windows instalado (XP, Vista, Seven ou Eight).
P.S. Este artigo descreve o processo de gravação de um disco no sistema operacional Windows 7.
Gravar disco DVD
1) Insira um disco vazio no gravador de DVD. Se você vir uma janela de execução automática com sugestões de ações, feche-a (cruz vermelha no canto superior direito).
2) Agora você precisa especificar os arquivos para gravação, você pode fazer isso de diferentes maneiras (escolha a opção que parecer mais conveniente para você):
a) Selecione os arquivos e pastas necessários (usando o mouse ou teclado, mantendo pressionada a tecla Shift ou Ctrl). Clique com o botão direito em qualquer arquivo selecionado, selecione enviar no menu suspenso, selecione sua unidade na lista adicional que é aberta.

b) Selecione os arquivos desejados e clique no botão “Gravar em disco ótico”.

c) Você não pode selecionar imediatamente os arquivos para gravação (o que é conveniente, por exemplo, nos casos em que existem muitos arquivos e eles estão localizados em pastas diferentes). Neste caso, basta passar por “meu computador” no drive de DVD e selecionar o tipo de sistema de arquivos (ver ponto 3). Em seguida, adicione os arquivos necessários para a gravação.
3) Uma janela aparecerá na qual você precisará selecionar o tipo de sistema de arquivos.

O que escolher é com você (pessoalmente, eu escolho a segunda opção). Não vou descrever as vantagens e desvantagens desses formatos aqui, se você quiser saber mais, existe uma ajuda aí (clique no link “Qual formato devo usar?”).
4) Agora você tem arquivos preparados para gravação. Se necessário, você pode adicionar mais arquivos para gravação ou excluir os desnecessários. Em geral, até que você comece a gravar diretamente, você pode editar esta lista de arquivos preparados.
5) Depois de verificar se todos os arquivos necessários já foram adicionados, clique no botão "Gravar no CD".

6) Depois disso, você será solicitado a inserir o nome do disco (insira o seu próprio ou deixe-o como padrão) e também selecione a velocidade de gravação. Clique em mais, após o qual a gravação no disco começará diretamente.
Após um certo tempo (dependendo da quantidade de dados gravados, bem como da velocidade de gravação), aparecerá uma mensagem informando que seus arquivos foram gravados com sucesso.
the-komp.ru
Como gravar arquivos em disco
Apesar de o transporte e a transferência de arquivos de um computador para outro geralmente ser feito por meio de uma rede ou por meio de pen drives, os discos ópticos ainda são bastante comuns hoje em dia e estão no arsenal de muitos usuários. Eles servem como um disco de inicialização sobressalente para armazenar vários bancos de dados (fotos, áudio, vídeo, etc.), para ouvir música e outras tarefas úteis. Ao mesmo tempo, a gravação de tais discos tem uma certa especificidade, que depende diretamente do uso futuro de tal disco e do tipo de sistema operacional usado pelo usuário. Neste artigo irei explicar como gravar arquivos em disco, quais ferramentas nos ajudarão com isso e quais são os recursos de gravação, dependendo do sistema operacional usado pelo usuário.
 Explorando maneiras de gravar em disco
Explorando maneiras de gravar em disco Variedade de opções
Existem vários programas conhecidos que permitem gravar arquivos em um disco óptico (geralmente são tipos de discos CD-R (RW), DVD-R (RW), Blu-ray). Por exemplo, estes são os conhecidos "Nero", "Roxio", "Ashampoo Burning Studio", "Power2Go" e outros análogos. Ao mesmo tempo, o kit de ferramentas integrado do sistema operacional Windows, em particular o "File Explorer" e o "windows Explorer" ("Windows Explorer"), também possui excelentes recursos para gravar CDs, DVDs e discos Blu-ray. Abaixo, mostrarei como usar sua funcionalidade nos sistemas operacionais Windows 7, 8 e 10.
Como gravar arquivos em CD de um computador
Como você sabe, o tamanho padrão de um disco de CD (uma abreviatura de "Compact Disk") é um modelo de 700 megabytes (embora também haja discos de CD de 140, 210 e 800 megabytes). Para gravar um CD-disco padrão, pegue um "vazio" vazio de tal disco do tipo "CD-R" (destinado a uma gravação única em um disco, embora existam opções para "adicionar" arquivos a esse disco aos existentes).
Insira esse disco em uma unidade óptica de CD ou DVD com função de gravação. O sistema reconhecerá rapidamente um disco vazio e perguntará o que fazer com esse disco. Normalmente, as versões dessa escolha em diferentes versões do sistema operacional diferem apenas visualmente, mas, em essência, são semelhantes.
É assim que fica no Windows 10:
 Escolher outras ações com o disco no Windows 10
Escolher outras ações com o disco no Windows 10 É assim que fica no Windows 7:
 Opções de disco no Windows 7
Opções de disco no Windows 7 Esta é a aparência do Windows 8.1:
 Escolha padrão no Windows 8.1
Escolha padrão no Windows 8.1 Se por algum motivo a função de reprodução automática estiver desativada, você precisará abrir o Explorer e clicar duas vezes no ícone da unidade óptica na lista de discos disponíveis em seu PC.
No menu "Autoplay" que aparece, selecione "Gravar arquivos em disco". Em seguida, geralmente aparece um menu, oferecendo uma escolha de duas opções para usar o disco:
 Duas opções de gravação de disco
Duas opções de gravação de disco - Como um pen drive. Esta opção permite gravar um disco no sistema de arquivos "Live", que permite adicionar ou excluir arquivos como você faz ao trabalhar com uma unidade flash normal. Este formato é normalmente usado apenas com discos regraváveis \u200b\u200b(discos RW), mas como nesta seção estamos considerando um disco CD-R comum, este item não nos é adequado. Ao mesmo tempo, discos escritos "como uma unidade flash" só podem funcionar com computadores baseados no sistema operacional Windows (tais discos não são suportados em outros dispositivos).
- Com leitor de CD / DVD. Esta opção permite que você grave o disco, feche o disco e use-o em vários reprodutores de CD / DVD ou outros computadores.
Vamos considerar os recursos de gravação de um disco nas variantes mencionadas.
Interessante: Como abrir arquivos mdf e mds?
Como gravar um disco usando a opção "como uma unidade flash"
Como mencionei acima, essa opção é adequada para discos RW que podem ser regravados muitas vezes. Se você decidir usar seu disco RW como uma unidade flash (ou seja, gravar arquivos nele repetidamente e, em seguida, excluí-los), selecione esta (primeira) opção e clique em "Avançar" (Avançar). O disco será formatado com o sistema de arquivos Live, o que pode levar algum tempo.
Seu disco será formatado no sistema de arquivos "Live"
Depois que o disco for formatado, você precisará arrastar (transferir) arquivos para ele para gravá-los no disco.
Encontre as pastas (ou arquivos) necessários em seu disco rígido para escrever e, clicando neles e segurando o botão esquerdo do mouse, arraste-os para a janela do disco de gravação (ou use as funções "Copiar" - "Colar" para isso (Ctrl + C e Ctrl + V) Quando você adiciona pastas e arquivos lá, eles serão automaticamente gravados no disco.
Uma vez que esses arquivos tenham sido gravados no disco, você pode excluí-los facilmente do disco. Basta selecionar o arquivo, clicar com o botão direito e escolher “Excluir”.
 Os arquivos desse disco são excluídos a partir de uma unidade flash normal
Os arquivos desse disco são excluídos a partir de uma unidade flash normal Observe que os arquivos excluídos desse disco não são colocados na "Lixeira", mas imediatamente excluídos do disco.
Depois de gravar todos os arquivos de que precisa, você precisa encerrar nossa sessão.
Para fazer isso, no Windows 8.1 e no Windows 10, você precisa ir até o disco gravado, remover as marcas dos arquivos selecionados e clicar no botão "Ejetar" acima.
No Windows 7, você precisa “Encerrar sessão” na parte superior (Fechar sessão), ou clicar no botão “Extrair” localizado no mesmo local.
 Clique em "Finalizar Sessão" para encerrar a sessão
Clique em "Finalizar Sessão" para encerrar a sessão Como gravar um disco usando a opção "Com CD / DVD player"
Esta opção é a mais popular para gravar discos, em particular devido à capacidade de usar esse disco com vários dispositivos, e não apenas com um PC.
Selecione esta opção e arraste os arquivos para o disco conforme descrito acima. A diferença é que esses arquivos não serão gravados automaticamente no disco (como no caso anterior), mas serão colocados em um diretório temporário do disco para sua gravação posterior.
Quando os arquivos forem adicionados, o Windows informará ao usuário que existem arquivos esperando para serem gravados no disco.
Aviso relacionado do Windows
Para gravar no disco no Windows 10, você precisa selecionar o item de menu "Concluir gravação" no menu "Gerenciar".
No Windows 7, você precisa selecionar "Gravar em disco" na parte superior.
No Windows 8, você precisa selecionar “Concluir gravação” acima.
O sistema solicitará que você escolha um nome para o disco e a velocidade de gravação e, em seguida, clique em "Avançar" (essa opção está disponível em todos os sistemas operacionais que mencionei).
 Selecione o nome do disco e velocidade de gravação
Selecione o nome do disco e velocidade de gravação Caso opte por gravar arquivos de áudio, o sistema perguntará se você deseja gravar um “CD de áudio” que será reproduzido em reprodutores de áudio padrão, ou se deseja criar um disco com dados de áudio (“Faça um CD de dados”). Selecione a opção desejada e clique em "Avançar".
A gravação do seu disco começará. Depois de terminar a gravação, o Windows perguntará se você deseja gravar outro disco com os mesmos arquivos. Se você não precisa disso, desista e receberá o disco gravado.
Como copiar arquivos para um disco CD-RW
Os discos CD-RW (uma abreviatura para "Compact Disc-ReWritable", traduzida como "CD regravável") geralmente têm a mesma capacidade do CD-R analisado anteriormente (700 megabytes). Ao mesmo tempo, como decorre da sua abreviatura, os discos CD-RW assumem gravações múltiplas neles, o que torna a sua utilização bastante conveniente.
A gravação de um disco CD-RW não difere fundamentalmente da gravação de um disco CD-R padrão (o mecanismo foi discutido por mim acima). Ao mesmo tempo, a possibilidade de sobrescrevê-los torna disponível a escolha da primeira das opções de gravação anteriormente consideradas (como "como um pen drive"). Devido ao uso do sistema de arquivos "Live", os arquivos nesses discos serão gravados em modo automático e também excluídos dele, o que não será muito diferente do mesmo trabalho com uma unidade flash normal.
Gravar disco DVD com arquivos
Os discos DVD (de "Digital Versatile Disc", na tradução - "disco digital multiuso") é o próximo passo no desenvolvimento de discos ópticos, diferindo de seus primeiros homólogos (CD) pela grande quantidade de dados armazenados neles (geralmente 4,7 gigabytes no estojo disco de camada única e 8,5 gigabytes no caso de camada dupla).
Ao mesmo tempo, as especificações de gravação neles não diferem muito da gravação acima mencionada em discos CD-R (RW). Observe que você precisa ter uma unidade de DVD apropriada para gravar DVDs (você não gravará um DVD em uma unidade de CD padrão).
Insira um disco DVD-R (RW) vazio na unidade, selecione a opção de gravação (como uma unidade flash ou com um CD / DVD player), arraste os arquivos desejados para o disco, selecione o nome do disco, a velocidade de gravação e inicie o processo de gravação do disco.
Se você estiver gravando um disco DVD-RW, a Microsoft recomenda que você selecione a opção de gravação "Like Flash Drive".
É bom saber: como transferir arquivos de um computador para outro?
Diferenças entre a gravação de dados no Windows 10 e no Windows 7
As especificações da gravação no contexto de vários sistemas operacionais (incluindo o Windows 10) foram discutidas por mim acima. Ao mesmo tempo, quero destacar a peculiaridade do Windows 10, que possui uma ferramenta adicional para gravar uma imagem de disco (geralmente com a extensão .iso). As instruções sobre como executar o arquivo ISO são descritas aqui.
Para usar essa ferramenta, passe o mouse sobre o arquivo de imagem de disco, clique com o botão direito e selecione "Gravar imagem de disco".
Selecione a opção "Gravar imagem de disco" para realizar tal gravação em disco
Uma janela aparecerá na qual você precisará especificar a unidade para gravar os discos. Então, será o suficiente para você inserir um disco em branco na unidade especificada e clicar em "Gravar" para gravar a imagem do disco.
 Clique em "Gravar" para gravar a imagem no disco
Clique em "Gravar" para gravar a imagem no disco Conclusão
Neste artigo, examinei as maneiras de como gravar arquivos em um disco no contexto de vários sistemas operacionais e tipos de discos ópticos. Como mencionei acima, na maioria dos casos não há necessidade de recorrer à ajuda de programas de terceiros (nível "Nero" e análogos), você só precisará usar as ferramentas integradas do SO Windows, que garantem uma qualidade decente dos discos gravados. Experimente o kit de ferramentas que mencionei, ele provou ser prático e eficaz na prática diária de muitos usuários.
it-doc.info
Como gravar um disco através do Windows 7
Como você sabe, existem alguns programas para gravar arquivos em CD ou DVD, que é apenas o Nero. No entanto, às vezes você realmente não deseja instalar nenhum software adicional, apenas gravar um disco rapidamente.
Para esses casos, existe um utilitário padrão no Windows 7. Digamos que já tenho um espaço em branco com informações e desejo colocar uma pasta com fotos.
Para fazer isso, clique com o botão direito do mouse na pasta e selecione o item de menu "Enviar - unidade DVD RW".

Se você estiver usando um disco pela primeira vez, o sistema operacional solicitará que você selecione o formato com o qual gravará o disco.
Ou como uma unidade flash USB. Ou seja, você pode gravar, excluir e renomear arquivos no disco, como em uma unidade flash USB normal.
Ou com um CD / DVD player. O formato mais comumente usado, quando as informações são gravadas uma vez, os arquivos e pastas não podem ser renomeados ou excluídos. A segunda opção é a mais confiável e comprovada.
Depois de decidir o formato de gravação, você deve clicar no botão "Avançar".

Você verá uma janela pop-up com os arquivos adicionados à gravação e para iniciá-la, você precisa clicar em "Gravar em CD".

Na janela seguinte indicamos o nome do disco e a velocidade de gravação e pressionamos o botão "Avançar".

A gravação no disco foi iniciada, você precisa aguardar um pouco.

Após o término da gravação, você receberá uma mensagem informando que todos os arquivos foram gravados com sucesso neste disco.
Não se esqueça de clicar no botão "Concluir".

Como você pode ver, gravar um disco pelo Windows não é tão difícil.
Assistimos também a um vídeo temático:
pc-knowledge.ru
Como gravar arquivos no disco
Apesar da variedade de todos os tipos de mídia removível, os discos (CDs e DVDs) ainda são unidades populares.
Você pode transferir (gravar) qualquer informação para o disco, seja documentos de texto, fotos ou arquivos de vídeo, faixas de áudio. A única limitação é o espaço em disco. Se você tiver um disco CD (DVD) -R à sua frente, poderá usá-lo apenas 1 vez para gravação. Se você trabalha com CD (DVD) -RW, pode transferir informações repetidamente para ele, apagando dados anteriores e gravando novos. Que ações precisam ser executadas para transferir informações para o disco?
Gravando arquivos no disco: usando programas especiais
Os aplicativos que podem ajudá-lo a transferir arquivos do seu dispositivo pessoal para o disco também podem ajudar a resolver vários outros problemas. Entre eles - processamento de som, vídeo e arquivos gráficos, cópia de discos rígidos.
UltraISO
Aplicação "leve", cuja técnica será compreensível mesmo para um iniciante.
- Baixe e instale o programa UltraISO.
- Lance-o.
- Na janela que aparece no Catálogo, localize os arquivos necessários e arraste-os para o campo superior "Nome do arquivo".
- Pressione o botão "Gravar" (o ícone do disco em gravação).
- Um novo campo será aberto, no qual você clica no botão "Escrever".

Nero
O aplicativo é popular e costuma ser usado para gravar dados.
- Instale o programa Nero (a versão oficial paga é http://www.nero.com/rus/?vlang\u003dru).
- Coloque o disco no dispositivo.
- Inicie o Nero e selecione o tipo de disco carregado - CD, DVD ou CD / DVD.
- De acordo com a categoria de mídia na seção "Dados", selecione "Criar CD de dados" ou "Criar DVD de dados".
- Em seguida, o Nero Burning ROM será aberto. Sua tarefa é selecionar os arquivos a serem transferidos para o disco. Usando o Catálogo, encontre os dados necessários e arraste-os para o disco - a coluna “Nome”.
- Se você transferiu o arquivo por engano - exclua-o da coluna "Nome", mas não do Catálogo. No último caso, você excluirá os dados do seu computador, não do disco.
- Na parte inferior da tabela está a escala de volume, que exibe o espaço de mídia ocupado e livre. Defina o modo DVD9 para discos de camada dupla. Se os arquivos a serem gravados tiverem mais de 2 GB, defina o padrão como UDF ou UDF / ISO.
- Se você usar um disco RW com dados, será necessário excluí-los: "Gravador" - "Apagar disco regravável".
- Em seguida, pressione o ícone com a imagem de um disco e um fósforo aceso - vá em "Gravador" - "Grave um projeto".
- Defina a velocidade de gravação e pressione "Gravar".
- Você é instruído a confirmar a gravação bem-sucedida.

Astroburn Lite
- Baixe e instale o programa http://www.astroburn.com/rus/home.
- Execute o aplicativo.
- Transfira os dados necessários - clique em "Adicionar arquivos" (o ícone com a imagem de uma folha branca com um sinal de mais). Se necessário, transfira grupos de arquivos por pastas (“Criar pasta”).
- Para edição de dados - exclusão ou renomeação - as teclas correspondentes são fornecidas (ícones com cruz e imagens de lápis).
- Quando terminar, escolha a unidade e a velocidade de gravação.
- Clique em "Iniciar gravação".
Se você estiver usando um disco RW com dados sobre os quais novas informações serão salvas, a mídia deve primeiro ser apagada. 
Gravando arquivos no disco: ferramentas do Windows 7
Você também pode transferir informações de um computador para um disco usando as ferramentas do sistema operacional Windows.
- Insira a mídia de gravação.
- Na janela "Autostart" que aparece, selecione o item "Gravar arquivos no disco". Se você não viu esta janela, siga os passos "Iniciar" - "Computador" - clique duas vezes no ícone do disco.
- Na nova janela "Gravar disco", renomeie a unidade, se desejar, marque o item "Como unidade flash USB". Como habilitar o smbv1 no Windows 7
Como usar uma unidade flash para aumentar a RAM no windows 7
Olá, queridos amigos, há muito tempo queria adicionar este tópico ao meu site e dizer como melhor e mais correto para gravar o disco.
Como gravar arquivos de um computador em disco
Então, gravação de disco pode ser feito de forma padrão no Windows e usando um programa especial. E agora vamos considerar tudo.
Método 1: como gravar um disco no Windows
1. Inicie a execução automática.
Ao inserir o disco, uma janela aparecerá solicitando que você execute as seguintes ações:

- Se essa janela não existir, vá para o meu computador e clique duas vezes com o botão esquerdo do mouse neste disco.

2. Você deve escolher um método de gravação, este momento é muito importante :
Agora você deve ter um menu como este:

Agora atenção!
| Formato de gravação | Drives recomendados |
| UMA). Como uma unidade flash USBeste formato é destinado a discos regraváveis \u200b\u200b(CD-DVD-RW), não use este formato para discos normais, pois o disco após a gravação pode não ser legível em outros dispositivos, especialmente se você deseja gravar para reprodutores de áudio ou vídeo. E se você escolher este formato você não pode voltar! A única vantagem é que você pode usar o disco como uma unidade flash USB, ou seja, você pode excluir pelo menos um arquivo por vez e também gravar pelo menos um arquivo no disco. Mas atenção, isso é apenas para discos RW (discos regraváveis). | CD-DVD-RW (R) |
| B). Com CD-DVD player este formato se destina a todas as unidades e se você não for usar o disco como uma unidade flash USB e quiser que o disco seja lido em qualquer lugar, selecione este item. | CD-DVD-R |
Se ainda assim escolheu a primeira opção, então aparecerá uma janela na qual será solicitada a confirmação da formatação do disco para este tipo de gravação. Você não pode retornar as alterações!
Se você ainda concorda, nós confirmamos, clique em sim.

3. Agora escolha o que gravar.
Primeira maneira:
Você pode simplesmente copiar o arquivo que deseja gravar e colar no disco.


Segunda forma:
Clique com o botão direito no arquivo ou pasta selecionada e selecione enviar e selecione o disco.

4. Finalmente, o registro!
Vamos ao nosso disco e clicamos em gravar em CD (gravar disco).

Uma janela aparecerá na qual você precisa selecionar:
1. Nome do disco
2. Velocidade (quanto menor - melhor)
3. Ao marcar a caixa, o assistente de gravação será fechado automaticamente.

Todo o disco foi gravado!
Método 2: Como gravar um disco usando o micro programa Nero
Como você provavelmente sabe, os métodos padrão nem sempre são bons, o assistente de gravação de disco do Windows, embora faça um bom trabalho com sua função, ainda tem poucas vantagens. Agora vamos expandir nossos recursos de gravação com o software gratuito de gravação de micro discos Nero.
Você pode baixar o nero micro gratuitamente e, o mais importante, é uma versão micro do nero, com distribuição gratuita.


1. Registro de quaisquer dados.
2. Grave música em vários formatos
3. Grave vídeos em vários formatos.
4. Um recurso útil é gravar imagens no disco.
Aqui vou mostrar um exemplo de como gravar um CD normal. Por esta:
Selecione o CD de dados. Uma janela se abrirá.

E adicione arquivos aqui.
Você pode adicionar usando o botão Adicionar ou arrastar e soltar o arquivo necessário na janela.

Aqui nós escolhemos:
1. Nome do disco
2. Velocidade de gravação (quanto menor, melhor).
3. Permita a adição de arquivos (você pode adicionar o disco se houver espaço livre), mas o disco pode não ser legível em alguns dispositivos.
Pressione gravar.
Após a gravação, uma janela aparecerá com uma gravação de disco bem-sucedida.
E no final direi que cada um tem sua opinião sobre como gravar um disco, mas esses métodos nunca me decepcionaram e discos foram gravados com sucesso o tempo todo, então eu os recomendo para você!
Neste tutorial, aprenderemos como gravar arquivos e pastas de um computador em um disco vazio. Também falaremos sobre o que são discos e como eles diferem uns dos outros.
Nas lições anteriores, aprendemos como copiar arquivos e pastas. Ao copiar, você pode gravar arquivos em um computador, em uma unidade flash USB e transferir de um telefone ou câmera. Mas não no disco. Se tentarmos gravar algo em um disco vazio dessa forma, ele ainda permanecerá vazio.
Para gravar discos corretamente, você precisa usar programas especiais. O mais famoso deles se chama Nero, mas, infelizmente, é pago. Existem também opções gratuitas - CDBurnerXP, BurnAware e outros. Eles não são piores, mas você precisa encontrar um programa desse tipo na Internet, baixá-lo para o seu computador, instalá-lo corretamente e aprender a usá-lo.
Todos esses gestos fazem sentido se o usuário precisar gravar informações nos discos com frequência. Mas existe outra maneira mais fácil - sem nenhum programa.
É bom porque é versátil. Ou seja, desta forma você pode gravar arquivos e pastas com arquivos em um disco vazio, sem programas e configurações adicionais, em quase qualquer computador.
Das deficiências, deve-se observar que em computadores com Windows XP, esse método pode ser usado para gravar apenas em CD - não em DVD.
Quais são os discos
Existem CDs e DVDs. Muitas pessoas pensam que apenas filmes são gravados em DVD e tudo o mais em CD - música, documentos, fotografias. Na verdade, não é esse o caso. Eles diferem apenas no tamanho.
Um DVD pode conter quatro ou até oito vezes mais informações do que um CD. Ou seja, se um filme cabe em um CD e mesmo assim não é de muito boa qualidade, então quatro filmes e até mais podem ser gravados em um disco de DVD. Músicas, fotos, documentos e outros arquivos e pastas podem ser gravados em CD e DVD.
Existem também discos R e RW. A diferença entre eles é que em R você pode escrever informações apenas uma vez, e em RW - muitas vezes. Gravado, usado e, em seguida, apagado e gravado outra coisa.
Bem, e, entre outras coisas, os discos podem ser condicionalmente divididos em "cheios" e "vazios". Ou seja, aqueles em que algo já foi gravado (filmes, música, etc.) e aqueles em que não há nada.

Gravar discos
Primeiro, você precisa descobrir qual versão do Windows está instalada no seu computador. Para fazer isso, abra "Iniciar", clique com o botão direito do mouse na inscrição "Computador" (Meu Computador) e na lista que se abre, clique no item "Propriedades".

Uma janela será aberta na qual será escrito qual sistema está instalado.

Gravando discos no Windows XP
Selecione os arquivos e pastas que deseja gravar em um CD vazio:



Abra a unidade em seu computador. Para fazer isso, abra "Meu Computador":
![]()
Clique com o botão direito em um espaço vazio e clique em "Colar".

Os arquivos e pastas que você copiou serão colados no disco. Mas isso não significa que eles se inscreveram. Para fazer isso, você precisa clicar com o botão direito em um espaço vazio e selecionar o item "Gravar arquivos em CD" na lista.

A janela "Assistente de gravação de CD" será aberta. Você pode digitar um título para o disco no campo Nome do CD, mas isso é opcional. Clique no botão Avançar e aguarde.

Quando o disco é gravado (a barra verde se enche e desaparece), uma nova janela se abre, na qual você precisa clicar no botão "Concluir".
Mesmo que essa janela não apareça, o disco ainda está gravado.
Muito provavelmente, ele deslizará para fora do próprio computador. Assim, o computador informa que a gravação foi bem-sucedida e o disco está pronto para uso.
Como limpar um disco no Windows XP
Você só pode limpar um disco se ele for reutilizável. Para fazer isso, deve ser escrito RW. Se a letra R estiver escrita no disco, você não poderá apagá-la, pois é uma única vez.
Insira o disco RW na unidade.
Abra-o no seu computador. Para fazer isso, abra "Meu Computador":
E nele abra a unidade de CD / DVD:
![]()
Em seguida, clique com o botão direito em um espaço vazio (campo branco) e selecione "Apagar este CD-RW" na lista.
Uma nova janela se abrirá. Clique no botão "Avançar" e aguarde até que todas as informações sejam apagadas. Quando isso acontecer, um botão Concluído aparecerá. Clique nisso. É isso, o disco está limpo e você pode gravar algo nele novamente.
Gravando discos Windows 7
Selecione os arquivos e pastas que deseja gravar no disco:
Copie-os, ou seja, clique com o botão direito em qualquer um dos arquivos (pastas) selecionados e na lista que aparecer, clique no item "Copiar".
Insira um disco vazio na unidade.

Abra "Computador" (Iniciar - Computador).

Abra sua unidade de CD / DVD. Para fazer isso, clique duas vezes nele com o botão esquerdo do mouse.
Uma pequena janela aparecerá. Você precisa selecionar o tipo de disco que vai gravar. Existem dois tipos - "Como uma unidade flash USB" e "Com CD / DVD player".

A primeira opção é mais conveniente e moderna: você obterá um disco muito semelhante a uma unidade flash USB - você pode gravar arquivos e pastas copiando normalmente e apagá-los simplesmente apagando. Por outro lado, esses discos podem não abrir em alguns computadores.
A segunda opção - "Com CD / DVD player" - é clássica, ou seja, igual ao Windows XP. É adequado se você deseja gravar música e pretende ouvi-la não apenas em um computador, mas também em reprodutores (por exemplo, em um carro). Esta opção é menos conveniente, mas mais confiável - um disco gravado neste modo será aberto em qualquer computador.
Clique no tipo que mais combina com você. Em seguida, clique no botão "Avançar".
Se você escolheu Como uma unidade flash USB, você será avisado de que terá que esperar enquanto o disco se prepara para gravar. Aliás, acontece que é preciso esperar muito tempo - mais de dez minutos. Clique no botão "Sim".

Quando tudo estiver pronto, a janela desaparecerá, e uma nova pequena janela aparecerá, na qual o computador irá se "oferecer" para abrir a pasta para visualizar os arquivos.

Mas mesmo que essa janela não apareça, está tudo bem, basta abrir o Computador novamente e abrir a unidade de CD / DVD.
Uma pasta vazia será aberta. Clique com o botão direito em um espaço vazio e clique em "Colar".

Depois de algum tempo, os arquivos e pastas copiados anteriormente serão adicionados. Só isso, a gravação do disco foi bem-sucedida!
Se você escolheu o tipo Com leitor de CD / DVD, então um disco vazio será aberto. Clique com o botão direito em um espaço vazio e clique em "Colar".

Os arquivos e pastas que você copiou serão colados no disco. Mas isso não significa que eles já tenham se inscrito. Para que isso aconteça, você precisa clicar com o botão direito em um espaço vazio e selecionar "Gravar em disco" na lista.

Uma nova janela aparecerá. Você pode digitar um nome para o disco, mas isso é opcional. Clique em "Avançar".

Agora você tem que esperar. Quando o disco é gravado (a barra verde se enche e desaparece), uma nova janela se abre, na qual você precisa clicar no botão "Concluir".
Mas mesmo que essa janela não apareça, o disco ainda está gravado.
Muito provavelmente, ele avançará por conta própria. Assim, o computador "informa" que a gravação foi bem sucedida e o disco já pode ser utilizado.
Como apagar um disco do Windows 7
Só podemos apagar do disco se ele for reutilizável e se chamar RW. Se a letra R estiver escrita nele, então o disco é descartável e não pode ser apagado dele.
Insira o disco na unidade e abra-o no computador (Iniciar - Computador - unidade de CD / DVD).
Tente excluir o arquivo ou pasta. Para fazer isso, clique com o botão direito no arquivo (pasta). Uma lista será aberta. Veja se há um item "Excluir". Se houver, exclua as informações por meio deste item.
E se não houver tal inscrição, clique com o botão direito em um espaço vazio (campo branco) e selecione "Apagar disco" na lista (ou um item com um nome semelhante).
No século 21, os aparelhos de DVD ainda funcionam fielmente em muitos lares. Antigamente, os filmes eram distribuídos principalmente apenas em discos, mas hoje eles chegam com mais frequência aos nossos computadores pela Internet. E agora a questão é como gravar um filme em disco para assisti-lo em DVD. Abordaremos todos os aspectos desse procedimento neste artigo.
Portanto, temos a imagem desejada em nosso computador. O objetivo final é tê-lo na mídia e reproduzível em um DVD player.

Selecionando um disco
A grande variedade de discos DVD pode ser esmagadora. A seguir está a decodificação das marcações do disco:
- DVD-R e DVD + R. Essas mídias são adequadas para gravação apenas uma vez. Não é mais possível excluir ou alterar as informações registradas.
- DVD-RW e DVD + RW. Mas em discos com essas marcações, você pode gravar e reescrever mais de um filme.
Qualquer um dos discos listados é adequado para registrar informações. Verdade, se estamos falando sobre a marcação de "R", então a mídia deve estar em branco, mas no caso de "RW" você pode sobrescrever um disco com informações desnecessárias.
Neste artigo, mostraremos como esvaziar a pasta Temp de forma rápida e fácil -
Windows DVD Studio
Os desenvolvedores do sistema operacional Windows 7 previram que os usuários podem precisar gravar arquivos de mídia para reprodução em DVD. Para isso, eles criaram um estúdio de DVD. Você pode encontrá-lo clicando no botão "Iniciar" e selecionando "Todos os Programas".

Na lista que é aberta, você pode encontrar facilmente o Windows DVD Studio.

Na janela deste utilitário, adicione o arquivo necessário através do botão apropriado.

Depois de adicionar uma imagem, você pode definir um nome para o DVD (por padrão, é a data de gravação). Clique no botão "Avançar".

Na próxima janela, você pode personalizar o texto e a aparência do menu, bem como visualizar como tudo ficará no player. Para iniciar o enchimento, clique no botão correspondente.
Uma janela aparecerá mostrando o processo de criação de um “DVD”. A conversão do formato de arquivo pode demorar um pouco, especialmente se o filme for pesado.
Este método não está disponível para usuários do Windows 8 e Windows 10, então você terá que recorrer a programas especiais para converter e registrar informações.
Converter vídeo
Abaixo serão fornecidos métodos de gravação de filmes em um disco para reprodução posterior em "DVD". Mas o problema é que a maioria dos filmes hoje é distribuída no formato avi, que muitos aparelhos de DVD não suportam. Portanto, é recomendável converter o arquivo antes de fazer o upload. No entanto, se você tiver certeza de que seu player será capaz de reproduzir vídeo com a extensão avi, você pode pular esta etapa.
Usaremos o programa gratuito DVD Flick para conversão. No lado direito da janela do programa, clique em "Adicionar título" e adicione um filme.

Agora tudo o que você precisa fazer é clicar no botão "Criar DVD" e aguardar que o processo de conversão termine. Você pode encontrar arquivos de DVD na pasta Meus Documentos.
Você pode gravar filmes de alta qualidade na mídia por meio do Nero ou do UltraISO.
Nero
O Nero inclui um pacote de utilitários para trabalhar com CDs e DVDs. Para gravar uma imagem, precisamos do Nero Burning ROM.
Insira o disco e execute o programa. A nova janela do projeto deve abrir automaticamente. No canto superior esquerdo há um menu suspenso onde você precisa selecionar "DVD". Como estaremos gravando um filme, no campo esquerdo, selecione o item "DVD-Video".

Certifique-se de que o item apropriado esteja marcado na guia "Registro". Também é recomendável definir a velocidade de gravação para 8. Agora você pode clicar no botão "Avançar".

À direita da janela, localize e arraste todos os arquivos obtidos após a conversão para a esquerda. Agora basta apertar o botão "Gravar". Ao final do processo, será aberta a unidade com a mídia, na qual haverá uma foto pronta para visualização em DVD.

UltraISO
Muitas pessoas preferem usar o UltraISO para gravar.
Primeiro, arraste o arquivo desejado para a área de trabalho do programa. Usaremos todos os mesmos arquivos convertidos. Se você tiver certeza de que seu player reproduzirá avi ou outro formato, basta arrastar e soltar o filme.

Agora selecione todos os arquivos e clique no botão no painel superior "Gravar imagem de CD".

Na janela que se abre, selecione a unidade e clique no botão "Gravar".

Nosso artigo detalhado irá ensiná-lo a abrir corretamente os arquivos APK no seu computador.
Não sabe como escolher a RAM certa para o seu PC? Nosso material vai ajudar -
Conclusão
Se o filme gravado funcionará em um reprodutor de DVD depende muito do próprio reprodutor. Os modelos mais antigos geralmente precisam ser convertidos para um formato especial. Diretamente para o enchimento, você pode usar o programa Nero ou UltraISO. Os usuários do Windows 7 podem usar o DVD Studio, mas no caso de outros sistemas operacionais, você terá que recorrer a programas especiais. Agora você deve ter uma idéia de como gravar corretamente filmes e clipes em um disco para visualização em "DVD". Boa sorte!