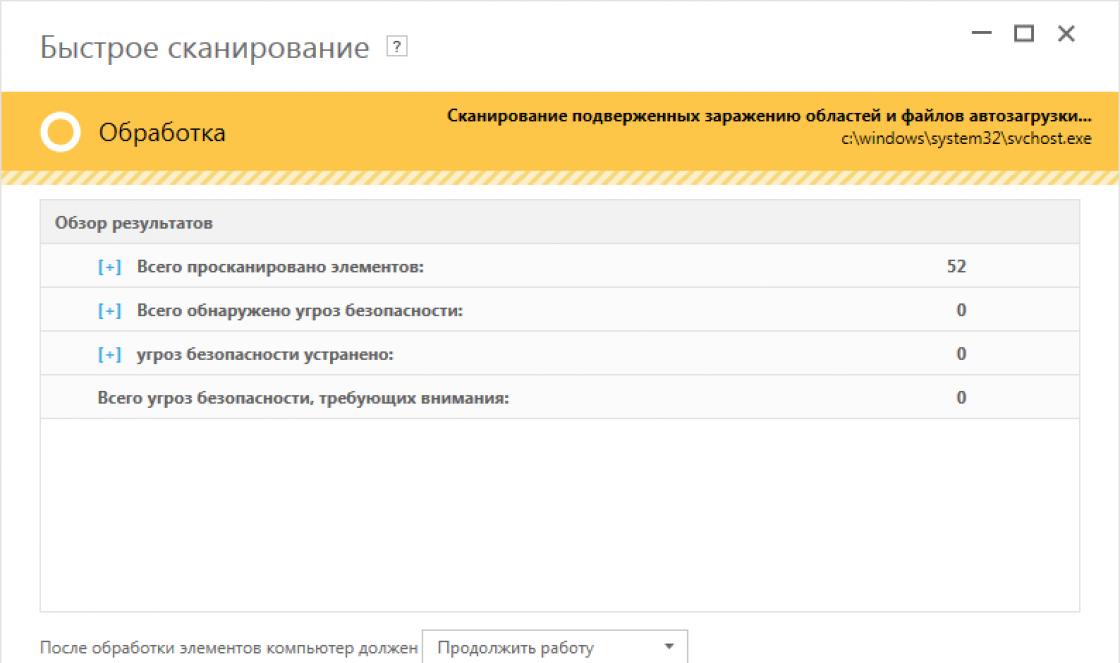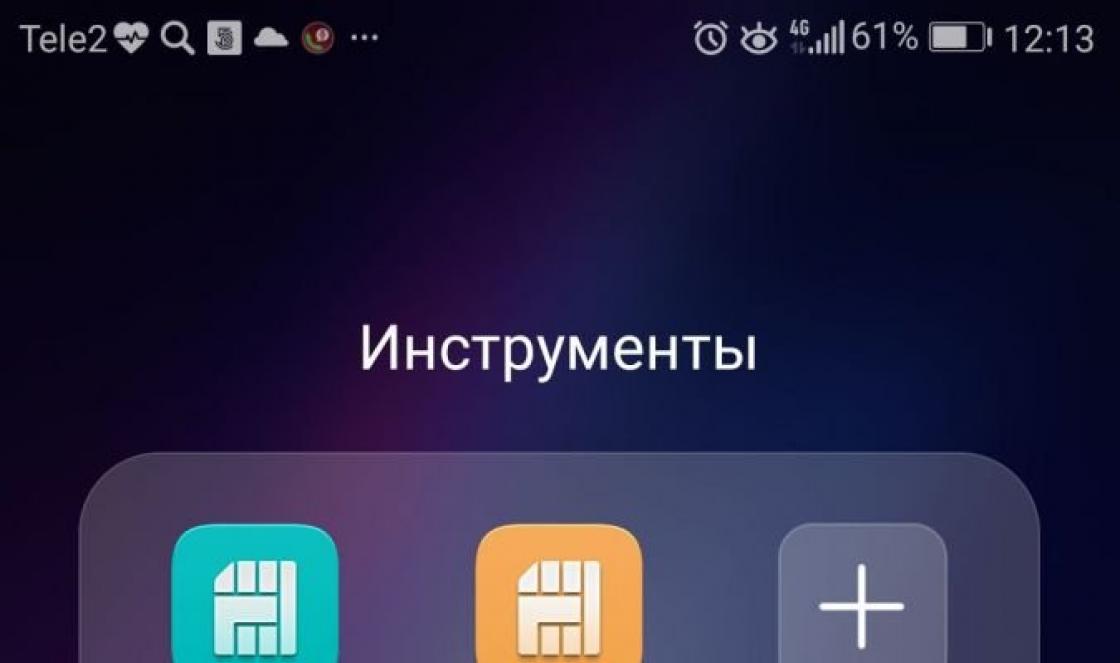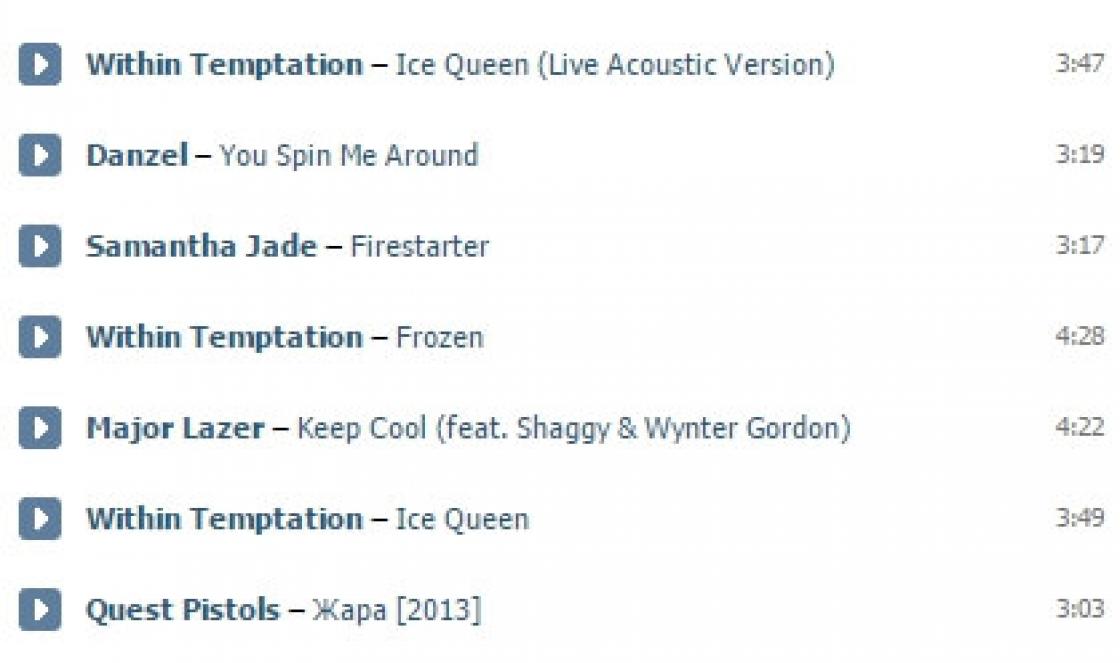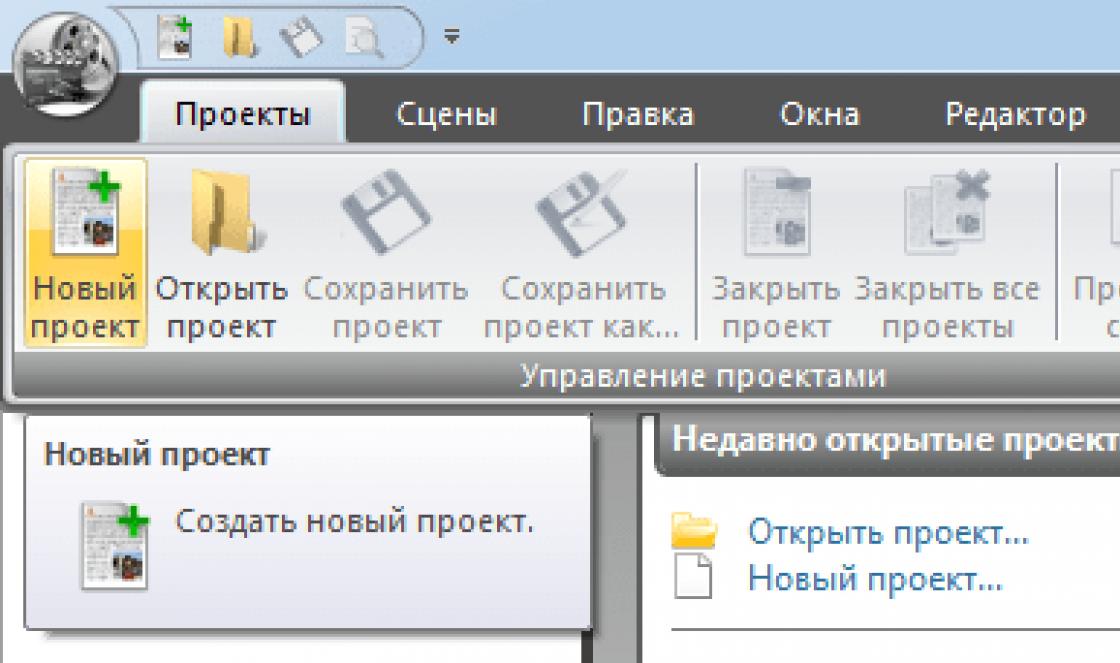Há mais de sete anos trabalho remotamente com clientes estrangeiros dos EUA, Canadá, Austrália, Alemanha e outros países. Eu desenho recursos gráficos e animações para jogos em Adobe animate cc... Anteriormente, o editor era chamado Adobe Flash Professional CC.
No blog antigo, iniciei um ciclo semelhante de aulas, mas em vez de continuar aí, resolvi reescrever tudo para compartilhar minha nova experiência.
Por que você precisa de outra série de tutoriais sobre desenho em Adobe Flash? Venho fazendo isso há muitos anos e acredito que minha experiência pode ser útil para iniciantes. Especialmente para quem nunca desenhou com uma mesa digitalizadora antes. Se você é bom em desenhar no papel, mas nunca desenhou no computador, então definitivamente tenho algo para lhe dizer.
E para quem não sabe desenhar no papel, tentarei explicar como você pode desenvolver essa habilidade em geral, sem estar preso a um editor gráfico: construir perspectiva e composição, escolher cores, sombreamento e outros tópicos.
Selecionando uma mesa digitalizadora
Não importa se você sabe desenhar, você precisa de ferramentas: dispositivos e programas. Vamos começar com o hardware. Você já tem um computador, mas ainda precisa conectar um tablet gráfico a ele, o que nos dará a oportunidade de desenhar em uma tela virtual existente em memória de acesso aleatório... Em outras palavras, é outro dispositivo de entrada, como um mouse ou trackball. Mas o tablet tem vantagens que permitem desenhar como no papel. É a sensibilidade à pressão e uma forma semelhante a uma alça.
Existem muitos fabricantes de tablets gráficos: Wacom, Genius, Huion. Só encontrei os dois primeiros. No total, experimentei quatro tablets da Wacom e um da Genius quando comecei. Eu recomendo fortemente a Wacom - é de alta qualidade por um preço razoável.
Se você não tem dinheiro, não compre um Genius, compre a caneta Wacom Bamboo mais barata e usada. Usei quase o mesmo modelo, a Wacom Bamboo Pen & Touch S CTH-460. Não houve problemas críticos em sete anos de uso, um bom dispositivo para começar. Se você puder alocar mais dinheiro, opte por um modelo maior. Estou usando a caneta Wacom Bamboo Fun & Touch M CTH-670.
O que os números e as letras significam nos nomes dos modelos Wacom
Deixe-me explicar o que alguns dos números e letras do nome significam para facilitar a navegação na frota de modelos da empresa.
Caneta Wacom Bamboo Fun & Touch M CTH -6 70
- M - o tamanho da área de trabalho. Existem S - Pequeno (pequeno), M - Médio (médio), L - Grande (grande);
- CTH - indica a gama do modelo. Existem CTL e CTH - modelos amadores básicos com botões e touchpad opcionais, PTH - modelos profissionais, DTH e DTK - modelos profissionais com display integrado;
- 6 - o tamanho da área de trabalho em polegadas. Existem 4 - Pequeno, 6 - Médio, 8 - Grande e 13 ou mais, mas isso só se aplica a tablets com uma tela embutida. Às vezes o índice de letras não é indicado em lojas online e em anúncios, então você pode usar o digital para entender as dimensões do aparelho;
- 70 - geração e modelo. É importante entender que quanto maior esse número, mais novo é o dispositivo. Para efeito de comparação, meu tablet antigo é indexado CTH-460, a contraparte moderna é CTH-490. As gerações diferem em 10: 460, 470 e assim por diante.
Tamanho do tablet gráfico
Quando você pinta, a área ativa da área de trabalho é muito pequena. Em outras palavras, a caneta constantemente desliza dentro do raio do pequeno círculo. Este círculo pode se mover ligeiramente. Com o tempo, forma-se uma mancha, que pode ser vista como um denso acúmulo de micro-riscos. Mostra que você praticamente não usa os periféricos do aparelho, tudo acontece no centro.
Pode-se presumir que uma mesa digitalizadora grande não é necessária, já que você nunca usará toda a sua área de trabalho e o ponto de atividade terá o mesmo tamanho do modelo menor. Mas este não é o caso.
Quando você trabalha em um tablet, sua área de trabalho é projetada em toda a largura do monitor. Portanto, quanto maior for o comprimido, mais preciso será a aplicação de esfregaços. Por outro lado, quanto maior o monitor e menor o tablet, mais difícil e desconfortável será para você desenhar. Por experiência, posso dizer que depois de mudar do tamanho S para M ao trabalhar em um monitor ultra-largo de 29 polegadas, meu trabalho se tornou 25-30% mais confortável. Demoro menos esforço para desenhar um contorno complexo, a interação geral parece mais suave e agradável.
Tablets gráficos maiores devem fornecer um ambiente de trabalho ainda mais confortável, mas nunca usei os modelos L, só posso imaginar.
Diferenças entre tablets Wacom amadores e profissionais
Ao comprar um modelo profissional, você obtém um dispositivo sem fio feito de plástico de melhor qualidade com 2.048 níveis de sensibilidade à pressão versus 1.024 para modelos mais baratos, um design bonito, controles adicionais na forma de botões e um anel de toque. Estou completamente satisfeito com os modelos júnior desatualizados da série Bamboo, que foram descontinuados. A diferença de custo entre as versões amadoras e profissionais será de mais de duas vezes. A mesa vai colocar tudo nas prateleiras:
Configurando sua Wacom Bamboo Pen & Touch M CTH-670
Antes de conectar o dispositivo, baixe os drivers do site oficial da Wacom.
| Lista de modelos | Link para motoristas |
|---|---|
| Intuos CTL-4100/6100 / 4100WL / 6100WL Intuos Pro PTH-451/651/660/851/860 Um CTL-471/671/472/672 Intuos CTL-480/490/680/690 Intuos CTH-480/490/680/690 Intuos 5 PTK-450/650 PTH-450/650/850 Intuos 4 PTK-440/640/840/1240 / 540WL |
janelas Mac OS |
| Bamboo Pen & Touch CTH-460/470/471/660/661/670 Caneta Bamboo CTL-460/471 |
janelas Mac OS |
Após conectar o tablet e instalar os drivers, inicie o aplicativo Preferências Wacomque pode ser encontrado via pesquisa do Windows (Win + S) ou no painel de controle.
As configurações básicas dos tablets da empresa não diferem, tanto os modelos amadores quanto os profissionais são configurados de maneira semelhante.
Na aba Tábua você pode personalizar o tablet para as mãos direita e esquerda e atribuir ações às teclas. Primeiro, defina-os para Desativado, com o tempo, será possível atribuir teclas de atalho. 
Na próxima guia Caneta parâmetros importantes são encontrados:
- Dica Sinta - sensibilidade à pressão. Deixe centralizado. No processo, você entenderá qual rigidez gosta e se ajustará ao gosto;
- Rastreamento - modo de rastrear a posição da caneta. Instalar Modo Caneta - a área ativa do tablet é esticada para preencher a tela inteira. Modo Rato usado como um substituto do mouse;
- O resto das configurações não são tão importantes. Botões de caneta permite atribuir uma ação aos botões da caneta. Sensação de borracha - a sensibilidade do elástico na parte de trás da caneta. Eu não uso esse recurso, pois é mais rápido para mim alternar usando as teclas de atalho.

Na mesma guia da seção Rastreamento aperte o botão Mapeamento ...para ajustar a projeção da área ativa da mesa gráfica na tela do monitor. Uma janela se abrirá Detalhes do modo caneta.
No capítulo Área da Tela escolher Monitorse você tiver vários monitores e especificar o principal. Se houver apenas um monitor, então deixamos Todas as telas
.No capítulo Dimensionamento certifique-se de colocar uma marca ao lado Proporções de forçapara evitar que o estágio se estique ao projetar na tela. Neste caso, parte da área de trabalho do tablet não será usada, mas teremos uma proporção normal de 1 para 1. E se você desenhar um círculo, ele aparecerá na tela como um círculo, não uma elipse alongada.
Certifique-se de marcar a caixa ao lado de Use Windows Inkpara que a sensibilidade à pressão funcione.

Na próxima guia Opções de toque desmarque a caixa ao lado Habilitar entrada de toquepara colocar o tablet de volta no modo normal.

Nas outras guias, tudo está desabilitado para mim, já que não uso os gestos do modo de toque nem o menu suspenso proprietário. Isso conclui a configuração da mesa gráfica.
Animate CC ou Flash Professional CC?
Adobe Animate CC é uma reformulação da marca Adobe Flash Professional CC, com várias inovações adicionadas ao programa. Mesmo com o nome antigo, ele ganhou imensa popularidade entre artistas, animadores e desenvolvedores de jogos independentes. Os princípios de design vetorial permitem que você crie sprites para qualquer resolução. Qualquer versão em que você colocar as mãos funciona para desenhar. As ferramentas de desenho não mudaram por muitos anos, apenas melhoraram ligeiramente. Usarei o Adobe Animate CC, mas tudo que for escrito também se aplicará a versões anteriores do Adobe Flash Professional. A propósito, recentemente, a Adobe mudou para um modelo de assinatura mensal para obter acesso a seus produtos, em vez do caro licenciamento único. O Adobe Animate CC custa atualmente US $ 20 / mês.
Primeiro lançamento do Adobe Animate CC
Após o download, crie um novo arquivo e selecione o tipo Action Script 3.0... Na mesma janela, você pode especificar os parâmetros da cena:
- Largura e Altura - largura e altura da cena em pixels. Vamos configurá-lo para 1920 x 1024, como a resolução em um monitor moderno ou smartphone;
- Unidades de régua - unidades de medida, pixels definidos;
- Taxa de quadros - o número de quadros por segundo, deixe 24;
- Cor de fundo - cor de fundo, definida como cinza.

Essas configurações podem ser alteradas após a criação do documento. Para fazer isso, você precisa selecionar a ferramenta Ferramenta de Seleção (tecla de atalho V), abra a janela Propriedades e expandir a seção Propriedades... Se você não conseguir encontrar esta janela, use o menu Janela → Propriedades ou o atalho de teclado Ctrl + F3.

Configurando Teclas de Atalho
Para melhorar a eficiência do trabalho, você precisa usar as teclas de atalho ao máximo. Nos estágios iniciais, isso exige que você se acostume e memorize novos atalhos de teclado, mas depois fornece um salto sólido em sua eficiência. Eu redefini a maioria das teclas de atalho para que fiquem no lado direito do teclado. Por que exatamente à direita? O fato é que sou canhoto e, portanto, é mais conveniente para mim. Se você for destro, terá que inventar seu próprio esquema. Além disso, eu uso o Rapoo E9050 e o teclado Apple Wireless Keyboard, que são teclados de laptop, então se você estiver usando um de tamanho normal, então, novamente, trabalhe duro e crie seu próprio circuito - isso vai economizar muito tempo - e considere meu circuito. como um exemplo.
Pegue a ideia: agrupe comandos básicos no lado confortável do teclado para acesso rápido sem mudar constantemente a posição das mãos. Na maioria das vezes ele deve ficar em um lugar, apenas os dedos "andam" em um pequeno raio, pressionando os botões. Claro, haverá equipes que precisarão de uma mudança de posição, mas sua esmagadora minoria. Aqui está meu esquema:
| Comando | Descrição | Combinação antiga | Nova combinação |
|---|---|---|---|
| Selecionar tudo | Escolha tudo | Ctrl + A | Ctrl + A, O |
| Desmarcar todos | Remover seleção | Ctrl + Shift + A | Ctrl + Shift + A, P |
| Desfazer | Desfazer ação | Ctrl + Z | Ctrl + Z, [, Z |
| Refazer | Repita a ação | Ctrl + Y | Ctrl + Y,] |
| Ampliação | Dimensionamento | Shift + Z, Z | Shift + Z, \\ |
| Mais Zoom | Ampliar imagem | Ctrl + \u003d, Ctrl + Num \u003d | Ctrl + \u003d, Ctrl + Num \u003d, \u003d |
| Reduzir o zoom | Reduzir imagem | Ctrl + \u003d, Ctrl + Num \u003d | Ctrl + -, Ctrl + Num -, - |
| Endireitar | Endireitar curvas selecionadas | 9 | |
| Suave | Curvas selecionadas suaves | 0 | |
| Virar na horizontal | Virar horizontalmente | F | |
| Flip Vertical | Virar verticalmente | Shift + F | |
| Cortar | Cortar para a área de transferência | Ctrl + X | Ctrl + X, X |
| Símbolo duplicado ... | Símbolo de clone | Ctrl + D | |
| Trocar símbolo ... | Símbolo de mudança | Ctrl +] |
Na maioria dos casos, as novas combinações não substituem as antigas, mas as complementam: vários novos comandos são introduzidos. Você precisa fazer a configuração por meio do menu Editar → Atalhos do teclado ...... No campo de pesquisa, digite o nome da equipe, na coluna Atalho clique em um espaço vazio oposto ao comando desejado e pressione a nova combinação de teclas.

Não tente entender os comandos mostrados na tabela, eles serão explicados nas próximas lições. Posteriormente, quando você começar a usá-los ativamente, provavelmente, os redefinirá várias vezes até encontrar a opção mais conveniente.
Personalização de escova
Pincel (tecla de atalho B) - A ferramenta de pincel mais usada. As configurações estão concentradas em duas janelas:


A configuração do pincel está feita, vamos desenhar algo.
Pintando com pincel
Escolha uma cor adequada usando a janela Cor (Control + Shift + F9), selecione a ferramenta Pincel (B) e comece com um longo traço com um pouco de esforço para delinear a forma futura. Em seguida, circule o contorno resultante para suavizar todas as irregularidades - o pincel está pronto.

Observe que apenas três traços foram usados \u200b\u200bno exemplo acima. Você deseja fazer movimentos médios para que sua mão não saia do tablet. Tentar fazer muitas pinceladas pequenas é errado, pois o contorno resultante será não liso e com muitos pontos extras.
O Adobe Animate CC é baseado em vetores. Todos os objetos são descritos matematicamente e podem ser escalados sem perda de qualidade, em contraste com a abordagem raster. Isso permite a manipulação de objetos vetoriais, o que nunca faremos com a mesma facilidade em um editor raster. Podemos suavizar e simplificar caminhos, achatar linhas curvas, alterar proporções e deformar gráficos sem perder qualidade. Cada traço é automaticamente convertido em curvas matemáticas que podemos ajustar e modificar.
Para verificar todos os itens acima, ative a ferramenta Ferramenta de subseleção (tecla de atalho A) e selecione o pincel que você acabou de pintar. Agora você pode ver os pontos do caminho do vetor e até mesmo alterá-los.

Conclusão
Hoje configuramos o Adobe Animate CC e estamos prontos para começar a desenhar. Pratique um pouco antes de continuar. Aprenda a desenhar formas geométricas simples sem distorção, experimente diferentes cores e configurações de pincel (experimente a opção Suavização).
Materiais semelhantes
Todas as seções do site site
Aulas de animação em Flash
Animação em Flash - treinamento
Recentemente, mais e mais pessoas querem aprender por conta própria faça uma bela animação... Claro, esse desejo é compreensível. Como abordar criando animações em flash?
A animação em Flash é baseada na alteração das propriedades dos objetos que são usados \u200b\u200bno "desenho animado". Por exemplo, os objetos podem mudar de posição, forma, tamanho, cor, transparência, podem desaparecer ou vice-versa, aparecer, etc.
As tecnologias Flash permitem criar filmes interativos inteiros, durante os quais um visitante do site pode usar o teclado ou o mouse para navegar por diferentes partes do filme, mover objetos, inserir informações no formulário proposto e também realizar muitas outras operações.
O principal objetivo do Flash é criar páginas da Web interativas com riqueza de gráficos e animação.
Além disso, o Flash é uma tecnologia bastante independente baseada no uso de gráficos vetoriais em um formato especial Shockwave Flash (SWF).
Embora este esteja longe de ser o primeiro formato vetorial, os criadores do SWF conseguiram encontrar a combinação mais bem-sucedida entre os recursos visuais dos gráficos e ferramentas convenientes para trabalhar com eles.
Além disso, recebeu objetos de flash fácil de integrar em páginas da web.
Um recurso importante do SWF é que as imagens criadas em sua base podem não apenas ser animadas, mas podem ser complementadas com todos os tipos de elementos interativos e trilha sonora.
Uma vantagem adicional do formato SWF, no qual o vídeo é gravado, é sua portabilidade, ou seja, este formato pode ser utilizado em qualquer plataforma de hardware e software (computadores Macintosh não são exceção!).
Existem vários tutoriais sobre o programa Adobe Flash na Internet, mas eles fornecem uma compreensão aproximada do programa, por assim dizer, "em termos gerais".
A maioria desses "tutoriais" não cobre tarefas específicas. Por exemplo, eu só quero fazer um banner para um site em Adobe Flash ou Photoshop ... e não faz sentido para mim ler tudo sobre Adobe Flash.
Porque mesmo apenas a leitura levará seis meses. O que podemos dizer sobre a prática! Mas a maioria dos usuários só precisa entender a interface do programa e dominar o básico Animações em Flash
Mas dominar a criação de drives flash sozinho ("digitando") é quase impossível. O Photoshop é um programa complicado ... mas aprender a criar seus próprios drives flash é muito mais difícil!
Cursos de animação em Flash
Você definitivamente não pode viver sem cursos em vídeo. Portanto, recomendo sinceramente não perder tempo, mas sim adquirir um curso de vídeo de alta qualidade com compreensível aulas de animação em Flash:


O que mais é interessante sobre o flash:

Criação de animação - um processo interessante e estimulante, especialmente se você tiver à sua disposição um processo claro e eficaz aulas... A lista de instruções de hoje é apenas isso.
Aplicando o conhecimento adquirido na prática, seguindo o conselho do autor passo a passo, você aprenderá facilmente como criar complexidades variadas no Adobe After Effects. As aulas são mais destinadas a usuários avançados que já possuem algumas habilidades na criação de animações, são guiados pelas funcionalidades e ferramentas do programa. É claro que os iniciantes também encontrarão muitas coisas úteis e incomuns para eles mesmos, eles poderão aprender ainda mais sobre o incrível potencial do Adobe After Effects!
Se você está procurando aulas simples e diretas, esta montagem é para você. Inclui 33 lições, cada uma das quais envolve a criação de animações de complexidade e tipos variados. Você criará personagens famosos, vários objetos, usando os chips do programa e várias direções de design. Depois de concluir o curso, você terá uma grande variedade de trabalhos para adicionar ao seu portfólio, o que é especialmente importante se você deseja fazer animação comercial e torná-lo seu trabalho.
Além disso, com base nos conhecimentos adquiridos, você poderá desenvolver ainda mais suas habilidades, pois os cursos envolvem o conhecimento das ferramentas básicas do Adobe After Effects, bem como a consolidação das habilidades adquiridas. Concordo, uma excelente "base" para revelar seus talentos e futuro autodesenvolvimento.
Quase todas as lições começam com uma descrição do espaço de trabalho do programa, bem como como criar corretamente um novo projeto e configurá-lo. O autor conta em detalhes sobre as nuances de configuração, ferramentas, hacks de vida - as informações serão apreciadas por usuários iniciantes e mais experientes.
Veja também:
- Como faço para criar uma animação de cavaleiro?
- Como faço para criar uma animação de cachorro?
- Analisamos o dever de casa.
- Como faço para criar uma animação de peixe?
- Como faço para animar velas?
- Como animar um avião?
- Como animar um carro?
- Como criar uma animação de OVNI?
Como faço para animar Rick e Morty?
Adobe After Effects é uma ótima ferramenta para os interessados \u200b\u200bem movimento e animação. Suas possibilidades são infinitas e ajudam a criar muitos gifs criativos de qualquer complexidade. Ao ingressar no curso, você aprenderá desde a primeira lição como aprender a trabalhar no Adobe After Effects CC 2017.
Na primeira lição, o autor mostrará e contará como criar personagens animados Rick e Morty, com base em uma ilustração simples da web. Você pode encontrar o mesmo ou esboçar o seu próprio. Na primeira lição, você também aprenderá como personalizar o espaço de trabalho para você, quais ferramentas você precisa no estágio inicial, como criar um novo projeto, abrir arquivos, importá-los do Photoshop e muito mais.
Como faço para criar uma animação de rotação pseudo-3D?
A lição dá muita atenção à fase preparatória. Com base na referência, o autor criou sua própria animação com um pseudo-efeito, que depois é desmontada passo a passo na lição. Você entenderá por que o estágio preparatório é importante e como ele prossegue, como transformar um esboço em um objeto completo e muito mais.
Além disso, no processo você usará novas ferramentas - réguas, grade proporcional e lupa. Com a ajuda deles, você aprenderá como determinar o centro da folha. O autor também falará sobre o que é uma etapa de animação, como calcular o número de frames por segundo, como visualizar os parâmetros de outro arquivo no programa.
Graças à lição, você aprenderá sobre uma nova abordagem à animação, poderá criar gifs originais, inclusive para projetos comerciais.
Animação de um robô pairado.
Um excelente tutorial para iniciantes, que também será útil para usuários avançados. A peculiaridade das instruções na criação de animações completamente do zero, o que é especialmente importante para pessoas que vêem o programa Adobe After Effects pela primeira vez, mas querem aprender animação. Como nas lições anteriores, trabalhamos no Adobe After Effects CC 2017, desmontamos a ilustração em camadas, que depois animaremos.
Com a lição, você também aprenderá o que são máscaras, contornos, como conectar objetos, o que é encaixe, linha do tempo, como aumentar a composição. Ao mesmo tempo, o autor compartilha vários truques para profissionais, explica as vantagens das teclas de atalho e faz seu próprio trabalho para otimizar o processo de criação de animação.
Como faço para animar um saquinho de chá?
Uma animação interessante que pode ser usada em projetos comerciais, por exemplo, para um vídeo de uma casa de chá ou café. O autor se deterá nas áreas de trabalho em detalhes, dirá onde e quais ferramentas estão localizadas, como a tela de trabalho se parece, como ajustar o peso para você.
Ele vai se deter em detalhes na janela "Projeto", como configurá-la, o que cada item significa. Você aprenderá como criar um novo projeto do zero, personalizá-lo. Em que pontos você deve se concentrar, quais configurações são importantes.
O que é "Predefinição" e qual devo escolher? Também examinamos os parâmetros de duração e como calculá-los. O que são 25 quadros por segundo? Por que isso é importante e qual é o segredo da animação suave. Tiramos fotos da Web como base.
Como faço para criar uma animação de cavaleiro?
A peculiaridade da lição está em criar animação completamente do zero. Consolidamos as habilidades e conhecimentos adquiridos nas aulas anteriores e também os aprimoramos. A instrução é perfeita para usuários avançados do programa, mas também será interessante para iniciantes que desejam enfatizar algo para si mesmos, expandir a base teórica e abrir mais possibilidades do programa.
O autor revela as funcionalidades do programa, ajuda a otimizar o processo por meio de hotkeys, e também conta em detalhes porque vale a pena usar apenas a versão em inglês do programa, e quais as diferenças entre ela e a traduzida para o russo. Após a aula, você terá uma animação de um cavaleiro com flechas, que você pode adicionar ao seu portfólio.
Como faço para animar um laptop travando?
Desta vez, criamos uma animação incomum no estilo original. Como fonte, você pode usar trabalhos da Web ou criar seus próprios esboços e desenhá-los no Illustrator. Importamos o arquivo do ilustrador para o programa para trabalhos futuros. Usando o arquivo de origem como exemplo, o autor mostrará como importar arquivos corretamente para o programa, qual opção escolher - filmagem ou composição.
Você aprenderá qual a diferença entre eles e por que vale a pena ficar na opção Composição (é necessário que as camadas sejam separadas para facilitar a edição). O autor também revelará outros chips e mostrará como criar animações de objetos "voadores". Ótima opção para um projeto comercial, ou como um projeto para um portfólio .
Como criar uma animação com um coelho na nuvem?
Como desenhar uma animação fofa - um coelho em uma nuvem. Além de instruções passo a passo completas com uma análise dos parâmetros, nuances e recursos do programa, você também aprenderá por que é melhor usar a versão em inglês do programa. Além disso, o palestrante dirá quais são as diferenças entre as versões em inglês e russo e por que os profissionais instalam a primeira versão.
Você também aprenderá a quais janelas prestar atenção primeiro, o que é o projeto e para que se destina. O autor mostrará e informará o que é um submenu e o que ele inclui. Vamos falar em detalhes sobre composição, criação de um novo projeto, importação de arquivos e especificidades do processo. Você também aprenderá onde procurar arquivos abertos recentemente. A lição vai te ensinar como economizar tempo enquanto trabalha, otimizar o processo e outros hacks de vida. Além disso, o autor falará sobre os recursos ocultos do programa.
Outros tópicos: a importância do conhecimento básico, teclas de atalho, codificação, grupos de ferramentas para navegação, movimento, criação de objetos ou textos, retoques. Criamos ativamente vários objetos geométricos, bem como consolidamos habilidades em ferramentas de navegação (lupa, mão, etc.)
Como faço para criar uma animação de pinguim?
Prestamos atenção especial ao trabalho preparatório, conhecemos ainda mais detalhadamente o painel de ferramentas (como continuação / complemento da lição anterior). Desenhamos no programa um esboço para futura animação. No processo de aprendizagem, usamos ferramentas simples e outras mais complexas.
Fortalecimento de habilidades e construção de animação básica usando formas geométricas simples. Você também aprenderá a desenhar, adicionar detalhes e criar elementos animados usando a linha do tempo. Vamos nos deter na linha do tempo com mais detalhes - o que é, como aumentar, ajustar e assim por diante. Discutindo camadas, suas propriedades (você pode ocultar, deixar, bloquear), renomear uma camada.
Você também aprenderá como bloquear objetos, quais são as formas dos objetos e como alterar as cores.
Como faço para animar uma chave de clima?
O foco principal desta lição está nos recursos das teclas de atalho. Desenhamos no programa formas e elementos mais complexos - poligonais. Nos familiarizamos com técnicas relacionadas, usamos a ferramenta "Grid", conhecemos suas funções. O autor mostrará onde encontrar esta ferramenta, trabalha com preenchimento, cria elementos adicionais que usaremos na animação.
Trabalhamos com fundos e efeitos. Como resultado, você acabará com uma animação bastante simples, mas eficaz, baseada no movimento de muitos elementos idênticos que devem aparecer no quadro de maneira suave e simultânea.
Com base nas habilidades adquiridas, você será capaz de criar animações ainda mais complexas com base em técnicas semelhantes, o que expandirá significativamente suas capacidades.
Como criar animações com personagens de Gravity Falls?
Uma lição muito legal dedicada aos personagens muito populares do desenho animado Gravity Falls - Mabel e Dipper Pines. A peculiaridade da lição é que precisamos apenas animar pequenos elementos individuais da imagem. Como base, você pode obter sua própria imagem ou obter uma fonte na web.
Crie uma pré-composição. Utilizamos pontos e os ajustamos para fixar certos elementos da imagem e, graças a isso, tornamos parte da imagem estacionária. Adicione animação à linha do tempo. Altere as configurações para obter o efeito de animação desejado.
Consideramos conceitos como energia e suavidade de movimento, definimos a taxa de quadros correta para tornar a imagem mais suave. O autor dirá por que isso é importante, bem como qual taxa de quadros foi usada em jogos modernos, animação clássica da Disney e em filmes.
Como criar animações espaciais no Adobe After Effects?
A lição de nível é um pouco mais difícil em comparação com as outras, e não menos interessante! Desta vez, você não deve trabalhar apenas com animação, mas aprender a animar a inscrição. Nesta lição, você criará um efeito de animação como um elemento de letras com base em um plano de fundo da web.
Você pode escolher qualquer fundo "espacial" com estrelas, então criar uma inscrição nele, que animamos, e é necessário colocar em movimento não a palavra inteira, mas apenas algumas letras. Como resultado, você terminará com um trabalho incomum e muito criativo que poderá adicionar ao seu portfólio.
Como faço para criar uma animação de cachorro?
Transformamos em animação a imagem vetorial de um cachorro, uma imagem preliminar encontrada na web. Para implementar a lição, você pode usar seus próprios desenhos de. O autor descreve em detalhes as principais ferramentas e áreas de trabalho do programa, concentrando-se em cada ponto. Graças a isso, você aprenderá sobre os recursos do kit de ferramentas.
Além disso, com a lição você aprenderá o que é um ponto de ancoragem ou ponto de ancoragem (ponto de quadro selecionado), para que serve e como funciona. Como ferramenta principal ao longo da lição, usaremos a caneta para adquirir e praticar uma habilidade nova e importante.
Analisamos o dever de casa.
A aula será útil para quem quer avaliar os trabalhos de casa de outros participantes do curso, aprender algo novo, aprender com os erros e exemplos de trabalho. O autor do curso analisa o trabalho das seções do curso, apontando imprecisões, lacunas e erros.
Assistindo ao vídeo, você ouvirá muitas dicas úteis, truques de design, estilos, e também aprenderá a avaliar seu próprio trabalho quanto à qualidade de desempenho, criatividade, do ponto de vista técnico. Uma excelente habilidade para desenvolvimento posterior, que certamente será útil no futuro - no caminho para melhorar suas habilidades e adquirir novos conhecimentos.
Como faço para animar um vaso de flores de viveiro?
Animando uma ilustração bonita e bastante simples. Você pode pré-desenhar um desenho no Abode Illustrator ou criar um esboço na janela Adobe After Effects. Tomamos como base qualquer desenho - nosso ou da Web, escolhendo uma ou várias fontes.
Graças à lição, aprenderemos como animar não apenas detalhes individuais do desenho, mas também elementos adicionais, por exemplo, rajadas de vento, que adicionarão incomum e "frescor" à animação. No futuro, um chip semelhante pode ser usado em uma ampla variedade de projetos.
Como criar animação de metamorfose?
O objetivo da lição é familiarizar os alunos com efeitos como metamorfose, mostrar exemplos e também aprender como implementar um efeito semelhante no trabalho. Resumindo, metamorfose é uma tecnologia em animação ou o efeito visual de transformar um objeto em outro.
É necessário que o objeto se transforme suavemente, não “corte” os olhos e tenha um visual estiloso e interessante. Um recurso semelhante pode ser usado posteriormente em filmes de televisão ou filmes de ficção, bem como em comerciais de TV. Morphing é frequentemente usado em filmes de super-heróis ou filmes de ficção científica. O autor mostrará como criar tal visualização baseada em objetos simples.
Como faço para criar uma animação de beacon?
Trabalhar com um desenho criado no Adobe After Effects. Tomamos nossas próprias idéias ou referências como base. Você também pode desenhar uma imagem no Illustrator e importá-la para o nosso programa. Vamos criar um projeto com vários elementos de animação.
O elemento principal é um farol que ilumina a costa com uma lâmpada que se move em círculo. Estrelas cintilantes são o segundo elemento de animação. O autor também explicará o que são chaves e como usá-las ao criar uma animação para obter o efeito exato que você deseja. Paralelamente, ele dá várias dicas, fala sobre a prática e compartilha fichas.
Como faço para criar uma animação de peixe?
A lição é dedicada a dois tópicos importantes - usar uma caneta e animar um objeto como um peixe. O objeto foi escolhido por uma razão: o peixe se move suavemente, movendo suavemente o corpo e as nadadeiras. Isso é o que precisa ser transmitido na lição. A lição também nos permitirá aprimorar e consolidar a habilidade de usar a caneta desenhando um objeto direto na janela do Adobe After Effects.
Como faço para criar uma animação com tema de rugby?
A animação original com uma perspectiva inusitada sobre o esporte é uma ótima opção para quem pretende projetar para games ou criar gráficos para uso comercial, especializado em eventos esportivos. A lição será apreciada por iniciantes e usuários experientes que desejam adicionar frescor ao seu trabalho ou encontrar uma nova abordagem.
O autor mostra como criar animação do zero e também fala sobre o básico - ferramentas. Para animação, usamos uma ilustração pronta, você pode criá-la do zero ou encontrar referências na Internet, desenhar no Illustrator. Você também precisa dividir a ilustração em camadas para que possa trabalhar com cada uma delas separadamente.
Como faço para criar uma animação de chef gato?
Animação baseada em desenho bonito. Você pode usar sua própria ilustração ou referências da web. Você também pode criar uma tela no ou no After Effects. A lição é dedicada à criação passo a passo de uma animação de um gato chef. Além disso, o autor analisa a linha do tempo em detalhes, explicando cada função e recurso. Por exemplo, você aprenderá como alterar o tamanho de uma linha, qual é a transparência de uma camada e outros recursos.
Além disso, o autor se deterá no básico e, portanto, o ouvinte terá a oportunidade de atualizar o conhecimento e complementá-lo. Além da teoria, consolidamos todas as competências adquiridas na prática. Após a aula, um gato animado aparecerá em seu portfólio, que se tornará um personagem ideal para um projeto comercial (design de site para restaurante ou comercial de café).
Como criar uma animação do Além da Cerca?
Desta vez, a nossa animação será baseada nos heróis da conhecida série de animação "Do Outro Lado da Cerca". Usamos um GIF da Web como base. A aula tem como objetivo consolidar as competências aprendidas nas aulas anteriores, bem como adquirir novos conhecimentos teóricos. É dada atenção especial à linha do tempo e ao uso da chave. Além disso, usamos ativamente um conceito como a velocidade de movimento, ajustamos e alteramos conforme necessário.
Vamos trabalhar na animação de fundo, parâmetros de posição. O autor também contará como um mestre experiente difere de um iniciante e analisa em detalhes a animação tomada como base. Você também aprenderá como desenhar elementos GIF, como traduzir em formas, contornos, o que é uma máscara, como desenhá-la e por que você precisa dela. Como consertar erros e falhas.
Como criar uma animação com um hambúrguer e pauzinhos japoneses?
Diversificamos nosso portfólio com trabalhos originais. Desta vez, colocamos em movimento um hambúrguer e palitos japoneses. Criamos a imagem imediatamente na janela do programa. É muito simples e, portanto, a preparação não levará muito tempo. Depois - começamos a animação. Criamos um novo projeto, configuramos levando em consideração as características das opções. Altere o fundo conforme desejado.
Usamos ativamente as teclas de atalho, ajustamos a posição e mudamos a taxa de quadros. O autor fala com mais detalhes sobre esse conceito de formas. O que é, como criá-los e usá-los. Visão geral das ferramentas de seleção, chaves, estudo cuidadoso do movimento dos objetos. Além disso, você aprenderá por que é melhor usar um programa em inglês.
Como faço para animar um rolo de medo?
Hoje estamos criando uma animação engraçada com um rolo de medo. Trabalho incomum com um efeito surpreendente que irá agradar tanto a um profissional quanto a um iniciante, especialmente se você está trabalhando em um portfólio e deseja adicionar algo muito original. A animação é baseada no movimento cíclico, ou seja, na repetição de uma série de combinações de movimentos. Trabalhando com desenhos preparados no Abode Illustrator.
Você também pode desenhar personagens diretamente no After Effects. Importamos o arquivo, prestamos atenção nas configurações. Também criamos um novo documento levando em consideração as configurações. Estamos usando ativamente a linha do tempo, bem como trabalhando com camadas, explorando os submenus e opções de camadas. Você aprenderá o que são caminhos, vértices, como trabalhar com preenchimentos e muito mais.
Como faço para animar velas?
Animação dinâmica e divertida de duas velas, uma das quais se acende e a outra a apaga. A peculiaridade não está apenas na dinâmica, mas também na mudança de fundo no processo de movimento. O autor começa com os parâmetros principais e a janela de trabalho do programa e, a seguir, prossegue com a criação da animação.
Ele fala sobre predefinições, composição e outras configurações básicas. Com a lição, você aprenderá sobre muitas dicas práticas e truques para a vida, além de criar um GIF lindo e brilhante para seu portfólio.
Como faço para animar um teclado midi pseudo 3D no After Effects?
O tópico da lição era uma tecnologia de computador interessante chamada pseudo-tridimensionalidade. Pseudo 3 D é um gráfico que tenta imitar um espaço de jogo tridimensional, mas não é. Este efeito é freqüentemente usado em jogos de computador. Um exemplo dessa abordagem é o famoso jogo Doom.
É isso que vamos estudar! O autor contará e mostrará como criar animações de teclado usando pseudo-3D. A lição será especialmente interessante para aqueles que planejam conectar seu trabalho futuro com tecnologias de jogos ou jogos de computador. No futuro, você poderá criar animações mais complexas usando esse recurso.
Como criar a animação de um astronauta?
Crie um GIF com um astronauta em um traje espacial se movendo no espaço sideral contra o fundo de um planeta. Trabalhamos com o fundo e pequenos detalhes, criando uma imagem suave com vários elementos em movimento. Continuamos trabalhando com o cronograma, consolidando as competências.
Também estamos começando a examinar as camadas e configurações com mais detalhes. O autor mostra e conta em detalhes como trabalhar com o programa, o que precisa ser feito para ter esse efeito ou eu. Ele também responde a perguntas dos participantes do webinar em paralelo.
Como faço para animar um saxofonista?
O tópico da lição é criar uma animação no estilo colagem com som. Primeiro, precisamos preparar os materiais a partir dos quais criaremos uma colagem. Você também precisa escolher uma foto como base para a ilustração. É necessário também encontrar um vídeo da atuação dos saxofonistas para repetir seus movimentos, para tornar a animação mais natural.
Pintura no Abode After Effects, criando várias camadas. Isso tornará mais fácil para nós animar a colagem. Você também pode usar arquivos do Photoshop. Tudo isso e muito mais é claramente demonstrado pelo autor do curso. Ele também responde às perguntas dos participantes do curso em paralelo.
Como faço para criar uma animação de mouse e geladeira?
"Como um mouse pendurado na geladeira" - Crie uma animação complexa com um mouse pendurado característico e uma geladeira pop-up baseada em gráficos vetoriais. Trabalhamos com espaço, desenhamos elementos adicionais (geladeira, piso, paredes). Você pode adicionar mais detalhes ou deixar como no exemplo.
Em seguida, vamos aos detalhes, ao mesmo tempo lembrando-nos das teclas de atalho e das ferramentas básicas. Você também aprenderá a criar composições, personalizá-las, trabalhar com uma camada e suas configurações. Em termos de complexidade, a lição é mais adequada para usuários avançados ou aqueles que passam este curso desde a primeira lição.
Como criar animação com água-viva?
Como ideia para a lição, usaremos um gif - um quadro de um filme que transformamos em gráficos vetoriais. O elemento mais difícil é a água-viva, também estamos trabalhando em outros elementos: parte da sala e personagens. As principais funções, recursos e ferramentas do programa são brevemente cobertos, como nas lições anteriores. A peculiaridade da aula é mostrar o movimento das águas-vivas ao longo de uma determinada trajetória.
O autor mostrará e explicará como implementar essa ideia para que os movimentos sejam o mais naturais e suaves possíveis. Você também verá exatamente quais teclas são usadas pelo autor do webinar, graças às quais você fortalecerá a habilidade de usar teclas de atalho.
Como animar um avião?
Começamos com uma visão geral das coisas básicas - elaboramos as ferramentas básicas, criamos um novo projeto (novo documento), janelas de trabalho. Nós desenhamos a base do zero no programa. Você também pode usar o Illustrator e importá-lo para o After Effects. Configure um novo documento e comece a desenhar para animar a imagem.
Prestamos especial atenção à suavidade do movimento do gif, ajustar os parâmetros de taxa para alcançar o efeito desejado. Hoje trabalhamos com 14 frames por segundo, semelhantes aos filmes. Olhamos o resultado, corrigimos as deficiências e fazemos ajustes no projeto. Trabalhamos também com a trajetória de vôo, com objetos que vão além da folha. Usamos caneta e outras ferramentas.
Como animar um carro?
Como base para a animação, escolhemos um elemento complexo - um carro. Usamos uma imagem volumétrica com tons e meios-tons, que então poremos em movimento. Você pode criar um desenho no Illustrator ou diretamente na janela do After Effects. Tomamos qualquer esboço ou fotografia da Web como base. Também precisamos de algumas texturas no processo, como vidro e um padrão.
Formamos uma imagem geral. No processo de trabalho, “amarramos” elementos uns aos outros, e também trabalhamos com pontos de ancoragem, ajustando e verificando-os, ajustando o número de frames por segundo. Executamos quase todos os comandos com teclas de atalho para lembrá-los e acelerar o processo de trabalho.
Como faço para criar uma animação isométrica?
Isometria é uma técnica original que pode ser usada para criar não apenas ilustrações, mas também animações. É o último que você fará, tendo aprendido a criar elementos do setor bancário (cartão de plástico e moedas) usando esta técnica.
Essa animação pode ser usada em projetos comerciais, por exemplo, para o design de um site de banco, qualquer organização financeira. Então, por que não diversificar seu portfólio com este exemplo! Uma vista isométrica é uma ótima maneira de mostrar e desenvolver suas habilidades.
Como criar a animação de um gato sem vergonha?
Ao mesmo tempo, o autor responde às perguntas dos ouvintes do webinar, por exemplo, sobre por que uma versão em inglês do programa é necessária para o trabalho e também o quão relevante é a animação em si, inclusive como um emprego profissional.
Como criar uma animação de OVNI?
A lição final do curso, graças à qual você criará um disco voador com uma viga. Começamos com uma visão geral da tela de trabalho e das principais funções do programa, em seguida, passamos à criação de um GIF. Consolidamos todas as competências e conhecimentos adquiridos nas aulas anteriores, nomeadamente, trabalhamos com camadas e suas capacidades, editamos o fundo, montamos a animação e ajustamos a velocidade do movimento através da linha do tempo.
Também montamos a composição, desenhamos no programa com a caneta e outras ferramentas, configuramos vários efeitos na animação. Depois de todo o curso sobre Abode After Effects, seu portfólio terá mais de 30 exemplos de trabalho completos, a animação com OVNIs é um deles.
Objetivo e estrutura do programa Flash
O Flash está na moda ultimamente. Muitas pessoas pensam que o Flash é um produto novo, mas não é. Em 1995, um pequeno programa, Future Splash Animator, apareceu para animação vetorial de gráficos da Web e, dois anos depois, em 1997, a Macromedia o adquiriu e começou a desenvolver um produto com o novo nome Flash.
O Flash agora é um aplicativo versátil e integrado que combina um editor de gráficos e som e uma ferramenta de animação para criar produtos multimídia interativos exclusivos. Você pode usar o Flash para criar animações vibrantes e econômicas para a Web, formulários interativos, jogos, apresentações interativas e muito mais. O conhecimento do Flash é útil não apenas para web designers, mas também para professores, artistas e muitos outros que desejam expressar suas ideias na linguagem da animação. Hoje, isso não requer um estúdio especial - um computador pessoal, software Flash e um pouco de paciência são suficientes.
Elementos básicos da área de trabalho do Flash
Antes de começarmos a descrever as ferramentas de desenho, precisamos falar sobre os elementos da interface. Vamos fazer uma reserva para não bombardear o leitor com todas as informações sobre a interface de uma vez e forçá-lo a se lembrar de todos os detalhes. Iremos informá-lo sobre a interface do programa apenas o suficiente para concluir a lição atual. Em cada lição, iremos analisar novos elementos de interface, explicando sua finalidade com exemplos específicos.
Ao iniciar o programa pela primeira vez, você verá algo como o mostrado na Fig. 1
Figura: 1. Elementos básicos da interface do programa Flash 5.0
Para todos novamente abrir arquivo corresponde ao seu desktop. A área de trabalho contém um quadro, ou Palco, - uma área retangular na tela na qual um filme do Flash é reproduzido.
As ferramentas de desenho destinam-se a desenhar na área de trabalho (veja a barra de ferramentas na Fig. 1). Vamos falar sobre eles antes de tudo.
Qualquer animação começa com a renderização de imagens estáticas. A mudança rápida de uma imagem para outra, como resultado da qual a impressão de movimento da imagem é criada, é animação. Para controlar a duração da exibição de imagens (controle de animação), use a linha do tempo, ou a linha do tempo (Linha do tempo).
Na fig. 1 também apresenta painéis flutuantes acopláveis \u200b\u200b- painéis projetados para personalizar o ambiente de trabalho do Flash. Então, vamos dar uma olhada nas ferramentas básicas de desenho do Flash.
Pintura
Caminho, traço, preenchimento
Antes de começar a trabalhar com ferramentas de desenho, você precisa apresentar os conceitos de caminho, traço e preenchimento. Vamos considerá-los com um exemplo simples.
Selecione a ferramenta de edição Oval (Oval) na barra de ferramentas (Fig. 2) e desenhe uma oval. A forma será automaticamente preenchida com cores. (Se você segurar a tecla Shift enquanto desenha um oval, a forma que está desenhando terá a forma de um círculo.)

Figura: 2. O desenho consiste em um caminho, um traço e um preenchimento
O desenho consiste em um contorno, um traço e um preenchimento (Fig. 2). Para selecionar o contorno da forma, clique no botão mostrado na Fig. 3 seta vermelha. Como resultado, a linha de traço e o preenchimento desaparecerão, apenas o contorno permanecerá - (Fig. 4).

Figura: 3. Botão para remover preenchimento e traço

Figura: 4. Depois de remover o preenchimento e o traço, obtemos uma linha de contorno
linha de serviço (não exibida durante a impressão). Pressionando novamente o botão mostrado na fig. 3, retorna os itens excluídos. A cor do traço e do preenchimento é fácil de alterar. A cor de preenchimento pode ser alterada com o botão Cor de preenchimento (Fig. 5). Depois de selecionar uma nova cor na paleta (Fig. 5), a forma desenhada não mudará, mas quando você desenhar uma nova elipse, o contorno será preenchido com a cor que você acabou de selecionar.

Figura: 5. Ferramentas de seleção de cores para linhas de preenchimento e traço
Para alterar a cor de preenchimento na forma atual, você precisa selecionar uma nova cor e usar a ferramenta Lata de tinta - ela é destacada na Fig. 6

Figura: 6. A cor de preenchimento na forma desenhada pode ser alterada usando a ferramenta Lata de tinta
Você também pode alterar a cor do traço. Para fazer isso, selecione a ferramenta Stroke color - na Fig. 7 uma seta vermelha aponta para ele. Depois disso, uma paleta será aberta na qual você pode selecionar a cor desejada, então você precisa selecionar a ferramenta Ink Bottle (ela está destacada na Fig. 7) e clicar nela na linha de traço. Como resultado, ele será preenchido com a cor selecionada.

Figura: 7. Altere a cor da linha do traço
Na fig. 6 o oval que desenhamos é mostrado em uma escala maior. A mudança de escala, aliás, é feita da mesma forma que no Photoshop - usando a combinação das teclas Ctrl e "+" ou Ctrl e "-".
Você também pode alterar a espessura e o estilo das linhas do traço. Para fazer isso, você precisa comandar Janela\u003e Painéis\u003e Traçochame o painel Stroke. Nele, você pode ajustar o estilo da linha do traço, sua espessura e cor (Fig. 8).

Figura: 8. No menu do painel Traço, você pode alterar os parâmetros da linha de traço
Se selecionarmos o estilo de linha Hardline (Fig. 8) e aplicarmos a ferramenta Ink Bottle, obteremos uma linha de um pixel. A linha Hardline não tem espessura, então o valor não aparece na caixa de largura da linha. A espessura de outras linhas, como a linha pontilhada, pode ser alterada (Fig. 9).

Figura: 9. Um exemplo de alteração do tipo e espessura de uma linha de traço
Mais ajuste fino dos parâmetros de linha é executado no painel Estilo de linha. Você pode chamá-lo pressionando o botão indicado pela seta vermelha na Fig. 10. No painel Estilo de linha, por exemplo, você pode alterar o comprimento do traço e a distância entre os traços de uma linha tracejada. Se na fig. 8, os valores padrão foram tomados - 6 pontos para o traço e a distância entre os traços, então escolhendo os valores 10 e 12 pontos, respectivamente, e novamente usando a ferramenta Ink Bottle, você pode obter um traço, como na Fig. dez.

Figura: 10. Ajuste fino dos parâmetros de linha
Então, vimos os conceitos básicos - caminho, preenchimento e linha de traço - usando o exemplo de desenhar uma oval. Agora vamos falar diretamente sobre ferramentas de desenho.
Ferramenta Retângulo
A ferramenta Retângulo (Retângulo) está localizada próximo à ferramenta Oval (Fig. 11).
Além do retângulo tradicional, você pode desenhar retângulos com bordas arredondadas. Para definir tal modo, selecione o ícone no qual na Fig. 11 é indicado por uma seta vermelha. Como resultado, o painel Configurações do retângulo aparecerá, onde você define o raio de arredondamento, após o qual, ao desenhar um retângulo, os cantos serão arredondados. A edição do preenchimento e do traço do contorno do retângulo é feita da mesma maneira que no caso de uma oval.

Figura: 11. Trabalhando com a ferramenta Retângulo
Ferramenta de linha
A ferramenta Linha permite desenhar linhas retas (Fig. 12). Enquanto mantém pressionada a tecla Shift, você pode desenhar linhas verticais, horizontais ou de 45 °.

Figura: 12. Trabalho com a ferramenta Linha
Em alguns casos, se, por exemplo, você precisa desenhar um triângulo isósceles, é útil usar uma grade. Você pode tornar as linhas de grade visíveis usando o comando Exibir\u003e Grade\u003e Mostrar grade(fig. 13).

Figura: 13. Ao desenhar formas geométricas regulares, você pode usar a grade
Ferramenta lápis

Figura: 14. O resultado de trabalhar com a ferramenta Lápis em diferentes configurações (linha superior de triângulos - modo Endireitar, inferior - Tinta)
A ferramenta Lápis está localizada abaixo da ferramenta Oval. Na fig. 14 mostra o resultado de trabalhar com um lápis com diferentes opções de configurações, das quais são três no total. Com a configuração Endireitar, a ferramenta converte as linhas instáveis \u200b\u200bde um caminho à mão livre em linhas retas, com a configuração Suavizar suaviza as linhas e, no modo Tinta, praticamente não altera o caminho original.
Linhas de edição, ferramentas de seta e subselecionar
Para falar sobre como a ferramenta Seta funciona, você deve dar uma olhada mais de perto na estrutura da linha de contorno.
Vamos desenhar uma linha usando a ferramenta Lápis, conforme mostrado na fig. 15. Consiste em um contorno e um traço de linha.

Figura: 15. Usando a ferramenta Subselect, você pode selecionar pontos âncora e segmentos de linha de contorno

Figura: 16. Um exemplo de movimento de um ponto de canto

Figura: 17. Um exemplo de alteração da curvatura de um contorno

Figura: 18. A linha do traço segue a linha de contorno
Até agora, por falar em esboço, não mencionamos sua estrutura. Para esclarecer a estrutura da linha de contorno, utilizaremos a ferramenta Subselect, ativada na Fig. 15 e clique no contorno da linha. Como resultado, veremos que a linha de contorno consiste em segmentos e pontos de ancoragem (Fig. 15). Segmentos e pontos de ancoragem são criados automaticamente ao usar a ferramenta Lápis. Quando editamos uma linha de caminho, a linha de traço muda automaticamente. Vamos mostrar como você pode editar a linha de contorno usando a ferramenta Arrow - ela está destacada na Fig. dezesseis.
Os pontos de ancoragem são angulares e suaves. Quando movemos a ferramenta Seta para uma linha, sua aparência muda. Ao se aproximar de um ponto de canto, um ângulo aparecerá próximo à imagem da seta - neste modo, você pode mover os pontos de canto (Fig. 16), e ao se aproximar de um segmento ou ponto suave - uma imagem de arco - neste modo você pode alterar a curvatura do contorno (Fig. 17 ) Quando você altera a linha de contorno, a linha do traço segue a linha de contorno (Figura 18).
Desenhe uma elipse e use a ferramenta Seta para selecionar seu preenchimento com um clique (a cor de preenchimento selecionada será iluminada com pontos brancos) e arraste e solte, como mostrado na Fig. 19. Se você clicar duas vezes, a linha de traço adjacente ao preenchimento também será selecionada. Clicar duas vezes também permite selecionar linhas que se cruzam.

Figura: 19. Um exemplo de como mover um objeto selecionado com a ferramenta Seta

Figura: 20. Imagem original
Vamos considerar outros tipos de modificação da imagem selecionada. Desenhe um caminho usando a ferramenta Lápis, como uma folha (Figura 20). Selecione a ferramenta Seta e selecione a folha desenhada em uma moldura retangular. Agora você pode processar o objeto selecionado com os modificadores disponíveis.
No painel Options, selecione o botão Smooth e clique nele várias vezes - o contorno da folha terá um contorno mais suave (Fig. 21a).

Figura: 21. Usando modificadores do painel Opções: a) Suavizar permite suavizar os contornos da imagem; b) Strighten permite endireitar os contornos da imagem
As mudanças de contorno após alguns cliques do botão Strighten são mostradas na Fig. 21b.
Usando a ferramenta Lasso, você pode selecionar uma área de forma livre (Figura 22).

Figura: 22. Um exemplo de seleção usando a ferramenta Lasso
Pincel

Figura: 23. Um exemplo de trabalho com a ferramenta Pincel
Tool Brush (Brush) cria um caminho vetorial e seu preenchimento com a cor selecionada, mas, ao contrário das ferramentas discutidas anteriormente, não forma uma linha de traço (Fig. 23). Para entender qual caminho a ferramenta Pincel cria, observe a fig. 24 usando a ferramenta Subselect.

Figura: 24. Um exemplo de uma linha de contorno criada com a ferramenta Pincel

Figura: 25. Opções para personalizar a ferramenta Pincel
O painel Opções oferece três opções para definir a ferramenta Pincel: modos (botão superior), tamanhos de pincel (botão do meio) e forma do pincel (botão inferior) (Figura 25).
Os modos determinam a natureza da interação da linha desenhada com o objeto já desenhado (Fig. 26). Como você pode ver na figura, ao desenhar o mesmo tipo de linhas horizontais em modos diferentes, a pintura ocorre de maneiras diferentes:
Pintar normal - o espaço do quadro é pintado sobre a linha do traço e o preenchimento do objeto que está sendo pintado;
Preenchimentos de tinta - o espaço do quadro e o preenchimento do objeto que está sendo pintado são pintados. A linha do traço não é pintada;
Pintar atrás - apenas o espaço livre do quadro é pintado;
Seleção de pintura - apenas a área selecionada é pintada;
Pintar por dentro - apenas o preenchimento com o qual a pintura foi iniciada é pintado.

Figura: 26. Diferentes modos de interação de pinceladas com um objeto desenhado anteriormente
O efeito do parâmetro Lock Fill deve ser explicado - o botão correspondente a este comando com o ícone de cadeado é mostrado pressionado na Fig. 27

Figura: 27. Um exemplo da ação do parâmetro Bloquear Preenchimento
Quando o parâmetro Bloquear Preenchimento é ativado (o botão é pressionado), o gradiente se aplica a toda a área de trabalho (Fig. 27), e quando não está ativado, a transição de uma cor para outra é feita a partir da pincelada (Fig. 28).

Figura: 28. Preenchimento de bloqueio de parâmetro não está ativado
Borracha
A borracha permite apagar linhas e preenchimentos e tem várias configurações diferentes. No painel Opções, você pode ajustar o tamanho e a forma da borracha, bem como selecionar o modo de apagamento (Fig. 29):
Apagar normal - a linha de traço e o preenchimento do objeto são apagados;
Apagar preenchimentos - o preenchimento do objeto é apagado (a linha do traço não é apagada);
Apagar linhas - apenas as linhas são apagadas;
Apagar preenchimentos selecionados - apenas a área selecionada é apagada.
Apagar por dentro - apenas o preenchimento é apagado, e quando você desenha uma linha com uma borracha, o apagamento é executado apenas dentro do contorno em que a linha foi iniciada.
O modificador Faucet permite remover um preenchimento ou linha inteiramente.

Figura: 29. Diferentes modos de ação da borracha
Ferramenta caneta
Até agora, vimos ferramentas que criam caminhos automaticamente. A Caneta de ferramenta (Caneta) permite que você trabalhe diretamente com caminhos. Ele pode ser usado para criar segmentos retos e curvos, ajustar o comprimento de linhas retas e a inclinação de segmentos curvos.
Ponto de pivô linear
Selecione a ferramenta Caneta, clique (este é o primeiro ponto âncora), mova o cursor, clique (este é o segundo ponto âncora). O resultado será uma linha quebrada, como na Fig. 30. Os pontos de ancoragem mostrados na fig. 30 são chamados de lineares porque os segmentos que convergem neles são lineares. O ponto linear não tem guias.

Figura: 30. Um exemplo de construção de uma polilinha usando a ferramenta Caneta
Ponto de ancoragem suave

Figura: 31. Um exemplo de construção de uma curva suave usando a ferramenta Caneta
Para definir um ponto de ancoragem suave, selecione a ferramenta Caneta, mantenha pressionado o botão esquerdo do mouse e mova o mouse ligeiramente, como resultado um ponto de ancoragem suave e uma linha de guia emergindo dele irão aparecer (Fig. 31). Girando e alongando a linha-guia, você pode alterar a curvatura do próximo segmento.
Para criar um contorno aberto, você precisa clicar duas vezes no último ponto. Após liberar o botão do mouse, mova o cursor e posicione o próximo ponto de ancoragem; repetindo este procedimento, consegue-se uma linha lisa, como na fig. 31
Para fechar o caminho, mova o cursor para o ponto de ancoragem inicial ou para a linha do caminho. Depois que o cursor assumir a forma de uma caneta com um círculo, clique com o mouse e o contorno será fechado.
Se dois segmentos independentes estiverem conectados em um ponto, ele será angular. Por exemplo, se você conectar segmentos retos e curvos, um ponto de canto aparecerá em sua interseção (Fig. 32).

Figura: 32. Na interseção de segmentos retos e curvos, um ponto de canto é formado
Os pontos de ancoragem podem ser transformados, movidos e excluídos.
Selecione a ferramenta Subselection para converter um ponto de vértice em um ponto suave. Clique no ponto de canto e, enquanto pressiona a tecla Alt, arraste o ponto - ele se tornará suave e uma linha guia aparecerá, permitindo que você altere a curvatura dos segmentos conectados neste ponto suave (Fig. 33).

Figura: 33. Um exemplo de conversão de um ponto de canto em um suave
Por padrão, os pontos de curva suave selecionados são exibidos como pontos vazios e os pontos de canto selecionados como quadrados vazios.
Usando a Caneta e as Ferramentas de Subseleção para Trabalhar com Pontos de Ancoragem
Da mesma forma, você pode criar pontos em linhas desenhadas por outras ferramentas de desenho do Flash: Lápis, Pincel, Linha, Oval, Retângulo e ajustar essas linhas.
Em particular, na Fig. 34 mostra um contorno feito com a ferramenta Oval convertendo um ponto suave em um ponto de canto (com a ferramenta Caneta) e arrastando o ponto de canto com a ferramenta Subseleção.

Figura: 34. O contorno obtido com a ferramenta Oval girando um ponto suave em um canto e arrastando-o
Ferramenta conta-gotas
A ferramenta Conta-gotas é usada para copiar a cor e o estilo das linhas de lápis, modo de pincel e preenchimentos. Quando você move o conta-gotas para a linha, o cursor muda - um ícone de minipapis aparece sob o conta-gotas. Quando você clica no conta-gotas em uma linha, todos os parâmetros da linha (cor, espessura, estilo) são copiados e o conta-gotas é substituído pela ferramenta Frasco de tinta, que permite aplicar todas essas configurações a outra linha.
Da mesma forma, quando o cursor está sobre o preenchimento, uma imagem de balde aparece sob o conta-gotas e, quando o cursor está sobre uma pincelada, uma imagem de pincel aparece sob o conta-gotas. Esses ícones mostram quais atributos você está copiando com a ferramenta Conta-gotas.
Ferramenta Balde de tinta
Já mencionamos a ferramenta Paint Bucket - ela é destacada na Fig. 35, agora vamos considerar seus recursos com mais detalhes. Esta ferramenta é usada para preencher áreas fechadas (e não completamente fechadas) com preenchimentos de cor, gradiente e bitmap.
Se você trabalhou com o preenchimento de imagens de bitmap no Photoshop, provavelmente está familiarizado com a situação em que o preenchimento "derrama" sobre a borda de contornos não muito bem desenhados nos locais onde há "buracos". No Flash, vários modos de configuração da ferramenta de preenchimento são possíveis para evitar o defeito acima.
Existem quatro opções para configurar esta ferramenta:
Não feche lacunas - não feche lacunas;
Fechar pequenas lacunas - feche pequenas lacunas;
Fechar lacunas médias - fechar lacunas médias;
Fechar grandes lacunas - feche grandes lacunas.
Selecione a ferramenta Pencil e desenhe um caminho aberto (Figura 35). Selecione o modo Fechar lacunas grandes e preencha o contorno. Como pode ser visto na Fig. 35, o preenchimento permanece dentro do caminho, embora o caminho original tenha sido aberto.

Figura: 35. Um exemplo de fechamento do loop no modo Close Large Gaps
Agora, vamos examinar o preenchimento gradiente e as operações com ele. No painel Preenchimento, selecione a opção Preenchimento na guia Preenchimento - Gradiente linear (gradiente linear). Em seguida, desenhe um retângulo, preencha-o com um preenchimento linear com gradiente linear e desenhe um retângulo menor dentro do retângulo grande (Figura 36). Como você pode ver nesta figura, no retângulo pequeno, a transição do branco para o azul é realizada em um gradiente inferior. Se aplicarmos a função Lock Fill e preencher os dois retângulos, obteremos uma imagem como na Fig. 37. Ou seja, o gradiente no retângulo interno e externo será o mesmo.

Figura: 36. Preenchimento de gradiente no modo quando o parâmetro Bloquear Preenchimento não está ativado

Figura: 37. Preenchimento de gradiente no modo quando o parâmetro Bloquear Preenchimento é ativado
Para alterar a direção do gradiente de preenchimento, no painel Opções, clique no botão Transformar Preenchimento (ele está pressionado na Fig. 38), e a seguir no preenchimento, como resultado, aparecerão marcadores (Fig. 38).

Figura: 38. Um exemplo de modificação de um preenchimento gradiente
A alça redonda superior é usada para girar o preenchimento de gradiente, a alça retangular é para aumentar (diminuir) o gradiente da transição de uma cor para outra e a alça redonda central é para mover o centro do preenchimento de gradiente.
A ferramenta Paint Bucket também permite preencher um caminho fechado com um bitmap. Vamos demonstrar como esse procedimento é executado com um exemplo simples. Desenhe com a ferramenta Retângulo uma imagem do monitor, na tela da qual o bitmap será inserido (Fig. 39).

Figura: 39. Imagem vetorial do monitor, no qual a imagem raster da foto será colocada
Em seguida, importe o bitmap, que preencherá a tela. Você pode importar um bitmap executando o comando Arquivo\u003e Importare selecionando o arquivo necessário. Em seguida, vá ao painel Fill e altere o método de preenchimento para bitmap - Bitmap (Fig. 40).

Figura: 40. Preenchimento do painel, Preenchimento da guia
Assim, se você preencher um caminho fechado dentro da tela do monitor desenhado, um preenchimento raster será executado, conforme mostrado na Fig. 41

Figura: 41. Exemplo de preenchimento raster
Para editar o preenchimento de bitmap, no painel Opções, clique no botão Transformar Preenchimento (está pressionado na Fig. 42), e a seguir no preenchimento de bitmap, como resultado aparecerá um quadro com marcadores (Fig. 42).
Usando o marcador central, o bitmap pode ser arrastado para que a parte desejada da foto seja exibida no monitor desenhado (Fig. 43).

Figura: 42. Frame de modificação de preenchimento raster

Figura: 43. Ao mover o marcador central, você pode cortar o bitmap
Outros marcadores permitem dimensionar o bitmap, girá-lo e deformá-lo (Fig. 44).

Figura: 44. Um exemplo de deformação de um preenchimento raster
Depois de importar várias fotos, você pode personalizar a paleta a partir da qual pode selecionar o raster a ser preenchido (Fig. 45), assim como a paleta de cores.

Figura: 45. Um exemplo de uma paleta com vários bitmaps
Adicionando e subtraindo formas
Quando duas formas se sobrepõem, o Flash as mescla ou segmenta. Desenhe duas formas monocromáticas - um círculo e um retângulo (Fig. 46), selecione o retângulo (clicando nele com a ferramenta Seta) e, em seguida, sobreponha o retângulo sobre o círculo e desmarque (clicando nele novamente com a ferramenta Seta).

Figura: 46. \u200b\u200bNúmeros iniciais
Como resultado, as duas formas se fundirão em uma. Ao clicar no contorno da forma resultante com a ferramenta Subselect, você pode ter certeza de que o contorno interno desapareceu (Fig. 47).

Figura: 47. Um exemplo de combinação de duas formas monocromáticas
Agora siga o mesmo procedimento com formas de cores diferentes. Nesse caso, a borda interna não desaparecerá (Fig. 48).

Figura: 48. Ao sobrepor formas de cores diferentes, o contorno interno não desaparece
Agora, se você selecionar um retângulo e movê-lo com a ferramenta Seta, uma parte será cortada do círculo, como mostrado na Fig. 49.

Figura: 49. Parte do círculo é recortado com um retângulo
Às vezes, é útil combinar e subtrair caminhos de forma para obter um caminho complexo.