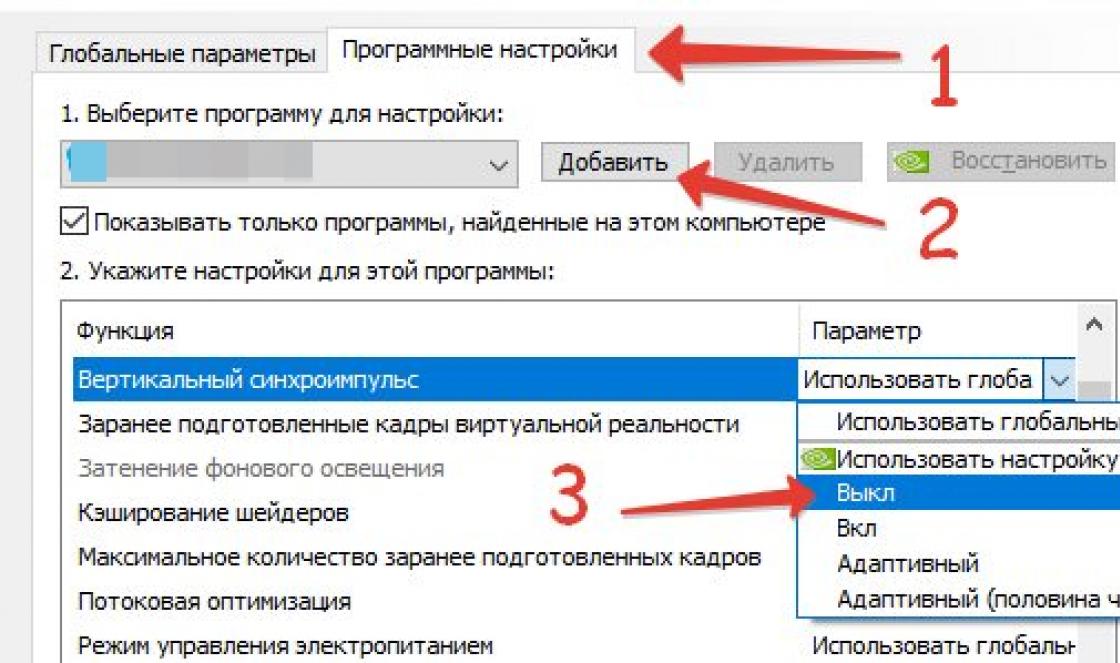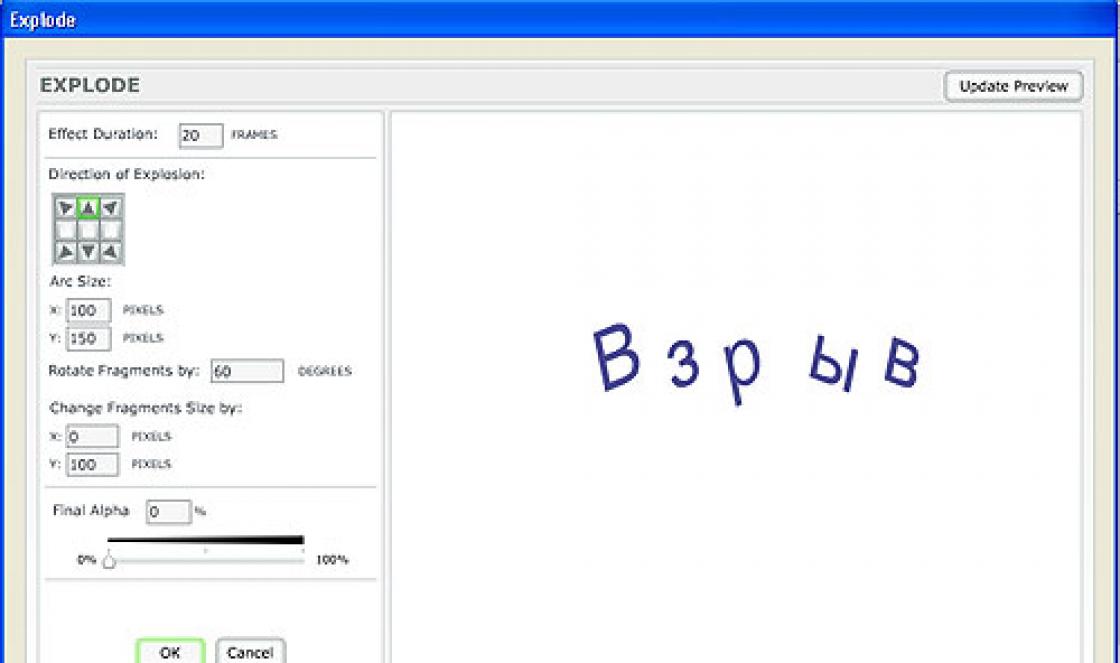สวัสดีเพื่อน! บทความของเราชื่อและฉันต้องการบอกว่าทุกสิ่งที่เขียนในบทความนั้นสามารถนำมาประกอบกับข้อผิดพลาดอื่นที่คุณอาจได้รับเมื่อคุณบูตคอมพิวเตอร์: (รีสตาร์ทและเลือก อุปกรณ์ที่ถูกต้อง เพื่อบูตหรือใส่สื่อที่สามารถบู๊ตได้) นี่เป็นข้อผิดพลาดสองประการสาเหตุที่คล้ายคลึงกันมาก
รีบูตและเลือกอุปกรณ์บูตที่เหมาะสมหรือใส่สื่อสำหรับบูต
เมื่อพวกเขานำคอมพิวเตอร์ที่มีข้อผิดพลาดมาให้ฉัน รีบูตและเลือกอุปกรณ์บูตที่เหมาะสมหรือใส่สื่อสำหรับบูต... “ กรูต้องตายแน่” คู่หูพูดกับฉันอย่างผิดหวัง และในความเป็นจริงบ่อยครั้งที่ข้อผิดพลาดดังกล่าวหมายถึงความผิดปกติ ฮาร์ดดิสก์... แต่ฮาร์ดไดรฟ์อาจไม่ถูกตรวจพบใน BIOS ในกรณีของเราทุกอย่างเป็นไปในทางตรงกันข้าม hDD ลำดับความสำคัญของการบูตคอมพิวเตอร์ยังถูกกำหนดไว้ในพารามิเตอร์ Boot เนื่องจากควรตั้งค่าจากฮาร์ดดิสก์ การรีเซ็ตการตั้งค่า BIOS ไม่ได้นำไปสู่สิ่งใดและในพารามิเตอร์การกำหนดค่า SATA นั้นได้รับการตั้งค่าตามที่ควรเป็น AHCI การเปลี่ยนไปใช้ IDE ยังไม่ได้อะไรเลยการบูตจาก Live CD ฉันพบว่ามีไฟล์ระบบปฏิบัติการและไฟล์ทั้งหมดของผู้ใช้อยู่ด้วย แต่เมื่อฉันพยายามคัดลอกไปยังฮาร์ดไดรฟ์แบบพกพา คอมพิวเตอร์ USB ถูกแขวนอย่างสมบูรณ์ซึ่งหมายความว่าระบบไฟล์บนฮาร์ดดิสก์ทำงานโดยมีข้อผิดพลาด ฉันต้องต่อฮาร์ดไดรฟ์เข้ากับหน่วยระบบอื่นเป็นครั้งที่สองและหลังจาก 20 นาทีการตรวจสอบก็สิ้นสุดลง

หลังจากติดตั้งฮาร์ดไดรฟ์เข้าที่แล้วระบบปฏิบัติการก็บูต ปัญหาได้รับการแก้ไข แต่หนึ่งเดือนต่อมาหน่วยระบบนี้ถูกนำมาหาฉันอีกครั้งและเมื่อเปิดเครื่องจอภาพแสดงข้อผิดพลาด Reboot และเลือกอุปกรณ์สำหรับบูตที่เหมาะสมหรือใส่สื่อสำหรับบูต ฉันตรวจสอบข้อผิดพลาดของสกรูอีกครั้งโดยใช้ Chkdsk และปัญหาได้รับการแก้ไขอีกครั้ง Windows บูตโดยไม่มีข้อผิดพลาด แต่คราวนี้ฉันแนะนำให้เจ้าของคอมพิวเตอร์ฟอร์แมตฮาร์ดไดรฟ์อย่างสมบูรณ์และติดตั้งระบบปฏิบัติการใหม่พวกเขาเห็นด้วย ก่อนที่จะติดตั้งระบบปฏิบัติการและเห็นสถานะที่ไม่น่าพอใจของ S.M.A.R.T พารามิเตอร์ที่สำคัญที่สุดในนั้น Reallocated Sector Count เป็นสีเหลือง

และการทดสอบการอ่านในโหมดการอ่านเชิงเส้นพบว่ามีบล็อกเสียไม่น้อยกว่า 25 บล็อก

ฉันต้องใช้การทดสอบการลบในโปรแกรม HDDScan - ทดสอบในโหมดบันทึกเชิงเส้น (การลบข้อมูลแบบภาคต่อภาคตามด้วยการบันทึก) ข้อมูลทั้งหมดของคุณจะถูกลบอย่างระมัดระวัง

การทดสอบนี้บังคับให้เขียนข้อมูลลงในฮาร์ดดิสก์ซึ่งจะนำไปสู่การเขียนทับการตรวจสอบของทุกส่วนบนฮาร์ดดิสก์และหากบล็อกที่ไม่ดีไม่ได้เกิดขึ้นจริง (ข้อบกพร่องในการเคลือบแม่เหล็กของพื้นผิวฮาร์ดดิสก์ชิปชั้นแม่เหล็กที่ร่วน ของแผ่นงาน) แต่ตรรกะ (ซอฟต์แวร์) พวกเขาจะต้องแก้ไขตัวเอง การใช้การทดสอบนี้ไม่สามารถทำได้โดยไม่ต้องลบข้อมูล แต่เราไม่ต้องการ หลังจากทำการทดสอบนี้ฉันได้ตรวจสอบฮาร์ดดิสก์อีกครั้งด้วยโปรแกรม HDDScan แต่ใช้การทดสอบการอ่านอย่างง่ายในโหมดการอ่านเชิงเส้น (ใช้โดยผู้ใช้ส่วนใหญ่) ผลลัพธ์เป็นดังนี้ไม่มีบล็อกที่ไม่ดีเลย

ใช่สภาพทั่วไปของฮาร์ดไดรฟ์ดีขึ้น
หลังจากนั้นฉันก็ติดตั้งระบบปฏิบัติการบนฮาร์ดดิสก์นี้
แต่น่าเสียดายที่การสิ้นสุดอย่างมีความสุขไม่ได้ผลหกเดือนต่อมาคอมพิวเตอร์เครื่องนี้กลับมาหาฉันอีกครั้งพร้อมข้อผิดพลาดเดียวกัน Reboot และเลือกอุปกรณ์บูตที่เหมาะสมหรือใส่สื่อสำหรับบูต ฉันวินิจฉัยฮาร์ดดิสก์อีกครั้งด้วยโปรแกรม HDDScan และเห็นว่ามีบล็อกที่ไม่ดีมากขึ้นและพารามิเตอร์ S.M.A.R.T ที่จัดสรรใหม่ของ Sector Count ก็เป็นสีแดงแล้ว

ฉันต้องอธิบายให้เจ้าของคอมพิวเตอร์ทราบว่าจำเป็นต้องเปลี่ยนฮาร์ดไดรฟ์ซึ่งเสร็จสิ้นแล้ว ครั้งต่อไปที่คอมพิวเตอร์เครื่องนี้มาหาฉันหลังจากผ่านไปหนึ่งปีครึ่ง แต่ปัญหาไม่ได้เกี่ยวข้องกับฮาร์ดดิสก์อีกต่อไปเจ้าของจับได้
อะไรคือสาเหตุอื่น ๆ สำหรับข้อผิดพลาด Reboot และเลือกอุปกรณ์บูตที่เหมาะสมหรือใส่สื่อสำหรับบูต.ฉันต้องการจะบอกว่าพวกเขาทั้งหมดเขียนไว้ในบทความของเราไม่พบระบบปฏิบัติการ หากคุณพบข้อผิดพลาดดังกล่าวก่อนอื่นให้เข้าสู่ BIOS และตั้งค่าการบูตคอมพิวเตอร์ลำดับแรกจากฮาร์ดไดรฟ์
ตรวจสอบให้แน่ใจว่าฮาร์ดไดรฟ์ของคุณเชื่อมต่ออย่างแน่นหนาด้วยสายเคเบิลข้อมูล SATA กับ เมนบอร์ดหรือลองเชื่อมต่อฮาร์ดไดรฟ์เข้ากับพอร์ต SATA อื่น
ถอดแฟลชไดรฟ์ทั้งหมดออกจากคอมพิวเตอร์ หากคุณทดลองใช้ UEFI BIOS ให้รีเซ็ตการตั้งค่าเป็นค่าเริ่มต้น
สาเหตุอีกประการหนึ่งสำหรับการรีบูตและเลือกอุปกรณ์บูตที่เหมาะสมหรือข้อผิดพลาดในการใส่สื่อสำหรับบูตอาจเกี่ยวข้องกับบูตเซกเตอร์ที่ไม่ถูกต้องของฮาร์ดดิสก์ ด้วยเหตุผลหลายประการ (รวมถึงไวรัสหรือระบบปฏิบัติการที่สองที่ติดตั้ง) ความสมบูรณ์ของการบูต ไฟล์ Windows... หากตรวจพบฮาร์ดไดรฟ์ตามปกติใน BIOS ให้ลองกู้คืนการบูตระบบปฏิบัติการโดยใช้วิธีการที่อธิบายไว้ในบทความของเรา:
ปัญหาที่เกิดขึ้นบ่อยๆคือ "รีบูตและเลือกอุปกรณ์บูตที่เหมาะสมหรือใส่สื่อสำหรับบูต" สำหรับผู้ที่ไม่แข็งแรงค่ะ ภาษาอังกฤษข้อความอาจดูข่มขู่ ในความเป็นจริงทุกอย่างไม่ได้เลวร้ายและด้วยกลยุทธ์ที่เหมาะสมในกรณีส่วนใหญ่ข้อผิดพลาดสามารถกำจัดได้อย่างง่ายดายด้วยตัวเราเอง
ข้อผิดพลาด "เลือกอุปกรณ์บูตที่เหมาะสม" มีการแปลอย่างไร
เมื่อเห็นข้อความนี้บนหน้าจอเป็นครั้งแรกฉันต้องการทราบว่าคอมพิวเตอร์หมายถึงอะไรตามคำจารึกนี้ เป็นเรื่องง่าย: การแปล "รีบูตและอุปกรณ์หรือแทรกสื่อสำหรับบูต" จะมีลักษณะดังนี้ "รีบูตและเลือกอุปกรณ์สำหรับบูตที่ถูกต้องหรือใส่สื่อที่สามารถบู๊ตได้" แม้จะมีข้อความที่ยาว แต่ปัญหาในลักษณะนี้สามารถแก้ไขได้อย่างง่ายดาย แต่ข้อความสามารถเปลี่ยนแปลงได้
อย่าตกใจหากคุณเห็น: "รีบูตและเลือกอุปกรณ์บูตให้เหมาะสม" ในภาษารัสเซียทุกอย่างเรียบง่าย: คุณต้องรีสตาร์ทคอมพิวเตอร์และเลือกอุปกรณ์ที่ถูกต้องเพื่อบูต อาจเขียนไว้ดังนี้: "no bootable device hit any key" แสดงว่าไม่พบอุปกรณ์ที่สามารถบู๊ตได้และคุณต้องกดปุ่มใดปุ่มหนึ่ง (หมายถึงปุ่มใด ๆ บนแป้นพิมพ์) จากหมวดหมู่เดียวกันข้อผิดพลาด "รีบูตและเลือกการบูตที่เหมาะสม" ซึ่งเรียกร้องให้รีสตาร์ทคอมพิวเตอร์และเลือกอุปกรณ์ที่ถูกต้องในการบูต
มีความหมายที่แตกต่างกันเล็กน้อยในคำจารึก "start boot from usb device" ซึ่งจะแจ้งให้ทราบเกี่ยวกับความจำเป็นในการเริ่มการบูตจากอุปกรณ์ USB
ปัญหาทั่วไปที่ทำให้เกิดข้อผิดพลาด
มีสาเหตุหลายประการที่ทำให้เกิดข้อผิดพลาดขณะสตาร์ทคอมพิวเตอร์ หากมีข้อความระบุว่า "ไม่สามารถบู๊ตได้" หรือ "ไม่สามารถบู๊ตได้ ... " สาเหตุที่เป็นไปได้มากที่สุดมีดังนี้
- ฮาร์ดไดรฟ์ไม่ทำงาน เมื่อเข้าสู่ BIOS แล้วจะสามารถตรวจสอบได้ง่าย จากนั้นจะตรวจไม่พบฮาร์ดดิสก์ (หรือที่เรียกว่า HDD) ในเมนู "StandartCMOS Features"
- เนื่องจากความล้มเหลวบางอย่างไดรฟ์ดีวีดีหรือแฟลชการ์ดจึงกลายเป็นอุปกรณ์บูตหลักและตอนนี้อยู่ในคอมพิวเตอร์
- ตัวโหลดระบบปฏิบัติการเสียหาย ซึ่งมักเกิดจากการติดไวรัสหรือไฟดับกะทันหันระหว่างการทำงานของคอมพิวเตอร์ในกรณีที่คอมพิวเตอร์ปิดไม่ถูกต้องรวมทั้งเนื่องจากการติดตั้งระบบปฏิบัติการใหม่หรือการกระทำที่ไม่เหมาะสมของผู้ใช้ที่ไม่มีประสบการณ์ซึ่งเกี่ยวข้องกับ ฮาร์ดไดรฟ์
ปัญหาเหล่านี้สามารถแก้ไขได้ง่ายๆด้วยตัวคุณเอง มีปัญหาที่ร้ายแรงมากขึ้นรวมถึงความเสียหายเชิงกลต่อ HDD อาการที่บ่งบอกถึงปัญหานี้อาจเป็นเสียงแปลก ๆ ที่มาจาก
คำถามของผู้ใช้
สวัสดี.
ความช่วยเหลือเกี่ยวกับแล็ปท็อป: เมื่อเปิดเครื่องข้อผิดพลาดเริ่มปรากฏขึ้นบนพื้นหลังสีดำ: "รีบูตและเลือกอุปกรณ์บูตที่เหมาะสมหรือใส่สื่อสำหรับบูตในอุปกรณ์บูตที่เลือกแล้วกดปุ่ม" (เขียนคำต่อคำ!)
ไม่มีใครเคยทำงานกับแล็ปท็อปมาก่อนและไม่มีอะไรเกิดขึ้นกับมัน (ดูเหมือน) เพราะอะไรจึงปรากฏขึ้น? ฉันไม่สามารถแม้แต่จะเข้าสู่ระบบ โหมดปลอดภัยเธอทันที (ปุ่ม F8 - ไม่ได้ช่วย แต่อย่างใด) ขออภัยในความผิดพลาดฉันกำลังเขียนจากโทรศัพท์ (หมายเหตุ: ข้อผิดพลาดได้รับการแก้ไขแล้ว)
ขอให้เป็นวันที่ดี!
ข้อผิดพลาดนี้ไม่ใช่เรื่องแปลก (อย่างไรก็ตามพบได้น้อยลงในพีซีสมัยใหม่และอย่างไรก็ตาม ... ) หากคุณแปลเป็นภาษารัสเซียจะมีความหมายดังนี้: "รีบูตและเลือกที่ถูกต้อง บูตดิสก์ให้กดปุ่มใด ๆ บนแป้นพิมพ์ "ข้อผิดพลาดจะปรากฏขึ้นทันทีหลังจากเปิดเครื่องพีซี (ก่อนหน้านี้ บูต Windows) - ดังนั้นคุณจะไม่เข้าสู่เซฟโหมดคุณไม่ต้องทรมานปุ่ม F8
ด้านล่างฉันจะพิจารณาสาเหตุหลักเนื่องจากข้อผิดพลาดนี้ปรากฏขึ้นฉันจะพยายามให้คำแนะนำที่ครอบคลุมในการกำจัดพวกเขา☺ มาเริ่มกันเลย ...
สาเหตุของข้อผิดพลาด
โดยทั่วไปส่วนใหญ่ข้อผิดพลาดนี้จะปรากฏขึ้นเนื่องจากคุณลืมถอดแฟลชไดรฟ์ USB / ฟล็อปปี้ดิสก์ / ซีดีดิสก์ออกจากพอร์ต USB หรือไดรฟ์ที่เชื่อมต่อกับฮาร์ดดิสก์ตัวที่สอง (เช่น) เปลี่ยนแปลง การตั้งค่า BIOS (เกิดขึ้นเมื่อ การติดตั้ง Windows) ในกรณีที่ไฟฟ้าดับฉุกเฉิน (สำหรับหลาย ๆ คนคอมพิวเตอร์จะทำงานโดยไม่มีแหล่งจ่ายไฟสำรอง (UPS)) และในกรณีอื่น ๆ ลักษณะของข้อผิดพลาดนี้ไม่ได้บ่งบอกถึงปัญหาร้ายแรงกับพีซีเสมอไป
ไม่ได้ถอดดิสก์ / แฟลชไดรฟ์ออกจากไดรฟ์หรือพอร์ต USB
ดังที่ฉันได้กล่าวไว้ข้างต้นสิ่งแรกและหลักที่ต้องทำคือดูว่าแฟลชไดรฟ์ฮาร์ดไดรฟ์ภายนอกไดรฟ์ซีดี / ดีวีดี ฯลฯ ทั้งหมดหรือไม่ ตัดการเชื่อมต่อกับคอมพิวเตอร์ (แล็ปท็อป) หากไม่เป็นเช่นนั้นให้ปิดและรีสตาร์ทคอมพิวเตอร์

ในพีซีรุ่นเก่าตรวจสอบว่าไม่มีฟล็อปปี้ดิสก์เชื่อมต่ออยู่
ความจริงก็คือคอมพิวเตอร์ที่มีการตั้งค่า BIOS บางอย่างก่อนอื่นอาจพยายามบูตจากสื่อที่เชื่อมต่อที่ลืมของคุณ - ไม่พบบันทึกการบูตในนั้นอาจให้ข้อผิดพลาดที่คล้ายกัน นี่คือตัวเลือกที่พบบ่อยที่สุด!
หมายเหตุ: อย่างไรก็ตามหากคุณเพิ่งติดตั้งฮาร์ดไดรฟ์ตัวที่สองนี่อาจเป็นสาเหตุ! โดยปกติคุณต้องเปลี่ยนการตั้งค่า BIOS (หรือติดตั้ง Windows ใหม่)
เปลี่ยนการตั้งค่าการบูต (BOOT) ใน BIOS // คำสองสามคำเกี่ยวกับ Legacy Support (UEFI)
หากซีดีดิสก์และแฟลชไดรฟ์ของคุณถูกปิดใช้งานสิ่งที่สองที่ฉันแนะนำให้ตรวจสอบคือการตั้งค่า BIOS ก่อนอื่นเราสนใจในส่วน BOOT ซึ่งมีการตั้งค่าลำดับความสำคัญของการโหลดจากอุปกรณ์ต่างๆ (เช่นดิสก์ใดและจะค้นหา bootloader ได้ที่ไหน)
ในการเข้าสู่ BIOS ทันทีหลังจากเปิดคอมพิวเตอร์คุณต้องกดปุ่ม F2 หรือ F10 (หรือ Esc ขึ้นอยู่กับรุ่นพีซีของคุณ) โดยทั่วไปฉันมีบทความแยกต่างหากในบล็อกของฉันสำหรับปุ่มต่างๆและวิธีเข้าสู่ BIOS
วิธีเข้าสู่ BIOS -
ปุ่มลัดสำหรับเข้าสู่เมนู BIOS Boot Menuการกู้คืนจากพาร์ติชันที่ซ่อนอยู่ -
คุณต้องเปิดส่วนบู๊ต หากคุณมีแล็ปท็อปโดยปกติแล้วจะสามารถมองเห็นได้ทันทีในเมนูด้านบน (ในคอมพิวเตอร์ส่วนนี้บางครั้งจะต้องค้นหาใน คุณสมบัติ CMOS ขั้นสูง (เช่น, รางวัล BIOS) ). เพิ่มเติมในส่วน BOOT ให้ตั้งค่าลำดับความสำคัญในการบูตเพื่อให้ฮาร์ดไดรฟ์ของคุณเป็นตัวแรกในการบูต!
ตัวอย่างหนึ่งของการตั้งค่า BIOS แสดงอยู่ด้านล่าง บรรทัดล่างคือ "ฮาร์ดไดรฟ์" (แปลจากภาษาอังกฤษ - ฮาร์ดไดรฟ์) ควรเป็นอันดับแรกนั่นคือในคอลัมน์ อุปกรณ์บูตเครื่องแรก (อุปกรณ์บูตเครื่องแรกหมายเหตุ: บางครั้งพบคำแปลอื่นใน BIOS - ลำดับความสำคัญของการบูตครั้งแรก) ... โดยทั่วไปเมนู BIOS อาจแตกต่างกันเล็กน้อยขึ้นอยู่กับรุ่น

ใส่ฮาร์ดดิสก์ในคอลัมน์ First Boot Device // Award BIOS
หลังจากตั้งค่าพารามิเตอร์หลักแล้วอย่าลืมบันทึกการตั้งค่า - กด บันทึกและออก (บันทึกและออก). มิฉะนั้นการตั้งค่าทั้งหมดจะไม่ถูกบันทึก!
สำหรับข้อมูลเพิ่มเติมเกี่ยวกับการตั้งค่า BIOS โปรดดูบทความเหล่านี้:
การตั้งค่า BIOS ของแล็ปท็อป (ในภาพ) -
วิธีกำหนดค่า BIOS ให้บูตจากแท่ง USB หรือดิสก์ (CD / DVD / USB) -
อีกเรื่องหนึ่งเกี่ยวกับ UEFI ...
ตามกฎแล้วคอมพิวเตอร์ / แล็ปท็อปเครื่องใหม่จะติดตั้ง Windows 8/10 ไว้ล่วงหน้าเสมอ แต่ไม่ใช่ผู้ใช้ทุกคนที่ชอบหลายคนชอบที่จะรื้อถอนและติดตั้ง Windows 7 แทนมีปัญหาเดียวเท่านั้น: โดยปกติแล้วการตั้งค่า BIOS สำหรับอุปกรณ์ดังกล่าวจะไม่รวมการรองรับ OS รุ่นเก่า (เรากำลังพูดถึงการตั้งค่าเช่น Legacy Support ).
โดยค่าเริ่มต้นส่วนใหญ่มักจะมี UEFI และ Windows Boot Manager หากคุณติดตั้งระบบใหม่ขอแนะนำให้คุณทำความคุ้นเคยกับบทความนี้: (จะตรวจสอบปัญหานี้โดยละเอียดและแสดงวิธีการ แล็ปท็อปใหม่ ติดตั้ง Windows 7)
แบตเตอรี่บนเมนบอร์ดหมด
ข้อผิดพลาดที่คล้ายกันนี้อาจเกิดขึ้นได้เนื่องจากแบตเตอรี่บนเมนบอร์ดหมด มันคือ "เม็ดยา" ขนาดเล็ก (คล้ายกับรูปร่าง) ด้วยการทำงานพารามิเตอร์ที่คุณตั้งไว้ใน BIOS จะถูกเก็บไว้ในหน่วยความจำของคอมพิวเตอร์ (CMOS) นอกจากนี้เวลาและวันที่ยังถูกจัดเก็บไว้ที่ใดที่หนึ่งและจะมีการนับค่าใช้จ่ายบางอย่างเมื่อคุณปิดคอมพิวเตอร์ (นี่ต้องขอบคุณแบตเตอรี่นี้ด้วย) มุมมองโดยประมาณแสดงอยู่ในภาพด้านล่าง

เมื่อวางลงการตั้งค่าที่คุณระบุไว้ใน BIOS จะถูกรีเซ็ตหลังจากปิดคอมพิวเตอร์ และหากโดยค่าเริ่มต้นคุณเลือกอุปกรณ์สำหรับบู๊ตนอกเหนือจากฮาร์ดดิสก์ข้อผิดพลาดนี้จะปรากฏขึ้นอีกครั้ง ...
โดยเฉลี่ยแล้วแบตเตอรี่ดังกล่าวจะมีอายุการใช้งานประมาณ 7-10 ปี (ในพีซีบางเครื่องมากกว่า 15 ปี!) ให้ความสนใจกับเวลาถ้ามันเริ่มหลงทางบ่อยๆเหตุผลอาจเป็นแค่แบตเตอรี่ก้อนนี้ ...
bootloader ของ Windows ที่เสียหาย
สาเหตุที่สี่คือปัญหากับ bootloader ของ Windows หากได้รับความเสียหาย (ตัวอย่างเช่นหลังจากติดไวรัสไฟดับกะทันหันการติดตั้ง Windows OS เครื่องที่สองการจัดรูปแบบ / การแบ่งดิสก์ไม่ถูกต้อง ฯลฯ ) แสดงว่าคอมพิวเตอร์ไม่พบบันทึกการบูตและจะให้ข้อผิดพลาดที่คล้ายกัน . เห็นได้ชัดว่าจำเป็นต้องได้รับการฟื้นฟู
วิธีการ:
- วิธีที่ง่ายที่สุดและเร็วที่สุดคือการใช้ฟังก์ชันการคืนค่าระบบ (คุณอาจต้องใช้ ไดรฟ์ USB ที่บูตได้). คุณสามารถเรียนรู้เพิ่มเติมเกี่ยวกับการกู้คืน Windows OS ได้จากบทความนี้:
- หากไม่สามารถกู้คืนคุณสามารถติดตั้งระบบใหม่ได้อีกครั้ง วิธีการติดตั้ง Windows 10 จากแฟลชไดรฟ์มีอธิบายไว้ที่นี่:
ฮาร์ดไดรฟ์มองเห็น BIOS หรือไม่
ในบางกรณีข้อผิดพลาด "reboot and select ... " อาจบ่งบอกถึงปัญหากับฮาร์ดไดรฟ์ ในการเริ่มต้นสิ่งที่ฉันแนะนำคือตรวจสอบว่า BIOS สามารถมองเห็นฮาร์ดไดรฟ์ได้หรือไม่ (ฉันให้ลิงค์ไปยังบทความเกี่ยวกับวิธีการเข้าสู่ด้านล่าง)
ใน BIOS ดูว่ารุ่นของฮาร์ดดิสก์แสดงขึ้นหรือไม่หากตรวจพบ ตรวจสอบแท็บ BOOT, MAIN, INFORMATION (ขึ้นอยู่กับรุ่นของพีซีและเวอร์ชันของ BIOS ซึ่งบางจุดอาจแตกต่างกัน) หาก BIOS เห็นฮาร์ดไดรฟ์คุณจะสังเกตเห็นว่าตรงข้ามกับรายการ HARD DISK / HDD จะมีการเขียนการปรับเปลี่ยนดิสก์ (สองตัวอย่างในภาพด้านล่าง)

ส่วนบู๊ต - ตรวจพบฮาร์ดไดรฟ์ // SATA: 5M-WDC WD5000

ตรวจพบฮาร์ดไดรฟ์ใน BIOS หรือไม่ ตัดสินใจ! WDC WD10JPCX-24UE4T0
นอกจากนี้ในพีซีบางเครื่องคุณสามารถดูรูปแบบของโปรเซสเซอร์ดิสก์ ฯลฯ พารามิเตอร์หากคุณมีเวลาดูจารึกแรก? ซึ่งจะปรากฏทันทีหลังจากเปิดเครื่อง (มักจะหายไปอย่างรวดเร็วและคุณไม่มีเวลาอ่าน) ตัวอย่างแสดงด้านล่าง

หากตรวจไม่พบฮาร์ดไดรฟ์ใน BIOS ...
อย่างที่สองถ้าไม่เกี่ยวกับสายเคเบิลให้ลองเชื่อมต่อไดรฟ์นี้กับคอมพิวเตอร์ / แล็ปท็อปเครื่องอื่น นอกจากนี้คุณยังสามารถค้นหา "กระเป๋า" พิเศษลดราคาได้อย่างง่ายดายและรวดเร็วซึ่งช่วยให้คุณเชื่อมต่อดิสก์กับพอร์ต USB (แม้แต่ผู้ใช้มือใหม่ก็สามารถจัดการได้) ลิงค์ไปยังบทความโดยละเอียดเพิ่มเติมเกี่ยวกับการเชื่อมต่อดิสก์กับพีซีเครื่องอื่นมีให้ด้านล่าง
วิธีเชื่อมต่อฮาร์ดไดรฟ์จากแล็ปท็อปไปยังคอมพิวเตอร์ -
ประการที่สาม - สังเกตว่าดิสก์ของคุณเริ่มแตกและส่งเสียงดังหรือไม่ว่ามีเสียงรบกวนจากภายนอกหรือไม่ (โดยเฉพาะอย่างยิ่งจะใช้กับแล็ปท็อปซึ่งมักจะพกพาไปและอาจเคาะหรือหล่นโดยไม่ตั้งใจ) หากมีเสียงจากภายนอกเป็นไปได้ว่ามีปัญหาฮาร์ดแวร์กับดิสก์
ฮาร์ดไดรฟ์มีเสียงดังและแตก -
วิธีตรวจสอบข้อผิดพลาดและเซกเตอร์เสียในฮาร์ดดิสก์ (บล็อกเสีย) วิธีการทำงานกับ โปรแกรมวิคตอเรีย ใน DOS และ Windows -
ประการที่สี่หากคุณมีไดรฟ์อื่นคุณสามารถลองเสียบปลั๊กและตรวจสอบว่า BIOS เห็นไดรฟ์อื่นหรือไม่
โดยทั่วไปเพื่อสรุปงานแรกในกรณีนี้คือให้ BIOS กำหนดดิสก์ที่เชื่อมต่อ แทบจะเป็นไปไม่ได้เลยที่จะให้เหตุผลทั้งหมดในบทความเดียวว่าทำไม BIOS จึงไม่ "เห็น" ดิสก์ (หากไม่สามารถแก้ไขปัญหาได้อาจเป็นเรื่องที่ควรค่าแก่การติดต่อบริการหรือไม่ ... )
ทั้งหมดนี้ขอให้คุณหายป่วยเร็ว ๆ !
หวังว่าฉันจะช่วย ...
สวัสดี.
บทความวันนี้มุ่งเน้นไปที่ข้อผิดพลาด "เก่า" ข้อเดียว: "รีบูตและเลือกอุปกรณ์บูตที่เหมาะสมหรือใส่สื่อสำหรับบูตในอุปกรณ์บูตที่เลือกแล้วกดปุ่ม" อุปกรณ์และกดปุ่มใด ๆ "ดูรูปที่ 1)
ข้อผิดพลาดนี้ปรากฏขึ้นหลังจากเปิดคอมพิวเตอร์ก่อนที่จะโหลด Windows เกิดขึ้นบ่อยครั้งหลังจาก: การติดตั้งฮาร์ดไดรฟ์ตัวที่สองในระบบเปลี่ยนการตั้งค่า BIOS เมื่อพีซีขัดข้อง (เช่นหากไฟดับ) เป็นต้นในบทความนี้เราจะพิจารณาสาเหตุหลักของการเกิดขึ้น และวิธีกำจัดมัน ดังนั้น…
เหตุผล # 1 (ที่นิยมมากที่สุด) - สื่อไม่ได้ถูกลบออกจากอุปกรณ์บูต
รูป: 1. ประเภททั่วไปของข้อผิดพลาด "รีบูตและเลือก ... "
สาเหตุยอดนิยมสำหรับข้อผิดพลาดนี้คือความหลงลืมของผู้ใช้ ... คอมพิวเตอร์ทุกเครื่องมีไดรฟ์ซีดี / ดีวีดีโดยไม่มีข้อยกเว้น พอร์ต USB, พีซีรุ่นเก่ามีฟล็อปปี้ดิสก์ ฯลฯ
หากก่อนที่จะปิดพีซีคุณไม่ได้ถอดตัวอย่างเช่นฟล็อปปี้ดิสก์ออกจากไดรฟ์จากนั้นหลังจากเปิดคอมพิวเตอร์ระยะหนึ่งคุณมักจะเห็นข้อผิดพลาดนี้ ดังนั้นเมื่อข้อผิดพลาดนี้ปรากฏขึ้นคำแนะนำแรกสุดคือ: ลบดิสก์ทั้งหมดฟล็อปปี้ดิสก์แฟลชไดรฟ์ฮาร์ดไดรฟ์ภายนอก ฯลฯ และรีสตาร์ทคอมพิวเตอร์ของคุณ
ในกรณีส่วนใหญ่ที่ท่วมท้นปัญหาจะได้รับการแก้ไขและหลังจากรีบูตระบบปฏิบัติการจะเริ่มโหลด
เหตุผล # 2 - การเปลี่ยนการตั้งค่า BIOS
บ่อยครั้งที่ผู้ใช้เปลี่ยนการตั้งค่า BIOS ด้วยตัวเองไม่ว่าจะโดยไม่รู้ตัวหรือโดยบังเอิญ นอกจากนี้คุณต้องตรวจสอบการตั้งค่า BIOS หลังจากติดตั้งอุปกรณ์ต่างๆเช่นฮาร์ดดิสก์อื่นหรือไดรฟ์ซีดี / ดีวีดี
ฉันมีบทความมากมายในบล็อกของฉันที่อุทิศให้กับการตั้งค่า BIOS ดังนั้นที่นี่ (เพื่อไม่ให้ทำซ้ำ) ฉันจะให้ลิงค์ไปยังรายการที่จำเป็น:
- วิธีเข้าสู่ BIOS (คีย์สำหรับผู้ผลิตแล็ปท็อปและพีซีรายต่างๆ):
คำอธิบายของการตั้งค่า BIOS ทั้งหมด (บทความนี้เก่า แต่มีหลายประเด็นที่เกี่ยวข้องกับวันนี้):
หลังจากเข้าสู่ BIOS คุณจะต้องค้นหาส่วนนี้ บูต (กำลังโหลด) ก็อยู่ในส่วนนี้นั่นเอง ลำดับการบูตและลำดับความสำคัญในการบูตสำหรับอุปกรณ์ต่างๆ (เป็นไปตามรายการนี้ที่คอมพิวเตอร์จะตรวจสอบอุปกรณ์ว่ามีบันทึกการบูตอยู่หรือไม่และพยายามบูตจากรายการเหล่านี้ตามลำดับนี้ หากรายการนี้ "ไม่ถูกต้อง" - แสดงว่าเกิดข้อผิดพลาด "รีบูตและเลือก ... ").
ในรูป 1. แสดงส่วนบู๊ตของแล็ปท็อป DELL (โดยหลักการแล้วส่วนของแล็ปท็อปเครื่องอื่นจะคล้ายกัน) บรรทัดล่างคือ "ฮาร์ดไดรฟ์" เป็นอันดับที่สองในรายการนี้ (ดูลูกศรสีเหลืองตรงข้าม "2nd Boot Priority") และคุณต้องบูตจากฮาร์ดไดรฟ์ในบรรทัดแรก - "1st Boot Priority"!

รูป: 1. การตั้งค่า BIOS / พาร์ติชั่นบูต (แล็ปท็อป Dell Inspiron)
หลังจากทำการเปลี่ยนแปลงและบันทึกการตั้งค่าแล้ว (คุณสามารถออกจาก BIOS ได้โดยไม่ต้องบันทึกการตั้งค่า!) - คอมพิวเตอร์มักจะบู๊ตในโหมดปกติ (โดยไม่มีข้อผิดพลาดทุกประเภทปรากฏบนหน้าจอสีดำ ... )
เหตุผลที่ 3 - แบตเตอรี่หมด
คุณเคยสงสัยหรือไม่ว่าทำไมหลังจากปิดและเปิดเครื่องพีซีเวลาที่เปิดเครื่องไม่หายไป? ความจริงก็คือเมนบอร์ดมีแบตเตอรี่ขนาดเล็ก (ชนิด "เม็ด") ที่จริงแล้วมันค่อนข้างน้อย แต่ถ้าคอมพิวเตอร์ไม่ใช่เครื่องใหม่อีกต่อไปบวกกับคุณสังเกตเห็นว่าเวลาบนพีซีเริ่มหายไป (และหลังจากนั้นข้อผิดพลาดนี้ก็ปรากฏขึ้น) - มีแนวโน้มว่าแบตเตอรี่นี้อาจแสดงข้อผิดพลาดนี้
ความจริงก็คือพารามิเตอร์ที่คุณตั้งไว้ใน BIOS จะถูกเก็บไว้ในหน่วยความจำ CMOS (ชื่อของเทคโนโลยีซึ่งต้องขอบคุณไมโครเซอร์กิต) CMOS ใช้พลังงานน้อยมากและบางครั้งแบตเตอรี่หนึ่งก้อนก็ใช้งานได้นานหลายสิบปี (โดยเฉลี่ย 5 ถึง 15 ปี *)! หากแบตเตอรี่หมด - การตั้งค่าที่คุณป้อน (ด้วยเหตุผล 2 ของบทความนี้) ในส่วนบู๊ต - อาจไม่ได้รับการบันทึกหลังจากรีสตาร์ทพีซีดังนั้นคุณจะเห็นข้อผิดพลาดนี้อีกครั้ง ...
รูป: 2. มุมมองทั่วไปของแบตเตอรี่บนเมนบอร์ดคอมพิวเตอร์
เหตุผล # 4 - ปัญหาฮาร์ดไดรฟ์
ข้อผิดพลาด "รีบูตและเลือกที่เหมาะสม ... " อาจส่งสัญญาณถึงปัญหาที่ร้ายแรงกว่านั่นคือปัญหาเกี่ยวกับฮาร์ดดิสก์ (อาจถึงเวลาเปลี่ยนเป็นใหม่)
ในการเริ่มต้นให้ไปที่ BIOS (ดูจุดที่ 2 ของบทความนี้มีการระบุวิธีการทำเช่นนี้) และดูว่ารุ่นของดิสก์ของคุณถูกกำหนดไว้หรือไม่ (และโดยทั่วไปจะมองเห็นได้หรือไม่) คุณสามารถดูฮาร์ดไดรฟ์ใน BIOS บนหน้าจอแรกหรือในส่วนบู๊ต
รูป: 3. ตรวจพบฮาร์ดไดรฟ์ใน BIOS หรือไม่? บนหน้าจอนี้ - ทุกอย่างเป็นไปตามลำดับ (ฮาร์ดไดรฟ์: WDC WD 5000BEVT-22A0RT0)
นอกจากนี้ไม่ว่าพีซีจะรู้จักดิสก์หรือไม่บางครั้งคุณสามารถทำได้หากคุณดูคำจารึกแรกบนหน้าจอสีดำเมื่อคุณเปิดคอมพิวเตอร์ (สำคัญ: สิ่งนี้สามารถทำได้ไม่ได้กับพีซีทุกรุ่น)
หากตรวจไม่พบฮาร์ดไดรฟ์ - ก่อนทำการสรุปขั้นสุดท้ายขอแนะนำให้ทดสอบบนคอมพิวเตอร์เครื่องอื่น (แล็ปท็อป) อย่างไรก็ตามปัญหาที่เกิดขึ้นอย่างกะทันหันกับฮาร์ดไดรฟ์มักเกี่ยวข้องกับการล้มของพีซี (หรือผลกระทบทางกลอื่น ๆ ) โดยปกติน้อยกว่าปัญหาของดิสก์จะเกี่ยวข้องกับการดับอย่างกะทันหัน
จุดสำคัญ อาจตรวจไม่พบฮาร์ดดิสก์ไม่เพียงเพราะความเสียหายทางกายภาพเท่านั้น เป็นไปได้ว่าสายอินเตอร์เฟสหลุดออกมา (ตัวอย่าง)
คอมพิวเตอร์เปิดอยู่ในโหมดกึ่งอัตโนมัติ ขั้นแรกหน้าจอสีดำจะปรากฏขึ้นพร้อมข้อมูลสั้น ๆ จากนั้นระบบจะเริ่มบู๊ต การกระทำแรกของผู้ใช้มักจะป้อนชื่อผู้ใช้และรหัสผ่านใน อินเทอร์เฟซ Windowsถึงจุดนี้บทบาทของมันถูก จำกัด ไว้ที่การตรวจสอบจอภาพ ทุกอย่างจะเปลี่ยนไปเมื่อแทนคำทักทายของระบบข้อความเตือนจะสว่างขึ้น: "รีบูตและเลือกอุปกรณ์บูตที่เหมาะสมหรือใส่สื่อสำหรับบูตในอุปกรณ์บูตที่เลือก" ในกรณีนี้คุณจะต้องช่วยคอมพิวเตอร์จัดการกับปัญหา
ข้อความ "รีบูตและเลือกอุปกรณ์บูตที่เหมาะสม ... " หมายความว่าอย่างไร
แปลเป็นภาษารัสเซียคำจารึกอาจมีความหมายดังต่อไปนี้: "รีบูตและเลือกอุปกรณ์บูตที่ใช้งานได้หรือใส่สื่อที่ใช้บู๊ตได้ลงในอุปกรณ์บูตที่เลือก"
ใน BIOS บางเวอร์ชันสถานการณ์ที่คล้ายคลึงกันนี้จะทำให้ข้อความอื่น ๆ ปรากฏขึ้น: "ไม่มีอุปกรณ์ที่สามารถบู๊ตได้ - ใส่ดิสก์สำหรับบูตแล้วกดปุ่มใด ๆ " หรือ "ไม่มีอุปกรณ์สำหรับบูต" ความหมายของพวกเขาก็เหมือนกัน
กล่าวง่ายๆคือคอมพิวเตอร์ไม่สามารถบู๊ตได้อย่างสมบูรณ์และขอให้ผู้ใช้เปลี่ยนคำแนะนำในการเริ่มต้นด้วยวิธีใดวิธีหนึ่งดังต่อไปนี้:
- เลือกอุปกรณ์บูตอื่น (ที่ดีต่อสุขภาพ)
- ใส่ดิสก์สำหรับบูตหรืออุปกรณ์จัดเก็บข้อมูลภายนอกอื่น ๆ (เช่นแฟลชไดรฟ์ USB) ลงในอุปกรณ์บูตที่เลือก
ขออภัยคุณไม่สามารถเพิกเฉยต่อข้อความนี้ได้คอมพิวเตอร์จะปฏิเสธที่จะทำงานจนกว่าสาเหตุของปัญหาจะถูกกำจัด
เหตุใดข้อความแสดงข้อผิดพลาดจึงปรากฏขึ้น
ไบออสจัดเก็บคำแนะนำสำหรับการบูตระบบปฏิบัติการซึ่งระบุตำแหน่งของไฟล์สำหรับบู๊ตที่อยู่รวมถึงลำดับความสำคัญของอุปกรณ์ดิสก์ ดังนั้นข้อผิดพลาดอาจเป็นผลมาจากปัญหากับองค์ประกอบใด ๆ ของห่วงโซ่นี้
ข้อผิดพลาดของ BIOS
- ความล้มเหลวของ BIOS เนื่องจากแบตเตอรี่หมดเป็นปัญหาที่พบบ่อยสำหรับคอมพิวเตอร์รุ่นเก่า โดยปกติแบตเตอรี่จะ "อยู่ได้นานกว่า" พีซีเนื่องจากทรัพยากรของมันมีอายุการใช้งานมากกว่าห้าปีและอุปกรณ์ต่างๆจะได้รับการอัปเดตบ่อยขึ้น แต่ถ้าหน่วยระบบยังคงให้บริการเจ้าของอย่างถูกต้องเป็นเวลานานกว่านี้แบตเตอรี่หมดการทำงานของ BIOS จะเริ่มขึ้น
- ผลจากการรบกวนจากภายนอก เมื่อพยายามปรับแต่ง BIOS ให้เหมาะกับความต้องการของเขาผู้ใช้อาจป้อนคำสั่งที่ไม่ถูกต้องการดำเนินการดังกล่าวนำไปสู่ความล้มเหลว
- คุณภาพไฟฟ้าไม่ดี ไฟกระชากอาจทำให้เกิดข้อผิดพลาดใน BIOS และผลกระทบที่ร้ายแรงกว่านั้น
ปัญหาเกี่ยวกับไดรฟ์
ฮาร์ดไดรฟ์หลักอาจเป็นสาเหตุของความล้มเหลว นอกจากนี้ยังสามารถตรวจพบปัญหาด้วยตัวไดรฟ์เองตัวอย่างเช่นการสึกหรอหรือความเสียหายทางกายภาพอันเป็นผลมาจากการตกและด้วยข้อมูลสำคัญที่จัดเก็บไว้ - การลบไฟล์ระบบโดยไม่ได้ตั้งใจการทำงานของมัลแวร์ อย่าลืมเกี่ยวกับลิงค์กลาง: สายเคเบิลอะแดปเตอร์สายเคเบิลปลั๊กและสิ่งเล็กน้อยอื่น ๆ ที่จ่ายไฟให้กับดิสก์และอ่านข้อมูลจากมัน
ปัญหาเกี่ยวกับแหล่งจ่ายไฟ
แหล่งจ่ายไฟที่ผิดพลาดหรือมีประสิทธิภาพไม่เพียงพออาจทำให้องค์ประกอบบางอย่างของคอมพิวเตอร์ดับรวมถึงดิสก์ที่มีไฟล์ระบบที่สามารถบู๊ตได้
การทำงานของมัลแวร์
ไวรัสคอมพิวเตอร์พยายามที่จะเข้าไปในระบบให้ลึกที่สุดเท่าที่จะเป็นไปได้ดังนั้นกิจกรรมหรือการทำงานของแอปพลิเคชันป้องกันไวรัสที่ต่อสู้กับไวรัสเหล่านี้อาจทำให้เกิดปัญหาต่างๆรวมถึงข้อผิดพลาด "รีบูตและเลือกอุปกรณ์บูตที่เหมาะสมหรือใส่สื่อสำหรับบูตในอุปกรณ์บูตที่เลือก"
วิธีแก้ปัญหา
เพราะว่า เหตุผลที่เป็นไปได้ มีข้อความเตือนจำนวนมากคุณควรแยกออกทีละข้อความจนกว่าจะพบข้อความจริง เริ่มต้นด้วยขั้นตอนง่ายๆดูแลไม่ให้คอมพิวเตอร์ของคุณเสียหาย
ขั้นตอนที่ 1. ตรวจสอบไดรฟ์ดีวีดีและพอร์ต USB
คอมพิวเตอร์ส่วนใหญ่กำหนดลำดับความสำคัญของไดรฟ์และพอร์ตอุปกรณ์ภายนอกเมื่อกำหนดลำดับการบูต
สิ่งนี้ทำเพื่อให้สามารถใช้ดิสก์ช่วยเหลือหรือแฟลชไดรฟ์ในกรณีที่เกิดปัญหากับฮาร์ดดิสก์ ข้อเสียของเทคโนโลยีนี้คือความล้มเหลวในการบู๊ตเมื่อ BIOS ตีความดิสก์ในถาดหรือไดรฟ์ USB ที่เชื่อมต่อเป็นระบบ
ดังนั้นเราจึงถอดอุปกรณ์ภายนอกทั้งหมดออกและนำแผ่นดิสก์ออกจากไดรฟ์ดีวีดีหากยังคงมีอยู่หลังจากนั้นเราจะลองรีบูตอีกครั้ง
ขั้นตอนที่ 2. ตรวจสอบพลังงาน BIOS
สัญญาณลักษณะเฉพาะของแบตเตอรี่ BIOS ต่ำคือการรีเซ็ตการตั้งค่าตามปกติรวมถึงวันที่และเวลาปัจจุบัน นอกจากนี้ยังรับประกันว่าพารามิเตอร์จะสูญหายหากคุณปิดคอมพิวเตอร์จากเครือข่ายสักครู่
หากเกิดอาการดังกล่าวให้เปลี่ยนแบตเตอรี่ที่อยู่บนแผงระบบ นี่คือการใช้งานง่ายๆที่ต้องการเพียงการดูแลและใช้ความระมัดระวังรวมถึงการปิดเครื่องคอมพิวเตอร์
ขั้นตอนที่ 3. ตรวจสอบส่วนประกอบฮาร์ดแวร์
ในการตรวจสอบความเพียงพอของกำลังขับของแหล่งจ่ายไฟให้ปิดอุปกรณ์เพิ่มเติมทั้งหมดที่เชื่อมต่อกับคอมพิวเตอร์:
- จอภาพภายนอก
- แฟลชไดรฟ์
- เครื่องพิมพ์;
- สายเคเบิลเครือข่ายและผู้ใช้พลังงานอื่น ๆ
นอกจากนี้ต้องใช้แหล่งจ่ายไฟที่มีความเสถียรเพื่อให้กระแสไฟฟ้าเข้าเพียงพอ หากหลังจากดำเนินมาตรการทั้งหมดแล้วคอมพิวเตอร์บู๊ตสำเร็จคุณควรเปลี่ยนแหล่งจ่ายไฟเป็นแหล่งจ่ายไฟที่มีประสิทธิภาพมากกว่าหรือลดการใช้พลังงานโดยการปฏิเสธอุปกรณ์ภายนอก
ในระหว่างการตรวจสอบคุณควรใส่ใจกับตัวบ่งชี้ของฮาร์ดดิสก์และเสียงที่ส่งเสียงออกมาด้วย หากไฟแสดงสถานะไม่สว่างขึ้นปัญหาส่วนใหญ่เกิดจากฮาร์ดแวร์นั่นคือแหล่งจ่ายไฟไม่ทำงานหรือสายเคเบิลหลุดออกจากไดรฟ์ นอกจากนี้สัญญาณทั่วไปของปัญหาเกี่ยวกับแหล่งจ่ายไฟคือการบูตคอมพิวเตอร์ตามปกติตั้งแต่ครั้งที่สองหรือสามเท่านั้น หากไฟแสดงสถานะสว่างขึ้น แต่ฮาร์ดไดรฟ์ส่งเสียงแหลมผิดปกติแสดงว่าสสารอยู่ในรายละเอียดของไดรฟ์ ในทั้งสองกรณีควรนำคอมพิวเตอร์ไปที่เวิร์กช็อปเพื่อทดสอบส่วนประกอบบนม้านั่ง
ขั้นตอนที่ 4. การกำหนดค่า BIOS
การตั้งค่า BIOS ที่ไม่ถูกต้องอาจทำให้ระบบพยายามบูตจากสื่อที่ไม่ถูกต้อง ปัญหานี้เป็นเรื่องปกติสำหรับคอมพิวเตอร์ที่มีดิสก์จริงมากกว่าหนึ่งแผ่น ดังนั้นเราจะเปิด BIOS และกำหนดลำดับความสำคัญที่ถูกต้อง
- เราเข้าไปใน BIOS เมื่อเปิดคอมพิวเตอร์ให้กดปุ่ม DEL ซ้ำ ๆ บางเวอร์ชันใช้ปุ่มต่างกันเพื่อจุดประสงค์เดียวกัน ดังนั้นคุณควรอ่านข้อความที่ปรากฏบนหน้าจอสีดำอย่างละเอียด
- ไปที่ "คุณลักษณะขั้นสูงของ BIOS" อินเทอร์เฟซ BIOS ยังคงไม่เปลี่ยนแปลงเป็นเวลาหลายทศวรรษ ในหน้าจอแรกให้เลือกรายการที่ต้องการด้วยลูกศรบนแป้นพิมพ์และเข้าไปโดยกด Enter
- ไปที่ "Boot seq & Floppy Setup" ชื่อของรายการนี้อาจแตกต่างกันเล็กน้อยเนื่องจากถูกกำหนดโดยผู้ผลิตเฉพาะ ในสถานการณ์เช่นนี้จำเป็นต้องหาคำที่ใกล้เคียงที่สุดในความหมายซึ่งมีคำว่า "Boot"
เป็นทางเลือกสุดท้ายคุณสามารถทำซ้ำตัวเลือกที่เป็นไปได้จนกว่าคุณจะพบเมนูที่ต้องการพร้อมตัวเลือกสำหรับดิสก์ไดรฟ์
- เปิด "First Boot Device" รายการนี้กำหนดลำดับการบู๊ตและยังย่อขนาดแสดงไดรฟ์หรือดิสก์แรกที่ BIOS พยายามบูตระบบปฏิบัติการ
- กำหนดลำดับการโหลด ทำเครื่องหมาย "ฮาร์ดดิสก์" เป็นอุปกรณ์บูตเครื่องแรกหากติดตั้งฮาร์ดดิสก์จริงเพียงตัวเดียวมิฉะนั้นให้เลือกไดรฟ์เฉพาะ
- เราบันทึกการเปลี่ยนแปลง กด ฮ็อตคีย์ และยืนยันความตั้งใจในกล่องโต้ตอบถัดไปโดยเลือก "Y" คอมพิวเตอร์จะรีสตาร์ททันที
บรรทัดล่างสุดของหน้าต่าง BIOS ประกอบด้วยคำแนะนำสำหรับการใช้งานพื้นฐาน หนึ่งในนั้นเกี่ยวข้องกับการบันทึกการเปลี่ยนแปลงและมีชื่อคำสั่ง:“ บันทึก” ถัดจากชื่อของปุ่มฟังก์ชัน ส่วนใหญ่มักจะเป็น F10 แต่มีตัวเลือกอื่น ๆ
ขั้นตอนที่ 5. ทางเลือกอื่นของอุปกรณ์บูต
ผู้ผลิตบางรายสร้างความสามารถในการเปิดหน้าต่างการเลือกอุปกรณ์บูตโดยใช้ปุ่มฟังก์ชัน ตัวเลือกที่พบบ่อยคือ F10, F12, F8 หรือ F9 น้อยกว่า วิธีนี้เหมาะสำหรับกรณีที่ไม่สามารถกำหนดค่า BIOS ตามอัลกอริทึมที่อธิบายไว้ก่อนหน้านี้ได้ด้วยเหตุผลบางประการ

ขั้นตอนที่ 6. บูตจากดิสก์ช่วยเหลือหรือแท่ง USB
ในการตรวจสอบว่าฮาร์ดดิสก์ระบบที่ติดตั้งระบบปฏิบัติการและข้อมูลในนั้นไม่เสียหายหรือไม่คุณต้องบูตจากสื่อภายนอก: ดิสก์ฉุกเฉินหรือแฟลชไดรฟ์ USB ที่ติดตั้งระบบปฏิบัติการ
แน่นอนข้อกำหนดเบื้องต้นสำหรับวิธีนี้คือการมีอยู่ของพาหะดังกล่าว หากไม่มีดิสก์สำหรับกู้คืนหรือแฟลชไดรฟ์คุณสามารถสร้างได้ (โดยใช้คอมพิวเตอร์เครื่องอื่นที่ให้บริการได้) โดยดาวน์โหลดไฟล์ที่จำเป็นจากเว็บไซต์ของผู้ผลิตโปรแกรมป้องกันไวรัสเช่น Dr Web
โดยการเชื่อมต่อแฟลชไดรฟ์ USB หรือวางดิสก์ในถาดไดรฟ์ให้ไปที่ BIOS อีกครั้งและตั้งค่าลำดับการบูตตามลำดับความสำคัญของอุปกรณ์ที่เลือก ขั้นตอนนี้สามารถทำได้โดยใช้ปุ่มลัดโดยตรงจากหน้าต่างบูตหรือด้วยตนเองโดยการเปลี่ยนพารามิเตอร์ในเมนู อย่าลืมคืนลำดับความสำคัญในการบูตจากฮาร์ดดิสก์หลังจากการคืนค่าระบบเสร็จสิ้น
ขั้นตอนที่ 7. ตรวจสอบคอมพิวเตอร์ด้วยโปรแกรมป้องกันไวรัส
การบูตจากไดรฟ์กู้คืนได้สำเร็จแสดงว่าปัญหาอยู่ในฮาร์ดไดรฟ์ Windows นี่อาจเป็นปัญหาทางกายภาพ (เครื่องเสียหรือแหล่งจ่ายไฟไม่ดี) หรือซอฟต์แวร์ตัวอย่างเช่นผลของมัลแวร์
เราตรวจสอบความพร้อมใช้งานของฮาร์ดดิสก์ (โดยใช้ Explorer หรือตัวจัดการไฟล์อื่นเราจะพบว่าไอคอนดิสก์ระบบสะท้อนหรือไม่):
- หาก Windows ไม่เห็นฮาร์ดไดรฟ์คุณสามารถถอดฝาครอบออกได้ หน่วยระบบ และดูว่าขั้วต่อหลุดออกจากไดรฟ์หรือไม่ หากทุกอย่างเข้าที่แล้วก็ถึงเวลาที่ต้องนำคอมพิวเตอร์ไปที่ศูนย์บริการเนื่องจากจำเป็นต้องตรวจสอบแหล่งจ่ายไฟและไม่มีความเสียหายทางกายภาพกับดิสก์และสำหรับสิ่งนี้จำเป็นต้องมีอุปกรณ์ที่เหมาะสม
- หากดิสก์พร้อมใช้งานสาเหตุไม่ใช่การเสียทางกายภาพ แต่เป็นซอฟต์แวร์ดังนั้นคุณต้องเรียกใช้โปรแกรมป้องกันไวรัสซึ่งโดยปกติจะเพิ่มลงในดิสก์ช่วยเหลือ เป็นไปได้ว่านี่จะเพียงพอที่จะแก้ปัญหาได้
แก้ไข ความผิดพลาด รีบูตและเลือกอุปกรณ์บูตที่เหมาะสม - วิดีโอ
วิธีซ่อมแซม bootloader ของ Windows
การกู้คืน BIOS และการเข้าถึงฮาร์ดไดรฟ์จะช่วยให้มั่นใจได้ว่าคอมพิวเตอร์มีสุขภาพที่ดีโดยการบูตจากสื่อภายนอก อย่างไรก็ตามหาก Windows bootloader ได้รับความเสียหายแทนที่จะเป็นการทำงานปกติของ BIOS เราจะได้รับการต้อนรับด้วยคำว่า "No boot device available - No bootable devices-strike F1 เพื่อลองบูตอีกครั้ง F2 สำหรับยูทิลิตี้การตั้งค่า" ในการแปลโดยประมาณเป็นภาษารัสเซียแปลว่า "ไม่มีอุปกรณ์สำหรับบูต - ไม่มีอุปกรณ์สำหรับบูต - กด F1 เพื่อรีบูต F2 เพื่อเรียกยูทิลิตี้การกำหนดค่า"
ก่อนที่เราจะตัดสินใจอย่างจริงจังในการติดตั้ง Windows ใหม่เรามาลองกู้คืน bootloader ในการทำเช่นนี้เราจะต้องใช้ยูทิลิตี้การคืนค่าระบบ เป็นไปได้ว่านี่จะเพียงพอที่จะแก้ปัญหาได้
- เราบูตจากสื่อฉุกเฉิน (ดิสก์หรือแฟลชไดรฟ์) ตามอัลกอริทึมที่เรารู้อยู่แล้ว คุณยังสามารถใช้แผ่นดิสก์การติดตั้ง Windows
- เรากำลังรอให้หน้าจอการติดตั้ง Windows ปรากฏขึ้น
- เลือกตัวเลือก "System Restore" ที่ใช้งานอยู่ที่มุมล่างซ้ายและไปที่
- คลิกที่ "ตัวเลือกการกู้คืนระบบ"
มีสองตัวเลือกในหน้าต่างนี้ตัวเลือกที่สองมีไว้สำหรับการใช้จุดย้อนกลับของระบบที่สร้างขึ้นก่อนหน้านี้ หากบันทึกไว้ในดิสก์หรือสื่อภายนอกคุณสามารถใช้ได้หากขั้นตอนของเราล้มเหลว ในระหว่างนี้เรามาลองกู้คืนเฉพาะ bootloader ซึ่ง Windows มีตัวเลือกแยกต่างหาก
- เลือกจากรายการ ระบบปฏิบัติการ Windows แล้วคลิก "ถัดไป"
- ในหน้าต่างถัดไปให้เลือกเครื่องมือการกู้คืน เราเริ่มต้นบรรทัดคำสั่ง
- เราแก้ไขข้อผิดพลาดในการเริ่มต้นระบบ เราป้อนคำสั่งตามลำดับสิ้นสุดโดยการกด Enter:

- ปิดหน้าต่างคอนโซลด้วยคำสั่ง "exit" แล้วรีบูต
หากปัญหายังคงมีอยู่คุณยังคงสามารถเลือกตัวเลือกในการกู้คืนระบบโดยใช้จุดสำรองได้ วิธีนี้จะช่วยได้แม้ว่า Windows จะเสียหายจากมัลแวร์
Windows Boot Repair - วิดีโอ
วิธีหลีกเลี่ยงข้อผิดพลาด
เพื่อหลีกเลี่ยงไม่ให้เห็นข้อความที่คล้ายกันบนหน้าจอคอมพิวเตอร์ของคุณอีกคุณต้องใช้ความระมัดระวัง:
- การดูแลคอมพิวเตอร์. จำเป็นต้องตรวจสอบฮาร์ดแวร์คอมพิวเตอร์เปลี่ยนแบตเตอรี่ BIOS ให้ทันเวลา (โดยเฉพาะอย่างยิ่งในครั้งแรกและวันที่ล้มเหลว) และหลีกเลี่ยงการตกหล่นและผลกระทบทางกายภาพอื่น ๆ ที่มีต่อส่วนประกอบ สัญญาณเตือนเพิ่มเติมของปัญหาฮาร์ดไดรฟ์อาจเป็นเสียงแหลมที่มีลักษณะเฉพาะ
- การแทรกแซงที่มีทักษะ การปลอมแปลง BIOS หรือฮาร์ดแวร์คอมพิวเตอร์ต้องได้รับการดูแลโดยช่างผู้ชำนาญ การเชื่อมต่อส่วนประกอบเพิ่มเติม (การ์ดแสดงผลฮาร์ดไดรฟ์ไดรฟ์ ฯลฯ ) ต้องสอดคล้องกับกำลังขับของแหล่งจ่ายไฟ
- การป้องกันไวรัส คุณควรปกป้องคอมพิวเตอร์ของคุณจากมัลแวร์โดยใช้โปรแกรมป้องกันไวรัสจากผู้ผลิตที่เชื่อถือได้
- การจองห้องพัก. จำเป็นต้องบันทึกข้อมูลสำคัญลงในสื่อภายนอกเป็นประจำตลอดจนสร้างจุดคืนค่าระบบสำรอง
- เครื่องมือ "ชุดอุปกรณ์ฉุกเฉิน" ต้องมีสื่อที่ใช้บู๊ตได้ (ดิสก์หรือแฟลชไดรฟ์)
หน้าจอสีดำเมื่อคุณเปิดคอมพิวเตอร์แทนที่จะเป็นสกรีนเซฟเวอร์ Windows ที่เป็นมิตรไม่ได้หมายความว่าจะเกิดข้อผิดพลาดร้ายแรงเสมอไป ขั้นแรกคุณสามารถลองแก้ไขปัญหาด้วยตัวเอง หากปัญหายังคงมีอยู่ให้ติดต่อศูนย์บริการ ผู้เชี่ยวชาญที่ผ่านการรับรองจะช่วยคุณได้อย่างแน่นอน