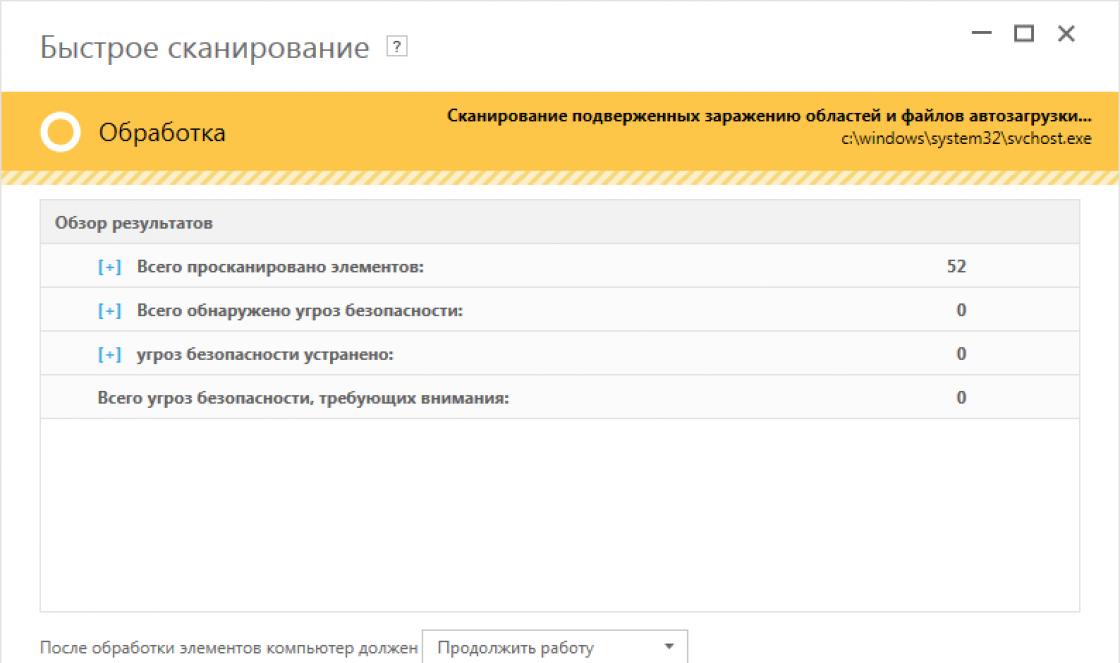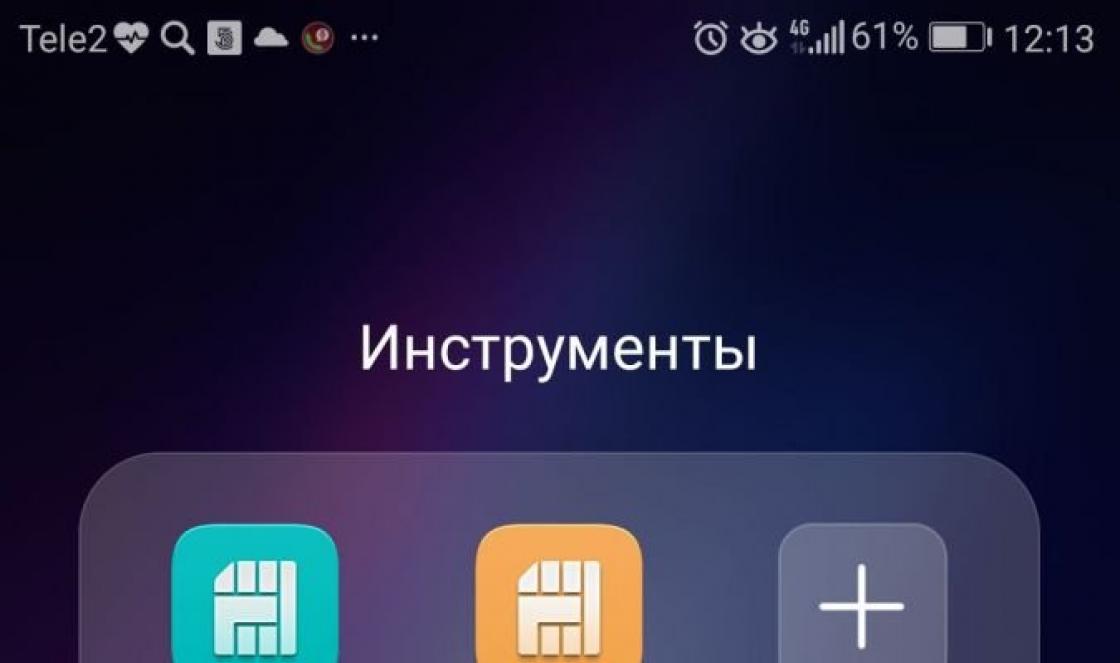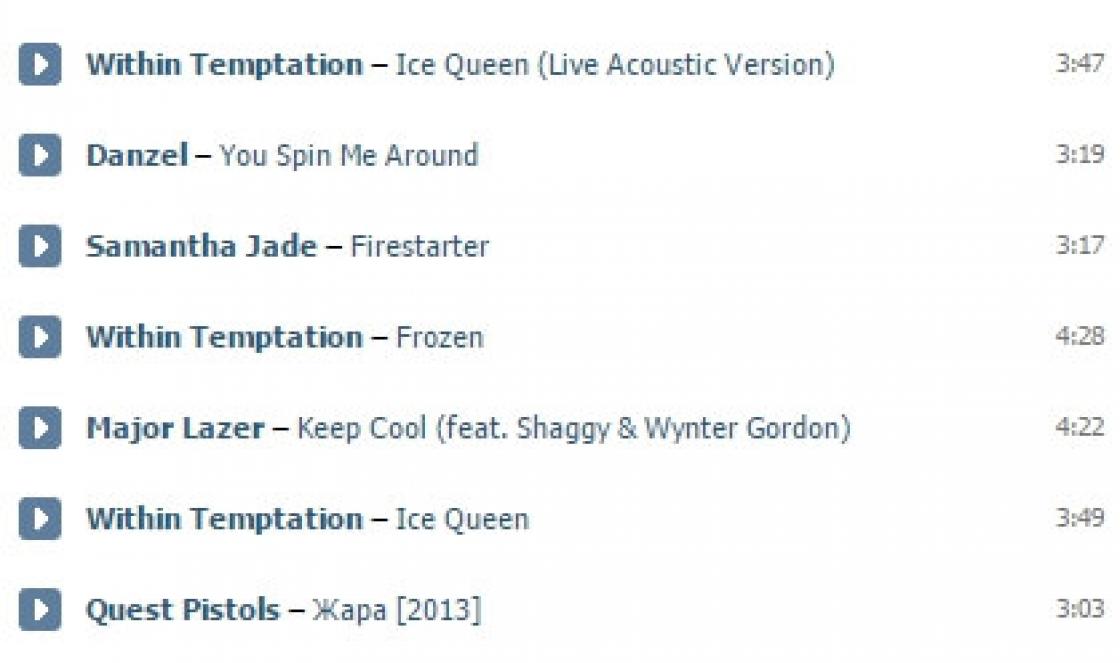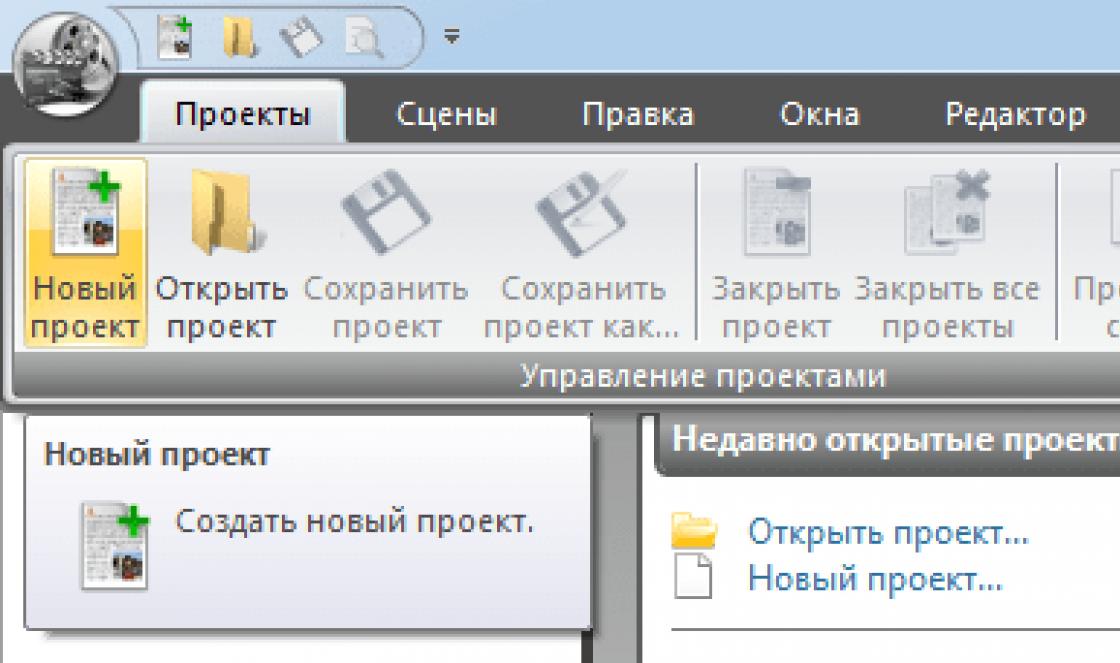สาเหตุส่วนใหญ่ที่ทำให้ HDD ช้า ( ฮาร์ดดิสก์) วันนี้เป็นภาคที่แตก ในการกำจัดข้อผิดพลาดดังกล่าวจำเป็นต้องตรวจจับให้ทันเวลาจากนั้นแก้ไขด้วยโปรแกรม แต่ในเบื้องต้นควรพิจารณาถึงสาเหตุของการเกิดขึ้นตลอดจนประเภทของความผิดปกติดังกล่าว
อาการเสีย
แน่นอนว่าไม่มีใครเพิ่งเริ่มตรวจสอบฮาร์ดแวร์เพราะเมื่อทุกอย่างทำงานได้อย่างถูกต้องก็ไม่มีเหตุผลที่จะมองหาปัญหา โดยปกติจะนำหน้าด้วย:
- ข้อผิดพลาดที่เกิดขึ้นใน Windows ระหว่างการปรับแต่งไฟล์ต่างๆ (การคัดลอกการย้าย ฯลฯ );
- ประสิทธิภาพของคอมพิวเตอร์ช้า
- พีซีรีสตาร์ทอย่างกะทันหัน
สาเหตุของข้อผิดพลาด
ข้อผิดพลาดในการทำงานของ HDD ซอฟต์แวร์และแผนทางกายภาพอาจเกิดขึ้นได้จากหลายสาเหตุ หนึ่งในสิ่งที่พบบ่อยคือไฟดับกะทันหันและ Windows หยุดทำงาน โดยปกติไฟกระชากจะนำหน้า หากในเวลานี้ HDD ไม่ทำงานและไม่ได้อ่านหรือเขียนข้อมูลเซกเตอร์เสียก็ไม่น่าจะปรากฏขึ้นซึ่งไม่สามารถพูดได้เกี่ยวกับสถานการณ์เมื่อดำเนินการคัดลอก สถานการณ์เช่นเดียวกันนี้ยังเกิดขึ้นหากคอมพิวเตอร์ปิดไม่ถูกต้องเมื่อกดปุ่มเปิดปิดค้างไว้หลายวินาที
โดยปกติหลังจากปิดเครื่องดังกล่าวทันทีที่คุณเปิดคอมพิวเตอร์เป็นครั้งแรกใน Windows ทุกรุ่นการตรวจสอบ HDD อัตโนมัติจะเริ่มต้นด้วยวิธีมาตรฐานซึ่งตามทฤษฎีแล้วควรตรวจหาข้อผิดพลาดและแก้ไข แต่ไม่ใช่ว่าทุกอย่างจะมีสีดอกกุหลาบที่นี่ สาเหตุก็คือการตรวจสอบ "เนทีฟ" จาก Windows ไม่สามารถแก้ไขข้อผิดพลาดส่วนใหญ่ได้ดังนั้นการตรวจสอบดังกล่าวจึงเริ่มทำงานทุกครั้งที่เปิดคอมพิวเตอร์
การสแกนด้วยวิธีมาตรฐาน
เป็นสิ่งที่ควรค่าแก่การพิจารณาการทำงานของเครื่องมือมาตรฐาน Windows 7 อย่างละเอียดยิ่งขึ้นเพื่อทำความเข้าใจว่า HDD ได้รับการตรวจสอบเซกเตอร์เสียอย่างไร ในการเรียกใช้การตรวจสอบดังกล่าวโดยใช้ "explorer" คุณต้องไปที่คอมพิวเตอร์ของฉันและคลิกขวาที่ "เมาส์" เลือก "Properties" จากนั้นไปที่แท็บ "บริการ" ที่เราคลิก "ตรวจสอบ"
 เมื่อดำเนินการตรวจสอบดังกล่าวขอแนะนำให้ระบุในพารามิเตอร์ของกระบวนการ - การซ่อมแซมพื้นที่ที่เสียหายโดยอัตโนมัติ แต่ดังที่ได้กล่าวไปแล้วเครื่องมือมาตรฐานสามารถตรวจจับข้อผิดพลาดได้ แต่ไม่สามารถแก้ไขได้เสมอไปดังนั้นระบบจะแสดงข้อความว่าไม่สามารถแก้ไขเซกเตอร์เสียได้
เมื่อดำเนินการตรวจสอบดังกล่าวขอแนะนำให้ระบุในพารามิเตอร์ของกระบวนการ - การซ่อมแซมพื้นที่ที่เสียหายโดยอัตโนมัติ แต่ดังที่ได้กล่าวไปแล้วเครื่องมือมาตรฐานสามารถตรวจจับข้อผิดพลาดได้ แต่ไม่สามารถแก้ไขได้เสมอไปดังนั้นระบบจะแสดงข้อความว่าไม่สามารถแก้ไขเซกเตอร์เสียได้
คุณยังสามารถใช้ บรรทัดคำสั่ง Windows เขียนคำสั่งพิเศษเพื่อดำเนินการนี้ ดังนั้น "chkdisk c: / f" - จะแสดงถึงการเปิดตัวการตรวจสอบพื้นผิว HDD ด้วยการแก้ไขอัตโนมัติ แต่ในการทำงานกับไฟล์ใน NTFS จะใช้คำสั่งอื่น - "chkntfs / x c:"
เป็นที่น่าสังเกตว่าหลังจากเริ่มการสแกนด้วยวิธีนี้แล้วจะไม่ปรากฏขึ้นอีกในอนาคต ตรวจสอบอย่างต่อเนื่อง ฮาร์ดไดรฟ์เมื่อเริ่มต้นระบบปฏิบัติการ
แต่ก่อนที่จะทำงานกับบรรทัดคำสั่งด้วยตัวเองขอแนะนำให้อ่านข้อมูลวิธีใช้เกี่ยวกับการใช้คำสั่งต่างๆ
ผู้แจ้ง
มีแอพพลิเคชั่นพิเศษหลายประเภทในพื้นที่นี้ โปรแกรมที่มีชื่อเสียงที่สุดคือ Everest และ CPU-Z อย่างไรก็ตามถือว่าเป็นสาธารณูปโภคที่ใช้งานทั่วไป
แต่แอปพลิเคชั่นที่ดีกว่าและใช้งานได้ดีกว่าซึ่งไม่เพียง แต่มีฟังก์ชั่นของผู้แจ้งข้อมูลเท่านั้น แต่ยังรวมถึงเครื่องสแกนด้วยคือ CrystalDiscInfo โปรแกรมนี้นอกเหนือจากความสามารถในการแสดงข้อมูลที่จำเป็นทั้งหมดเกี่ยวกับสถานะของอุปกรณ์และลักษณะต่างๆแล้วยังช่วยให้บางส่วนสามารถเปลี่ยนแปลงได้เช่นความเร็วในการหมุนของดิสก์แม่เหล็ก 
โปรแกรมสำหรับการกู้คืนฮาร์ดไดรฟ์
หากเราไม่ได้พูดถึงยูทิลิตี้ที่ให้ข้อมูลอย่างหมดจดหรือเครื่องมือ Windows แต่โดยเฉพาะเกี่ยวกับแอปพลิเคชันที่สามารถตรวจจับและแก้ไขเซกเตอร์เสียได้ก็ควรสังเกตก่อนอื่นเช่นโปรแกรมเช่น Victoria
 โดยรวมแล้วคุณสามารถค้นหาโปรแกรมจำนวนมากสำหรับการทำงานกับ HDD ในรูปแบบ ระบบปฏิบัติการ Windows แต่ควรใช้แอปพลิเคชันเดียวเพื่อวัตถุประสงค์เฉพาะเช่น:
โดยรวมแล้วคุณสามารถค้นหาโปรแกรมจำนวนมากสำหรับการทำงานกับ HDD ในรูปแบบ ระบบปฏิบัติการ Windows แต่ควรใช้แอปพลิเคชันเดียวเพื่อวัตถุประสงค์เฉพาะเช่น:
- ควรใช้ CrystalDiscInfo เป็นแพลตฟอร์มที่ให้ข้อมูลอย่างแท้จริง
- สำหรับการตรวจสอบความเสียหายและระดับความเสียหายของฮาร์ดดิสก์อย่างแม่นยำเร็วขึ้น - Victoria;
- ในการทดสอบพื้นผิวของฮาร์ดไดรฟ์ - HDD Scan;
- เพื่อการกู้คืนฮาร์ดไดรฟ์ที่สมบูรณ์ที่สุด - HDD Regenerator
ควรสังเกตว่าแอปพลิเคชันเช่น HDD Regenerator และ Victoria ทำงานนอกสภาพแวดล้อมการทำงานของ Windows เนื่องจากเปิดใช้งานจากสื่อจัดเก็บข้อมูลแยกต่างหาก (ดิสก์หรือแฟลชไดรฟ์) ในขณะเดียวกัน "Victoria" ยังไม่เพียง แต่ตรวจสอบฮาร์ดไดรฟ์เท่านั้น แต่ยังสามารถกำจัดส่วนที่เสียหายได้อย่างผิวเผินและยูทิลิตี้ตัวที่สองทำหน้าที่กู้คืนโดยเฉพาะ
ไม่ช้าก็เร็วพวกเราหลายคนสังเกตเห็นประสิทธิภาพการทำงานของคอมพิวเตอร์ของเราลดลงทีละน้อยและความเร็วในการคัดลอก / ย้ายไฟล์ลดลง สิ่งนี้เกิดขึ้นจากหลายสาเหตุโดยทั่วไปคือความผิดปกติของฮาร์ดดิสก์ของระบบ ในบทความใหม่ของเราคุณจะได้เรียนรู้วิธีตรวจสอบดิสก์เพื่อหาข้อผิดพลาดด้วยตัวคุณเองและสิ่งที่คุณอาจต้องทำ
ซึ่งแตกต่างจากไดรฟ์ SSD แบบโซลิดสเทตสมัยใหม่ HDD ได้รับการออกแบบมานานก่อนคอมพิวเตอร์ส่วนบุคคลเครื่องแรก ข้อเท็จจริงที่น่าสนใจคือหลักการพื้นฐานของการทำงานไม่ได้เปลี่ยนแปลงมา 50 ปีแล้ว เฉพาะความเร็วในการทำงานจำนวนหน่วยความจำเพิ่มขึ้นอินเทอร์เฟซการเชื่อมต่อเปลี่ยนไปขนาดลดลง
ส่วนประกอบหลักของหน่วยเก็บข้อมูลนี้คือแผ่นแม่เหล็กที่ขับเคลื่อนด้วยมอเตอร์ไฟฟ้า หัวที่เคลื่อนย้ายได้จะอ่านข้อมูลจากพื้นผิวดิสก์และถ่ายโอนไปยังตัวควบคุมอุปกรณ์เพื่อประมวลผลต่อไป หากทุกอย่างชัดเจนพร้อมกับความเสียหายที่เกิดขึ้นกับชิ้นส่วนที่เคลื่อนไหว (สามารถสังเกตเห็นได้ง่ายจากเสียงลักษณะเฉพาะหรือแม้กระทั่งความล้มเหลวของ HDD ทั้งหมด) ปัญหาเกี่ยวกับส่วนของพื้นที่แม่เหล็กสามารถระบุได้ด้วยความช่วยเหลือของโปรแกรมพิเศษเท่านั้น สัญญาณทางอ้อมของเซกเตอร์ "เสีย" คือการถ่ายโอนข้อมูลที่ชะลอตัวการขัดข้องและข้อผิดพลาดบ่อยครั้งการเกิด BSOD การสูญเสียข้อมูลที่บันทึกไว้บางส่วน
ตัวเองด้วยหนวด - รันคำสั่ง Chkdsk
เมื่อคุณสงสัยเป็นครั้งแรกว่าดิสก์เริ่ม "พัง" คุณไม่จำเป็นต้องมองหายูทิลิตี้ที่มีประสิทธิภาพสำหรับการวิเคราะห์ HDD ในทันที สำหรับการเริ่มต้นเครื่องมือ Windows ในตัวก็เพียงพอแล้วนั่นคือโปรแกรมตรวจสอบดิสก์ หากฮาร์ดไดรฟ์ทำงานผิดปกติฮาร์ดไดรฟ์สามารถเริ่มทำงานได้โดยอัตโนมัติเมื่อรีสตาร์ทคอมพิวเตอร์ แต่คราวนี้เราใช้การบังคับ
ในการตรวจสอบสถานะฮาร์ดไดรฟ์ของคุณ:
ใส่เห็บตรงข้าม "ตรวจสอบและซ่อมแซมเซกเตอร์เสีย" แล้วคลิก "เปิด".
ระยะเวลาของการสแกนขึ้นอยู่กับสถานะและประสิทธิภาพของอุปกรณ์ตลอดจนขนาดของดิสก์ภายในเครื่อง ในตอนท้ายของกระบวนการโปรแกรมจะทำเครื่องหมายเซกเตอร์เสียว่าไม่ได้ใช้งานและแก้ไขข้อผิดพลาดในการเข้าถึงเนื้อหาของไดรฟ์
บันทึก! เมื่อดำเนินการ "chkdsk" สำหรับพาร์ติชันระบบ "C:" จำเป็นต้องรีบูตระบบหลังจากนั้นการค้นหาจะเริ่มโดยอัตโนมัติ

ตามที่ระบุไว้ข้างต้นการสแกนพาร์ติชันระบบ «
ค: " จะไม่เริ่มทำงานโดยไม่รีสตาร์ทพีซีของคุณดังนั้นคุณจะเห็นข้อความแจ้งให้เริ่มดำเนินการในครั้งต่อไปที่คุณเริ่ม เพื่อยืนยันให้ป้อน "Y" 
ในกรณีส่วนใหญ่ยูทิลิตี้มาตรฐานจะตรวจสอบและกู้คืนฮาร์ดไดรฟ์ได้อย่างดีเยี่ยม ข้อเสียเปรียบหลักคือเนื้อหาข้อมูลเพียงเล็กน้อยและไม่มีฟังก์ชันเพิ่มเติมสำหรับการวิเคราะห์สภาพ HDD ที่สมบูรณ์ ในการกำหนดระดับการสึกหรอของอุปกรณ์จำเป็นต้องมีการควบคุมอุณหภูมิความเร็วในการดำเนินการของแต่ละบุคคลจำเป็นต้องมีระบบสาธารณูปโภคพิเศษซึ่งจะกล่าวถึงด้านล่าง
Western Digital Data Lifeguard Diagnostic
การตรวจสอบของเราเปิดขึ้นพร้อมกับยูทิลิตี้การรักษาขนาดเล็ก Western Digital Data Lifeguard Diagnostic จากผู้ผลิตฮาร์ดไดรฟ์ที่มีชื่อเดียวกัน นักพัฒนาไม่ได้แสดง "ความเห็นแก่ตัวขององค์กร" และเพิ่มประสิทธิภาพผลิตภัณฑ์ของตนสำหรับอุปกรณ์จากแบรนด์ที่มีชื่อเสียงทั้งหมดซึ่งทำให้ DLGDIAG เป็นเครื่องมือสากลที่เรียบง่ายและราคาไม่แพงสำหรับทุกระบบ
ในการตรวจสอบ HDD สำหรับเซกเตอร์เสียด้วยโปรแกรม Western Digital Data Lifeguard Diagnostic:

ในการตรวจสอบสถานะของฮาร์ดไดรฟ์และทำความคุ้นเคยกับข้อมูลของระบบ SMART ให้คลิกที่ไอคอนใต้หมายเลข 1 ยูทิลิตี้จะแสดงข้อมูลที่ครอบคลุมเกี่ยวกับประสิทธิภาพและทรัพยากรทางเทคนิค ("สุขภาพ") ของอุปกรณ์ หากค่าทั้งหมดมีเครื่องหมายถูกสีเขียวแสดงว่า HDD ของคุณอยู่ในสภาพดี 

เพื่อขจัดปัญหาที่อาจซ่อนอยู่เราขอแนะนำให้ใช้การตรวจสอบอย่างละเอียดซึ่งจะสแกนแต่ละเซลล์ในพื้นที่ที่ทำเครื่องหมายไว้ ในระหว่างการค้นหา DLGDIAG จะแก้ไขข้อผิดพลาดบล็อกการเข้าถึงเซกเตอร์ที่ช้าและด้วยเหตุนี้จึงยืดอายุการใช้งานของอุปกรณ์ อย่างไรก็ตามหากรายงานมีลักษณะเหมือนภาพหน้าจอด้านล่างจะต้องมีการเปลี่ยนฮาร์ดดิสก์อย่างเร่งด่วนเพื่อหลีกเลี่ยงการสูญเสียข้อมูล

Western Digital Data Lifeguard Diagnostic มีประโยชน์ดังต่อไปนี้:
- ติดตั้งรวดเร็วและมีหน่วยความจำเหลือน้อย
- เป็นที่ยอมรับหลายรุ่นจากผู้ผลิตรายอื่น
- ความแม่นยำในการตรวจสอบสูง
- "ฮีล" เซกเตอร์เสียโดยอัตโนมัติ
- ไม่ต้องใช้ใบอนุญาตแบบชำระเงินและไม่มีข้อ จำกัด ของผู้ใช้
- อินเทอร์เฟซที่กระชับ
นอกจากนี้เราไม่สามารถช่วยได้ แต่พูดถึงข้อเสีย:
- เวอร์ชันอย่างเป็นทางการไม่ใช่ Russified;
- การดำเนินการ "รูปแบบ" แสดงรายการเป็น "ลบ" อย่างไม่ถูกต้องซึ่งอาจทำให้ข้อมูลสูญหายโดยไม่ได้ตั้งใจเกินกว่าจะกู้คืนได้ ใส่ใจสิ่งนี้!
HDD Regenerator
เครื่องเก็บเกี่ยวมัลติฟังก์ชั่น HDD Regenerator เป็นหนึ่งในระบบอัตโนมัติที่ทันสมัยที่สุดสำหรับการวินิจฉัยฮาร์ดไดรฟ์บนพีซี โปรแกรมรองรับอุปกรณ์ HDD และ SSD ที่มีอยู่ทั้งหมดอินเทอร์เฟซที่ทันสมัยและระบบไฟล์ สามารถทำการวิเคราะห์ SMART ของอุปกรณ์ตรวจสอบและแก้ไขกลุ่มที่เสียเรียกคืนฮาร์ดไดรฟ์ที่ชำรุด
คุณสมบัติหลักของซอฟต์แวร์นี้คือการทำงานแบบเรียลไทม์ HDD Regenerator แจ้งให้ผู้ใช้ทราบเกี่ยวกับอุณหภูมิที่เพิ่มขึ้นของฮาร์ดไดรฟ์ข้อผิดพลาดในการอ่านและเขียนความจำเป็นในการกู้คืนข้อมูลและข้อมูลสำคัญอื่น ๆ
สำคัญ! เราเตือนคุณทันทีว่าการแก้ไขพื้นที่ที่เสียหายจะทำได้หลังจากซื้อใบอนุญาตมูลค่า 99.99 ดอลลาร์เท่านั้น เฉพาะการวินิจฉัยเท่านั้นที่ไม่มีค่าใช้จ่าย
ในการตรวจสอบฮาร์ดไดรฟ์ HDD Regenerator:
- เราดาวน์โหลดและติดตั้งชุดแจกจ่ายได้ฟรีบนเว็บไซต์ของผู้พัฒนา http://www.dposoft.net;


กระบวนการค้นหาและแก้ไขมีลักษณะดังนี้: 

ประโยชน์ของ HDD Regenerator:
- ฟังก์ชั่นจำนวนมาก
- ทำงานแบบเรียลไทม์
- แสดงข้อมูล SMART;
- เรียกคืนการเข้าถึงข้อมูลบนไดรฟ์
- ค้นหาและทำเครื่องหมายเซกเตอร์เสียได้อย่างมีประสิทธิภาพ
- ทำงานภายใต้ Windows และ MS-DOS
ข้อเสียเปรียบหลัก:
- ใบอนุญาตที่ชำระแล้วโดยมีราคาไม่เพียงพอ (ความเห็นส่วนตัว);
- ไม่มีภาษารัสเซียในเวอร์ชันอย่างเป็นทางการ
- บางครั้งการประเมิน SMART ของฮาร์ดไดรฟ์ล่าสุดไม่ถูกต้อง
วิคตอเรีย HDD
ผู้เข้าร่วมคนสุดท้ายในการตรวจสอบของเราคือ Victoria HDD ยูทิลิตี้ระดับมืออาชีพที่มีมายาวนานใช้อัลกอริธึมการค้นหาฮาร์ดไดรฟ์และการกู้คืนของตัวเอง ซอฟต์แวร์นี้แตกต่างจากคู่แข่งในด้านการตั้งค่าและพารามิเตอร์การวินิจฉัยที่หลากหลายรวมถึงเนื้อหาข้อมูลที่ยอดเยี่ยม ในการแก้ไขปัญหา Victoria HDD จะทำการสำรวจเฉพาะตัวควบคุมฮาร์ดไดรฟ์โดยไม่โต้ตอบกับ BIOS ซึ่งมีผลดีต่อความเข้ากันได้ของยูทิลิตี้และระบบ
ในการเริ่มใช้ Victoria:
- ดาวน์โหลดและคลายไฟล์ที่เก็บถาวรด้วยไฟล์บนเว็บไซต์ของผู้พัฒนา https://victoria4.ru


ยูทิลิตี้พบเซลล์ที่ไม่ดีสองเซลล์
ข้อดีของ Victoria HDD คือ:
- พารามิเตอร์การค้นหาที่ปรับแต่งได้จำนวนมาก
- การแก้ไขพื้นที่ทำเครื่องหมายของแผ่นดิสก์ที่สึกหรออย่างมีประสิทธิภาพ
- รองรับฮาร์ดไดรฟ์ที่ล้าสมัยและทันสมัย
- สามารถทำงานจาก MS-DOS ได้
- ระดับสูงสุดของเนื้อหาข้อมูลระหว่างคู่แข่ง
- เวอร์ชันพื้นฐานฟรี
ข้อเสียของยูทิลิตี้:
- อินเทอร์เฟซที่ซับซ้อนเกินไปสำหรับผู้ใช้ที่ไม่ได้รับการฝึกฝน
- ไม่มีภาษารัสเซีย
สรุปผล
สถานการณ์เมื่อ hDD ทันใดนั้นก็เริ่ม "พัง" เป็นเรื่องปกติมากเนื่องจากคุณภาพของที่เก็บแม่เหล็กสมัยใหม่ส่วนใหญ่เป็นที่ต้องการอย่างมาก อุปกรณ์ที่มีความเสี่ยงคืออุปกรณ์ที่มีประสบการณ์หลายปีซึ่งการสึกหรอสูงอย่างไม่เหมาะสม อย่างไรก็ตามคุณไม่ควรไปที่ร้านทันทีและเลือกฮาร์ดไดรฟ์ใหม่ - มีโอกาสที่จะเรียกคืนความสามารถในการทำงานของดิสก์ที่มีอยู่โดยใช้วิธีใดวิธีหนึ่งข้างต้น
เครื่องมือ Windows มาตรฐานเป็นสากลและจะทำงานได้ในทุกสถานการณ์ เราแนะนำให้คุณเริ่มการตรวจสอบเสมอโดยเรียกใช้ Check disk โดยใช้ตัวเลือกใดตัวเลือกหนึ่งจากสองตัวเลือก
หากไม่ได้ผลในเชิงบวกให้ใช้หนึ่งในสามยูทิลิตี้จากการตรวจสอบของเรา สำหรับผู้ที่ไม่ต้องการรบกวนการตั้งค่า Western Digital Data Lifeguard Diagnostic นั้นสมบูรณ์แบบ ผู้ที่ต้องการทดสอบไดรฟ์สูงสุดสามารถใช้ Victoria HDD (ฟรี) หรือ HDD Regenerator (หากคุณมีเงินเพิ่ม $ 100)
อย่ากลัวที่จะทดลองและคุณจะได้เรียนรู้วิธีตรวจสอบข้อผิดพลาดในดิสก์คอมพิวเตอร์ของคุณอย่างแน่นอน
โพสต์มีรายการเครื่องมือฟรีที่ดีที่สุด 20 รายการสำหรับการแบ่งพาร์ติชันการวินิจฉัยการเข้ารหัสการกู้คืนการโคลนการฟอร์แมตดิสก์ โดยทั่วไปเกือบทุกอย่างที่คุณต้องการสำหรับการทำงานขั้นพื้นฐานกับพวกเขา
1. TestDisk
TestDisk ช่วยให้คุณสามารถกู้คืนพาร์ติชันที่สามารถบู๊ตได้พาร์ติชันที่ถูกลบแก้ไขตารางพาร์ติชันที่เสียหายและกู้คืนข้อมูลรวมทั้งสร้างสำเนาของไฟล์จากพาร์ติชันที่ถูกลบ / ไม่สามารถเข้าถึงได้หมายเหตุ: PhotoRec เป็นแอปพลิเคชั่น TestDisk ที่แถมมา ด้วยความช่วยเหลือคุณสามารถกู้คืนข้อมูลในหน่วยความจำของกล้องดิจิทัลบนฮาร์ดดิสก์และซีดีได้ นอกจากนี้คุณสามารถกู้คืนรูปแบบรูปภาพพื้นฐานไฟล์เสียงเอกสารข้อความไฟล์ HTML และไฟล์เก็บถาวรต่างๆ

เมื่อคุณเรียกใช้ TestDisk คุณจะพบกับรายการพาร์ติชันของฮาร์ดดิสก์ที่คุณสามารถใช้งานได้ ทางเลือกของการดำเนินการที่สามารถทำได้ในส่วนต่างๆ ได้แก่ การวิเคราะห์เพื่อแก้ไขโครงสร้าง (และการกู้คืนในภายหลังหากตรวจพบปัญหา) การเปลี่ยนรูปทรงของดิสก์ การลบข้อมูลทั้งหมดในตารางพาร์ติชัน การกู้คืนพาร์ติชันสำหรับบูต การแสดงรายการและการคัดลอกไฟล์ การกู้คืนไฟล์ที่ถูกลบ การสร้างสแนปชอตของพาร์ติชัน
2. EaseUS Partition Master
EaseUS Partition Master เป็นเครื่องมือสำหรับทำงานกับพาร์ติชันของฮาร์ดดิสก์ ช่วยให้คุณสร้างย้ายผสานแยกจัดรูปแบบปรับขนาดและวางตำแหน่งโดยไม่สูญเสียข้อมูล ยังช่วยกู้คืนข้อมูลที่ถูกลบหรือสูญหายตรวจสอบพาร์ทิชันย้าย OS ไปยัง HDD / SSD อื่น ฯลฯ
ทางด้านซ้ายคือรายการการดำเนินการที่สามารถทำได้กับส่วนที่เลือก
3. WinDirStat
โปรแกรมฟรี WinDirStat วิเคราะห์เนื้อที่ดิสก์ที่ใช้ แสดงให้เห็นถึงวิธีการกระจายข้อมูลและข้อมูลใดที่ใช้พื้นที่มากกว่าการคลิกที่ฟิลด์ในแผนภาพจะแสดงไฟล์ที่เป็นปัญหาในรูปแบบที่มีโครงสร้าง

หลังจากโหลด WinDirStat และเลือกดิสก์สำหรับการวิเคราะห์โปรแกรมจะสแกนแผนผังไดเร็กทอรีและแสดงสถิติในตัวเลือกต่อไปนี้: รายการไดเร็กทอรี; แผนผังไดเรกทอรี รายการส่วนขยาย
4. Clonezilla
Clonezilla สร้างดิสก์อิมเมจด้วยเครื่องมือโคลนซึ่งมาพร้อมกับ Parted Magic และในตอนแรกมีให้ใช้งานเป็นเครื่องมือแบบสแตนด์อโลน นำเสนอในสองเวอร์ชัน: Clonezilla Live และ Clonezilla SE (Server Edition)
Clonezilla Live เป็นการแจกจ่าย Linux ที่สามารถบู๊ตได้ซึ่งช่วยให้คุณสามารถโคลนอุปกรณ์แต่ละเครื่องได้
Clonezilla SE เป็นแพ็คเกจที่ติดตั้งบนการแจกจ่าย Linux ใช้เพื่อโคลนคอมพิวเตอร์หลายเครื่องพร้อมกันบนเครือข่าย
5. OSFMount
การใช้ยูทิลิตี้นี้ทำให้สามารถติดตั้งดิสก์อิมเมจที่สร้างไว้ก่อนหน้านี้และนำเสนอเป็นไดรฟ์เสมือนดูข้อมูลโดยตรง OSFMount รองรับไฟล์รูปภาพเช่น DD, ISO, BIN, IMG, DD, 00n, NRG, SDI, AFF, AFM, AFD และ VMDK
ฟังก์ชันเพิ่มเติมของ OSFMount คือการสร้างดิสก์ RAM ที่อยู่ใน RAM ของคอมพิวเตอร์ซึ่งจะช่วยเพิ่มความเร็วในการทำงานให้เร็วขึ้น ในการเริ่มต้นกระบวนการไปที่ไฟล์\u003e ต่อเชื่อมดิสก์เสมือนใหม่
6. Defraggler
Defraggler เป็นตัวจัดเรียงข้อมูลฮาร์ดไดรฟ์ฟรีแวร์ที่ช่วยเพิ่มความเร็วและอายุการใช้งาน คุณลักษณะของโปรแกรมคือความสามารถในการจัดเรียงไฟล์แต่ละไฟล์ได้เช่นกัน
Defraggler วิเคราะห์เนื้อหาของดิสก์และแสดงรายการไฟล์ที่แยกส่วนทั้งหมด ในระหว่างกระบวนการจัดเรียงข้อมูลการเคลื่อนย้ายข้อมูลบนดิสก์จะปรากฏขึ้น ไฮไลต์ด้วยสีเหลือง - ข้อมูลที่กำลังอ่านและเป็นสีเขียว - ข้อมูลที่เขียน เมื่อเสร็จสิ้น Defraggler จะส่งข้อความที่เหมาะสม
รองรับระบบไฟล์ NTFS, FAT32 และ exFAT
7. SSDLife
SSDLife - ทำการวินิจฉัยในไดรฟ์โซลิดสเทตของคุณแสดงข้อมูลสถานะและประมาณอายุการใช้งานที่คาดไว้ รองรับการตรวจสอบระยะไกลควบคุมระดับประสิทธิภาพของฮาร์ดไดรฟ์บางรุ่น
ด้วยการตรวจสอบการสึกหรอของ SSD คุณสามารถปรับปรุงความปลอดภัยของข้อมูลระบุปัญหาได้ทันเวลา จากการวิเคราะห์โปรแกรมสรุปความถี่ในการใช้งานไดรฟ์โซลิดสเทต
8. Boot And Nuke ของ Darik (DBAN)
DBAN ยูทิลิตี้ฟรียอดนิยมที่ใช้ในการทำความสะอาดฮาร์ดไดรฟ์
DBAN มีสองโหมดหลัก: โหมดโต้ตอบและโหมดอัตโนมัติ โหมดโต้ตอบช่วยให้คุณเตรียมดิสก์สำหรับการลบข้อมูลและเลือกตัวเลือกการลบที่จำเป็น โหมดอัตโนมัติจะล้างไดรฟ์ที่ตรวจพบทั้งหมด
9. ปรับแต่ง HD
ยูทิลิตี้ HD Tune ออกแบบมาเพื่อทำงานร่วมกับฮาร์ดไดรฟ์และ SSD วัดระดับการอ่าน - เขียนของ HDD / SSD สแกนหาข้อผิดพลาดตรวจสอบสถานะของดิสก์และแสดงข้อมูลเกี่ยวกับมัน
เมื่อเริ่มต้นแอปพลิเคชันคุณต้องเลือกไดรฟ์จากรายการแบบเลื่อนลงและไปที่แท็บที่เหมาะสมเพื่อดูข้อมูล
10. เวราคริปต์
เวราคริปต์ - แอพฟรี สำหรับการเข้ารหัสโอเพนซอร์ส ใช้การเข้ารหัสแบบ On-the-fly
โครงการ VeraCrypt สร้างขึ้นจาก TrueCrypt โดยมีเป้าหมายเพื่อปรับปรุงวิธีการปกป้องคีย์การเข้ารหัส
11. CrystalDiskInfo
CrystalDiskInfo แสดงสถานะของฮาร์ดไดรฟ์ที่รองรับ S.M.A.R.T. ยูทิลิตี้จะตรวจสอบประเมินสภาพทั่วไปและแสดงข้อมูลโดยละเอียดเกี่ยวกับฮาร์ดไดรฟ์ (เวอร์ชันเฟิร์มแวร์หมายเลขซีเรียลมาตรฐานอินเทอร์เฟซเวลาการทำงานทั้งหมด ฯลฯ ) CrystalDiskInfo รองรับฮาร์ดไดรฟ์ภายนอก
แถบด้านบนของหน้าจอจะแสดงฮาร์ดไดรฟ์ที่ใช้งานอยู่ทั้งหมด การคลิกที่แต่ละรายการจะแสดงข้อมูล ไอคอนสถานะสุขภาพและอุณหภูมิจะเปลี่ยนสีขึ้นอยู่กับค่า
12. พักฟื้น
ยูทิลิตี้ Recuva ใช้เพื่อกู้คืนไฟล์ที่ถูกลบหรือสูญหายโดยไม่ได้ตั้งใจ จะสแกนสื่อจัดเก็บข้อมูลที่ต้องการจากนั้นจะแสดงรายการไฟล์ที่ถูกลบ แต่ละไฟล์มีพารามิเตอร์ของตัวเอง (ชื่อประเภทเส้นทางความน่าจะเป็นในการกู้คืนสถานะ)
ไฟล์ที่ต้องการถูกระบุโดยใช้ฟังก์ชันการแสดงตัวอย่างและทำเครื่องหมายด้วยแฟล็ก ผลการค้นหาสามารถจัดเรียงตามประเภท (กราฟิกเพลงเอกสารวิดีโอที่เก็บถาวร) และสามารถดูเนื้อหาได้ทันที
13. ทรีไซส์
TreeSize แสดงโครงสร้างของไดเร็กทอรีบนฮาร์ดไดรฟ์พร้อมข้อมูลเกี่ยวกับขนาดและยังวิเคราะห์การใช้พื้นที่ดิสก์
ขนาดโฟลเดอร์จะแสดงจากใหญ่สุดไปเล็กสุด ดังนั้นจึงเป็นที่ชัดเจนว่าโฟลเดอร์ใดใช้พื้นที่มากที่สุด
หมายเหตุ: ด้วย Defraggler, Recuva และ TreeSize คุณสามารถทริกเกอร์ Defraggler และ Recuva สำหรับโฟลเดอร์เฉพาะได้โดยตรงจาก TreeSize ซึ่งทั้งสามแอปพลิเคชันจะรวมเข้าด้วยกัน
14. HDDScan
HDDScan เป็นยูทิลิตี้วินิจฉัยฮาร์ดดิสก์ที่ใช้ในการทดสอบอุปกรณ์จัดเก็บข้อมูล (HDD, RAID, Flash) เพื่อระบุข้อผิดพลาด กำลังเปิดหาแนว S.M.A.R.T. แสดงการอ่านเซ็นเซอร์อุณหภูมิของฮาร์ดดิสก์ในแถบงานและทำการทดสอบเปรียบเทียบการอ่าน - เขียน
HDDScan ออกแบบมาเพื่อทดสอบไดรฟ์ SATA, IDE, SCSI, USB, FifeWire (IEEE 1394)
15. Disk2vhd
ยูทิลิตี้ Disk2vhd ฟรีจะแปลงฟิสิคัลดิสก์ที่ถูกต้องเป็น Virtual Hard Disk (VHD) สำหรับแพลตฟอร์ม Microsoft Hyper-V นอกจากนี้ยังสามารถสร้างภาพ VHD ได้โดยตรงจากระบบปฏิบัติการที่ทำงานอยู่
Disk2vhd สร้างไฟล์ VHD หนึ่งไฟล์สำหรับแต่ละดิสก์ด้วยไดรฟ์ข้อมูลที่เลือกโดยเก็บข้อมูลเกี่ยวกับพาร์ติชันดิสก์และคัดลอกเฉพาะข้อมูลที่เกี่ยวข้องกับไดรฟ์ข้อมูลที่เลือก
16. NTFSWalker
NTFSWalker ยูทิลิตี้แบบพกพาช่วยให้คุณสามารถวิเคราะห์บันทึกทั้งหมด (รวมถึงข้อมูลที่ถูกลบ) ในตารางไฟล์หลัก MFT ของดิสก์ NTFS
การมีไดรเวอร์ NTFS ดั้งเดิมทำให้สามารถดูโครงสร้างไฟล์ได้โดยไม่ต้อง วิธีใช้ Windows บนสื่อการอ่านคอมพิวเตอร์ใด ๆ มีให้เลือกชม ไฟล์ที่ถูกลบไฟล์ปกติและแอตทริบิวต์โดยละเอียดสำหรับแต่ละไฟล์
17. GParted
เป็นโปรแกรมแก้ไขพาร์ติชันดิสก์โอเพ่นซอร์ส ดำเนินการจัดการพาร์ติชันที่มีประสิทธิภาพและปลอดภัย (สร้างลบปรับขนาดย้ายคัดลอกตรวจสอบ) โดยข้อมูลไม่สูญหาย
GParted ช่วยให้คุณสร้างตารางพาร์ติชัน (MS-DOS หรือ GPT) เปิดใช้งานปิดใช้งานและเปลี่ยนแอตทริบิวต์จัดแนวพาร์ติชันกู้คืนข้อมูลจากพาร์ติชันที่เสียหายและอื่น ๆ อีกมากมาย
18. SpeedFan
โปรแกรมคอมพิวเตอร์ SpeedFan จะตรวจสอบประสิทธิภาพของเซ็นเซอร์ของเมนบอร์ดการ์ดแสดงผลและฮาร์ดไดรฟ์ด้วยความสามารถในการปรับความเร็วในการหมุนของพัดลมที่ติดตั้ง เป็นไปได้ที่จะทำการปรับอัตโนมัติและด้วยตนเอง
SpeedFan ทำงานร่วมกับฮาร์ดไดรฟ์ SATA, EIDE และ SCSI
19. MyDefrag
MyDefrag เป็นตัวจัดเรียงข้อมูลบนดิสก์ฟรีที่ใช้ในการจัดระเบียบข้อมูลที่จัดเก็บในฮาร์ดไดรฟ์ฟล็อปปี้ดิสก์ไดรฟ์ USB และการ์ดหน่วยความจำ
โปรแกรมมีฟังก์ชันที่สะดวกในการทำงานในโหมดสกรีนเซฟเวอร์ซึ่งเป็นผลมาจากการจัดเรียงข้อมูลจะดำเนินการตามเวลาที่กำหนดไว้สำหรับการเปิดโปรแกรมรักษาหน้าจอ MyDefrag ยังให้คุณสร้างหรือปรับแต่งสคริปต์ของคุณเอง
20. DiskCryptor
ด้วยโปรแกรมเข้ารหัสโอเพ่นซอร์ส DiskCryptor คุณสามารถเข้ารหัสดิสก์ได้อย่างสมบูรณ์ (พาร์ติชันดิสก์ทั้งหมดรวมทั้งระบบด้วย)
DiskCryptor มีประสิทธิภาพค่อนข้างสูง - เป็นหนึ่งในโปรแกรมควบคุมการเข้ารหัสดิสก์โวลุ่มที่เร็วที่สุด โปรแกรมรองรับระบบไฟล์ FAT12, FAT16, FAT32, NTFS และ exFAT ช่วยให้คุณเข้ารหัสไดรฟ์ภายในหรือภายนอกได้
หรืออุปกรณ์ USB HDD แบบถอดได้นั้นแทบจะเป็นเรื่องธรรมดาที่สุด นั่นคือเหตุผลที่มาตรการที่ซับซ้อนในการตรวจสอบฮาร์ดไดรฟ์จึงต้องได้รับความสนใจเป็นหลัก ตอนนี้เราจะพยายามพิจารณาสั้น ๆ ว่าการตรวจสอบ HDD อยู่ในประเด็นหลักหลายประการและให้ความเข้าใจเกี่ยวกับพื้นฐานของวิธีการในการแก้ไขข้อผิดพลาดประเภทต่างๆ
เหตุใดจึงเกิดข้อผิดพลาดของฮาร์ดดิสก์
มีสาเหตุหลายประการสำหรับความล้มเหลวทั้งในด้านซอฟต์แวร์และทางกายภาพ ก่อนอื่นสิ่งนี้ควรรวมถึงไฟฟ้าดับกะทันหันซึ่งมาพร้อมกับแรงดันไฟฟ้าที่เพิ่มขึ้นในระยะสั้น และหากเราคำนึงถึงสิ่งนั้นในขณะนั้นเช่นข้อมูลถูกคัดลอกจะเห็นได้ชัดว่าไม่สามารถหลีกเลี่ยงข้อผิดพลาดได้
พบสิ่งที่คล้ายกันในกรณีของการปิดระบบปฏิบัติการอย่างไม่ถูกต้องเมื่อเครื่องคอมพิวเตอร์หรือแล็ปท็อปถูกบังคับปิดโดยการกดปุ่มเปิด / ปิดค้างไว้
เป็นการดีที่ในครั้งต่อไปที่คุณเปิดโปรแกรมมาตรฐานสำหรับการตรวจสอบ HDD ซึ่งเดิมมีอยู่ในระบบปฏิบัติการ Windows ใด ๆ จะเริ่มทำงานโดยอัตโนมัติ จริงอยู่ที่นี่ไม่ใช่ทุกสิ่งที่เรียบง่าย ความจริงก็คือการตรวจสอบ HDD สามารถเริ่มต้นซ้ำแล้วซ้ำอีกในการบูตระบบครั้งต่อไป เนื่องจากแอปพลิเคชัน "เนทีฟ" ไม่สามารถแก้ไขข้อผิดพลาดของระบบในฮาร์ดไดรฟ์โดยอัตโนมัติได้ วิธีกำจัดการเปิดใช้งานอย่างต่อเนื่องของกระบวนการนี้จะกล่าวถึงในภายหลัง
ตรวจสอบ HDD: ทิศทางหลัก
ก่อนดำเนินการพิจารณาปัญหาการทำงานของเครื่องมือทดสอบจำนวนมากสำหรับฮาร์ดไดรฟ์และแก้ไขข้อผิดพลาดเราจะพิจารณาคำแนะนำหลักที่มีให้สำหรับระบบการตรวจสอบที่ซับซ้อน

ตัวอย่างเช่นมากที่สุด วิธีง่ายๆ ถือว่าเป็นการดูข้อมูลโดยละเอียดเกี่ยวกับอุปกรณ์ ทุกวันนี้มียูทิลิตี้ต่างๆมากมายเช่น Everest, CPU-Z หรือ CPUID Hardware Monitor ต้องบอกว่าโปรแกรมดังกล่าวให้คุณสมบัติที่ละเอียดที่สุดของอุปกรณ์และเมื่อเริ่มต้นแม้จะมีการตรวจสอบความเร็ว HDD (หรือมากกว่าความเร็วในการหมุนแกน)
พื้นที่อื่นคือการทดสอบฮาร์ดไดรฟ์เพื่อหาข้อผิดพลาดของระบบเพื่อแก้ไขในภายหลัง ในกรณีนี้ HDD จะถูกตรวจสอบสำหรับเซกเตอร์เสีย
กระบวนการนี้ค่อนข้างคล้ายกับการจัดเรียงข้อมูลเฉพาะในกรณีของการจัดเรียงข้อมูลในฮาร์ดไดรฟ์ไฟล์และแอปพลิเคชันที่ใช้บ่อยจะถูกย้ายไปยังพื้นที่ที่เร็วที่สุดของ HDD (โดยมีการเปลี่ยนแปลงทางกายภาพไม่ใช่ที่อยู่แบบลอจิคัล) การตรวจสอบ HDD สำหรับเซกเตอร์เสียทำงานในทำนองเดียวกัน โปรแกรมอ่านที่อยู่ปัจจุบันจากเซกเตอร์ที่เสียหายจากนั้นเขียนทับลงในเซกเตอร์ที่ทำงานได้ตามปกติ ตามที่ชัดเจนแล้วในกรณีนี้ที่อยู่ตรรกะจะไม่เปลี่ยนแปลง
สิ่งสำคัญอันดับสามคือการตรวจสอบพื้นผิวของดิสก์เนื่องจากอายุการใช้งานของฮาร์ดไดรฟ์มี จำกัด และไม่สามารถหลีกเลี่ยงความเสียหายทางกายภาพได้ เป็นที่ชัดเจนว่าเมื่อสิ้นสุดอายุการใช้งานฮาร์ดไดรฟ์สามารถ "พัง" ได้และในกรณีส่วนใหญ่จะต้องถูกโยนทิ้งไป แม้ว่าถ้าความเสียหายไม่ร้ายแรงเกินไปคุณสามารถกู้คืนฮาร์ดดิสก์ได้เช่นใช้ยูทิลิตี้การช่วยชีวิตพิเศษ เราจะพิจารณาแยกกัน
ไปโดยไม่ได้บอกว่าคุณไม่สามารถละเลยการกู้คืนข้อมูลในฮาร์ดไดรฟ์ที่ใช้งานไม่ได้ จริงๆแล้วสิ่งนี้มักจะกระทำโดยบริการของรัฐบาลกลางหลายแห่งในการสืบสวนอาชญากรรมคอมพิวเตอร์ที่แฮกเกอร์กระทำโดยการยึดอุปกรณ์ของพวกเขา แต่อย่าเข้าไปในป่า การตรวจสอบภาค HDD สามารถทำได้โดยผู้ใช้ทั่วไป สิ่งสำคัญคือความพร้อมของชุดสาธารณูปโภคพิเศษ
ตรวจสอบ HDD และแก้ไขข้อผิดพลาดโดยใช้ Windows
ตอนนี้คำไม่กี่คำเกี่ยวกับเครื่องมือในตัวของตระกูล Windows พวกเขายังมีการตรวจสอบ HDD ตัวอย่างเช่น Windows 7 ไม่แตกต่างจากรุ่นก่อนและรุ่นต่อ ๆ มา (XP, Vista, 8, 10)

เครื่องมือดังกล่าวเรียกจาก "Explorer" ตามปกติโดยคลิกขวาที่หุ่นยนต์ (เมาส์คอมพิวเตอร์) บนดิสก์หรือโลจิคัลพาร์ติชันที่เกี่ยวข้อง คุณสมบัติจะถูกเลือกในเมนูหลังจากนั้นคุณไปที่แท็บที่เกี่ยวข้องซึ่งคุณสามารถดำเนินการบำรุงรักษาได้
เมื่อเรียกใช้บริการดังกล่าวขอแนะนำอย่างยิ่งให้ตั้งค่าพารามิเตอร์เมื่อเปิดใช้งาน HDD จะถูกตรวจสอบ Windows ยังสามารถแก้ไขข้อผิดพลาดของระบบโดยอัตโนมัติ จริงอยู่วิธีนี้อาจไม่ช่วยได้เสมอไป มันเกิดขึ้นที่ระบบออกคำเตือนว่าไม่สามารถแก้ไขข้อผิดพลาดโดยอัตโนมัติได้

ในกรณีนี้ควรใช้บรรทัดคำสั่งหรือเมนู "Run" ซึ่งมีการเขียนคำสั่งที่หลากหลายขึ้นอยู่กับสิ่งที่ต้องทำ คำสั่งที่ง่ายที่สุดของประเภทนี้คือ "chkdisk c: / f" (การทดสอบด้วยการแก้ไขข้อผิดพลาดของระบบอัตโนมัติ) สำหรับระบบไฟล์ NTFS คุณสามารถใช้ "chkntfs / x c:" อย่างไรก็ตามมันเป็นการจัดการประเภทนี้อย่างแม่นยำที่ช่วยให้คุณกำจัดการตรวจสอบฮาร์ดไดรฟ์ที่น่ารำคาญเมื่อคุณรีสตาร์ทเทอร์มินัลคอมพิวเตอร์
โดยทั่วไปแล้วจะเป็นการดีกว่าที่จะอ่านข้อมูลเบื้องหลังเกี่ยวกับการใช้คำสั่งเฉพาะเนื่องจากการตรวจสอบดิสก์ HDD สามารถทำได้หลายวิธีขึ้นอยู่กับว่าจะเขียนตัวอักษรใดหลังจากป้อนคำสั่งหลัก
ผู้แจ้ง
สำหรับแอปพลิเคชันข้อมูลคุณสามารถพบได้ไม่กี่ตัว ดังที่ได้กล่าวมาแล้วสิ่งที่มีชื่อเสียงที่สุดคือยูทิลิตี้เช่น CPU-Z หรือ Everest แต่นี่เป็นโปรแกรมเพื่อวัตถุประสงค์ทั่วไป

CrystalDiscInfo ถือเป็นยูทิลิตี้ที่ยอมรับได้และทรงพลังที่สุดซึ่งรวมฟังก์ชันของผู้แจ้งข้อมูลและสแกนเนอร์ อย่างไรก็ตามเธอไม่เพียง แต่สามารถแสดงข้อมูลบนอุปกรณ์ได้เท่านั้น แต่ยังสามารถควบคุมพารามิเตอร์พื้นฐานบางอย่างได้อีกด้วยเช่นการเปลี่ยนความเร็วของแกนหมุน
โปรแกรมสำหรับตรวจสอบ HDD สำหรับเซกเตอร์เสีย
เมื่อพูดถึงโปรแกรมสำหรับตรวจสอบ HDD สำหรับเซกเตอร์เสียเป็นสิ่งที่ควรค่าแก่การกล่าวถึงยูทิลิตี้ที่ทรงพลังเช่น Victoria ซึ่งสร้างขึ้นโดยนักพัฒนาชาวเบลารุส

แอปพลิเคชันสามารถทำงานในโหมดมาตรฐานในรูปแบบ สภาพแวดล้อมของ Windowsและในการจำลอง DOS สิ่งที่น่าสนใจที่สุดคือใน DOS ยูทิลิตี้แสดงความสามารถสูงสุด
ตรวจสอบพื้นผิวของแผ่นดิสก์
การทดสอบพื้นผิวของฮาร์ดไดรฟ์ (โหมดการทดสอบพื้นผิว) สามารถใช้ในเครื่องมือมาตรฐานของระบบปฏิบัติการ Windows เองหรือคุณสามารถเปลี่ยนไปใช้ยูทิลิตี้พิเศษเช่น HDDScan
เป็นที่น่าสังเกตว่าชุดซอฟต์แวร์นั้นได้เปิดตัวเป็นเวอร์ชันพกพาและไม่จำเป็นต้องติดตั้งบนฮาร์ดไดรฟ์ มันเป็นไปโดยไม่ได้บอกว่าคุณสามารถเริ่มกระบวนการสแกนได้แม้กระทั่งจากแฟลชไดรฟ์ USB ทั่วไปโดยใช้การตั้งค่าเริ่มต้นหรือใช้ของคุณเอง (อยู่ในส่วนกระบวนการ)
แน่นอนว่าโปรแกรมจะสามารถระบุปัญหาเกี่ยวกับความสมบูรณ์ของพื้นผิว HDD ได้ แต่จะไม่ทำให้ฮาร์ดไดรฟ์ที่เสียหายกลับคืนมา แต่ที่นี่ก็มีทางออกเช่นกัน

โปรแกรมการช่วยชีวิต
แม้แต่ฮาร์ดไดรฟ์ที่เสียหายหรือ USB HDD แบบถอดได้ก็สามารถกลับมาใช้ใหม่ได้ด้วยการพัฒนาเฉพาะที่เรียกว่า HDD Regenerator ซึ่งเมื่อปรากฏตัวครั้งแรกทำให้เกิดเสียงรบกวนค่อนข้างมากในด้านเทคโนโลยีคอมพิวเตอร์สมัยใหม่
ตามที่นักพัฒนาเองระบุว่าแอปพลิเคชั่นนี้สามารถกู้คืนส่วนที่เสียหายทางกายภาพของพื้นผิว HDD โดยใช้เทคโนโลยีการกลับตัวของแม่เหล็ก ไม่มีเหตุผลที่ผู้ใช้ทั่วไปจะเจาะลึกรายละเอียดปลีกย่อยทั้งหมดของกระบวนการทางเทคโนโลยี สิ่งสำคัญคือโปรแกรมทำงานได้อย่างสมบูรณ์ จากภายนอกสิ่งนี้อาจดูแปลก: คุณจะตั้งค่าฮาร์ดไดรฟ์ใหม่โดยทางโปรแกรมได้อย่างไร? อย่างไรก็ตามเมื่อใช้ร่วมกับการใช้วิธีการทางกายภาพกระบวนการนี้ได้กลายเป็นไปได้สำหรับการใช้งานในระบบคอมพิวเตอร์ที่อยู่กับที่ วินเชสเตอร์ไม่จำเป็นต้องถูกรื้อถอนด้วยซ้ำ
การกู้คืนข้อมูล
สถานการณ์ที่มีการกู้คืนข้อมูลค่อนข้างแย่ลง สิ่งนี้เข้าใจได้เนื่องจากไม่ใช่ทุกยูทิลิตี้ที่สามารถทำงานได้เหมือน HDD Regenerator
แน่นอนคุณสามารถแนะนำให้ใช้แพ็คเกจซอฟต์แวร์บางอย่างเช่น Acronis True Image แต่ยูทิลิตี้ดังกล่าวทำงานบนหลักการสร้างสำเนาสำรอง ในกรณีที่เกิดความเสียหายกับฮาร์ดไดรฟ์หรือการลบข้อมูลโดยไม่ได้ตั้งใจควรใช้เครื่องมือเช่น Recuva, PC Inspector File Recovery หรือ Recover My Files แต่ถึงแม้จะไม่สามารถรับประกันการกู้คืนข้อมูลได้อย่างสมบูรณ์เช่นในกรณีที่เกิดความเสียหายทางกายภาพกับ HDD
โดยมากและมีปริมาณฮาร์ดไดรฟ์มากพอสมควรขอแนะนำให้สำรองข้อมูลล่วงหน้า จากนั้นคุณไม่ต้องมองหายูทิลิตี้พิเศษหรือไขปริศนาวิธีการกู้คืนข้อมูลที่สูญหาย

โซลูชั่นที่ครอบคลุมสำหรับการทดสอบ HDD
ในการดำเนินการตรวจสอบที่ครอบคลุมรวมถึงการรับข้อมูลบนอุปกรณ์ในทันทีการดำเนินการที่ให้การตรวจสอบและแก้ไขความล้มเหลวและความเสียหายของ HDD อย่างสมบูรณ์การกู้คืนข้อมูล ฯลฯ จะเป็นการดีกว่าที่จะใช้ซอฟต์แวร์หลายชุดร่วมกัน ตัวอย่างเช่นเป็นทางเลือกสุดท้ายชุดค่าผสมอาจมีลักษณะดังนี้:
- ขั้นตอนข้อมูล - CrystalDiscInfo;
- ตรวจสอบ HDD เต็ม - วิคตอเรีย;
- การทดสอบพื้นผิว - การสแกน HDD;
- การกู้คืนฮาร์ดไดรฟ์ที่เสียหาย - HDD Regenerator
โปรแกรมไหนดีกว่ากัน?
เป็นไปไม่ได้ที่จะบอกว่าโปรแกรมใดดีที่สุดสำหรับการตรวจสอบ HDD หรือสื่อแบบถอดได้เนื่องจากโปรแกรมอรรถประโยชน์เกือบทั้งหมดมีทิศทางเฉพาะของตนเอง
โดยหลักการแล้วในบรรดาแอปพลิเคชันหลักสำหรับการตรวจสอบและการแก้ไขข้อผิดพลาดโดยอัตโนมัติสามารถเน้นแพ็คเกจ Victoria (การตรวจสอบข้อผิดพลาด HDD คุณภาพสูง) ได้และในแง่ของการกู้คืนดิสก์ HDD Regenerator เป็นของอย่างไม่ต้องสงสัย
สรุป
เราได้พูดคุยสั้น ๆ เกี่ยวกับการตรวจสอบ HDD คืออะไรและผลิตภัณฑ์ซอฟต์แวร์บางประเภทมีไว้เพื่ออะไร อย่างไรก็ตามโดยสรุปแล้วเป็นที่น่าสังเกตว่าไม่แนะนำให้นำฮาร์ดไดรฟ์ของคุณไปสู่สภาวะที่รุนแรงคุณต้องตรวจสอบอย่างน้อยเดือนละครั้ง แนวทางนี้จะหลีกเลี่ยงไม่ให้เกิดปัญหามากมายในอนาคต
โดยหลักการแล้วคุณสามารถตั้งค่าการตรวจสอบฮาร์ดไดรฟ์โดยอัตโนมัติตามกำหนดเวลาได้แม้จะใช้ Windows "Task Scheduler" มาตรฐานเพื่อไม่ให้เรียกกระบวนการทุกครั้งในโหมดแมนนวล คุณสามารถเลือกเวลาที่เหมาะสมได้ แต่ที่นี่คุณต้องคำนึงถึงช่วงเวลาที่จะทำงานกับระบบได้ยากมากเมื่อกระบวนการทดสอบกำลังทำงานอยู่
อย่างไรก็ตามแม้กระทั่งการติดตั้งหน่วยจ่ายไฟสำรองแบบเดิมหรือตัวกันโคลงจะช่วยปกป้องฮาร์ดไดรฟ์จากผลกระทบที่เป็นอันตรายที่เกี่ยวข้องกับไฟกระชากหรือไฟดับ
เป็นสิ่งสำคัญอย่างยิ่งในการตรวจสอบ "สุขภาพ" ของฮาร์ดดิสก์ (HDD) และตอบสนองต่อการปรากฏตัวของเซกเตอร์เสียและข้อผิดพลาดต่างๆในทันที การไม่ปฏิบัติตามคำแนะนำนี้อาจส่งผลให้สูญเสียข้อมูลที่มีค่า คุณสามารถตรวจสอบสถานะของฮาร์ดดิสก์โดยใช้โปรแกรม HD Tune PRO (ดาวน์โหลดฟรีในภาษารัสเซีย)
ตามกฎแล้วปัญหาที่พบบ่อยที่สุดที่เกิดขึ้นกับฮาร์ดไดรฟ์คือการปรากฏตัวของเซกเตอร์เสีย ตอนนี้เราจะมาดูกระบวนการค้นหาภาคดังกล่าวโดยใช้ HD Tune PRO
ขั้นตอนที่ 1. เลือกไดรฟ์ที่คุณต้องการตรวจสอบจากรายการดรอปดาวน์
ในบางกรณีจะมีการตรวจสอบฮาร์ดไดรฟ์ Hitachi ขนาด 2 TB
ขั้นตอนที่ 2. ไปที่แท็บ Error Search แล้วกดปุ่ม Start

เรากดปุ่ม "เริ่ม"
ตามความเป็นจริงตอนนี้ยังคงรอผลการทดสอบ โปรดทราบว่ายิ่งดิสก์มีขนาดใหญ่เท่าใดการตรวจสอบก็จะยิ่งนานขึ้นเท่านั้น ในกรณีนี้ใช้เวลา 4 ชั่วโมง 56 นาทีในการตรวจสอบดิสก์ทั้งหมด

นอกจากนี้ไปที่แท็บสุขภาพและตรวจสอบให้แน่ใจว่าสถานะของพารามิเตอร์ HDD หลักถูกทำเครื่องหมายว่าตกลง

บนแท็บ "สุขภาพ" คุณสามารถตรวจสอบสถานะของพารามิเตอร์หลักของฮาร์ดดิสก์ได้
ตัวอย่างเช่นเรามาดูว่าผลการค้นหาข้อผิดพลาดมีลักษณะอย่างไรในดิสก์ที่มีเซกเตอร์เสีย