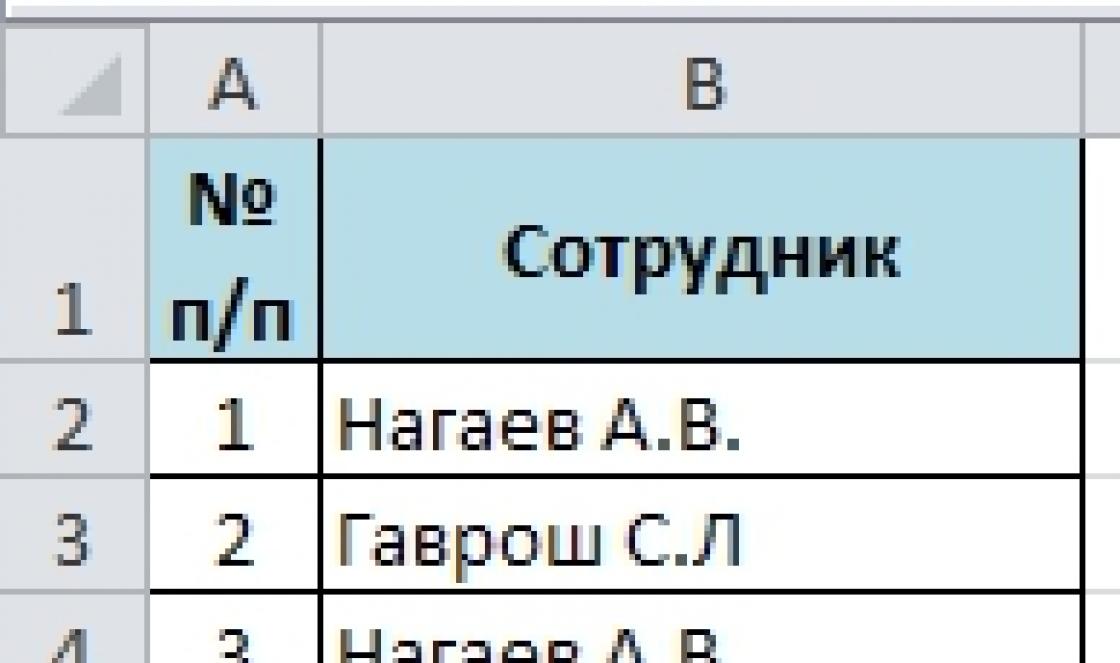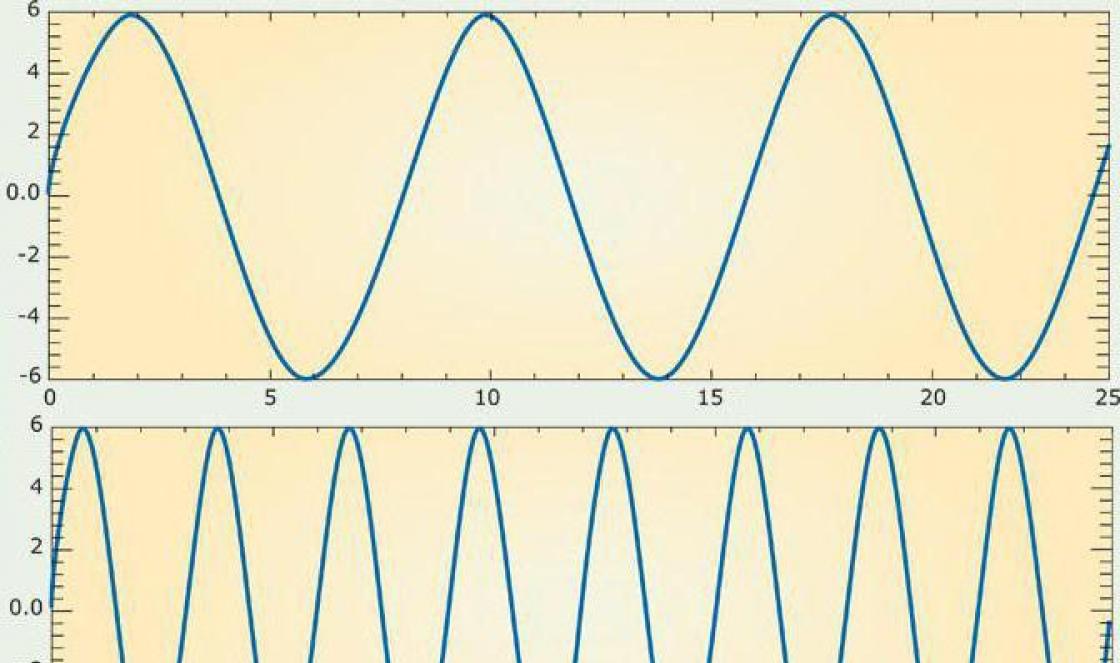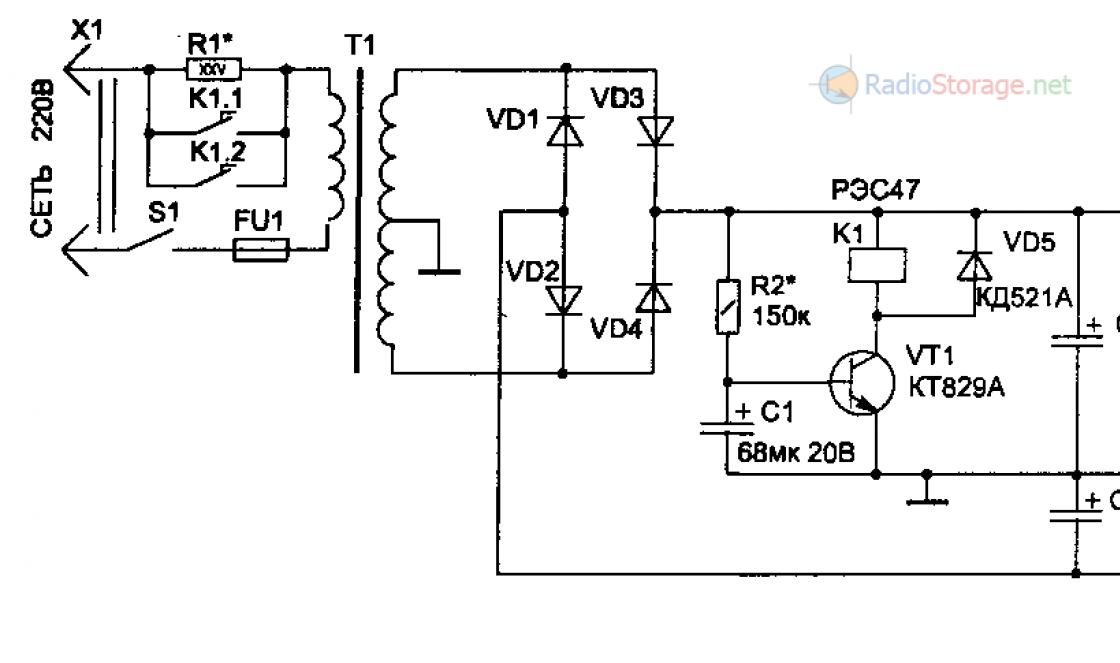สวัสดีตอนบ่ายผู้อ่านที่รัก!
ฉันต้องการอุทิศบทความนี้ให้กับการทำซ้ำของค่าเหล่านั้นที่เกิดขึ้นในตารางของคุณนั่นคือเราจะเรียนรู้วิธีการนับจำนวนซ้ำใน Excel คุณลักษณะนี้จะมีประโยชน์เมื่อคำนวณค่าเดียวกันในช่วงที่ต้องการซึ่งจะช่วยเมื่อคุณต้องการจำนวนมากเช่นพนักงานตรวจสอบกี่คนทำงานกับซัพพลายเออร์รายใดกี่ครั้งและอื่น ๆ อีกมากมาย
ก่อนอื่นมาดูกันว่าคอลัมน์ที่มีข้อมูลมีลักษณะอย่างไรการเกิดซ้ำซึ่งเราจะนับตามจริง ตัวอย่างเช่นลองดูรายชื่อพนักงานที่ทำยอดขาย  ตอนนี้คุณสามารถนับจำนวนครั้งที่พนักงานขายได้นั่นคือเราเพียงแค่นับว่านามสกุลของเขาซ้ำกันกี่ครั้งในคอลัมน์ สามารถทำได้หลายวิธี:
ตอนนี้คุณสามารถนับจำนวนครั้งที่พนักงานขายได้นั่นคือเราเพียงแค่นับว่านามสกุลของเขาซ้ำกันกี่ครั้งในคอลัมน์ สามารถทำได้หลายวิธี:
ใช้ฟังก์ชัน COUNTIF
ใน Excel การคำนวณดังกล่าวเป็นเรื่องง่ายมากเพียงแค่ใช้มันและจะทำทุกอย่างให้คุณในไม่กี่วินาที ในกรณีของเราสูตรจะมีลักษณะดังนี้:
\u003d COUNTIF ($ B $ 2: $ B $ 11; B15)  ในอาร์กิวเมนต์แรก "พิสัย" $ B $ 2: $ B $ 11 เราระบุข้อมูลที่ซ้ำกันจะถูกนับ สำคัญ! ไม่อนุญาตให้ระบุช่วงข้อมูลแบบสุ่ม ความไม่ชอบมาพากลของมันคือสามารถเป็นช่วงของเซลล์หรือการอ้างอิงไปยังเซลล์เฉพาะ
ในอาร์กิวเมนต์แรก "พิสัย" $ B $ 2: $ B $ 11 เราระบุข้อมูลที่ซ้ำกันจะถูกนับ สำคัญ! ไม่อนุญาตให้ระบุช่วงข้อมูลแบบสุ่ม ความไม่ชอบมาพากลของมันคือสามารถเป็นช่วงของเซลล์หรือการอ้างอิงไปยังเซลล์เฉพาะ
อาร์กิวเมนต์ที่สอง "เกณฑ์" เราใส่ข้อบ่งชี้ในเซลล์ที่จะทำการคำนวณข้อมูลที่คล้ายกัน ถ้าเขาเป็นคนเดียวคุณสามารถลงทะเบียนด้วยตนเองเป็นข้อความและระบุ“ Nagaev A.V. ” แทนที่อยู่เซลล์“ B15” ผลลัพธ์จะเหมือนกัน แต่มีเพียงกรณีเดียวเท่านั้นความเป็นไปได้ในการทำให้ตารางอัตโนมัติลดลงอย่างมาก
ข้อมูลเพิ่มเติม! นอกเหนือจากการระบุการดึงข้อมูลโดยตรงแล้วฟังก์ชัน COUNTIF สามารถทำงานร่วมกับสัญลักษณ์แทนได้ สัญญาณดังกล่าวมีสองประเภท "?" และ "*" สามารถใช้ได้เฉพาะเมื่อทำงานกับสัญลักษณ์เท่านั้น เครื่องหมาย "*" ช่วยให้คุณสามารถแทนที่ค่าจำนวนเท่าใดก็ได้และ "?" แทนที่อักขระเพียงตัวเดียว
ในการทำงานกับค่าตัวเลขให้ใช้เครื่องหมายตัวดำเนินการเปรียบเทียบ: "\u003e", "<», «<>"และ" \u003d ". ตัวอย่างเช่นในการนับค่าตัวเลขที่มากกว่า "ศูนย์" write "\u003e 0" และในการนับเซลล์ที่ไม่ว่างคุณต้องระบุ "<>».
ใช้ฟังก์ชัน COUNTIFS
เมื่อคุณต้องการนับการทำซ้ำใน Excel แต่ตามเกณฑ์หลายข้อแล้วคุณต้องทำงานกับฟังก์ชัน COUNTIFS ซึ่งสามารถทำได้อย่างง่ายดายและง่ายดาย
ในตัวอย่างของฉันฉันจะเพิ่มหมวดหมู่การขายตามเมืองและใช้สูตรเพื่อรวบรวมการทำซ้ำที่ฉันต้องการ:
\u003d COUNTIFS ($ B $ 2: $ B $ 11; B14; $ C $ 2: $ C $ 11; C14)  โปรดทราบว่าการสะกดของฟังก์ชันนั้นคล้ายคลึงกับฟังก์ชัน COUNTIF ก่อนหน้านี้อย่างแน่นอนความแตกต่างจะอยู่ที่ตัวเลข ในตัวอย่างของเรามีสองรายการ แต่ฟังก์ชันนี้สามารถทำงานกับ 127 ช่วงได้เช่นกัน
โปรดทราบว่าการสะกดของฟังก์ชันนั้นคล้ายคลึงกับฟังก์ชัน COUNTIF ก่อนหน้านี้อย่างแน่นอนความแตกต่างจะอยู่ที่ตัวเลข ในตัวอย่างของเรามีสองรายการ แต่ฟังก์ชันนี้สามารถทำงานกับ 127 ช่วงได้เช่นกัน
เราทำงานกับฟังก์ชัน DLSTR
ตอนนี้ลองพิจารณาสถานการณ์เมื่อทุกอย่างไม่เรียบง่ายและเป็นระเบียบเมื่อข้อมูลถูกล้มลงในเซลล์เดียวตัวอย่างเช่น "Nagaev Gavrosh Karopachev Kozubenko Nagaev Gavrosh Kozubenko Nagaev Nagaev"... ในกรณีนี้ฟังก์ชันทางสถิติจะไม่ช่วยเราเราจำเป็นต้องนับสัญลักษณ์และตรวจสอบการเกิดซ้ำของค่าด้วยมาตรฐานที่ระบุ เพื่อจุดประสงค์เหล่านี้มีฟังก์ชั่นที่มีประโยชน์อื่น ๆ อีกมากมายซึ่งสามารถทำได้ง่ายๆ:
\u003d (DLSTR ($ B $ 2) -LSTR (SUBSTITUTE ($ B $ 2; B5; ""))) / DLSTR (B5)  ดังนั้นเมื่อใช้เราคำนวณจำนวนอักขระที่มีอยู่ในเซลล์ "$ B $ 2" และ "B5" ผลลัพธ์จะเป็น "71" จากนั้นด้วยความช่วยเหลือเราแทนที่ค่าปัจจุบันด้วย "ว่าง" เราจะได้ผลลัพธ์ "47" ขั้นตอนต่อไปคือการลบส่วนที่เหลือของเรา "71-47 \u003d 24" จากจำนวนอักขระทั้งหมดและหารด้วยจำนวนอักขระในหนึ่งค่า "24/6 \u003d 4" ดังนั้นเราจึงได้ผลลัพธ์ที่ต้องการกี่ครั้งในหนึ่งบรรทัดจึงพบผลลัพธ์ที่ต้องการ ... คำตอบ: 4. (สิ่งนี้ ผลลัพธ์จะพิจารณาเฉพาะสตริงการค้นหาแรก)
ดังนั้นเมื่อใช้เราคำนวณจำนวนอักขระที่มีอยู่ในเซลล์ "$ B $ 2" และ "B5" ผลลัพธ์จะเป็น "71" จากนั้นด้วยความช่วยเหลือเราแทนที่ค่าปัจจุบันด้วย "ว่าง" เราจะได้ผลลัพธ์ "47" ขั้นตอนต่อไปคือการลบส่วนที่เหลือของเรา "71-47 \u003d 24" จากจำนวนอักขระทั้งหมดและหารด้วยจำนวนอักขระในหนึ่งค่า "24/6 \u003d 4" ดังนั้นเราจึงได้ผลลัพธ์ที่ต้องการกี่ครั้งในหนึ่งบรรทัดจึงพบผลลัพธ์ที่ต้องการ ... คำตอบ: 4. (สิ่งนี้ ผลลัพธ์จะพิจารณาเฉพาะสตริงการค้นหาแรก)
ด้วยฟังก์ชั่น VBA
ตัวเลือกสุดท้ายที่พิจารณาคือการนับจำนวนการทำซ้ำโดยใช้ฟังก์ชันที่สร้างใน VBA ฉันไม่ได้เขียนฟังก์ชัน แต่เสนอตัวเลือกที่พบก่อนหน้านี้เพื่อทำให้งานของคุณง่ายขึ้น
ก่อนอื่นคุณต้องเริ่ม VBA และใส่โมดูลใหม่โดยใช้คำสั่ง "แทรก" - "โมดูล".  ในหน้าต่างโมดูลที่สร้างขึ้นคุณวางรหัสฟังก์ชัน:
ในหน้าต่างโมดูลที่สร้างขึ้นคุณวางรหัสฟังก์ชัน:
ฟังก์ชัน GetRepeat (sTxt As String, sCntWord As String) GetRepeat \u003d (Len (sTxt) - Len (Replace (sTxt, sCntWord, "")) / Len (sCntWord) End Function
ฟังก์ชัน GetRepeat (sTxt As String, sCntWord As String) GetRepeat \u003d (Len (sTxt) - เลน (แทนที่ (sTxt, sCntWord, ""))) / Len (sCntWord) สิ้นสุดฟังก์ชัน |
หลังจากนี้โทร "ตัวจัดการฟังก์ชัน" ในแผงควบคุมหรือใช้ Ctrl + F3 และในหมวดหมู่ "ผู้ใช้กำหนดเอง" คุณมีฟังก์ชันใหม่ที่จำเป็น  เราใช้ฟังก์ชันบนเซลล์ตามวิธีมาตรฐานโดยใช้สูตร:
เราใช้ฟังก์ชันบนเซลล์ตามวิธีมาตรฐานโดยใช้สูตร:
\u003d GetRepeat ($ B $ 2; B8)ที่ไหน:

และนั่นคือทั้งหมดสำหรับฉัน! ฉันยินดีมากที่จะช่วยเหลือและแบ่งปันข้อมูลเกี่ยวกับความสามารถในการนับจำนวนซ้ำใน Excel หากคุณมีสิ่งที่จะเสริมบทความเขียนไว้ในความคิดเห็น ฉันกำลังรอการชอบของคุณนี่คือแรงจูงใจที่ดีที่สุดในการดูประโยชน์ของบทความของฉัน
ทุกวันของเราคือบัญชีธนาคารและเงินเป็นเวลาของเรา ที่นี่ไม่มีคนรวยและคนจนทุกคนมีเวลา 24 ชั่วโมง
คริสโตเฟอร์ไรซ์
สมมติว่าคุณต้องการทราบจำนวนค่าที่ไม่ซ้ำกันในช่วงที่มีค่าซ้ำกัน ตัวอย่างเช่นหากคอลัมน์มีสิ่งต่อไปนี้:
ค่า 5, 6, 7 และ 6 จะแสดงเป็นค่าที่ไม่ซ้ำกันสามค่า: 5, 6 และ 7
ค่า "Kirill", "Sergey", "Sergey", "Sergey" ผลลัพธ์คือค่าที่ไม่ซ้ำกัน 2 ค่า - "Cyril" และ "Sergey"
มีหลายวิธีในการนับค่าที่ไม่ซ้ำกันระหว่างรายการที่ซ้ำกัน
การนับจำนวนค่าที่ไม่ซ้ำกันโดยใช้ตัวกรอง
การใช้กล่องโต้ตอบ " ตัวกรองขั้นสูง "คุณสามารถดึงค่าที่ไม่ซ้ำกันจากคอลัมน์ข้อมูลและแทรกในตำแหน่งใหม่จากนั้นใช้ฟังก์ชัน แถว คุณสามารถนับจำนวนองค์ประกอบในช่วงใหม่ได้
การนับจำนวนค่าที่ไม่ซ้ำกันโดยใช้ฟังก์ชัน
ใช้ฟังก์ชันต่างๆร่วมกันเพื่อทำงานนี้ให้สำเร็จ ถ้า, ผลรวม, ความถี่, ค้นหาและ DLSTR .
กำหนดค่า 1 ให้กับแต่ละเงื่อนไขจริงโดยใช้ฟังก์ชัน ถ้า.
เพิ่มผลรวมโดยใช้ฟังก์ชัน ผลรวม .
นับจำนวนค่าที่ไม่ซ้ำกันโดยใช้ฟังก์ชัน ความถี่ ... ฟังก์ชัน ความถี่ ไม่จัดการข้อความและค่าว่าง สำหรับการเกิดขึ้นครั้งแรกของค่าเฉพาะฟังก์ชันนี้จะส่งคืนตัวเลขที่เท่ากับจำนวนครั้งที่เกิดขึ้นของค่านั้น สำหรับการเกิดขึ้นของค่าเดียวกันหลังจากครั้งแรกฟังก์ชันนี้จะส่งกลับศูนย์
ส่งคืนตำแหน่งของค่าข้อความในช่วงโดยใช้ฟังก์ชัน ค้นหา ... จากนั้นค่าที่ส่งคืนจะถูกใช้เป็นอาร์กิวเมนต์ของฟังก์ชัน ความถี่ เพื่อให้สามารถประเมินค่าข้อความที่เกี่ยวข้องได้
การค้นหาเซลล์ว่างโดยใช้ฟังก์ชัน เลน ... ความยาวของเซลล์ว่างคือ 0

หมายเหตุ:
ต้องป้อนสูตรที่แสดงในตัวอย่างนี้เป็นสูตรอาร์เรย์ หากคุณติดตั้ง Office 365 เวอร์ชันปัจจุบันคุณสามารถป้อนสูตรในเซลล์ด้านซ้ายบนของช่วงเอาต์พุตแล้วกด ป้อนเพื่อยืนยันโดยใช้สูตรอาร์เรย์แบบไดนามิก มิฉะนั้นจะต้องป้อนสูตรโดยใช้อาร์เรย์เวอร์ชันก่อนหน้าโดยเลือกช่วงเอาต์พุตป้อนสูตรในเซลล์ด้านซ้ายบนของช่วงและกด CTRL + SHIFT + ENTER เพื่อยืนยัน. Excel จะใส่วงเล็บปีกกาที่จุดเริ่มต้นและจุดสิ้นสุดของสูตรโดยอัตโนมัติ สำหรับข้อมูลเพิ่มเติมเกี่ยวกับสูตรอาร์เรย์โปรดดูบทความการใช้สูตรอาร์เรย์: แนวทางปฏิบัติและตัวอย่างที่ดีที่สุด
หากต้องการดูการคำนวณฟังก์ชันทีละขั้นตอนให้เลือกเซลล์ที่มีสูตรจากนั้นบนแท็บ สูตร ในกลุ่ม การขึ้นต่อกันของสูตร กดปุ่ม การคำนวณสูตร.
คำอธิบายของฟังก์ชัน
ฟังก์ชัน ความถี่ คำนวณความถี่ของการเกิดค่าในช่วงของค่าและส่งกลับอาร์เรย์แนวตั้งของตัวเลข ตัวอย่างเช่นใช้ฟังก์ชัน ความถี่ เพื่อนับจำนวนผลการทดสอบที่อยู่ในช่วงเกรด เนื่องจากฟังก์ชันนี้ส่งคืนอาร์เรย์จึงต้องป้อนเป็นสูตรอาร์เรย์
ฟังก์ชัน ค้นหา ค้นหาองค์ประกอบเฉพาะในช่วงของเซลล์และส่งกลับตำแหน่งสัมพัทธ์ขององค์ประกอบนั้นในช่วง ตัวอย่างเช่นถ้าช่วง A1: A3 มีค่า 5, 25 และ 38 สูตรฟังก์ชัน \u003d จับคู่ (25; a1: A3; 0) ส่งคืนหมายเลข 2 เนื่องจาก 25 เป็นองค์ประกอบที่สองในช่วง
ฟังก์ชัน DLSTR ส่งคืนจำนวนอักขระในสตริงข้อความ
ฟังก์ชัน SUM คำนวณผลรวมของตัวเลขทั้งหมดที่ระบุเป็นอาร์กิวเมนต์ แต่ละอาร์กิวเมนต์สามารถเป็นช่วงการอ้างอิงเซลล์อาร์เรย์ค่าคงที่สูตรหรือผลลัพธ์ของฟังก์ชันอื่น ตัวอย่างเช่น, ฟังก์ชัน sum (a1: A5) รวมตัวเลขทั้งหมดที่มีอยู่ในเซลล์ A1 ถึง A5
ฟังก์ชัน ถ้า ส่งคืนค่าหนึ่งค่าหากเงื่อนไขที่ระบุเป็นจริงและอีกค่าหนึ่งหากเงื่อนไขเป็นเท็จ
ข้อมูลเพิ่มเติม
คุณสามารถถามคำถามกับชุมชนเทคนิคของ Excel ขอความช่วยเหลือในชุมชนคำตอบหรือแนะนำฟีเจอร์ใหม่หรือการปรับปรุงบนเว็บไซต์ได้ตลอดเวลา
มีหลายวิธีในการกำหนดจำนวนบรรทัด เมื่อใช้พวกเขาจะใช้เครื่องมือต่างๆ ดังนั้นคุณต้องพิจารณากรณีเฉพาะเพื่อเลือกตัวเลือกที่เหมาะสมกว่า
วิธีที่ 1: ตัวชี้ในแถบสถานะ
วิธีที่ง่ายที่สุดในการแก้ปัญหาในช่วงที่เลือกคือการดูปริมาณในแถบสถานะ ในการดำเนินการนี้เพียงแค่เลือกช่วงที่ต้องการ สิ่งสำคัญคือต้องคำนึงว่าระบบจะนับแต่ละเซลล์ด้วยข้อมูลเป็นหน่วยแยกต่างหาก ดังนั้นเพื่อหลีกเลี่ยงการนับซ้ำเนื่องจากเราจำเป็นต้องทราบจำนวนแถวเราจึงเลือกคอลัมน์เดียวในพื้นที่ศึกษา ในแถบสถานะหลังคำ "จำนวน" ทางด้านซ้ายของปุ่มสำหรับเปลี่ยนโหมดการแสดงผลการระบุจำนวนองค์ประกอบที่เติมจริงในช่วงที่เลือกจะปรากฏขึ้น

จริงสิ่งนี้จะเกิดขึ้นเมื่อไม่มีคอลัมน์ที่เติมเต็มในตารางในขณะที่แต่ละแถวมีค่า ในกรณีนี้หากเราเลือกเพียงคอลัมน์เดียวองค์ประกอบที่ไม่มีค่าในคอลัมน์นั้นจะไม่รวมอยู่ในการคำนวณ ดังนั้นเราจึงเลือกคอลัมน์ที่เฉพาะเจาะจงทั้งหมดทันทีจากนั้นกดปุ่มค้างไว้ Ctrl คลิกที่เซลล์ที่เติมในบรรทัดที่ว่างในคอลัมน์ที่เลือก ในกรณีนี้เราเลือกไม่เกินหนึ่งเซลล์ต่อแถว ดังนั้นแถบสถานะจะแสดงจำนวนบรรทัดทั้งหมดในช่วงที่เลือกซึ่งมีอย่างน้อยหนึ่งเซลล์

แต่ก็มีสถานการณ์เช่นกันเมื่อคุณเลือกเซลล์ที่เติมในแถว แต่การแสดงปริมาณบนแถบสถานะไม่ปรากฏขึ้น ซึ่งหมายความว่าคุณลักษณะนี้ถูกปิดใช้งานเพียงอย่างเดียว หากต้องการเปิดใช้งานให้คลิกขวาที่แถบสถานะและในเมนูที่ปรากฏขึ้นให้กำหนดเครื่องหมายถูกตรงข้ามกับค่า "จำนวน"... จำนวนแถวที่เลือกจะปรากฏขึ้น

วิธีที่ 2: การใช้ฟังก์ชัน
แต่วิธีการข้างต้นไม่อนุญาตให้แก้ไขผลการนับในพื้นที่เฉพาะบนแผ่นงาน นอกจากนี้ยังให้ความสามารถในการนับเฉพาะแถวที่มีค่าและในบางกรณีจำเป็นต้องนับองค์ประกอบทั้งหมดในการรวมรวมทั้งรายการว่าง ในกรณีนี้ฟังก์ชันจะเข้ามาช่วย แถว... ไวยากรณ์มีดังนี้:
ROWS (อาร์เรย์)
สามารถขับเคลื่อนไปยังเซลล์ว่างบนแผ่นงานและเป็นอาร์กิวเมนต์ได้ "อาร์เรย์" แทนพิกัดของช่วงที่คุณต้องการนับ

ในการแสดงผลบนหน้าจอก็เพียงพอที่จะกดปุ่ม ป้อน.

ยิ่งไปกว่านั้นแม้แต่บรรทัดที่ว่างเปล่าทั้งหมดของช่วงจะถูกนับ เป็นที่น่าสังเกตว่าไม่เหมือนกับวิธีการก่อนหน้านี้หากคุณเลือกพื้นที่ที่มีหลายคอลัมน์ตัวดำเนินการจะนับเฉพาะบรรทัด
สำหรับผู้ใช้ที่มีประสบการณ์เกี่ยวกับสูตร Excel เพียงเล็กน้อยการทำงานกับตัวดำเนินการนี้จะง่ายกว่า ตัวช่วยสร้างฟังก์ชัน.


วิธีที่ 3: ใช้ตัวกรองและการจัดรูปแบบตามเงื่อนไข


อย่างที่คุณเห็นมีหลายวิธีในการค้นหาจำนวนบรรทัดในการเลือก แต่ละวิธีเหล่านี้เหมาะสมที่จะใช้เพื่อวัตถุประสงค์เฉพาะ ตัวอย่างเช่นหากคุณต้องการแก้ไขผลลัพธ์ในกรณีนี้ตัวเลือกที่มีฟังก์ชันเหมาะสมและหากงานคือการนับแถวที่ตรงตามเงื่อนไขบางประการการจัดรูปแบบตามเงื่อนไขจะเข้ามาช่วยด้วยการกรองในภายหลัง
การวิเคราะห์ SEO ของข้อความจากเว็บไซต์เป็นบริการเฉพาะที่ไม่มีแอนะล็อก ความสามารถในการเน้น "น้ำ" สแปมและคีย์ในข้อความช่วยให้คุณทำการวิเคราะห์ข้อความแบบโต้ตอบและเข้าใจง่าย
การวิเคราะห์ข้อความ SEO ประกอบด้วย:
ตัวนับอักขระนับจำนวนอักขระและคำในข้อความออนไลน์
ด้วยบริการออนไลน์นี้คุณสามารถกำหนดจำนวนคำในข้อความตลอดจนจำนวนอักขระที่มีและไม่มีช่องว่างได้
การกำหนดคีย์และแกนความหมายของข้อความ
ความสามารถในการค้นหาคีย์ค้นหาในข้อความและกำหนดหมายเลขมีประโยชน์ทั้งสำหรับการเขียนข้อความใหม่และเพื่อเพิ่มประสิทธิภาพคีย์ที่มีอยู่ ตำแหน่งของคีย์เวิร์ดตามกลุ่มและตามความถี่จะทำให้การนำทางผ่านคีย์สะดวกและรวดเร็ว บริการนี้ยังจะค้นหารูปแบบทางสัณฐานวิทยาของคีย์ซึ่งจะถูกเน้นในข้อความเมื่อคุณคลิกที่คำหลักที่ต้องการ
การกำหนดเปอร์เซ็นต์ของปริมาณน้ำของข้อความ
พารามิเตอร์นี้แสดงเปอร์เซ็นต์ของคำหยุดหน่วยวลีตลอดจนวลีวลีคำเชื่อมในข้อความที่ไม่มีนัยสำคัญและไม่มีภาระทางความหมาย "น้ำ" ในข้อความเล็กน้อยเป็นตัวบ่งชี้ตามธรรมชาติในขณะที่:
- มากถึง 15% - เนื้อหาตามธรรมชาติของ "น้ำ" ในข้อความ
- จาก 15% เป็น 30% - มี "น้ำ" เกินในข้อความ
- จาก 30% - มี "น้ำ" สูงในข้อความ
การกำหนดเปอร์เซ็นต์ของข้อความสแปม
เปอร์เซ็นต์สแปมข้อความแสดงถึงจำนวนคำค้นหาในข้อความ ยิ่งมีคำหลักในข้อความมากเท่าใดความเป็นสแปมก็ยิ่งสูงขึ้น:
- มากถึง 30% - ไม่มีหรือมีเนื้อหาตามธรรมชาติของคำหลักในข้อความ
- จาก 30% เป็น 60% - ข้อความที่ปรับแต่ง SEO ในกรณีส่วนใหญ่เครื่องมือค้นหาถือว่าข้อความนี้เป็นคำหลักที่เกี่ยวข้องซึ่งระบุไว้ในข้อความ
- จาก 60% - ข้อความสแปมหรือคำหลักที่มีประสิทธิภาพสูง
ค้นหาคำผสมหรือคำในรูปแบบแป้นพิมพ์ต่างๆ
พารามิเตอร์นี้แสดงจำนวนคำที่ประกอบด้วยตัวอักษรจากตัวอักษรต่างกัน บ่อยครั้งที่เป็นตัวอักษรของภาษารัสเซียและภาษาอังกฤษเช่นคำว่า "table" โดยที่ "o" เป็นตัวอักษรของตัวอักษรภาษาอังกฤษ นักเขียนคำโฆษณาบางคนแทนที่บางส่วนของตัวอักษรในคำภาษารัสเซียด้วยคำภาษาอังกฤษเพื่อเพิ่มความเป็นเอกลักษณ์ของข้อความโดยหลอกลวง
ตัวอย่างที่ 1: ข้อมูลจากแถบสถานะ
จำนวนบรรทัดในช่วงที่เลือกจะแสดงในพื้นที่แถบสถานะ เลือกช่วงของค่าที่ต้องการ Excel จะคำนวณจำนวนแถวที่แสดงบนแถบสถานะโดยอัตโนมัติ ควรจำไว้ว่าในกรณีนี้จะพิจารณาเฉพาะเซลล์ที่มีค่าเท่านั้น ในตัวอย่างด้านล่างในการคำนวณจำนวนแถวคุณต้องเลือกหนึ่งคอลัมน์จากนั้นจำนวนตำแหน่งในช่วงที่เลือกจะแสดงที่ด้านล่างของหน้าต่าง
มีสถานการณ์ที่ยากขึ้น ตัวอย่างเช่นหากไม่ได้เติมคอลัมน์อย่างสมบูรณ์นั่นคือ มีตำแหน่งว่างในคอลัมน์ หากคุณเลือกเฉพาะคอลัมน์จะไม่นับแถวที่ว่างเปล่า ลองพิจารณาตัวอย่างด้านล่าง เซลล์ว่างจากคอลัมน์แรกตรงกับค่าของเซลล์ที่สอง เลือกคอลัมน์แรกอย่างสมบูรณ์และในขณะที่กดแป้น "Ctrl" ค้างไว้ให้คลิกที่เซลล์ที่เกี่ยวข้องพร้อมค่าจากคอลัมน์ที่สอง ที่ด้านล่างของหน้าต่างจำนวนแถวทั้งหมดของช่วงที่เลือกจะปรากฏขึ้นโดยที่เซลล์ไม่มีค่า

หากคุณทำทุกอย่างตามที่อธิบายไว้ข้างต้นแล้วและปริมาณไม่ปรากฏขึ้นนั่นหมายความว่าคุณต้องเปิดใช้งานตัวเลือกที่เกี่ยวข้อง โดยคลิกขวาที่แถบสถานะแล้วเลือก "ปริมาณ"

ตัวอย่างที่ 2: การคำนวณโดยใช้สูตร
ตัวอย่างข้างต้นไม่อนุญาตให้คุณบันทึกผลการนับและแสดงในเซลล์บนแผ่นงาน ยิ่งไปกว่านั้นมักจำเป็นต้องคำนึงถึงตำแหน่งว่างด้วย สำหรับสิ่งนี้จะสะดวกในการใช้สูตร ROWS
สูตรคือ \u003d ROWS (อาร์เรย์ของค่า)
ด้วยฟังก์ชันนี้คุณสามารถแทรกเซลล์ที่ต้องการและระบุช่วงของเซลล์ที่คุณต้องการคำนวณจำนวนตำแหน่งแทนอาร์เรย์

จากนั้นกด Enter

เมื่อใช้สูตรนี้ระบบจะนับแถวที่ไม่มีค่าด้วย นอกจากนี้แม้ว่าจะเลือกพื้นที่ที่มีคอลัมน์มากกว่าหนึ่งคอลัมน์ฟังก์ชันจะนับเฉพาะแถวเท่านั้น
สำหรับผู้ใช้บางคนจะสะดวกกว่าในการใช้สูตรนี้ผ่านตัวสร้างสูตร
1) ตั้งค่าเคอร์เซอร์ไปที่ตำแหน่งที่เราจะแทรกสูตรนั่นคือตำแหน่งที่จะแสดงผลลัพธ์และคลิกที่ไอคอน "แทรกสูตร"

2) หน้าต่าง Formula Builder จะเปิดขึ้น ในค่า "หมวดหมู่" ตั้งค่า "ลิงก์และอาร์เรย์" คุณยังสามารถเลือก "กรอกรายการตามตัวอักษร" ค้นหาฟังก์ชัน "ROWS" แล้วคลิก "ตกลง"

3) ในหน้าต่างสำหรับการเลือกอาร์กิวเมนต์ของสูตรให้วางเคอร์เซอร์ไว้หลังอาร์เรย์และเลือกพื้นที่ที่มีช่วงค่าที่ต้องการ หลังจากเซลล์ของช่วงปรากฏในช่องอาร์กิวเมนต์ของฟังก์ชันให้คลิก "ตกลง"

4) หลังจากทำตามขั้นตอนข้างต้นในตำแหน่งที่ระบุแล้ว Excel จะคำนวณจำนวนแถวในช่วงโดยอัตโนมัติ การคำนวณจะดำเนินต่อไปจนกว่าคุณจะลบสูตรออกจากเซลล์ด้วยตัวคุณเอง

ตัวอย่างที่ 3: การใช้การจัดรูปแบบและการกรอง
ในกรณีที่ซับซ้อนมากขึ้นเมื่อจำเป็นต้องนับเฉพาะตำแหน่งที่ตรงตามเงื่อนไขที่กำหนด ในกรณีเช่นนี้จะใช้การจัดรูปแบบตามเงื่อนไขจากนั้นจึงใช้ตัวกรอง
1) เลือกช่วงของค่าที่จำเป็นเพื่อให้เป็นไปตามเงื่อนไข

2) ไปที่แผงหลักและเลือก "สไตล์" จากนั้นคลิกที่ไอคอน "การจัดรูปแบบตามเงื่อนไข" ในการจัดรูปแบบตามเงื่อนไขให้เลือก "กฎการเลือกเซลล์" และในกรณีของเราให้เลือกกฎ "มากกว่า ... "

3) กล่องโต้ตอบสำหรับการตั้งค่าเงื่อนไขจะปรากฏขึ้น ทางด้านซ้ายจะมีการระบุค่าไว้ด้านบนซึ่งเซลล์จะมีสีตามสีที่ระบุ สีทางด้านขวาถูกกำหนด หลังจากเลือกแล้วให้คลิก "ตกลง"

4) ดังที่คุณเห็นด้านล่างรายการที่ตรงกับเงื่อนไขจะมีสีตามสีที่ระบุ ในแผงหลักให้เลือกช่วงทั้งหมดแล้วคลิกรายการเมนู "จัดเรียงและกรอง" แล้วเลือก "ตัวกรอง"