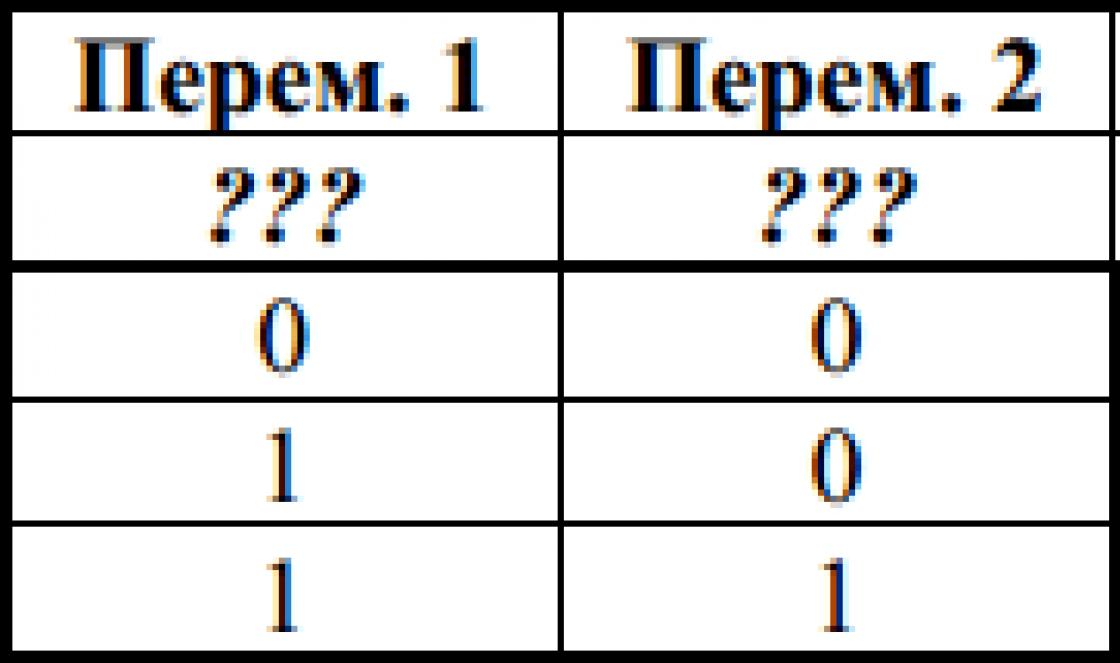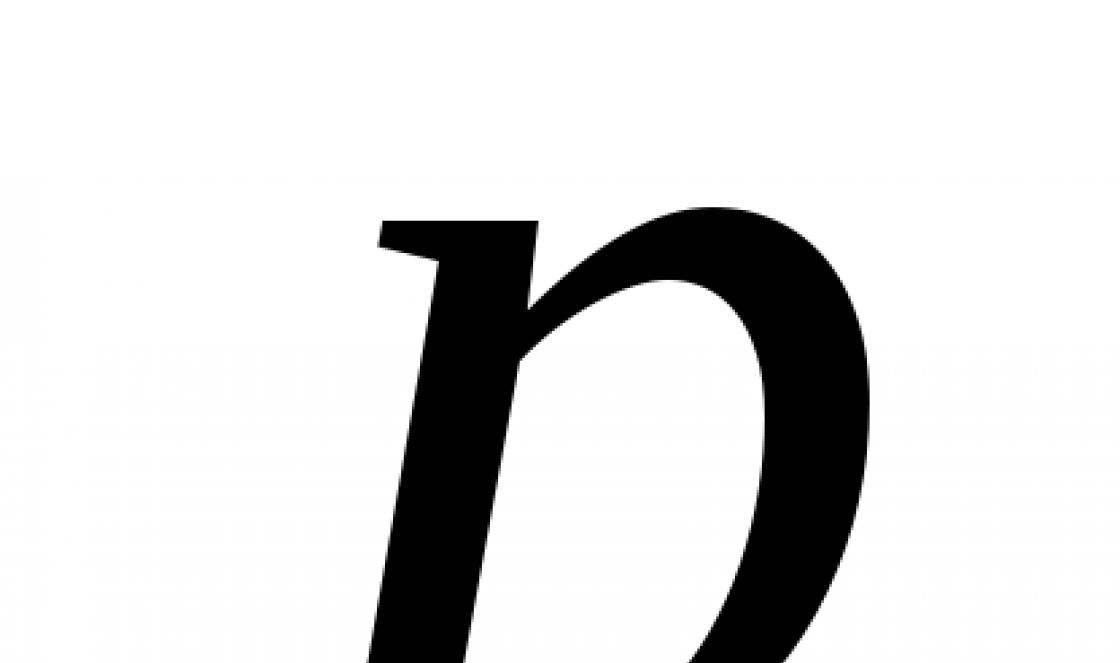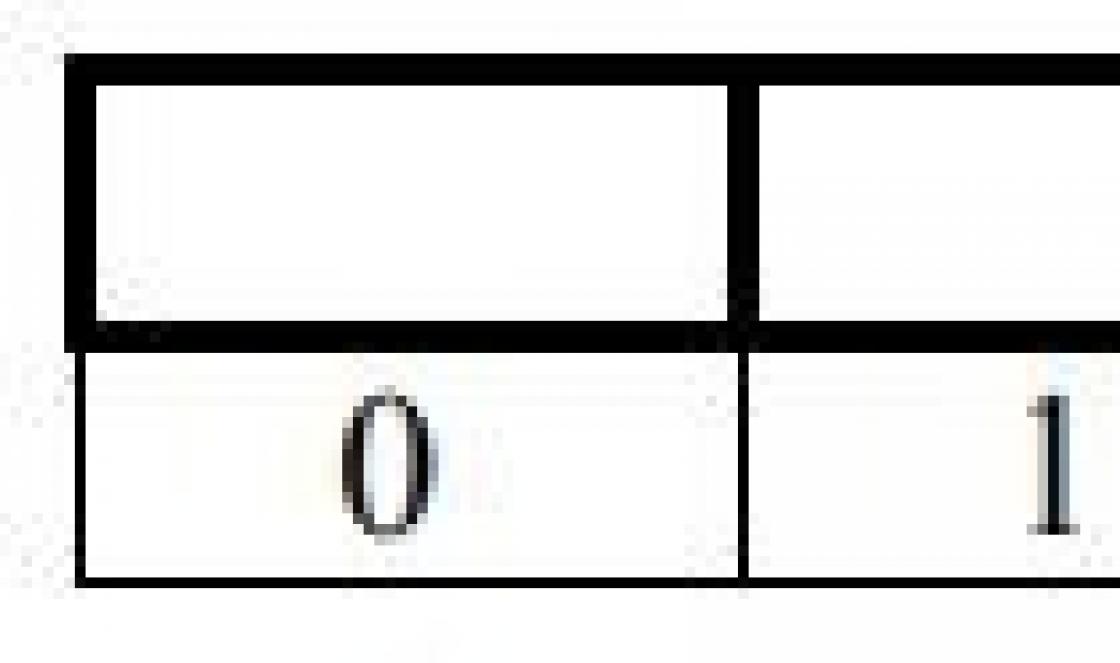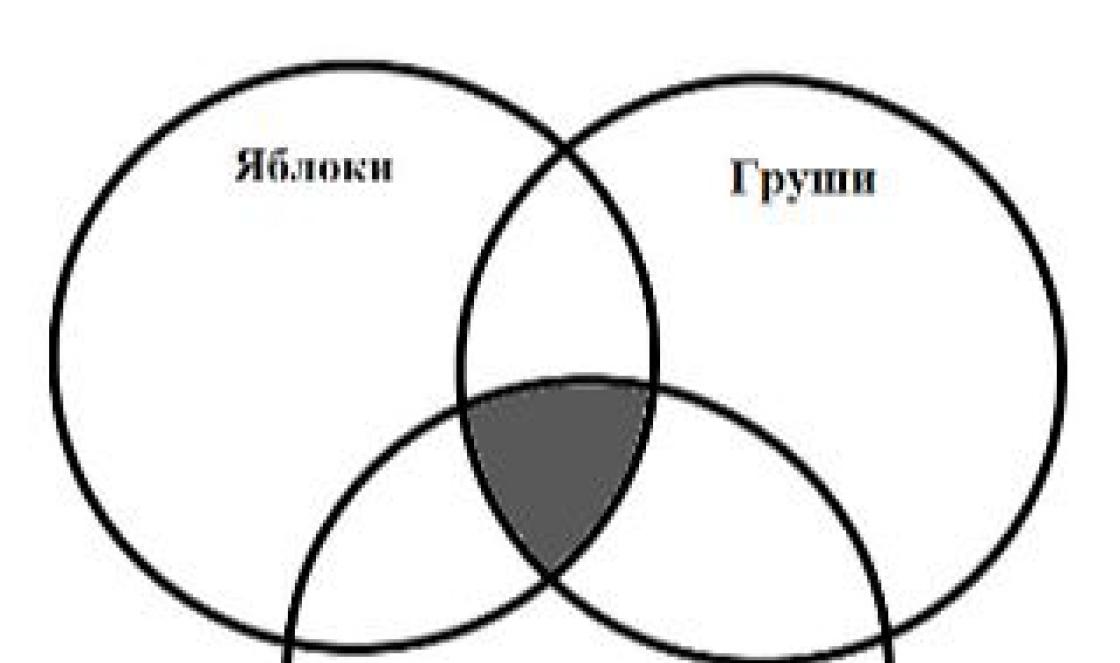Outlook เป็นโปรแกรมที่รวมอยู่ใน Microsoft Office ซึ่งออกแบบมาเพื่อทำงานกับอีเมลและจดหมาย เพื่อไม่ให้สูญหายหรือโอนจดหมายจากโปรแกรมไปยังคอมพิวเตอร์เครื่องอื่นหรือสื่อของบุคคลที่สามสามารถบันทึกลงในไฟล์แยกต่างหากส่งออกหรือเก็บถาวรได้
บันทึกอีเมลใน Outlook 2010 และ 2013

ที่ Outlook จัดเก็บอีเมล
ตามค่าเริ่มต้นโปรแกรมจะบันทึกข้อความทั้งหมดในทุกช่วงเวลาที่กำหนดไปยังไฟล์ outlook.pst แยกต่างหากโดยอัตโนมัติ ไฟล์นี้อยู่ในโฟลเดอร์ Main_drive: \\ Documents and Settings \\ account_name \\ Local Settings \\ Application Data \\ Microsoft \\ Outlook คุณสามารถคัดลอกและใช้ที่เก็บถาวรนี้เพื่อจุดประสงค์ของคุณเองได้ แต่โปรดทราบว่าจดหมายฉบับสุดท้ายที่ได้รับทางไปรษณีย์อาจไม่มีเวลาเข้ามา ดังนั้นจึงควรใช้การส่งออกด้วยตนเองหรือการเก็บถาวรเพื่อให้แน่ใจว่าข้อความทั้งหมดอยู่ในไฟล์
 ไฟล์ Outlook.pst ที่มีอีเมลทั้งหมด
ไฟล์ Outlook.pst ที่มีอีเมลทั้งหมด วิธีเก็บอีเมล
การเก็บถาวรใน Outlook เป็นคุณลักษณะที่ย้ายอีเมลบางฉบับไปไว้ในที่เก็บถาวรที่บีบอัดได้แยกต่างหากเพื่อลดจำนวนหน่วยความจำที่ใช้ในฮาร์ดดิสก์ ซึ่งแตกต่างจากการสำรองข้อมูลแบบเดิมซึ่งสร้างสำเนาของรายการ Outlook รายการที่เก็บถาวรจะถูกย้ายไปยังไฟล์ข้อมูล Outlook แยกต่างหาก (ไฟล์ PST) รายการที่เก็บถาวรสามารถเข้าถึงได้ตลอดเวลาโดยการเปิดไฟล์นี้
เก็บอัตโนมัติ
โดยค่าเริ่มต้นฟังก์ชันจะเปิดใช้งานและปฏิบัติหน้าที่หลังจาก 2, 3 หรือ 6 เดือนขึ้นอยู่กับประเภทของตัวอักษร สำหรับรายละเอียดเพิ่มเติมโปรดดูตารางด้านล่าง
ตาราง: ระยะเวลาการเก็บรักษาข้อมูลต่างๆใน Outlook
หลังจากเซสชันแรกของการเก็บถาวรอัตโนมัติโปรแกรมจะสร้างไฟล์และโฟลเดอร์แยกต่างหาก ในอนาคตคุณจะสามารถเพิ่มตัวอักษรลงในที่เก็บถาวรหรือลบออกจากที่เก็บถาวรได้โดยอิสระ ไฟล์เก็บถาวรที่สร้างโดย Outlook จะอยู่ตามค่าเริ่มต้นใน PrimaryDrive: \\ User \\ AccountName \\ Documents \\ Outlook Files \\ archive.pst
ในการกำหนดการตั้งค่าการสำรองข้อมูลอัตโนมัติด้วยตัวคุณเองให้ทำตามขั้นตอนเหล่านี้:

การเก็บถาวรด้วยตนเอง
หากคุณเก็บถาวรด้วยตนเองโฟลเดอร์ Archive จะถูกสร้างขึ้นโดยอัตโนมัติหากไม่ได้สร้างขึ้นก่อนหน้านี้ในระหว่างการจัดเก็บอัตโนมัติ

วิดีโอ: เก็บถาวรไปยัง Outlook
กำลังโหลดและกู้คืนอีเมลจากไฟล์เก็บถาวรและไฟล์ pst
หากคุณมีไฟล์เก็บถาวรหรือไฟล์อื่นที่มีตัวอักษรในรูปแบบ pst คุณสามารถยกเลิกการโหลดข้อมูลทั้งหมดลงในโปรแกรมได้อย่างรวดเร็ว นั่นคือการใช้ไฟล์ PST คุณสามารถกู้คืนข้อมูลที่สูญหายหรือเพิ่มไฟล์ใหม่ที่นำมาจากคอมพิวเตอร์เครื่องอื่น:

วิดีโอ: การถ่ายโอนฐานข้อมูล Microsoft Outlook 2010
ส่งออกจดหมาย
การส่งออกช่วยให้คุณสามารถบันทึกทั้งอีเมลและรายการอื่น ๆ ใน Outlook ลงในไฟล์ที่ไม่มีการบีบอัดแยกต่างหากในรูปแบบ pst ไฟล์ผลลัพธ์สามารถใช้ในลักษณะเดียวกับที่เก็บถาวร แต่ไม่จำเป็นต้องคลายซิป
- ขณะอยู่ในแท็บ "ไฟล์" ให้ไปที่ส่วนย่อย "เปิด"
 เปิดส่วน "เปิด"
เปิดส่วน "เปิด" - เลือกฟังก์ชัน "นำเข้า" หรือ "นำเข้าและส่งออก" ขึ้นอยู่กับเวอร์ชันของโปรแกรม
 กดปุ่ม "นำเข้า"
กดปุ่ม "นำเข้า" - เลือกตัวเลือก "ส่งออกไฟล์"
 เลือกการดำเนินการ "ส่งออกไฟล์"
เลือกการดำเนินการ "ส่งออกไฟล์" - ระบุว่าคุณต้องการสร้างไฟล์ pst
 ระบุรูปแบบ pst
ระบุรูปแบบ pst - เลือกแต่ละโฟลเดอร์ที่จะส่งออกหรือเลือกส่วนบนสุดแล้วทำเครื่องหมายในช่องถัดจากคำว่า "รวมโฟลเดอร์ย่อย"
 ระบุโฟลเดอร์ที่จะส่งออก
ระบุโฟลเดอร์ที่จะส่งออก - ระบุเส้นทางที่จะกำหนดตำแหน่งสำหรับจัดเก็บไฟล์ด้วยตัวอักษรที่ส่งออก
 ระบุตำแหน่งที่จะบันทึกไฟล์ด้วยไฟล์ที่ส่งออก
ระบุตำแหน่งที่จะบันทึกไฟล์ด้วยไฟล์ที่ส่งออก - หากคุณต้องการให้ตั้งรหัสผ่านสำหรับไฟล์ แต่เป็นทางเลือก
 ตั้งรหัสผ่านสำหรับไฟล์
ตั้งรหัสผ่านสำหรับไฟล์ - ด้วยเหตุนี้คุณจะได้รับไฟล์ที่คุณสามารถถ่ายโอนอีเมลไปยังคอมพิวเตอร์เครื่องใดก็ได้ที่มี Outlook
 ได้รับไฟล์ที่ส่งออกแล้ว
ได้รับไฟล์ที่ส่งออกแล้ว
วิธีเน้นตัวอักษร
ในการทำเครื่องหมายตัวอักษรหลายตัวพร้อมกันสำหรับการลบเพิ่มเติมหรือโอนไปยังส่วน "อ่าน" ให้กดค้างไว้ ปุ่ม Ctrl บนแป้นพิมพ์และเริ่มทำเครื่องหมายตัวอักษรด้วยเมาส์โดยไม่ต้องปล่อยปุ่ม
หากคุณต้องการเลือกตัวอักษรจำนวนมากพร้อมกันให้เลือกตัวอักษรตัวแรกจากนั้นกดปุ่ม Shift บนแป้นพิมพ์ค้างไว้แล้วเลือกตัวอักษรตัวสุดท้ายโดยไม่ปล่อยปุ่ม ตัวอักษรทั้งหมดระหว่างตัวอักษรตัวแรกและตัวสุดท้ายจะถูกเน้น
 เลือกอีเมลหลายฉบับพร้อมกัน
เลือกอีเมลหลายฉบับพร้อมกัน ในการเลือกตัวอักษรทั้งหมดในครั้งเดียวให้ทำเครื่องหมายหนึ่งตัวอักษรแล้วกด Ctrl + A คีย์ผสมจากนั้นตัวอักษรทั้งหมดที่อยู่ในโฟลเดอร์เดียวกับตัวอักษรที่เลือกจะถูกเลือก
บันทึกไฟล์แนบจากอีเมลหลายฉบับ
จดหมายที่ได้รับบางฉบับอาจมีไฟล์แนบ: ไฟล์รูปภาพวิดีโอ ฯลฯ คุณสามารถบันทึกไฟล์แนบของจดหมายแต่ละฉบับได้ แต่มีอีกทางเลือกหนึ่งดังนี้

ปัญหาบางอย่างเกี่ยวกับอีเมล Outlook และแนวทางแก้ไข
ในกระบวนการทำงานกับจดหมายข้อผิดพลาดหรือปัญหาบางอย่างอาจเกิดขึ้น ในการกำจัดพวกเขาคุณต้องดำเนินการบางอย่าง
อีเมลที่ยังไม่ได้อ่านจะอ่านแยกกัน
หากตัวอักษรที่มาถึงอีเมลของคุณถูกทำเครื่องหมายโดยอัตโนมัติว่า "อ่านแล้ว" แม้ว่าคุณจะไม่ได้เปิดก็ตามความจริงก็คือคุณได้เปิดใช้งานฟังก์ชันที่แสดงว่าคุณได้อ่านจดหมายแล้วหากคุณเปิดแท็บไว้สักครู่ หากต้องการปิดใช้งานคุณสมบัตินี้ให้ทำตามขั้นตอนเหล่านี้:

ตัวอักษรเก่าจะไม่แสดง
ข้อความที่อ่านมานานแล้วอาจไม่ปรากฏในโปรแกรมอีกต่อไป ในการแก้ไขให้ทำตามขั้นตอนเหล่านี้:

อีเมลจาก Outlook สามารถส่งออกหรือเก็บถาวรเพื่อสร้างไฟล์ที่สามารถโอนไปยังคอมพิวเตอร์เครื่องอื่นหรือแชร์กับบุคคลอื่น คุณสามารถรับข้อมูลจากไฟล์ที่สร้างขึ้นโดยใช้ Outlook เวอร์ชันใดก็ได้โดยใช้การนำเข้าหรือการสร้างรายการ
ดังที่คุณทราบสามารถถ่ายโอนผู้ติดต่อจากกล่องจดหมายหนึ่งไปยังอีกกล่องหนึ่งได้เช่นเดียวกับระหว่างบัญชี Windows นอกจากนี้ยังสามารถนำเข้าและส่งออกจากโปรแกรมรับส่งเมล วิธีนี้จะช่วยให้คุณสามารถถ่ายโอนไปยังคอมพิวเตอร์เครื่องอื่นหรือแม้แต่ไปยังแอปพลิเคชันอื่นในภายหลัง (เช่น Excel หรือ Notepad) วันนี้เราจะพูดถึงวิธีการถ่ายโอนรายชื่อจาก Outlook หรือนำเข้าสู่โปรแกรมนี้
นำเข้าและส่งออกที่ติดต่อจาก Outlook 2016, 2013
id \u003d "a1"\u003eในสองรุ่นที่เกี่ยวข้องที่สุดของโปรแกรมรับส่งเมลในขณะนี้ขั้นตอนในการถ่ายโอนผู้ติดต่อจะคล้ายกันมาก ขั้นแรกวิธีการนำเข้าที่ติดต่อทำงานใน Outlook ทั้งสองรุ่นนี้
นำเข้าที่ติดต่อไปยัง Outlook 2016, 2013
id \u003d "a2"\u003eส่งออกที่ติดต่อจาก Outlook 2016, 2013
id \u003d "a3"\u003eตอนนี้เกี่ยวกับขั้นตอนในการส่งออกผู้ติดต่อทำงานอย่างไร

นำเข้าและส่งออกที่ติดต่อจาก Outlook 2010, 2007, 2003
id \u003d "a4"\u003eตอนนี้เรามาดูกันว่าการนำเข้ารายชื่อติดต่อทำงานอย่างไรในเมลไคลเอ็นต์เวอร์ชัน 2010 และปี
นำเข้าที่ติดต่อไปยัง Outlook 2010, 2007, 2003
id \u003d "a5"\u003e

ส่งออกที่ติดต่อจาก Outlook 2010, 2007, 2003
id \u003d "a6"\u003e
สำหรับขั้นตอนการถ่ายโอนข้อมูลเข้าและออกจาก Outlook เป็นประจำ ทั้งหมดนี้ทำงานได้อย่างสะดวกสบายด้วยเครื่องมือต่างๆเช่นการกรองข้อมูลและการสนับสนุนรูปแบบต่างๆของวัตถุที่ส่งออกและนำเข้า
คุณสามารถใช้รายชื่อติดต่อเดียวกันใน Google Gmail และ Microsoft Outlook โดยไม่ต้องเพิ่มลงในทั้งสองตำแหน่งด้วยตนเอง
ในบทความนี้
นำเข้าผู้ติดต่อจาก Google Gmail ไปยัง Outlook
ส่งออกผู้ติดต่อจาก Outlook ไปยัง Google Gmail
ก่อนที่คุณจะส่งออกที่ติดต่อจาก Outlook ความแตกต่างระหว่างสมุดรายชื่อ Outlook และที่ติดต่อ Outlook จะมีประโยชน์ ทั้งสองอย่างเป็นส่วนหนึ่งของ Outlook อย่างไรก็ตามสมุดรายชื่อคือการรวบรวมรายการของที่อยู่ต่างๆที่ Outlook สามารถจัดเก็บได้เช่นไดเรกทอรี Internet LDAP รายการที่อยู่ส่วนกลาง (GAL) หรือสมุดที่อยู่ของบุคคลที่สามอื่น ๆ ผู้ติดต่อเป็นเพียงรายการที่อยู่รายการหนึ่งที่รวมอยู่ในสมุดที่อยู่ คุณสามารถส่งออกผู้ติดต่อโดยตรงจาก Outlook ไปยัง Google Gmail
เปิดแท็บ ไฟล์.
เลือกรายการ พารามิเตอร์.
เลือกรายการ นอกจากนี้.

ในส่วน ส่งออก กดปุ่ม ส่งออก.
ในสนาม จาก ลากกล่องที่คุณต้องการแปลงรูปร่างเป็นกล่อง Outlook ที่ระบุในกล่อง ถึงผู้ซึ่ง.
หากต้องการดูรายการเพิ่มเติมใน " จาก ", กดปุ่ม กลับไปยัง หรือ เพิ่มเติม.
หากต้องการลบการแมปทั้งหมดให้คลิก ชัดเจน.
ในการคืนค่าการแมปดั้งเดิมให้คลิก ค่าเริ่มต้น.
ในหน้าต่าง ตัวช่วยสร้างการนำเข้าและส่งออก เลือก ส่งออกไปยังไฟล์ แล้วกดปุ่ม เพิ่มเติม.
โปรดเลือก ค่าที่คั่นด้วยจุลภาค (DOS) แล้วกดปุ่ม เพิ่มเติม.
ในรายการโฟลเดอร์ให้เลือกโฟลเดอร์ผู้ติดต่อที่คุณต้องการส่งออกและคลิกไฟล์ เพิ่มเติม.
เลือกโฟลเดอร์เพื่อบันทึกไฟล์ชั่วคราวในคอมพิวเตอร์ของคุณ
บันทึก: ไฟล์นี้สามารถลบได้หลังจากนำเข้ารายชื่อไปยัง Google Gmail
ป้อนชื่อไฟล์ที่ส่งออกแล้วคลิก เพิ่มเติม.
หากต้องการเพิ่มหรือลบฟิลด์เพื่อกำหนดวิธีบันทึกข้อมูลติดต่อในไฟล์ที่นำเข้าใหม่ให้คลิก การจับคู่ฟิลด์.
บันทึก: เมื่อพยายามนำเข้าข้อมูลจากโปรแกรมหรือไฟล์อื่นไฟล์ การจับคู่ฟิลด์ ในกล่องโต้ตอบ ส่งออกไปยังไฟล์ อาจไม่พร้อมใช้งาน ในกล่องโต้ตอบ จะดำเนินการต่อไปนี้ ทำเครื่องหมายในช่อง ส่งออกแล้วกดปุ่ม การจับคู่ฟิลด์ ใช้ได้
ความช่วยเหลือเพิ่มเติมการแมปฟิลด์แบบกำหนดเอง
เพื่อแสดงฟิลด์เพิ่มเติมใน ฟิลด์คลิกเครื่องหมายบวก (+) ที่อยู่ถัดจากกล่อง ตัวอย่างเช่นเพื่อแสดงเขตข้อมูล ถนน และ เมืองธุรกิจคลิกเครื่องหมายบวก (+) ถัดจาก ที่อยู่ที่ทำงาน.
คลิกปุ่ม เสร็จแล้ว.
ลงชื่อเข้าใช้ด้วยบัญชี Google Gmail ของคุณ
ในคอลัมน์ทางซ้ายเลือก ผู้ติดต่อ.
ที่ด้านขวาของหน้าจอให้คลิก นำเข้า.
ในกล่องโต้ตอบ การนำเข้ารายชื่อ กดปุ่ม ภาพรวม.
เลือกไฟล์ที่ส่งออกในขั้นตอนที่ 10 แล้วคลิก เปิด.
คลิกปุ่ม นำเข้า.
ผู้ใช้บางราย ระบบปฏิบัติการ Windows หรือชุด Microsoft Office อย่างเป็นทางการจะถามคำถามง่ายๆ วิธีการนำเข้าที่ติดต่อไปยัง Outlook? โดยปกติสิ่งนี้จำเป็นเมื่อถ่ายโอนข้อมูลจากคอมพิวเตอร์ไปยังคอมพิวเตอร์หรือตัวอย่างเช่นเมื่อใด การตัดสินใจของเราที่จะเขียน คำแนะนำทีละขั้นตอนวิธีการนำเข้าผู้ติดต่อใน Outlook อย่างถูกต้อง
คำแนะนำนี้เป็นสากล - หลังจากอ่านจนจบคุณจะเห็นว่าทุกอย่างเรียบง่ายเพียงใด และคุณสามารถถ่ายโอนรายชื่อติดต่อในโปรแกรมเวอร์ชันใดก็ได้ - Outlook Express, 2003, 2007 และ Outlook 2010 หลัก ๆ คืออ่านบทความอย่างละเอียด
ในการนำเข้ารายชื่อติดต่อคุณต้องส่งออกก่อน การส่งออกผู้ติดต่อจาก Outlook เป็นขั้นตอนง่ายๆมาดูขั้นตอนกัน จริงๆแล้วคุณไม่จำเป็นต้องรู้ว่าที่ติดต่อ Outlook เก็บไว้ที่ไหน ทุกอย่างสามารถทำได้ผ่านโปรแกรม
วิธีการส่งออกผู้ติดต่อจาก Outlook
มาเรียนรู้วิธีคัดลอกผู้ติดต่อจาก Outlook เราเปิด Outlook แล้วไป:
ไฟล์ -\u003e ส่งออกและนำเข้า

เลือกส่งออกไปยังไฟล์

ในรายการเมนูถัดไปให้เลือกประเภทไฟล์ซึ่งค่าจะถูกคั่นด้วยลูกน้ำ มันเป็นไฟล์ CSV อย่างที่คุณเห็นที่นี่คุณสามารถบันทึกข้อมูลในรูปแบบอื่นได้ แต่เราขอแนะนำให้คุณใช้รูปแบบทั่วไป

เลือกโฟลเดอร์ที่มีที่อยู่


วิธีการนำเข้าที่ติดต่อไปยัง Outlook
ดังนั้นเราจึงมีไฟล์ที่มีข้อมูลจากโปรแกรม นำเข้ากันเถอะ อีกครั้ง:
ไฟล์ -\u003e ส่งออกและนำเข้า
และเลือกนำเข้าจากโปรแกรมหรือไฟล์อื่น

และเนื่องจากเราบันทึกที่อยู่ของเราในรูปแบบ CSV เราจึงเลือกรายการที่เหมาะสมเมื่อนำเข้า

เราระบุเส้นทางที่ไฟล์อยู่ และเรานำเข้าผู้ติดต่อ

หากคุณได้นำเข้าข้อมูลมาก่อนแล้วเป็นไปได้ว่าควรเลือกช่อง "แทนที่รายการที่ซ้ำกันในการนำเข้า" ตอนนี้คุณรู้วิธีคัดลอกและถ่ายโอนผู้ติดต่อจาก Outlook แล้ว อ่าน เว็บไซต์!
หากคุณติดตั้ง Outlook ไว้ในคอมพิวเตอร์คุณสามารถใช้เพื่อถ่ายโอนอีเมลรายชื่อติดต่อและรายการปฏิทินจากบัญชีเดียวได้ อีเมล์ ไปยังอีก
ตัวอย่างเช่นคุณมีกล่องจดหมาย Office 365 และบัญชี Gmail สามารถเพิ่มลงใน Outlook ได้ คุณสามารถใช้ Outlook เพื่อส่งออกรายการจากบัญชี Gmail ของคุณและนำเข้าในกล่องจดหมาย Office 365 ของคุณ
ส่งออกรายการโดยสร้างไฟล์ PST ไฟล์ข้อมูล Outlook นี้มีข้อความและรายการ Outlook อื่น ๆ และบันทึกลงในคอมพิวเตอร์ของคุณ สำหรับข้อมูลเกี่ยวกับวิธีการนำเข้ารายการหลังการส่งออกโปรดดูบทความ
ส่งออกอีเมลผู้ติดต่อและปฏิทินจาก Outlook ไปยังไฟล์ PST
ใช้ชุดคำสั่งการส่งออกชุดใดชุดหนึ่งต่อไปนี้
Office 365: ส่งออกรายการจากกล่องจดหมาย Office 365 ไปยังไฟล์. pst
เพิ่มบัญชีอีเมล Office 365 ของคุณไปยังแอป Outlook เช่น Outlook หรือ Office 365, Outlook 2016 หรือ 2013 จากนั้นคุณสามารถย้ายอีเมลรายชื่อติดต่อและรายการปฏิทินไปยังกล่องจดหมาย Office 365 ของคุณโดยใช้ Outlook
หลังจากที่คุณส่งออกข้อมูลอีเมลเป็นไฟล์ PST แล้วคุณสามารถย้ายข้อมูลไปยังตำแหน่งอื่นได้ คุณสามารถนำเข้าสู่ผู้อื่นได้ บัญชี อีเมล์. สำหรับข้อมูลเกี่ยวกับวิธีดำเนินการโดยใช้ Outlook โปรดดูนำเข้าอีเมล Outlook รายชื่อติดต่อและปฏิทินจากไฟล์. pst
Outlook ที่ไม่มี Office 365: ส่งออกรายการ Outlook เป็นไฟล์. pst
ข้อมูล Outlook ที่บันทึกในไฟล์. pst สามารถย้ายไปยังตำแหน่งอื่นได้ คุณสามารถบันทึกไฟล์. pst ไปยัง OneDrive จากนั้นดาวน์โหลดลงในไฟล์ คอมพิวเตอร์เครื่องใหม่... คุณยังสามารถบันทึกลงในสื่อแบบพกพาจากนั้นนำเข้าอีเมลรายชื่อติดต่อและปฏิทินของคุณไปยัง Outlook
Outlook 2010: ส่งออกรายการ Outlook เป็นไฟล์ PST
Outlook 2007: ส่งออกรายการ Outlook เป็นไฟล์ PST
ข้อมูล Outlook ที่บันทึกในไฟล์. pst สามารถย้ายไปยังตำแหน่งอื่นได้ บันทึกไฟล์. pst ไปยัง OneDrive แล้วดาวน์โหลดลงในคอมพิวเตอร์เครื่องใหม่ของคุณ บันทึกลงในสื่อพกพาเพื่อเข้าถึงได้ทุกที่จากนั้นนำเข้าอีเมลรายชื่อติดต่อและปฏิทินของคุณไปยัง Outlook
ส่งออกข้อมูลอะไร
เมื่อคุณส่งออกข้อมูลอีเมลรายชื่อติดต่อและปฏิทินไปยังไฟล์. pst สำเนาของข้อมูลจะถูกสร้างขึ้น ไม่มีอะไรหายไปจาก Outlook คุณจะสามารถดูและใช้ข้อความรายชื่อติดต่อและข้อมูลปฏิทินใน Outlook
ใน Outlook เมื่อคุณส่งออกอีเมลไฟล์แนบทั้งหมดจะถูกส่งออกไปด้วย
Outlook ไม่ส่งออกข้อมูลเมตาเช่นคุณสมบัติโฟลเดอร์ (มุมมองสิทธิ์และตัวเลือกการเก็บถาวรอัตโนมัติ) หรือกฎการประมวลผลข้อความและรายชื่อผู้ส่งที่ถูกบล็อก
สำคัญ: หากคุณใช้โหมด Cached Exchange Outlook จะส่งออกเฉพาะรายการที่อยู่ในแคชแล้วเท่านั้น โดยค่าเริ่มต้นแคชของคุณจะมีรายการจาก 12 เดือนที่ผ่านมา หากต้องการส่งออกข้อมูลที่มีอายุมากกว่า 12 เดือนให้ปิดโหมด Cached Exchange ก่อน สำหรับข้อมูลเพิ่มเติมโปรดดูบทความ