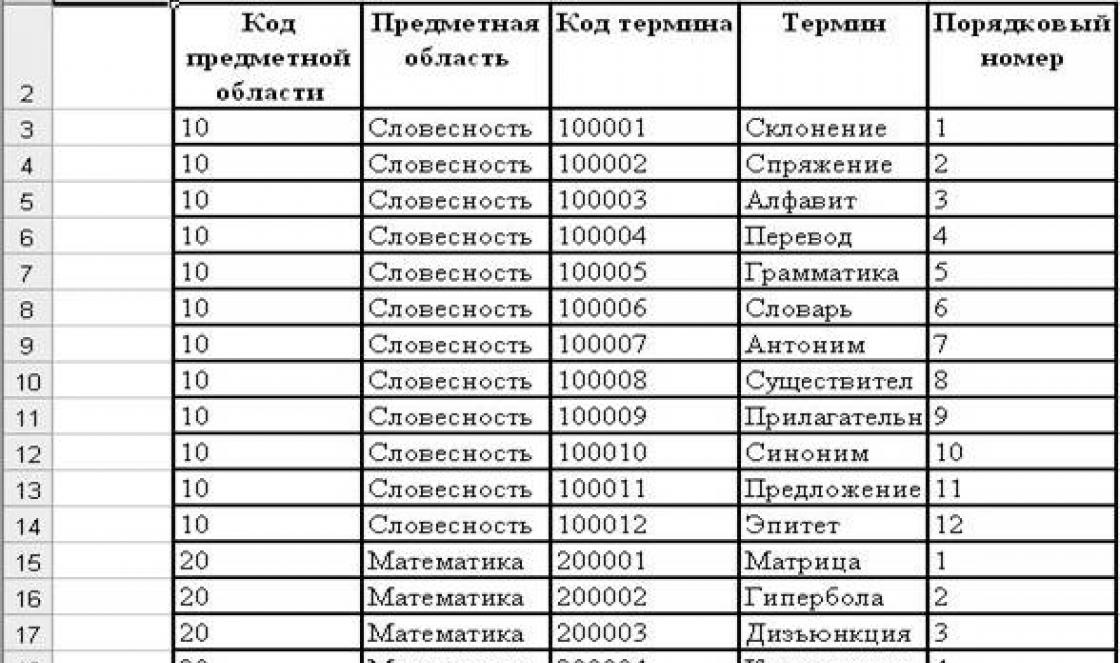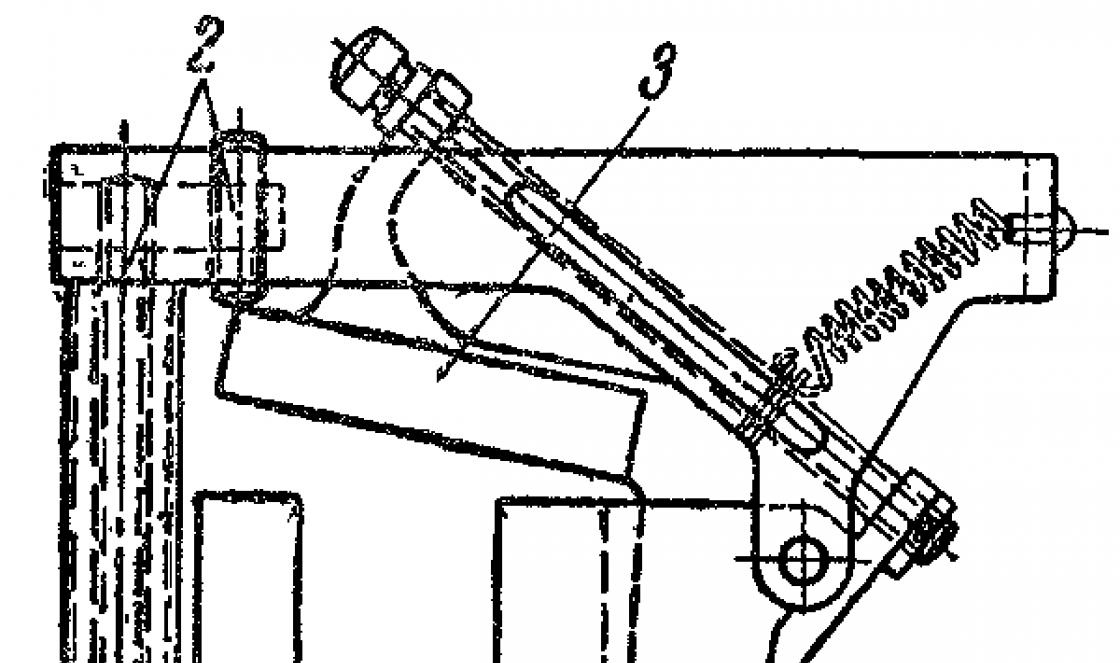ในห้องผ่าตัด ระบบ Windows 7 เปิดตัวแป้นพิมพ์ลัดใหม่จำนวนมาก (ปุ่มลัด) การใช้ฮ็อตคีย์ช่วยให้การทำงานกับคอมพิวเตอร์สะดวกขึ้นเพิ่มความเร็วในการดำเนินการและประหยัดเวลาอันมีค่า
แป้นพิมพ์ลัด |
คำอธิบาย |
|---|---|
| Ctrl + Esc ชนะ |
เปิดเมนูเริ่ม |
| Ctrl + Shift + Esc | เรียก "ตัวจัดการงาน" |
| ชนะ + จ | เปิดตัว "สำรวจ" |
| ชนะ + ร | แสดงกล่องโต้ตอบ "Run program" คล้ายกับ "Start" - "Run" |
| ชนะ + ง | ย่อขนาดหน้าต่างทั้งหมดหรือกลับสู่สถานะเดิม (ปุ่มตัวเลือก) |
| ชนะ + ล | ล็อคเวิร์กสเตชัน |
| ชนะ + F1 | การเปิด Windows Help |
| ชนะ + หยุดชั่วคราว | การเปิดหน้าต่างคุณสมบัติของระบบ |
| ชนะ + F | เปิดหน้าต่างค้นหาไฟล์ |
| ชนะ + Ctrl + F | เปิดหน้าต่างค้นหาคอมพิวเตอร์ |
| บันทึกหน้าจอ, พิมพ์หน้าจอ | จับภาพหน้าจอทั้งหมด |
| Alt + Printscreen | จับภาพหน้าจอของหน้าต่างที่ใช้งานอยู่ |
| ชนะ + แท็บ ชนะ + Shift + Tab |
สลับระหว่างปุ่มต่างๆบนแถบงาน |
| F6 แท็บ |
ย้ายไปมาระหว่างแผงต่างๆ ตัวอย่างเช่นระหว่างเดสก์ท็อปและแผงเปิดใช้ด่วน |
| Ctrl + A | เลือกทั้งหมด (วัตถุข้อความ) |
| Ctrl + C Ctrl + แทรก |
คัดลอกไปยังคลิปบอร์ด (วัตถุข้อความ) |
| Ctrl + X Shift + Delete |
ตัดไปที่คลิปบอร์ด (วัตถุข้อความ) |
| Ctrl + V Shift + Insert |
วางจากคลิปบอร์ด (วัตถุข้อความ) |
| Ctrl + N | สร้างเอกสารโครงการหรือการดำเนินการที่คล้ายกันใหม่ ใน Internet Explorer ซึ่งจะเปิดหน้าต่างใหม่พร้อมสำเนาเนื้อหาของหน้าต่างปัจจุบัน |
| Ctrl + S | บันทึกเอกสารปัจจุบันโครงการ ฯลฯ |
| Ctrl + O | เรียกใช้กล่องโต้ตอบการเลือกไฟล์เพื่อเปิดเอกสารโครงการ ฯลฯ |
| Ctrl + P | การพิมพ์ |
| Ctrl + Z | เลิกทำการกระทำล่าสุด |
| กะ | ล็อคการทำงานอัตโนมัติของซีดีรอม (กดค้างไว้ในขณะที่ไดรฟ์อ่านแผ่นดิสก์ที่ใส่เข้าไปใหม่) |
| Alt + Enter | การเปลี่ยนไปใช้โหมดเต็มหน้าจอและย้อนกลับ (สลับเช่นใน Windows เครื่องเล่นสื่อ หรือในหน้าต่างเชลล์) |
ทำงานกับข้อความ
แป้นพิมพ์ลัด |
คำอธิบาย |
|---|---|
| Ctrl + A | เลือกทั้งหมด |
| Ctrl + C Ctrl + แทรก |
สำเนา |
| Ctrl + X Shift + Delete |
ที่จะตัด |
| Ctrl + V Shift + Insert |
วาง |
| Ctrl + ← Ctrl + → |
กระโดดตามคำในข้อความ ใช้งานได้ไม่เพียง แต่ในโปรแกรมแก้ไขข้อความ ตัวอย่างเช่นสะดวกมากที่จะใช้ในแถบที่อยู่ของเบราว์เซอร์ |
| Shift + ← Shift + → Shift + Shift + ↓ |
การเลือกข้อความ |
| Ctrl + Shift + ← Ctrl + Shift + → |
การเลือกข้อความตามคำ |
| บ้าน จบ Ctrl + Home Ctrl + End |
ย้ายไปที่จุดเริ่มต้น - จุดสิ้นสุดของบรรทัดข้อความ |
| Ctrl + Home Ctrl + End |
ย้ายไปที่จุดเริ่มต้น - จุดสิ้นสุดของเอกสาร |
การทำงานกับไฟล์
แป้นพิมพ์ลัด |
คำอธิบาย |
|---|---|
| Shift + F10 เมนู |
แสดงเมนูบริบทของวัตถุปัจจุบัน (คล้ายกับการคลิกขวา) |
| Alt + Enter | เรียก "คุณสมบัติของวัตถุ" |
| F2 | การเปลี่ยนชื่อวัตถุ |
| Ctrl ลาก | การคัดลอกวัตถุ |
| Shift- ลาก | การเคลื่อนย้ายวัตถุ |
| ลากด้วย Ctrl + Shift | สร้างทางลัดวัตถุ |
| Ctrl คลิก | การเลือกหลาย ๆ วัตถุตามลำดับแบบสุ่ม |
| เปลี่ยนการคลิก | การเลือกวัตถุที่อยู่ติดกันหลายชิ้น |
| ป้อน | เหมือนกับการดับเบิลคลิกที่วัตถุ |
| ลบ | การลบวัตถุ |
| Shift + Delete | การลบวัตถุอย่างถาวรโดยไม่ต้องวางในถังขยะ |
ทำงานในตัวนำ
แป้นพิมพ์ลัด |
คำอธิบาย |
|---|---|
| F3 หรือ Ctrl + F | แสดงหรือซ่อนแถบค้นหาใน explorer (ปุ่มตัวเลือก) |
| ← → + (บนแป้นพิมพ์ตัวเลข) - (บนแป้นตัวเลข) |
การนำทางผ่านแผนผังนักสำรวจการขยายการพับของไดเรกทอรีที่ซ้อนกัน |
| * (ดอกจัน) (บนแป้นตัวเลข) | แสดงโฟลเดอร์ทั้งหมดที่ซ้อนกันในโฟลเดอร์ที่เลือก |
| F5 | รีเฟรชหน้าต่าง Explorer หรือ Internet Explorer |
| Backspace | ขึ้นหนึ่งระดับในหน้าต่าง Explorer หรือ Internet Explorer |
| F4 | ไปที่แถบที่อยู่ของ Explorer หรือ Internet Explorer |
ทำงานกับ windows
แป้นพิมพ์ลัด |
คำอธิบาย |
|---|---|
| Alt + Tab Alt + Shift + Tab |
เรียกใช้เมนูเพื่อสลับระหว่างหน้าต่างและการนำทาง |
| Alt + Esc Alt + Shift + Esc |
นำทางระหว่างหน้าต่าง (ตามลำดับที่เปิดใช้งาน) |
| Alt + F6 | สลับไปมาระหว่างหลาย ๆ หน้าต่างของโปรแกรมเดียวกัน (ตัวอย่างเช่นระหว่างหน้าต่าง WinWord ที่เปิดอยู่) |
| Alt + F4 | ปิดหน้าต่างที่ใช้งานอยู่ ( กำลังเรียกใช้แอปพลิเคชัน). บนเดสก์ท็อป - เรียกใช้กล่องโต้ตอบการปิดระบบ Windows |
| Ctrl + F4 | การปิดเอกสารที่ใช้งานอยู่ในโปรแกรมที่อนุญาตให้เปิดเอกสารหลายชุดพร้อมกัน |
| Alt F10 |
เรียกเมนูหน้าต่าง |
| Alt + - (ลบ) | เรียกเมนูระบบของหน้าต่างลูก (ตัวอย่างเช่นหน้าต่างเอกสาร) |
| Esc | ออกจากเมนูหน้าต่างหรือปิดกล่องโต้ตอบที่เปิดอยู่ |
| Alt + ตัวอักษร | เรียกคำสั่งเมนูหรือเปิดคอลัมน์เมนู ตัวอักษรที่เกี่ยวข้องในเมนูมักจะขีดเส้นใต้ (หรือขึ้นต้นหรือขีดเส้นใต้หลังจากกด Alt) หากคอลัมน์เมนูเปิดอยู่แล้วหากต้องการเรียกคำสั่งที่ต้องการคุณต้องกดปุ่มด้วยตัวอักษรที่ขีดเส้นใต้ในคำสั่งนี้ |
| Alt + Space | เรียกเมนูระบบหน้าต่าง |
| F1 | โทรขอความช่วยเหลือจากแอปพลิเคชัน |
| Ctrl + ขึ้น Ctrl + ลง |
เลื่อนข้อความในแนวตั้งหรือเลื่อนขึ้นและลงผ่านย่อหน้าของข้อความ |
ทำงานกับกล่องโต้ตอบ
แป้นพิมพ์ลัด |
คำอธิบาย |
|---|---|
| Ctrl + Tab | เลื่อนไปข้างหน้าตามแท็บ |
| Ctrl + Shift + Tab | เลื่อนไปข้างหลังผ่านแท็บ |
| แท็บ | เดินหน้าผ่านตัวเลือกต่างๆ |
| Alt + ตัวอักษรที่ขีดเส้นใต้ | ดำเนินการคำสั่งที่เหมาะสมหรือเลือกตัวเลือกที่เหมาะสม |
| ป้อน | ดำเนินการคำสั่งสำหรับตัวเลือกหรือปุ่มปัจจุบัน |
| ปุ่มลูกศร | เลือกปุ่มหากตัวเลือกที่ใช้งานอยู่ในกลุ่มปุ่มตัวเลือก |
| Shift + Tab | เลื่อนกลับไปตามตัวเลือกต่างๆ |
ทำงานใน Internet Explorer
แป้นพิมพ์ลัด |
คำอธิบาย |
|---|---|
| F4 | การแสดงรายการของฟิลด์ที่อยู่ |
| Ctrl + N F5 |
เปิดอินสแตนซ์อื่นของเบราว์เซอร์ที่มีที่อยู่เว็บเดียวกัน |
| Ctrl + R | รีเฟรชหน้าเว็บปัจจุบัน |
| Ctrl + B | เปิดกล่องโต้ตอบจัดเรียงรายการโปรด |
| Ctrl + E | เปิดแผงการค้นหา |
| Ctrl + F | เปิดยูทิลิตีการค้นหา |
| Ctrl + I | เปิดแผงรายการโปรด |
| Ctrl + L | เปิดกล่องโต้ตอบเปิด |
| Ctrl + O | เปิดกล่องโต้ตอบ "เปิด" ซึ่งคล้ายกับการดำเนินการ CtrL + L |
| Ctrl + P | เปิดกล่องโต้ตอบพิมพ์ |
| Ctrl + W | ปิดหน้าต่างปัจจุบัน |
| F11 | เปลี่ยนเป็นโหมดเต็มหน้าจอและย้อนกลับ (ใช้งานได้กับแอพพลิเคชั่นอื่น ๆ ด้วย) |
ความสามารถพิเศษ.
- กด SHIFT ห้าครั้ง: เปิดหรือปิด Sticky Keys
- กดแป้น SHIFT ด้านขวาค้างไว้แปดวินาที: เปิดหรือปิดการกรองอินพุต
- กดปุ่ม Num Lock ค้างไว้ห้าวินาที: เปิดหรือปิดเสียง
- Alt ซ้าย + Shift ซ้าย + Num Lock (เปิดหรือปิดการควบคุมตัวชี้แป้นพิมพ์)
- Alt ซ้าย + Shift ซ้าย + หน้าจอพิมพ์: เปิดหรือปิดคอนทราสต์สูง
บทความนี้จะพิจารณารูปแบบที่ทันสมัยของแป้นพิมพ์คอมพิวเตอร์และวัตถุประสงค์ของแป้นพิมพ์คำอธิบายของปุ่มและรูปถ่ายจะได้รับ
แป้นพิมพ์ได้รับการปรับเปลี่ยนหลายอย่างตั้งแต่ปี 1984 จนถึงปัจจุบัน เธอซื้อสินค้าเพิ่มเติมเพื่อให้งานคอมพิวเตอร์ง่ายขึ้นสำหรับผู้เริ่มต้นและสะดวกสบายมากขึ้นสำหรับมืออาชีพ
ผู้ใช้ทุกคนสามารถเข้าถึงชุดที่สมบูรณ์สำหรับความทะเยอทะยานในการสร้างสรรค์ของเขา
แป้นพิมพ์คอมพิวเตอร์ - ภาพถ่ายคำอธิบายและอุปกรณ์
จำนวนคีย์ที่ซ้ำกันมีผลต่อขนาดแป้นพิมพ์ ตัวอย่างเช่นผู้ผลิตบางรายมีชุดดิจิทัลแยกต่างหากเพื่อความสะดวก

แฮกเกอร์และโปรแกรมเมอร์ส่วนใหญ่ละเลยการใช้เมาส์ในการทำงานพื้นฐาน สำหรับผู้ใช้เหล่านี้ระยะห่างระหว่างแป้นมีความสำคัญมากซึ่งส่งผลต่อขนาดของแป้นพิมพ์

รูปแบบของคีย์บนคอมพิวเตอร์ส่วนบุคคลจะแตกต่างจากแล็ปท็อป ด้วยเหตุนี้ผู้ใช้จึงเชื่อมต่ออุปกรณ์ภายนอกโดยไม่สูญเสียความคล่องตัว
ปุ่มลัด - ทางลัดที่มีประโยชน์ที่สุด
เพื่อเร่งการทำงานในโปรแกรมจะมีการใส่คีย์ผสมอย่างรวดเร็ว เรียกอีกอย่างว่าคีย์ "ร้อน" พวกเขาแบ่งออกเป็นกลุ่มตามอัตภาพ

คลิปบอร์ด:
- "Shift" + Insert - วางส่วนที่คัดลอกไปยังคลิปบอร์ด
- "Control" + Insert - คัดลอกส่วนไปยังคลิปบอร์ด
- "Shift" + Del - ตัดชิ้นส่วนและวางไว้ในบัฟเฟอร์พร้อมกับวางได้
การแก้ไขแบบอักษร:
- "Control" + "และ" - เน้นข้อความเป็น "ตัวหนา";
- "Control" + "w" - การเขียนตัวเอียง;
- "Control" + "g" - ขีดเส้นใต้
การจัดตำแหน่งข้อความ:
- "Control" + "d" - ที่ขอบด้านซ้ายของเอกสาร
- "ควบคุม" + "y" - จัดกึ่งกลาง;
- "Control" + "k" - ทางด้านขวาของเอกสาร
- "Control" + "o" - แม้กระทั่งการกระจายข้อความระหว่างฟิลด์
การรวมระบบปฏิบัติการที่ซ่อนอยู่ช่วยให้คุณปรับแต่งคอมพิวเตอร์ได้โดยไม่ต้องเปิดการตั้งค่า:
- Windows + "+" : เปิดศูนย์ปฏิบัติการ
- Windows + "ฉัน":เข้าถึงการตั้งค่า Windows
- Windows + "S":เปิดโปรแกรม Cortana
- Windows + "C":ทำให้ Cortana เข้าสู่โหมดการฟัง
การกำหนดปุ่มบนแป้นพิมพ์
มาดูการทำงานของปุ่มต่างๆกันดีกว่า
ตัวอักษร
ตัวอักษรบนแป้นพิมพ์ใด ๆ จะถูกจัดเรียงตามหลักการ QWERTY เนื่องจากนี่เป็นรูปแบบที่อยู่บนเครื่องพิมพ์ดีด โปรแกรมเมอร์จาก Microsoft ตัดสินใจที่จะไม่เปลี่ยนแปลงอะไรเลยดังนั้นการเปลี่ยนจากการพิมพ์ไปเป็นอุปกรณ์อิเล็กทรอนิกส์จึงเป็นที่คุ้นเคยแม้แต่กับคนพิมพ์ดีด

วิธีนี้กลายเป็นวิธีที่สมเหตุสมผล ผู้ใช้เครื่องพิมพ์ดีดไม่ได้คิดเกี่ยวกับวิธีการใส่สัญลักษณ์นี้หรือนั้น ตัวอย่างเช่นวงเล็บเหลี่ยมหรือเครื่องหมายตกใจ
คุณเพียงแค่ต้องตรวจสอบและเปลี่ยนรูปแบบแป้นพิมพ์ให้ทันเวลา พรอมต์ระบบปฏิบัติการอยู่ที่มุมขวาล่าง (ใกล้กับวันที่และเวลา)
ตัวเลขและสัญญาณ
ระหว่างตัวอักษร "E" และปุ่ม "Backspace" จะมีปุ่มตัวเลขตั้งแต่หนึ่งถึงศูนย์ เมื่อคลิกที่พวกเขาผู้ใช้สามารถพิมพ์วันที่ในข้อความหรือดำเนินการทางคณิตศาสตร์
ในการใส่เครื่องหมายวรรคตอนและสัญลักษณ์อื่น ๆ ที่ระบุบนปุ่มที่มีตัวเลขคุณควรกดปุ่ม "Shift" ค้างไว้ (ด้านข้างไม่สำคัญ) และหมายเลขที่เกี่ยวข้อง
ด้านล่างนี้จะแสดง ไอคอนใดอยู่ที่หมายเลขใด:
- – «!»;
- - "คำพูด" (รัสเซีย) หรือ "@" (ภาษาอังกฤษ);
- - "number" (รัสเซีย) หรือ "lattice" (อังกฤษ);
- - "ดอลลาร์" (อังกฤษ) หรือ ";" (รัสเซีย);
- - "เปอร์เซ็นต์";
- - "โคลอน" (รัสเซีย) หรือ "เครื่องหมายถูก" (อังกฤษ);
- - "เครื่องหมายคำถาม" (รัสเซีย) หรือ "&" (อังกฤษ);
- - "เครื่องหมายคูณ"
- – «(»;
- - คีย์เดียวกัน "0" รับผิดชอบเครื่องหมาย ")";
- - ไม่มีตัวเลข แต่มีการวาดยัติภังค์ หากคุณกด "Shift" + ปุ่มนี้คุณจะได้รับเครื่องหมาย "ขีดล่าง" _ "
- ปุ่มสุดท้ายก่อน "Backspase" คือ "+" และร่วมกับ "Shift" จะมีไอคอน "\u003d"
คุณสามารถแทรกเครื่องหมายวรรคตอนต่อไปนี้โดยใช้แป้นคีย์บอร์ดตัวอักษร:
| บนแป้นที่มีตัวอักษรเป็นสัญลักษณ์ | คุณจะได้รับสัญลักษณ์อะไร | |
| ในรูปแบบภาษาอังกฤษพร้อมปุ่ม Shift | ในรูปแบบภาษาอังกฤษ | |
| X | (ปีกกาด้านซ้าย | [วงเล็บเหลี่ยมด้านซ้าย |
| ข | ) ปีกกาขวา | ] วงเล็บเหลี่ยมด้านขวา |
| ฉ | : ลำไส้ใหญ่ | ; อัฒภาค |
| จ | "" คำพูด | 'ลูกน้ำบน |
| ข | < математический знак меньше | , ลูกน้ำ |
| ยู | \u003e เครื่องหมายคณิตศาสตร์มากขึ้น | ... จุด |
F1 - F12
ปุ่มสิบสองปุ่มที่อยู่ด้านบนเรียกว่าปุ่มฟังก์ชัน ช่วยให้คุณสามารถทำงานกับระบบปฏิบัติการได้โดยไม่ต้องใช้เมาส์

ในบางกรณีคุณสามารถทำได้โดยไม่ต้องใช้โปรแกรมเสริม:
- F1 - โทรช่วย;
- F2 - เปลี่ยนชื่อไฟล์หรือโฟลเดอร์ที่เลือก
- F3 - เปิดแถบค้นหา
- F4 - เปิดประวัติคำขอที่อยู่ของคอมพิวเตอร์หรือเบราว์เซอร์
- F5 - อัปเดตหน้าต่างการทำงาน
- F6 - ไฮไลต์แท็บของหน้าต่างการทำงาน
- F7 - เริ่มตัวตรวจสอบการสะกดและเครื่องหมายวรรคตอน
- F8 - มักใช้สำหรับโหมดบูตแบบกำหนดเอง
- F9 - ในบางโปรแกรมเปิดแถบเครื่องมือการวัด
- F10 - เปิดการเข้าถึงเมนูของโปรแกรมที่ใช้งานอยู่
- F11 - เปลี่ยนเป็นโหมดเต็มหน้าจอ
- F12 - เปิดเมนูสำหรับบันทึกเอกสาร
Esc
ความหมายของกุญแจสำคัญในการแปลจาก English Escape คือการหลีกเลี่ยง ยกเลิก ทีมปัจจุบัน คอมพิวเตอร์หรือยกเลิก
ชนะ
บนแป้นพิมพ์แทนที่จะใช้ตัวย่อไอคอนระบบปฏิบัติการจะถูกนำไปใช้ ตามค่าเริ่มต้น Windows จะเปิดเมนูเริ่ม

หากใช้ร่วมกับปุ่ม "B" คุณจะสามารถใช้หน้าต่างย่อขนาดได้ การเปลี่ยนแปลงจะดำเนินการโดยการรวมกันของ Windows + Tab และ Windows + "A" - คำสั่งค้นหาบนคอมพิวเตอร์
Fn
คีย์นี้ใช้ได้เฉพาะในแล็ปท็อปเท่านั้น ออกแบบมาเพื่อสลับโหมดควบคุมสำหรับการตั้งค่าและปุ่มฟังก์ชัน
กะ
สลับตัวพิมพ์ใหญ่และตัวพิมพ์เล็กในข้อความ ชุดค่าผสม Shift + End ช่วยให้คุณสามารถเลือกบรรทัดในข้อความชุดค่าผสม Shift + Home จะยกเลิกการกระทำ
ปุ่มตกแต่งข้อความ
ที่นี่คุณจะพบปุ่มพิเศษที่ช่วยคุณแก้ไขข้อความที่ผู้ใช้กำลังพิมพ์
ปุ่มพิเศษ

Backspace
วัตถุประสงค์ของคำสั่งแป้นพิมพ์นี้คือการลบอักขระทางด้านซ้ายของเคอร์เซอร์อย่างเรียบร้อย สมัครได้ก็ดีนะ โปรแกรมแก้ไขข้อความ เมื่อเกิดการพิมพ์ผิด เมื่อรวมกับคีย์ "ทางเลือก" ("alt") จะยกเลิกการดำเนินการสุดท้ายในโปรแกรม
ในตัวจัดการไฟล์ให้สลับไปที่โฟลเดอร์หลัก ใน Photo Viewer Manager จะกลับไปที่รูปภาพก่อนหน้า
พื้นที่
คีย์จะแยกคำในข้อความของเอกสาร การเยื้องระหว่างอักขระ เมื่อเปิดใช้งานการแทนที่สามารถใช้เป็นคีย์ "ลบ" ได้ ในกรณีนี้ข้อมูลทางด้านขวาของเคอร์เซอร์จะถูกลบ
คีย์มีไว้เพื่อป้อนคำสั่งยืนยันการกระทำที่เลือกแสดงผลลัพธ์ของฟังก์ชันทางคณิตศาสตร์
CapsLock
มีไฟแสดงสถานะบนแป้นพิมพ์บางรุ่น เมื่อกดหนึ่งครั้งจะเปิดโหมดการพิมพ์ตัวพิมพ์ใหญ่อย่างต่อเนื่อง

ในคำศัพท์ของผู้ใช้มีนิพจน์ "do not capsize" (อย่าเขียนตัวใหญ่) - นี่คือคำขอเพื่อปิดใช้งานฟังก์ชันนี้ (ลบตัวพิมพ์ใหญ่)
แท็บใช้ในโปรแกรมแก้ไขข้อความเพื่อสร้างการเยื้องแรก (เส้นสีแดง) เมื่อคุณรวมปุ่ม Alt คุณสามารถสลับระหว่างหน้าต่างแอปพลิเคชัน หากเปิดใช้งานตัวเลือกที่เกี่ยวข้องในระบบการพลิกจะเกิดขึ้นในโหมด "อากาศ" ที่สวยงาม
มีประโยชน์เมื่อเมาส์ถูกตัดการเชื่อมต่อหรือทำงานผิดปกติอย่างกะทันหัน ให้คุณย้ายเคอร์เซอร์จากบรรทัดหนึ่งของเมนูบริบทไปยังอีกบรรทัดหนึ่ง
คีย์เพิ่มเติม

แทรก - คีย์แม้จะอยู่ในชุดค่าผสมก็ได้รับการออกแบบมาเพื่อแทรกหรือแทนที่ชิ้นส่วน ในโปรแกรมแก้ไขข้อความจะช่วยให้คุณจัดการข้อมูลในคลิปบอร์ดได้
หน้าแรก - ในข้อความจะเลื่อนเคอร์เซอร์ไปที่จุดเริ่มต้นของบรรทัดทำให้ผู้ใช้สามารถแก้ไขได้โดยไม่ต้องใช้เมาส์
Page Up - ย้ายจากตำแหน่งปัจจุบันไปยังหน้าที่ด้านบน
Page Down - เลื่อนหน้าลง
ลูกศร - ทิศทางของปุ่มระบุว่าเคอร์เซอร์จะเคลื่อนที่ไปในทิศทางใด เมื่อรวมกับคีย์ "Windows" จะย้ายหน้าต่างที่ใช้งานไปทางขวาหรือซ้าย หากคุณคลิกทิศทางขึ้นหรือลงหน้าต่างจะขยาย
หยุดชั่วคราว - มีไว้เพื่อหยุดเครื่องเล่นสื่อชั่วขณะ การกดอีกครั้งจะเล่นต่อ
NumLock ใช้เพื่อปิดใช้งานแป้นพิมพ์ตัวเลข
"Printscreen" เป็นกุญแจสำคัญสำหรับแก้ไขหน้าจอในรูปแบบของภาพหน้าจอ
รูบริกถาม & ตอบ
- ฉันจะใช้อักษรตัวพิมพ์ใหญ่บนแป้นพิมพ์ได้อย่างไร
ใช้สองปุ่ม: "CapsLock" หรือ "Shift" + แป้นที่มีตัวอักษร
- จะใส่จุดและเครื่องหมายจุลภาคบนแป้นพิมพ์ได้อย่างไร?
คุณสามารถวางจุดที่ท้ายบรรทัดโดยใช้ปุ่มทางซ้ายของ "shift" ทางขวา วิธีที่สองเหมาะสำหรับเลย์เอาต์ภาษาอังกฤษ - กดปุ่มด้วยตัวอักษรรัสเซีย "U" (สำหรับลูกน้ำ "B") ตัวอย่างได้อธิบายไว้ในตารางด้านบน
คุณสามารถใส่ลูกน้ำได้โดยกด Del
- ฉันจะใส่ลูกน้ำบนแป้นพิมพ์ได้อย่างไร
เครื่องหมายอะพอสทรอฟีที่เรียกว่าบนคอมพิวเตอร์ถูกใส่โดยการเปลี่ยนเค้าโครงเป็น ภาษาอังกฤษ และกดปุ่ม "E" ตัวอย่างอธิบายไว้ในตารางด้านบน
เมื่อรู้ชุดค่าผสมทั้งหมดแล้วคุณก็สามารถเป็นผู้เชี่ยวชาญคอมพิวเตอร์ของคุณได้อย่างแท้จริง แม้ว่าเมาส์คอมพิวเตอร์จะไม่ทำงานการทำงานจะไม่ถูกระงับ และสิ่งที่เรียกว่า "ปุ่มลัด" จะต้องจดจำได้แม้กระทั่งเด็กนักเรียนเนื่องจากเป็นผู้ช่วยหลักในการพิมพ์และแก้ไขข้อความ
เป็นไปได้ไหมที่จะใช้แล็ปท็อปหรือคอมพิวเตอร์โดยไม่มีทัชแพดหรือเมาส์? เป็นไปได้ไหมที่จะเปิดโปรแกรมโดยไม่ใช้เมนู? แวบแรกดูเหมือนจะเป็นไปไม่ได้ที่จะทำสิ่งนี้ให้สำเร็จ อย่างไรก็ตามคุณสามารถใช้คอมพิวเตอร์ได้อย่างเต็มประสิทธิภาพโดยไม่ต้องคลิกไม่รู้จบ ในกรณีเช่นนี้แป้นพิมพ์ลัดจะช่วยได้ การใช้ชุดค่าผสมที่ถูกต้องสามารถประหยัดเวลาได้มาก
แป้นพิมพ์ลัดมีไว้ทำอะไร?
ปุ่มลัดหรือแป้นพิมพ์ลัดคือความสามารถในการโต้ตอบกับคอมพิวเตอร์ส่วนบุคคลโดยใช้แป้นพิมพ์เท่านั้น ไม่ต้องสงสัยเลยว่าสำหรับ "การสื่อสาร" นั้นห่างไกลจากการใช้คีย์ผสมแบบสุ่มบนแป้นพิมพ์ ระบบปฏิบัติการมีการดำเนินการในตัวที่เรียกใช้เมื่อมีการกดปุ่มบางปุ่ม
ปุ่มลัดใช้สำหรับการทำงานกับคอมพิวเตอร์ส่วนบุคคลให้เหมาะสมยิ่งขึ้น ชุดค่าผสมเหล่านี้เรียกอีกอย่างว่าแป้นพิมพ์ลัดและแป้นเร่งความเร็ว
ชุดค่าผสมจะใช้บ่อยที่สุดในกรณีที่คุณต้องใช้เมาส์หรือทัชแพดเป็นจำนวนมาก การเลือกรายการจากเมนูแบบเลื่อนลงทำได้เร็วกว่ามากโดยการกดปุ่มหนึ่งหรือสองปุ่มแทนที่จะคลิกที่ไฟล์และค้นหารายการที่ต้องการอย่างต่อเนื่อง
ตัวเร่งแป้นพิมพ์ยังช่วยในการทำงานกับข้อความ โปรแกรมแก้ไขข้อความ Word จะจดจำชุดค่าผสมหลายโหลการกดซึ่งจะทำให้เกิดการดำเนินการเฉพาะ: คัดลอกวางตัวหนาขีดเส้นใต้ตัวแบ่งหน้าและอื่น ๆ
แต่ชุดค่าผสมก็มีข้อเสียเช่นกัน มันอยู่ในจำนวนของชุดค่าผสม เป็นเรื่องยากมากที่จะจำทั้งหมดได้ แต่ถึงแม้การใช้สิ่งที่เป็นที่นิยมมากที่สุดจะช่วยเพิ่มประสิทธิภาพการทำงานของคุณด้วยไฟล์ข้อความเบราว์เซอร์และกล่องโต้ตอบ
ใช้ปุ่มปรับแต่ง
เจ้าของคอมพิวเตอร์หรือแล็ปท็อปส่วนบุคคลสังเกตว่ามีปุ่มบนแป้นพิมพ์ที่ไม่ได้ทำหน้าที่ใด ๆ ด้วยตัวเอง ซึ่งรวมถึง Ctrl, Shift และ Alt การคลิกที่ปุ่มเหล่านี้จะไม่สามารถเปลี่ยนแปลงอะไรในระบบหน้าต่างเบราว์เซอร์หรือโปรแกรมแก้ไขข้อความได้ แต่เป็นคีย์ตัวปรับแต่งซึ่งแทบทุกคีย์ผสมบนหรือบนคอมพิวเตอร์ทำงานได้

การใช้ตัวปรับแต่งอย่างถูกต้องช่วยให้คุณเปิดการเข้าถึงการตั้งค่าระบบปฏิบัติการได้อย่างรวดเร็ว แต่การผสมผสานดังกล่าวใช้ได้ทั้งในระดับโลกและในประเทศ ด้วยการใช้ปุ่มร่วมกันอย่างถูกต้องคุณสามารถสร้างโฟลเดอร์ใหม่เปลี่ยนชื่อไฟล์หรือปิดใช้งานแป้นพิมพ์ทั้งหมด
เปลี่ยนรูปแบบแป้นพิมพ์: เปลี่ยนแป้นพิมพ์ลัด
เจ้าของคอมพิวเตอร์ส่วนบุคคลทั้งหมดที่ทำงานบนระบบปฏิบัติการ Windows จะทราบถึงคีย์ผสมที่ช่วยในการเปลี่ยนรูปแบบแป้นพิมพ์ Windows 10 ใช้ Win + Space และ Alt + Shift สองชุดตามค่าเริ่มต้น อย่างไรก็ตามตัวเลือกนี้ไม่เหมาะสำหรับทุกคนดังนั้นผู้ใช้จึงต้องการเปลี่ยนแป้นพิมพ์ลัดเพื่อเปลี่ยนรูปแบบแป้นพิมพ์
ในการเปลี่ยนวิธีเปลี่ยนรูปแบบแป้นพิมพ์คุณต้อง:
- เปิด "ตัวเลือก" ผ่านเมนู "เริ่ม"
- เลือก "เวลาและภาษา"
- ไปที่ "ภูมิภาคและภาษา"
- ในหน้าต่างคลิกที่ "การตั้งค่าวันที่และเวลาเพิ่มเติมการตั้งค่าภูมิภาค"
- ในรายการ "ภาษา" ให้เลือก "เปลี่ยนวิธีการป้อนข้อมูล"
- ในเมนูที่อยู่ทางด้านซ้ายของหน้าต่างคลิกที่ "ตัวเลือกขั้นสูง"
- ในกลุ่ม Switch Input Methods ให้เลือก Change Language Bar Keyboard Shortcuts
- ในกล่องโต้ตอบที่ปรากฏขึ้นให้คลิกที่ "เปลี่ยนแป้นพิมพ์ลัด" และป้อนพารามิเตอร์ใหม่
- บันทึกการตั้งค่า.

หลังจากใช้งานแล้วสิ่งเหล่านี้จะเปลี่ยนไปและคุณสามารถเปลี่ยนเค้าโครงด้วยชุดค่าผสมใหม่ได้
การป้อนอักขระพิเศษโดยใช้คีย์ผสม
ในบางสถานการณ์จำเป็นต้องป้อนอักขระพิเศษที่แป้นพิมพ์คอมพิวเตอร์มาตรฐานไม่มีให้ แป้นพิมพ์ลัดและตัวปรับแต่งดูเหมือนจะไม่ช่วยเช่นกัน
จะทำอย่างไรหากคุณจำเป็นเร่งด่วนในการใส่เครื่องหมายลิขสิทธิ์ลูกศรลงขึ้นหรือด้านข้างบันทึกย่อหรือย่อหน้าลงในข้อความหรือเอกสาร มีสองวิธีในการป้อนอักขระเหล่านี้
วิธีแรกคือการทำงานกับโปรแกรมแก้ไขข้อความ "Word" ในการแทรกสัญลักษณ์พิเศษคุณต้องเปิดเอกสารใหม่ไปที่เมนู "แท็บ" และเลือกรายการ "สัญลักษณ์" จากรายการที่ปรากฏขึ้นให้คลิกที่ "อักขระพิเศษ"
จากนั้นกล่องโต้ตอบจะปรากฏขึ้นซึ่งจะมีการนำเสนอรายการอักขระพิเศษทั้งหมด ผู้ใช้จะต้องเลือกสิ่งที่เหมาะสมเท่านั้น สำหรับข้อมูลเพิ่มเติม ค้นหาสะดวก อักขระพิเศษถูกจัดกลุ่มตามหัวเรื่อง: สกุลเงินเครื่องหมายวรรคตอนรูปทรงเรขาคณิตเครื่องหมายทางเทคนิคและอื่น ๆ
เพื่อประหยัดเวลาสามารถเรียกหน้าต่างอักขระพิเศษได้โดยกด Ctrl + Alt + "-"
วิธีที่สองคือแป้นพิมพ์ลัดสำหรับสัญลักษณ์ ในการป้อนอักขระพิเศษจากแป้นพิมพ์คุณต้องกดปุ่ม Alt ค้างไว้และในเวลาเดียวกันให้ป้อนชุดตัวเลข ตัวอย่างเช่น Alt + 0169 คือรหัส
รหัสทั้งหมดอยู่ด้านล่าง

วิธีล็อคแป้นพิมพ์โดยใช้แป้นพิมพ์ลัด
น่าเสียดายที่ไม่มีคีย์ผสมเดียวบนแป้นพิมพ์ Windows 7 ที่จะล็อกแป้นพิมพ์เท่านั้น ในคอมพิวเตอร์และแล็ปท็อปบางรุ่นชุดค่าผสม F11 + Esc อาจใช้งานได้ บางครั้งผู้ผลิตใช้ชุดค่าผสมพิเศษสำหรับงานดังกล่าวในผลิตภัณฑ์ของตน ตัวอย่างเช่นทั้งหมด แล็ปท็อป Acer ล็อคแป้นพิมพ์เมื่อกด Fn + F7
อย่างไรก็ตามสามารถบล็อกแป้นพิมพ์บางส่วนบนคอมพิวเตอร์ได้ คีย์ผสม Win + L จะไม่ล็อคคีย์บอร์ดให้เหมือนกับระบบปฏิบัติการ หลังจากกดปุ่มผู้ใช้จะถูกย้ายไปที่หน้าต่างป้อนรหัสผ่านจากระบบและเปลี่ยน บัญชีผู้ใช้... เฉพาะคนที่รู้รหัสผ่านเท่านั้นที่สามารถเข้าสู่ระบบได้อีกครั้ง
แป้นพิมพ์ลัดสำหรับการทำงานใน "Word"
มีรายการแป้นพิมพ์ลัดทั้งหมดที่ช่วยให้คุณเพิ่มประสิทธิภาพการทำงานกับเอกสารในโปรแกรมแก้ไขข้อความ "Word"
ในการสร้างเอกสารใหม่เพียงใช้ปุ่ม Ctrl + N
Ctrl + O - เปิดไฟล์ใหม่
Ctrl + W - ปิดไฟล์
Alt + Ctrl + S - แยกหน้าต่างไฟล์
Alt + Shift + C - ลบการแยก
Ctrl + S - บันทึกเอกสาร
Alt + ลูกศรซ้าย - เลื่อนไปที่หน้าถัดไป
Alt + ลูกศรขวา - เลื่อนไปที่หน้าที่แล้ว

Alt + Ctrl + I - ดูตัวอย่าง
Ctrl + P - พิมพ์
หากต้องการเปลี่ยนเป็นโหมดการอ่านคุณจะต้องกดปุ่ม Alt ต่อเนื่อง - O และ E
Ctrl + D - เปิดหน้าต่างที่ให้คุณเปลี่ยนประเภทขนาดและคุณสมบัติของฟอนต์
Shift + F3 - เปลี่ยนประเภทของข้อความ: ตัวอักษรพิมพ์เล็กจะถูกแทนที่ด้วยตัวพิมพ์ใหญ่
Ctrl + Shift + F - แทนที่อักษรตัวพิมพ์ใหญ่ด้วยตัวพิมพ์เล็ก
หากต้องการทำให้ข้อความเป็น "ตัวหนา" ให้กด Ctrl + B
Ctrl + I - การเลือกข้อความแบบเอียง
Ctrl + U - เพิ่มขีดเส้นใต้
Ctrl + Shift + W - เพิ่มขีดเส้นใต้สองครั้ง
Ctrl + Shift + D - ขีดเส้นใต้สองครั้ง
Ctrl + Enter - แทรกตัวแบ่งหน้า
- C - คัดลอกตารางรูปภาพหรือข้อความที่ต้องการ
- V - ถ่ายโอนข้อมูลจากคลิปบอร์ดไปยังเอกสาร
- X - ข้อมูลถูกเขียนลงในคลิปบอร์ดและลบออกจากไฟล์
- A - การดึงข้อมูล
- Z - ยกเลิกการป้อนข้อมูลล่าสุด
มีปุ่มลัดอื่น ๆ อีกมากมายเพื่อเพิ่มประสิทธิภาพการทำงานกับเอกสารของคุณ แต่รายการด้านบนประกอบด้วยชุดค่าผสมหลักและชุดที่เป็นที่นิยมมากที่สุดซึ่งจะเป็นประโยชน์กับผู้ใช้ทุกคน
ทำงานกับกล่องโต้ตอบ
การรวมกันของปุ่มต่างๆบนแป้นพิมพ์ช่วยให้คุณไปยังกล่องโต้ตอบของระบบปฏิบัติการได้อย่างรวดเร็ว การใช้ลูกศรช่วยให้โฟกัสไปที่ปุ่มอื่น ๆ ในหน้าต่าง ปุ่ม Backspace จะย้ายผู้ใช้ไปยังโฟลเดอร์ที่สูงขึ้นหนึ่งระดับ การคลิกที่ "Space" จะลบเครื่องหมายถูกหรือเครื่องหมายถูกออก
ปุ่ม Tab จะย้ายไปยังพื้นที่ใช้งานถัดไปของหน้าต่าง หากต้องการย้ายไปในทิศทางตรงกันข้ามเพียงเพิ่มแป้น Shift ลงในชุดค่าผสม
คุณสามารถดูโฟลเดอร์และโปรแกรมที่เปิดอยู่ทั้งหมดได้อย่างรวดเร็วโดยกด Alt + Tab ค้างไว้
แป้นพิมพ์ลัดและปุ่ม Windows
คีย์ "Windows" หรือ Win สำหรับหลาย ๆ คนเชื่อมโยงกับเมนู "Start" แต่เมื่อรวมกับปุ่มอื่น ๆ ก็ใช้งานได้ในระดับโลก

Kpopka "Windows" +:
- A - โทรไปที่ "Support Center"
- B - ช่วยให้คุณย่อขนาดหน้าต่างทั้งหมด
- Alt + D - เปิดหรือปิดการปรากฏของวันที่ปัจจุบันบนเดสก์ท็อป
- E - เปิดตัวสำรวจอย่างรวดเร็ว
Windows + K - ย่อขนาดหน้าต่างที่ใช้งานอยู่ทันที
Win + R - เรียกใช้ฟังก์ชัน "Run"
Win + S - เปิดหน้าต่างที่ให้คุณค้นหาไฟล์และโปรแกรมบนคอมพิวเตอร์ส่วนบุคคล
Win + "+" / "-" - เปลี่ยนขนาดของพื้นผิวการทำงาน
ปุ่ม Win และ Enter ช่วยให้คุณเปิดโปรแกรมผู้บรรยาย
Win + Esc - ปิดแอปพลิเคชั่นแว่นขยาย
คุณสามารถเปิด "ศูนย์กลางความง่ายในการเข้าถึง" ได้อย่างรวดเร็วโดยกด "Windows" และ I ค้างไว้
Win รวมกับลูกศรขึ้นหรือลงช่วยให้คุณปรับขนาดกล่องโต้ตอบได้
ทำงานกับ Explorer
การกด Alt + D ช่วยให้คุณสามารถย้ายไปยังแถบที่อยู่
Ctrl + E - เปิดใช้งานช่องค้นหา

Ctrl + N คือชุดค่าผสมสากลที่ช่วยให้คุณสามารถเปิดหน้าต่างใหม่ในเกือบทุกโปรแกรม
Ctrl รวมกับการเลื่อนปรับขนาดไฟล์และโฟลเดอร์ในหน้าต่างเฉพาะ
Ctrl + Shift + E - แสดงรายการของโฟลเดอร์ทั้งหมดที่อยู่ก่อนหน้าโฟลเดอร์ที่ใช้งานอยู่
Ctrl + Shift + N - สร้างโฟลเดอร์ใหม่
หากคุณกดปุ่ม F2 หลังจากเลือกไฟล์หรือโฟลเดอร์คุณสามารถเปลี่ยนชื่อได้ทันที คีย์ F11 เปิดใช้งานมุมมอง การกดอีกครั้งเป็นการปิดใช้งาน
Win + Ctrl + D - ช่วยให้คุณสร้างเดสก์ท็อปเสมือนใหม่ หากต้องการสลับไปมาคุณต้องกด Win + Ctrl + ลูกศรซ้ายหรือขวา
แล้วมีไว้ทำอะไร! คุณรู้อยู่แล้วว่า. ตอนนี้เราต้องพูดถึงการกำหนดแป้นคีย์บอร์ด ท้ายที่สุดคีย์บอร์ดเปรียบเสมือนตัวกลางระหว่างคุณกับคอมพิวเตอร์ซึ่งเป็นเครื่องมือสำหรับโต้ตอบกับผู้ช่วยอัจฉริยะ โดยการกดปุ่มคุณจะส่งคำสั่งไปยังคอมพิวเตอร์เพื่อดำเนินการ
ดังนั้นข้อสรุป: เมื่อคุณทราบจุดประสงค์และคีย์ผสมการทำงานบนคอมพิวเตอร์จะง่ายขึ้นและสนุกมากขึ้น
การกำหนดคีย์:
- คีย์บริการหยุดหรือยกเลิกการดำเนินการล่าสุด ตัวอย่างเช่นหากหน้าเว็บใช้เวลาโหลดนานคุณสามารถกด ESC เพื่อหยุดการโหลด
![]() F1—F12... สงวนไว้สำหรับฟังก์ชันพิเศษในโปรแกรม ดังนั้นประสิทธิภาพของฟังก์ชันในโปรแกรมต่างๆอาจแตกต่างกัน ตัวอย่างเช่นปุ่ม F5 ในโปรแกรมแก้ไขข้อความ ไมโครซอฟต์เวิร์ดดำเนินการฟังก์ชัน "ค้นหาและแทนที่" และตัวจัดการไฟล์ Total Commander คีย์เดียวกันทำหน้าที่ "คัดลอก" แต่เราสามารถพูดด้วยความมั่นใจว่าที่สำคัญ F1 ในทุกโปรแกรมเปิดไฟล์ เอกสารอ้างอิง.
F1—F12... สงวนไว้สำหรับฟังก์ชันพิเศษในโปรแกรม ดังนั้นประสิทธิภาพของฟังก์ชันในโปรแกรมต่างๆอาจแตกต่างกัน ตัวอย่างเช่นปุ่ม F5 ในโปรแกรมแก้ไขข้อความ ไมโครซอฟต์เวิร์ดดำเนินการฟังก์ชัน "ค้นหาและแทนที่" และตัวจัดการไฟล์ Total Commander คีย์เดียวกันทำหน้าที่ "คัดลอก" แต่เราสามารถพูดด้วยความมั่นใจว่าที่สำคัญ F1 ในทุกโปรแกรมเปิดไฟล์ เอกสารอ้างอิง.
แท็บ ใช้เพื่อสร้างการเยื้อง ( เส้นสีแดง) ในโปรแกรมสำหรับทำงานกับข้อความ นอกจากนี้หากคุณกำลังกรอกตารางหรือแบบฟอร์มคุณสามารถใช้แป้น Tab เพื่อย้ายไปยังฟิลด์ถัดไป
- ทำหน้าที่ในการเปลี่ยนตัวพิมพ์ (ตัวพิมพ์ใหญ่) เมื่อคุณกดปุ่มนี้ไฟแสดงสถานะเหนือแป้นพิมพ์ตัวเลขจะสว่างขึ้นการป้อนข้อความเพิ่มเติมจะดำเนินการเป็นตัวพิมพ์ใหญ่ การกดแป้นนี้อีกครั้งจะปิดใช้งาน " ตัวพิมพ์ใหญ่», ไฟแสดงสถานะเหนือแป้นพิมพ์ตัวเลขจะดับลง
กะ - ปุ่มฟังก์ชันใช้ร่วมกับปุ่มอื่น ๆ อย่างที่คุณเห็นมีปุ่ม Shift สองปุ่มบนแป้นพิมพ์ซ้ายและขวา จุดประสงค์ของปุ่มเหล่านี้เหมือนกันทุกประการและตำแหน่งบนแป้นพิมพ์นั้นเกิดจากความสะดวกในการพิมพ์ พิมพ์ตาบอด.
ตอนนี้ฉันจะอธิบายพูดว่าเมื่อคุณกำลังพิมพ์และคุณต้องใส่เครื่องหมายอัศเจรีย์จะสะดวกที่สุดในการถือแป้น shift ด้วยนิ้วก้อยของมือขวาและกดแป้น 1 ด้วยนิ้วก้อยของมือซ้ายแป้น Shift ยังเกี่ยวข้องกับการผสมคีย์หลายอย่างเช่นการป้อนอักษรตัวใหญ่เครื่องหมายวรรคตอน ทำหน้าที่โปรแกรมพิเศษและอื่น ๆ
![]() ควบคุม (Ctrl), สำรอง (Alt) - ปุ่มควบคุมได้รับการออกแบบมาเพื่อทำงานร่วมกับปุ่มอื่น ๆ โดยปกติคุณจะเก็บกด ปุ่ม Ctrl, Alt แล้วกดแป้นอื่นเพื่อทำงานเฉพาะ ตัวอย่างเช่นในหลายโปรแกรมการรวมกัน Ctrl + S - จะบันทึกไฟล์
ควบคุม (Ctrl), สำรอง (Alt) - ปุ่มควบคุมได้รับการออกแบบมาเพื่อทำงานร่วมกับปุ่มอื่น ๆ โดยปกติคุณจะเก็บกด ปุ่ม Ctrl, Alt แล้วกดแป้นอื่นเพื่อทำงานเฉพาะ ตัวอย่างเช่นในหลายโปรแกรมการรวมกัน Ctrl + S - จะบันทึกไฟล์
ส่วนหลักของแป้นพิมพ์ประกอบด้วย ตัวอักษรและตัวเลข ชุดปุ่ม (ตัวอักษรและตัวเลข) และ พื้นที่.
ป้อน- การยืนยันการกระทำ ตัวอย่างเช่นขณะอยู่บนอินเทอร์เน็ตคุณสามารถป้อนที่อยู่เว็บไซต์จากนั้นกดปุ่ม Enter เพื่อไปที่ไซต์ นอกจากนี้ยังใช้เพื่อเริ่มบรรทัดใหม่ในโปรแกรมแก้ไขข้อความ Enter บนแป้นพิมพ์ตัวเลขมีจุดประสงค์เดียวกันและมักใช้เมื่อทำการคำนวณทางคณิตศาสตร์เช่นในแอปพลิเคชันเครื่องคิดเลขเพื่อให้ได้ผลลัพธ์
- ในโปรแกรมแก้ไขข้อความลบอักขระทางด้านซ้ายของเคอร์เซอร์ และในเบราว์เซอร์จะช่วยให้คุณกลับไปยังหน้าที่แล้ว
ลบ (Del) - ในโปรแกรมแก้ไขข้อความลบอักขระทางด้านขวาของเคอร์เซอร์ ทำหน้าที่เป็นฟังก์ชันลบในตัวจัดการไฟล์

- เปิด / ปิดโหมด "แทรก - แทนที่" คีย์ไม่ได้ใช้งานจริง แต่สามารถเล่นเป็นเรื่องตลกที่โหดร้ายได้ หากคุณกดแป้นนี้โดยไม่ได้ตั้งใจขณะทำงานในโปรแกรมแก้ไขข้อความคุณจะโอนจากโหมด "แทรก" ไปยังโหมด "แทนที่" หลังจากนั้นเมื่อทำผิดในคำคุณจะต้องแก้ไข หลังจากแก้ไขข้อผิดพลาดคุณจะพบว่าสัญลักษณ์ทางด้านขวาของเคอร์เซอร์หายไป! คุณจะลองป้อนอีกครั้ง แต่อักขระถัดไปทางขวาของเคอร์เซอร์จะหายไป จนกว่าคุณจะกดแป้นแทรกอีกครั้ง ไม่ทราบเกี่ยวกับคีย์นี้บางคนเนื่องจากการพิมพ์ผิดครั้งเดียวจึงพิมพ์ข้อความที่เหลือทั้งหมด
ปุ่มเคอร์เซอร์
บ้าน - เลื่อนเคอร์เซอร์ไปที่จุดเริ่มต้นของบรรทัดปัจจุบัน
จบ - เลื่อนเคอร์เซอร์ไปที่จุดสิ้นสุดของบรรทัดปัจจุบัน
เลื่อนหน้าขึ้น / เลื่อนลง - ทีละหน้าการดูเอกสารขึ้นหรือลง
 ปุ่มลูกศรใช้เพื่อวัตถุประสงค์ต่างๆมากมายรวมถึง เลื่อนเคอร์เซอร์, เลื่อนดูเอกสาร, หรือ ควบคุมในเกม.
ปุ่มลูกศรใช้เพื่อวัตถุประสงค์ต่างๆมากมายรวมถึง เลื่อนเคอร์เซอร์, เลื่อนดูเอกสาร, หรือ ควบคุมในเกม.
กุญแจเสริม
![]() บันทึกหน้าจอ, พิมพ์หน้าจอถ่ายภาพหน้าจอซึ่งเรียกว่า "ภาพหน้าจอ" ซึ่งสามารถแก้ไขหรือบันทึกได้โดยใช้โปรแกรมประมวลผลกราฟิก (โปรแกรมแก้ไขกราฟิก)
บันทึกหน้าจอ, พิมพ์หน้าจอถ่ายภาพหน้าจอซึ่งเรียกว่า "ภาพหน้าจอ" ซึ่งสามารถแก้ไขหรือบันทึกได้โดยใช้โปรแกรมประมวลผลกราฟิก (โปรแกรมแก้ไขกราฟิก)
เลื่อนล็อคการเลื่อนแนวตั้งซึ่งไม่ค่อยได้ใช้ในปัจจุบัน
หยุดชั่วคราว / หยุดพักทำหน้าที่หยุดชั่วคราวซึ่งมักใช้ร่วมกับปุ่ม Win
ชนะ- ทำหน้าที่เรียกเมนู "เริ่ม" และยังใช้ร่วมกับปุ่มอื่น ๆ เพื่อเรียกฟังก์ชัน ระบบปฏิบัติการ Windows
คีย์เรียกเมนูบริบท (เทียบเท่ากับการกดปุ่มเมาส์ขวา)
เปิด / ปิดแป้นพิมพ์ตัวเลข หลังจากเปิดเครื่องไฟแสดงสถานะจะสว่างขึ้น เมื่อแป้นพิมพ์ตัวเลขปิดอยู่ปุ่มจะทำหน้าที่เป็นแป้นที่ทำเครื่องหมายไว้
แป้นพิมพ์ลัด
คีย์ผสมคือเมื่อคุณกดปุ่มหนึ่งหรือสองปุ่มค้างไว้และกดปุ่มที่สามสั้น ๆ ตัวอย่างเช่น Ctrl + S โดยที่เครื่องหมายบวกแสดงแป้นพิมพ์ลัด นั่นคือคุณกดปุ่ม Ctrl ค้างไว้จากนั้นกดปุ่ม S สั้น ๆ นอกจากนี้ในรายการนี้ยังทำหน้าที่ระบุคีย์ผสมและไม่ได้ถูกกดในการดำเนินการ
เมื่อทำงานกับไฟล์และเอกสาร:
Ctrl + N - สร้างไฟล์ใหม่
Ctrl + O - เปิดเอกสาร
Ctrl + A - เลือกทั้งหมด;
Shift + Home - เลือกบรรทัดทางด้านซ้ายของเคอร์เซอร์
Ctrl + End - เลือกบรรทัดทางด้านขวาของเคอร์เซอร์
Ctrl + C - คัดลอกข้อความหรือไฟล์ที่เลือกไปยังคลิปบอร์ด
Ctrl + X -ตัดข้อความหรือไฟล์ที่เลือก
Ctrl + V - วางเนื้อหาของคลิปบอร์ด
Ctrl + Del - ลบคำหลังเคอร์เซอร์
Ctrl + Backspase - ลบคำที่อยู่หน้าเคอร์เซอร์
Ctrl + Home - เลื่อนเคอร์เซอร์ไปที่จุดเริ่มต้นของเอกสาร
Ctrl + End - เลื่อนเคอร์เซอร์ไปที่ส่วนท้ายของเอกสาร
Ctrl + Z - ยกเลิกการกระทำล่าสุด
Ctrl + P - การพิมพ์;
เมื่อทำงานกับเบราว์เซอร์:
Ctrl +ง - เพิ่มบุ๊คมาร์คในเบราว์เซอร์
Ctrl + Shift + T - เปิดแท็บปิดในเบราว์เซอร์
Ctrl + T - เปิดแท็บใหม่
Ctrl + L - เลือกเนื้อหาของแถบที่อยู่
บน Windows:
Ctrl + Shift + Esc - สิ้นสุดกระบวนการแขวน
Shift + Ctrl + Alt - โทรหาผู้จัดการงาน
Alt + Tab- การเปลี่ยนแปลงอย่างรวดเร็วระหว่างหน้าต่างโปรแกรม
Alt + F4- ปิดหน้าต่างอย่างรวดเร็ว
Alt + Print Screen - ถ่ายภาพหน้าจอของหน้าต่างที่ใช้งานอยู่
ชนะ + หยุดชั่วคราว / หยุดพัก - คุณสมบัติของระบบ
ชนะ + จ- เปิดตัวสำรวจ
ชนะ +ง - ย่อขนาดหน้าต่างทั้งหมด
ชนะ + F - ค้นหาไฟล์บนคอมพิวเตอร์
ชนะ +ล - การเปลี่ยนแปลงผู้ใช้
ชนะ + F1 - อ้างอิง;
ชนะ + แท็บ - สลับหน้าต่างเป็นวงกลม
และมีคีย์ผสมหลายอย่างและในโปรแกรมต่างๆชุดค่าผสมเหล่านี้มักจะแตกต่างกัน แต่คุณจะจำได้ง่ายหากคุณทำงานกับผลิตภัณฑ์ซอฟต์แวร์
บทความนี้มุ่งเน้นไปที่ปัญหาเมื่อคอมพิวเตอร์ค้างและคุณไม่ทราบว่าต้องกดปุ่มใดบนแป้นพิมพ์เพื่อรีสตาร์ทหรือปิดคอมพิวเตอร์ สมมติว่าคอมพิวเตอร์ของคุณหยุดทำงานแล้ว นี่คือสิ่งที่คุณต้องทำ:
ให้เวลากับคอมพิวเตอร์
คุณควรรอก่อน เพียงให้เวลาคอมพิวเตอร์ของคุณสักครู่ในการประมวลผลข้อมูลและงานทั้งหมด หากคอมพิวเตอร์เก่าหรือช้าพออาจใช้เวลาสักครู่ในการประมวลผลงานที่ซับซ้อน
คอมพิวเตอร์ค้าง?

หากไม่มีอะไรเกิดขึ้นเป็นเวลานานคุณควรตรวจสอบให้แน่ใจว่าคอมพิวเตอร์ยังคงค้าง คุณสามารถทำได้โดยกดปุ่ม Caps Lock บนแป้นพิมพ์ของคุณ หากไฟแสดงสถานะ (ไฟ) ติดสว่างหรือดับแสดงว่าคอมพิวเตอร์ยังคงทำงานต่อไป ในกรณีนี้ให้ดำเนินการในขั้นตอนถัดไป
หากไฟไม่สว่างขึ้น (หรือไม่ดับ) แสดงว่าคอมพิวเตอร์ค้างและคุณต้องรีสตาร์ท ข้ามขั้นตอนถัดไปและทำตามคำแนะนำในการรีสตาร์ทคอมพิวเตอร์หากเครื่องค้าง
ยุติภารกิจของโปรแกรมที่ไม่ตอบสนอง

หาก Caps Lock เปิดและปิดแสดงว่าคอมพิวเตอร์ยังคงทำงานอยู่ แต่โปรแกรมอื่นอาจไม่ตอบสนองจึงทำให้คอมพิวเตอร์ค้าง ในกรณีนี้คุณต้องกด Ctrl + Alt + Del บนแป้นพิมพ์เพื่อเปิดตัวจัดการงานของ Windows จากนั้นไฮไลต์โปรแกรมที่ไม่ตอบสนองและเลือก End Task

หากตัวจัดการงานเปิดขึ้น แต่คอมพิวเตอร์ของคุณยังคงค้างแสดงว่าคุณอาจมีปัญหากับเมาส์
วิธีรีสตาร์ทคอมพิวเตอร์หากเครื่องค้าง
หากวิธีการข้างต้นไม่ช่วยคุณต้องรีสตาร์ทคอมพิวเตอร์ ในการรีสตาร์ทคอมพิวเตอร์หากเครื่องค้างคุณต้องกดปุ่มเปิด / ปิดค้างไว้จนกว่าคอมพิวเตอร์จะปิด ปุ่มเปิดปิดควรอยู่ที่เคสคอมพิวเตอร์หรืออยู่ด้านบนของแป้นพิมพ์หากคุณใช้แล็ปท็อป


เมื่อคอมพิวเตอร์ปิดลงอย่างสมบูรณ์ให้รอสักครู่แล้วเปิดใหม่อีกครั้ง
บันทึก: เมื่อคุณเปิดคอมพิวเตอร์หลังจากรีสตาร์ทคุณอาจเห็นหน้าจอถามว่าคุณต้องการเริ่มคอมพิวเตอร์หรือไม่ โหมดปลอดภัย หรือเริ่ม Windows ตามปกติ เลือกตัวเลือก "เริ่ม Windows ตามปกติ" และตรวจสอบว่าคอมพิวเตอร์กำลังทำงานอยู่หรือไม่
นำคอมพิวเตอร์ของคุณไปที่ศูนย์บริการ
หากวิธีการข้างต้นไม่ช่วยแก้ปัญหาของคุณได้เราขอแนะนำให้คุณนำคอมพิวเตอร์ของคุณไปที่ศูนย์บริการ ผู้เชี่ยวชาญจะวินิจฉัยและแก้ไขปัญหา
ขอบคุณที่ให้ความสนใจ! ตอนนี้คุณรู้แล้วว่าต้องกดปุ่มใดหากคอมพิวเตอร์ค้างและวิธีปิดหรือรีสตาร์ทคอมพิวเตอร์เมื่อเครื่องค้าง