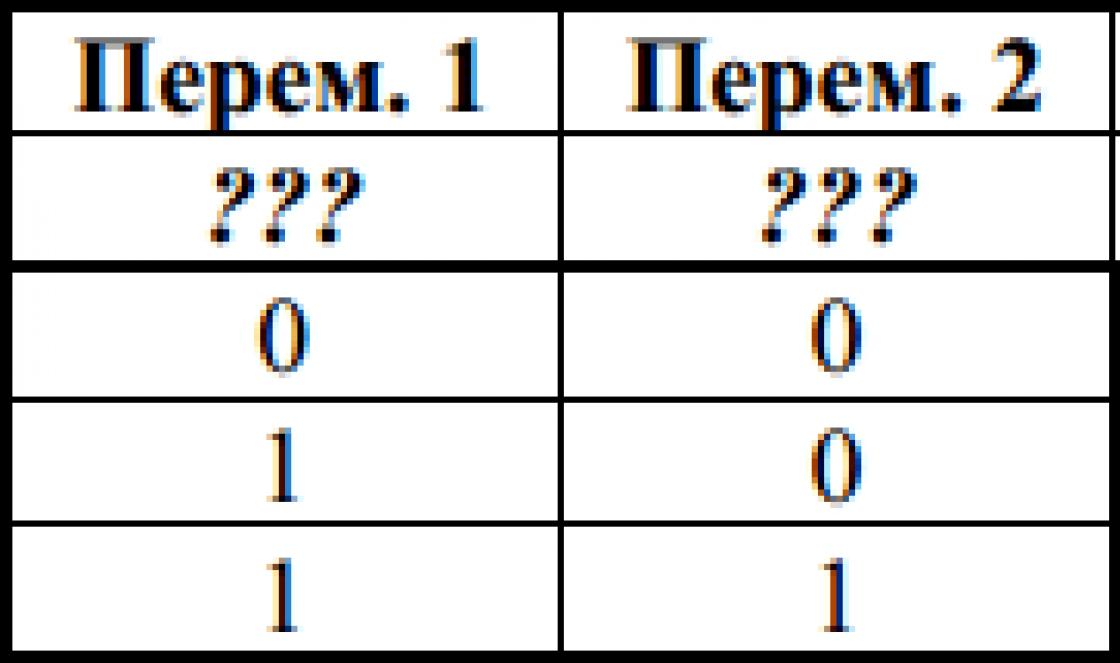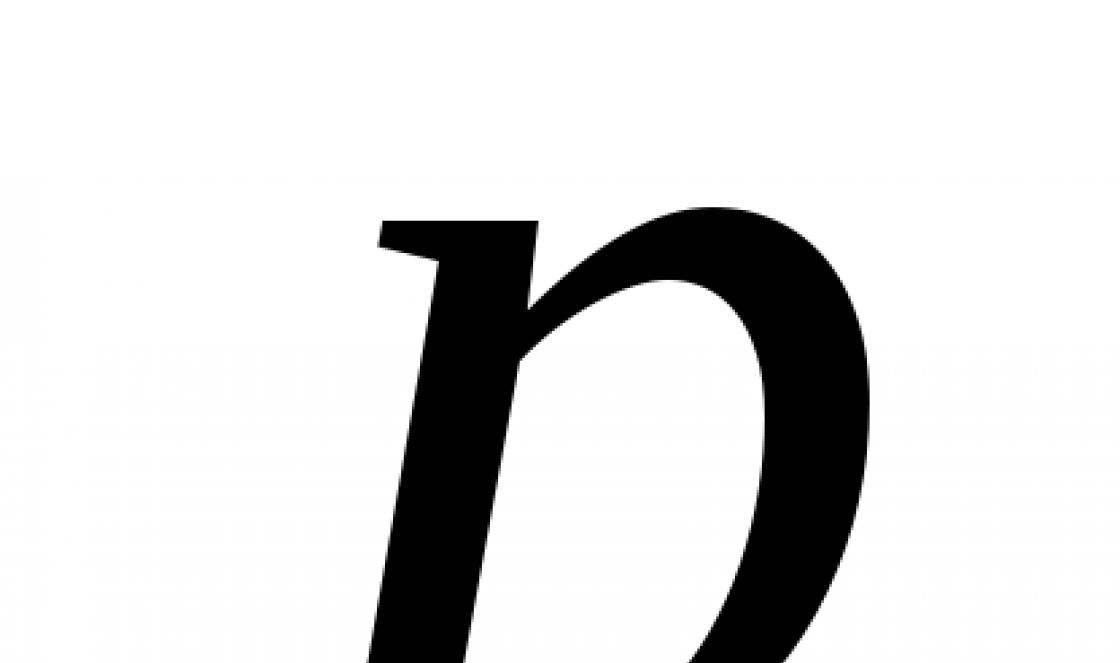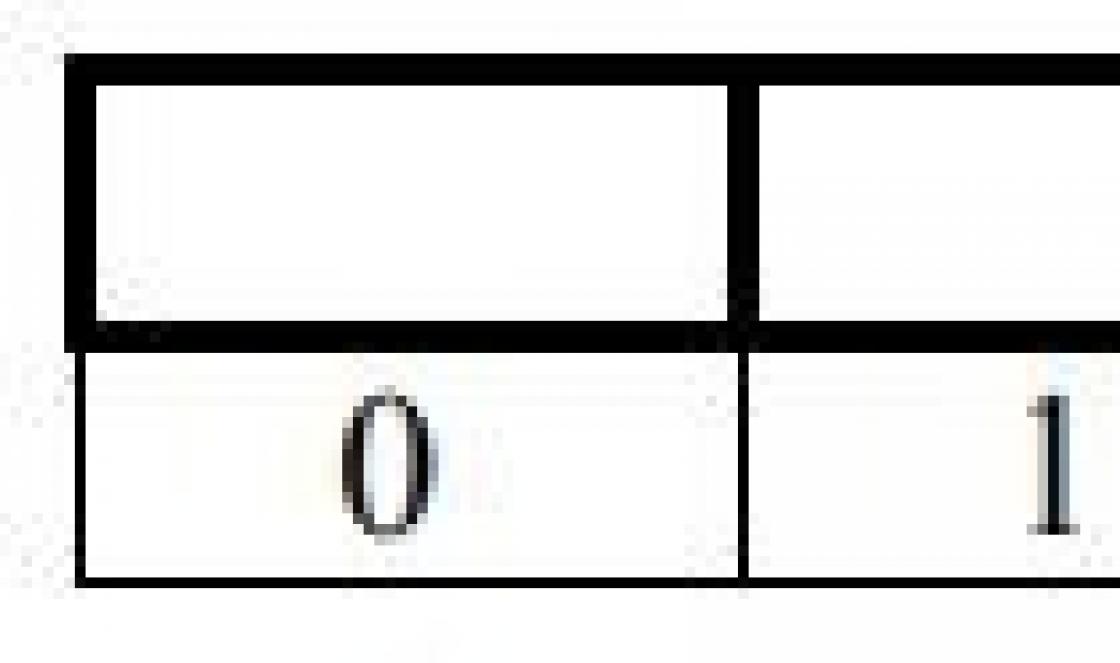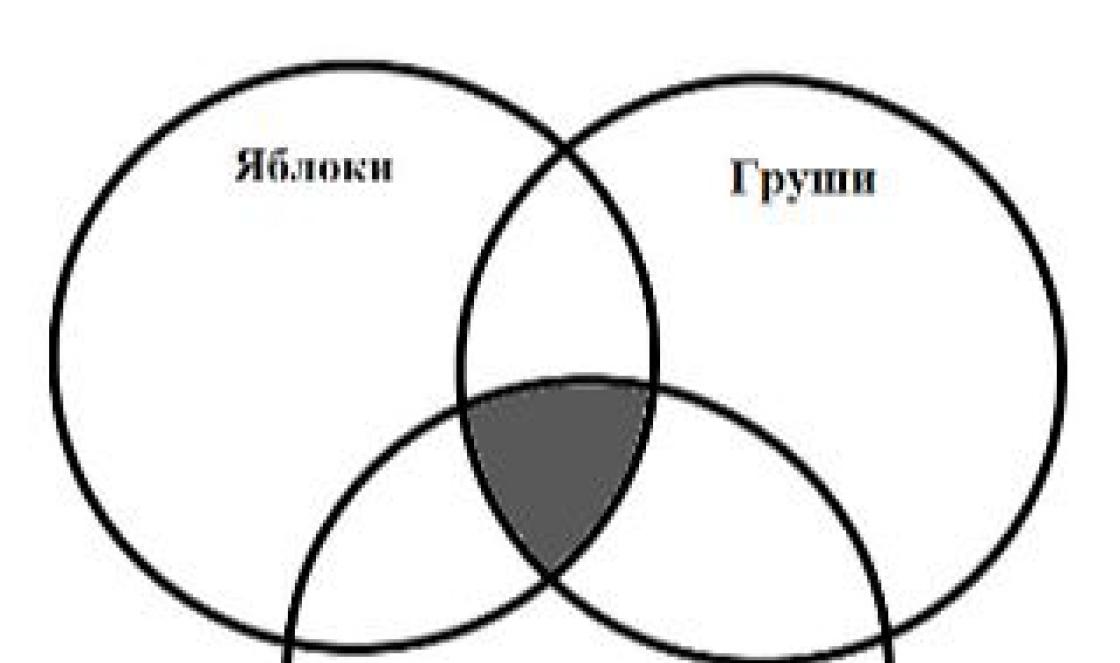Esteja você trabalhando em um computador ou jogando nele - em qualquer caso, você deseja que o dispositivo funcione perfeitamente. Freqüentemente, a operação incorreta de um computador pessoal é explicada pelo fato de ele usar drivers desatualizados. Vamos descobrir como atualizá-los e garantir um uso confortável do computador!
Um pouco sobre motoristas
Os motoristas são especiais programaspara ajudar o sistema operacional a reconhecer a "linguagem" dos dispositivos conectados ou incorporados.
Conseqüentemente, se essa capacidade de reconhecimento for prejudicada, surgirão problemas. Por exemplo, um alto-falante ou um mouse de computador para de funcionar ou os programas fecham automaticamente, exibindo um código de erro.
Quando atualizar os drivers
É lógico que durante a operação normal do computador, você não precisa realizar nenhuma ação com os drivers. Mas se houver interrupções no funcionamento dos dispositivos periféricos, você já pode pensar em atualizar ou reinstalar os drivers.
Por exemplo:
- se o mouse ou teclado parar de funcionar;
- se o som estiver faltando;
- se a webcam não funcionar;
- se os programas estão fechados;
- se a expansão da tela piorou;
- em outros casos, quando o computador não está funcionando corretamente.
Substituir drivers por outros mais novos não é uma panacéia. Nem sempre é possível resolver o problema dessa forma, porque existem muitas outras causas de problemas.
Quais drivers afetam o desempenho do seu computador
Claro, todos os drivers afetam o funcionamento do computador e dos dispositivos conectados a ele. Os drivers do mouse garantem seu funcionamento normal, os drivers da porta USB permitem que o sistema operacional reconheça o fio conectado.
O próprio computador continua a funcionar independentemente de os drivers estarem em execução.
Existem também esses drivers, sem os quais o computador simplesmente não pode funcionar sem operação normal. Aqui está uma lista deles:
- drivers de dispositivo do sistema: processador, vários barramentos e controladores;
- drivers de placa de vídeo responsáveis \u200b\u200bpela saída de imagem;
- drivers do adaptador de rede responsável por conectar-se à Internet (sem este dispositivo, o computador não poderá baixar patches dos servidores dos desenvolvedores).
Outros drivers têm menos impacto no funcionamento do computador, embora também sejam significativos.
Onde encontrar drivers para Windows 10
A nova versão do sistema operacional possui o "Update Center" instalado. Se a atualização automática de software estiver ativada, todos os novos programas serão baixados dos servidores internos do sistema.
Se você decidir fazer o download dos drivers, consulte os sites dos fabricantes do próprio computador ou os recursos dos desenvolvedores do dispositivo para o qual está procurando os drivers.
Também existem recursos separados onde são colocados os drivers para Windows 10. Por exemplo, este é o site da Solução DriverPack (falaremos sobre ele com mais detalhes nas seções a seguir).
Ambos os métodos são totalmente seguros. Se você planeja baixar drivers de sites de terceiros, tenha cuidado: esse tipo de software pode injetar um vírus no seu computador.
Atualizações automáticas e manuais do driver
Existem várias maneiras de atualizar os drivers. Foi dito acima que eles geralmente são atualizados automaticamente. No entanto, você também pode usar o método "manual" se a Central de atualizações não encontrar atualizações adequadas. Vamos falar sobre os dois métodos.
Atualizações automáticas de driver
O sistema atualiza automaticamente todo o software por conta própria. No entanto, os novos drivers nem sempre são instalados imediatamente em um computador, porque uma reinicialização é necessária para que o dispositivo funcione corretamente após a atualização.
O sistema define automaticamente os períodos de atividade: o tempo de utilização do computador e os períodos de reinicialização, convenientes para o proprietário. É possível alterar essas configurações, bem como executar uma verificação de atualizações e sua instalação instantânea.
- Abra o menu iniciar e clique no botão de engrenagem.
- Vá para a seção Atualização e segurança.
- Abra o "Centro atualizações do Windows"E clique no botão" Verificar atualizações "para iniciar a busca por novos drivers, atualizações de software e sistema operacional. Depois que o sistema verificar as atualizações, ele as baixará e instalará. Após a instalação, o sistema solicitará que você reinicie o computador.
- Se você clicar no item "Alterar período ativo", poderá definir o tempo durante o qual não ocorrerá a verificação automática de atualizações e seu download.
Ao clicar no item "Alterar o período ativo" você pode definir o horário em que você costuma usar o computador para evitar o download indesejado de atualizações durante o trabalho
- Se você clicar no item "Opções de reinicialização", poderá escolher um horário conveniente para reiniciar o computador. A hora só pode ser alterada se houver atualizações pendentes de reinicialização.
- Se você for executar a atualização sozinho, primeiro vá para "Opções avançadas" e certifique-se de que a caixa "Ao atualizar o Windows, fornecer atualizações para outros produtos Microsoft" está marcada. Caso contrário, apenas as atualizações do sistema operacional serão baixadas.
Vídeo: no Windows 10
Como desligar as atualizações automáticas
Alguns usuários preferem usar drivers desatualizados por um motivo ou outro e, portanto, é inconveniente para eles que o "Centro de atualização" baixe e instale-os automaticamente. Nesse caso, você pode desativar as atualizações automáticas.
Como desligar as atualizações automáticas
- Clique com o botão direito no menu Iniciar e selecione Sistema.
- Encontre na janela que abre a inscrição "Configurações avançadas do sistema" e clique nela.
- Vá para a guia "Hardware".
- Clique em "Opções de instalação do dispositivo", marque a opção "Não" e salve as alterações. Depois disso, as atualizações não serão baixadas automaticamente.
Como desativar a atualização do Windows 10
- Use a combinação de teclas Win + R para invocar o utilitário Executar, digite services.msc e clique em OK.
- Na janela que se abre, procure por "Windows Update" e abra-o.
- Clique em Parar, selecione o tipo de inicialização Desativado e clique em OK.
Atualização manual do driver
Se a "Central de atualização" não encontrar novos drivers, você mesmo pode tentar atualizá-los.
Pesquisa automática usando o gerenciador de dispositivos
- Execute a pesquisa interna. Para fazer isso, abra o menu Iniciar e comece a digitar sua consulta.
- Digite "Gerenciador de Dispositivos" e abra-o.
- Expanda o grupo do dispositivo para o qual deseja instalar o driver.
- Clique com o botão direito no dispositivo de seu interesse e selecione "Atualizar drivers ...".
- Na janela que se abre, selecione "Pesquisa automática ...". A pesquisa de driver será iniciada, após o qual você poderá ver o resultado.
Atualização manual no gerenciador de dispositivos

Atualização de drivers usando utilitários
Além dos métodos de atualização anteriores, você pode usar outro: atualização de drivers por meio de programas especializados. Uma vez instalado no computador, o software analisa o dispositivo. Ele também encontra drivers adequados no sistema e os instala no computador.
Classificação de utilitários para atualização de drivers
Vamos considerar os programas mais populares desse tipo.
Solução DriverPack
A Solução DriverPack é considerada uma das melhores. O jornal RBC até escreveu sobre ela:
O utilitário analisa o computador do usuário e instala os drivers necessários no computador, o que pode resolver dois problemas: em primeiro lugar, para acelerar o processo de configuração do computador (o que é especialmente importante se houver várias dezenas de computadores no sistema) e, em segundo lugar, para melhorar a qualidade do seu trabalho.
jornal RBC
A Solução DriverPack é totalmente gratuita. Ele corresponde aos parâmetros de qualquer dispositivo e possui um enorme banco de dados de drivers para todos os modelos de computador. O programa verifica seu computador e atualiza os drivers muito rapidamente. O usuário deve pressionar apenas alguns botões. Já foi dito que você também pode baixar os drivers necessários no site do programa.
A segurança do programa e os drivers instalados podem ser verificados com programas antivírus.
Booster de motorista
Este programa, como o anterior, funciona de forma bastante rápida, analisando os dados e oferecendo a instalação dos drivers mais recentes.
Existem versões pagas e gratuitas. O segundo é adequado para uma atualização de driver simples, mas a instalação ocorre uma a uma. A versão paga oferece a instalação de todas as atualizações automaticamente. Além disso, a versão tem funções adicionais: Downloads de driver acelerados, melhorando o desempenho do dispositivo, fazendo backup de drivers antigos e muito mais.
Se você deseja apenas atualizar um driver, a versão gratuita é perfeita para você, e se você deseja gerenciar dispositivos constantemente, pode adquirir o pago.
Gênio do motorista
Este programa oferece gerenciamento completo de drivers. Além de atualizar, ele também permite desinstalar drivers, visualizar informações do dispositivo e fazer backup de drivers como arquivos.
A desvantagem do programa é que ele é pago. Se você precisar realizar ações com os drivers várias vezes, use a versão de teste, fornecida por trinta dias.
Instalador de driver Snappy
O aplicativo foi criado pelos desenvolvedores do DriverPack Solution, mas é um pouco diferente deste programa. Ele fornece digitalização direta e pesquisa de driver. Antes da instalação, o programa cria um ponto de restauração do sistema.
O aplicativo é totalmente gratuito e funciona em vários idiomas, incluindo russo e ucraniano.
Drivers Slim
O programa funciona muito rapidamente: o resultado da verificação é emitido em alguns minutos. O lado positivo do programa é que às vezes há drivers que outro programa não conseguiu encontrar.
Instalação do driver com extensão exe
Ao baixar software de sites de desenvolvedores de dispositivos, geralmente obtemos um arquivo exe. A extensão exe diz que o arquivo baixado é executável... Você não precisa especificar o caminho para ele através do gerenciador de dispositivos: apenas execute o arquivo, aceite o contrato e reinicie o computador.
Como exemplo, vamos dar uma olhada em como o driver da mesa gráfica é instalado.
- Baixe o driver no site do fabricante. É importante que não apenas o sistema operacional corresponda, mas também sua profundidade de bits.
- Execute o arquivo baixado para começar a se preparar para a instalação.
- Aceite o contrato de licença. É aconselhável ler o contrato antes de aceitá-lo.
- Em seguida, reinicie o computador.
Atualizando software para Windows 10
Às vezes acontece que, ao atualizar para o Windows 10, os drivers otimizados para o novo sistema operacional não são instalados no computador e você mesmo deve instalá-los.
Antes de atualizar para o Windows 10, certifique-se de que seu computador atenda aos requisitos do sistema:
- frequência do processador - pelo menos 1 GHz;
- rAM - 1 GB para um sistema de 32 bits e 2 GB para um sistema de 64 bits;
- disco rígido - 16 GB ou 20 GB para sistemas de 32 e 64 bits, respectivamente;
- adaptador de vídeo DirectX versão 9 ou superior com driver WDDM 1.0;
- display - 800 x 600 pixels;
- sala de operação instalada sistema Windows 7 ou Windows 8.1.
Se o seu computador atende a todos os requisitos, mas após a mudança para um novo sistema operacional, alguns drivers não são atualizados automaticamente, a primeira coisa a fazer é entrar em contato com o Centro de Atualização.
Nem todas as atualizações podem ser instaladas imediatamente ao atualizar para a versão 10, e é possível que o sistema simplesmente não tenha tido tempo para baixá-las.
Drivers de placa de vídeo
Em primeiro lugar, tente encontrar os drivers adequados no site do fabricante. Se você não puder fazer isso, será necessário verificar o fabricante da placa de vídeo. Para fazer isso, vá para o Gerenciador de dispositivos e expanda a categoria "Adaptadores de vídeo". Se o driver do adaptador de vídeo estiver faltando, você pode encontrar informações sobre ele expandindo a categoria "Dispositivos desconhecidos / não identificados".
No nosso caso, é a Intel. Além disso, AMD e Nvidia são comuns. Em todos os três casos, é muito fácil baixar o arquivo de instalação acessando o site do fabricante na seção "Suporte" e selecionando a versão necessária.
Ao instalar o driver da Nvidia, você também será solicitado a instalar um programa especial - GeForce Experience, que permite monitorar ainda mais o desempenho dos drivers. A AMD oferece um programa semelhante.
Drivers da placa de som
Você precisará atualizar seus drivers de som se tiver problemas com o som após atualizar o sistema operacional. Como no caso anterior, primeiro tente encontrar todos os drivers necessários no site do fabricante do computador. Se não houver nenhum, vá até o gerenciador de dispositivos e verifique o fabricante da placa de som (na categoria "Dispositivos de som, jogos e vídeo"). Geralmente é Realtek ou Intel.
No caso da Realtek, no site, selecione a seção Downloads, abra o item Codecs de Áudio de Alta Definição, concorde com os termos, localize o capítulo correspondente ao sistema operacional e, na frente dele, clique no botão Global. Depois disso, o download do driver será iniciado.
O driver Intel é baixado de maneira semelhante. O site deste fabricante possui uma interface russa muito clara.
Drivers de mouse e teclado
Em primeiro lugar, é claro, verifique o fabricante. O logotipo da empresa é geralmente indicado em mouses e teclados de computador. Acesse o site do fabricante e baixe os drivers necessários.
Por exemplo, para instalar os drivers Logitech no site da empresa, você precisará abrir a seção "Suporte" no menu superior e selecionar o produto desejado na lista. Existem fotos para cada produto, então você pode identificar a sua olhando.
Abaixo do dispositivo de que você precisa, clique no botão "Detalhes" e, na lista que se abre, encontre o item "Downloads". Em seguida, você precisará especificar seu sistema operacional e clicar no botão "Download". O arquivo exe será baixado para o seu computador.
Como existem muitos fabricantes de mouses e teclados de computador, é impossível descrever o processo de instalação de drivers para cada dispositivo individual. Mas, em geral, a instalação dos drivers é exatamente como mostrado no exemplo de um dispositivo Logitech.
Drivers USB
Nesse caso, a maneira mais fácil é encontrar drivers no site do fabricante do computador ou instalar um programa para atualizar os drivers. Praticamente não existem fabricantes de portas USB, portanto, será bastante difícil encontrar o driver apropriado. Como último recurso, você pode procurar um driver pelo nome, verificando-o no gerenciador de dispositivos (seção "controladores USB"), mas é mais fácil confiar tudo a programas especiais.
Drivers de adaptador de rede
Se, após a atualização para o Windows 10, sua Internet não funcionar, será quase impossível atualizar os drivers do adaptador de rede em seu computador. Teremos que procurar outro dispositivo funcional, baixar o arquivo do driver para ele e transferi-lo para o computador usando drives (cartões de memória ou discos).
Semelhante aos casos anteriores, você pode encontrar drivers no site do fabricante do laptop e no site do fabricante da placa de rede.
Você pode esclarecer o fabricante da placa de rede por meio do gerenciador de dispositivos, na categoria " Adaptadores de rede" O fabricante mais comum é Realtek. Também pode haver Intel, 3Com e outros. Existem muitos fabricantes de placas de rede. Além disso, alguns fabricantes de computador, como ASUS e HP, fornecem seus próprios adaptadores.
Drivers de monitoramento
É melhor baixar os drivers dos sites dos fabricantes de monitores. As instruções de instalação geralmente são indicadas lá, embora a instalação de drivers de quase todos os fabricantes ocorra através da inicialização do arquivo exe.
Se você não souber o modelo do seu monitor e ele não estiver listado no próprio hardware (geralmente há um adesivo na parte de trás do gabinete), você pode verificar o modelo pelo computador. Para isso, existem programas especiais que fornecem todas as informações sobre o computador e os dispositivos.
Além disso, você mesmo pode encontrar as características necessárias em seu computador:

A janela aberta exibe todas as informações sobre dispositivos externos conectados, incluindo o monitor. Nesta seção, você também pode ir para o gerenciador de dispositivos, onde o fabricante do dispositivo também é indicado.
Drivers de impressora
Os fabricantes de dispositivos de impressão e leitura (impressoras, scanners, copiadoras) geralmente incluem um disco de driver com seus equipamentos. Nesse caso, verifique se o driver está otimizado para o novo sistema operacional. Caso contrário, acesse o site do fabricante e baixe os drivers atualizados lá.
Atualizando drivers para outros dispositivos
O princípio de atualização é o mesmo para todos os drivers periféricos.
Lembre-se do procedimento:
- verifique o fabricante através dos parâmetros do computador ou gerenciador de dispositivos;
- baixar drivers em seu site ou no site do fabricante do computador;
- instale-os executando o arquivo exe ou especificando o caminho para eles por meio do gerenciador de dispositivos.
Todo esse trabalho pode ser assumido por um daqueles programas de atualização de drivers de que falamos acima. Ou qualquer semelhante.
Vídeo: quais drivers são necessários para um laptop após a instalação do Windows 10
Se você não conseguir encontrar os drivers do Windows 10 para nenhum dos dispositivos, tente instalar os drivers do Windows 8: eles devem funcionar corretamente no novo sistema operacional.
Problemas de atualização de driver
Acontece que os drivers param de ser atualizados. Ou, após atualizá-los, o computador começa a funcionar pior ou algumas funções ficam inoperantes. Vamos dar uma olhada nos principais problemas associados à atualização de drivers e como corrigi-los.
Relate quaisquer erros relacionados à operação do sistema operacional ao suporte técnico. Isso permitirá que os desenvolvedores resolvam e resolvam problemas, tornando o uso do computador mais agradável.
Por que o driver não é atualizado
A Microsoft oferece a seguinte solução para o problema:
- verifique se o computador está conectado à Internet;
- se o problema for com a atualização automática do driver, tente aguardar 5 minutos e instale o driver manualmente;
- tente corrigir o problema com o solucionador de problemas, que pode ser acessado por meio do Windows Update.
Experimente também:
- certifique-se de que a atualização automática esteja ativada em seu computador (na seção "Desativar atualização automática" de nosso artigo, este procedimento é descrito em detalhes, apenas a caixa de seleção deve estar ao lado de "Sim" ("Permitir atualizações automáticas");
- tente usar vários métodos de atualização: através de programas especiais e manualmente;
- tente reinstalar o driver;
- durante a atualização, tente desativar ou remover completamente o antivírus;
- verifique se há espaço suficiente no disco rígido para instalação dos drivers (seu "peso" pode ser encontrado no site do fabricante);
- por fim, verifique se o driver que você está instalando é adequado ao seu sistema operacional.
Falta som após atualização
A questão da falta de som após a transição para um novo sistema operacional já foi analisada acima. A situação é diferente se um conflito semelhante ocorrer após uma atualização padrão.
Primeiro, tente reverter os drivers:

Tente também atualizar a configuração de hardware removendo o dispositivo e seus drivers:
- Clique com o botão direito do mouse no hardware no Gerenciador de dispositivos e selecione o item apropriado na lista.
- Depois disso, atualize o driver através do mesmo gerenciador de dispositivos.
Reinstalar os drivers baixados do site do fabricante também pode ajudar.
O sistema operacional não inicia após a atualização
Também acontece que, após a atualização, o próprio sistema para de iniciar. Mas esse problema pode ser resolvido.
Tela azul
- se o erro abrir o acesso à área de trabalho, tente desinstalar as atualizações. Para isso, na pesquisa (ao lado do botão “Iniciar”) digite a consulta “Ver atualizações instaladas” e selecione a opção apropriada. Encontre a última atualização após a qual o sistema travou e clique no botão "Remover". Se a situação for resolvida, desabilite temporariamente a atualização automática (esse processo é descrito em detalhes acima no artigo) e relate o erro aos desenvolvedores;
- se uma tela azul aparecer com o texto "Ocorreu um erro ao iniciar o sistema" ou outra mensagem semelhante, clique no botão "Reparar". Depois disso, o sistema voltará para a versão anterior do Windows 10;
- se não houver um botão "Restaurar", tente reiniciar o dispositivo. Se as alterações não aparecerem, desligue o computador, ligue-o e, quando o logotipo do sistema operacional aparecer na tela, desligue-o novamente. Após a próxima ativação, é exibida uma mensagem informando que o sistema operacional não foi iniciado corretamente e uma proposta para restaurar o sistema. Se isso não funcionar, você precisará usar um disco de recuperação.
Vídeo: Corrigir erro de tela azul no Windows 10
Tela preta
- em alguns casos, o aparecimento de uma tela preta (às vezes com um cursor em execução) pode indicar a instalação de atualizações. Nesse caso, você deve esperar um pouco e verificar se o sistema está funcionando;
- se uma tela preta aparecer após inserir as credenciais, reinicie o computador. Depois disso, encontre o ícone de reinicialização e clique nele enquanto segura a tecla Shift. No menu que aparece, abra o diagnóstico, nele o item “Parâmetros adicionais” e a seguir o item “Recuperação”.
Redefinir
Freqüentemente, a recuperação do sistema ajuda a lidar com o conflito - redefinindo todas as configurações para as configurações de fábrica.
Às vezes, basta clicar no botão "Recuperar" que se abre na mensagem de erro. Mas às vezes você também precisa usar discos de recuperação, cujas informações podem ser encontradas no site oficial da Microsoft.
Por fim, você pode tentar alterar as configurações através da BIOS, mas é melhor confiar esse assunto a um profissional: ações incorretas podem interromper radicalmente o funcionamento do dispositivo.
FPS caiu após atualização
FPS é o número de quadros por segundo. Sua diminuição geralmente é perceptível em jogos. Se depois de atualizar o Windows 10 o indicador cair, você precisa atualizar os drivers da placa de vídeo baixando-os do site do desenvolvedor.
Também tente usar o modo de compatibilidade:
- Clique com o botão direito em "Iniciar".
- Abra o painel de controle.
- Abra a seção "Solucionar problemas", depois "Programas" e "Solucionar problemas de compatibilidade".
- Clique no botão "Avançar" e selecione o programa, ao trabalhar com o qual você notou uma queda no FPS. Em seguida, clique em "Avançar".
- Selecione "Diagnóstico", marque a caixa ao lado de "O programa funcionou em versões anteriores" e clique em "Avançar".
- Selecione seu sistema operacional anterior e clique em Avançar.
- Clique em "Verificar programa" e em "Avançar" e selecione "Salvar essas configurações".
A Internet não funciona após a atualização do Windows 10
Se após a atualização a Internet for perdida, tente o seguinte:
- remover software antivírus;
- remover programas de terceiros que alteram o funcionamento do sistema;
- desative os drivers e reinstale-os por meio do arquivo de inicialização do fabricante.
O jogo não inicia após a atualização
Provavelmente, a atualização manual dos drivers do adaptador de vídeo com sua remoção preliminar ajudará. Você também pode tentar usar o modo de compatibilidade mencionado acima.
Portanto, cobrimos todas as maneiras de atualizar os drivers, bem como os problemas que podem surgir após a atualização. Antes do começo usando janelas 10 não se esqueça de verificar requisitos de sistema e ajudar a entender se é certo para você uma nova versão sistema operacional. E lembre-se que o Windows 10 foi lançado não há muito tempo e, portanto, pode ter falhas que serão definitivamente corrigidas pelos desenvolvedores.
Qualquer usuário da Internet, pelo menos uma vez na vida, recebeu uma notificação sobre a instalação ou atualização de drivers.
O que é, por que eles são necessários e como atualizá-los - consideraremos tudo isso neste artigo.
Instalação via configurações do Windows
O Windows 10 otimizou seu sistema de instalação e atualização de drivers o máximo possível, o que simplifica muito o trabalho do usuário com o computador.
Este método depende do Windows para procurar atualizações de driver sozinho. Infelizmente, o sistema nem sempre dá conta dessa tarefa.
Acontece que ela não consegue encontrar atualizações de driver quando estão disponíveis.
Mas você pode tentar este método:
1. Menu Iniciar → Gerenciador de Dispositivos → Drivers.
2. Encontre o dispositivo necessário na lista, abra seu menu e clique no botão Atualizar drivers.
3. Na janela que é aberta, selecione Pesquisar automaticamente drivers atualizados.

4. Aguarde enquanto o processo de pesquisa está em andamento.
5. Se o sistema operacional encontrar atualizações, ele se oferecerá para instalá-las. Ou ele irá relatar que os drivers não foram encontrados.
Instalando drivers manualmente
E se você ainda precisar de uma atualização manual?
- Vamos ao menu Iniciar → Gerenciador de Dispositivos.

- Na janela que se abre, vemos uma lista de adaptadores, controladores, etc., pelos quais nossos drivers são responsáveis.
- Selecionamos um item, dependendo de qual componente precisamos fornecer com os drivers. Pressionamos o botão direito do mouse e vemos o menu de contexto.

- Se o novo dispositivo não for reconhecido, selecione o item Propriedades e vá para a guia Drivers.
- Clique no submenu Informações. Aqui você pode descobrir informação geral sobre a necessidade de instalar ou atualizar o driver.
- Se você precisar instalar um driver ausente ou atualizar um driver existente, use o botão Atualizar.

Na maioria das vezes, o Windows pega drivers no seu dispositivo ou na própria Internet. Às vezes, pode ser solicitado que você especifique o caminho para o arquivo com o driver no computador.
E às vezes até oferece a primeira ou a segunda opção para você escolher.
Se você tiver problemas para instalar os drivers, então:
- você precisa fechar a configuração;
- vá novamente para as Propriedades do adaptador ou componente no Gerenciador de Dispositivos;
- reinicie ou reconecte o dispositivo;
- execute a instalação ou atualização novamente através do botão Atualizar na guia Drivers.
Se os drivers atualizados não forem adequados ao seu trabalho, você pode cancelar a última atualização para a versão anterior (reversão).
Os usuários com direitos de administrador têm acesso para devolver a versão do driver.
O botão Desativar pode ser usado para desativar o uso do dispositivo.
Deve ser lembrado que você pode desabilitar aqueles componentes que definitivamente não são importantes para a operação do seu PC, caso contrário você pode perder completamente a funcionalidade que é importante para você.
Se houver um dispositivo ou componente que você não planeja mais usar, ou se deseja substituí-lo por outro, você pode excluir o primeiro, liberando espaço para o segundo.
Instalação de drivers usando programas especializados
Usando programas de terceiros irá facilitar muito o processo de instalação de drivers.
Esses programas são capazes de verificar se há atualizações nos drivers, baixá-los dos sites oficiais dos fabricantes e implementá-los de forma independente no sistema.
Solução DriverPack
Este programa pode instalar e atualizar drivers mesmo quando não há acesso permanente à Internet.
Se você tiver acesso à rede, você precisa baixar uma versão web especial (cerca de 2-3 MB), após a instalação e digitalização, execute a instalação automática ou - manualmente.
A segunda opção permitirá que você escolha os componentes que deseja.
O ponto negativo da utilização do programa é que muitas vezes, por falta de atenção dos usuários, além da atualização dos drivers necessários, são instalados softwares de terceiros.
Local na rede InternetBooster de motorista
O Driver Booster tem um versão gratuita... Grátis - você pode atualizar os drivers apenas um por um, e não todos de uma vez. E há um limite para a velocidade de download.
Na versão paga, portanto, você pode atualizar os drivers todos juntos na velocidade máxima.
O programa permite que você faça uma varredura completa no Windows em busca de drivers desatualizados, atualize-os no modo automático e, além de tudo, faça um backup do sistema caso precise recuperá-los.
Como no programa anterior, aqui é possível instalar todos os drivers encontrados, bem como selecionar manualmente os componentes necessários.
Local na rede InternetDrivers Slim
Este programa se distingue por sua capacidade de encontrar drivers não padrão para hardware específico. Por exemplo, para unidades ópticas em laptops.
Ao instalar o aplicativo do dispositivo, você precisa prestar atenção às caixas de seleção para a instalação de componentes adicionais.
Existem muitos softwares desnecessários para o usuário, publicidade e outras coisas.
Local na rede InternetDesativar atualização automática
Às vezes, devido a várias circunstâncias, a atualização dos drivers leva a uma deterioração na operação de todo o dispositivo ou de um programa individual.
Portanto, nem sempre é necessário aprimorar os motoristas.
Se o Windows atualizar os drivers automaticamente, você só precisa desabilitar este recurso. Para fazer isso, baixe um utilitário especial do site oficial.
Local na rede InternetA primeira maneira
- Execute o utilitário, clique em Avançar e aguarde enquanto o programa verifica o sistema.
- Aguarde a conclusão da varredura e selecione Ocultar atualizações.

Escolha "Ocultar atualizações"
- Na lista suspensa, marque as caixas ao lado dos programas para os quais as atualizações automáticas devem ser desativadas. Clique em Avançar.

Segunda via
Desabilitar atualizações por meio de um utilitário da Microsoft nem sempre funciona. O programa redefine periodicamente todas as configurações após uma atualização do sistema ou reinicialização do computador.
Há uma segunda maneira de fazer isso - desative a atualização editando as configurações do computador.
1. Abra o menu Iniciar → Painel de controle → Sistema e segurança.

Escolha "Sistema e Segurança"
2. Abra o submenu Sistema.

Existem muitos programas na rede para instalar e atualizar drivers de dispositivo para Windows 10. Este é um software de terceiros com o qual você pode atualizar drivers Win 10 de forma fácil e rápida em seu computador. Esses programas examinam o sistema independentemente quanto à ausência de um driver, de qualquer dispositivo conectado e para atualizar drivers desatualizados. A instalação de drivers é a principal tarefa do usuário ao reinstalar o sistema, porque o dispositivo simplesmente não funcionará sem o driver necessário. Mas as atualizações também são importantes. drivers instalados, já que a cada nova versão, os desenvolvedores de software de um determinado dispositivo corrigem os erros das versões anteriores. Fechando vulnerabilidades e tentando de todas as maneiras possíveis melhorar o desempenho do dispositivo por meio de uma nova atualização.
Portanto, você precisa atualizar periodicamente os drivers do Win 10.
Driver Updater
Para não se perder no mar de ofertas de software para atualização de drivers, compilamos uma lista dos programas atuais, com uma pequena descrição, prós e contras de cada programa.
Solução DriverPack
E o líder da nossa parada de sucessos é a Solução DriverPack. O programa é uma ferramenta poderosa com a qual você pode baixar e instalar drivers ausentes, atualizar os existentes, instalar softwares de terceiros como navegadores, torrents, clientes de mensagens e muito mais. Durante a manutenção automática, o utilitário fará o download e instalará todo o software necessário sozinho. Mas você também pode mudar para o método manual e selecionar os programas, utilitários e drivers que gostaria de instalar.

No lado positivo, o programa é totalmente gratuito, pode funcionar mesmo sem uma conexão com a Internet. Nesse caso, você precisa baixar o pacote de 12 GB para uma unidade flash USB ou disco, e já instalar todos os softwares necessários em um computador sem conexão de rede. Possui uma interface simples e intuitiva em russo. Das desvantagens, a versão off-line pesa bastante, o que pode ser um problema com tráfego limitado ou velocidade de Internet limitada. E também com manutenção automática, este programa de atualização de drivers para Windows 10, conforme já mencionado acima, por si só vai bombear para você o que você precisa e o que não é necessário no programa de parceria. E para que após a manutenção não remova o software desnecessário que carrega o sistema, o problema pode ser resolvido passando para o modo avançado, onde é possível cancelar o download e instalação de todos os desnecessários.
Booster de motorista
Muito bom programa Driver Booster - também verifica o sistema e instala drivers e software de terceiros. Mas, ao contrário do programa anterior, ele não funciona sem a Internet. O utilitário é pago, mas tem um período de teste quando você pode usá-lo, embora com restrições de velocidade no download e instalação do software. Interface padrão muito elegante em preto. Em russo.

Das desvantagens, este é, portanto, um tempo limitado - um período de teste, quando a atualização do driver Win 10 pode ser instalada gratuitamente. E o software que acompanha a empresa desenvolvedora, que pode se instalar no seu computador se você não trabalhar com o programa com cuidado. Com essa ferramenta, você pode criar backups, restaurar versões anteriores de drivers de um ponto de restauração criado anteriormente e restaurar o sistema se os drivers foram instalados incorretamente. Corrija vários erros de rede, resolução incorreta causada pela instalação do driver de vídeo e muito mais.
Device Doctor
Outra boa ferramenta é o Device Doctor que você pode usar para atualizar seus drivers do Win 10. O utilitário verifica automaticamente o seu sistema e atualiza drivers desatualizados. O programa é shareware, ou seja, suas funções principais funcionam na versão Free, mas outras mais avançadas para restauração e ajustes de PCs já estão disponíveis na versão PRO. E também pelas desvantagens, o programa não possui uma interface em russo.

Identificador de dispositivo desconhecido
Este utilitário é mais útil quando o sistema não consegue detectar o dispositivo. Programa simples e conveniente, não requer instalação, basta executar arquivo exe... Após a varredura do sistema, uma lista de todos os dispositivos conectados aparecerá. O Identificador de dispositivo desconhecido pode ser usado para baixar o driver necessário ausente.

Esta é apenas uma pequena fração do software disponível gratuitamente na web. Cada um deles tem várias vantagens e desvantagens.
Freqüentemente, o usuário se depara com a questão de como atualizar os drivers no Windows 10 - por que isso ocorre neste sistema operacional específico, nós descobriremos melhor.
O que é isso
É um programa que faz a ligação entre o hardware e o sistema operacional. De forma simples, essa ferramenta é chamada de "lenha" e é um conjunto de diretrizes para o SO que regulamenta as regras de acesso a dispositivos de computador.
Conseqüentemente, sem eles, seu PC será apenas um conjunto de peças sem sentido. E atualizar os drivers no Windows 10 é uma operação real, que é a chave para a operação bem-sucedida de um computador.
Características da dúzia
Os desenvolvedores estão aumentando gradualmente o processo de automação do gerenciamento do sistema. Já se foi o tempo em que comprar e operar computação era como jogar um jogo de construção. Agora, bastam alguns cliques para que tudo comece a funcionar como pretendido.
Isso também afetou os programas associados aos dispositivos. O próprio sistema bombeia e atualiza o padrão "lenha" para equipamentos, que também não é muito diversificado. Isso é o que ajuda a maioria dos usuários a fechar os olhos às sutilezas técnicas. Por outro lado, a padronização nem sempre garante um funcionamento ininterrupto. Nesses casos, nos perguntamos como atualizar os drivers no Windows 10 - isso às vezes também se torna uma tarefa não trivial. Assim que ocorreu a você habilitar a atualização do SO, a "lenha nativa" pode ser substituída por uma universal e as falhas começarão.
Fundos estabelecidos
A ferramenta Gerenciador de dispositivos permite associar programas a dispositivos e atualizá-los rapidamente. Você pode automatizar totalmente o processo ou participar dele.
Clique em pkm ao iniciar e selecione o serviço que controla os dispositivos.
Cada filial é um conjunto de equipamentos. Eles são divididos em classes - vídeo, áudio, sistema, etc.

As setas laterais indicam que a categoria pode ser expandida. Dispositivos específicos são representados internamente.

Todas as operações são realizadas pressionando o pkm na linha de equipamentos.

A atualização de drivers em um laptop ou computador com Windows 10 é realizada selecionando o item apropriado.

Selecione a primeira seção para instalar os padrões.

Se você baixou da rede com antecedência o programa desejado, escolha o segundo. Você pode baixar atualizações de driver para o Windows 10 online nos sites - os fabricantes do equipamento. Quando se trata de integração em placa mãe dispositivos (placa de som, por exemplo), baixe do recurso da placa-mãe. Como exemplo, considere o procedimento para localizar e atualizar drivers para Windows 10, placa de som Realtek.
- Descobrimos o nome do modelo. Você pode olhar a caixa, mas se estiver faltando, abra um prompt de comando e digite wmic baseboard get product.


2. Vá para o site de suporte da MSI e digite o nome do seu modelo.
https://ru.msi.com/support#support_download
 3. Vá para a guia "lenha" e selecione o sistema na lista.
3. Vá para a guia "lenha" e selecione o sistema na lista.
 4. Abrimos a seção onde você precisa realizar uma atualização gratuita do driver para Windows 10 PC.
4. Abrimos a seção onde você precisa realizar uma atualização gratuita do driver para Windows 10 PC.
 5. Clique na seta.
5. Clique na seta.
 6. Após a conclusão do download, expanda o arquivo e abra a pasta.
6. Após a conclusão do download, expanda o arquivo e abra a pasta.
 7. Para instalar, execute o arquivo exe e espere o processo terminar.
7. Para instalar, execute o arquivo exe e espere o processo terminar.
Alguns não baixam como arquivo executávelportanto, eles precisam ser atualizados manualmente por meio do gerenciador de dispositivos.

Clique em "Procurar" e selecione o arquivo com "lenha".

Atualização automática de todos os drivers no Windows 10
Obviamente, atualizar manualmente cada dispositivo é demorado. Portanto, utilitários especiais foram desenvolvidos que permitem a atualização automática drivers do Windows 10. Eles podem ser divididos em universais e especializados.
Dependendo do seu hardware, selecione os aplicativos que permitem atualizar os drivers no Windows 10:
- Instalação do utilitário de atualização do driver Intelr - pesquise e instale "lenha" para equipamentos Intel.
- Detecção automática do driver AMD - Projetado para placas de vídeo AMD.
- Atualização NVIDIA - semelhante à anterior, apenas para NVIDIA.
Entre os universais, um dos mais famosos é o DriverPack Solution. Vamos falar sobre isso com mais detalhes.
Instalação e uso
Se você está se perguntando como atualizar todos os drivers gratuitamente computador Windows 10, então a solução foi encontrada - automação total do processo e uma interface intuitiva. Depois de iniciar a verificação do dispositivo é iniciada.

Em seguida, é formada a ordem em que o utilitário os atualizará. Em seguida, será apresentada uma lista dos programas atuais.

Para atualizar automaticamente, pressione o botão no centro. Se quiser escolher, clique no link Modo especialista.

Desmarque as caixas onde deseja recusar a oferta de atualização.

Outras opções podem ser selecionadas usando o menu à esquerda. Por exemplo, instalar os programas usados \u200b\u200bcom mais freqüência pelos usuários.

O aplicativo cuidará da proteção.

E vai mostrar o resultado do diagnóstico do sistema.

Configurações para usuários avançados estão disponíveis.