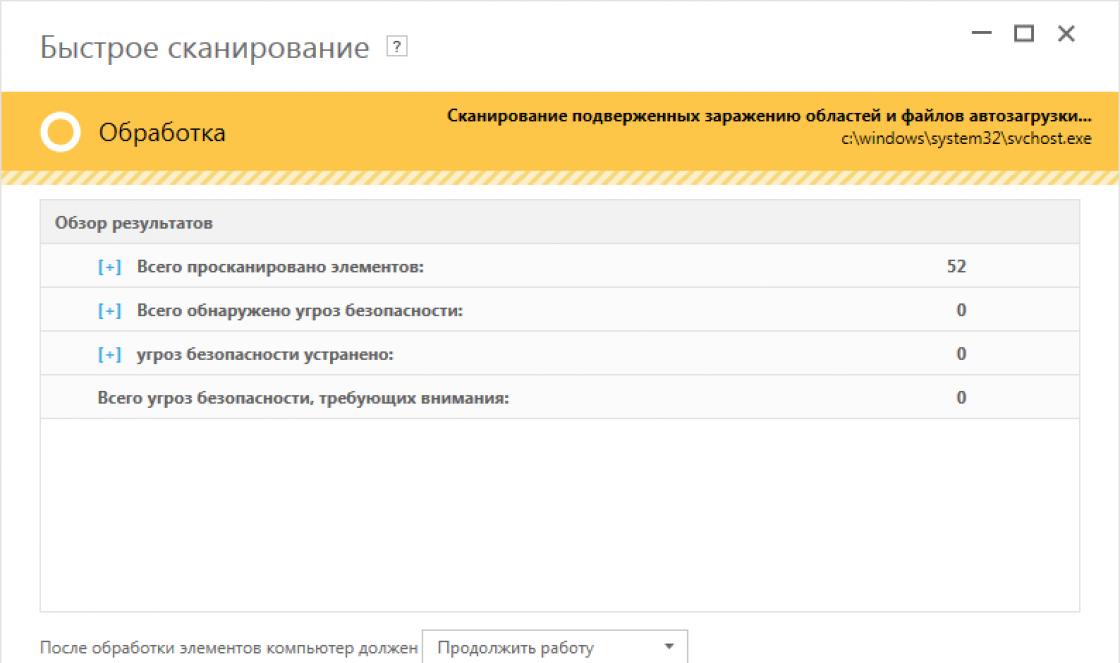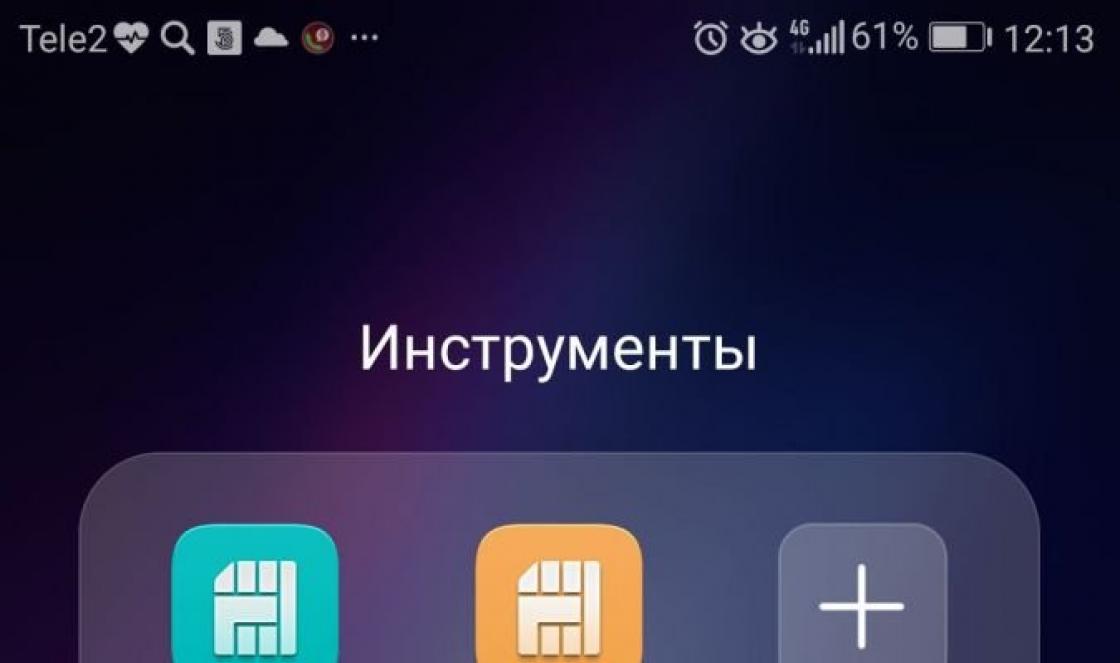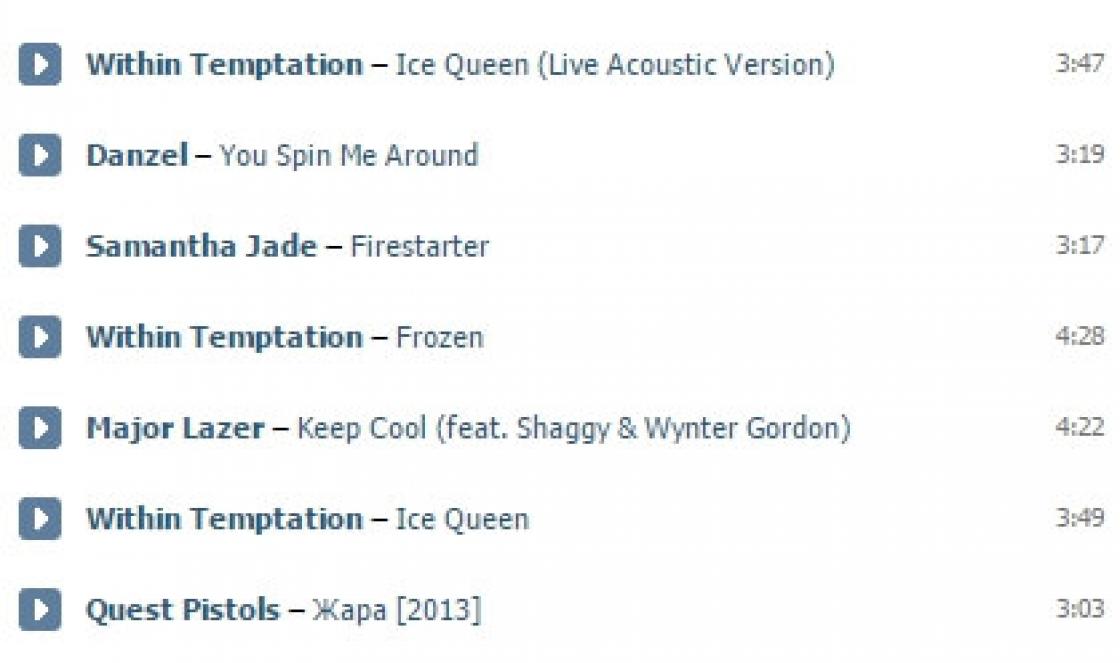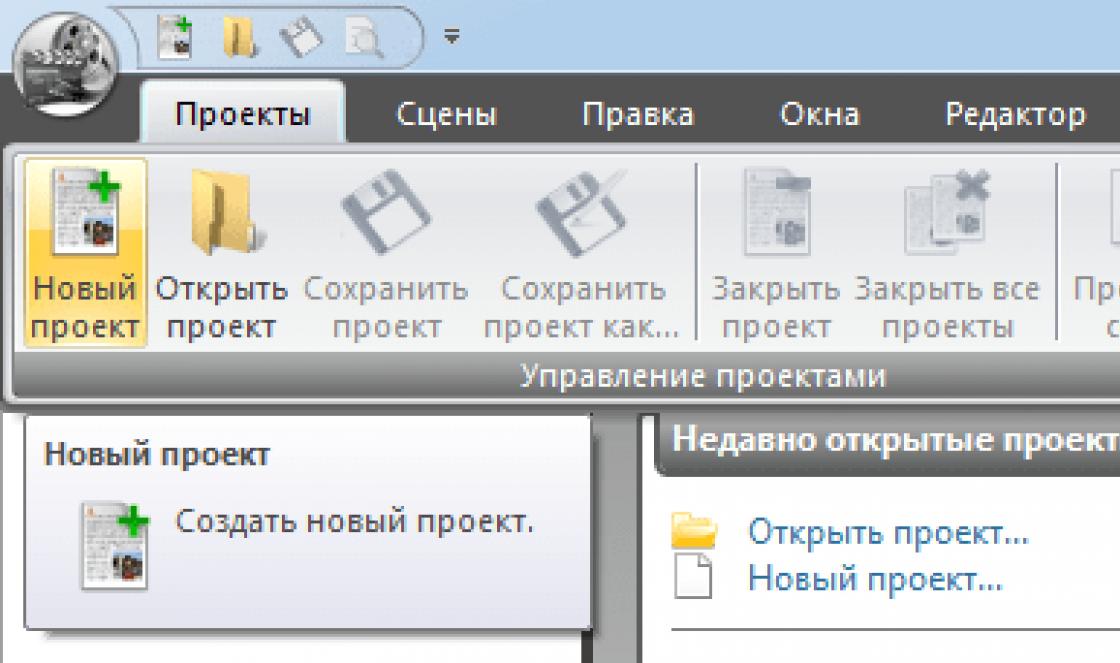Olá amigos! Nosso artigo intitulado e quero dizer que tudo o que está escrito nesse artigo pode ser atribuído a outro erro que você pode obter ao inicializar o computador: (reinicie e selecione dispositivo correto para inicializar ou inserir mídia inicializável). São dois erros, cujas razões são muito semelhantes.
Reinicie e selecione o dispositivo de inicialização adequado ou insira a mídia de inicialização
Uma vez que me trouxeram um computador com um erro Reinicie e selecione o dispositivo de inicialização adequado ou insira a mídia de inicialização... "O parafuso deve ter morrido", meu parceiro disse para mim de forma decepcionante. E, na verdade, muitas vezes esse erro significa um mau funcionamento. disco rígido... Mas então o disco rígido provavelmente não será detectado na BIOS, no nosso caso tudo foi ao contrário, o disco rígido foi determinado e a prioridade de boot do computador no parâmetro Boot foi configurada a partir do disco rígido como deveria. Redefinir as configurações do BIOS não levou a nada, e nos parâmetros de configuração SATA, foi definido como deveria ser AHCI. Mudar para o IDE também não deu nada.Tendo inicializado a partir do Live CD, descobri que os arquivos do sistema operacional, e de fato todos os arquivos do usuário, também estavam no lugar, mas quando tentei copiá-los para um disco rígido portátil Computador USB estava travando completamente, o que significava que o sistema de arquivos no disco rígido estava funcionando com erros. Tive que conectar o disco rígido a outra unidade de sistema em um segundo e, após 20 minutos, a verificação terminou,

Depois de instalar o disco rígido no lugar, o sistema operacional foi inicializado. O problema foi resolvido, mas um mês depois esta unidade do sistema foi trazida novamente para mim e quando ligada, o monitor mostrou o erro Reinicialize e selecione o dispositivo de inicialização adequado ou insira a mídia de inicialização. Eu verifiquei novamente o parafuso em busca de erros usando o Chkdsk e o problema foi resolvido novamente, o Windows inicializou sem erros, mas desta vez eu sugeri que os proprietários do computador formatassem completamente o disco rígido e reinstalassem o sistema operacional, eles concordaram. Antes de instalar o sistema operacional, e ver o estado insatisfatório de S.M.A.R.T, o parâmetro mais importante nele Reallocated Sector Count era o amarelo,

E o Read-Test no modo de leitura linear mostrou nada menos que 25 blocos defeituosos.

Tive de aplicar o teste de Apagamento no programa HDDScan -Teste no modo de gravação linear (apagamento de dados setor a setor, seguido de gravação), com cuidado todos os seus dados serão excluídos.

Este teste grava informações forçosamente no disco rígido, o que leva à substituição da soma de verificação de todos os setores do disco rígido e se os blocos defeituosos não forem físicos (defeitos no revestimento magnético da superfície do disco rígido, chips, camada magnética em ruínas das placas de trabalho), mas lógicos (software), então eles devem se corrigir. Usando este teste, era impossível fazer sem excluir os dados, mas não precisamos dele. Depois de realizar este teste, verifiquei mais uma vez o disco rígido com o programa HDDScan, mas apliquei um simples Read-Test em modo de leitura linear (usado pela maioria dos usuários), o resultado foi o seguinte, não havia blocos defeituosos em tudo,

Sim, o estado geral do disco rígido era melhor.
Depois disso, instalei o sistema operacional neste disco rígido.
Mas, infelizmente, o final feliz não funcionou, seis meses depois, este computador novamente veio até mim com o mesmo erro Reinicialize e selecione o dispositivo de inicialização adequado ou insira a mídia de inicialização. Eu diagnostiquei novamente o disco rígido com o programa HDDScan e vi que havia ainda mais blocos defeituosos, e o parâmetro S.M.A.R.T, Reallocated Sector Count já estava vermelho.

Tive que explicar ao dono do computador que era necessário substituir o disco rígido, o que foi feito. Da próxima vez que este computador veio até mim depois de um ano e meio, mas o problema não estava mais relacionado ao disco rígido, o proprietário o pegou.
Quais são as outras razões para o erro Reinicialize e selecione o dispositivo de inicialização adequado ou insira a mídia de inicialização.Quero dizer que todos eles estão escritos em nosso artigo Sistema operacional não encontrado. Se você se deparar com esse tipo de erro, primeiro entre na BIOS e configure a inicialização do computador de primeira ordem a partir do disco rígido.
Certifique-se de que seu disco rígido esteja conectado firmemente com o cabo de dados SATA para placa mãeou tente conectar o disco rígido a uma porta SATA diferente.
Remova todas as unidades flash do computador. Se você experimentou o UEFI BIOS, redefina as configurações para o padrão.
Outro motivo para reiniciar e selecionar o dispositivo de inicialização adequado ou inserir erro de mídia de inicialização pode estar associado ao setor de inicialização incorreto do disco rígido. Por vários motivos (incluindo vírus ou o segundo sistema operacional instalado), a integridade da inicialização arquivos do Windows... Se o disco rígido for normalmente detectado no BIOS, tente restaurar a inicialização do sistema operacional usando os métodos descritos em nossos artigos:
Um problema frequente é, e exibe "Reinicie e selecione o dispositivo de inicialização adequado ou insira a mídia de inicialização". Para quem não é forte em língua Inglesa, a mensagem pode parecer intimidante. Na verdade, nem tudo é tão ruim e com a tática certa, na maioria dos casos, o erro pode ser facilmente eliminado por nós mesmos.
Como os erros "Selecione o dispositivo de inicialização adequado" e similares são traduzidos?
Tendo visto esta mensagem na tela pela primeira vez, quero descobrir o que o computador quer dizer com esta inscrição. É simples: a tradução de "Reinicializar e dispositivo ou inserir mídia de inicialização" soa assim: "Reinicialize e selecione o dispositivo de inicialização correto ou insira uma mídia inicializável." Apesar do texto extenso, problemas dessa natureza podem ser facilmente resolvidos. Mas o texto pode mudar.
Não se assuste se vir: "reinicie e selecione o dispositivo de inicialização adequado". Em russo, tudo é simples: você precisa reiniciar o computador e selecionar o dispositivo correto para inicializar. Pode ser escrito assim: "nenhum dispositivo inicializável apertou qualquer tecla", isso indica que nenhum dispositivo inicializável foi encontrado e você precisa pressionar uma tecla (ou seja, qualquer botão no teclado). Da mesma categoria, aparece o erro "reiniciar e selecionar a inicialização adequada", que exige reiniciar o computador e escolher o dispositivo correto para inicializá-lo.
Um significado ligeiramente diferente é colocado na inscrição "start booting from usb device", que informa sobre a necessidade de iniciar a inicialização de um dispositivo USB.
Problemas comuns que causam erros
Existem vários motivos pelos quais ocorreu um erro ao iniciar o computador. Se disser algo como "não inicializável" ou "não inicializável ...", aqui estão as razões mais prováveis \u200b\u200bpara isso:
- O disco rígido não está funcionando. Depois de entrar na BIOS, é fácil determinar. Então, o disco rígido (também conhecido como HDD) não será detectado no menu "StandartCMOS Features".
- Devido a alguns problemas de funcionamento, a unidade de DVD ou cartão flash tornou-se o dispositivo de inicialização principal e agora está no computador.
- O carregador do sistema operacional está danificado. Isso geralmente ocorre devido a uma infecção de vírus ou queda de energia repentina durante a operação do computador, caso o computador tenha sido desligado de maneira inadequada, bem como devido à instalação de um novo sistema operacional ou ações ineptas de um usuário inexperiente associado ao disco rígido.
Esses problemas podem ser facilmente resolvidos por conta própria. Existem problemas mais sérios, incluindo danos mecânicos ao HDD. Um sintoma que indica este problema pode ser um som estranho que vem de
Pergunta do usuário
Olá.
Ajuda com o laptop: quando ligado, um erro começou a aparecer em um fundo preto: "reinicie e selecione o dispositivo de inicialização adequado ou insira a mídia de inicialização no dispositivo de inicialização selecionado e pressione uma tecla" (anotado literalmente!).
Ninguém havia trabalhado com um laptop antes e nada aconteceu com ele (ao que parece), por causa do que poderia aparecer? Eu nem consigo entrar modo de segurança, ela imediatamente (o botão F8 - não ajuda de forma alguma). Desculpe pelos erros, estou escrevendo do telefone (nota: os erros foram corrigidos).
Dia bom!
Este erro não é incomum (aliás, é cada vez menos comum em PCs modernos e, no entanto ...). Se você traduzir para o russo, significa algo como o seguinte: "Reinicialize e selecione o correto disco de inicialização, pressione qualquer tecla do teclado. "O erro aparece imediatamente após ligar o PC (antes da inicialização do Windows) - portanto, você não entrará no Modo de segurança, não é necessário pressionar o botão F8.
A seguir irei considerar os principais motivos pelos quais esse erro aparece, tentarei dar recomendações abrangentes para eliminá-los ☺. Vamos começar ...
Razões para o erro
Em geral, na maioria das vezes, esse erro aparece devido ao fato de que você se esqueceu de remover a unidade flash USB / disquete / disco de CD da porta ou unidade USB, conectou um segundo disco rígido (por exemplo), mudou configurações de BIOS (isso acontece quando instalação do Windows), em caso de desligamento de emergência da eletricidade (para muitos, o computador funciona sem uma fonte de alimentação ininterrupta (UPS)) e em alguns outros casos. O aparecimento desse erro nem sempre indica problemas sérios com o PC.
O disco / unidade flash não foi removido da unidade ou porta USB
Como eu disse acima, a primeira e principal coisa a fazer é verificar se todas as unidades flash, discos rígidos externos, unidades de CD / DVD, etc. desconectado do computador (laptop). Caso contrário, desligue e reinicie o computador.

Em PCs mais antigos, verifique se nenhum disquete está conectado.
O fato é que um computador com certas configurações de BIOS, em primeiro lugar, pode tentar inicializar a partir da mídia conectada esquecida - não encontrar registros de inicialização nela, pode ocorrer um erro semelhante. Esta é a opção mais comum!
Nota: a propósito, se você instalou recentemente um segundo disco rígido, esse pode ser o motivo! Normalmente, você precisa alterar as configurações do BIOS (ou reinstalar o Windows).
Configurações de inicialização alteradas (BOOT) no BIOS // algumas palavras sobre Suporte Legado (UEFI)
Se os seus discos de CD e unidades flash estiverem desativados, a segunda coisa que recomendo verificar são as configurações do BIOS. Em primeiro lugar, estamos interessados \u200b\u200bna seção BOOT - onde a prioridade de carregamento de vários dispositivos é definida (ou seja, em quais discos e onde procurar o carregador de boot).
Para entrar na BIOS, imediatamente após ligar o computador, você precisa pressionar o botão F2 ou F10 (ou Esc, dependendo do modelo do seu PC). Em geral, tenho um artigo separado em meu blog dedicado a botões e como entrar na BIOS.
Como entrar na BIOS -
Teclas de atalho para entrar no menu BIOS, Menu de inicializaçãorecuperando de uma partição oculta -
Você precisa abrir a seção BOOT. Se você tem um laptop, então neles, geralmente, é imediatamente visível no menu superior (em computadores, esta seção às vezes precisa ser pesquisada em Recursos avançados de CMOS (por exemplo, Award BIOS)) Mais adiante na seção BOOT, defina a prioridade de inicialização para que seu disco rígido seja o primeiro a inicializar!
Um exemplo de configuração do BIOS é mostrado abaixo. O resultado final é que "Hard Drive" (traduzido do inglês - disco rígido) deve ser o primeiro - ou seja, na coluna Primeiro dispositivo de boot (o primeiro dispositivo de inicialização. Observação: às vezes, outra tradução é encontrada no BIOS - 1ª prioridade de inicialização) ... Em geral, o menu BIOS pode diferir ligeiramente dependendo de sua versão.

Coloque o disco rígido no primeiro dispositivo de inicialização // coluna Award BIOS
Após configurar os parâmetros principais, não se esqueça de salvar as configurações - pressione Salvar e sair (salvar e sair). Caso contrário, todas as configurações feitas simplesmente não serão salvas!
Para obter mais informações sobre a configuração do BIOS, consulte estes artigos:
Configurações do BIOS do laptop (em imagens) -
Como configurar o BIOS para inicializar a partir de um stick USB ou disco (CD / DVD / USB) -
A propósito, mais uma coisa sobre UEFI ...
Novos computadores / laptops, via de regra, vêm sempre pré-instalados com o Windows 8/10. Mas nem todos os usuários gostam, muitos preferem demoli-lo e instalar o Windows 7. Há apenas um dilema: geralmente, as configurações do BIOS para tais dispositivos não incluem suporte para sistema operacional antigo (estamos falando de uma configuração como Suporte Legado).
Em vez disso, por padrão, na maioria das vezes há UEFI e Windows Boot Manager. Se você estiver reinstalando o sistema, recomendo que se familiarize com este artigo: (ele examina esse problema em detalhes e mostra como novo laptop instalar o Windows 7).
A bateria da placa-mãe acabou
Um erro semelhante também pode ocorrer devido a uma bateria descarregada na placa-mãe. É uma pequena "pílula" (lembra-se em sua forma). Graças ao seu trabalho, os parâmetros que você define na BIOS são armazenados na memória do computador (CMOS). Além disso, a hora e a data também são armazenadas em algum lugar e às custas de algo são contadas quando você desliga o computador (isso também é graças a esta bateria). Uma visão aproximada dele é mostrada na foto abaixo.

Quando ele se senta, as configurações que você especificou no BIOS são redefinidas depois que o computador é desligado. E se, por padrão, você selecionar um dispositivo de inicialização diferente do disco rígido, este erro aparecerá novamente ...
Em média, essa bateria dura cerca de 7 a 10 anos (em alguns PCs, mais de 15 anos!). Preste atenção na hora, se ele começou a se extraviar com frequência, talvez o motivo seja só essa bateria ...
Bootloader do Windows danificado
O quarto motivo foi o problema com o carregador de inicialização do Windows. Se ele foi danificado (por exemplo, após uma infecção de vírus, uma queda repentina de energia, instalação de um segundo sistema operacional Windows, formatação / particionamento incorreto do disco, etc.), o computador não encontrou registros de inicialização e apresentará um erro semelhante. Obviamente, ele precisa ser restaurado.
Métodos:
- o mais fácil e rápido é usar a função de restauração do sistema (pode ser necessária uma unidade flash USB inicializável). Você pode aprender mais sobre como restaurar o sistema operacional Windows neste artigo:
- se falhar na restauração, você pode simplesmente reinstalar o sistema novamente. Como instalar o Windows 10 a partir de uma unidade flash é descrito aqui:
O disco rígido vê o BIOS?
Em alguns casos, o erro "reiniciar e selecionar ..." pode indicar um problema com o disco rígido. Para começar, o que eu recomendo é verificar se o disco rígido pode ser visto pela BIOS (abaixo um link para um artigo sobre como acessá-lo).
No BIOS, veja se o modelo do disco rígido é mostrado, se for detectado. Verifique as guias BOOT, MAIN, INFORMATION (dependendo do modelo do PC e da versão do BIOS, alguns pontos podem ser diferentes). Se o BIOS vir o disco rígido, você notará que ao lado do item HARD DISK / HDD, uma modificação do disco será escrita (dois exemplos na foto abaixo).

Seção BOOT - disco rígido detectado // SATA: 5M-WDC WD5000

O disco rígido foi detectado no BIOS? Decidido! WDC WD10JPCX-24UE4T0
Também em alguns PCs você pode ver o modelo do processador, disco, parâmetros etc., se você tiver tempo para olhar as primeiras inscrições? que aparecem imediatamente após ligar o dispositivo (geralmente desaparecem muito rapidamente e você não tem tempo para lê-los). Um exemplo é mostrado abaixo.

Se o disco rígido não for detectado no BIOS ...
Em segundo lugar, se não for sobre os cabos, tente conectar esta unidade a outro computador / laptop. Agora, além disso, você pode encontrar fácil e rapidamente "bolsos" especiais à venda que permitem conectar discos a portas USB (até mesmo um usuário novato pode lidar com isso). Um link para um artigo mais detalhado sobre como conectar um disco a outro PC é fornecido abaixo.
Como conectar um disco rígido de um laptop a um computador -
Terceiro - preste atenção se o disco começou a rachar e fazer barulho, se há ruídos estranhos (especialmente, isso se aplica a laptops, que muitas vezes são carregados e podem bater ou cair acidentalmente). Se houver sons estranhos, é possível que haja problemas de hardware com o disco.
O disco rígido está barulhento e está rachando -
Como verificar se há erros em seu disco rígido e setores quebrados (blocos defeituosos). Como trabalhar com o programa Victoria em DOS e Windows -
Quarto, se você tiver outra unidade, pode tentar conectá-la e verificar se o BIOS vê outra unidade.
Em geral, para resumir, a primeira tarefa neste caso é o BIOS determinar o disco conectado. É quase impossível dar em um artigo todos os motivos pelos quais o BIOS pode não "ver" o disco (se o problema não pode ser resolvido, talvez valha a pena entrar em contato com o serviço? ..).
Só isso, desejo uma recuperação rápida!
Espero ter ajudado ...
Olá.
O artigo de hoje é dedicado a um erro "antigo": "reinicie e selecione o dispositivo de inicialização adequado ou insira a mídia de inicialização no dispositivo de inicialização selecionado e pressione uma tecla" (que em russo diz: "reinicie e selecione o dispositivo de inicialização correto ou insira a mídia inicializável na inicialização dispositivo e pressione qualquer tecla ”, ver Fig. 1).
Este erro aparece após ligar o computador, antes de carregar o Windows. Ocorre com bastante frequência após: instalar um segundo disco rígido no sistema, alterar as configurações do BIOS, quando o PC travar (por exemplo, se as luzes forem apagadas), etc. Neste artigo, consideraremos as principais causas de sua ocorrência e como nos livrarmos dela. Então…
Razão # 1 (a mais popular) - a mídia não é removida do dispositivo de inicialização
Figura: 1. Tipo típico de erro "reiniciar e selecionar ...".
O motivo mais comum para esse erro é o esquecimento do usuário ... Sem exceção, todos os computadores estão equipados com unidades de CD / DVD, há Portas USB, PCs mais antigos têm unidades de disquete, etc.
Se, antes de desligar o PC, você não removeu, por exemplo, o disquete da unidade, e depois de algum tempo ligou o computador, provavelmente verá este erro. Portanto, quando esse erro aparecer, a primeira recomendação é remover todos os discos, disquetes, unidades flash, discos rígidos externos, etc. e reinicie seu computador.
Na esmagadora maioria dos casos, o problema será resolvido e, após a reinicialização, o sistema operacional começará a carregar.
Razão # 2 - alterar as configurações do BIOS
Na maioria das vezes, os usuários alteram as configurações do BIOS por conta própria: por ignorância ou por acidente. Além disso, você precisa verificar as configurações do BIOS depois de instalar vários equipamentos: por exemplo, outro disco rígido ou unidade de CD / DVD.
Tenho uma dúzia de artigos em meu blog sobre configurações de BIOS, então aqui (para não me repetir) irei fornecer links para as entradas necessárias:
- como entrar na BIOS (chaves para diferentes fabricantes de laptop e PC):
Descrição de todas as configurações do BIOS (o artigo é antigo, mas muitos pontos dele são relevantes até hoje):
Depois de entrar na BIOS, você precisa encontrar a seção BOOT (Carregando). É nesta seção que ordem de inicialização e prioridade de inicialização para dispositivos diferentes (é de acordo com essa lista que o computador verifica os dispositivos quanto à presença de registros de inicialização e tenta inicializar a partir deles nesta seqüência. Se esta lista estiver "incorreta", o erro "reinicializar e selecionar ...").
Na fig. 1. mostra a seção BOOT de um laptop DELL (em princípio, as seções em outros laptops serão semelhantes). Resumindo, "Hard Drive" é o segundo nesta lista (veja a seta amarela oposta a "2nd Boot Priority") e você precisa inicializar a partir do disco rígido na primeira linha - "1st Boot Priority"!

Figura: 1. Configuração do BIOS / partição de inicialização (laptop Dell Inspiron)
Depois de fazer alterações e salvar as configurações (a propósito, você pode sair do BIOS sem salvar as configurações!) - o computador freqüentemente inicializa no modo normal (sem todos os tipos de erros aparecendo na tela preta ...).
Razão número 3 - a bateria acabou
Você já se perguntou por que, depois de desligar e ligar o PC, a hora de ligar não se perde? O fato é que a placa-mãe possui uma bateria pequena (tipo “comprimido”). Na verdade, ele senta muito raramente, mas se o computador não for mais novo, mais você notou que o tempo no PC começou a se perder (e depois que esse erro apareceu) - é provável que essa bateria apareça como erro.
O fato é que os parâmetros que você configura na BIOS são armazenados na memória CMOS (o nome da tecnologia graças à qual o microcircuito é feito). O CMOS consome muito pouca energia e uma bateria às vezes dura dezenas de anos (de 5 a 15 anos em média *)! Se esta bateria acabar - então as configurações que você inseriu (no motivo 2 deste artigo) na seção BOOT - podem não ser salvas após reiniciar o PC, como resultado, você verá este erro novamente ...
Figura: 2. Uma visão típica de uma bateria na placa-mãe de um computador
Razão # 4 - problema de disco rígido
O erro "reinicie e selecione corretamente ..." pode sinalizar um problema mais sério - um problema com o disco rígido (pode ser hora de trocá-lo por um novo).
Para começar, acesse o BIOS (ver ponto 2 deste artigo, onde está indicado como fazer) e veja se o modelo do seu disco está determinado nele (e em geral, é visível). Você pode ver o disco rígido no BIOS na primeira tela ou na seção BOOT.
Figura: 3. O disco rígido foi detectado no BIOS? Nesta tela - tudo está em ordem (disco rígido: WDC WD 5000BEVT-22A0RT0)
Além disso, independentemente de o PC ter reconhecido o disco ou não, às vezes você consegue, se olhar as primeiras inscrições na tela preta ao ligar o computador (importante: isso não pode ser feito em todos os modelos de PC).
Se o disco rígido não for detectado - antes de fazer as conclusões finais, é aconselhável testá-lo em outro computador (laptop). A propósito, um problema repentino com um disco rígido geralmente está associado a uma queda do PC (ou qualquer outro impacto mecânico). Menos comumente, um problema de disco está associado a uma queda repentina de energia.
Um ponto importante. Um disco rígido pode não ser detectado não apenas por causa de seus danos físicos. É possível que o cabo de interface simplesmente tenha saído (por exemplo).
O computador é ligado no modo semiautomático. Primeiro, uma tela preta aparece com breves informações e, em seguida, o sistema começa a inicializar. As primeiras ações do usuário costumam ser inserir um nome e uma senha na interface do Windows, até este ponto, sua função se limita a monitorar o monitor. Tudo muda quando, em vez da saudação do sistema, a mensagem de alarme acende: "Reinicialize e selecione o dispositivo de inicialização adequado ou insira a mídia de inicialização no dispositivo de inicialização selecionado". Nesse caso, você terá que ajudar o computador a resolver o problema.
O que significa a mensagem "Reinicializar e selecionar o dispositivo de inicialização adequado ..."?
Traduzido para o russo, a inscrição pode significar algo como o seguinte: "Reinicialize e selecione um dispositivo de inicialização funcional ou insira a mídia inicializável no dispositivo de inicialização selecionado."
Em algumas versões do BIOS, uma situação semelhante faz com que outras mensagens de texto apareçam: "Nenhum dispositivo inicializável - insira o disco de inicialização e pressione qualquer tecla" ou "Nenhum dispositivo de inicialização disponível". Seu significado é o mesmo.
Em termos simples, o computador não pode inicializar totalmente e pede ao usuário para alterar as instruções para começar de uma das seguintes maneiras:
- Selecione um dispositivo de inicialização diferente (bom).
- Insira um disco inicializável ou outra unidade externa (por exemplo, uma unidade flash USB) no dispositivo de inicialização selecionado.
Infelizmente, esta mensagem não pode ser ignorada, o computador se recusará a funcionar até que a causa do problema seja eliminada.
Por que a mensagem de erro apareceu
O BIOS armazena instruções para inicializar o sistema operacional, que indicam em qual mídia os arquivos de inicialização estão localizados, bem como a prioridade dos dispositivos de disco. Portanto, o erro pode ser o resultado de um problema com qualquer um dos elementos desta cadeia.
Erro de BIOS
- As falhas de BIOS devido a baterias gastas são um problema comum em computadores mais antigos. Normalmente a bateria “dura” mais do que o PC, já que seu recurso dura mais de cinco anos, e os aparelhos são atualizados com mais frequência. Mas se a unidade do sistema continuar a servir o proprietário adequadamente por mais tempo do que esse período, a bateria estará descarregada e as falhas do BIOS começarão.
- Uma consequência de interferência externa. Ao tentar personalizar o BIOS para atender às suas necessidades, o usuário poderia inserir instruções incorretas, cuja execução resultava em uma falha.
- Má qualidade de energia. Picos de energia podem causar erros no BIOS e consequências mais sérias.
Problemas de direção
O disco rígido principal também pode ser uma fonte de falha. Os problemas também podem ser detectados com a própria unidade, por exemplo, seu desgaste físico ou dano como resultado de uma queda, e com as principais informações armazenadas nela - exclusão acidental de arquivos de sistema, operação de malware. Não se esqueça dos links intermediários: cabos, adaptadores, cabos, plugues e outras pequenas coisas que fornecem energia para a unidade e leem as informações dela.
Problemas de alimentação
Uma fonte de alimentação com defeito ou com potência insuficiente pode levar à queda de energia de alguns elementos do computador, incluindo o disco com arquivos de sistema inicializáveis.
Operação de malware
Os vírus de computador tentam penetrar o mais fundo possível no sistema, de modo que sua atividade ou o trabalho de aplicativos antivírus que lutam contra eles podem levar a vários problemas, incluindo o aparecimento do erro "Reinicialize e selecione o dispositivo de inicialização adequado ou insira a mídia de inicialização no dispositivo de inicialização selecionado".
Como resolver o problema
Porque o razões possíveis existem muitas mensagens de alarme, você deve excluí-las uma por uma até que a verdadeira seja encontrada. Vamos começar com passos simples, tomando cuidado para não danificar seu computador.
Etapa 1. Verificando a unidade de DVD e as portas USB
A maioria dos computadores define a prioridade da unidade e das portas do dispositivo externo ao determinar a ordem de inicialização.
Isso é feito para possibilitar o uso de discos de resgate ou unidades flash em caso de problemas com o disco rígido. A desvantagem dessa tecnologia é uma falha de inicialização quando o BIOS interpreta um disco na bandeja ou uma unidade USB conectada como um sistema.
Portanto, desconectamos todos os dispositivos externos e removemos o disco do drive de DVD, se ele permanecer lá, após o que tentamos reiniciar novamente.
Etapa 2. Verificando a energia do BIOS
Um sinal característico de uma bateria BIOS fraca é a redefinição regular das configurações, incluindo a data e hora atuais. Além disso, os parâmetros são perdidos se você desligar o computador da rede por alguns minutos.
Se esses sintomas ocorrerem, substitua a bateria localizada no placa mãe... Esta é uma operação simples que requer apenas cuidados e precauções, incluindo desligar o computador.
Etapa 3. Verificando os componentes de hardware
Para verificar a suficiência da potência de saída da fonte de alimentação, desligue todos os dispositivos adicionais conectados ao computador:
- monitor externo;
- pen drives;
- impressora;
- cabo de rede e outros consumidores de energia.
Além disso, uma fonte de alimentação estável deve ser usada para fornecer corrente de entrada suficiente. Se, após todas as medidas tomadas, o computador inicializar com sucesso, você deve substituir a fonte de alimentação por uma mais potente ou reduzir o consumo rejeitando alguns dos dispositivos externos.
Durante a verificação, você também deve prestar atenção ao indicador do disco rígido e aos sons que estão sendo emitidos. Se o indicador não acender, provavelmente o problema é o hardware, ou seja, a fonte de alimentação está fora de serviço ou o cabo saiu da unidade. Além disso, um sinal típico de problemas com a fonte de alimentação é a inicialização regular do computador apenas na segunda ou terceira vez. Se o indicador acender, mas o disco rígido emitir sons agudos incomuns, então, talvez, o problema esteja no colapso do disco. Em ambos os casos, é melhor levar o computador a uma oficina para testar os componentes na bancada.
Etapa 4. Configurando o BIOS
As configurações incorretas do BIOS podem fazer com que o sistema tente inicializar a partir da mídia errada. Esse problema é típico de computadores com mais de um disco físico. Portanto, iniciaremos o BIOS e definiremos as prioridades corretas.
- Vamos para a BIOS. Ao ligar o computador, pressione a tecla DEL repetidamente. Algumas versões usam botões diferentes para o mesmo propósito. Portanto, você deve ler cuidadosamente as mensagens que aparecem na tela preta.
- Vá para "Recursos avançados do BIOS". A interface do BIOS permaneceu inalterada por várias décadas. Na primeira tela, selecione o item desejado com as setas do teclado e vá até ele pressionando Enter.
- Vá para "Boot seq & Floppy Setup". O nome deste item pode ser ligeiramente diferente, pois é determinado por um fabricante específico. Em tal situação, é necessário encontrar o mais próximo em significado, contendo "Boot".
Como último recurso, você pode simplesmente iterar as opções possíveis até encontrar o menu desejado com opções para unidades de disco.
- Abra "Primeiro dispositivo de inicialização". Este item define a ordem de inicialização e também minimizado mostra a primeira unidade ou disco do qual o BIOS tenta carregar o sistema operacional.
- Determine a ordem de carregamento. Marque “Disco rígido” como o primeiro dispositivo de inicialização se apenas um disco rígido físico estiver instalado, caso contrário, selecionamos uma unidade específica.
- Nós salvamos as alterações. Empurrar tecla de atalho e confirme a intenção na próxima caixa de diálogo escolhendo "Y". O computador irá reiniciar imediatamente.
A linha inferior da janela do BIOS contém dicas para operações básicas. Um deles diz respeito ao salvamento das alterações e contém o nome do comando: "Salvar" ao lado do nome da tecla de função. Na maioria das vezes, é F10, mas existem outras opções.
Etapa 5. Escolha alternativa do dispositivo de inicialização
Alguns fabricantes incorporam a capacidade de abrir a janela de seleção do dispositivo de inicialização usando as teclas de função. As opções mais comuns são F10, F12, menos frequentemente F8 ou F9. Este método também é adequado se por algum motivo não foi possível configurar o BIOS de acordo com o algoritmo descrito anteriormente.

Etapa 6. Inicialize a partir de um disco de resgate ou stick USB
Para verificar se o disco rígido do sistema com o sistema operacional instalado e as informações nele contidas não estão danificados, é necessário inicializar a partir de uma mídia externa: um disco de emergência ou uma unidade flash USB com o sistema operacional instalado.
Obviamente, um pré-requisito para este método é a presença de tal portador. Se não houver um disco de recuperação ou unidade flash, você pode criá-los (usando outro computador utilizável) baixando os arquivos necessários do site dos fabricantes de antivírus, por exemplo, Dr Web.
Ao conectar uma unidade flash USB ou colocar um disco na bandeja da unidade, volte para o BIOS e defina a sequência de inicialização com a prioridade do dispositivo selecionado. Este procedimento pode ser executado usando teclas de atalho diretamente da janela de inicialização ou manualmente alterando os parâmetros no menu. Não se esqueça de retornar a prioridade de inicialização do disco rígido após a restauração do sistema ser concluída.
Etapa 7. Verifique o computador com um antivírus
Uma inicialização bem-sucedida da unidade de resgate indica que o problema está no disco rígido do Windows. Isso pode ser um problema físico (falha ou fonte de alimentação ruim) ou software, por exemplo, o resultado de malware.
Verificamos a disponibilidade do disco rígido (usando o Explorer ou outro gerenciador de arquivos, descobrimos se o ícone do disco do sistema é refletido):
- Se o Windows não vir o disco rígido, você pode remover a tampa unidade de sistema e descubra se os conectores saíram da unidade. Se tudo estiver em ordem, então é hora de levar o computador à central de atendimento, pois é necessário verificar a alimentação e a ausência de danos físicos ao disco, e para isso são necessários instrumentos adequados.
- Se o disco estiver disponível, o motivo não é uma falha física, mas sim de software; portanto, é necessário executar um programa antivírus, geralmente adicionado ao disco de recuperação. É possível que isso seja suficiente para resolver o problema.
Consertando um erro reinicie e selecione o dispositivo de inicialização adequado - vídeo
Como reparar o carregador de inicialização do Windows
A recuperação do BIOS e o acesso ao disco rígido garantirão que o computador esteja relativamente saudável ao inicializar a partir de uma mídia externa. No entanto, se o carregador de inicialização do Windows estiver danificado, em vez da operação normal do BIOS, seremos saudados com outra inscrição "Nenhum dispositivo de inicialização disponível - Nenhum dispositivo de inicialização - aperte F1 para tentar inicializar novamente, F2 para o utilitário de configuração". Em uma tradução aproximada para o russo, significa "Nenhum dispositivo de inicialização disponível - Nenhum dispositivo de inicialização - pressione F1 para reinicializar, F2 para chamar o utilitário de configuração."
Antes de tomarmos uma decisão séria de reinstalar o Windows, vamos tentar restaurar o carregador de inicialização. Para fazer isso, teremos que usar o utilitário de restauração do sistema. É possível que isso seja suficiente para resolver o problema.
- Inicializamos a partir da mídia de emergência (disco ou unidade flash) de acordo com o algoritmo que já conhecemos. Você também pode usar o disco de instalação do Windows.
- Estamos aguardando a exibição da tela de instalação do Windows.
- Selecione a opção "Restauração do Sistema" ativa no canto inferior esquerdo e clique nela.
- Clique em "Opções de recuperação do sistema".
Existem duas opções nesta janela, a segunda fornece o uso dos pontos de reversão do sistema criados anteriormente. Se forem salvos em disco ou mídia externa, você poderá usá-los se nosso procedimento falhar. Por enquanto, vamos tentar restaurar apenas o carregador de inicialização, para o qual o Windows tem uma opção separada.
- Escolha da lista sistemas operacionais Windows e clique em "Avançar".
- Na próxima janela, selecione a ferramenta de recuperação. Iniciamos a linha de comando.
- Corrigimos erros de inicialização. Nós inserimos os comandos sequencialmente, finalizando-os pressionando Enter:

- Feche a janela do console com o comando "exit" e reinicie.
Se o problema persistir, ainda é possível escolher a opção de restaurar o sistema usando pontos de backup. Este método ajudará mesmo se o Windows for danificado por malware.
Reparo de inicialização do Windows - vídeo
Como evitar erros
Para evitar ver uma mensagem semelhante na tela do computador novamente, você precisa tomar alguns cuidados:
- Cuidados com o computador. É necessário monitorar o hardware do computador, trocar a bateria do BIOS a tempo (especialmente nas primeiras falhas de tempo e data), e evitar quedas e outros impactos físicos nos componentes. Um sinal de aviso adicional de problemas no disco rígido pode ser um som agudo característico.
- Intervenção hábil. Qualquer violação do BIOS ou do hardware do computador deve ser supervisionada por um técnico qualificado. A conexão de componentes adicionais (placas de vídeo, discos rígidos, unidades, etc.) deve ser consistente com a potência de saída da fonte de alimentação.
- Proteção antivírus. Você deve proteger seu computador de malware usando um programa antivírus de um fabricante confiável.
- Reserva. É necessário salvar regularmente informações importantes em mídia externa, bem como criar pontos de restauração do sistema de backup.
- Ferramentas. O "kit de emergência" deve conter mídia inicializável (disco ou unidade flash).
Uma tela preta quando você liga o computador em vez do protetor de tela amigável do Windows nem sempre significa um erro fatal. Primeiro, você pode tentar corrigir o problema sozinho. Se o problema persistir, entre em contato com a central de atendimento. Especialistas qualificados irão certamente ajudá-lo.