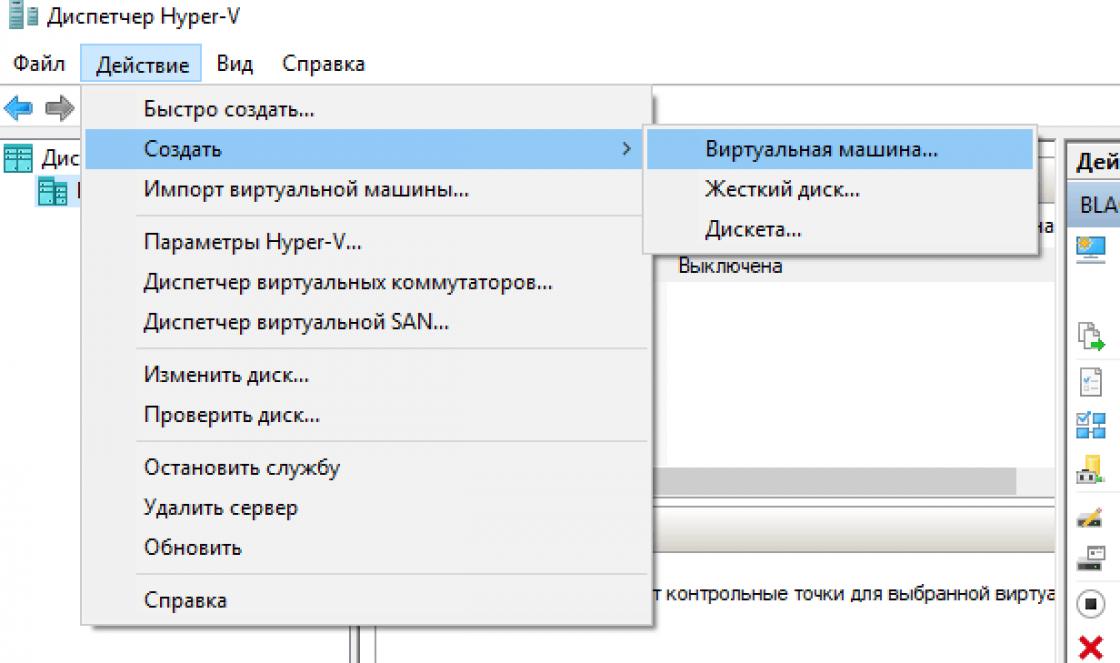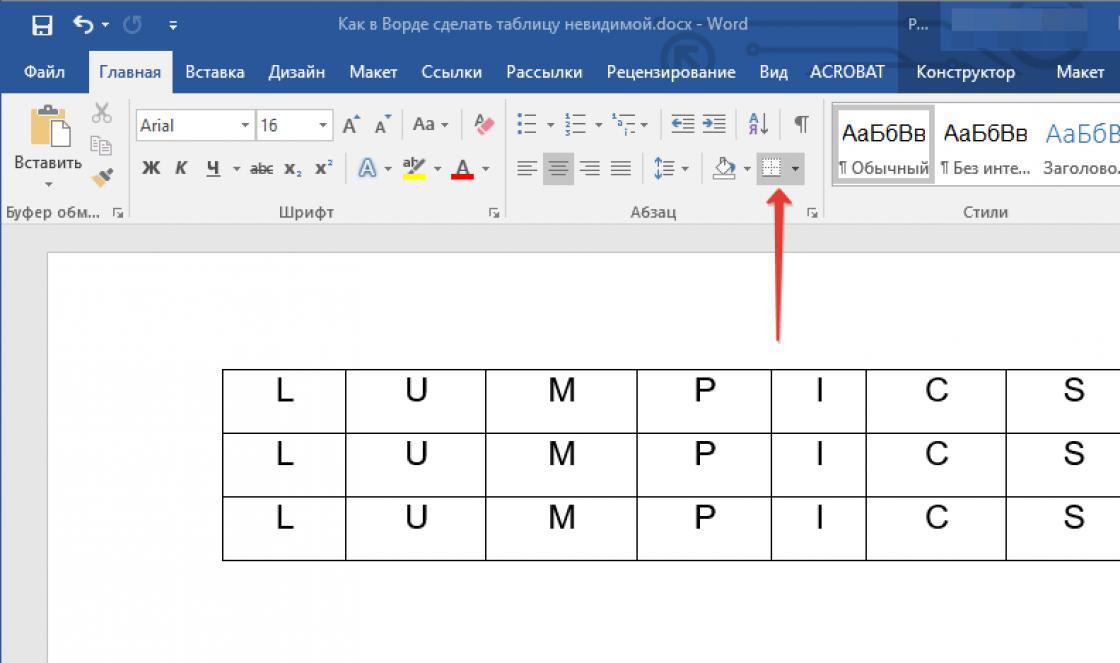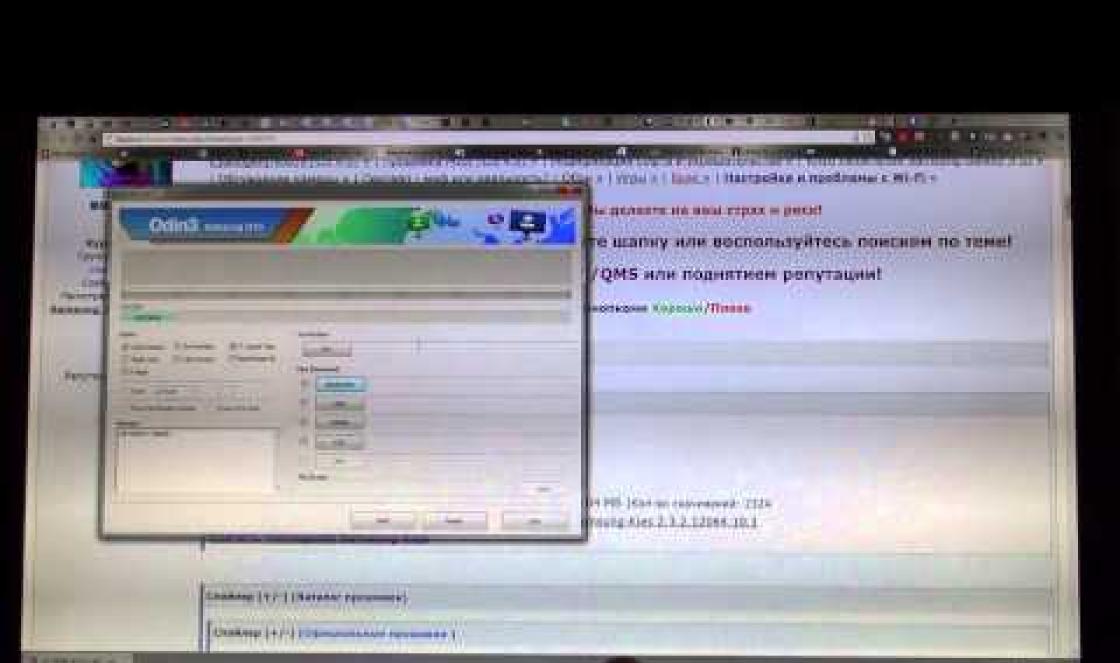Onde está localizado o arquivo BOOT.INI? e para que é necessário, mas é necessário para iniciar os sistemas operacionais Windows e selecionar seus parâmetros, está localizado no diretório raiz C:\ no disco rígido, provavelmente você não o verá imediatamente, porque este arquivo é atribuído o atributo oculto, mas este atributo pode ser removido e o arquivo BOOT.INI pode ser visto e até editado. Iniciar->Painel de Controle, depois Opções de Pasta->Exibir e marque o item “Mostrar arquivos e pastas ocultos”, desmarque o item “Ocultar arquivos protegidos do sistema”, aplique e OK. E agora nosso arquivo BOOT.INI foi encontrado, agora ele pode ser visto no diretório raiz do disco rígido onde está o sistema operacional, no nosso caso (C:). Se você precisar aprender como editar corretamente o arquivo BOOT.INI, você pode ler aqui
Onde está localizado o arquivo BOOT.INI?
E aqui está nosso arquivo BOOT.INI

Para que você possa editar o arquivo BOOT.INI, clique com o botão direito no próprio arquivo e nas propriedades, desmarque o atributo Somente leitura e clique em OK.

- Você pode não encontrar o arquivo BOOT.INI se o sistema operacional do seu computador não estiver na unidade “C”, mas em outra unidade local, então você precisa procurar em todas as unidades locais, basta pesquisar através da Pesquisa.
- Ou você usa um programa bootloader especial de um desenvolvedor terceirizado ao inicializar seu computador, por exemplo, um amigo meu instalou dois sistemas operacionais em seu computador na ordem errada, primeiro o Windows 7, depois decidiu instalar o Windows XP como o segundo sistema, após a instalação bem-sucedida do Windows XP, o bootloader deste último apagou com sucesso o bootloader do Windows 7, apenas o Windows XP começou a inicializar, tive que instalar o programa EasyBCD, ele cria seu próprio bootloader especial e permite iniciar ambos os sistemas operacionais em qualquer ordem, mas após instalar este programa você não encontrará mais o arquivo BOOT.INI.
No Windows XP, o arquivo boot.ini controla o menu de inicialização dos sistemas operacionais e especifica exatamente de onde carregar os arquivos do sistema operacional. Se você excluí-lo acidentalmente ou maliciosamente, o Windows inicializará, mas apresentará um erro.
No entanto, se mais de um sistema operacional estiver instalado, você não poderá selecioná-los na inicialização. Restaurar boot.ini é bastante fácil; vejamos os três casos mais comuns com o conteúdo do arquivo boot.ini.
O que deveria ser feito
1. Se um sistema operacional Windows XP estiver instalado na primeira partição do disco rígido (no C:), o arquivo deverá conter as seguintes linhas:
multi(0)disco(0)rdisk(0)partição(1)\WINDOWS=”Microsoft Windows XP Professional RU” /noexecute=optin /fastdetect
Você só precisa criar um arquivo de texto e copiar essas linhas nele, e colocar o próprio arquivo na pasta raiz da unidade “C:”.
2. Se dois sistemas operacionais Windows XP foram instalados, nas unidades C: e D:, o conteúdo será alterado para isto:
padrão=multi(0)disco(0)rdisk(0)partição(1)\WINDOWS
multi(0)disco(0)rdisk(0)partição(1)\WINDOWS="Microsoft Windows XP" /noexecute=optin /fastdetect
multi(0)disco(0)rdisk(0)partição(2)\WINDOWS="Microsoft Windows XP (2)" /noexecute=optin /fastdetect
3. Se o seu computador tiver “ Console de recuperação", então a seguinte linha é adicionada aos dois primeiros casos:
c:\CMDCONS\BOOTSECT.DAT=”Console de recuperação do Microsoft Windows XP” /CMDCONS
Usando o parâmetro tempo esgotado você pode especificar o tempo de espera para seleção no menu, só funciona se houver mais de um item, o valor mínimo é 3.
Você pode restaurar o arquivo boot.ini em modo semiautomático; para isso você precisará de um disco de instalação do Windows, com o qual inserimos “ Console de recuperação».
No console realizamos as seguintes ações:
- digite: bootcfg /reconstruir
- Após pesquisar os sistemas operacionais disponíveis, o console perguntará:
“Adicionar sistema à lista de inicialização? (:"
pressione "Y"
- para solicitar:
"Insira seu ID de download:"
digite “Microsoft Windows XP Professional RU” ou o que você quiser que apareça no menu.
- para solicitar:
"Insira os parâmetros de inicialização:"
digitar " /detecção rápida»
É isso, agora entramos em “exit” para reiniciar, o arquivo boot.ini foi criado novamente. E desejo-lhe boa sorte, tome cuidado para não excluir arquivos do sistema.
PS: dependendo da versão e idioma do sistema operacional, as mensagens podem ser diferentes, mas o significado é o mesmo.
Arquivo inicialização.ini está localizado no diretório raiz do disco rígido, ou melhor, em seu
partição do sistema. Existem também outros arquivos necessários para a correta
carregamento do sistema operacional: ntdetect.com, ntldr, ntbootdd.sys,
bootsect.dos. Arquivo inicialização.inié responsável por escolher o sistema operacional, definir
parâmetros de seu funcionamento, enquanto o PC inicializa, ele também controla
o próprio processo de download.
O arquivo boot.ini é editado em um editor de texto normal. Na verdade,
a necessidade de edição pode surgir se este arquivo estiver danificado,
restaurar em caso de exclusão acidental, adicionar discos ou seus
partições no sistema, bem como excluídas.
Antes de editar inicialização.ini ative a visualização de arquivos ocultos, caso contrário você irá
Se você não o encontrar, certifique-se de fazer uma cópia de backup dele em suas propriedades
desmarque "somente leitura", caso contrário você não poderá salvar
resultado da edição, certifique-se de fazer uma cópia de backup do arquivo.
Parcialmente editável via: Propriedades do sistema Carregando
inicialização e recuperação do sistema operacional ou por meio do utilitário janelas
msconfig.exe.,bem como por meio de programas de terceiros, mas com edição completa
só é possível manualmente.
1
.Crie uma cópia de backup: Meu computador, clique com o botão direito, Propriedades
- Adicionalmente
-
- imprensa
sistema operacional
clique Editar
. Seu editor de texto será aberto
Caderno, seu arquivo salvo foi aberto para edição. Aqui
Clique em Arquivo
-salvar como no espaço vazio da caixa de diálogo
clique com o botão direito e selecione Criar
- Pasta
digite o nome da pasta,
por exemplo, arquivo e pressione Enter. Na pasta criada, clique duas vezes e
imprensa Salvar
, o backup foi criado.
2
.Edição
: fazemos tudo como no parágrafo anterior. O arquivo será aberto no Bloco de Notas.
Aqui está um exemplo do que você verá (exemplo de arquivo boot.ini para Windows XP
Profissional):
tempo limite=30
padrão=multi(0)disco(0)rdisk(0)partição(1) \WINDOWS
multi(0)disco(0)rdisk(0)partição(1)\WIND OWS="Microsoft Windows XP
Profissional" / detecção rápida
Você pode usar a janela para edição, Onde você está
você pode selecionar o sistema operacional padrão, definir o tempo limite
escolhendo um sistema operacional. Edite manualmente, possível com comando
linhas, via comando Bootcfg.exe.("este utilitário está disponível
somente no Windows XP Professional, não disponível na versão home):
Começar
- Executar -
digitar cmd, uma linha de comando será aberta, digite
bootcfg/? Opções e ajuda do .Editor abrem aqui.
Para selecionar o sistema operacional padrão, no prompt de comando, digite
bootcfg/default/ID#
, # - número de série do sistema operacional na lista
sistemas operacionais.
Para remover um sistema operacional, na seção de sistemas operacionais do arquivo
Boot.ini:
digitar bootcfg/excluir/ID#
, onde # é o número de série do sistema operacional
na lista.
Para adicionar sistema operacional: digite bootcfg/copiar/d @@@@/ID#
, Onde @@@@
- texto
nome do sistema operacional, por ex. Windows Vista, # - número do sistema operacional na lista.
Defina o tempo de espera para seleção do sistema operacional: digite na linha de comando:
bootcfg/tempo limite#
, onde # é o tempo em segundos após o qual será
o sistema operacional padrão será carregado.
A seguir, salve os resultados da edição: faça tudo como no ponto 1, apenas
não crie uma pasta, apenas salve o arquivo, assim você salva
alterações no arquivo.
Existem outras possibilidades de edição deste arquivo, mas para um usuário inexperiente é melhor parar por aqui para não causar danos por inexperiência.
Nota: Para abrir as propriedades do Meu Computador, não clique no atalho, aqui
as propriedades do atalho e não do computador serão abertas, vá ao menu Iniciar e selecione lá
Para quem não entende do que estamos falando, vou mostrar tudo em fotos:
Esta é a aparência do menu de inicialização ao instalar o sistema operacional Windows 8 mais recente.
E é assim que o menu fica ao instalar o Windows Vista 7 mais recente.

Antes do Windows Vista (Windows 2000, XP), todas as alterações nos downloads eram feitas no arquivo inicialização.ini. Boot.ini é um arquivo de sistema que contém informações sobre os sistemas operacionais Windows instalados em seu computador. Esses dados são exibidos enquanto o computador/laptop está inicializando. Para alterar os parâmetros de boot, basta abrir os arquivos boot.ini com qualquer editor de texto e fazer as alterações.
A partir do sistema operacional Windows Vista (Windows 7, 8, 10), o arquivo boot.ini foi substituído pelo arquivo Boot Configuration Data (BCD). Este arquivo é mais versátil que boot.ini e pode ser usado em plataformas que utilizam um meio diferente do BIOS para inicializar o sistema.
Mas como você faz alterações nas opções de inicialização do Windows Vista 7, 8, 10? Existem duas maneiras de fazer isso fornecidas pelos desenvolvedores do Windows:
1 Utilizando uma interface gráfica;
2 Usando a linha de comando.
Altere as opções de inicialização usando GUI no Windows Vista, 7, 8.
Para usar este método, pressione a combinação de teclas "Win" + "R", na linha "Executar" digite msconfig e pressione Enter.


Deve-se dizer que algumas configurações estão disponíveis desta forma, mas para a maioria dos usuários isso será suficiente. Esta ferramenta permitirá que você:
1) Obtenha informações sobre os sistemas de inicialização atuais e padrão.
2) Editar tempo (tempo limite). Após este tempo, o sistema operacional configurado para inicializar por padrão será carregado sem intervenção do usuário. Para fazer isso, especifique o tempo (em segundos) no campo “Timeout”.

3) Altere o sistema padrão para inicializar. Para fazer isso, selecione qual sistema você deseja inicializar por padrão (sem intervenção externa) e clique no botão “Definir como padrão”.

4) Remova entradas desnecessárias do menu de inicialização. Selecione a entrada que deseja excluir e clique no botão "Excluir".

Todas as alterações entrarão em vigor após pressionar o botão "OK" e reiniciar o sistema.
Altere as opções de inicialização usando a linha de comando (bcdedit) no Windows Vista, 7, 8.
O utilitário bcdedit oferece opções mais amplas para alterar os parâmetros de inicialização. Bcdedité uma ferramenta de linha de comando projetada para gerenciar dados de configuração de inicialização. Ele pode ser usado para diversas tarefas: criar novos repositórios, modificar repositórios existentes, adicionar opções de menu de inicialização e muito mais.
Para conhecer melhor este comando, inicie um prompt de comando com direitos de administrador e execute o comando:
/bcdedit/?
Neste artigo, gostaria de entrar em mais detalhes sobre exemplos de uso do comando bcdedit .
Exemplo de uso do bcdedit.
Antes de começar a fazer alterações no carregador de inicialização do Windows, você deve primeiro criar uma cópia de backup dele. Para fazer isso, crie uma pasta BootBackup em qualquer disco e digite o seguinte comando na linha de comando (a linha de comando deve ser executada como Administrador):
bcdedit /exportar D:\BootBackup\bcd
Se você sentir que algo deu errado, para retornar tudo ao seu estado original, execute o comando de restauração BCD:
bcdedit /importar D:\BootCopy\bcd
Onde está a unidade D:\ onde a pasta BootBackup está localizada.
A próxima etapa é descobrir informações básicas sobre o seu BCD. Para fazer isso, execute o comando bcdedit.

Onde:
identificador– ID de um determinado registro;
dispositivo– mostra a partição onde estão localizados os arquivos de download (pode ser o sistema operacional ou a pasta BOOT);
dispositivo operacional– mostra a partição na qual os arquivos do sistema operacional estão localizados. Normalmente, os valores dos parâmetros device e osdevice são iguais;
caminho– se o dispositivo definiu uma partição de disco que contém arquivos do sistema operacional, esse parâmetro define o restante do caminho para o carregador do sistema operacional;
padrão– mostra o ID do sistema operacional que é carregado por padrão, se o sistema operacional no qual a linha de comando foi lançada for carregado por padrão, o parâmetro padrão recebe o valor (atual);
Ordem de exibição– mostra a ordem em que os registros sobre sistemas inicializáveis estão localizados;
tempo esgotado– timeout (ver acima), o valor é mostrado e definido em segundos;
localidade– especifica o idioma do menu de inicialização ou do menu de opções avançadas de inicialização;
descrição– mostra o nome do sistema operacional exibido no menu de inicialização.
Como alterar o sistema operacional padrão.
Especifique o valor /default e o ID do sistema operacional que deve inicializar por padrão.
bcdedit / padrão (ID)
Agora o sistema operacional com o ID especificado será inicializado por padrão.
Como alterar o valor do atraso de inicialização
Para alterar o atraso antes do carregamento do sistema operacional, execute o seguinte comando:
bcdedit /tempo limite XX
onde XX é o número em segundos, o padrão é 30 segundos.
Removendo uma entrada do BCD e do gerenciador de inicialização feito com o comando:
bcdedit /excluir (ID)
Há uma peculiaridade na execução do comando: se um registro conhecido for especificado como ID, por exemplo (ntldr), então o comando deve ser executado com a tecla /f:
bcdedit /delete (ntldr) /f
Se o ID estiver escrito em código alfanumérico, a tecla /f não será necessária.
Para obter informações mais detalhadas sobre os recursos do utilitário bcdedit, você deve usar a ajuda bcdedit/?
Por padrão, o arquivo BOOT.INI está localizado na raiz da unidade local “C”, mas isso ocorre apenas em sistemas operacionais Windows não superiores ao XP. Este arquivo está oculto, para vê-lo você deve habilitar a exibição de arquivos ocultos no Windows da seguinte forma:
- Clique no botão Começar", Vá para " Barra de ferramentas", então encontre o item" Configurações de pastas" e abra este item.
Na janela que aparece, vá para “ Visualizar", então na lista que aparece, marque a caixa ao lado do item " Mostrar arquivos e pastas escondidos«.
Agora os itens ocultos do Windows serão exibidos.
O arquivo BOOT.INI é editável.
Quanto ao Windows 7 e superior, não existe um arquivo BOOT.INI, ele foi substituído por alguma alternativa melhor e mais flexível chamada BCD. Esta nova tecnologia permite utilizar sistemas que requerem não apenas BIOS, mas também outros para inicializar.
Editando o arquivo BOOT.INI
O arquivo BOOT.INI consiste em seções.
tempo limite=30
padrão=multi(0)disco(0)rdisk(0)partição(3)\WINDOWS
multi(0)disco(0)rdisk(0)partição(3)\WINDOWS="Windows Server 2003, Enterprise RU" /noexecute=optout /fastdetect
multi(0)disco(0)rdisk(0)partição(2)\WINDOWS="Microsoft Windows XP Professional RU" /noexecute=optin /fastdetect
C:\="Microsoft Windows"
Onde está a seção:
- timeout= — Tempo de espera para o usuário selecionar um sistema operacional. Definido em segundos
- default= — SO padrão. Será selecionado se o tempo especificado no parâmetro timeout expirar e o usuário ainda não selecionar um SO
- redireccionamento= — Nome da porta
- redireccionamentobaudrate= — Velocidade da porta
Seção - informações sobre os sistemas operacionais instalados.
Além disso, existem mais duas seções:
- E
Eles são indicados em C:\NTLDR, mas pouco se sabe.