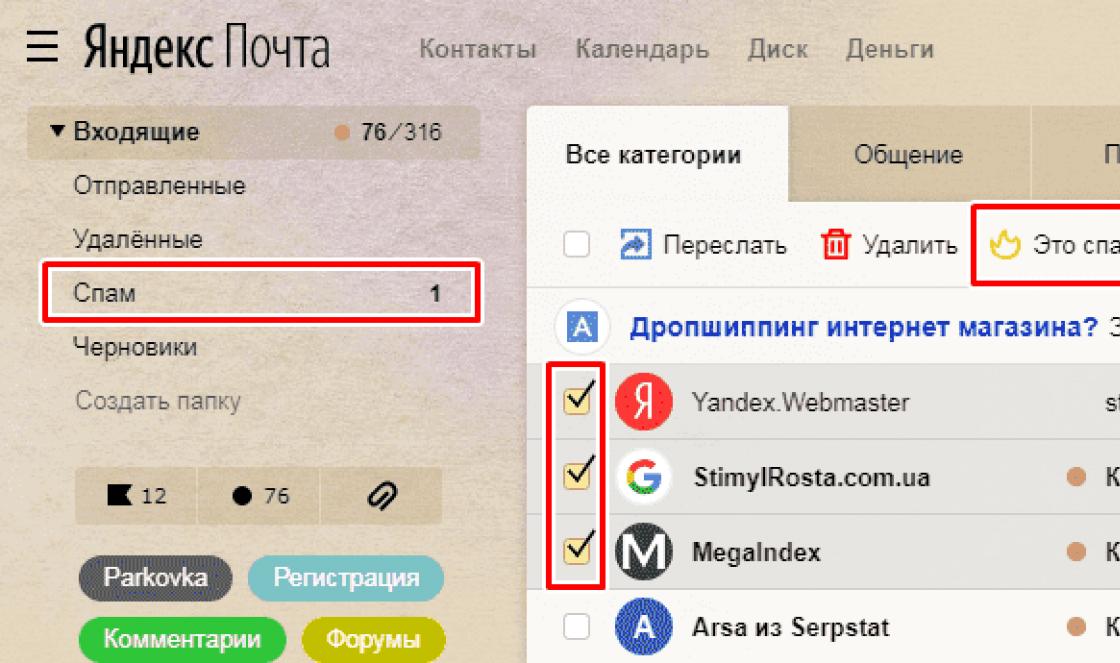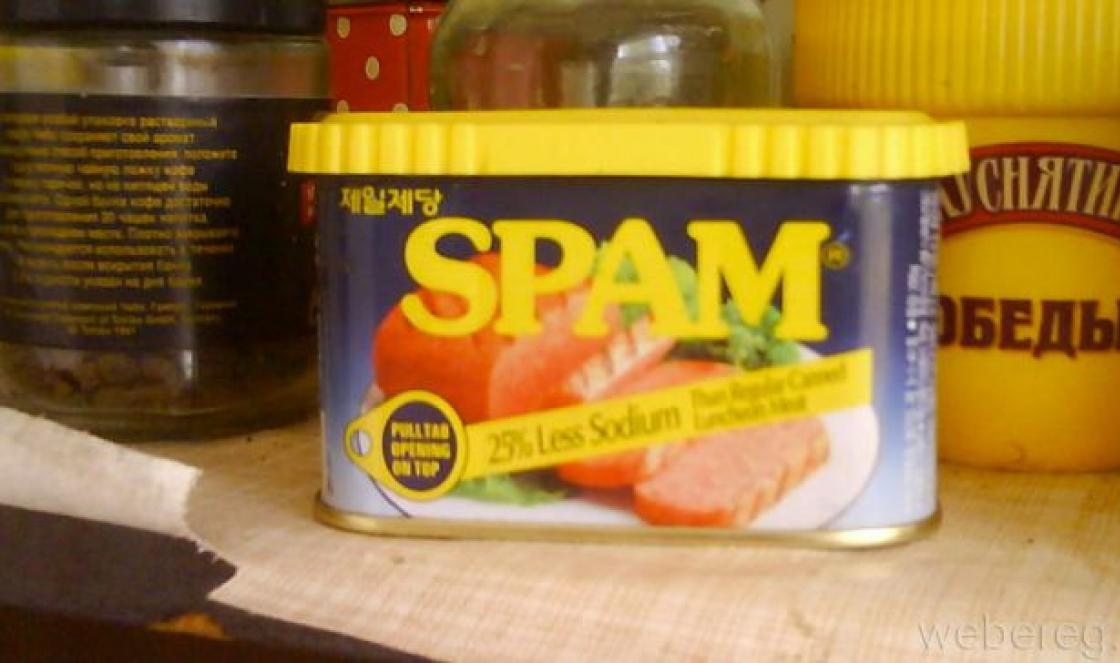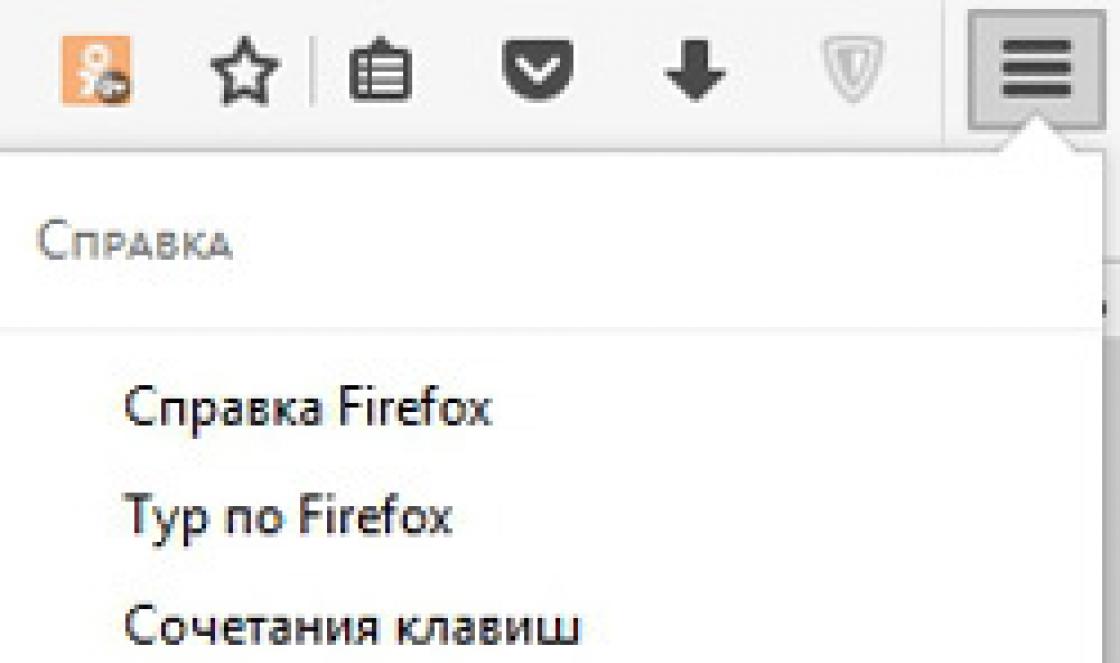Às vezes, você precisa transferir arquivos com urgência do computador para o telefone: programas, livros, filmes, músicas, fotos, apresentações, programas de TV, etc. Mesmo que sejam dados pessoais - escritório documentos do Word e Excel, fotos e vídeos caseiros, listas de contatos, histórico de correspondência por e-mail e em mensagens instantâneas - a tarefa é a mesma: transferir arquivos do computador para o telefone para que você os tenha em mãos. Existem várias maneiras de fazer isso, resta escolher a mais fácil e acessível para sua situação.
A primeira forma de transferir dados para um telefone que vem à mente é, obviamente, conectando-o com o cabo que acompanha o kit. Na verdade, é por isso que ele se aplica ao telefone. A taxa de transferência de dados via USB 2.0 pode chegar a 280 Mbps. Em uma extremidade do cabo há um plugue USB padrão, na outra há um conector correspondente (microUSB para smartphones Android e Lightning para iPhone).
Como enviar arquivos via cabo para o iPhone
Baixe, instale e inicie o iTunes. Conecte o iPhone ao PC. Sistema Windows instalará drivers que permitem que você use toda a funcionalidade de transferência de dados de e para o iPhone.
- Dê o comando "Arquivo - Adicionar arquivo / pasta à biblioteca". Por exemplo, se você carregar faixas de música em seu gadget, espere até que todas estejam registradas na sua biblioteca do iTunes.
- Escolha o seu gadget.
- Vá para a seção de música e selecione as músicas específicas que deseja copiar para o iPhone ou marque a opção "Copiar Biblioteca Inteira".
- Clique no botão "Aplicar" e espere até que os arquivos sejam copiados para a memória do iPhone.
- Para transferir fotos para o iPhone, vá para Fotos e ative a sincronização.
- Habilite a verificação de todas as pastas - ou especifique a pasta onde seus arquivos estão localizados usando o botão “Selecionar pasta” no Windows Explorer.
- Clique no botão "Aplicar". As fotos e screenshots tirados neste iPhone começarão a ser copiados para o PC, e do PC, por sua vez, as fotos tiradas em outros dispositivos e salvas nesta pasta serão transferidas.

Vídeos (filmes, programas de TV), audiolivros e outros conteúdos são transferidos para o iPhone da mesma forma.
Transferir arquivos do PC para dispositivo android via cabo USB
No caso de gadgets Android, o envio de arquivos para o dispositivo é simplificado. Para transferir arquivos de um PC para um USB telefone Android, faça isso:
- Conecte seu smartphone ou tablet Android ao PC usando um cabo USB e aguarde enquanto o Windows instala os dispositivos USB Mass Storage Controller e Disk Storage (se esta for a primeira vez que o smartphone é conectado ao PC após reinstalar o sistema operacional).
- No smartphone, selecione o tipo de conexão "MTP - Dispositivo de mídia".
- Dê o comando "(Meu / Este) Computador - Disco Removível Android". Se um cartão SD for inserido no gadget, ele será designado como um volume separado (partição) na unidade Android. Navegue até a pasta DCIM (pasta Fotos e Vídeos) - esta é a pasta compartilhada Galerias Android.
- Abra outra pasta em uma janela separada do Windows, onde suas fotos, capturas de tela, vídeos e outros conteúdos são armazenados. Nesta pasta, dê o comando: clique com o botão direito - "Copiar", e na pasta de mídia no Android - um comando semelhante "Colar".
Como você pode ver, ao contrário do iOS, copiar / mover qualquer arquivo no Android não requer nenhum programa. Tudo que você precisa é o Windows Explorer, graças à abertura da plataforma Android.
Os arquivos copiados estarão disponíveis imediatamente, apenas os aplicativos apropriados são adequados para os tipos de arquivo necessários - por exemplo, arquivos ZIP / RAR são abertos pelo WinRAR para Android. A maioria programas requeridos você pode encontrá-lo facilmente no PlayMarket.
A propósito, os gadgets baseados em qualquer sistema operacional são recarregados adicionalmente por meio do cabo. Depois de terminar de copiar / transferir arquivos, desconecte seu dispositivo móvel do PC.
Como transferir arquivos de um computador via Bluetooth
O Bluetooth é o segundo mais rápido depois do cabo USB. A vantagem do "wireless" é conectar não apenas um gadget e um laptop equipado com Bluetooth, mas também gadgets e laptops separadamente à distância e em um ambiente incomum, por exemplo, em uma multidão de pessoas.
Como usar o Bluetooth para enviar arquivos ao iPhone
Infelizmente, de jeito nenhum. O emparelhamento Bluetooth de PCs, tablets, smartphones e todos os tipos de laptops "estrangeiros", exceto para a tecnologia Apple (iPad, iPod, Apple Watch / TV, laptops MacBook) com iPhone não é oficialmente suportado pelos desenvolvedores da Apple Inc. desde o princípio. A Apple explica isso pela proteção de direitos autorais e pelos fortes requisitos de segurança antivírus de seus clientes. Para contornar essa limitação, é necessário um jailbreak, com o qual os usuários de iDevices têm cada vez mais dificuldades: em cada nova versão iOS "corrigindo" falhas de segurança no código de iGadgets.
Como transferir arquivos para Android via Bluetooth
É por causa das dificuldades com o compartilhamento gratuito de arquivos através do canal de rádio Bluetooth no iPhone que cada vez mais usuários estão optando pelo Android. “É melhor comprar outro Samsung Galaxy S do que um iPhone igualmente novo”, é a resposta.
Para fazer upload de um arquivo via Bluetooth de um PC para um smartphone Android, faça o seguinte:
- Ligue o Bluetooth em seu gadget e PC. Emparelhe os dois dispositivos (se ainda não estiverem emparelhados) usando um PIN aleatório gerado por um dos dispositivos. A conexão Bluetooth do dispositivo móvel aparecerá no Windows Explorer.
- Abra o conteúdo do dispositivo conforme as instruções de uso do cabo. A localização das pastas e arquivos será a mesma. Encontre os arquivos de mídia desejados e copie-os para a unidade de seu PC / laptop.
- No final da sessão de compartilhamento de arquivos, desligue o Bluetooth em seu PC e em seu smartphone / tablet, a menos que você esteja planejando usar outras opções de sincronização de dados.
Mas nem todos os usuários poderão usar este método, já que nem todo mundo tem Bluetooth instalado e cada vez mais pessoas preferem transferir dados via WiFi.
Transferir dados pela rede
Existem dezenas de serviços de Internet nacionais e estrangeiros chamados "nuvens" (armazenamento em "nuvem"). Entre os russos, são Yandex.Disk e cloud.Mail.Ru, o serviço RusFolder. De países estrangeiros - Google Drive, DropBox e dezenas de outros. Para cada um deles, tanto para Android quanto para iOS, foram lançadas versões de clientes de software.
O principal requisito é uma tarifa de celular ilimitada multi-megabit, de preferência sem limitar o tráfego de alta velocidade, também pode usar uma conexão Wi-Fi para uma casa ou canal público de Internet a cabo.

Para se conectar, por exemplo, ao Yandex.Disk, você precisa do seguinte:
- Faça login em sua caixa de correio Yandex.Mail. Se você não tem, registre-se em mail.yandex.ru. Vá para disk.yandex.ru.
- Permitir - ou negar - o uso de dados do celular nas configurações do Yandex.Disk. Quando a velocidade da tarifa é "cortada", por isso a sincronização com a "nuvem" pode demorar horas e esgotar a bateria do gadget, selecione a função "Somente Wi-Fi".
- Selecione os arquivos em seu dispositivo móvel para transferir. Por padrão, o cliente Yandex.Disk copiará todos os arquivos para o servidor sozinho. O armazenamento online disponível é de até 10 GB por usuário.
- Faça login com a mesma conta no Yandex.Disk de um navegador no seu PC e baixe esses arquivos como de qualquer site.
- Para baixar arquivos para o iPhone ou dispositivo Android, siga as etapas 4 a 5 na ordem inversa. Baixar arquivos de um navegador móvel, por exemplo Google Chrome ou Yandex Browser para Android / iOS não é muito diferente de baixar em suas versões para PC.
Esta instrução é a mesma para Android e iOS.
Dignidade da "nuvem":
- seu conteúdo não está vinculado a nenhum dispositivo Apple ou Android;
- edição, corte de fotos e vídeos online.
Enviando arquivos por Wi-Fi
O Wi-Fi rivaliza com o USB em largura de banda. Velocidade - até 150 Mbps. Existem muitos aplicativos para transferir arquivos do PC para smartphones / tablets iOS e Android.
Como enviar um arquivo por Wi-Fi no iPhone
A sincronização Wi-Fi das bibliotecas de mídia do PC e iPhone é possível. Para habilitar esse recurso, faça o seguinte:
- Conecte o iPhone via cabo ao PC e espere que ele seja detectado. Clique em seu ícone no iTunes.
- Dê o comando "Configurações - Visão geral" e em "Opções" habilite a sincronização de Wi-Fi.
- Clique no botão Aplicar, desconecte o cabo e reinicie o iTunes.
Importante! Seu PC e iPhone devem estar conectados ao mesmo roteador / ponto de acesso. Só então você conseguirá transferir arquivos do computador para o iPhone.
Como enviar arquivos para um smartphone Android via Wi-Fi
Por exemplo - ES-File Explorer para Android. Faça o seguinte:
- NO Google Play baixe, instale e execute o programa ES-Explorer.
- Verifique se a função Wi-Fi está ativa no gadget, se seu roteador (ou PC / laptop como um ponto de acesso Wi-Fi virtual) está ligado e se o gadget está conectado à rede sem fio especificada. No aplicativo, dê o comando "Rede - Ativar". O endereço WLAN do espaço de endereço de sua rede será "compartilhado" - com encaminhamento de uma das portas de software.
- Digite o endereço da web local (e a porta conforme listado no aplicativo) em seu PC em qualquer um dos navegadores. O armazenamento de arquivos será aberto em seu gadget. Pressione o botão (ou link) “Download” ao lado do nome do arquivo desejado.
- Da mesma forma, você pode "carregar" um arquivo de um PC para um smartphone: na interface web do "ES-Explorer" existe um botão "Carregar arquivo". Clique nele e use o Windows Explorer para selecionar o arquivo que você está enviando e, a seguir, clique no botão Abrir no Windows. O arquivo será carregado no gadget e disponibilizado em uma pasta no drive Android.
O método do "navegador" é o mais simples: você não precisa configurar o local de rede no Windows. Os arquivos são baixados como em qualquer site da Web - e salvos na pasta de downloads do navegador configurada pelo usuário. Desvantagem - inserir um login e / ou senha temporários ao estabelecer uma sessão de troca de arquivos.
Transferir arquivos do computador para o telefone (iPhone, smartphone Android) é fácil na maioria dos casos. Se no caso do iPhone, devido ao fechamento da plataforma iOS, existem algumas dificuldades, então os gadgets Android são "transparentes" para qualquer uma das formas de troca de conteúdo entre um PC e um dispositivo móvel. Isso ajudará a acelerar seu trabalho, levando seus documentos de trabalho com você para qualquer país, e compartilhar sua coleção de conteúdo com familiares, amigos e colegas.
Uma das tarefas possíveis do dono de um iPhone ou iPad é transferir para ele um vídeo baixado de um computador ou laptop para posterior visualização na estrada, na espera ou em outro lugar. Infelizmente, é impossível fazer isso simplesmente copiando arquivos de vídeo "como em uma unidade flash USB" no caso do iOS. No entanto, existem muitas maneiras de copiar um filme.
Este tutorial para iniciantes explica duas maneiras de transferir arquivos de vídeo de computador Windows no iPhone e iPad de um computador: o oficial (e suas limitações) e meu método preferido sem iTunes (incluindo via Wi-Fi), bem como brevemente sobre outras opções possíveis. Observação: os mesmos métodos podem ser usados \u200b\u200bem computadores macOS (mas às vezes é mais conveniente usar o Airdrop para eles).
Existem aplicativos de terceiros que permitem transferir vídeos para dispositivos iOS e reproduzi-los no iPad e iPhone. Um dos melhores aplicativos gratuitos para esses fins, na minha opinião, é o VLC (o aplicativo está disponível na Apple App Store https://itunes.apple.com/ru/app/vlc-for-mobile/id650377962).
A principal vantagem deste e de outros aplicativos é a reprodução suave de quase todos os formatos de vídeo populares, incluindo mkv, mp4 com codecs diferentes de H.264 e outros.
Depois de instalar o aplicativo, existem duas maneiras de copiar arquivos de vídeo para o seu dispositivo: usando o iTunes (mas sem restrições de formato) ou via Wi-Fi para rede local (ou seja, o computador e o telefone ou tablet devem estar conectados ao mesmo roteador para transmissão).
Copiar vídeo para VLC com iTunes

Depois de terminar a cópia, você poderá ver os filmes baixados ou outros vídeos no player VLC do seu telefone ou tablet.
Transfira vídeos para iPhone ou iPad por Wi-Fi no VLC
Nota: para que o método funcione, é necessário que o computador e dispositivo iOS foram conectados à mesma rede.

Depois de concluído, o vídeo pode ser visualizado em VLC no dispositivo.
Nota: Notei que às vezes após baixar o VLC não exibe os arquivos de vídeo baixados na lista de reprodução (embora ocupem espaço no dispositivo). Eu determinei empiricamente que isso acontece com nomes de arquivo longos em russo com sinais de pontuação - não revelei nenhum padrão claro, mas renomear o arquivo para algo “mais simples” ajuda a resolver o problema.
Existem muitos outros aplicativos que funcionam nos mesmos princípios, e se o VLC apresentado acima por algum motivo não for adequado para você, também recomendo experimentar o PlayerXtreme Reprodutor de mídiatambém disponível para download na Apple App Store.
o iPhone é um dispositivo multimídia com o qual você pode ouvir música, assistir filmes, ler livros e fazer muitas outras coisas. Mas um usuário que comprou recentemente surge uma pergunta razoável - como posso colocar todos esses arquivos no meu? Neste artigo, veremos o processo de download de vários tipos de arquivos multimídia (e não apenas) para o iPhone.
Embora os usuários possam desinstalar aplicativos do próprio dispositivo, excluir 20 aplicativos um por um pode ser irritante ou enfadonho. Como resultado, eles evitam desinstalar aplicativos até que comecem a executar tarefas desafiadoras. Você pode ver o ícone de exclusão no canto superior esquerdo do ícone do aplicativo.
Etapa # Clique no sinal de exclusão. O aplicativo será desinstalado rapidamente. Dessa forma, você pode desinstalar aplicativos que não são úteis. Às vezes, os usuários precisam seguir este método para desinstalar aplicativos que estão lá. E caso queira recuperar aplicativos excluídos, você pode.
Etapa 2. Conecte o iPhone ao computador com o cabo USB
- Certifique-se de instalá-lo.
- Pressione os botões até que a tela de manutenção apareça.
Etapa 3. O dispositivo será detectado no programa e você pode inserir absolutamente quaisquer arquivos nele usando o iPhone como uma unidade flash USB
Etapa 4. Solte os arquivos que precisam ser "transferidos" para a pasta Armazenamento compartilhado
Uma solução muito prática que pode ajudar no momento mais crucial. Por exemplo, não há um pendrive disponível, mas você precisa soltar um arquivo importante "pesando" vários gigabytes, para não enviar um pelo correio. O iPhone, junto com o iFunBox, faz um excelente trabalho nessa tarefa - os arquivos não são danificados e são descartados sãos e salvos.
Ou você pode limpar o histórico de compras de aplicativos não utilizados. 
Aproveite as vantagens dos recursos premium com uma avaliação gratuita.

Em contraste, a maneira manual de remover aplicativos de sua lista de compras é demorada e inconsistente, pelo menos quando você está olhando para vários aplicativos. Com este dispositivo incrível, você pode capturar imagens de alta qualidade, gravar vídeos, salvar documentos ou abrir vários arquivos.
Os usuários que desbloqueiam seus dispositivos são várias vezes mais afortunados. Com a grande seleção de ajustes do sistema de arquivos do Cydia, eles podem descompactar arquivos usando gerenciadores dedicados, baixar arquivos direto do Safari e muito mais. Leia sobre como desbloquear seu dispositivo executando 7 neste artigo, mas tenha cuidado, ele fechou a capacidade de desbloquear o novo firmware e no iOS 7.1 esta instrução não será mais relevante.
Leia mais sobre o aplicativo abaixo. Sem problemas de cabo ou incompatibilidades. Você ainda pode arrastar e soltar músicas para enviá-las mais facilmente para o seu dispositivo.
- Para baixar música, clique no ícone Música.
- Clique no botão Carregar arquivos e selecione as músicas que deseja transferir.
- Clique no ícone Vídeo à esquerda.
Fazendo capturas de tela opcionalmente
Se você não conseguir encontrar o documento que deseja mover, pesquise usando a "Barra de pesquisa" no canto superior direito do programa.

As imagens capturadas são salvas em sua unidade local. Os arquivos de saída mantêm a mesma qualidade dos arquivos originais.
Usuários iniciantes da Apple às vezes pensam que transferir fotos de um PC para o qual é tão fácil quanto na direção oposta. E eles estão errados. Quando conectado a um computador, um iPhone não é reconhecido como uma unidade flash comum - esta é uma das medidas de segurança que protegem de forma confiável os dispositivos Apple contra vírus.
Os desenvolvedores recomendam usar a combinação de mídia do iTunes para baixar arquivos para o iPhone - este método é considerado oficial. No entanto, existem outras maneiras de transferir imagens - incluindo aquelas que permitem que você faça isso sem um cabo USB. Eles também serão discutidos neste artigo.
Interface fácil de usar
Depois disso, você verá o seguinte programa. Clique em "Fotos" - "Gerenciar fotos no dispositivo". Ao clicar com o botão direito em qualquer foto e escolher Visualizar, você pode ver fotos grandes e girá-las como desejar. Os aplicativos avaliam o conteúdo e o potencial de qualquer smartphone ou tablet.
Solução 1
Nestes últimos casos, assim como ao desinstalar um aplicativo, você também deve encontrar uma maneira de excluir permanentemente todos os dados e configurações pessoais armazenados no dispositivo. Segure o ícone por alguns segundos e observe que a tela vibra.
Antes de prosseguir com a transferência de fotos de forma oficial - ou seja, por meio do iTunes - você precisa realizar uma série de etapas preparatórias:
É impossível copiar uma foto para um dispositivo Apple de pastas diferentes - esta é uma das desvantagens significativas desse método.
Depois de concluir as etapas preparatórias, você pode prosseguir para o procedimento de transferência de dados:
Solução 2
Se houver outros aplicativos que deseja desinstalar, você pode seguir o mesmo procedimento. Se essas etapas não funcionarem, tente a solução abaixo. Em algumas situações, você pode precisar saber. Além disso, você pode descobrir a diferença entre desinstalar e fazer logout. Então você só precisa começar. Não há necessidade de backup. No entanto, você precisa reconfigurar o aplicativo. Ao desinstalar o aplicativo, você verá um aviso de que todos os dados serão excluídos. No entanto, os dados em questão são armazenados localmente neste caso.
Passo 1... Abra o iTunes e vá para o menu de controle do dispositivo - clique no botão com a imagem do smartphone.
Passo 2... No bloco " Configurações"Selecione a guia" foto».

etapa 3... Marque a caixa ao lado de " Sincronizar».
Transferindo filmes para o iPhone
Esta é uma informação necessária apenas uma vez, ou seja, durante a primeira instalação. Além desses dados, os parâmetros salvos localmente são redefinidos. Não há muitos deles, portanto, não há necessidade de criá-los novamente. Nesse ponto, mantenha o dedo sobre ele até que todos os aplicativos comecem a tremer. Em seguida, você deve selecionar a opção Excluir destacada em vermelho para confirmar. O procedimento, como você pode ver, é igual ao de qualquer aplicativo de terceiros que deseja desinstalar.
Um deles é reinstalar o aplicativo. Para obter mais informações sobre como fazer logoff, você pode ler. Se você adquiriu o infinito do aplicativo nos últimos anos, não tem dúvidas de que não usará mais. Alguns dos aplicativos que você pode ter se tornado inúteis e você gostaria de se livrar deles porque não pode usá-los. Você também pode desinstalar alguns aplicativos para tentar acelerar o seu dispositivo. Pode ser necessário criar espaço em seu dispositivo. ... Neste artigo, veremos algumas maneiras de fazer isso facilmente.

Passo 4... No menu " Copiar fotos de:"Clique no item" Selecione uma pasta».

Etapa 5... Através " Condutor»Encontre no seu PC a pasta com as fotos que deseja transferir para o iPhone.
Você pode ocultar alguns dos aplicativos nesta lista, como veremos em breve. Etapa três: Encontre "Documentos e dados" e selecione o aplicativo que deseja desinstalar. Etapa cinco: clique no botão Excluir à esquerda do arquivo que deseja excluir. Você será solicitado a confirmar a exclusão.
Passo 6: Se você deseja excluir tudo, clique em "Excluir tudo" e confirme a exclusão. O método acima irá ajudá-lo a obter algum espaço em seu dispositivo. Você deve ver uma lista de todos os aplicativos que comprou. Clique em "Comprado" à direita e você verá seu histórico de compras. Sua lista de compras será atualizada e você verá que o aplicativo que estava oculto não está listado.

Se a pasta também contiver arquivos de vídeo que você gostaria de copiar para o seu celular, marque antes de “ Incluir vídeo em sincronia».

Etapa 6... Clique no " Aplique».

Aguarde até que a sincronização seja concluída e vá para o aplicativo para iPhone "Fotos". Lá você verá a pasta com as fotos que copiou.

Fotos carregadas para o iPhone via iTunes não podem ser excluídas usando o método padrão... Se você abrir qualquer uma dessas fotos, verá que simplesmente não há ícone de cesta em seu lugar normal.
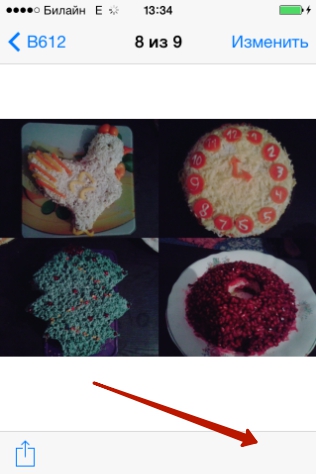
A exclusão de tais imagens também precisa ser feita por meio da combinação de mídia. Basta desmarcar o “ Sincronizar"No" foto"E inicie o processo de sincronização clicando no botão" Aplique" A pasta com as fotos desaparecerá da memória do dispositivo móvel.
Você vai precisar
- - Cabo USB;
- - um programa especial instalado no computador;
- - Aplicação Yandex.Mail para um telemóvel.
Instruções
Conecte seu iPhone ao PC usando o cabo USB que acompanha o dispositivo na caixa da marca. O iPhone é reconhecido pelo iTunes (se instalado) e pelo computador como uma unidade flash - a caixa de diálogo Reprodução Automática é aberta. Se uma janela do iTunes abrir, feche-a. O telefone não deve sincronizar com o programa.
Se quiser transferir fotos para o computador, clique em Abrir pasta para ver os arquivos na caixa de diálogo Reprodução Automática. Se a caixa de seleção "Sempre executar as ações selecionadas" estiver marcada, deve-se desmarcá-la e só então pressionar "Enter" no teclado ou clicar em "OK". Na janela que se abre, clique duas vezes em "Armazenamento interno".
Clique duas vezes na pasta "DCIM" e na subpasta que ela contém. Isso abrirá uma pasta com as imagens que você tirou do seu iPhone ou salvou da Internet. Selecione os que você precisa e copie para o seu computador de qualquer maneira conhecida.
Se você planeja transferir músicas para o computador, use o programa SharePod. Baixe-o da Internet clicando no link "Baixar" na página. Na janela que se abre, selecione "Executar" ou "Executar". Uma janela se abrirá. ...
Clique duas vezes no arquivo SharePod.exe. O programa encontrará o iPhone de forma independente e reconhecerá as músicas nele contidas. Clique em "Copiar para o computador". Uma janela separada será aberta.
Verifique a exatidão dos dados especificados na janela - o número de faixas ("n faixa (s) para copiar"), a pasta na qual as composições serão salvas ("Copiar faixas para esta pasta") e o tipo de pastas / faixas ("Quero que minha música pareça como isso "). Aparência pode ser alterado por meio de simples cliques nos apresentados. Para copiar, clique em "OK". Todas as músicas selecionadas podem ser visualizadas na pasta onde você as salvou.
Para transferir músicas, fotos, vídeos e livros do seu iPhone, use um programa multifuncional como o iPadMate. É adequado para iPhone, iPod e iPad. Baixe o programa clicando no botão "Baixar". Confirme a instalação do programa, espere até que seja instalado e execute a partir do desktop ou do “Start”.
Espere até que o programa esteja totalmente carregado. Quando estiver instalado, ele encontrará automaticamente o dispositivo conectado (iPhone) e o exibirá na seção à esquerda. O status do iPhone e sua plenitude serão exibidos na sua frente. A seção do iPhone terá subseções, fotos, vídeos.
Selecione a seção de seu interesse, marque clicando no arquivo e mova o cursor do mouse para o segundo ícone da esquerda com a imagem do HDD e uma seta verde apontando para baixo. "Copiar para o computador" deve ser exibido. Você pode clicar no arquivo, clicar com o botão direito do mouse no menu e selecionar "Copiar para o computador". Clique e aguarde enquanto o arquivo é transferido para o seu computador.
Se você precisar transferir arquivos de texto do aplicativo Notes, use a versão móvel do Yandex.Mail. Conecte-se a um ponto de acesso Wi-Fi. Abra o texto que deseja copiar em "Notas". Mantenha o dedo no texto por alguns segundos. Uma dica de ferramenta aparecerá; clique em "Selecionar tudo" e depois em "Copiar".
Acesse o aplicativo Yandex.Mail no iPhone. Abra "Rascunhos". Crie uma nova carta clicando no botão superior direito. Cole o texto mantendo o dedo no campo de entrada da mensagem e quando a dica de ferramenta aparecer, toque em Colar.
Saia da carta, lembrando-se de salvar o rascunho. Abra Yandex.Mail no seu computador. Vá para os rascunhos, abra a carta. Destaque e copie o texto. Crie um novo documento em editor de texto em um PC ou no programa "Bloco de notas". Cole o texto e salve.

Depois disso, o status do aplicativo muda. O ícone "Para ser instalado" aparece. Mais uma sincronização é suficiente para que os aplicativos sejam baixados para o iPhone. Para começar, clique no canto inferior direito do botão "Aplicar".
Às vezes acontece que todas as instruções foram seguidas, mas o aplicativo ainda não inicia. O que fazer em tal situação? Primeiro você precisa abrir o iTunes, selecione o item com o nome "Store". Então, a partir dele - um subitem com autorização do computador. Será exibida uma janela na qual você precisa inserir os detalhes do ID Apple. E então - clique no botão de autorização. Isso geralmente ajuda a lidar com o carregamento problemático de aplicativos no iPhone.

o iPhone e o iPad são dispositivos multimídia com os quais você pode ouvir música, assistir filmes, ler livros e realizar muitas outras tarefas. Mas um usuário que comprou recentemente um iPhone ou iPad tem uma pergunta razoável - como você coloca todos esses arquivos em seu dispositivo? Neste artigo, veremos o processo de download de vários tipos de arquivos multimídia (e não apenas) para o iPhone e iPad.
Você pode colocar qualquer arquivo no iPhone e iPad, sem exceção, mas, infelizmente, nem todos serão capazes de abri-lo. Vamos começar com as manipulações mais simples - aprenderemos como redefinir filmes, músicas, livros e fotos usando o iTunes.
Como transferir músicas do computador para o iPhone e iPad com o iTunes
Etapa 1. Abra o iTunes. Caso não esteja instalado, baixe a versão mais recente do site oficial.
Etapa 2. Conecte seu iPhone ou iPad ao computador usando um cabo USB.
Etapa 3. Adicione ao iTunes a música que deseja baixar para o seu smartphone. Para fazer isso, clique em " Arquivo» → « Adicionar arquivo à biblioteca"Para abrir uma música específica, ou" Arquivo» → « Adicionar pasta à biblioteca»Para adicionar uma pasta com música. O iTunes suporta Drag'n'Drop, o que torna mais fácil arrastar músicas individuais e pastas de música para a janela do programa para adicionar.
 Passo 4. Aguarde até que a música seja definida no iTunes e selecione o ícone com a imagem do seu dispositivo no painel.
Passo 4. Aguarde até que a música seja definida no iTunes e selecione o ícone com a imagem do seu dispositivo no painel.
Etapa 5. Vá para o " Música»E selecione as músicas que deseja transferir para o iPhone ou iPad. Você também pode marcar a caixa no " Biblioteca de mídia inteira»Para sincronizar todas as músicas com o seu dispositivo.

Etapa 6. Clique em " Aplique»No canto inferior direito do iTunes e aguarde a sincronização terminar.
Para transferir filmes para o seu iPhone ou iPad, você deve fazer exatamente a mesma operação descrita acima, mas escolhendo na Etapa 5 não “ Música", e" Filmes" A propósito, logo após várias dessas operações, os usuários que não gostavam do iTunes por sua aparente complexidade mudam completamente a sua opinião sobre este combinar multimídia único.
Como transferir fotos do computador para o iPhone ou iPad usando o iTunes
Etapa 1. Abra o iTunes. Se o utilitário não estiver instalado, baixe a versão mais recente do site oficial da Apple.
Etapa 2. Conecte seu iPhone ou iPad ao computador usando um cabo USB.
Etapa 3. Selecione o dispositivo exibido no painel superior.
 Etapa 4. Selecione o " foto» .
Etapa 4. Selecione o " foto» .
Etapa 5. Clique na marca de seleção ao lado da inscrição “ Sincronizar fotos de».
 Passo 6. À direita desta inscrição, há um botão com a inscrição “ Imagens" Clique nele e selecione " Selecione uma pasta»
Passo 6. À direita desta inscrição, há um botão com a inscrição “ Imagens" Clique nele e selecione " Selecione uma pasta»
 Etapa 7. Especifique a pasta com as fotos que você deseja ver no seu iPhone ou iPad.
Etapa 7. Especifique a pasta com as fotos que você deseja ver no seu iPhone ou iPad.
 Etapa 8. Clique em " Aplique»No canto inferior direito e aguarde a sincronização terminar.
Etapa 8. Clique em " Aplique»No canto inferior direito e aguarde a sincronização terminar.
Como transferir livros do computador para o iPhone ou iPad usando o iTunes
Com os livros, as coisas são um pouco diferentes. Já descrevemos em detalhes três diferentes aplicativos para leitura de livros no iPhone e no iPad, este e. Siga os links apropriados para saber mais sobre o processo.
Como usar um iPhone ou iPad como unidade flash
Etapa 1. Baixe e instale a versão mais recente do iFunBox.
Etapa 2. Abra o programa e conecte seu iPhone ou iPad ao computador. Para que o iFunBox veja o seu dispositivo, o iTunes deve estar instalado no seu computador.

Etapa 3. O dispositivo será identificado no programa e você poderá fazer upload de absolutamente quaisquer arquivos para ele usando seu iPhone ou iPad como uma unidade flash USB.
Etapa 4. Solte os arquivos que precisam ser "transferidos" para a pasta " Armazenamento compartilhado».
Uma solução muito prática que pode ajudar no momento mais crucial. Por exemplo, não há um pendrive disponível, mas você precisa descartar um arquivo importante que "pesa" vários gigabytes. Não envie por correio. O iPhone ou iPad junto com o iFunBox fazem um excelente trabalho com essa tarefa - os arquivos não são danificados e são jogados sãos e salvos.
Os usuários que desbloquearem seus dispositivos terão mais sorte. Com a enorme seleção de ajustes do sistema de arquivos do Cydia, eles podem descompactar arquivos usando gerenciadores dedicados, baixar arquivos diretamente do Safari e muito mais. Um excelente exemplo de tal ajuste é o gerenciador de arquivos iFile. Você pode se familiarizar com outros ajustes úteis para iPhone, iPad e o jailbreak instalado clicando em.
Muitos proprietários de iPhone, por exemplo, em viagem, querem passar o tempo assistindo suas séries de TV ou filmes favoritos. Infelizmente, você não pode transferir vídeos para o seu gadget simplesmente copiando-os, como em uma unidade flash USB.
Você precisa fazer o download no seu computador e, em seguida, carregá-lo no IPhone usando programas especiais. Existem várias maneiras de transferir filmes do computador para o iPhone. Vamos considerar alguns deles.
Software ITunes
A primeira maneira de fazer upload de um vídeo de um computador para um iPhone é o iTunes. Apesar de este programa, na opinião de muitos, não ser uma ferramenta conveniente para trabalhar com o IPhone, ainda é bastante simples transferir vídeos com a sua ajuda:
- Baixe e instale o programa.
- Nós o lançamos e no menu "Arquivo" vamos ao item "Adicionar arquivo à videoteca".
- Na janela que aparece, você é solicitado a selecionar o caminho para o filme desejado em seu computador, apenas no formato mp4. Portanto, é aconselhável baixar o vídeo neste formato específico ou reformatá-lo com antecedência.
- Selecione o filme e clique em "Abrir".
- Em seguida, conectamos o iPhone ao computador com um cabo USB, no telefone, clique em "Confiar" e no iTunes, clique no ícone do telefone.
- Depois disso, vá para a seção "Filmes". Colocamos uma marca no item "Sincronizar filmes" e selecionamos os arquivos de vídeo que iremos baixar.
- Clique em "Aplicar" e quando a sincronização for concluída - "Concluir".
Verificando o vídeo no IPhone. No aplicativo de vídeo padrão, devemos ver o vídeo jogado fora do computador. Nós verificamos.
Programa ITools
A próxima maneira de transferir filmes do computador para o iPhone é o programa iTools. Este programa do desenvolvedor chinês é semelhante em recursos ao iTunes. Mas, ao mesmo tempo, ajuda a usar as funções do IPhone conectado ao computador sem restrições. Por exemplo, usando o iTools, você pode definir facilmente sua própria música para a chamada.

Baixe e instale o iTools. Nós o lançamos e conectamos o iPhone ao computador. Na janela do programa que aparece, o modelo do gadget conectado será determinado. Se isso não acontecer, reinicie o programa com o smartphone conectado.
Na seção Vídeos, abra a mesma guia e selecione Adicionar. Especifique o caminho para o vídeo necessário e clique em Importar. Colocamos uma marca no vídeo adicionado ao programa. Selecionamos a opção Importar para dispositivo e IPhone.
Depois que a sincronização for concluída, verifique o vídeo baixado.
Programa NPlayer
Outra opção para baixar um filme de um computador para um iPhone é o programa nPlayer. Este software o ajudará a enviar vídeos para o iPhone sem um cabo USB. Para fazer isso, você precisa baixar o programa nPlayer na App Store e instalá-lo já no seu iPhone. Para usar o player, conecte-se a uma rede Wi-Fi e inicie o programa:
- Na parte superior da janela do player que se abre, clique no ícone Wi-Fi para iniciar o modo de transferência.
- Em seguida, habilite o servidor HTTP / WebDAV. Vemos o endereço fornecido para nós. Este endereço deve ser inserido em um navegador aberto no computador.
- Colocamos o telefone como está. Digite o endereço no navegador do computador e pressione Enter. A interface do nPlayer aparecerá.
- Para enviar um vídeo para ele, clique em AddFiles e selecione todos os filmes e vídeos em seu computador.
A principal vantagem deste reprodutor em relação aos reprodutores padrão é a capacidade de suportar um grande número de vários formatos de arquivo.

No final, estamos aguardando o download dos arquivos selecionados. Desative o HTTP / WebDAV no smartphone e verifique o baixado.
Serviço Yandex.Disk
O quarto método de transferência de filmes de um computador para um iPhone é usar o serviço Yandex.Disk. Com ele, você pode não apenas baixar um vídeo, mas também salvá-lo no rolo da câmera.
Antes de transferir um vídeo de um computador para um iPhone usando este serviço, você precisa baixar o programa com o mesmo nome para um computador e o mesmo aplicativo para um smartphone:
- Primeiro, copiamos para o computador os filmes que vamos enviar para o iPhone.
- Depois disso, vá para a pasta "Yandex.Disk", crie uma nova para sua conveniência e cole o vídeo copiado nela.
- Estamos esperando que a sincronização termine.
- Vá para o smartphone e abra o aplicativo Yandex.Disk.
- A pasta de vídeo criada aparecerá entre as pastas de disco atualizadas. Com uma boa conexão à Internet, os filmes serão reproduzidos bem.

- Para fazer isso, clique no ícone de seta localizado na parte superior acima do arquivo de vídeo aberto.
- Na janela que aparece, selecione o item "Salvar na Galeria".
- Estamos esperando um pouco até que o vídeo seja baixado para o iPhone.
- Entramos no filme e encontramos o vídeo carregado.
Programa AnyTrans
Este é um programa que ajuda você a gerenciar o seu Iphone. Com sua ajuda, você abrirá seu gadget de uma maneira completamente nova. Muitos usuários gostam do Any Trans pela capacidade de baixar vídeos de quase mil sites, com máxima qualidade e velocidade. Além disso, este é um aplicativo realmente gratuito com essa funcionalidade para hoje.
Agora vamos falar sobre como transferir filmes do computador para o iPhone usando-o:
- Baixe e instale AnyTrans em seu computador.
- Depois de iniciar o aplicativo, conectamos o smartphone ao computador.
- Caso o computador não veja o iPhone, abra / feche o programa.
- No menu que se abre, clique em "Conteúdo para Divece" e selecione o caminho para o vídeo que deseja transferir.
Isso é tudo!

Youtube
Agora vamos ver como transferir filmes do YouTube de um computador para um iPhone. A partir das ferramentas para baixar arquivos de vídeo do YouTube para o iPhone, você precisará do aplicativo Documentos. Caso contrário, baixe-o na App Store (o aplicativo é gratuito).
Inserimos o link do "YouTube" na barra de pesquisa do site aberto e efetuamos a pesquisa. Depois que o vídeo for encontrado, selecione sua qualidade e clique em "Baixar". O arquivo baixado está localizado na pasta Downloads do aplicativo Documentos. Ele pode ser selecionado e transferido para filme em um smartphone.
Como você pode ver, há um grande número de maneiras de baixar um filme de um computador para um iPhone. Esperamos que as dicas deste artigo sejam úteis para você realizar as tarefas.
A Apple e seus produtos são conhecidos em todo o mundo. O iPhone é um smartphone multifuncional versátil que conquistou o coração de muitos usuários. Mas às vezes há problemas com esse gadget. É necessário lembrar como trabalhar com um smartphone Apple. Por exemplo, alguns estão interessados \u200b\u200bem como transferir música de um computador para um iPhone. Como geralmente é proposto baixar arquivos de mídia para este dispositivo? Com alguma preparação, até mesmo um iniciante será capaz de dar vida à ideia.
Como trabalhar
Na verdade, tudo é mais simples do que parece. Como instalar música no iPhone? Várias técnicas simples estão disponíveis para todos os usuários. O próprio dono do smartphone pode escolher como agir em determinadas circunstâncias.
Hoje, você pode agir da seguinte forma:
- trabalhar com o iTunes;
- use o iTools;
- desbloquear seu iPhone;
- trabalhar com aplicativos de dados de terceiros no dispositivo.
Na verdade, tudo é mais simples do que parece. Pelo menos 2 métodos são adequados ao trabalhar com um computador e smartphone. Quais características de cada método você deve se lembrar?
Usando o iTunes
Como transferir música de um computador para um iPhone? Isso pode ser feito usando um programa especializado chamado iTunes. Este aplicativo ajuda a trabalhar facilmente com informações do iPhone.

Trabalhar com o iTunes se resume ao seguinte algoritmo:
- Baixe e instale a versão mais recente do aplicativo para o seu sistema operacional.
- Execute o programa. Adicione à sua biblioteca músicas que devem aparecer no seu dispositivo móvel.
- Conecte o iPhone ao computador. Por exemplo, usando Wi-Fi ou um fio especial.
- Visite "Dispositivos" - "Visão geral" no iTunes.
- Encontre "Opções" - "Processar música e vídeo manualmente." O algoritmo executado ajudará a classificar as faixas e selecioná-las de acordo com certos critérios.
- Clique em "Música" - "Sincronizar".
- Como transferir música de um computador para um iPhone? No menu que aparece, marque todas as faixas que deseja baixar. Depois clique em "Aplicar".
Não é necessária nenhuma ação adicional. Depois de concluir todas as etapas acima, o usuário poderá ouvir a música baixada e instalá-la nas chamadas. Não há nada difícil ou especial no processo. É este cenário que é considerado o mais simples e eficaz.
Trabalhando com o iTools
O próximo cenário é trabalhar com um programa chamado iTools. isto iTunes mais fácil... O aplicativo é totalmente gratuito, você pode baixá-lo e instalá-lo facilmente.
Com a ajuda do iTools, propõe-se não só baixar músicas de um computador, mas também de um iPhone. A única desvantagem do programa é a organização limitada das pistas. Listas de reprodução e vários álbuns não podem ser criados aqui. Este não é um problema tão grande.

Como fazer upload de músicas para o iPhone usando o iTools? As instruções a seguir ajudarão nisso:
- Baixe e instale o iTools. É aconselhável trabalhar com a versão mais recente do aplicativo.
- Conecte o iPhone usando um cabo ou rede sem fio.
- Abra o iTools.
- Clique em "Música" - "Importar".
- Marque todas as faixas que deseja transferir para o seu dispositivo. Depois disso, clique no botão "Importar".
- Espere até o final do processamento da operação.
Isso é tudo! De agora em diante, está claro como jogar música de um computador para um iPhone. O iTools nem sempre é usado pelos assinantes, mas esse aplicativo não deve ser esquecido. Tem vantagens e desvantagens. Por exemplo, se uma faixa foi carregada anteriormente através do iTunes, duas cópias aparecerão no dispositivo móvel.
Mac FoneTrans
Os métodos listados são adequados para todos os usuários. Principalmente ao trabalhar com o Windows. No entanto, os sistemas operacionais dos computadores são diferentes. Algumas pessoas preferem trabalhar no macOS.
Para este sistema operacional, há uma resposta separada para a questão de como transferir músicas de um computador para um iPhone. Para fazer isso, você pode usar um aplicativo chamado Mac FoneTrans. isto programa multifuncionalpermitindo que você sincronize seu iPhone com o PC.
A principal desvantagem é que o aplicativo é pago. O resto do trabalho com Mac FoneTrans se resume aos algoritmos propostos anteriormente. Nomeadamente:
- Conecte seu smartphone ao computador.
- Abra o Mac FoneTrans.
- Abra o menu "Música".
- Mova todas as faixas desejadas para a janela responsável por trabalhar com o iPhone.
Baixar música dessa forma não ganha muita popularidade entre os usuários. Isso se deve ao fato de que o Mac FoneTrans é muito caro. Portanto, os assinantes preferem trabalhar com conteúdo gratuito.

De redes sociais
A música do "iPhone" através do computador é baixada sem muita dificuldade. Você pode usar um pequeno truque. Ele permite que você baixe toques de redes sociais. Em particular de "VKontakte".
O que será necessário para dar vida à ideia? De longe, a opção mais eficaz é seguir as instruções:
- Instale um programa chamado Melody Player no iPhone.
- Abra o aplicativo e execute a autorização nele usando dados do perfil VKontakte.
- Selecione uma melodia e clique em "Carregar / Salvar".
Como fazer upload de músicas para o iPhone? Isto é mais facil do que parece. A partir de agora, os usuários sabem tudo sobre as técnicas mais eficazes e seguras. Não há nada de especial nos procedimentos.
Usuários iniciantes da Apple às vezes pensam que transferir fotos de um PC para o qual é tão fácil quanto na direção oposta. E eles estão errados. Quando conectado a um computador, um iPhone não é reconhecido como uma unidade flash comum - esta é uma das medidas de segurança que protegem de forma confiável os dispositivos Apple contra vírus.
Os desenvolvedores recomendam usar a combinação de mídia do iTunes para baixar arquivos para o iPhone - este método é considerado oficial. No entanto, existem outras maneiras de transferir imagens - incluindo aquelas que permitem que você faça isso sem um cabo USB. Eles também serão discutidos neste artigo.
Antes de prosseguir com a transferência de fotos de forma oficial - ou seja, por meio do iTunes - você precisa realizar uma série de etapas preparatórias:
Depois de concluir as etapas preparatórias, você pode prosseguir para o procedimento de transferência de dados:
Passo 1... Abra o iTunes e vá para o menu de controle do dispositivo - clique no botão com a imagem do smartphone.
Passo 2... No bloco " Configurações"Selecione a guia" foto».

etapa 3... Marque a caixa ao lado de " Sincronizar».

Passo 4... No menu " Copiar fotos de:"Clique no item" Selecione uma pasta».

Etapa 5... Através " Condutor»Encontre no seu PC a pasta com as fotos que deseja transferir para o iPhone.

Se a pasta também contiver arquivos de vídeo que você gostaria de copiar para o seu celular, marque antes de “ Incluir vídeo em sincronia».

Etapa 6... Clique no " Aplique».

Aguarde até que a sincronização seja concluída e vá para o aplicativo para iPhone "Fotos". Lá você verá a pasta com as fotos que copiou.

Fotos carregadas para o iPhone via iTunes não podem ser excluídas usando o método padrão... Se você abrir qualquer uma dessas fotos, verá que simplesmente não há ícone de cesta em seu lugar normal.

A exclusão de tais imagens também precisa ser feita por meio da combinação de mídia. Basta desmarcar o “ Sincronizar"No" foto"E inicie o processo de sincronização clicando no botão" Aplique" A pasta com as fotos desaparecerá da memória do dispositivo móvel.
Como fazer upload de fotos do PC para o iPhone usando gerenciadores de arquivos alternativos?
Para fazer upload de fotos para o seu iPhone, você pode usar a alternativa chinesa à combinação de mídia do iTunes, o iTools. Depois de instalar este utilitário, você deve proceder da seguinte forma:
Passo 1... Conecte seu dispositivo móvel ao PC e execute o programa.
Passo 2... Quando o iTools detectar o dispositivo, vá para o “ foto"Menu principal.

etapa 3... Clique no " Importar"E selecione via" Condutor»Pasta com fotos que você deseja baixar.

Você não poderá baixar fotos uma por uma via iTools.
Passo 4... Confirme que deseja copiar a pasta para o dispositivo - clique em " sim».

Não tente entender a pergunta - está escrito "torto". A russificação é um problema real com o aplicativo iTools.
Espere até que a importação seja concluída, e você verá que as fotos apareceram na memória do gadget.
Fotos baixadas via iTools também não podem ser excluídas diretamente do smartphone - somente por meio de um utilitário de computador. Mas então qual é a vantagem do gerenciador alternativo sobre o iTunes? As vantagens são as seguintes:
- Por meio do iTools, você pode colocar quantas pastas com fotos quiser em seu gadget. No caso do iTunes, baixar uma nova pasta excluirá aquela que foi baixada anteriormente.
- O iTools não força o usuário a sincronizar. Isso não só economiza tempo, mas também permite não se preocupar com a segurança no dispositivo dos dados que o usuário apagou do PC.
Se você precisar fazer upload de fotos para o iPhone uma por uma, você deve usar outro gerenciador de dados alternativo - iFunBox... Você pode baixar o utilitário. A vantagem do iFunBox é que ele permite que o computador identifique o dispositivo "apple" como uma unidade flash.
Você precisa copiar as fotos para o iPhone via iFunBox como este:
Passo 1... Depois de conectar o smartphone ao PC e executar o utilitário, vá para a seção " Caixa de ferramentas rápida»No menu principal.

Passo 2... Clique no " foto».

etapa 3... Clique em Importar»E arraste as fotos que deseja copiar para a janela exibida.

Quando a importação for concluída, as fotos estarão em seu dispositivo móvel.
o iFunBox pode funcionar corretamente apenas no computador com o iTunes instalado.
Aviso aos usuários: não use vários gerenciadores de arquivos alternativos para o iPhone! Isso pode causar um travamento, como resultado do qual todos os álbuns de fotos do gadget ficarão vazios e as fotos estarão disponíveis apenas uma de cada vez no " foto»Aplicativo com o mesmo nome.

Upload de fotos para o iPhone através da "nuvem"
O armazenamento em nuvem mais famoso continua a ser o Dropbox - apesar de outros serviços semelhantes oferecerem condições mais atraentes. Abordamos o procedimento de transferência de dados via Dropbox várias vezes nos tutoriais - por exemplo, no artigo dedicado a. Agora vamos mostrar como transferir imagens através da "nuvem", usando o exemplo de outro serviço - "Mail.ru Cloud".
Primeiro você precisa fazer upload de fotos do seu PC para o armazenamento em nuvem. Acesse cloud.mail.ru, faça login (ou registre-se se estiver usando o serviço pela primeira vez) e crie uma pasta para fotos - por meio do botão “ Crie um».

Dê à pasta um nome conciso e compreensível - por exemplo, “ foto" Então clique " adicionar à».

Por fim, abra uma nova pasta e através do botão " Baixar»Preencha-o com as fotos que você deseja admirar no seu iPhone.

Depois disso, você pode fechar o site em seu PC e mudar para um telefone celular. Baixe o aplicativo Mail.ru Cloud em seu iPhone, inicie-o e faça login com suas credenciais.
![]()
No menu principal do aplicativo, selecione a seção " Nuvem" Nesta seção, você encontrará a pasta criada em seu PC.

Depois disso, só falta fazer o download dos arquivos da pasta para o telefone.
Como faço o upload de uma foto via iCloud - nuvem da Apple?
Apenas proprietários de dispositivos com versão iOS superior a 8.1 podem copiar fotos para o iPhone via iCloud... Além disso, para tornar isso possível, você precisa baixar o programa “ iCloud para Windows"Disponível neste link e instale.
Então, como você usa a nuvem da Apple para transferir fotos?
Passo 1... Em primeiro lugar, no iPhone, vá para “ Configurações", Siga o caminho" iCloud» - « foto"E ative o controle deslizante" Biblioteca de música ICloud».

Imagem: macrumors.com
Passo 2... Execute o programa em seu PC e insira suas credenciais de ID Apple. Então clique " Entrar».


Clique no " Parâmetros ..."Oposto ao item" Fotos».
Passo 4... Na janela " Opções de fotos"Encontre o item" Carregar novas fotos e vídeos do meu PC com Windows"E aperte o botão" Editar"Localizado em frente a ele.

Etapa 5... Através " Condutor»Selecione uma pasta com fotos.

Então feche a janela " Opções de fotos"Ao clicar no botão" Feito».

Etapa 6... Na janela principal do programa, clique no botão " Aplique».

Confirme que deseja combinar as informações armazenadas no seu PC com as informações armazenadas no iCloud - clique em " Combinar».

O programa de computador pode então ser fechado. Fotos e vídeos da pasta carregada no iCloud estarão disponíveis na rede, bem como em todos os dispositivos móveis e Macs associados ao mesmo Apple ID.
Transferir fotos do PC para o iPhone: outras maneiras
Existem outras maneiras de copiar fotos do seu computador para o seu gadget da Apple:
- Por meio das redes sociais. Você pode usar, por exemplo, VKontakte como um intermediário. Faça upload de fotos de seu PC para um álbum em sua página de rede social, vá para VK de seu smartphone e salve as imagens na memória do dispositivo.
- Via email. e, em seguida, envie a foto para esta caixa de correio de outro e-mail usando um computador. Depois disso, vá para o e-mail do "telefone celular" - em " Entrada»Você encontrará fotos que poderá salvar na memória do seu smartphone. Este método tem uma desvantagem - o vídeo, assim como as imagens de alta resolução, não podem ser transferidos devido ao grande peso. Há uma limitação no tamanho dos anexos em e-mails - o limite geralmente é definido em 5 MB.
- Por meio de um pen drive. No mercado atual, você pode encontrar drives flash projetados para iPhones equipados com plugue Lightning. A mais famosa dessas mídias é. Este vídeo fala sobre o pen drive original da SanDisk:
Os drives flash para o iPhone são bastante caros (de 1,5 a 3 mil rublos - dependendo da quantidade de memória) e exigem a instalação de software adicional em um dispositivo móvel, mas permitem que você transfira rapidamente grandes quantidades de dados de um PC para um gadget sem "dançar com um pandeiro".
Conclusão
Apesar do fato de que a Apple não permite o "upload" de fotos diretamente do PC para o iPhone sem o iTunes, os usuários não têm razão para tolerar essa limitação. Para transferir fotos, você pode recorrer a qualquer uma das redes sociais, ao e-mail.
O mais conveniente entre os métodos "sem fio" é o download via armazenamento em nuvem. Os serviços em nuvem são oferecidos por muitas grandes empresas de Internet. A escolha do usuário não é limitada - ele pode usar o serviço que mais gosta para transferir a foto. Recomendamos um produto relativamente novo "Cloud Mail.ru". As vantagens deste serviço incluem uma grande quantidade de espaço livre (25 GB) e poucos requisitos para um aplicativo móvel de Mail para iOS - a versão 7.0 é suficiente.