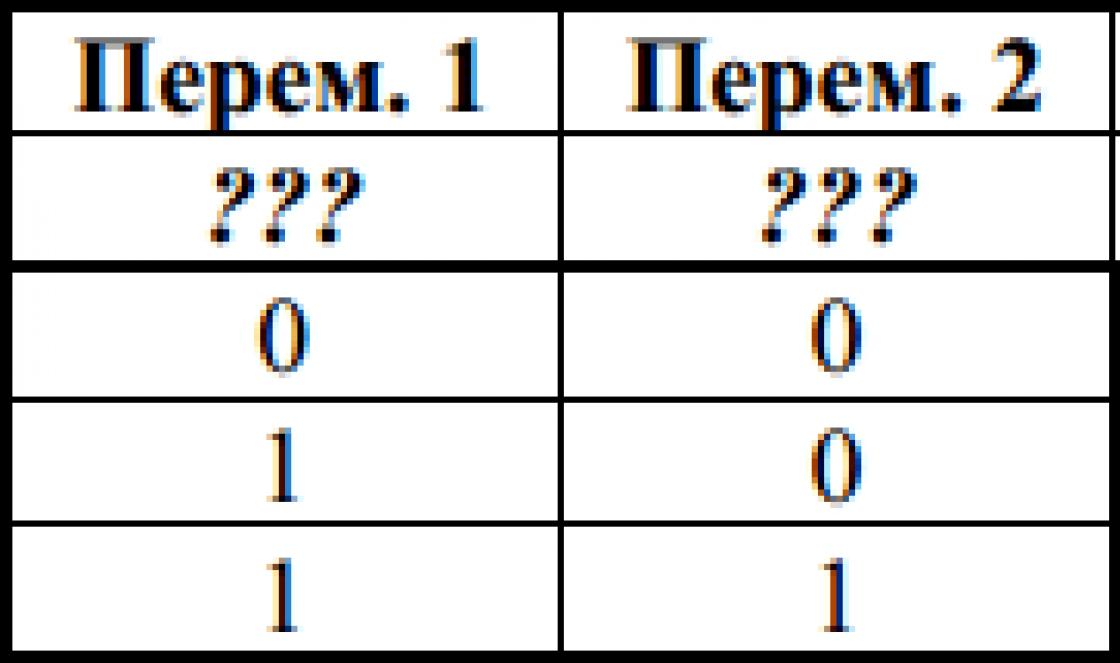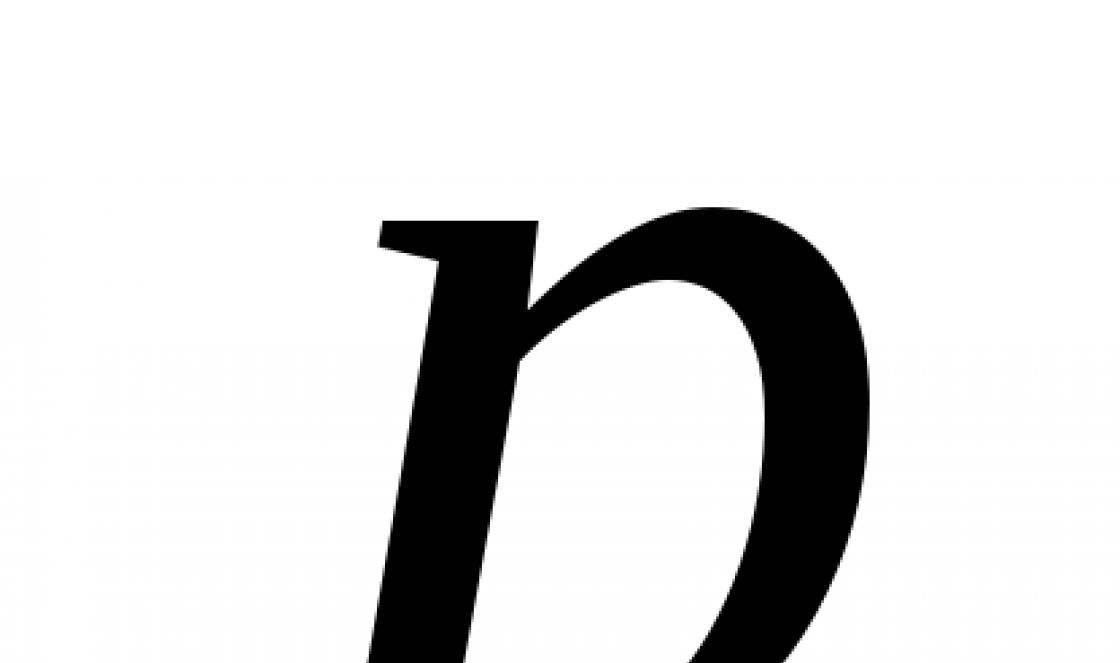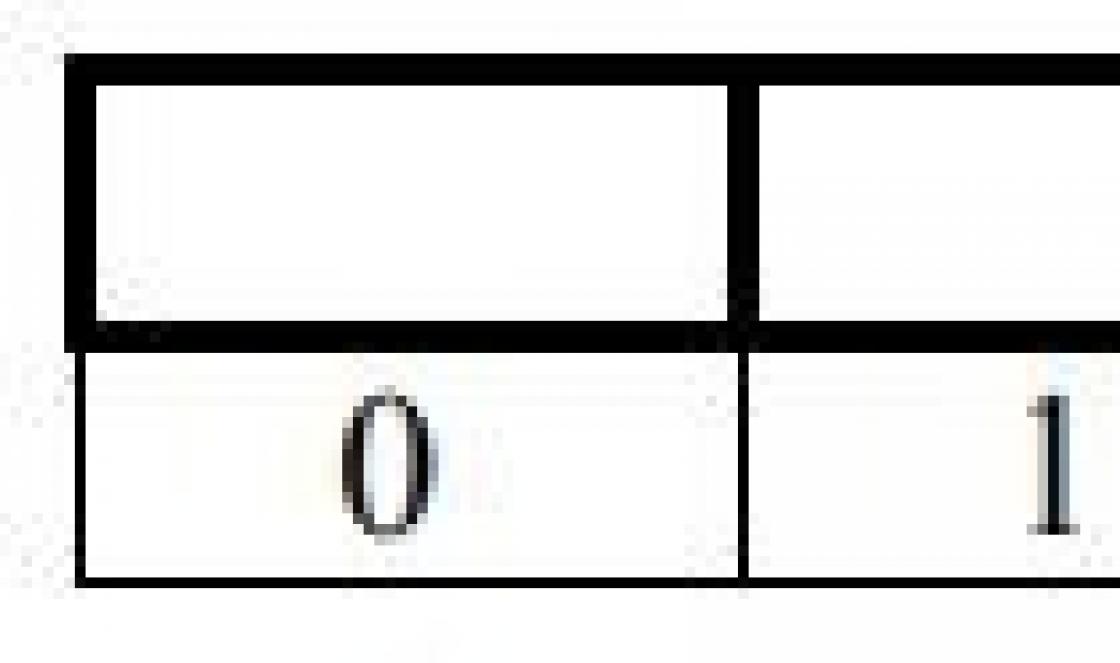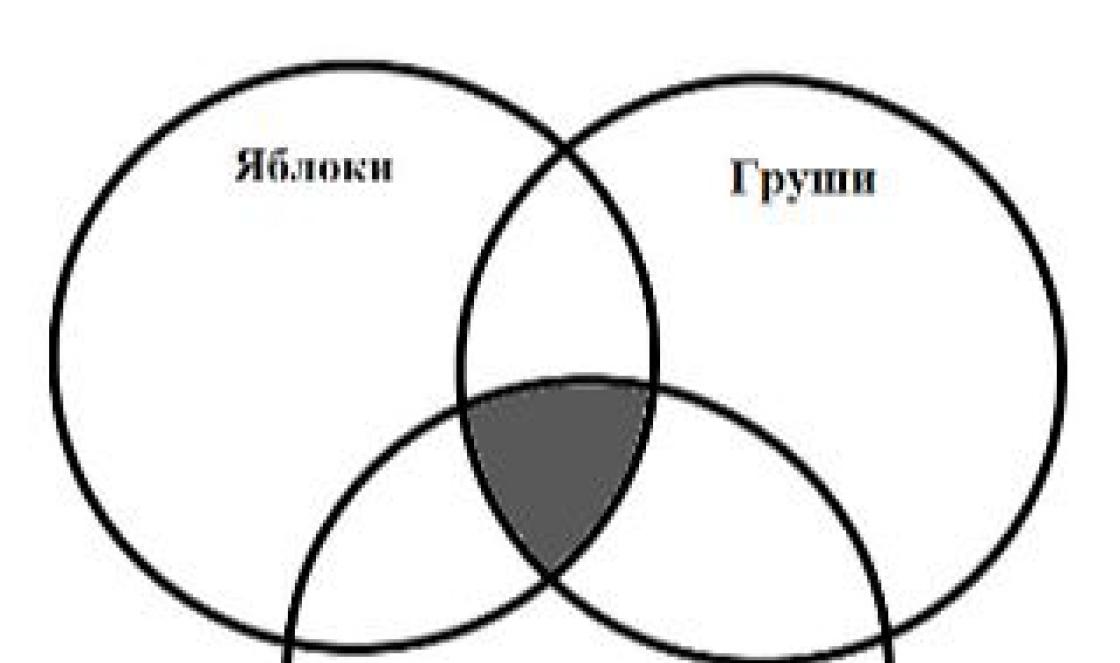A página inicial (ou home) é a página da web carregada por padrão sempre que você inicia o navegador ou pressiona o botão Home ou um atalho de teclado específico. Como altero a página inicial padrão no meu navegador?
Ao instalar um navegador, a página inicial geralmente é definida pelo desenvolvedor. Pode ser o site oficial do desenvolvedor, um dos mecanismos de pesquisa populares ou serviços postais, ou um painel de acesso rápido aos sites. Mas se quiser, você pode alterar a página inicial padrão para aquela que você precisa pessoalmente.

Às vezes, é necessário alterar a página inicial se você instalou um programa ou jogo e ela arbitrariamente definiu a página inicial do desenvolvedor como a página inicial. Isso geralmente acontece porque você se esqueceu de desmarcar a caixa durante a instalação.
Às vezes, um vírus altera a página inicial. Neste caso, antes de definir uma nova página inicial, você precisa limpar seu computador de vírus.
Então, como você altera a página inicial nos navegadores mais comuns?
Mozilla Firefox
Para fazer de uma página da web sua página inicial no Mozilla Firefox, você precisa:
- no menu Instrumentos Selecionar item Configurações
- na janela de configurações que é aberta, vá para a guia O principal
- na linha Pagina inicial Campos Corrida insira o endereço do site que deseja tornar sua página inicial
Em uma nota! Se você quiser que a página inicial seja uma guia em branco, escreva sobre: \u200b\u200bem branco em vez do URL da página (isso funciona para todos os navegadores).
- para que a página inicial abra toda vez que você iniciar o navegador, você precisa no menu suspenso ao lado da inscrição Quando o Firefox inicia selecione a opção Mostrar página inicial
- após configurar a página inicial, clique no Está bem

Ópera
Para personalizar a página inicial em navegador Opera preciso:
- selecione o item no menu principal do navegador Configurações
- no Configurações selecione a opção Configurações Gerais (ou você pode apenas usar o atalho de teclado Ctrl + F12)
- na guia O principal encontre a linha Casa e insira a URL do site que deseja tornar sua página inicial
Em uma nota! Se você quiser usar aquela em que está atualmente como página inicial, clique no botão Pagina atual.
- para que, quando o navegador iniciar, a página inicial abra imediatamente, selecione no menu suspenso ao lado da inscrição Na inicialização opção Comece na página inicial
- Está bem

Google Chrome
Para alterar a página inicial no navegador Google Chrome:
- clique no ícone de chave inglesa no canto superior direito do navegador
- no menu que se abre, selecione o item Parâmetros
- na janela de configurações que é aberta, vá para a guia O principal
- encontre a seção Pagina inicial
- selecione uma opção Abra esta página e no campo livre digite o endereço do site desejado
- para que a página principal abra imediatamente após iniciar o navegador, na seção Grupo inicial (está nas configurações principais, acima da página principal) selecione a opção Abra a página principal

Internet Explorer
Para alterar a página inicial padrão no navegador Internet Explorer:
- no menu Serviço Selecionar item opções de Internet
- na guia Geral encontre a seção Pagina inicial
- no campo especial, digite o endereço do site que você deseja tornar a página inicial
- para abrir a página inicial em que você está, clique no botão Atual; para restaurar a página inicial padrão, clique O original; para que a página inicial seja página vazia, aperte o botão Vazio
- para salvar as alterações pressione o botão Aplique ou Está bem

Apple Safari
Para alterar a página inicial no Apple Safari:
- clique no ícone de engrenagem no canto superior direito
- no menu suspenso, selecione Configurações
- vá para a guia O principal
- encontre a linha Pagina inicial
- insira o endereço da página que deseja tornar sua página inicial
- para tornar a página inicial atual, clique no botão Pagina atual

Como mudar a página inicial do Google Chrome? Esta pergunta é feita por milhões de usuários em todo o mundo, porque após a reestilização do navegador, geralmente não ficou claro onde e o que é. Além disso, os novatos costumam ficar confusos sobre as configurações. É por isso que este material foi escrito. É hora de pontuar os "i" se dizer a você popularmente como configurar corretamente a página inicial do navegador da web. Muitas pessoas precisam disso. Isso significa que você precisa fornecer instruções detalhadas.
Deve-se notar que este é o navegador mais popular (de acordo com as estatísticas). Portanto, há muitas dúvidas sobre a configuração deste navegador da web. No entanto, vamos prosseguir para o próprio processo de configuração.
Procedimento de configuração
A página inicial nem sempre precisa exibir nada. Por padrão, o Chrome usa a página inicial do mecanismo de pesquisa do Google. Mas muitos não estão satisfeitos com isso. Talvez eles prefiram uma pesquisa diferente ou simplesmente não queiram pesquisar.
É possível forçar o Google Chrome a mostrar uma nova guia na inicialização. E vazio. Isso é muito fácil de fazer. Você só precisa acessar as configurações do navegador. Aqui instruções detalhadas sobre como configurar adequadamente o que precisamos:
Depois disso, será suficiente reiniciar o navegador da web, e ele irá carregar imediatamente com uma nova página inicial. Como você pode ver, tudo é extremamente simples. Especialmente se você seguir estritamente as instruções fornecidas neste material. No entanto, lembre-se de que esse método não poderá definir nenhum recurso de terceiros como a página inicial. Falaremos sobre isso no próximo capítulo.
Então, como você altera a página inicial no Google Chrome para que o recurso que o usuário deseja seja carregado? Também não há nada complicado aqui, mas as etapas para configurar essa função serão um pouco mais extensas do que no capítulo anterior.

Agora só falta reiniciar o Google Chrome e verificar se as configurações feitas estão corretas. Se tudo foi feito corretamente, após o reinício, o recurso que você selecionou irá iniciar.
Conclusão
É hora de fazer um balanço e tirar conclusões. Tentamos informá-lo sobre como alterar a página inicial do Google Chrome. Em geral, isso é feito de forma simples. Mas o algoritmo de ações depende de qual conteúdo o usuário deseja ver ao iniciar o navegador.
Se você não estiver absolutamente satisfeito com a página principal com o mecanismo de busca Google em sua parte central, então você pode facilmente alterá-la para algo mais interessante ou bonito. Mesmo um iniciante pode lidar com essa tarefa.
Visitamos alguns sites com muito mais frequência do que outros e seria muito conveniente fazê-los abrir automaticamente ou mais rápido. Para fazer isso, você pode alterar a página inicial ou a página inicial para seus favoritos. Em navegadores como: Google Chrome, Mozilla Firefox, Opera, Yandex Browser e Microsoft Edge (novo Internet Explorer), alterar essas páginas é bastante simples e até mesmo usuários inexperientes não terão problemas.
A diferença entre a página inicial e a página inicial
Primeiro, vamos esclarecer os conceitos do que são uma página inicial e uma página inicial:
- a página inicial é aberta automaticamente quando o navegador é iniciado;
- home - somente quando você clica no ícone correspondente na barra de ferramentas.
Não há nada que o impeça de fazer com que as páginas inicial e inicial apontem para o mesmo endereço.
Inicialmente, a página inicial foi concebida como uma oportunidade de acelerar o acesso ao seu site preferido. Mas geralmente isso só causa problemas desnecessários a um usuário novato ao usar a Internet. Por padrão, o site oficial do desenvolvedor ou o endereço de um mecanismo de pesquisa é indicado como página inicial. Acontece também que quando o navegador é iniciado, o site da "esquerda" é aberto, o que o usuário é completamente desinteressante. Isso tudo é resolvido alterando as configurações de forma que o endereço de que você precisa ou uma guia vazia seja aberta.
Alguns navegadores usam "start" e "home" em vez de "start" e "home".
Como personalizar a página inicial ou página inicial: instalar, alterar ou remover
Em quase todos os navegadores, essas ações são aproximadamente as mesmas, mas veremos tudo em ordem.
Google Chrome ("Google Chrome")
- Inicie o seu navegador e vá para as configurações selecionando o item apropriado no menu principal.
- Para atribuir uma página inicial, na categoria " Aparência»Marque a caixa ao lado do botão Mostrar página inicial. No submenu que aparece, clique em "Alterar".
- Após as ações realizadas, um ícone com uma casa aparecerá à esquerda da barra de endereço do navegador. Por meio dele, você pode acessar rapidamente a página inicial.
- Atribua a página inicial necessária selecionando Próxima página. Insira o endereço desejado e clique em "OK".
- Para alterar a página inicial, vá para a categoria "Abrir na inicialização" nas configurações do navegador. Selecione Páginas predefinidas e clique em Adicionar.
- Insira o endereço da página inicial desejada na janela que aparece.
Você pode usar páginas abertas como páginas iniciais, selecionando o item apropriado na janela para adicionar páginas iniciais.
Vídeo: como alterar a página inicial no Google Chrome
Mozilla Firefox ("Mozila" ou "Firefox")
Opera ("Opera")
- Inicie o navegador e abra o menu principal clicando no ícone correspondente no canto superior esquerdo da tela. Selecione "Configurações".
- Na categoria "Na inicialização", selecione "Abrir uma página específica ou várias páginas". Em seguida, clique em Definir páginas.
- Na janela que aparecer, adicione sequencialmente e insira os endereços das páginas desejadas, a seguir clique em "OK".
A função "Home Page" não é fornecida no navegador Opera. Os desenvolvedores acharam que o painel expresso seria suficiente.
Navegador Yandex
- Abra o menu principal clicando no ícone no canto superior direito da janela do navegador e selecione o item "Configurações".
- Para alterar a página inicial, selecione o item "Placar com sites favoritos" na categoria "Abrir na inicialização".
- Agora, quando você inicia o navegador, a chamada janela "Zen" com seu conjunto de sites será exibida.
No Yandex Browser, não há escolha da página inicial no sentido usual. A página inicial é invariavelmente o endereço do motor de busca Yandex. Você pode acessá-lo clicando no ícone com a letra "I" à esquerda da barra de endereço.
Microsoft Edge ("Novo Explorer")
- Abra o menu principal do navegador e vá para as opções.
- Percorrendo a lista de parâmetros até o final, clique no botão "Exibir parâmetros avançados".
- Na categoria Mostrar botão inicial, mova o controle deslizante para a direita para alterar a legenda para Ativado. Em seguida, aponte para uma página específica e digite o endereço desejado. Não se esqueça de salvar clicando no ícone do disquete.
- Para alterar a página inicial, volte para Configurações e na categoria Abrir Microsoft Edge com, selecione Página ou Páginas Específicas. Em seguida, insira o endereço desejado e clique no ícone do disquete para salvar as alterações.
Se a página não quiser mudar e nada ajudar
Se você mantiver a mesma página indesejada, mesmo depois de alterar as configurações, o problema é um vírus.
Se você tiver um antivírus instalado, use-o para verificar o seu computador e remover todos os programas suspeitos, tendo atualizado previamente o banco de dados de assinatura de vírus.
Se você não tiver um antivírus ou se ele não detectar um código malicioso, poderá usar o programa do Malwarebytes. Ele é projetado para remover software indesejado.
Os usuários nem sempre estão satisfeitos com as opções padrão das páginas inicial e inicial do navegador. Isso geralmente acontece quando o navegador vem com uma página principal pré-instalada mail.ru ou Yandex. Além disso, a página inicial pode mudar após a instalação de vários programas ou complementos do navegador. Depois de descobrir como configurar esses recursos, você pode alterá-los com segurança a qualquer momento.
Um site inicial é um site que, por padrão, é o primeiro a abrir quando você inicia um mecanismo de pesquisa, pressiona "Home" ou uma determinada combinação de teclas. Esta função é necessária por conveniência e começo rápido no navegador. Como regra, a página inicial é definida pelo fabricante do programa - este é um sistema de busca ou mensagem comum, o site do fabricante ou um painel que dá acesso rápido a vários recursos.
Vamos lhe dizer como instalar, alterar ou excluir a página inicial em diferentes navegadores
Em quase todos os navegadores, você pode editar a barra de inicialização ou página. O usuário faz isso por si mesmo para tornar o trabalho mais conveniente. Por exemplo, ele pode definir outro mecanismo de pesquisa, serviço postal, site de notícias ou previsão do tempo e assim por diante para funcionar por padrão. Neste caso, o procedimento para alterar o recurso inicial depende do programa específico.
Além disso, muitas vezes ao baixar arquivos, o usuário se esquece de desmarcar as caixas nas quais o programa se oferece para definir seu recurso padrão. Freqüentemente, esses serviços apresentam uma funcionalidade pobre ou até mesmo danificam o computador, mas você não pode se livrar deles da maneira usual. Existe uma maneira universal de remover a guia inicial intrusiva.
O Google Chrome é o mecanismo de busca mais popular na maioria dos países do mundo, no entanto, nem todos os usuários sabem como alterar seu recurso inicial. Isso é feito por meio das configurações do navegador - você pode alterar os parâmetros para que o Google abra uma determinada guia (possivelmente várias) ao iniciar o trabalho.
Configurando um recurso doméstico por meio de um mecanismo de pesquisa:
- Clique no menu do Chrome, vá em "Configurações" - uma nova guia será aberta no navegador.
- Selecione a opção Mostrar botão inicial encontrada no menu Aparência.
- No lado esquerdo da barra de pesquisa, haverá agora um botão com o símbolo de uma casa, que é necessário para retornar rapidamente à "Página inicial".
- Clique em "Alterar", defina a página inicial a partir da qual é conveniente para você começar a trabalhar no navegador.
- Será aberta uma janela onde a página atual é inserida, que é iniciada por padrão, e você precisa especificar o site desejado no campo.
- Cole o endereço do site na caixa para que seja contado como inicial.
- Você também pode clicar na opção "Página de acesso rápido", necessária para usar a pesquisa do Google e acessar alguns de seus sites favoritos.
- Salve o progresso e verifique a funcionalidade - o recurso especificado anteriormente deve ser iniciado.

A configuração é fácil
Configurando por meio de ações de inicialização. Ao contrário do método anterior, este ajudará a abrir não apenas o recurso padrão, mas também um ou mais recursos especialmente designados ao iniciar o Google Chrome. Algoritmo de configuração:
- Clique em "Menu" no Chrome, vá em "Configurações".
- No item "Abrir na inicialização", ative um dos parâmetros: "Abrir uma nova guia" (linha de pesquisa e favoritos), "Abrir guias abertas anteriormente" (fechada no final da última sessão de trabalho, inclusive acidentalmente) ou "Abrir páginas especificadas" ( você pode especificar um ou mais).
- Ao escolher o último, clique em "Adicionar" e, em seguida, escreva ou copie links para recursos na janela (não é recomendado adicionar muito se você estiver usando um computador fraco e também usar a função para outra - isso violará a confidencialidade)
- É possível abrir as guias atuais na inicialização - então você não precisa copiar links para recursos.
- Salve as alterações clicando em “OK e \u200b\u200bverifique se tudo funciona.

Você pode escolher quais páginas o navegador irá carregar na inicialização
Ao contrário de outros navegadores, na versão móvel do Google Chrome, você não pode definir um recurso padrão ou atribuir guias para abrir na inicialização. No entanto, se você não fechar alguns sites, eles aparecerão na próxima vez que você usar o mecanismo de pesquisa. Além disso, se você fechar todas as guias antes de encerrar o programa, a janela principal com uma barra de pesquisa e um painel de recursos usados \u200b\u200bcom frequência será aberta quando você iniciá-lo novamente.
Ópera
O processo de instalação da página inicial no Opera é quase igual ao do Google:
- Clique em "Menu", selecione "Configurações" e - "Configurações gerais".
- Clique na guia "Geral".
- Na opção On Startup, clique em Start From Home.
- Para instalar o próprio recurso inicial, insira o endereço do site ou clique em "Página atual" se a desejada já estiver aberta.
- Salve as configurações.
Quando você inicia o Opera Mini, por padrão, aparece um painel que exibe os favoritos populares entre o usuário.

O procedimento é semelhante ao visualizador anterior
Yandex
O navegador Yandex é feito no mesmo mecanismo do Google Chrome, então eles são muito semelhantes em muitos aspectos. O mesmo vale para os controles - os desenvolvedores fizeram algumas diferenças, mas ainda parece o mesmo.
Yandex não tem a capacidade de definir um site arbitrário como um site inicial. Talvez isso tenha sido feito para que os usuários usassem apenas os serviços deste desenvolvedor, e não para instalar outros mecanismos de busca e recursos como página inicial. No entanto, Yandex oferece 3 opções convenientes:
- "Abrir página de acesso rápido" - quando o navegador é iniciado, uma guia com uma barra de pesquisa e um painel de recursos aparecerá, cuja localização depende da freqüência com que o usuário os abre. Você pode excluir desnecessários e adicionar aqueles que desejar, bem como mover células.
- "Restaurar as últimas guias" - Isso irá restaurar a última sessão de trabalho. Prático para quem sempre deixa os mesmos recursos abertos, por exemplo, correio, previsão do tempo ou notícias.
- “Abrir Yandex se não houver abas” é uma opção que encaminhará o usuário ao recurso principal do mecanismo de busca se todos os recursos forem fechados antes de desligá-lo. Nesse caso, o próprio Yandex fará o papel de lar.

Neste caso, a variabilidade é menor
Safári
Alterar a página inicial neste navegador não é mais difícil do que em outros:
- Abra o site que deseja ver na inicialização por padrão.
- Clique em "Menu" Safari.
- No menu suspenso, clique em "Configurações" e em - "Geral".
- Para definir um recurso aberto como o inicial, clique em Definir página atual.
- Se você quiser tornar outro recurso em casa, insira ou copie seu endereço na janela.
- Salve suas configurações e verifique se funcionam.

O navegador da Apple tem funcionalidade semelhante
Mozilla Firefox
Como instalar a página inicial por meio de um navegador em um computador:
- Abra o site que deve ser o site inicial.
- Clique em "Menu" - "Configurações".
- Na seção "Geral", procure "Quando o Firefox inicia" - "Mostrar página inicial".
- Clique em "Usar página atual" ou cole o link do site desejado no campo especial, caso não tenha aberto o recurso.
- Você também pode clicar em "Usar favorito" - aparecerá uma janela na qual você pode especificar um dos recursos desejados.

A configuração não causará dificuldades ao usuário
Instalação no telefone:
- Por padrão em dispositivos móveis o papel inicial é desempenhado pela guia com o painel dos recursos mais demandados. Para abrir a página inicial, clique em "Menu" e depois em "Favoritos" - "Página inicial".
- Fixe seu site nele. Para fazer isso, você precisa pressionar e segurar. No menu que se abre, selecione "Fixar site" - agora ele será exibido permanentemente na página principal.
- Para adicionar um novo favorito ao painel, clique e segure um dos desnecessários - um menu aparecerá no qual você pode selecionar "Alterar" e definir um novo endereço (digite-o ou selecione um dos favoritos).
- Feche seu navegador. Agora, se você mudar para outro programa, ele ficará ativo em segundo plano. Para ver o painel encaixado na próxima vez que você iniciar, pressione "Menu" - "Sair".
Internet Explorer
Como instalar a página inicial:
- Execute o recurso que deve se tornar o inicial ou cole seu endereço na caixa de pesquisa.
- Clique em "Ferramentas" - "Opções da Internet" (o ícone de engrenagem no canto superior direito).
- Clique em "Atual" para iniciar a guia iniciada.
- Para que o Explorer abra vários sites na inicialização, insira links para eles na janela apropriada (você precisa ter certeza de que cada um está escrito em uma linha separada).
- Selecione em branco para abrir a guia Explorer simples na inicialização.
Em dispositivos móveis, existe uma barra de favoritos onde você pode adicionar os sites que deseja.
O que fazer se você não conseguir instalar a página inicial
Alguns usuários têm dúvidas sobre como alterar a página inicial no Google Chrome ou outro navegador, se a configuração usual não ajudar - nada acontece ou a guia intrusiva retorna ao seu lugar (após reiniciar o navegador ou computador).
O motivo mais comum são serviços como Webalta ou Amigo, que entram no computador como um vírus. Além disso, um PC pode estar infectado com código malicioso ou um programa instalado nele que altera a página inicial à força.
Em primeiro lugar, você pode redefinir a versão ou as configurações do navegador. Isso manterá todas as senhas e favoritos, mas os aplicativos e extensões serão removidos.
Você também pode remover seletivamente add-ons que podem ser virais. Isso inclui o Babylon, um programa de tradução que altera o recurso padrão, bem como algumas outras configurações, e os impede de editar. Para desinstalar o Babylon no Windows, clique em "Painel de Controle" - "Desinstalar Programas". Encontre este aplicativo e clique em Desinstalar. Faça o mesmo com complementos do Babylon, como Barra de Ferramentas, Proteção do Navegador e outros. Para desinstalar um aplicativo no Mac OS, encontre-o em Aplicativos. Coloque no “Lixo” e depois esvazie o último.
Se isso não ajudar, baixe um programa de remoção de vírus, por exemplo, AdwCleaner e ative-o. Em alguns casos, o motivo pelo qual a guia não muda está no fundo do sistema.

Às vezes, apenas utilitários de limpeza especiais podem ajudar
Métodos que só funcionam no Windows com qualquer navegador
Editando propriedades:
- Clique com o botão direito do mouse no atalho do mecanismo de pesquisa e selecione Propriedades.
- Na guia "Atalho", encontre "Objeto".
- Remova as aspas e o endereço do site, se houver, e deixe o resto.
- Faça isso com todos os atalhos do navegador no sistema.
- Com a continuação do uso do navegador, fique mais atento às notificações de instalação e não pule os pontos onde se sugere a instalação de um buscador ou de uma página inicial - clique em “Não”.
Editando hosts
- Encontre o arquivo C: - Windows - System32 - drivers - ets - hosts.
- Abra-o como um documento de texto, clique em "editar" e exclua todo o conteúdo do arquivo.
- Remova todos os atalhos antigos para o navegador e instale novos.

O arquivo especificado deve ser aberto em editor de texto para mudar
Resultado
O recurso inicial é necessário para uma maneira mais conveniente de começar a trabalhar com o navegador. Diferentes motores de busca oferecem diferentes soluções para isso.
Nota. Se você estiver usando o de outra pessoa contaé provável que você não consiga se livrar da guia intrusiva. Esse procedimento requer direitos totais sobre o computador, que os alunos ou funcionários da empresa geralmente não têm.
Quando você inicia o navegador Google Chrome, ele mostra a página inicial padrão, que geralmente exibe a caixa mecanismo de busca Google e a lista dos sites mais visitados. Uma janela semelhante é exibida quando a página principal (home) do navegador é iniciada.
Mas, em alguns casos, programas instalados ou exposição a vírus podem levar a uma mudança no início e na página inicial do Chrome.
Se você deseja retornar tudo à sua condição original ou apenas personalizar o navegador para você, siga as instruções abaixo.
Instalando a página principal (home) no Google Chrome
1. Abra seu navegador e clique no botão "Personalizar e gerenciar o Google Chrome" localizado na parte superior direita da janela, à direita da linha de entrada do endereço.
 2. No menu que aparece, selecione o item "Configurações".
2. No menu que aparece, selecione o item "Configurações".
Uma guia com as configurações do Chrome deve ser aberta. Além disso, se uma guia vazia foi aberta, as configurações serão exibidas nela, e se algum site foi aberto, as configurações serão carregadas em uma nova guia.
3. Na seção "Aparência", marque a caixa ao lado de mostrar botão de início... Como resultado, um botão em forma de uma casa aparecerá na parte superior do painel, com o qual no futuro você será levado para a página principal do google chrome.
 4. Clique no link "Alterar" que apareceu após a etapa anterior. Deve aparecer uma janela na qual você precisa selecionar o item "Próxima página" e inserir o endereço do site desejado. Por padrão, a página de acesso rápido é definida como a página inicial. Neste exemplo, a página inicial foi alterada para yandex.ru.
4. Clique no link "Alterar" que apareceu após a etapa anterior. Deve aparecer uma janela na qual você precisa selecionar o item "Próxima página" e inserir o endereço do site desejado. Por padrão, a página de acesso rápido é definida como a página inicial. Neste exemplo, a página inicial foi alterada para yandex.ru.

Agora, ao clicar no botão "Home", o site especificado acima deve abrir.
Alterar a página inicial no Google Chrome
1. Como no primeiro exemplo, você precisa abrir as configurações clicando no botão "Configurar e gerenciar Google Chrome" e selecionar o item "Configurações".
2. Existem três opções para instalar a página inicial do Chrome:
- Por padrão, a página Acesso rápido é iniciada.
- O trabalho continua do mesmo lugar. Essa. na inicialização, são carregadas as mesmas guias que estavam abertas quando o navegador foi desligado.
- Qualquer site que será aberto quando o Google Chrome for iniciado está instalado.

Neste exemplo, faremos alterações usando o terceiro método.
3. Clique no link "adicionar" ao lado do item "Próximas páginas". Isso deve exibir a janela Home Pages. Nesta janela, você pode inserir um ou mais sites que serão abertos em guias separadas quando você iniciar o navegador.
 Você também pode clicar no botão Usar páginas atuais, que adicionará todos os sites atualmente abertos no Google Chrome à lista.
Você também pode clicar no botão Usar páginas atuais, que adicionará todos os sites atualmente abertos no Google Chrome à lista.
4. Isso é tudo. Agora você pode clicar em OK e verificar como a página inicial do google chrome mudou na inicialização.