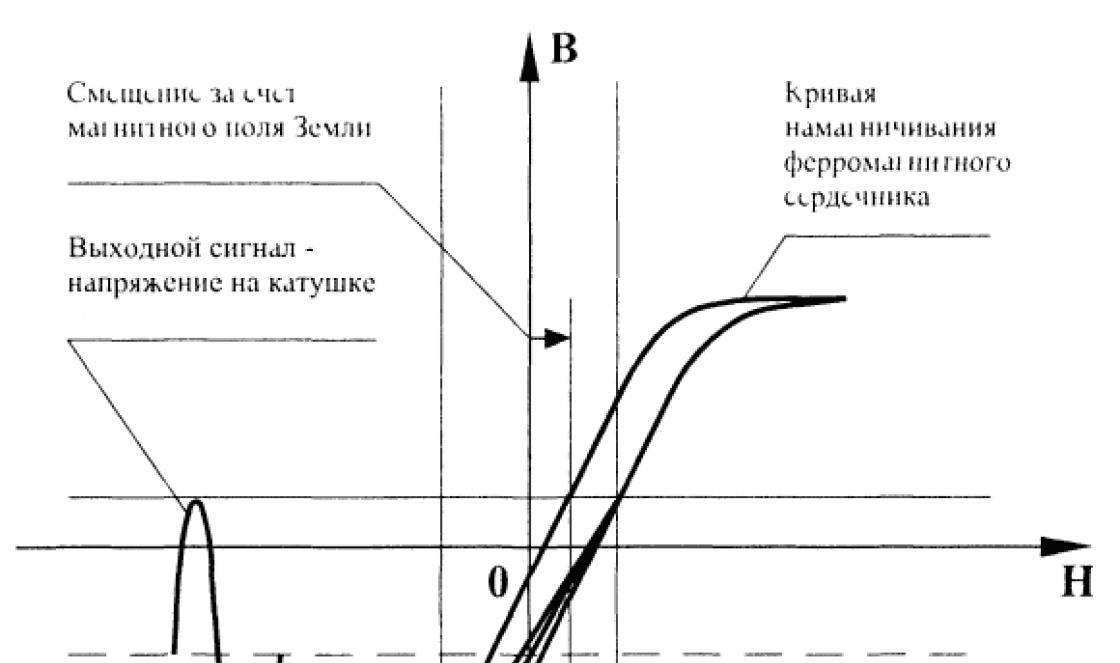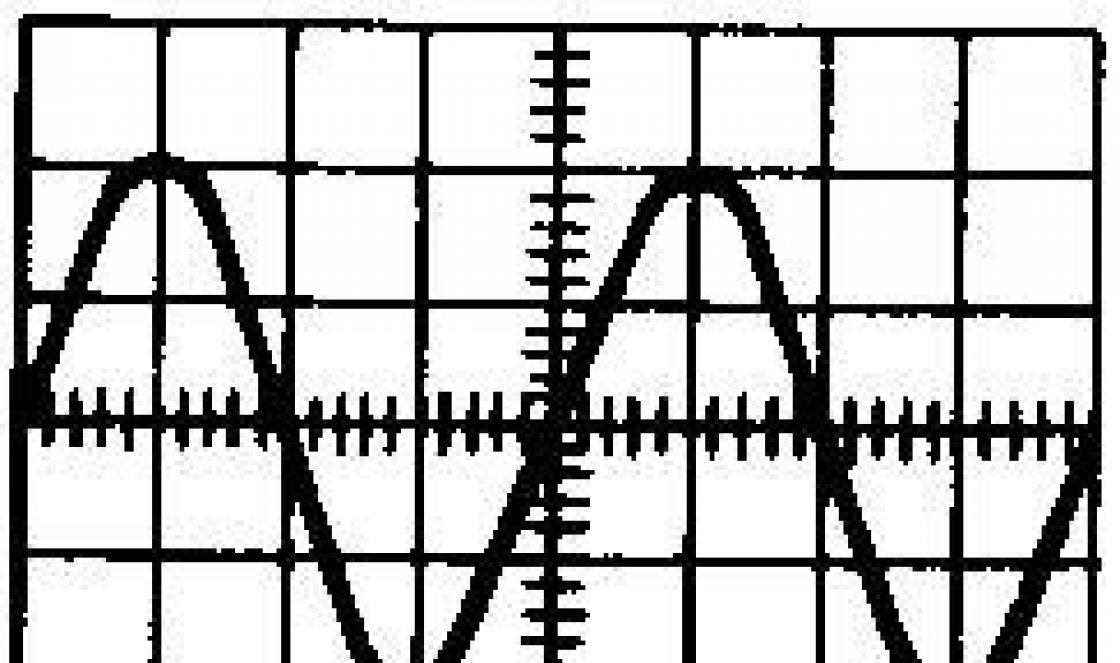Na maioria dos casos, o driver do touchpad em laptops é instalado automaticamente e o touchpad funciona sem etapas adicionais, mas às vezes você deseja alterar as configurações do touchpad. comprar um laptop e instalar o Ubuntu, e em quase todo o touchpad por algum motivo reagiu com muita sensibilidade a qualquer toque, eu sempre quis diminuir a sensibilidade ou desabilitar a capacidade de clicar nele, ou desabilitar completamente o touchpad.
Usaremos o GSynaptics para alterar algumas das configurações do touchpad. Mas primeiro você precisa verificar? se você tem o driver do touchpad xserver-xorg-input-synaptics (driver Synaptics TouchPad para servidor X.Org/XFree86) instalado. Não confunda Synaptics com Synaptic. Synaptic é o gerenciador de pacotes do Ubuntu e Synaptics é um dos fabricantes de touchpad.
Driver do Synaptics TouchPad
O driver Synaptics TouchPad permite alterar várias configurações do touchpad (reação a toques simples ou duplos, sensibilidade, reação aos movimentos dos dedos - rolagem horizontal e vertical e outros).
Para instalar o driver, execute o comando no console:
sudo apt-get install xserver-xorg-input-synaptics
Se você já instalou o driver, a seguinte mensagem será exibida:
Lendo listas de pacotes... Concluído Construindo árvore de dependências Lendo informações de status... Concluído A versão mais recente do xserver-xorg-input-synaptics já está instalada. ...
Instalando o Utilitário de Configuração do Touchpad GSynaptics
Instale o programa GSynaptics. Para fazer isso, digite no console:
sudo apt-get install gsynaptics
Agora, se você tentar iniciar o Gsynaptics, provavelmente receberá o seguinte aviso "GSynaptics não pôde inicializar. Você tem que definir 'SHMConfig' 'true' em xorg.conf ou XF86Config para usar Gsynaptics".
Isso se deve ao fato de que você deve primeiro registrar o touchpad no arquivo xorg.conf e definir a opção SHMConfig como true.
Configurando o xorg.conf
O arquivo xorg.conf é o arquivo de configuração do servidor Linux X e está armazenado no diretório /etc/X11. Abra o arquivo xorg.conf executando o comando:
sudo gedit xorg.conf
Seção "Nome da seção" Elementos Opções... EndSection
Precisamos registrar nosso touchpad no arquivo xorg.conf. Para fazer isso, adicione as seguintes linhas ao arquivo xorg.conf:
Seção "InputDevice" Identificador "Synaptics Touchpad" Driver "synaptics" Opção "SendCoreEvents" "true" Opção "Device" "/dev/psaux" Opção "Protocol" "auto-dev" Opção "SHMConfig" "true" EndSection
Definimos uma seção de dispositivo touchpad chamada Synaptics Touchpad que usa o driver synaptics.
Depois disso, você precisa adicionar uma linha à seção ServerLayout:
InputDevice "Synaptics Touchpad" "SendCoreEvents"
A seção ServerLayout pode ou não estar presente no arquivo xorg.conf. Mas você precisa adicioná-lo com cuidado, pois resume as seções Screen e InputDevice (seções). Portanto, se você criar uma seção ServerLayout, você deve escrever suas seções Screen e InputDevice nela, caso contrário o sistema não vai querer carregar nenhum driver. Aqui está um exemplo de uma seção ServerLayout:
Seção "ServerLayout" Identificador "Layout0" Tela 0 "Screen0" 0 0 InputDevice "Synaptics Touchpad" "SendCoreEvents" EndSection
Após editar o arquivo xorg.conf, efetue logout e login novamente para que as alterações tenham efeito.
Iniciando o GSynaptics e configurando o touchpad
Execute Sistema->Administração->Touchpad. O programa GSynaptics será iniciado. O programa consiste em quatro guias com configurações:
- Em geral. Aqui você pode desativar completamente o touchpad e também ajustar a sensibilidade do touchpad.
- Pressionando. Habilite ou desabilite a resposta ao pressionar, bem como defina o tempo de pressionamento.
- Rolagem. Configurando a rolagem vertical e horizontal ao mover o dedo no touchpad, configurando a velocidade de rolagem.
- Aceleração. Define a velocidade (sensibilidade) do cursor do mouse ao usar o touchpad.
A alteração de qualquer configuração é instantânea.
Olá administrador, o problema é este, no meu laptop touchpad não funciona no windows 10. O mouse USB funciona muito bem, sem problemas com novo sistema não, nem com drivers, nem com programas, tudo funciona menos o touchpad! O que fazer?
Touchpad não funciona no Windows 10
Olá amigos! Recentemente, tenho encontrado constantemente esse problema em vários laptops e sempre é corrigido de maneiras diferentes, às vezes você precisa se aprofundar nas configurações painel de toque, e outra vez para atualizar o driver do dispositivo, mas às vezes o motivo é bastante banal - em alguns modelos de laptop, após a atualização ou nova instalação O touchpad do Windows 10 só precisa ser ativado.
Ligue o touchpad
Todos vocês sabem como o touchpad é ligado, um botão especial no teclado do laptop marcado com o símbolo Fn e uma das teclas na parte superior do teclado (de F1 a F12) são responsáveis por isso, geralmente um touchpad em miniatura é desenhado na chave. Por exemplo, neste laptop, h Para ligar o touchpad, você precisa pressionar a tecla fn e sem soltá-lo pressione imediatamente a tecla com a designação do touchpad, no nosso caso F7.

Veja como o touchpad é ativado Notebook Acer, pressione o atalho de teclado Fn+F7 e o touchpad começar a funcionar, pressione esta combinação de teclas novamente e o touchpad será desligado.

Mas em alguns casos, a solução não é tão simples e teremos que entrar nas configurações do touchpad (touchpad) e ver se tudo está configurado corretamente lá.
Clique com o botão direito do mouse no menu Começar e escolha Painel de controle


Rato

Vá para a guia de configurações do touchpad clickpad.
Amigos, na maioria das vezes o motivo do touchpad não funcionar no Windows 10 está aqui.
O dispositivo sensor instalado no meu laptop é da Synaptics, mas também existem Elantech, Alps Electric e Cirque, as configurações para todos são quase as mesmas.
Primeiro, clique no botão Ativar.
Segundo, desmarque a caixa "Desativar diretiva interna. dispositivo quando conectado. decreto externo. Dispositivos USB» .
Se você ficar confuso nas configurações, clique no botão "Restaurar padrões".
Ao clicar no botão Opções,

inúmeras configurações do touchpad serão abertas, porém ajustadas de forma otimizada. Se as configurações estiverem incorretas, você também poderá restaurar as configurações padrão de trabalho, como na janela anterior.

A última razão para um touchpad que não funciona são drivers desatualizados ou corrompidos.
Atualizar o driver do touchpad
O touchpad no Windows 10 pode não funcionar devido a um driver desatualizado.
Abra o Gerenciador de dispositivos e expanda o item Ratos e dispositivos apontadores, clique no nome do fabricante do nosso touchpad Synaptics e escolha Atualizar drivers.

Selecione Procurar drivers atualizados automaticamente.

A Microsoft está procurando um driver de touchpad mais recente.

O driver que você instalou pode ser o mais recente.

Se estiver usando busca automática O driver não pôde ser atualizado, então lembre-se do site oficial do fabricante do seu laptop.
Por exemplo, no site do meu laptop Acer, selecionei o modelo do meu dispositivo e o sistema operacional Windows 10 instalado em mim, depois o driver para touchpad sináptica,

baixei e iniciei a instalação.

Atualizei para o Windows 10 a partir do Windows 8.1 e tive motorista antigo touchpad, agora eu tenho mais novo motorista no TouchPad para Win 10 e com certeza não haverá problemas com ele.
10, o touchpad só precisa ser ligado.
Ativar o touchpad no laptop Windows 10
Para ligar o touchpad, você precisa pressionar um botão especial no teclado do laptop. Este é o botão Fn. Nós o seguramos e, enquanto o seguramos, pressionamos a tecla F7 (em outros modelos de laptop, isso pode ser F4).
No entanto, em alguns casos, a solução para esse problema é realizada usando as configurações do painel de toque. Para fazer isso, clique em "Iniciar" e clique com o botão direito do mouse em "Painel de controle".

Na lista de parâmetros necessários, selecione "Mouse".

A janela Propriedades do Mouse é aberta. Vá para a guia do touchpad "ClicPad".
Desmarque "Desativar interno edict: dispositivo ao conectar edict externo. Dispositivos USB" e clique em "Ativar". Se essas etapas não funcionarem, clique em "Restaurar padrões".

Uma nova janela se abrirá. Clique em "Restaurar todas as configurações padrão".

Depois de reiniciar o PC.
Atualizar drivers do touchpad
Para atualizar o driver para o touchpad, você precisa abrir o "Gerenciador de dispositivos" e ir para a seção "Ratos e outros dispositivos apontadores". Em seguida, selecione o touchpad e clique com o botão direito do mouse em "Atualizar driver".

Na nova janela, clique em "Pesquisar automaticamente drivers atualizados".

A busca por drivers será iniciada no touchpad.

O sistema irá notificá-lo de que o software foi instalado ou que uma versão atualizada do software está disponível.

Se a busca automática de driver não resolveu o problema. Você precisa ir ao site do fabricante do laptop e encontrar o driver do touchpad.

Se o touchpad não funcionar no seu laptop, o primeiro passo é verificar o driver e, se necessário, fazer o download e instalar.
Não há driver universal para o touchpad. Os laptops não são apenas diferentes, mas os mesmos nomes podem ter centenas de modelos.
Por exemplo, asus, asus eee pc, x101ch, x550c, 5750g, n56v, k56c, x751l, k53s, x53s, r510c, k56cb, x502c, x200m, 751mj, x751l, x55a, k57v, k52jt, f402c, x73, n. 1015n, 1015b, f83t, s56c, k50ab, f80s.
Acer aspire e15, v3 571g, 5750g, es1, e1 571g, e1 531, v3 q5wv1, e15 511, es1 512, 5560g, e3 112, e5 571g, e1 572g, 5552g, v5 5 series, e5 511.
Hp pavilion g6, dv6, probook, g7, dv7, 17 p003ur, 630, g7 2329sr. lenovo, lenovo g580, b570e, v580c, g500, g570, g550, g700, g505s, b560, m5400, b570, b50.
Packard bell easynote entf71bm, entg81ba, te69hw. Dell Inspiron n5110, m5110, n5050. Toshiba satélite, l300, c660, a215 s7437
Samsung np355v5c, np300. Sony Vaio vgn-ar51mr. Máquinas. Msi ge70. Fujitsu e muitos outros.
Além disso, diferentes sistemas operacionais podem ser instalados nele: windows 10 windows 7, windows 8, windows 8.1 e com bitness diferente - 64 bits ou 32 bits.
Portanto, aqui descreverei em linguagem simples as maneiras universais de baixar o driver de rolagem do touchpad do touchpad, localizado sob o teclado.
A melhor opção para baixar um driver de touchpad para um laptop
A opção ideal para baixar um driver de touchpad para um laptop é sem dúvida o site oficial do fabricante - tudo é grátis lá.
Mas nem todos os fabricantes estão atentos ao suporte de seus produtos e muitas vezes não é possível fazer o download de lá.
Então é aconselhável usar o site oficial do desenvolvedor do touchpad para baixar o driver.
Imediatamente leve em conta que ele não está sozinho - existem três deles. Assim, os drivers são completamente diferentes.
Como você sabe qual você tem? Para fazer isso, clique na seção "ratos e outros dispositivos apontadores".
Você deve ver dois ramos lá. Você precisa do de baixo. Clique com o botão direito sobre ele e selecione propriedades. Em seguida, na barra superior, clique no ID do hardware.
No meu caso é ACPI\VEN_SYN&DEV_0A06. Você só deve se interessar pelos caracteres destacados nesta linha um pouco mais altos em vermelho.
Eu tenho SYN - isso significa que meu laptop precisa baixar um driver do fabricante do touchpad SYNAPTIC.
Se você vir PNP, então você tem um touchpad da ALPS e, se ETD, então da ELANTECH. Abaixo, você encontrará links de drivers desses desenvolvedores de touchpad.
Baixe o driver do touchpad do fabricante SYNAPTIC:
http://www.synaptics.com/en/drivers.php
Baixe o driver do touchpad do fabricante ALPS:
http://www.alps.com/e/index.html
Baixe o driver do touchpad do fabricante ElANTECH:
http://elantech.com
Driver de touchpad de download de opção universal
A opção acima tem uma desvantagem importante. Os sites dos fabricantes não suportam o idioma russo, o que é ruim.
A maioria dos leitores não poderá encontrar o que precisa lá, então oferecerei uma versão universal simplificada.
É baseado no ID do dispositivo. Este método é muito simples e qualquer iniciante pode usá-lo.
Para fazer isso, basta e se familiarizar com uma pequena instrução (com fotos).
Se esta opção não funcionar, existe outra opção. Abaixo está um link para um site onde você pode baixar qualquer driver para qualquer laptop, incluindo o touchpad. https://driver.ru/?C=43
E o que fazer se nenhum dos métodos ajudou. Há uma solução aqui também. Este é um comentário descrevendo o problema. Boa sorte.
Para trabalhar em um laptop, a presença de um mouse não é um pré-requisito. Todas as suas funções podem substituir facilmente o touchpad. Mas para uma operação estável, ele precisa de um software especial. Além disso, os drivers instalados ajudarão você a ajustar o touchpad e usar seu potencial ao máximo. Neste tutorial, mostraremos onde encontrar o software do touchpad do laptop ASUS e como instalá-lo.
Pode haver vários motivos para instalar os drivers do touchpad. Um erro que aparece ou simplesmente a incapacidade de habilitar ou desabilitar o próprio touchpad pode levar você a tal decisão.

Sugerimos que você se familiarize com as opções para resolver esse problema.
Método 1: site da ASUS
Como é o caso de qualquer driver para laptops ASUS, a primeira coisa a procurar pelo software é acessar o site oficial do fabricante.

Isso conclui o processo de instalação do software no site da ASUS. Para verificar se a instalação correu bem, você pode usar "Painéis de controle" ou "Gerenciador de Dispositivos".

Para verificar com "Gerenciador de Dispositivos"é necessário o seguinte.
- Pressione as teclas acima Ganhar e "R", e na linha que aparece, digite o comando devmgmt.msc
- NO "Gerenciador de Dispositivos" guia encontrar "Mouses e outros dispositivos apontadores" e abri-lo.
- Se o software do touchpad foi instalado corretamente, você verá o dispositivo nesta guia Touchpad ASUS.

Método 2: Utilitários para atualizar drivers
Falamos sobre esses utilitários em quase todas as lições sobre drivers. Uma lista das melhores soluções é fornecida em uma lição separada, que você pode ler clicando no link.
Neste caso, usaremos o utilitário. Para instalar os drivers do touchpad, recomendamos usá-lo, pois outros programas tiveram problemas para encontrar esse hardware.

Você pode aprender mais sobre como instalar software usando este utilitário em um material separado.
Método 3: Procure um driver por ID
Dedicamos uma lição separada a esse método. Nele, falamos sobre como descobrir o ID do dispositivo e o que fazer com ele em seguida. Para não duplicar informações, sugerimos simplesmente ler o artigo a seguir.
Este método irá ajudá-lo a trazer seu touchpad de volta à vida. É especialmente útil nos casos em que métodos anteriores não funcionou por um motivo ou outro.
Método 4: Instalando o software por meio do "Gerenciador de dispositivos"
Se o touchpad se recusar a funcionar, você pode tentar este método.

Um dos métodos que descrevemos certamente ajudará você a aproveitar toda a gama de funções do touchpad. Você pode desativá-lo se um mouse estiver conectado ou definir comandos especiais para determinadas ações. Se você tiver alguma dificuldade em usar esses métodos, escreva nos comentários. Ajudaremos a dar vida ao seu touchpad.
Para trabalhar em um laptop, a presença de um mouse não é um pré-requisito. Todas as suas funções podem substituir facilmente o touchpad. Mas para uma operação estável, ele precisa de um software especial. Além do mais, drivers instalados ajudá-lo a ajustar seu touchpad e tirar o máximo proveito dele. Neste tutorial, mostraremos onde encontrar o software do touchpad do laptop ASUS e como instalá-lo.
Pode haver vários motivos para instalar os drivers do touchpad. Um erro que aparece ou simplesmente a incapacidade de habilitar ou desabilitar o próprio touchpad pode levar você a tal decisão. 
Sugerimos que você se familiarize com as opções para resolver esse problema.
Método 1: site da ASUS
Como é o caso de qualquer driver para laptops ASUS, a primeira coisa a procurar pelo software é acessar o site oficial do fabricante.
- Nós vamos para
- Na página que se abre, procure a área de pesquisa. Ele está localizado no canto superior direito do site. Neste campo, precisamos inserir o modelo do laptop. Se uma correspondência for encontrada como resultado da entrada no modelo, os resultados serão exibidos imediatamente no menu suspenso. Escolha seu notebook.
- Como regra, o modelo do laptop é indicado em um adesivo ao lado do touchpad.

e na parte de trás do laptop.
- Se os adesivos forem apagados e você não conseguir identificar as inscrições, você pode pressionar as teclas janelas e "R" no teclado. Na janela que se abre, digite o comando cmd e pressione "Digitar". Isso será executado linha de comando. É necessário inserir os comandos um a um nele, pressionando novamente "Digitar" depois de cada um deles.
- O primeiro código exibirá o nome do fabricante do laptop e o segundo exibirá seu modelo.
- Vamos voltar ao site da ASUS. Depois de selecionar seu modelo de laptop na lista suspensa, você será levado a uma página com uma descrição do modelo selecionado. Existem várias subseções no topo da página. Estamos procurando uma seção com o nome "Apoiar" e clique nele.
- Na página seguinte, selecione um subitem . Via de regra, ele é o primeiro. Clique no título da subseção.
- Na próxima etapa, você precisa selecionar a versão do sistema operacional, levando em consideração seu número de bits. No menu suspenso, procure seu sistema operacional.
- Na lista de grupos de drivers, procuramos uma seção dispositivo apontador e abri-lo. Nesta seção, estamos procurando um driver Gestos inteligentes ASUS. Este é o software para o touchpad. Para baixar o produto selecionado, clique na inscrição "Global".
- O arquivo começará a ser baixado. Após o download, abra-o e extraia o conteúdo para uma pasta vazia. Em seguida, abrimos a mesma pasta e executamos um arquivo dela com o nome configurar.
- Se aparecer um aviso de segurança, clique no botão "Corre". Este é um procedimento padrão, então você não deve se preocupar.
- Em primeiro lugar, você verá a janela de boas-vindas do Assistente de Instalação. Clique no botão Próximo continuar.
- Na próxima janela, selecione a pasta onde será instalado Programas. Além disso, você pode especificar os usuários que terão acesso à funcionalidade do programa. Para fazer isso, verifique a linha necessária nesta janela do programa. Depois de tudo isso, pressione o botão Próximo.
- Na próxima janela, você verá uma mensagem informando que tudo está pronto para iniciar a instalação. Clique Próximo para iniciá-lo.
- Depois disso, o processo de instalação do driver começará. Vai durar menos de um minuto. Como resultado, você verá uma janela com uma mensagem sobre a conclusão bem-sucedida do processo. Apertamos o botão Perto completar.
- No final, você verá um prompt para reiniciar o sistema. Recomendamos que você faça isso para a operação normal do software.


rodapé wmic obter fabricante
rodapé wmic obter produto












Isso conclui o processo de instalação do software no site da ASUS. Para verificar se a instalação correu bem, você pode usar "Painéis de controle" ou "Gerenciador de Dispositivos".

Para verificar com "Gerenciador de Dispositivos"é necessário o seguinte.
- Pressione as teclas acima Ganhar e "R", e na linha que aparece, digite o comando devmgmt.msc
- NO "Gerenciador de Dispositivos" guia encontrar "Mouses e outros dispositivos apontadores" e abri-lo.
- Se o software do touchpad foi instalado corretamente, você verá o dispositivo nesta guia Touchpad ASUS.

Método 2: Utilitários para atualizar drivers
Falamos sobre esses utilitários em quase todas as lições sobre drivers. Uma lista das melhores soluções é fornecida em uma lição separada, que você pode ler clicando no link.
Nesse caso, usaremos o utilitário DriverPack Solution. Para instalar os drivers do touchpad, recomendamos usá-lo, pois outros programas tiveram problemas para encontrar esse hardware.

Você pode obter informações mais detalhadas sobre como instalar o software usando este utilitário em um material separado.
Método 3: Procure um driver por ID
Dedicamos uma lição separada a esse método. Nele, falamos sobre como descobrir o ID do dispositivo e o que fazer com ele em seguida. Para não duplicar informações, sugerimos simplesmente ler o artigo a seguir.
Este método irá ajudá-lo a trazer seu touchpad de volta à vida. É especialmente útil nos casos em que os métodos anteriores não funcionaram por um motivo ou outro.
Método 4: Instalando o software por meio do "Gerenciador de dispositivos"
Se o touchpad se recusar a funcionar, você pode tentar este método.

Um dos métodos que descrevemos certamente ajudará você a aproveitar toda a gama de funções do touchpad. Você pode desativá-lo se um mouse estiver conectado ou definir comandos especiais para determinadas ações. Se você tiver alguma dificuldade em usar esses métodos, escreva nos comentários. Ajudaremos a dar vida ao seu touchpad.
Um painel especial no case do laptop ao lado do teclado, que é um análogo compacto de um mouse. Ele reage ao movimento de um dedo ao longo dele, como regra, também existem dois botões (como em um mouse) e uma barra de rolagem à direita. Como o laptop é concebido como um computador portátil compacto, os desenvolvedores decidiram livrá-lo do excesso de peso e fios inventando aqui.
O problema é que os desenvolvedores sistemas operacionais, especialmente o Windows, não estão inclinados a pensar nos detalhes e diferenças de hardware de diferentes fabricantes. Além disso, em nosso país é popular o uso de cópias não licenciadas, todos os tipos de repacks, cracks, versões modificadas. Tudo isso e muitos outros fatores levam ao fato de o hardware do laptop começar a funcionar incorretamente ou simplesmente parar de fazê-lo.
Na maioria das vezes, surgem problemas com touchpads, pois esse dispositivo específico é típico apenas para laptops. Para qualquer problema, primeiro recorremos ao Painel de controle, onde geralmente é encontrado que o touchpad não aparece no gerenciador de dispositivos.
Gerenciador de Dispositivos
O Gerenciador de Dispositivos é uma seção do painel de controle que exibe todos os equipamentos conectados e oferece opções para configurá-los. Na seção, você pode fazer o seguinte:
- visualizar as propriedades do equipamento e realizar seu diagnóstico;
- atualizar, reverter ou remover drivers;
- habilitar e desabilitar equipamentos;
- ver especificações.
Acessar o gerenciador de dispositivos é o primeiro passo em qualquer problema de dispositivo, e o touchpad não é exceção:

- Se você encontrar equipamentos com ponto de exclamação significa que há um problema com o driver.
- Se não estiver lá, o touchpad provavelmente está desativado.
Esses problemas geralmente ocorrem ao instalar um novo sistema operacional em um laptop ou após a atualização para versões mais recentes. Acontece que os fabricantes de laptops ainda não tiveram tempo de criar um driver para nova versão OS, um Windows padrão ele funciona incorretamente. Nesse caso, você sempre tem a opção de reverter o sistema. Mas lembre-se de que não apenas as atualizações instaladas no laptop serão excluídas, mas também todas as alterações que ocorreram desde o ponto de restauração.
Ativando o touchpad
Se não houver touchpad no Gerenciador, talvez, durante a instalação do software, o sistema simplesmente o desligou por algum motivo. Existem várias opções para habilitá-lo facilmente:

Se todos os itens acima não ajudaram, você pode tentar habilitar o touchpad através do BIOS:
- Reinicie o laptop e vá para o BIOS antes de iniciar o sistema operacional. Talvez haja uma dica na tela sobre como fazer isso. Caso contrário, determine-o no manual do seu laptop ou por experimentação. Geralmente é a tecla F2 ou F1, mas também pode ser Del, Esc, F10 ou alguma combinação.
- Quando o Bios inicializar, vá direto para a guia "Avançado", depois desça até o item "Dispositivo apontador interno".
- Pressione Enter e selecione "Ativado".
- Vá para a guia "Salvar e sair" e saia do BIOS salvando as alterações.
Depois disso, o Windows inicializará e o laptop deverá ver o touchpad. Se ainda não estiver lá, então há um problema com o driver.
Atualização de driver
Se depois de ligar o touchpad apareceu no Gerenciador de dispositivos, mas com um ponto de exclamação e ainda não funcionar, você precisa reinstalar o driver. Primeiro, tente usar os que já estão no sistema:

Verifique se o touchpad é exibido corretamente no Manager. Caso contrário, você precisa fazer o download do driver no site do fabricante. Como regra, esses sites detectam automaticamente seus Versões do Windows, e o driver correto será sugerido. Caso contrário, encontre você mesmo o driver para o modelo do seu laptop e a versão do sistema operacional necessária. É melhor ir ao site do fabricante do laptop, e não ao próprio touchpad, será mais fácil encontrá-lo lá.
Baixe o pacote de instalação para o seu laptop, execute-o e siga as instruções do programa de instalação. Se você baixou não um instalador, mas apenas um arquivo com arquivos de driver diferentes, siga as etapas descritas acima para atualizar o driver, especificando a pasta baixada como o local de pesquisa em seu computador.
Se o Dispatcher novamente lhe der uma mensagem de que os drivers não precisam ser atualizados, clique em "Excluir" na janela e depois em "Instalar".
Depois de concluir todas as etapas, não se esqueça de clicar em "Atualizar configuração de hardware" se a janela do Gerenciador de dispositivos estiver aberta todo esse tempo. Assim, os problemas com o touchpad geralmente estão associados à falha do driver ou simplesmente desligá-lo pelo sistema. No entanto, se todos os métodos não ajudaram e o laptop ainda não vê o dispositivo, o motivo pode ser um mau funcionamento no próprio hardware do laptop e é melhor entrar em contato com um centro de serviço.