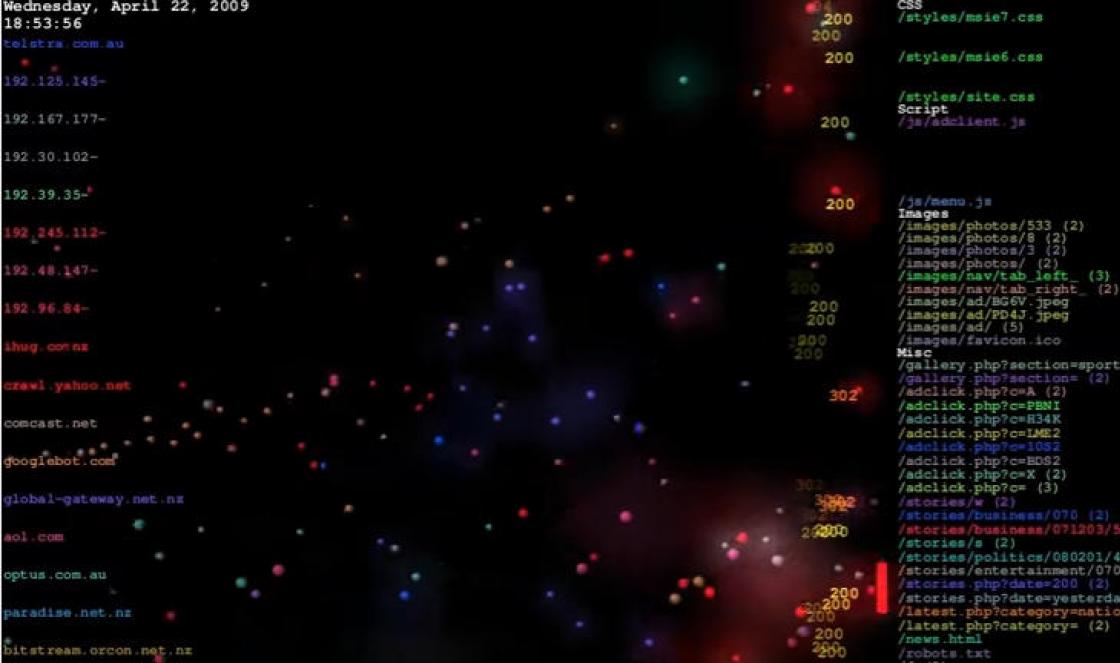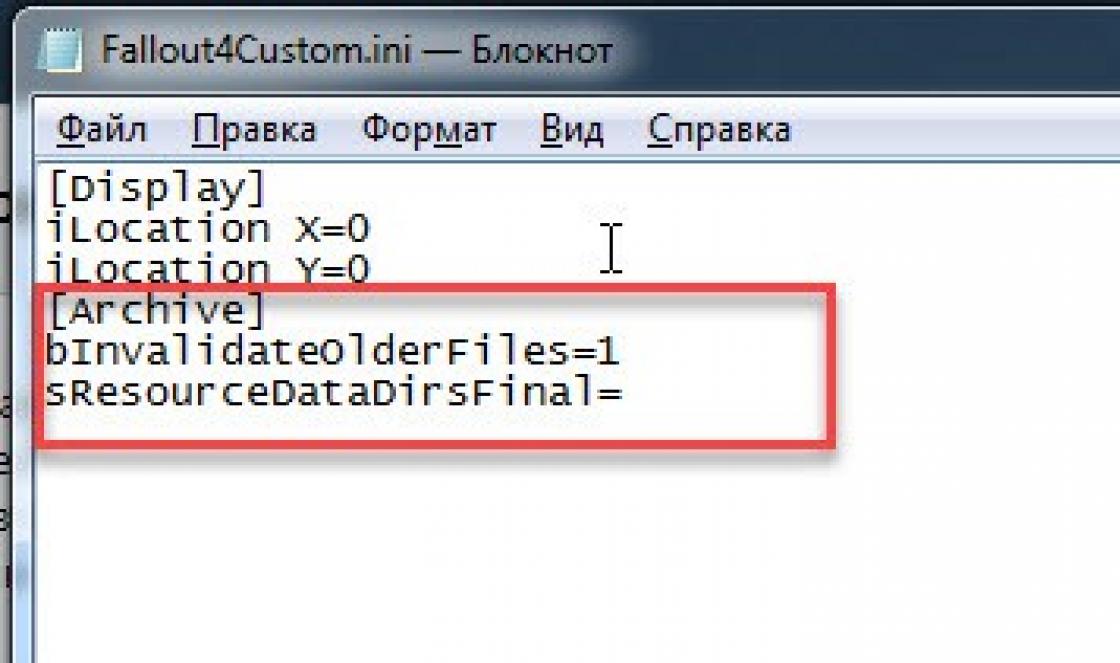« dispositivo USB não reconhecido"é um problema bastante comum e comum. Na maioria dos casos, não é crítico, então não será difícil consertar tudo em alguns minutos.
O motivo desse erro pode ser a porta USB, cabo, operação incorreta do dispositivo conectado ou falha do driver. E esta não é uma lista completa. Para começar, vale a pena garantir que o erro não seja grave e possa ser eliminado rapidamente.
- Tente desconectar todos os dispositivos desnecessários e, em seguida, conecte o correto.
- Use uma porta diferente em seu computador.
- Verifique a integridade do cabo e da porta. Use um cabo diferente, se possível.
- Para descartar um mau funcionamento do dispositivo, tente conectá-lo a outro computador.
- Você também pode reiniciar ambos os dispositivos.
Se nenhuma das opções funcionou, o problema é um pouco mais sério e requer alguma manipulação.
Método 1: Atualize o driver
Na maioria dos casos, atualizar seus drivers pode ajudar a resolver o problema. O sistema pode baixar automaticamente componentes inadequados, especialmente se o seu PC não for compatível ou não tiver drivers para o Windows 10.
- Braçadeira Vitória+S.
- Digite no campo de pesquisa "Gerenciador de Dispositivos".
- Abra o primeiro resultado.
- Revelar "Controladores USB" ou outra partição onde seu dispositivo pode estar. A escolha do driver depende da causa do problema.
- Clique com o botão direito do mouse no objeto desejado e encontre "Propriedades". O dispositivo pode estar marcado como desconhecido.
- Ir para a guia "Motorista".

- Opção "Atualizar..." permite que você instale atualizações de driver manualmente ou automaticamente.
- Função "Reversão" usado se o driver do dispositivo não quiser funcionar corretamente.
- "Excluir" usado para uma reinstalação completa. Após a exclusão, você precisa abrir "Ação" — "Atualizar configuração de hardware". No entanto, você pode usar outros meios para atualizar.





Verifique também se a seção tem "Gerenciamento de energia" marcar oposto "Permitir desligamento...". Se houver, remova-o.

Reinstalar ou reverter os drivers deve ser suficiente, mas se isso não ajudar, passe para o próximo método.
Método 2: instalar atualizações
Freqüentemente, devido à falta de atualizações necessárias no Windows 10, podem aparecer erros relacionados a dispositivos USB. Nesse caso, você precisa baixar e instalar os componentes necessários.

Normalmente, as atualizações são baixadas automaticamente, mas em alguns casos isso pode não acontecer. Se você encontrar problemas com o download ou a instalação, temos instruções em nosso site para ajudá-lo a resolvê-los.
A conexão por meio de uma porta USB é uma das formas mais populares de transferir dados rapidamente hoje. Você também pode simplesmente carregar o dispositivo conectado usando a conexão USB. Essas funções são muito procuradas, então hoje em dia quase todo mundo tem um, ou até vários, pen drives, um smartphone ou tablet conectado via porta USB e vários acessórios ( relógio inteligente, MP3 players, etc.), que também estão conectados ao PC.
Naturalmente, com uma variedade tão grande de dispositivos, certamente ocorrerão alguns erros. Basicamente, eles são divididos em duas categorias: erros de reconhecimento, sobre os quais tratará este artigo, e erros de formatação, cuja solução você pode ler.
Os erros de reconhecimento também são divididos em dois grupos: um erro em que o dispositivo USB não é reconhecido e um erro quando, após conectar o dispositivo, o computador não responde a ele.
"Dispositivo USB não reconhecido" - o que fazer no Windows 7, 8
Qualquer computador pode repentinamente lançar uma surpresa tão desagradável com qualquer dispositivo: drives USB, smartphones, tablets, mouses de computador, teclados, acessórios, impressoras, scanners... Com tudo que pode ser de alguma forma legalizado via USB, esse problema pode surgir, mas para quase qualquer dispositivo esse erro é resolvido da mesma forma.
A primeira coisa a fazer quando o Windows não reconhece um dispositivo é verificar se ele está funcionando. Conecte o gadget a outro PC ou laptop. Se o erro persistir em outro dispositivo, todo o problema está no próprio dispositivo (ou no cabo pelo qual você o conecta) e, muito provavelmente, nada o ajudará, exceto ir à loja para comprar um novo analógico.
Tente também conectar o dispositivo a uma porta USB diferente, desconectando temporariamente equipamentos desnecessários. Se nada funcionou, vá para o próximo parágrafo.
Vá para o gerenciador de dispositivos. Pressione Win + R e digite o comando devmgmt.msc. Na janela que se abre, tente encontrar o seu dispositivo (ele estará localizado em Controladores USB ou em Dispositivos desconhecidos). Se acontecer de ele entrar na guia "Dispositivos desconhecidos", clique com o botão direito do mouse e atualize os drivers. Caso o gadget esteja em "Controladores", clique com o botão direito do mouse novamente, vá em "Propriedades" - "Driver" - "Atualizar". Se o botão de atualização não estiver disponível, volte ao gerenciador e clique em "Excluir". Depois disso, abra a guia "Ação" e selecione "Atualizar configuração de hardware", após selecionar seu dispositivo USB.
O algoritmo de ações acima geralmente funciona tanto quando uma unidade flash normal não é reconhecida quanto quando “dispositivo USB não reconhecido” quando o telefone está conectado ao computador.
O computador não vê a unidade flash via USB
Primeiro, seu Computador pessoal na maioria das vezes, ele não detecta uma unidade flash devido ao fato de estar com defeito. Para verificar isso, insira a unidade flash USB em outro dispositivo. Se não funcionar e não for burro, sinta-se à vontade para comprar outro cartão flash.
Em segundo lugar, verifique se há sujeira no conector. Naturalmente, se sujeira banal entrar no conector da unidade flash, ela não funcionará corretamente.
Em terceiro lugar, tente inserir a unidade flash USB em outro slot do computador (geralmente existem vários).
Em seguida, tente formatar sua unidade flash para o sistema de arquivos do computador. Você pode ver qual sistema de arquivos em seu PC acessando as propriedades do disco local. Agora você só precisa especificar ao formatar qual sistema de arquivos você precisa.
Telefone não detectado via USB (Android)
Um smartphone geralmente é conectado a um PC para transferir dados e arquivos para ele que são difíceis de transferir de outra maneira. Você conecta seu smartphone por meio de um cabo especial, mas nada acontece, e o Windows não reage de forma alguma a um novo dispositivo conectado e simplesmente carrega a bateria.
Mas por que o computador não vê o telefone via USB no android, ele só carrega e nada mais? Como resolver isso?
1. Se você comprou novo smartphone e tente conectá-lo a versão antiga sistema operacional(Windows XP, por exemplo), que não é suportado atualmente, você deve atualizar para um sistema operacional mais recente ou baixar o programa Media Transfer Protocol do site oficial da Microsoft, instalá-lo e reiniciar o PC - tudo deve funcionar.
2. Se você tiver várias portas USB em seu computador, tente conectar seu smartphone por meio de uma porta diferente.
3. Tente trocar o cabo USB. Falhas no cabo são um dos possíveis obstáculos para uma conexão USB.
4. Verifique o conector do próprio smartphone. Lembra se você deixou cair na água?
5. Conecte seu smartphone a qualquer outro dispositivo (PC, laptop). Se o telefone também teimosamente não quiser funcionar corretamente, o problema está nele ou no cabo USB. Se tudo funcionou, todo o problema está nas opções do computador - vá para a próxima etapa.
6. Tente conectar outro dispositivo em seu computador (uma unidade flash, por exemplo). Se também ocorrer um erro com outras unidades flash, vá para o "Painel de controle" e selecione o item "Solução de problemas". Nele, clique em "Configurações do dispositivo". Uma configuração automática ocorrerá.

7. Se o computador ainda não vir o smartphone, resta apenas a atualização dos drivers.
Observação: os telefones mais novos agora são configurados por padrão não para transferir dados, mas para carregar. Para verificar qual tipo conexões USB for usado, use as instruções simples das capturas de tela, localizadas abaixo.


Problema ao conectar o stick USB ao tablet
Alguns tablets agora têm a capacidade de conectar uma unidade USB. Por meio de um adaptador especial, você insere uma unidade flash USB comum, o tablet não reage de forma alguma. Então, por que o tablet não vê unidade flash USB através de um adaptador?
A principal razão para este erro é padrão diferente sistemas de arquivos. Então você precisa formatar a unidade flash em FAT32 (é para esse sistema que tablets modernos) via computador.
Se isso não ajudar, você precisará obter acesso root ao dispositivo e fazer o download do Google jogar aplicativo StickMount, através do qual você pode instalar virtualmente uma unidade USB após inseri-la no tablet.
Se nenhum dos métodos acima ajudou, pense em consertar o tablet.
Cada usuário de um computador e uma unidade flash pelo menos uma vez entrou em uma situação em que uma unidade flash falhou. Ou seja, é impossível visualizar as informações que estão armazenadas nele. A unidade flash USB não funciona, o computador não vê a unidade flash USB, os arquivos não foram gravados ou não foram removidos da unidade flash USB ou mostra uma discrepância no tamanho do dispositivo de armazenamento.
Mas as primeiras coisas primeiro.
O computador não vê a unidade flash
Na verdade, existem muitos problemas que afetam a definição de uma unidade flash por um computador - até mesmo a versão do próprio sistema operacional.
E assim, você inseriu uma unidade flash USB no computador, ela não foi detectada. Como ela se manifesta?
O computador diz o que você precisa inserir disco". Mesmo quando você fez.
O computador diz que o disco precisa ser formatado porque não está formatado;
Ocorreu um erro de dados;
O computador congela quando uma unidade flash USB é inserida;
O dispositivo não é reconhecido.
Agora você lerá uma breve instrução sobre como resolver o problema quando o computador não vê a unidade flash. Mas isso não significa que esta instrução te ajudar 100%. Se um método não ajudar, passe para outro até que o problema desapareça.
Ir!
A primeira coisa a fazer é verificar se o utilitário vê " gerenciamento de Disco» sua unidade flash. Para fazer isso, execute este mesmo utilitário:
Clique Começar → Correr (Vitória+R)→ entrar → diskmgmt.msc→ clique Digitar. OU
Painel de controle → Administração → Gerenciamento de computador → Gerenciamento de Disco.

Na janela de gerenciamento de disco, preste atenção ao que acontece quando você conecta e desconecta a unidade flash USB do computador - o disco desaparece e aparece novamente ou não?
gosto mais uma boa opção- é quando o computador vê uma unidade flash e todas as partições nela estão no estado " Aproveitável". Se for esse o caso, fazemos o seguinte: clique com o botão direito do mouse e selecione o item “ tornar a seção ativa". Pode ser necessário atribuir uma letra à partição.
Bem, em princípio, isso será suficiente para o computador ver o pen drive.
Bem, se de repente este utilitário exibir a mensagem “ Desconhecido" ou " não inicializado", bem como uma seção no estado " não alocado", isso significa que a unidade flash está danificada. Portanto, o computador não vê a unidade flash. Você precisa executar uma recuperação de dados (mais sobre isso mais tarde).
Se você estiver conectando sua unidade flash por meio de um cabo de extensão ou hub USB, tente conectá-lo diretamente. Tente também conectar a todas as portas USB disponíveis. Além disso, como opção, você pode desligar e reiniciar o computador, desconectar outros dispositivos do computador (bem, exceto o teclado e o mouse, é claro) e reiniciar o computador. Nesse caso, se a unidade flash for detectada e funcionar, obviamente o problema está na fonte de alimentação para portas USB, não há energia elementar suficiente. Dica um - substitua a fonte de alimentação por uma mais potente.
Opção para remover drivers antigos
Use esta opção quando o computador não vê a unidade flash e escreve " Inserir disco”, desde que o pendrive já esteja inserido. Esse problema e outros podem ser causados por drivers antigos disponíveis no Windows. Por exemplo, quando você conecta uma unidade flash ao seu computador, seu PC desliga ou reinicia.
O motivo é que o Windows instala drivers para pen drives na primeira vez que você os conecta à porta e, quando você desconecta o pen drive, os drivers permanecem no sistema e não desaparecem. Então você conecta uma nova unidade flash, surge um conflito, causado pela reação do Windows ao tentar usar motorista antigo, que foi instalado quando a primeira unidade flash foi conectada.
Como remover drivers antigos?
Primeiro, desligue o computador. Desconecte todos os dispositivos de memória e periféricos, acessórios dele.
Ligue o computador.
Baixe o utilitário drivecleanup.
Copiamos, dependendo da sua versão do Windows, a versão de 32 ou 64 bits drivecleanup.exe no papai C:\Windows\System32.
nós lançamos linha de comando em nome do administrador (clique com o botão direito do mouse no menu " Começar"") e digite drivecleanup.exe . Clique Digitar e observe como o computador remove todos os drivers e entradas.

Após a conclusão da remoção, basta reiniciar o computador, inserir uma nova unidade flash USB e o Windows instalará novos drivers nela.
dispositivo USB não reconhecido
Quando você conecta uma unidade flash, impressora ou qualquer outro dispositivo que se conecta via USB no Windows 7 e Windows 8.1 e vê um erro, um dispositivo não identificado - leia esta instrução e tentaremos descobrir.
Na verdade, existem muitos motivos pelos quais o Windows não consegue reconhecer um dispositivo USB e também existem muitas soluções.
O dispositivo não é reconhecido. O que fazer?
Se você encontrar um problema ao inserir uma unidade flash USB e aparecer uma mensagem informando que você conectou um dispositivo não identificado, ao conectar qualquer dispositivo via USB, verifique se o próprio USB está em boas condições. Isso vai economizar nosso tempo. Para garantir que o plugue USB esteja funcionando, tente conectá-lo a outro computador ou laptop. Se tudo também não funcionar, o problema está no próprio dispositivo. Se funcionar, continue lendo.
Este método é para os casos em que o dispositivo funcionou anteriormente sem comentários. Tudo estava determinado.
Desconectamos nosso dispositivo USB, que não pode ser reconhecido pelo computador, desconectamos todos os dispositivos que estão em este momento não precisamos de tempo e conectamos um dispositivo que não foi detectado ao painel traseiro bloco do sistema e veja se o problema foi resolvido.
Corrigindo a mensagem " Dispositivo não reconhecido" através Gerenciador de dispositivos e drivers USB.
Nós vamos para gerenciador de Dispositivos(pressione as teclas Win + R) enter devmgmt.msc clique no campo Digitar.

O dispositivo conectado provavelmente será listado controladores USB ou Outros dispositivos(e ser chamado dispositivo desconhecido»).

Se estiver na lista com outros dispositivos e você estiver conectado à Internet, clique com o botão direito do mouse e clique em atualizar drivers.

Se um dispositivo não identificado ainda estiver na lista controladores USB, clique com o botão direito nele e, na guia Driver, clique no botão reverter ou Excluir.

Outra opção em Propriedades USB na aba " Gerenciamento de energia» Desmarque a caixa « Permitir que este dispositivo seja desligado para economizar energia».

Você também pode tentar para todos os dispositivos que estão na lista " controladores USB" faça o seguinte:
Imprensa " Atualizar driver».
Clique procurar drivers neste computador.
Selecione um driver na lista de drivers já instalados.
Na lista, você verá que existe um driver compatível com o dispositivo. Selecione-o e clique em " Avançar". O driver será instalado, após o qual o computador poderá reconhecer o dispositivo.
No Windows 8.1, esse problema ocorre com discos rígidos externos e unidades flash alimentados por porta USB 3.0.
Esse problema é resolvido no menu de configurações do esquema de energia do laptop.
Para fazer isso, vá para o painel Controles do Windows na seção de energia, selecione o esquema de energia usado e clique em "Alterar configurações avançadas de energia". Nas configurações USB, você precisa desativar o desligamento temporário das portas USB.

Provavelmente todos pelo menos uma vez encontraram um problema quando um erro aparece ao conectar um dispositivo USB: dispositivo USB não reconhecido. Um erro semelhante ocorre ao usar dispositivos USB 2.0 e USB 3.0.
Vamos tentar descobrir os motivos.
Pode haver muitas razões para tal erro. E há muitas soluções também. Portanto, não garantimos que você consiga resolver esse problema com nossas recomendações.
Talvez este artigo o ajude a resolver o problema.
Solucione o erro "dispositivo USB não reconhecido".
Além disso, às vezes (raramente, mas acontece) esse problema pode ocorrer se você conectar um dispositivo USB 2.0 à porta USB 3.0.
Método 1. Esse erro geralmente ocorre ao usar um cabo de extensão USB. Nesse caso, tente conectar um dispositivo USB sem um cabo de extensão. Ou substitua o cabo de extensão. A segunda causa comum é o mau funcionamento do próprio dispositivo ou da porta USB. Tente testar dispositivos USB em portas USB conhecidas.
Método 2. Este método pode ajudar se tudo funcionou bem antes e tais falhas nunca aconteceram com este dispositivo. Desconecte o dispositivo USB problemático. Desligue o computador, desconecte o cabo de alimentação da tomada e mantenha pressionado o botão liga/desliga do PC por alguns segundos. Se você tiver um laptop, desconecte-o e remova a bateria. esta ação removerá cargas residuais de placa mãe computador.
Em seguida, ligue o computador e conecte o dispositivo com problema. Há uma chance de que o dispositivo funcione.
Método 3. Se houver muitos dispositivos USB conectados ao seu computador e, além disso, alguns através de um splitter, tente desconectar alguns dos equipamentos, reiniciar o computador e ligar o dispositivo USB necessário. Preste atenção também se o dispositivo USB tiver uma fonte de alimentação externa (por exemplo, algum dispositivo removível Discos rígidos) conecte-o.
Solução de software para o problema
Agora vamos tentar resolver o problema programaticamente.
Correr "Gerenciador de Dispositivos". (Para Windows 7 - "Computador" - "Gerenciamento" - "Gerenciador de Dispositivos")

O dispositivo não identificado provavelmente estará nas seções a seguir gerenciador de Dispositivos:
controladores USB
-Outros dispositivos (e ser chamado de "dispositivo desconhecido")
Método 1. Se o dispositivo desconhecido estiver na partição d outros dispositivos, você pode clicar nele com o botão direito do mouse e selecionar o item "Atualizar drivers" e, talvez, o próprio sistema operacional instale tudo o que é necessário. Ou selecione o menu "propriedades" dispositivo desconhecido e abra a guia "Inteligência". Selecione um item da lista ID do hardware. Tente pesquisar na Internet por ID (simplesmente digitando o ID em mecanismo de busca) que tipo de hardware é e que tipo de driver pode exigir.

Método 2. Clique com o botão direito do mouse no dispositivo, selecione "Propriedades", em seguida, na guia "Motorista" clique no botão "Reverter" se estiver disponível e, caso contrário, em "Desinstalar" para remover o driver. Depois disso, no Gerenciador de dispositivos, clique em "Ação" - "Atualizar configuração de hardware" e veja o que aconteceu com o dispositivo USB desconhecido.
Método 3. Tente ir para as propriedades de todos os dispositivos com nomes Hub USB Genérico, USB Root Hub ou USB Root Controller, e no "Gerenciamento de energia" desmarcar "Permita que o computador desligue este dispositivo para economizar energia."

Outra opção é que uma unidade flash USB 3.0 ou disco rígido externo não seja reconhecido no Windows 8.1.
Este problema é resolvido assim:
Vá para painel de controle do windows - fonte de energia, selecione o plano de energia que está usando e pressione "Alterar configurações avançadas de energia". Em seguida, nas configurações USB, desative o desligamento temporário das portas USB.

Esperamos que você tenha conseguido corrigir esse problema. Caso contrário, é mais provável que seja o próprio dispositivo.
Às vezes, os usuários, ao tentar conectar e usar dispositivos USB (pen drives, discos rígidos) obtém um erro de sistema que diz que este aparelho USB não reconhecido. Por que existe tal reação ao dispositivo, é inequivocamente difícil de dizer. Vamos tentar descobrir qual é o motivo desse comportamento do sistema operacional e como corrigir erros de conexão.
O dispositivo USB não é reconhecido. Por que tal falha ocorre?
Vamos começar com o fato de que nenhum sistema Windows está imune ao aparecimento de falhas de curto prazo, que podem levar a tais situações.
De fato, acontece que o Windows não reconhece uma unidade USB ou outro dispositivo, digamos, uma impressora ou scanner. No entanto, no caso mais simples, isso não tem nada a ver com drivers. As próprias falhas do sistema, quando pode haver um aumento de carga no processador e BATER, pode ser a causa desse fenômeno. Mas às vezes basta reconectar o dispositivo (por exemplo, remova a unidade flash USB da porta e insira-a novamente). Curiosamente, muitas vezes essas ações ajudam. É possível que o dispositivo, ao ser reconectado, seja reconhecido após a reinicialização do sistema operacional. Mas este não é o principal problema. Em alguns casos, o Windows 7 não reconhece dispositivos USB por motivos completamente diferentes, que serão discutidos posteriormente.
mudança de porta
Um dos fatores que afetam o funcionamento de qualquer dispositivo removível ou conectável é o critério de uso da interface apropriada. Por exemplo, se a mesma unidade for projetada exclusivamente para USB 3.0, conectá-la a uma porta USB 2.0 não resultará em nada.

A conclusão é óbvia: basta trocar a porta utilizada (computadores costumam ter vários conectores, e a porta da terceira versão da interface é colorida de azul por dentro).
Dispositivo USB não reconhecido: o que fazer com os drivers da unidade?
Mas o principal problema ainda pode ser chamado de falta ou instalação incorreta de drivers para o próprio dispositivo, embora, via de regra, quando conectado, o sistema reconheça automaticamente o dispositivo e instale os drivers por conta própria.

Caso o dispositivo Janelas USB 7 não for reconhecido após a primeira conexão, você pode usar o disco de driver "nativo" (para pen drives, impressoras, smartphones ou tablets, eles podem ser fornecidos diretamente com a compra). Se não houver tal disco, você não pode tentar reinstalar ou atualizar os drivers no Gerenciador de dispositivos (o Windows ainda não encontrará nada ou relatará que o mais motorista adequado). Isso se deve apenas ao fato de que a pesquisa padrão será realizada em seu próprio banco de dados e, para alguns dispositivos não padrão do controle desejado Programas pode não estar lá.
Nesse caso, você deve procurar um driver na Internet visitando o site do fabricante do hardware. Se um dispositivo estiver visível no Gerenciador de dispositivos, mas marcado como um dispositivo que não funciona, você pode simplificar sua pesquisa usando as informações sobre os identificadores VEN e DEV, que podem ser encontrados na guia de detalhes, definindo o ID do hardware como o parâmetro exibido .
Problemas de driver do controlador USB
Mas o problema, quando o dispositivo USB não é reconhecido, tem um lado negativo. O ponto aqui é que a causa raiz pode ser o driver que não funciona do próprio controlador USB, devido ao qual as interfaces do dispositivo conectado e a própria porta podem ser simplesmente incompatíveis.

Nesse caso, você precisa verificar o status do controlador no "Gerenciador de dispositivos". Nesse caso, você precisa exibir todos os dispositivos ocultos (pode haver vários controladores USB no sistema). Não vale a pena atualizar os drivers ou instalá-los novamente apenas para dispositivos que não funcionam. É melhor atualizá-los para todos os dispositivos do sistema relacionados à interface USB.
Normalmente, essa abordagem ajuda mesmo ao atualizar o software a partir dos bancos de dados do próprio sistema. Se isso não der o efeito desejado, novamente, você pode usar a pesquisa por identificadores descritos acima.
vírus
Finalmente, os vírus também podem causar situações em que o sistema informa que o dispositivo USB não é reconhecido. Indiretamente, seu impacto pode afetar o estado dos drivers e serviços do sistema. Como já ficou claro, neste caso é necessário cheque completo computador em busca de ameaças, usando scanners portáteis para isso, e não programas antivírus comuns.

No entanto, a melhor opção é usar programas de disco chamados Rescue Disk, que possuem seu próprio registros de inicialização, permitindo que você use mídias removíveis com eles a bordo para iniciar antes mesmo de carregar o próprio sistema operacional. Para digitalização, é melhor selecionar todos os discos, incluindo e carregador de inicialização do Windows, E seções ocultas, especificando uma verificação profunda. Só neste caso é garantido que os vírus (se existirem, claro) serão encontrados e neutralizados. A vantagem de tais utilitários é o fato de serem capazes de encontrar até mesmo os vírus que se instalaram profundamente na RAM.
O que mais poderia ser?
Por fim, vale ressaltar que os próprios dispositivos ou portas conectados podem estar inoperantes devido a danos. Como proceder neste caso? Apenas tente conectar outro dispositivo semelhante ou use uma porta diferente. Em princípio, essas questões não foram consideradas, pois a ênfase principal foi colocada em problemas programáticos.
Quanto às impressoras conectadas via USB, é bem possível que o serviço de impressão esteja parado no sistema ou o componente correspondente do sistema Windows esteja simplesmente desativado. Tente reiniciar os serviços relevantes e reinicializar o sistema e a impressora. Mas mesmo aqui é importante entender que se o surgimento de uma situação estiver associado a um efeito viral, pode muito bem ser que tais ações sem uma verificação preliminar do sistema não levem a nada.
Quanto ao resto, como você já pode ver, as soluções propostas para corrigir essas falhas são bastante simples e estão principalmente associadas exclusivamente aos drivers. Portanto, como primeiro passo, você pode apenas atualizá-los ou reinstalá-los (você pode até remover dispositivos do sistema para que, quando ele reiniciar, instale os drivers por conta própria).