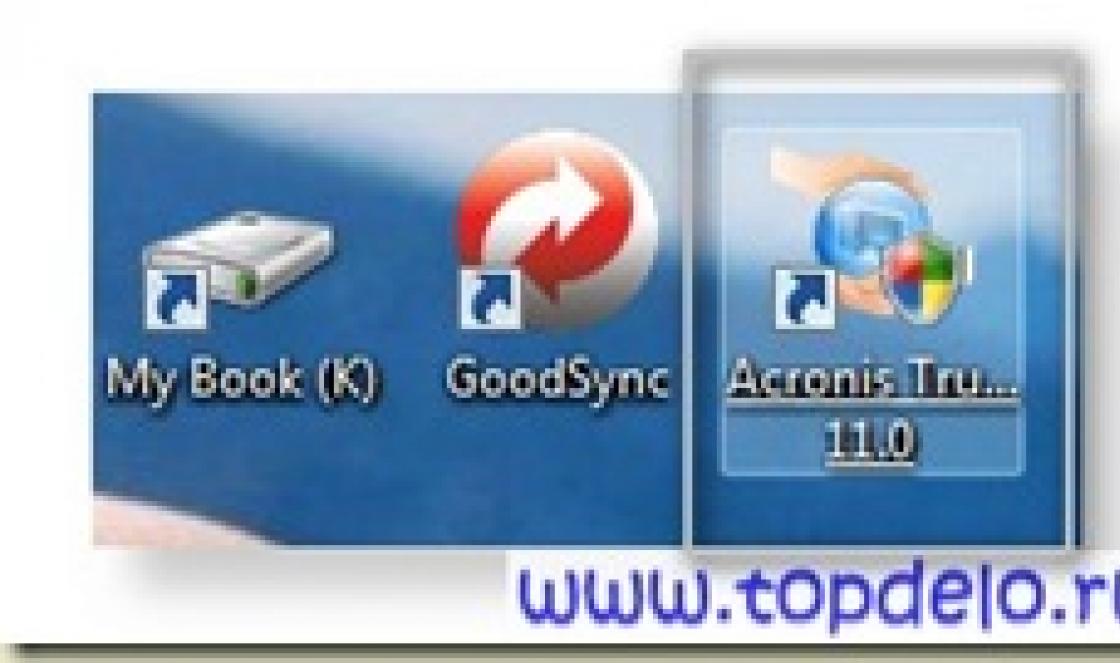Dia bom.
Por vários anos, o debate sobre os benefícios do uso de drives SSD caiu no esquecimento - agora é recomendado para ser instalado por todos: não apenas jogadores profissionais ou programadores, mas também usuários comuns. A vantagem no desempenho do disco é colossal: 5-10 vezes!
No entanto, agora existem muitas unidades SSD de tamanhos diferentes (nota: formato): se não houver tantas perguntas com um SSD de 2,5 polegadas (tamanho clássico, parece um disco rígido), então com "newfangled "SSD M2 é uma verdadeira confusão!
Na verdade, neste artigo, eu queria descobrir as coisas mais básicas sobre as unidades SSD M2: qual unidade é a certa para mim, qual interface é usada, que tipo de 2242, 2260, 2280 é e as teclas "M", "B", "B&M" na etiqueta da unidade. ..
Escolhendo um SSD M2: Lidando com a confusão
Em muitos laptops e computadores novos, o novo conector M2 começou a aparecer na placa-mãe com mais frequência (o que não é surpreendente!). Afinal, substituiu as interfaces: mSATA, mini PCI Express.
E aqui quero notar imediatamente a vantagem da interface M2: permite-lhe fazer sem cabos de alimentação, cabos separados, etc. (na verdade, permite-lhe ligar dispositivos simplesmente inserindo um cartão na ranhura!). Além disso, é menor que o mesmo mSATA. Tudo isso em um cupê permite que o M2 seja usado em dispositivos mais móveis e compactos, tornando-o mais conveniente e popular.
Acrescentarei que você pode usar o M2 para instalar um adaptador Wi-Fi, modems 3G / 4G, módulo Bluetooth e outros dispositivos. (Nota: muitas pessoas simplesmente pensam que M2 é usado exclusivamente para SSD)
A propósito!
A interface M2 já foi chamada de NGFF (Next Generation Form Factor). Em algumas lojas e alguns fabricantes de unidades, existem SSD M2s com esta marcação.
Qual é a confusão
1) SATA e PCIe
O formato M2, é claro, é sem dúvida promissor, mas não é fácil com ele. Devo dizer desde já que ele está dividido em dois grandes tipos: SATA e PCIe (e cada um desses tipos é subdividido em vários subtipos).
Por que isso foi feito? O M2, como falei acima, foi concebido como uma interface universal que vai substituir o desatualizado mSATA e mini PCIe. Mas, o fato é que a largura de banda SATA III é de 6 Gb / s, e o drive SSD M2 PCIe é capaz de fornecer velocidades de até 32 Gb / s (concordo, a diferença é significativa!).
eu vou adicionarque M.2 PCIe difere em velocidade dependendo do número de pistas. Por exemplo, PCI Express 2.0 com duas pistas (referido como PCI-E 2.0 x2) - fornece velocidades de até 8 Gb / s, PCI Express 3.0 com quatro pistas (PCI-E 3.0 x4) - fornece os cobiçados 32 Gb / s.
A diversão é que a maioria dos dispositivos (digamos, laptops) suporta apenas um tipo de disco, por exemplo, SSD M2 SATA III. Essa. ao escolher, você precisa ter muito cuidado com o que o dispositivo suporta (mas mais sobre isso a seguir).
2) Dimensões da unidade 2242, 2260 e 2280
Outro ponto importante: as unidades M2 (SATA e PCIe) podem ser de tamanhos diferentes. Existem três deles: 2242, 2260 e 2280.
Os primeiros dois dígitos (22) são a largura da unidade, o segundo (42, 62 ou 80) são o seu comprimento (veja a imagem abaixo para um exemplo).

O resultado final é que diferentes placas-mãe suportam diferentes tamanhos de unidades. E se um disco mais curto ainda puder ser inserido no slot, se for maior, isso é um desastre ...
No entanto, noto que agora existem discos universais à venda, de 80 mm de comprimento, que você pode cortar no comprimento desejado (nota: todos os microcircuitos necessários estão localizados em um comprimento de 42 mm).
3) Chaves
Chaves significam contatos e sua localização na unidade. Existem três tipos de teclas: "M", "B" e a universal "B&M" (exemplo ilustrativo abaixo). Antes de comprar um disco, você precisa saber qual tecla é compatível com seu dispositivo.

Drives com chaves diferentes, um exemplo ilustrativo

Chaves em unidades SSD M2: interface, compatibilidade mecânica, circuito
Todo o "sal" com essas teclas é que, por exemplo, tapete. a placa PCIe x2 usa a chave "B", mas existem SSDs M2 SATA que também usam a chave "B"! Claro, se você conectar tal unidade a uma placa-mãe com um soquete PCIe x2, ela não funcionará!
4) Tecnologia NVMe
Discos antigos usam o protocolo AHCI, mas com o advento de discos mais rápidos, ele deixou de cumprir sua tarefa (não permite usar as características de velocidade máxima das unidades). Para resolver este problema, um novo protocolo foi lançado - NVMe.

Ele oferece maior velocidade, requer menos recursos de CPU para operações de leitura / gravação e muito menos latência. Para que seu SSD funcione com este protocolo, preste atenção em seu tapete. embarcar nesta tecnologia.
Resumindo (o que saber antes de comprar um SSD M2, para não ser "estúpido"):
- qual interface sua placa-mãe suporta (PCI-E 2.0 x4, PCI-E 3.0 x2, PCI-E 3.0 x4, SATA III);
- dimensões da unidade SSD M2 que pode ser instalada (2280, 2260, 2242);
- a chave que sua placa-mãe suporta (geralmente as unidades SATA vêm com uma chave "M&B" e as unidades PCIe x4 com uma chave "M");
- se o tapete é suportado. placa com tecnologia NVMe (em caso afirmativo, então é claro, e a unidade vale a pena comprar com suporte NVMe).
Somente após responder a essas poucas perguntas você poderá fazer a escolha do SSD M2 que funcionará para você.
Atualização de 27/01/2019... Hoje em dia, começaram a aparecer à venda laptops (e placas-mãe) com portas universais, nas quais você pode conectar tanto PCI-E quanto SATA SSD M2.
O jogo vale a pena? Se deseja atualizar para um SSD ...
Muitas pessoas costumam perguntar se vale a pena mudar para um SSD, é uma diferença tão significativa ...
Como exemplo, vou mostrar um teste comparativo de vários discos instalados em meus laptops / PCs. O primeiro teste é SSD M2 (NVMe), o segundo é SSD M2 (SATA III), o terceiro é o clássico HDD.

SSD (NVMe, SATA), teste de velocidade do HDD | Clicável (Crystal DiskMark - utilitário de teste)
Nota! Nas imagens você vê testes sintéticos. No trabalho real (ao carregar o SO, lançar jogos, trabalhar com software): muitos dos usuários comuns notam uma enorme diferença entre HDD e SSD (SATA), mas quase não percebem entre SSD (NVMe) e SSD (SATA).
Preste atenção na primeira linha. Velocidade de leitura de 2591 MB / s versus 73 MB / s - uma diferença de 30 ÷ 35 vezes! Essa. Se antes, antes de instalar o SSD (NVMe), o Windows foi carregado em 1 minuto - agora menos de 10 segundos!
Não estou falando sobre o resto dos programas: Word, navegadores, jogadores, etc. - são iniciados instantaneamente, imediatamente após um clique duplo no atalho!
Adição!
Como verificar a velocidade do disco: HDD, SSD. Teste, determinando a diferença de velocidade entre SSD e HDD, vale a pena mudar para uma unidade de estado sólido -
Como faço para saber qual SSD M2 meu tapete suporta. taxa o que escolher
Uma pergunta muito popular. Para começar, quero dizer que não confie em nenhum utilitário para visualizar as características de um PC. O fato é que eles podem mostrar a presença de um slot M2, mas na verdade, pode não estar na placa. (ou seja, há um lugar para ele na placa, mas fisicamente não há slot)!
E então, mais ao ponto ...
1) Opção número 1 - olhe para o tapete em si. borda.
Se o seu tapete. a placa possui um conector M2 - então, na maioria dos casos, há uma marca ao lado dela, onde você pode encontrar as informações necessárias (exemplo abaixo). Além disso, certifique-se imediatamente de que esse conector esteja fisicamente presente (o que é importante antes de comprar uma unidade).

2) Opção número 2 - consulte o site do fabricante
Sabendo o modelo da placa-mãe (ou laptop), você pode acessar o site do fabricante e ver as características. A propósito, algumas placas-mãe agora estão se tornando universais, que podem suportar vários tipos de drives SSD M2 (usuários de laptop neste caso são menos afortunados, já que na maioria das vezes suportam um tipo específico).

Tapete de características. placas no site do fabricante
3) Opção número 3 - veja uma visão geral de um laptop específico (placa-mãe de tapete).
Muitas lojas e usuários (que já compraram esse hardware) costumam fazer análises das quais você pode obter os dados necessários. No entanto, recomendo que você também os reforce com as duas primeiras opções (desde, digamos, seja convencido com seus próprios olhos).
Complementos são bem-vindos ...
Embora Solid State Drives (SSDs) já existam há algum tempo, comecei a usá-los recentemente. Parado pelo preço, pequena capacidade, embora apoiado por um desempenho significativamente superior em comparação com discos rígidos convencionais. Antes de se aprofundar nos tipos de SSDs, tecnologias de fabricação, tipos de memória e controladores usados, você deve se concentrar no fator de forma (ou seja, nas dimensões físicas) dessas unidades, ou seja, como elas diferem na forma, quais conectores estão conectados tem e como usá-los. Se os SSDs de 2,5 polegadas não levantam questões (em tamanho, localização dos conectores de interface, eles são quase idênticos aos discos rígidos), então outro tipo levanta questões. SSD M2 - o que é, onde conectar, é melhor ou pior do que o normal? Vamos descobrir
Desenvolvimento da interface SATA
Essa interface substituiu o PATA, tornando-se mais compacta, substituindo o cabo plano largo por um mais fino e conveniente. O esforço para ser compacto é uma tendência normal. Até a SATA precisava de uma versão que permitisse seu uso em dispositivos móveis ou onde requisitos especiais são impostos no tamanho dos componentes. É assim que a variante mSATA apareceu - o mesmo SATA, mas em um pacote mais compacto.
Este conector não durou muito, pois foi rapidamente substituído por outro - M.2, que tem ótimas capacidades. Gostaria de chamar sua atenção para o fato de que a abreviatura não contém as letras "SATA", e não disse que esta é uma nova versão desta interface em particular. Por que - ficará claro um pouco mais tarde.
Só posso dizer que tanto o mSATA quanto o M.2 permitem que você trabalhe sem cabos e cabos de alimentação, o que aumenta a comodidade e torna o seu computador mais compacto. Além disso, M.2 é ainda menor do que mSATA.
Qual é a aparência de M.2 e para que serve
Este é um pequeno conector localizado na placa-mãe ou placa de expansão que se conecta a um slot PCI-Express. Você pode usar o M.2 não apenas para SSDs, mas também para instalar módulos Wi-fi, Bluetooth, etc. O escopo pode ser bastante grande, o que torna o M.2 muito útil. Se você planeja fazer um upgrade no seu computador, então acho que a presença desse conector na placa-mãe, mesmo que você não planeje instalar nada nele, pode ser útil. Quem sabe o que vai acontecer em alguns meses, que novo aparelho você pode querer comprar ...
Um exemplo M.2 pode ser visto nas ilustrações. Pode ser assim

ou então.

Qual é a diferença? Em um jumper (denominado "chave") que está no conector. Para entender seu propósito, vamos nos aprofundar um pouco mais nas interfaces de computador.
Teclas M e Teclas B
Os discos rígidos modernos (incluindo SSDs) são tradicionalmente conectados ao barramento SATA. Sim, mas vou repetir aqui brevemente.
SATA III tem uma taxa de transferência máxima de 6 Gb / s, aproximadamente 550-600 MB / s. Para discos rígidos comuns, tais velocidades são inatingíveis, mas para unidades SSD, não é difícil desenvolver uma velocidade muito mais alta. Só que não há sentido nisso se a interface ainda não for capaz de "bombear" o fluxo de dados a uma velocidade maior do que ela é capaz.
Portanto, tornou-se possível utilizar o barramento PCI-Express, que possui uma grande largura de banda:
- PCI Express 2.0 dual lane (PCI-E 2.0 x2) fornece 8 Gbps de largura de banda, ou aproximadamente 800 MB / s.
- PCI Express 3.0 com quatro pistas (PCI-E 3.0 x4) dá 32 Gbps, o que equivale a aproximadamente 3,2 Gbps.
Qual interface é usada para conectar dispositivos e determina a posição da chave (jumper).
SATA (tecla M + B):

PCI-Express (tecla M):

As unidades SSD podem ter as seguintes opções principais:
Veja a placa-mãe ASUS Z170-P como exemplo. Possui um conector M.2 com uma chave M. Isso significa que um barramento PCIe × 4 está sendo usado. A questão surge imediatamente: é possível instalar um disco SSD com uma interface SATA lá? Mas essa questão já é interessante.
Teremos que entrar nas especificações da placa-mãe e ver se ela suporta M.2 SATA. Se você acredita no site do fabricante, sim. Isso significa que, se um SSD for comprado, por exemplo, Intel 600p Series, ele foi originalmente planejado para o barramento PCIe × 4 e não deverá haver problemas.
E se houver, por exemplo, um Crucial MX300 rodando em um ônibus SATA? De acordo com as especificações do fabricante, esse SSD também deve funcionar.
Se o barramento SATA é suportado ou não na interface M.2, você deve prestar atenção especial ao comprar uma placa-mãe.
Vamos resumir o que foi dito.
- M.2 é apenas um fator de forma diferente (tamanho e conector) para SSDs. O barramento é SATA e / ou PCI-Express. Os slots M.2 instalados nas placas-mãe usam o barramento PCIe × 4. A possibilidade de instalação de um SSD com interface SATA deve ser especificada nas especificações da placa-mãe.
- O tipo de barramento usado pelo disco SDD depende das chaves. As unidades SATA geralmente vêm em chaves M + B, enquanto as unidades PCIe x4 vêm em M.
2242, 2260, 2280 - o que é?
 Observando as características de uma placa-mãe ou laptop onde existe um conector M.2, você pode ver a seguinte linha na descrição deste conector: “Chave M, tipo 2242/2260/2280”. Bom, com a "chave M", espero que já esteja claro, esta é a localização da chave no slot (que indica o uso do barramento PCIe × 4). Mas o que significa “tipo 2242/2260/2280”?
Observando as características de uma placa-mãe ou laptop onde existe um conector M.2, você pode ver a seguinte linha na descrição deste conector: “Chave M, tipo 2242/2260/2280”. Bom, com a "chave M", espero que já esteja claro, esta é a localização da chave no slot (que indica o uso do barramento PCIe × 4). Mas o que significa “tipo 2242/2260/2280”?
 Simplesmente, essas são as dimensões das unidades SSD que podem ser instaladas neste slot. Dimensões Físicas. Os primeiros 2 dígitos são a largura, que é de 22 mm. Os segundos 2 dígitos são o comprimento. Pode variar e ter 42, 60 ou 80 mm. Portanto, se o SSD selecionado, por exemplo, o mesmo Crucial MX300, tiver comprimento de 80 mm, ou seja, pertencer ao tipo 2280, não haverá problemas para instalá-lo.
Simplesmente, essas são as dimensões das unidades SSD que podem ser instaladas neste slot. Dimensões Físicas. Os primeiros 2 dígitos são a largura, que é de 22 mm. Os segundos 2 dígitos são o comprimento. Pode variar e ter 42, 60 ou 80 mm. Portanto, se o SSD selecionado, por exemplo, o mesmo Crucial MX300, tiver comprimento de 80 mm, ou seja, pertencer ao tipo 2280, não haverá problemas para instalá-lo.
O SSD Transcend MTS400 com capacidade de 64 GB tem comprimento de 42 mm, ou seja, tipo 2242. Se o suporte para tal SSD for declarado, também não será difícil instalá-lo. Na verdade, ele indica se a placa-mãe ou o gabinete do laptop tem parafusos de retenção da unidade que acomodam diferentes comprimentos dos módulos que estão sendo instalados. É assim que fica na placa-mãe.
Conclusão
M.2 é um fator de forma mais compacto para unidades SSD. Muitos modelos estão disponíveis no formato tradicional de 2,5 polegadas e como uma pequena placa com um conector M.2. Se esse conector estiver presente em um laptop ou placa-mãe, este é um bom motivo para colocar uma unidade nele. Torná-lo sistêmico ou usá-lo para outros fins é outra questão.
Pessoalmente, quando atualizo meu computador em casa, o que quero dizer, pretendo usar o M.2 para instalar um disco nele para o sistema. Assim, o número de fios será ligeiramente reduzido e funcionará rapidamente.
Ainda tem dúvidas? Pergunte. Estou errado sobre algo? Sempre pronto para críticas construtivas. Você perdeu alguma coisa? Vamos descobrir juntos.
Dia bom!
Hoje, trabalhar em um laptop (PC) sem uma unidade SSD é, eu digo a você, bastante excruciante e doloroso. E para fazer isso, você precisa trabalhar pelo menos uma vez com o sistema onde está instalado: inicialização rápida do sistema operacional, aplicativos e documentos abertos instantaneamente, sem travamentos ou 100% de carregamento do disco após ligar o dispositivo.
Ok, direto ao ponto ... Neste artigo, vou guiá-lo pelas etapas de instalação de um SSD M2 "moderno" em um laptop típico. Na verdade, não há nada de complicado nisso, mas existem algumas perguntas sobre o formato deste disco (e decidi coletar algumas delas aqui, resumir meu material anterior e responder imediatamente ...).
Adição!
O SSD pode ser instalado não apenas no slot M2. Existem várias outras opções de como você pode conectar 2 a 3 discos a um laptop (recomendo para análise):
1) Seleção de unidade
Acho que essa é a primeira coisa a se notar. O fato é que existem vários tipos de SSD M2: SATA, PCIe (e estes, por sua vez, são subdivididos em vários subtipos). Em toda essa diversidade não é surpreendente se confundir ...
Portanto, antes de escolher e comprar uma unidade SSD M2, recomendo que você leia este artigo:
Para aqueles que duvidam se vale a pena mudar para uma unidade SSD, recomendo que você se familiarize com este material:
A propósito, também quero observar aqui (como já me perguntaram mais de uma vez): a diferença entre mudar de HDD para SSD (SATA) é perceptível a olho nu, mesmo um laptop fraco começa a "voar". Mas a diferença entre SSD (SATA) e SSD (PCIe (32 Gb / s)) não é perceptível se você não olhar os resultados do teste (pelo menos se você não estiver trabalhando ativamente com o disco).
Pessoalmente, acho que não há motivo para perseguir um SSD "super-duper" (PCIe) para a maioria, mas adicionar alguns drives de estado sólido a um HDD clássico definitivamente vale a pena!
2) O que precisamos

3) Processo de instalação (considere algumas opções)
Existem dezenas de modelos de laptop no mercado agora. Convencionalmente, em relação ao nosso tópico, eu dividiria os laptops em 2 partes:
- aqueles dispositivos onde há uma pequena tampa para acesso rápido aos slots para instalação de RAM, discos, etc .;
- e dispositivos que devem ser completamente desmontados antes que a unidade possa ser conectada.
Vou considerar as duas opções.
Opção número 1: o laptop tem um especial. capa protetora, para acesso rápido aos acessórios
1) Primeiro, desligue o laptop. Desconectamos todos os dispositivos dele: mouse, fones de ouvido, cabo de alimentação, etc.
2) Vire. Se você puder remover a bateria, remova-a.
Prestando atenção!
O que fazer antes de substituir ou adicionar memória, disco, etc., alguns laptops (que tem tampas para acesso rápido à memória, disco, mas a bateria está escondida dentro do dispositivo), você deve colocá-lo no modo de economia de bateria. Por exemplo, HP Pro Book G4 (no exemplo abaixo), você precisa desligar, conectar o adaptador de alimentação e pressionar Win + Backspace + Power ao mesmo tempo e, em seguida, desconectar o adaptador de alimentação. Após a operação realizada, o laptop não iniciará até que o adaptador de energia seja conectado e você possa atualizar os componentes com segurança.
3) Em seguida, desparafusamos os parafusos de fixação que prendem a tampa. Como regra, existem 1-4 deles. (veja o exemplo abaixo).
No meu exemplo, a propósito, usei o laptop HP Pro Book G4 - esta linha de laptops HP tem uma implementação de serviço muito conveniente: acesso a discos, memória e um cooler podem ser obtidos desparafusando 1 parafuso e removendo a tampa protetora.

Desaparafuse o parafuso que prende a capa protetora // HP Pro Book G4
4) Na verdade, embaixo da tampa encontramos o slot M2 - ele insere um drive nele (chamo sua atenção: o drive deve entrar facilmente no slot, observe atentamente as chaves!).

5) Acrescentarei que as unidades SSD M2 são fixadas na extremidade com um parafuso. Ele evita que a unidade voe acidentalmente para fora do slot (o parafuso geralmente vem com o SSD. Não negligencie a fixação!).

6) Bem, é tudo, falta recolocar a capa protetora, consertar. Em seguida, vire o laptop e ligue ...
Prestando atenção!
Depois de carregar o Windows em "Meu Computador" e no Explorer, você pode não ver este disco! O fato é que muitos novos SSDs vêm sem formatação.
Para ver o disco - vá para gerenciamento de Disco e formate-o ( aproximadamente. : para abrir o Gerenciamento de disco, pressione a combinação de teclas Win + R e, na janela Executar, digite o comando diskmgmt.msc).
Opção número 2: não há especiais no laptop. tampas (desmontagem completa ...)
Como regra, não há tampas especiais em laptops compactos (bem como nos dispositivos com caixa de metal).
A propósito, darei um conselho: antes de começar a desmontar um laptop, recomendo fortemente assistir um vídeo de desmontagem do mesmo modelo de dispositivo online. Aconselho isso especialmente a todos que não fazem isso com muita frequência ...
Apresso-me em lembrar que desmontar e abrir a caixa do dispositivo pode resultar na recusa do serviço de garantia.
1) A primeira ação é semelhante: desligue o laptop, desconecte todos os fios (força, mouse, etc.), vire-o.
2) Se você puder remover a bateria, remova-a (geralmente presa com duas travas). No meu caso, a bateria estava localizada dentro do gabinete.
3) Em seguida, desparafuse todos os parafusos de montagem ao longo do contorno. Observe que alguns dos parafusos podem estar escondidos sob os adesivos e pés de borracha (que são frequentemente encontrados em um dispositivo de redução de vibração).
Por exemplo, em um laptop que desmontei como cobaia (ASUS ZenBook UX310) - dois parafusos estavam logo abaixo dos pés de borracha!

Remova a tampa - parafusos de fixação || ASUS ZenBook UX310

4) Além disso, antes de tocar em algo ou conectar / desconectar - certifique-se de desconectar a bateria (se você tiver dentro do estojo, como o meu. Simplesmente, na ausência de uma tampa protetora para acesso rápido aos slots de memória - geralmente a bateria está dentro do laptop).
Normalmente, a bateria é fixada com vários parafusos. Após desenroscá-los, observe atentamente os cabos: às vezes eles passam por cima da bateria e, se removidos com cuidado, podem ser danificados com facilidade!

5) Agora você pode conectar o SSD M2 inserindo-o no slot correspondente. Não se esqueça de fixar com o parafuso de fixação!


6) Em seguida, você pode remontar o aparelho na ordem inversa: coloque a bateria de volta, a tampa protetora e fixe com os parafusos.
A propósito, como eu disse acima, muitos programas no Windows (incluindo o Explorer) podem não ver o seu SSD. Portanto, você precisa usar uma ou a ferramenta que está no Windows - gerenciamento de Disco .
Para abrir o Gerenciamento de disco: pressione a combinação de teclas Win + R, digite o comando diskmgmt.msc e pressione Enter. Veja duas imagens abaixo.


4) O processo de transferência do Windows antigo | ou instalar um novo sistema operacional
Depois que o disco for instalado no laptop e você verificar se o dispositivo o reconhece e vê, haverá 2 cenários possíveis:
- você pode instalar um novo sistema operacional Windows no disco SSD. Como fazer isso, veja aqui:
- ou você pode transferir seu sistema "antigo" do HDD para o SSD. Como isso é feito, também descrevi em um dos meus artigos: (nota: veja a ETAPA 2)
Talvez a única coisa digna de nota: por padrão, seu "antigo" sistema operacional Windows inicializará primeiro a partir do disco rígido (HDD). Para mudar isso, você precisa ir para BIOS / UEFI na seção BOOT (boot) e alterar a prioridade (um exemplo é mostrado na foto abaixo).


Após a reinicialização, por padrão, o novo sistema deve inicializar a partir da unidade SSD.
A propósito, você também pode selecionar o sistema operacional que deseja considerar como padrão nas configurações do Windows: para fazer isso, abra o painel de controle em - Painel de Controle \\ Sistema e Segurança \\ Sistema. Em seguida, abra o link "Configurações avançadas do sistema" (no menu à esquerda).
A janela "Propriedades do sistema" deve abrir, precisamos da guia "Avançado": ela tem uma subseção "Inicialização e recuperação" - vamos abrir seus parâmetros.

Nesta subseção, você pode escolher qual sistema operacional de todos os instalados é considerado por padrão e carregado quando o laptop / PC é ligado.

Bem, ou, se você não ficar entediado, você pode especificar manualmente o sistema inicializável sempre que ligar o computador (veja o exemplo abaixo, tal janela deve aparecer automaticamente após a instalação do 2º, 3º, etc. SO) ...

Em geral, isso é tudo ...