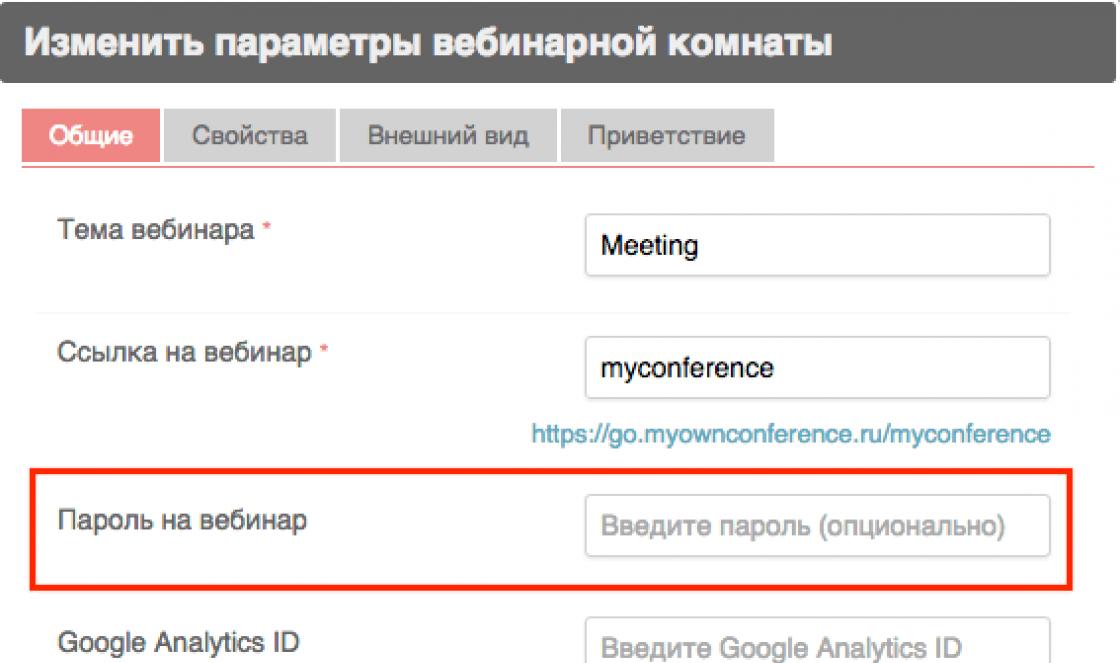Mas e aqueles usuários cujo documento foi danificado devido a certas circunstâncias? Neste artigo, examinarei quais são as opções de danos e também como recuperar um arquivo do Word danificado.
Quais são os tipos de danos?
Documentos do Word danificados se comportam de maneira inesperada. Isso pode ser causado por danos ao próprio documento ou ao modelo, que é considerado a base para todos os outros tipos de documentos. O dano se manifesta nas seguintes formas:
- Numeração de página quebrada do documento.
- Reparando quebras de página em um documento.
- O documento exibe caracteres ilegíveis quando aberto.
- Formatação e estrutura incorretas.
- O PC congela após iniciar o arquivo.
- Encerramento crítico de aplicativos ao tentar abrir conteúdo ou outro comportamento inesperado.
Adendo! O comportamento inesperado do documento pode estar associado a outros fatores, como danos ao próprio programa Word ou aos utilitários do Microsoft Office, abertura do documento com uma versão anterior do Word ou infecção de vírus no sistema operacional. Para verificar o contrário, verifique como o Word funciona com outros documentos.
Recuperando um arquivo do Word
O documento danificado pode ou não abrir. Vamos construir sobre isso. Como exemplo, usarei a versão de avaliação do Word 2016 que está incluída no Office 365 Home.
Adendo! Se um dos métodos não ajudar, prossiga para o próximo.
Se o documento abrir
Trabalhe com as configurações do documento e do modelo. Vou considerar a solução do problema em etapas. Se o erro não for único e ocorrer em todos os arquivos criados, leia primeiro.
Recuperação de força
Tente reparar à força o arquivo danificado:
Se não funcionar, reinicie o PC e prossiga para a próxima etapa.
Dupla conversão
Vamos converter o arquivo em um formato diferente e, em seguida, retornar ao estado anterior:
- Vá para "Word" → Abrir → Navegar → selecione o arquivo danificado e clique em "Abrir".

- Clique em Arquivo → Salvar como → Selecione o tipo de arquivo que deseja salvar como tipo RTF (.rtf).

- Feche o arquivo e abra-o novamente. Da mesma forma, converta-o novamente em documento do Word (.docx).

Adendo! Se o problema persistir, você pode tentar converter para outros formatos. Ao converter para o formato de texto .txt, todas as imagens, diagramas e formatação são perdidos. Lembre-se disso.
Copiar para um novo documento
Selecione o conteúdo do arquivo, exceto o último parágrafo, e copie-o para outro documento. Se o seu documento tiver quebras de seção, copie o texto entre as quebras. Para evitar a inserção de quebras ao copiar o texto, ative o modo rascunho para o novo documento:

Removendo conteúdo danificado
Para documentos recortados que não exibem todo o conteúdo, você pode alternar para outro modo e excluir os dados corrompidos. Determine a página onde o arquivo está sendo recortado e lembre-se do conteúdo dessa página. Então:
- Mude para o modo Rascunho ou Documento da Web.
- Percorra o conteúdo até o ponto onde ele é cortado.
- Selecione e exclua o próximo parágrafo ou objeto.
- Volte para o modo de layout e verifique se o documento é exibido por completo.
- Dessa forma, exclua o conteúdo até que ele apareça completamente no modo Layout de página.
- Após as manipulações feitas, salve o documento.
Mudar modelo
Relevante se você tiver mudado para uma nova versão do Microsoft Office e todos os documentos antigos estiverem danificados. Primeiro, determine qual modelo está sendo usado:
- Abra o Word, no menu Arquivo, clique em Opções.

- Selecione "Add-Ins", na parte inferior em "Gerenciar" selecione "Word Add-ins" e clique em "Ir".

- Se “Normal” for exibido no campo “Modelo de documento”, siga as instruções a seguir; se for outro modelo, vá para a etapa 9.

- Feche o Word para renomear o modelo.
- Vá para o Explorer e na linha escreva o comando:% userprofile% \\ appdata \\ roaming \\ microsoft \\ Templates
Se o documento não abrir
Quando o documento gerar um erro ao abrir diretamente, tente abri-lo usando os recursos internos do Word.
Abrindo com modo de rascunho
Primeiro, inicie o Word:
- Vá em "Arquivo" - "Opções".
- Abra "Avançado", vá para a seção "Mostrar conteúdo do documento" e marque a caixa ao lado de "Mostrar porta-retratos substitutos".

- Role mais para baixo na seção Geral. Marque a caixa ao lado de "Permitir a abertura do documento no modo rascunho".

- Aplique a alteração e clique em OK.
- Reinicie o Word, escolha Arquivo → Abrir e execute o arquivo danificado.
Usando o conversor
Ao usar um conversor:
- a formatação do documento não é preservada;
- imagens, diagramas e outros elementos gráficos não são salvos.
Vá para o Word e abra o arquivo danificado usando "Recuperar texto de qualquer arquivo", conforme mostrado na figura abaixo.

Recuperação usando serviços de terceiros
Existe um serviço online online.officerecovery.com. Você pode usá-lo para tentar recuperar arquivos:
- Faça upload do arquivo danificado para o site.
- Aguarde enquanto o arquivo é processado e baixado para o seu PC.
- Verifique a funcionalidade do documento.
Outro programa é chamado RecoveryToolboxforWord. O princípio de uso é semelhante.
Se você tiver alguma dúvida ao ler o artigo, pergunte nos comentários. Use também para entrar em contato com a administração.
O pacote de escritório da Microsoft é a parte mais importante da sala de cirurgia sistemas Windows, o que força milhões de pessoas a continuar usando este sistema operacional e os usuários do macOS a instalar máquinas virtuais e o Boot Camp. Embora o Office 365 esteja disponível atualmente para dispositivos móveis e macOS, é no Windows que ele funciona melhor. O trabalho de empresas inteiras muitas vezes depende do correto funcionamento do Office 365, portanto, se o Word não funcionar, precisa ser corrigido com urgência.

A primeira coisa a verificar se o Word não inicia no seu computador é a licença para usá-lo. O pacote de escritório da Microsoft é um dos programas mais populares entre os amantes de piratas programasportanto, a empresa luta regularmente contra sua distribuição ilegal.
Se você for um assinante genuíno do Office 365 e o Word ainda não funcionar, tente executar o programa como administrador. Para fazer isso, basta clicar com o botão direito no ícone do aplicativo e selecionar o item apropriado. Além disso, nas propriedades do atalho no campo "Objeto" no final da linha, adicione "/ r" sem aspas.
Se isso não ajudar, procure a pasta Microsoft\u003e Office\u003e Modelos. Encontre o arquivo Normal.dot nele e exclua-o, se houver. De outros razao possivel O Freeze Word não está funcionando corretamente armazenamento na núvem É necessário o OneDrive para funcionar corretamente. Certifique-se de que o OneDrive esteja ativado e configurado e que o aplicativo tenha todos os direitos apropriados.
Se nenhuma das opções acima ajudou, então tudo o que resta é uma reinstalação completa do Office 365.
www.iguides.ru
Solucionar um erro ao tentar abrir um arquivo do Microsoft Word

Já escrevemos muito sobre como trabalhar com documentos no MS Word, mas quase nunca tocamos no tópico de problemas ao trabalhar com ele. Vamos considerar um dos erros comuns neste artigo, dizendo sobre o que fazer se os documentos do Word não abrirem. Além disso, consideraremos a seguir o motivo pelo qual esse erro pode ocorrer.
Lição: como remover o modo de funcionalidade reduzida no Word
Então, para resolver qualquer problema, primeiro você precisa descobrir a causa de sua ocorrência, o que faremos. Um erro ao tentar abrir um arquivo pode estar relacionado aos seguintes problemas:
Arquivos danificados
Se o arquivo estiver danificado, ao tentar abri-lo, você verá uma notificação correspondente, bem como uma proposta para restaurá-lo. Naturalmente, você deve concordar em restaurar o arquivo. O único problema é que não há garantias para a recuperação correta. Além disso, o conteúdo do arquivo pode ser restaurado não completamente, mas apenas parcialmente.
Extensão ou pacote inválido com outro programa
Se a extensão do arquivo for especificada incorretamente ou estiver associada a outro programa, o sistema tentará abri-lo no próprio programa ao qual está associado. Portanto, o SO tentará abrir o arquivo “Document.txt” no “Notepad”, cuja extensão padrão é “txt”.
Porém, devido ao fato de o documento ser na verdade Word (DOC ou DOCX), embora com nome incorreto, ao ser aberto em outro programa será exibido de forma incorreta (por exemplo, no mesmo "Bloco de Notas"), ou até mesmo não será aberto, uma vez que sua extensão original não é compatível com o programa.

Nota: O ícone de um documento com uma extensão especificada incorretamente será semelhante ao de todos os arquivos compatíveis com o programa. Além disso, a extensão pode ser desconhecida para o sistema ou até mesmo completamente ausente. Consequentemente, o sistema não encontrará um programa adequado para abrir, mas se oferecerá para selecioná-lo manualmente, encontrar um adequado na Internet ou em uma loja de aplicativos.
Existe apenas uma solução neste caso, e é aplicável apenas se você tiver certeza de que o documento que não pode ser aberto é realmente um arquivo MS Word em formato DOC ou DOCX. Tudo o que pode e deve ser feito é renomear o arquivo, ou melhor, sua extensão.
1. Clique no arquivo do Word que não pode ser aberto.

2. Clique com o botão direito para abrir o menu de contexto e selecione "Renomear". Isso pode ser feito simplesmente pressionando a tecla F2 no arquivo selecionado.
Lição: Atalhos de teclado no Word
3. Remova a extensão especificada, deixando apenas o nome do arquivo e ponto após ele.

Observação: se a extensão do arquivo não for exibida e você só puder alterar seu nome, siga estas etapas:

4. Após o nome do arquivo e ponto, digite “DOC” (se você tiver o Word 2003 instalado em seu PC) ou “DOCX” (se você tiver uma versão mais recente do Word).

5. Confirme as alterações.
6. A extensão do arquivo será alterada e seu ícone também será alterado, o qual assumirá a forma de um documento padrão do Word. Agora o documento pode ser aberto no Word.

Além disso, um arquivo com uma extensão especificada incorretamente pode ser aberto por meio do próprio programa, embora a alteração da extensão não seja necessária.
1. Abra um documento em branco (ou qualquer outro) do MS Word.

2. Clique no botão "Arquivo" localizado no painel de controle (anteriormente o botão era denominado "MS Office").
3. Selecione “Abrir” e depois “Navegar” para abrir a janela do “Explorer” para pesquisar o arquivo.

4. Navegue até a pasta que contém o arquivo que você não consegue abrir, selecione-o e clique em “Abrir”.

- Dica: Se o arquivo não for exibido, selecione a opção Todos os arquivos *. * Localizada na parte inferior da janela.
5. O arquivo será aberto em uma nova janela do programa.

A extensão não está registrada no sistema
Esse problema ocorre apenas em versões mais antigas do Windows, que agora dificilmente serão usadas por usuários comuns. Estes incluem Windows NT 4.0, Windows 98, 2000, Millenium e Windows Vista... A solução para o problema de abrir arquivos do MS Word para todas essas versões do sistema operacional é aproximadamente a mesma:
1. Abra “Meu Computador”.
2. Vá para a guia “Ferramentas” (Windows 2000, Millenium) ou “Exibir” (98, NT) e abra a seção “Opções”.
3. Clique na guia Arquivos do tipo e estabeleça uma associação entre os formatos DOC e / ou DOCX e o Microsoft Office Word.
4. As extensões dos arquivos do Word serão registradas no sistema, portanto, os documentos normalmente serão abertos no programa.
Isso é tudo, agora você sabe por que o Word recebe um erro ao tentar abrir um arquivo e como você pode corrigi-lo. Não desejamos mais dificuldades e erros no funcionamento deste programa.
Ficamos felizes em poder ajudá-lo a resolver o problema.
Enquete: Este artigo ajudou você?
Bem nãolumpics.ru
O programa Microsoft Word não funciona
Depois de reinstalar o pacote do MS Office 2013, descobri que meus arquivos do Word (.doc), Excel, etc. pararam de abrir. Ao abrir o arquivo.doc escreve:
Se você acessar o Visualizador de eventos do Windows (pressione "WIN + R" e digite o comando eventvwr.msc), vejo um erro:

Não é possível inserir as opções do Word porque ele é fechado ao abrir ou criar um documento.
A solução para este problema foi a remoção em modo de segurança add-ons que foram vinculados. Isto exige:
- No menu, digite o comando winword / safe

2. Vá para o menu "Arquivo" -\u003e "Opções". Selecione a seção "Add-ons".

Selecione o add-in ativo neste caso "ABBYY PDF Transformer ..." e clique no botão "Ir"
4. Na janela "Add-ins for Component Object Model (COM)", desmarque add-ins (neste caso, "ABBYY PDF Transformer ..."):

Clique no botão "OK"
Depois disso, o suplemento ativo (neste caso "ABBYY PDF Transformer ...") ficará inativo:

De maneira semelhante ao suplemento "ABBYY PDF Transformer ...", torne todos os outros suplementos ativos inativos.
P.S. para outros programas do MS Office - Excel, Outlook, etc. da mesma forma, você precisa desativar os suplementos ativos. Para mudar para o modo de segurança, use os comandos:
- Para Excel: digite excel / safe e clique em OK.
- Para Outlook: digite outlook / safe e clique em OK.
- Para PowerPoint: digite powerpnt / safe e clique em OK.
- Para editor: digite mspub / safe e clique em OK.
- Para Visio: digite visio / safe e clique em OK.
Ao baixar outro arquivo da Internet, muitos de nós não pensamos no fato de que o arquivo no computador pode simplesmente não abrir. E isso acontece, devo dizer, não tão raramente. O fato é que existe um grande número de formatos de arquivo, cada um dos quais aberto pelo sistema por meio de programas especiais. Se você tiver o programa necessário em seu computador, o arquivo será aberto (a menos, é claro, que tenha sido danificado durante o download). E se programa desejado não, você terá problemas para abrir o arquivo.
Portanto, é lógico, antes de baixar um arquivo, consultar o seu formato, que pode ser determinado pela extensão.
Leia mais sobre isso no post. Para que possamos reconhecer melhor o tipo de arquivo, um ícone específico é anexado a ele, por exemplo:
texto .TXT- um arquivo de texto simples que será aberto em qualquer bloco de notas do Windows e em qualquer computador.
texto .doc- documento de programa do Microsoft Word
local na rede Internet .html - esta é uma página da web salva (uma página de um site)
Cada tipo de arquivo tem seu próprio programa que pode "ler" ou "abri-lo". Por exemplo, os arquivos com a extensão .txt são abertos pelo programa Notepad, os arquivos com a extensão .doc são abertos pelo Microsoft Word, arquivos .html - qualquer navegador da Internet, por exemplo, Internet explorer.
Se você sabe que o programa de que precisa para abrir o arquivo não está instalado em seu computador, é melhor procurar o arquivo em uma extensão diferente (por exemplo, um filme de áudio no formato mp3 mais comum ou uma imagem no formato jpeg).
Muitas vezes, ao trabalhar com arquivos, acontece que o Windows não reconhece um arquivo e, portanto, não pode abri-lo.
Isso ocorre porque o sistema não sabe o tipo de arquivo que está sendo aberto. Em outras palavras, o arquivo não está "amarrado" a nenhum dos programas instalados no sistema, e o sistema simplesmente não sabe com qual programa abrir esse arquivo.
Isso é expresso na forma de uma janela com uma mensagem "Falha ao abrir arquivo" que aparece quando você clica no arquivo:

Assim, se tivermos essa janela, basta registrar esse tipo de arquivo no sistema e "vincular" esse tipo a um programa específico.
Mas antes de prosseguir com a vinculação, precisamos entender que tipo de arquivo estamos tentando abrir e que programa pode ser aberto em geral. E você pode fazer isso olhando para a extensão do arquivo que está sendo aberto (no meu exemplo, é fb2):

Pode acontecer que você não tenha extensão no nome do arquivo. Para habilitar a exibição de extensões de arquivo no Windowsvocê precisa clicar na janela da pasta aberta no topo Ferramentas -\u003e Opções de pasta... Na caixa de diálogo aberta vá para a guia Visão e no final da lista encontre o item Ocultar extensões para tipos de arquivo registrados e desmarque a caixa.

Se você não conhece a extensão do arquivo e não sabe qual programa pode abrir um arquivo desse tipo, pode simplesmente pesquisar na Internet a resposta a esta pergunta:

Assim, descobriremos quais programas podem ser usados \u200b\u200bpara abrir um documento desse tipo e, se nenhum dos programas adequados estiver instalado em nosso computador, será necessário baixar e instalar esse programa.
Talvez imediatamente após a instalação do programa, o programa "vinculará" automaticamente nosso arquivo anteriormente desconhecido a si mesmo e, quando você abri-lo, a janela não aparecerá mais. No entanto, isso pode não acontecer, então se a janela com uma mensagem sobre a abertura malsucedida do arquivo aparecer novamente, precisamos selecionar o item Selecionando um programa da lista de programas instalados e pressione Está bem :

Se o programa de que você precisa não estiver na lista de programas, mas você souber que está no computador, clique em Visão gerale encontre o que você precisa manualmente (no local onde o instalamos ou geralmente em C: \\ arquivos de programas \\) e selecione-o (no meu exemplo, este é o programa CoolReader3).
Nota, que os programas de aplicativos sempre têm a extensão Exe:

Depois disso, o programa aparecerá na janela Seleção de programa e nossa tarefa é selecioná-lo e, se desejar, marcar a caixa Use o programa selecionado… (se quisermos que os arquivos com esta extensão sejam sempre abertos apenas por este programa):

Todas as manipulações foram realizadas no navegador. Para isso, a janela parece um pouco diferente:

Se fizemos tudo corretamente, então a próxima coisa que veremos é a abertura de nosso arquivo com o programa especificado:

mas tenha em menteque você só pode "associar" um arquivo a um programa se tiver certeza de que o programa selecionado é realmente adequado para esse tipo de arquivo. Se não for esse o caso, abrir esse arquivo pode fazer com que o programa congele ou gere um erro.
Aliás, pode haver uma situação diferente quando o arquivo não abre ao trabalhar, por exemplo, com o Microsoft Windows: torna-se impossível carregar um documento do Word na janela do editor, pois o sistema informa que o documento está ocupado por outro aplicativo. Na maioria das vezes, esses fenômenos são observados depois que o usuário remove à força uma tarefa (por exemplo, descarrega um Word congelado da memória) usando o Gerenciador de Tarefas. Isso acontece pelo seguinte motivo.
Além de tarefas, o Windows também possui processos. Um processo é um espaço de endereço de memória virtual reservado para execução por um programa ou por ele mesmo sistema operacional quaisquer procedimentos. Uma tarefa pode ativar vários processos diferentes no Windows: por exemplo, o Word (uma tarefa) pode trabalhar simultaneamente com vários documentos de texto (um documento - um processo). No nosso caso, depois que o editor do Word parou de funcionar (a tarefa foi cancelada), o processo de processamento do documento permaneceu na memória do computador, ou seja, o Windows continua assumindo que o documento ainda está aberto na janela do editor, embora o próprio editor não esteja em execução. Este problema é resolvido da seguinte maneira.

Abra a janela do Gerenciador de Tarefas pressionando simultaneamente as teclas Ctrl, Alt e Del... No Windows 2000 / XP, clique na guia Processos na parte superior da janela do Gerenciador de Tarefas. Na lista, selecione o processo para processar um arquivo que você não pode abrir (geralmente na coluna Nome de usuário, é indicado pelo nome de seu conta) e remova-o pressionando o botão Termine o processo.
No entanto, você pode simplesmente reiniciar o computador.
Está tendo problemas para abrir um arquivo? O arquivo pode ser salvo em um formato não compatível com o Word em seu dispositivo. Encontre o seu dispositivo e verifique a tabela para ver se é um sucesso.
Nota: Este artigo se aplica apenas a dispositivos móveis... Se você estiver tendo problemas para abrir um documento no Word no computador, abra o documento depois que ocorrer um erro de arquivo corrompido.
|
Tipo de arquivo |
Abrindo e editando |
Aberto somente leitura |
|---|---|---|
|
Documentos do Word (DOCX) |
||
|
Documentos Binários (DOC) |
||
|
Modelos do Word (DOTX) |
||
|
Modelos binários (DOT) |
||
|
Texto OpenDocument (ODT) |
(converter para o formato DOCX para edição) |
|
|
Arquivo PDF (PDF) |
||
|
Páginas da web (MHT, MHTML) |
||
|
Arquivos de texto simples (TXT) |
||
|
Documentos do Works 6-9 (WPS) |
|
Tipo de arquivo |
Abrindo e editando |
Aberto somente leitura |
|---|---|---|
|
Documentos do Word (DOCX) |
||
|
Documentos Binários (DOC) |
(converter para o formato DOCX para edição) |
|
|
Modelos do Word (DOTX) |
||
|
Modelos binários (DOT) |
||
|
Document Macro-Enabled (DOCM) |
(converter para o formato DOCX para edição) |
|
|
Arquivos protegidos por IRM |
||
|
Texto OpenDocument (ODT) |
(converter para o formato DOCX para edição) |
|
|
(converter para o formato DOCX para edição) |
||
|
Arquivos Rich Text (RTF) |
||
|
Word XML, Word 2003 XML ou outros arquivos XML (XML) |
||
|
Documento em formato HTM ou HTML |
||
|
Páginas da web (MHT, MHTML) |
||
|
Arquivos de texto simples (TXT) |
(converter para o formato DOCX para edição) |
|
|
Documentos do Works 6-9 (WPS) |
|
Tipo de arquivo |
Abrindo e editando |
Aberto somente leitura |
|---|---|---|
|
Documentos do Word (DOCX) |
||
|
Documentos Binários (DOC) |
(converter para o formato DOCX para edição) |
|
|
Modelos do Word (DOTX) |
||
|
Modelos binários (DOT) |
||
|
Document Macro-Enabled (DOCM) |
||
|
Arquivos protegidos por IRM |
||
|
Texto OpenDocument (ODT) |
(converter para o formato DOCX para edição) |
|
|
Arquivos protegidos por senha (senha para abrir) |
||
|
Arquivos protegidos por senha (senha para alterar) |
||
|
Arquivos Rich Text (RTF) |
||
|
Word XML, Word 2003 XML ou outros arquivos XML (XML) |
||
|
Documento em formato HTM ou HTML |
||
|
Páginas da web (MHT, MHTML) |
||
|
Arquivos de texto simples (TXT) |
(converter para o formato DOCX para edição) |
|
|
Documentos do Works 6-9 (WPS) |
As macros são salvas para os formatos DOC e DOCM. As macros não podem ser alteradas ou salvas.
Não respondeu à pergunta?
Nota: Esta página foi traduzida automaticamente e pode conter imprecisões e erros gramaticais. É importante para nós que este artigo seja útil para você. A informação foi útil? Por conveniência também (em inglês).
Este artigo explicará como resolver o problema se o documento "Word" não abrir.
O pacote de software " Microsoft Office»Ganhou popularidade entre os usuários devido às oportunidades proporcionadas e ao trabalho de qualidade. No entanto, com ele, como com qualquer outro software, ocorrem certos problemas.
Por exemplo, às vezes os usuários enfrentam um problema quando não é possível abrir " Palavra»Documento, apesar do arquivo recentemente ter aberto normalmente.
Seria metade do problema se o documento não contivesse informações importantes. Em qualquer caso, tal problema deve ser resolvido, e nesta revisão falaremos sobre porque o documento não sai " Word 2007/2010/2013/2016”E dá um erro.
O documento "Word 2007/2010/2013/2016" não abre e dá erro
Por que o documento do Microsoft Word não abre e qual é o erro?
Quando o documento " Palavra"Não abre, vemos uma janela pop-up correspondente com uma notificação de erro na tela. Como regra, o sistema nos informa que o arquivo está danificado e não pode ser aberto. Mas, na verdade, o arquivo pode não abrir por esse motivo. Pode haver vários motivos para isso, por exemplo, o seguinte:
- O documento " Palavra»Existe um grande número de diferentes figuras, tabelas, fórmulas e pode ocorrer um erro devido ao editor de texto não compreender seus códigos. Talvez eles não tenham sido salvos corretamente e o programa não saiba o que abrir.
- Documento " Palavra"Antes de tentar abrir foi salvo no formato errado
- Você tentou abrir o documento " Palavra"Mais nova versão através editor de texto Mais versão antiga (em particular, usando “ Word 2003"). Neste caso, você só precisa atualizar seu " Palavra».
- « Palavra»Não abre documentos questionáveis \u200b\u200bbaixados da Internet
Como posso corrigir o problema se meu documento do Word não abrir?
Agora, vamos examinar algumas maneiras de como podemos corrigir esse erro.
Recuperar um documento usando o Microsoft Word
Editor de texto " Palavra»Pode nos ajudar a consertar o documento danificado e abri-lo. Se você tiver problemas para abrir o documento " Palavra", Em seguida, tente inicialmente corrigir o problema da seguinte maneira:
- Feche a janela de notificação de erro
- Lançamos " Palavra" através " Começar"Ou um atalho na Área de Trabalho (ou na pasta onde o programa está instalado).
- Clique no topo em " Arquivo", Em seguida, clique no menu esquerdo em" Abrir", Em seguida" Visão geral“E encontre no computador o documento que não abre. Mas simplesmente não abra!
- Destaque este documento
- Agora, na janela pela qual procurávamos o arquivo, clique na seta preta (conforme mostrado na imagem) perto do botão “ Abrir" Na lista suspensa, clique em “ Abrir e restaurar».

Na lista suspensa, clique em "Abrir e restaurar"
Após essas operações, o documento deve ser aberto. Mas lembre-se de que isso pode conter certas alterações feitas durante o processo de recuperação. Pressione em " Mostrar correções”E você verá o que foi alterado. Dessa forma, você pode corrigir essas alterações. Em seguida, salve o documento.
Mas, se o método descrito acima não o ajudou de alguma forma, então agiremos por outros métodos.
Recuperar um documento usando um conversor de backup
O conversor de backup vem com o pacote “ Microsoft Office" Se você não tiver um pacote completo ou não houver componentes adicionais, instale o conversor separadamente (usando as configurações “ Microsoft Office»), Como fazer isso, você pode descobrir na Internet.
Então, fazemos o seguinte:
- Lançamos " Palavra", Como no caso anterior (na pasta de instalação, atalho ou via" Começar»)
- Nós vamos para " Arquivo—Abrir—Visão geral»
- Na janela aberta “ Explorador"Em cima dos botões" Cancelamento"E" Abrir»Haverá uma lista suspensa, clique nela, após o qual a lista será aberta.
- Selecione " Recupere texto de qualquer arquivo»E através da mesma janela abra o documento que você precisa.

Selecione o item "Recuperar texto de qualquer arquivo" e através da mesma janela abra o documento que você precisa
Depois disso, o documento deve ser aberto. Mas se o problema reaparecer e quando você reabrir o documento, obtiver um erro relacionado à corrupção da tabela no documento, faça o seguinte. Selecione esta tabela e na barra de ferramentas vá para " Mesa—Converter—Tabela para texto».
Alteração das configurações de visualização protegida
Se as opções acima não o ajudarem, considere outro método. Acontece que o programa " Palavra»Não divulga documentos retirados da Internet. Isso se deve ao fato de que “ Palavra»Protege-nos da divulgação de documentos desconhecidos. Se você tiver certeza de que este documento não contém vírus, poderá usar este método.
Iremos desativar a proteção:
- Lançamos " Palavra", Vamos para" Arquivo—Parâmetros»
- Na janela de configurações que é aberta, vá para " Centro de confiança—Configurações da Central de confiabilidade—Vista Protegida».
- Remova gralhas de todos os pontos e clique em " Está bem" Se isso não nos ajudar a abrir o documento que precisamos " Palavra", Então vamos devolver todas as configurações.

Removemos as gralhas de todos os pontos e clicamos em "Ok"
Removendo os suplementos do Word
Se você não pode abrir um determinado documento " Palavra", Em alguns casos, o problema pode ser causado pelo próprio editor, ou melhor, por seus add-ons. Esses complementos precisam ser removidos e, para isso, fazemos o seguinte:
- Lançamos " Palavra", Após o qual uma notificação deve aparecer informando que ocorreu um erro durante o lançamento anterior, e você será solicitado a entrar no programa no modo de segurança. Nós concordamos com isso (clique em " Está bem»).
- Então vamos para “ Arquivo—Parâmetros—Add-ons»
- Na parte inferior da janela que se abre, clique em " Vamos para»
- Na nova janela, coloque as caixas de seleção na frente de todos os itens apresentados e clique em " Está bem»

Na parte inferior da janela que se abre, clique em "Ir"
Recuperando o formato do documento
Freqüentemente, o documento “ Palavra"Não abre, porque quando o salvamos na última vez, atribuímos o formato errado (ou simplesmente cometemos um erro ao inserir o nome, corrigindo também a extensão). Aqui você pode corrigir o erro atribuindo o formato correto: “ .docx"ou" .doc»Após o título do documento.
Mas o documento pode estar danificado, portanto, procederemos de maneira um pouco diferente:
- Crie um documento vazio " Palavra"E no final do nome escrevemos" .rar", Ou seja, nós o convertemos em arquivo.
- Agora, exatamente da mesma forma, vamos converter nosso documento danificado em um arquivo, adicionando os símbolos mencionados no final do nome.
- Em seguida, salvamos o novo arquivo com as informações transferidas e novamente o convertemos em um documento “ Palavra"Escrevendo no final" .docx».
- Em seguida, lançamos o documento, após o qual o editor pode se oferecer para restaurar as informações

Vamos abrir os dois arquivos e transferir todas as informações do danificado para o novo criado
Vídeo: Erro do Word ao tentar abrir um arquivo