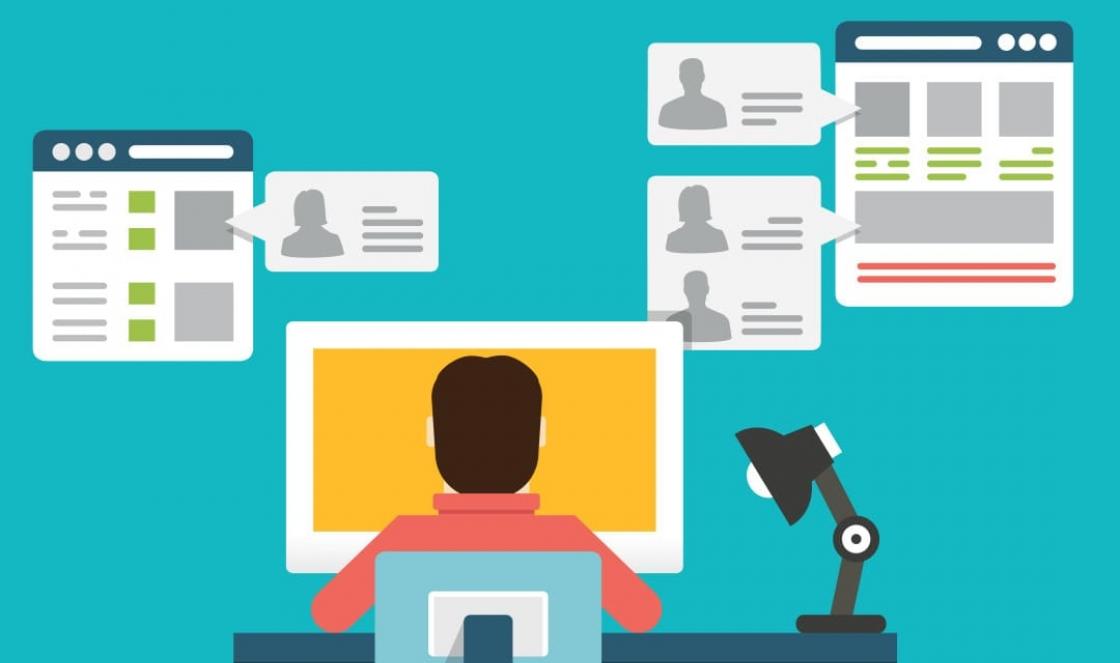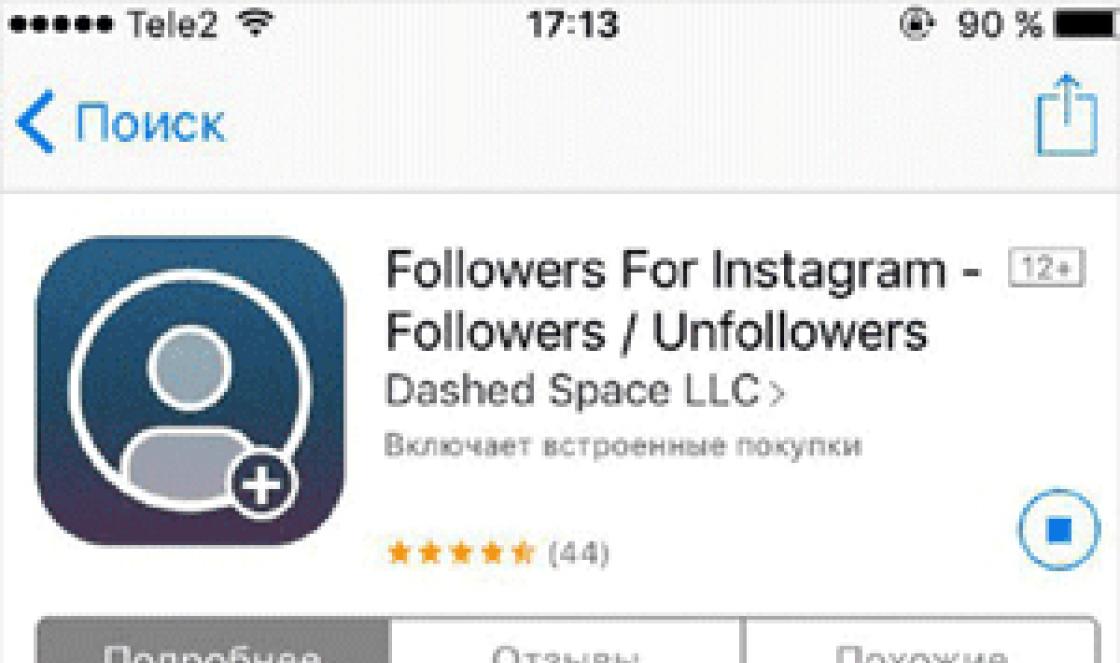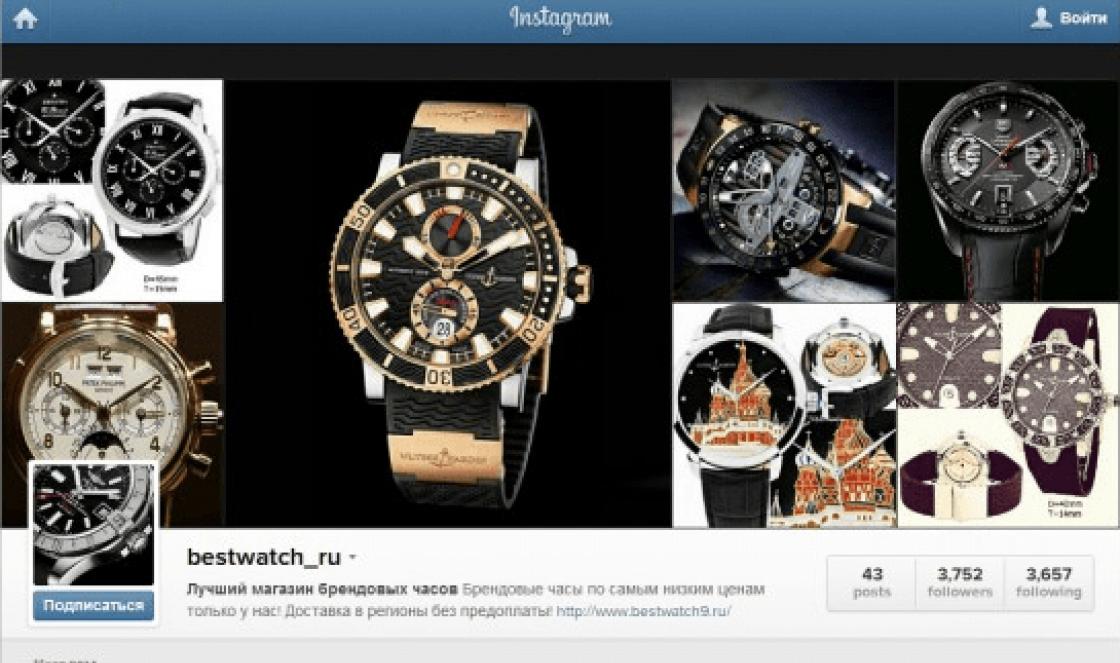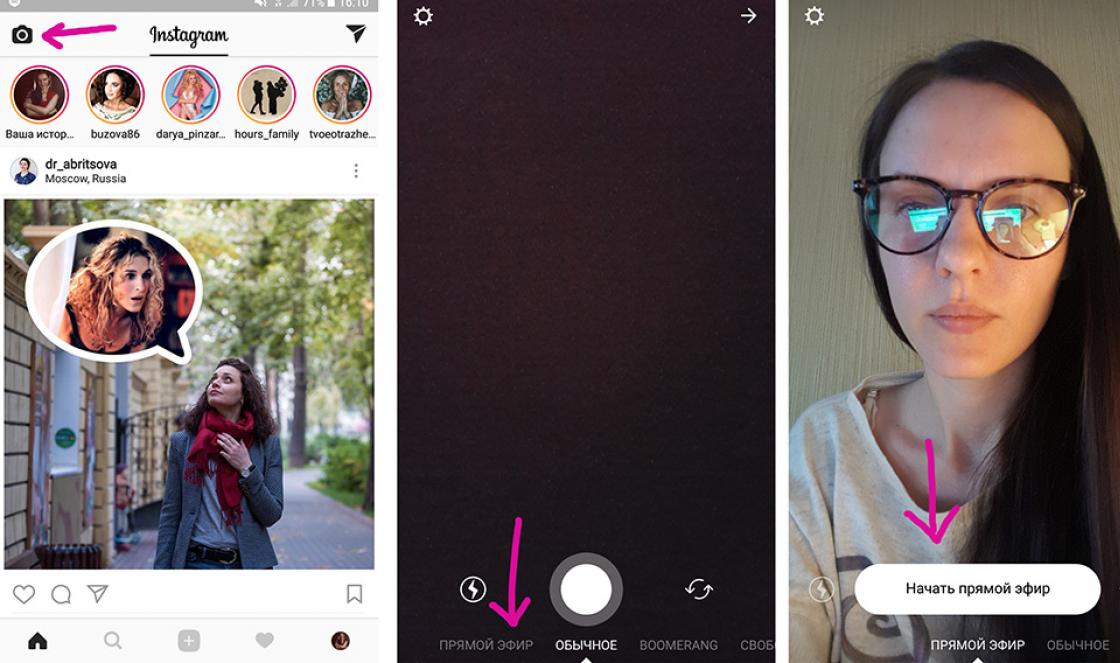Todos os programas são desenvolvidos por pessoas e as pessoas tendem a cometer erros, portanto, o software de computador nem sempre é perfeito. Os programas podem ficar lentos, funcionar mal, parar completamente de responder às ações do usuário ou, como dizem "congelar", "o computador está congelado". Vamos dar uma olhada no que fazer se o programa estiver congelado.
Como detectar um travamento do programa
Ele simplesmente para de responder a todas as ações do usuário, até uma tentativa de fechá-lo da forma padrão - clicando na cruz no canto superior direito. A mensagem " Não responde" Em casos graves, o usuário não consegue nem mesmo operar o mouse. O que fazer neste caso? É necessário abortar o programa.
Por que os programas congelam
Na maioria das vezes, o programa congela ocorre devido a erros dos programadores que escreveram o aplicativo. Desenvolvedores responsáveis programas dar suporte a seus produtos, atualizando-os regularmente, corrigindo erros e deficiências. Portanto, verifique se há atualizações em seus programas.
A versão errada do Windows pode fazer com que o aplicativo congele. Por exemplo, se na descrição de um programa é indicada uma incompatibilidade com o Windows 7, mas o usuário ainda o instalou nesta versão, existe um grande risco de ocorrer todo o tipo de problemas no funcionamento do programa, até e incluindo o congelamento. Se você realmente precisa deste aplicativo, clique com o botão direito nos programas ou arquivo executável chame o contexto, no qual selecione o item " Propriedades" Na janela que é aberta, mude para o " Compatibilidade»E selecione a compatibilidade com o sistema desejado.
O congelamento de programas pode ser observado durante a execução em um computador desatualizado com recursos insuficientes. Por exemplo, uma falha pode causar travamentos de software.
O congelamento de programas pode causar vírus no computador, portanto, não negligencie as medidas em seu computador.
Existem muitos outros motivos, cuja listagem não se enquadra no escopo deste artigo.
Se o programa falhar de forma padrão, você pode tentar várias opções alternativas:

Se essas medidas não ajudaram, então passamos à ação fundamental - fechar o programa congelado usando o gerenciador de tarefas.
Como fechar um programa congelado usando o gerenciador de tarefas

Se depois de pressionar a combinação de teclas<Ctrl + Alt + Del\u003e A janela do gerenciador de aplicativos não está sendo exibida, o que significa que o problema é muito mais sério do que você pensa. Nesse caso, mantenha pressionado o botão liga / desliga do computador para desligá-lo e, em seguida, ligue-o novamente e reinstale o programa.
Observe que alguns aplicativos usam o salvamento automático, que salva uma versão intermediária do documento de trabalho atual, para que você não precise restaurar completamente o documento no caso de um travamento do computador.
Se o programa não oferecer suporte ao salvamento automático, você correrá o risco de perder todas as edições feitas no documento desde a última vez em que foi salvo. Então, qual é a lição a ser aprendida com isso? Salve documentos com a maior freqüência possível.
Compartilhar.
Mais sobre o assunto:
- As características de design dos laptops forçam os usuários a trabalhar perto dos principais elementos geradores de calor do sistema. Mesmo que o usuário não segure o laptop no colo, então [...]
- Hoje em dia, os cartões de memória flash são especialmente populares, uma vez que são usados \u200b\u200bquase constantemente na vida. Este dispositivo pode registrar todas as informações importantes, e é [...]
Ao trabalhar com dispositivos móveis uma certa quantidade de energia da bateria é consumida. Além disso, os programas em execução carregam o sistema operacional, o que leva a erros de inicialização do software, bem como à operação lenta do telefone ou tablet. A seguir, falaremos sobre como fechar aplicativos no Android. É esse sistema operacional que as pessoas usam com mais frequência. Portanto, será útil para todos saberem sobre a correta execução do trabalho com programas.
Ambiguidade
Na verdade, não existe uma solução inequívoca para o problema. Tudo depende do modelo do telefone e do software usado.
Como faço para fechar aplicativos no Android? Muitos desenvolvedores fornecem para isso botão especial - "Saída". Alguns programas exigem que você clique em "Voltar" várias vezes para sair. Recomenda-se dar uma olhada nos programas usados \u200b\u200b- eles provavelmente têm um botão especial para desligar.
Casa e fundo
Como faço para fechar aplicativos no Android? Algumas pessoas preferem clicar no botão Home. Se você agir dessa forma, o programa em uso será fechado. Mais precisamente, ele deixará de ser exibido na tela, mas nada mais.
Em vez disso, o aplicativo irá para Ou, como dizem alguns usuários, será minimizado. Alguns programas ficam em segundo plano quando você clica no botão Sair. Este fato deve ser levado em consideração. Como faço para fechar aplicativos de fundo no Android?
Conclusão rápida
O gerenciador de aplicativos ajudará a dar vida à ideia. Ele pode ser usado para encerrar programas e jogos em muitos dispositivos Android.
O algoritmo de ações é reduzido às seguintes manipulações:
- Ligue para o gerenciador de aplicativos. Para isso, geralmente é colocado um botão especial nos telefones. Por exemplo, a Samsung o localizou à esquerda do botão Home.
- Na lista que aparece, limpe da direita para a esquerda (ou vice-versa) perto dos programas desejados.
- Clique na imagem do diagrama. Uma lista de aplicativos ativos que não concluíram seu trabalho aparecerá.
- Clique no botão "Concluir".
Como faço para fechar aplicativos no Android? A resposta a esta pergunta não causará mais dificuldades!

Expedidor
Mas há mais um truque. Isso o ajudará a desligar todos os aplicativos em segundo plano em execução no seu dispositivo.
Para usá-lo, você precisa de:
- Pressione o botão Home e vá para a seção "Configurações".
- Encontre "Gerenciador de Tarefas / Aplicativos" lá.
- Na lista que aparece, clique no botão responsável por preencher todos executando programas... Geralmente está localizado no canto inferior direito.
Algumas pessoas, pensando em como fechar aplicativos no Android, usam os chamados "matadores de tarefas". Esses utilitários prometem encerrar todos os processos em execução com um clique. Para o Android, esses programas são prejudiciais. Você pode usá-los, mas não é recomendado fazer isso.
Muitas vezes, os usuários encontram esse problema quando o software para de responder a qualquer ação e uma ampulheta (Windows) aparece em vez do cursor normal, indicando que algum processo está ocorrendo, mas depois de um certo tempo nenhuma alteração é observada. Nesse caso, o programa é considerado congelado. Se o trabalho não for continuado após 5-10 minutos, é mais aconselhável fechar o esta aplicação vá jogar. O artigo discutirá o que não é necessário e o que precisa ser feito se o programa travar.
O que você não deve fazer?
Muitas vezes, os usuários mais avançados não fazem uma série de ações precipitadas que podem agravar a situação e desativar o sistema operacional e o mau funcionamento e o hardware - os detalhes do computador. Existe até uma lista de ações erradas que são especialmente populares no caso de um programa travar. Vale a pena estudá-lo cuidadosamente e nunca fazer o seguinte.
- Desligar o computador da rede elétrica é a decisão mais impensada, porque o computador, como qualquer outro dispositivo, funciona com energia elétrica. Os problemas podem surgir muito diferentes: desde a falha do sistema operacional até a queima da fonte de alimentação. Desligamentos usando o botão "Iniciar" em unidade de sistema pode causar um efeito semelhante.
- Recomenda-se a reinicialização de emergência ou "Redefinir" nas situações em que os métodos básicos simplesmente não funcionam.
- Movimentos extras do mouse, iteração sobre todas as teclas do teclado, etc. não são eficazes durante o congelamento, pois cada ação adicional carrega o sistema já inibido por um programa que não está funcionando.
- Esperas longas também não ajudarão a resolver o problema, já que as estatísticas mostram que esse congelamento ocorre em 5 a 10 minutos. Ultrapassando esse período de tempo, vale a pena pensar em iniciar todas as etapas ativas da solução de problemas.
- Você não deve ficar nervoso ou histérico. Se um documento de texto foi digitado, então provavelmente o backup para editor de texto permitirá que você mantenha parte do recrutado, e as células nervosas não se recuperarão mais. Não há necessidade de chutar o processador ou bater no teclado e no mouse de raiva, uma vez que tais ações podem levar exclusivamente à deformação física, mas não salvam a situação.
Etapas para fechar um programa congelado no Windows
No caso de todas as versões populares do Windows, isso é mais fácil, pois a ação inicial para fechar o programa que causou o problema é organizada pelo próprio sistema operacional. Uma janela semelhante (figura) aparecerá quando qualquer programa travar e permitirá que você: espere até que o travamento passe, feche o programa ou procure uma solução para o problema na Internet. Na prática, apenas os dois primeiros botões são usados.
Além disso, para todas as versões do Windows, há outra maneira de encerrar urgentemente qualquer executando aplicativos - usando o "Gerenciador de Tarefas". Normalmente, este serviço é chamado pela combinação de teclas "Ctrl" + "Shift" + "Esc".
Para o usuário médio, a funcionalidade deste serviço é muito simples. Você deverá utilizar apenas as abas: "Aplicativos" e "Processos". Na guia do aplicativo, você pode ver todos os aplicativos ativos usados \u200b\u200bpelos usuários (eles não incluem processos ocultos em sistema operacional) Além disso, ao abrir o menu de texto ao clicar com o botão direito do mouse no aplicativo travado, você pode "Finalizar tarefa", o que deve fazer com que o programa feche.
Se esta ação não ajudou a resolver o problema, você precisa ir para a guia "Processos". Mas geralmente contém uma grande lista de processos correspondentes a vários programas em execução em segundo plano. Para encontrar rapidamente o processo de que precisamos, é melhor selecionar o item "Ir para o processo" na guia "Aplicativos" no menu de texto de um determinado programa, a seguir, na linha selecionada, repetir a abertura do menu de texto e clicar em "Finalizar processo". Caso o software funcione no modo de várias abas, janelas, então você pode usar outra opção e selecionar "Terminar árvore de processo", o que implicará no fechamento de todos os elementos abertos.
Também muito frequentemente a combinação de teclas "Alt" + "F4" ajuda, que só pode funcionar se o usuário estiver em uma janela de um programa que não está funcionando normalmente. O fechamento de emergência pode ocorrer quando pressionado. Este método, como o gerenciador de tarefas, faz um excelente trabalho com desligamento de emergência e aplicativos que funcionam normalmente.
Como fechar um programa congelado no Mac?
No caso de o dispositivo usado ser executado na plataforma Mac OS, existem várias maneiras de fechar um programa que trava e não responde às solicitações do operador.
- Use a combinação “Cmd” + “Alt” + “Esc” após a qual a janela “Forced Quit Programs” aparecerá, na qual você precisa selecionar o programa perturbador. Se o usuário não puder determinar qual aplicativo está causando a lentidão de todo o sistema, é necessário desligar aquele oposto ao qual o parâmetro "Não está respondendo" aparece na linha. A desconexão ocorre quando você seleciona e pressiona o botão "Concluir" ou quando usa a combinação de teclas mais complicada "Cmd" + "Alt" "Shift" + "Esc". Alternativamente, a janela de conclusão pode ser acessada através do menu "Apple", que pode ser acessado clicando no nome da marca "apple" no painel de controle na parte superior da tela e em seguida selecione "Forçar Encerrar".
- Outra opção é fechar o aplicativo por meio do Dock na parte inferior da tela. Para executar uma terminação forçada, você precisa manter pressionado "Alt", clicar com o botão direito do mouse no atalho do programa suspenso e selecionar "Concluir" na lista que aparece.
Além disso, usuários mais avançados podem aprender métodos adicionais de ação em uma situação semelhante, que se estendem ao trabalho com o Terminal (console no Mac OS) e o utilitário Monitor do Sistema. Métodos mais complexos e de conhecimento intensivo podem ser aprendidos na Internet.
Do exposto, podemos concluir que você pode lidar com qualquer problema que surgisse durante a operação do software, mas você não deve entrar em pânico se o programa simplesmente não responder às suas solicitações. Cada um desses métodos será capaz de resolver um problema específico e, caso tudo mais falhe, existem muitas dicas úteis na Internet sobre como evitar ou eliminar tal situação no futuro. Caso não tenha sido encontrado lá forma efetiva, existe um botão de emergência para reiniciar o computador "Reiniciar", mas deve ser usado apenas como último recurso.
Nos sistemas operacionais Windows 7, Windows 8.1, Windows 10, após pressionar essas teclas, em uma nova janela do sistema operacional, no menu aberto, você precisará selecionar o item "Iniciar Gerenciador de Tarefas" na parte inferior, ou simultaneamente pressionar o atalho de teclado "Ctrl" + “Shift” + “Esc”.
No sistema operacional Windows, há uma maneira mais conveniente de iniciar o "Gerenciador de Tarefas" - clique com o botão direito em "Barra de Tarefas" e selecione "Iniciar Gerenciador de Tarefas" no menu de contexto (No Windows XP, Windows 8.1, Windows 10 - "Gerenciador de Tarefas ").
Na janela "Gerenciador de Tarefas" que é aberta, acesse a guia "Aplicativos". Normalmente, ao lado do nome do programa travado, na coluna "Status", a inscrição "Não está respondendo" estará visível.

Em seguida, selecione o programa congelado e clique no botão "Finalizar tarefa", ou selecione "Finalizar tarefa" no menu de contexto, após pressionar o botão direito do mouse. Na janela de aviso, concorde em encerrar o processo.
Depois de um tempo, o aplicativo congelado será desligado. Se isso não aconteceu, vá para a guia "Processos".
Atenção! Você precisará ter cuidado nesta guia. Não procure um processo travado se você não souber o nome exato do processo!
Na guia Aplicativos, destaque o programa travado e clique com o botão direito do mouse em Ir para o Processo.

O Gerenciador de Tarefas irá mudar você automaticamente para a guia Processos e destacar o aplicativo travado.

Em seguida, pressione o botão "Finalizar Processo", ou selecione o item "Finalizar Processo" no menu de contexto pressionando o botão direito do mouse.

Se o programa congelado não for exibido na guia Aplicativos, você mesmo precisa entrar na guia Processos, encontrar o processo do programa congelado e desativá-lo, se puder encontrar esse processo corretamente. Se você não sabe o nome do processo, é melhor não fazer nada nesta guia!
Caso essas ações não ajudem, entre na guia "Usuários", clique no botão "Logout" ou, após clicar com o botão direito do mouse, selecione o item "Logout" no menu de contexto.

Você terá que esperar um pouco até que o sistema conclua todos os processos e, em seguida, uma janela do sistema operacional com o ícone da sua conta apareça no monitor. Clique neste ícone e faça login novamente no sistema operacional para continuar trabalhando.
Ações semelhantes podem ser realizadas usando o menu Iniciar se você tiver acesso ao menu. No menu "Iniciar", passe o cursor do mouse sobre o botão "Desligar" e, a seguir, no menu de contexto pop-up, selecione o item "Sair".
Reiniciando o Explorer
Uma maneira de trazer o Windows de volta à vida é reiniciar o Explorer. O Windows Explorer não é apenas um gerenciador de arquivos, no sistema operacional é responsável, entre outras coisas, por exibir a Área de Trabalho e a Barra de Tarefas.
Primeiro, inicie o Gerenciador de Tarefas usando as teclas Ctrl + Shift + Esc. Em seguida, vá para a guia "Processos", clique no botão "Nome da imagem" e, em seguida, clique no botão "E" (no layout de teclado latino).
O processo "explorer.exe" será destacado. Finalize este processo usando o botão Finalizar Processo ou no menu de contexto.

Depois disso, o Explorer será encerrado e todos os ícones desaparecerão da tela do monitor. No Gerenciador de Tarefas, vá ao menu Arquivo e, no menu de contexto, selecione Nova Tarefa (Executar ...).
Na janela "Criar uma nova tarefa", insira "explorer" no campo de entrada e clique no botão "OK".

Depois disso, o sistema operacional deve funcionar normalmente.
Remover um processo travado da linha de comando
Execute o Prompt de Comando como Administrador. No interpretador de linha de comando, digite o comando: "lista de tarefas" (sem aspas) e pressione a tecla "Enter".
Você verá uma lista de todos os processos em execução no sistema operacional. Ao lado de cada nome de aplicativo, seu "PID" e a quantidade de memória consumida são exibidos.

Lembre-se do "PID" (números) do aplicativo travado que precisa ser desativado. na janela do intérprete linha de comando digite um novo comando: "taskkill / pid ..." (sem aspas). Em vez de "..." após o PID, insira o valor que você lembra. Em seguida, pressione a tecla "Enter". O aplicativo travado será fechado.
Outros métodos
O caso mais difícil é quando um programa ou jogo congela, que foi implantado em toda a tela do monitor. Nesse caso, você não terá acesso à Área de Trabalho, ao Gerenciador de Tarefas ou ao menu Iniciar.
Neste caso, tente sair da janela com o programa congelado para o "Desktop" usando as teclas do teclado.
Pressione as teclas Alt + F4 do teclado. Esta combinação chave na sala de cirurgia sistema Windows serve para fechar aplicativos.
Você pode tentar pressionar as teclas "Esc" ou "Enter" do teclado, talvez, em alguns casos, você consiga acessar a Área de Trabalho.
Quando você pressiona a tecla "Windows", às vezes você também pode acessar a área de trabalho quando o programa está congelado.
Tente pressionar as teclas de função "F1" - "F12" no teclado. Em alguns casos, o pressionamento dessas teclas abre a área de trabalho. A tecla de função específica que pode ajudar depende do computador específico; é diferente para computadores diferentes.
Usando um computador todos os dias, várias situações não muito desejáveis \u200b\u200bacontecem. Por exemplo, o programa está congelado! O que fazer se o programa congelar? Provavelmente, você também encontrou esse problema! O programa está congelado e não responde às suas ações.
A maioria dos usuários que não sabe o que fazer neste caso, alcança imediatamente o botão "Reiniciar", e como resultado o computador reinicia. Pior ainda, algumas pessoas desconectam o cabo de alimentação. Essas são ações erradas que podem levar a consequências ruins.
Nesta lição, veremos uma maneira mais correta e segura de sair da situação quando o programa está congelado. Portanto, por enquanto, suponha que temos indicações de que o programa está congelado. Nossas ações. O primeiro é determinar o que o programa realmente trava, e não apenas decidiu pensar. Um dos sinais de congelamento é a inscrição no topo do programa "Não está respondendo"
Mas não se apresse, espere 10-20 segundos e tire as conclusões. Se realmente travar, precisamos encerrar à força o processo deste programa. Para isso, precisamos entrar no "Gerenciador de Tarefas". Para entrar no "Gerenciador de Tarefas" pressione juntas três teclas do teclado - CTR + ALT + DELETE. Na janela que aparece, selecione a guia "Aplicativos", localize o programa que está travado, selecione-o com o botão esquerdo do mouse e clique em "Finalizar tarefa".

O computador deve sair do estado congelado após cerca de 10-30 segundos. Outra janela também pode aparecer na qual você precisa clicar em "Concluir agora"
Há momentos em que o programa não fecha, e você não pode ir para Iniciar para reiniciar o computador, ou seja, a única coisa que você pode fazer é ir para o Gerenciador de Tarefas. Neste caso, você pode selecionar o menu "Desligar" no Gerenciador de Tarefas e o item "Reiniciar" na lista suspensa.
Às vezes, ao trabalhar em uma variedade de programas, acontece que ele "congela", ou seja, não responde a nenhuma ação. Muitos usuários novatos, bem como não exatamente iniciantes, mas aqueles que ...
Como fechar todos os aplicativos em execução no Android de uma vez?
Diga-me uma maneira ou um aplicativo de como fechar rapidamente todos os aplicativos em execução no Android? Um telefone pode ter uma dúzia de aplicativos ativos por dia. Feche cada um deles - gasta-se muito tempo. Portanto, um aplicativo simples ou algum tipo de hack da vida para Android é necessário para fechá-los todos com "um botão". Agradeço antecipadamente.
Paul | 16 de março de 2015, 12h07
A maioria dos dispositivos a partir do Android 4.0 tem um botão para controlar os aplicativos. Parecem dois retângulos sobrepostos. Ao pressionar este botão, você verá uma lista de aplicativos em execução. Para alguns gadgets, você precisa manter pressionado o botão Início para obter essa lista.
Esta lista exibe os aplicativos em execução em segundo plano. Para fechar um deles, você deve clicar nele e arrastá-lo com o dedo até a borda da tela - jogue-o fora da lista. Em teoria, isso deve fechar o aplicativo.
A má notícia é que tais ações nem sempre forçam o Android a descarregar completamente o aplicativo da memória. Não consegui encontrar ferramentas mais eficientes integradas ao sistema por padrão. Portanto, proponho baixar um dos aplicativos, o que permitirá que você "um clique" nos aplicativos em execução:
1. Advanced Task Manager - Killer (da Infolife LLC).
2. Zapper Task Killer & Manager (da Lookout Mobile Security).
3. Super Task Killer-Fast Booster (da NQ Mobile Security).