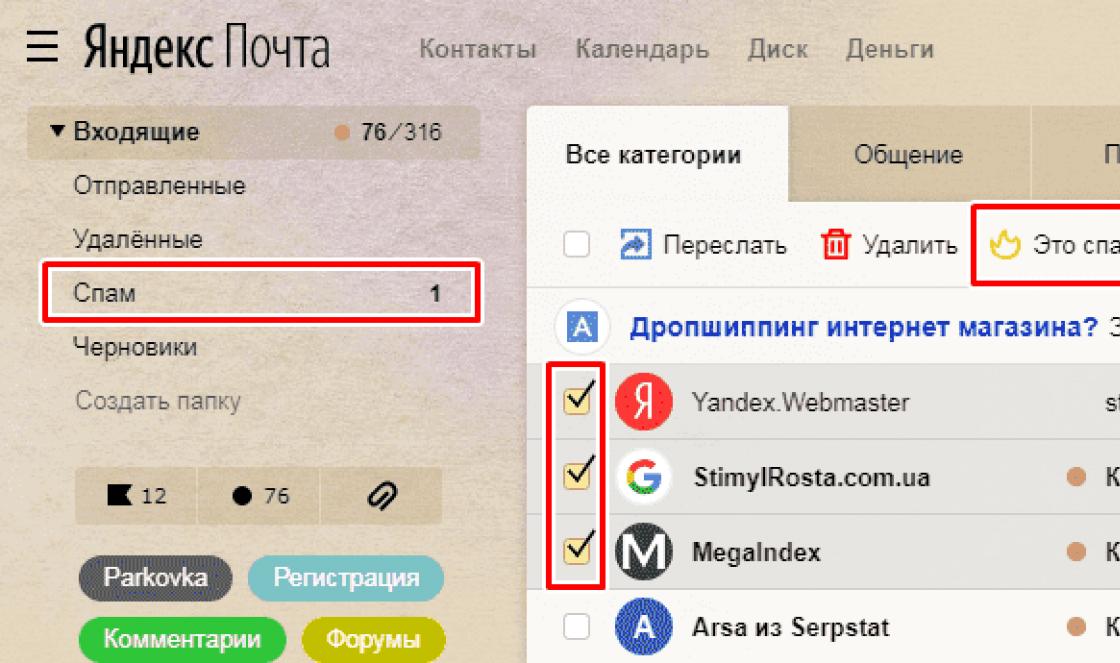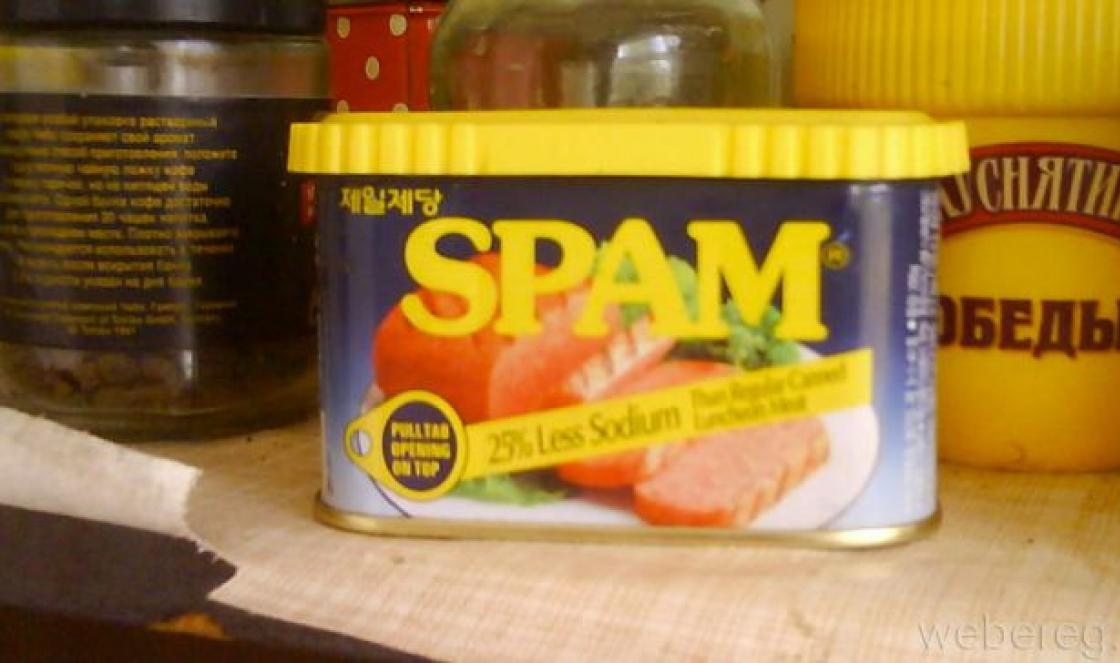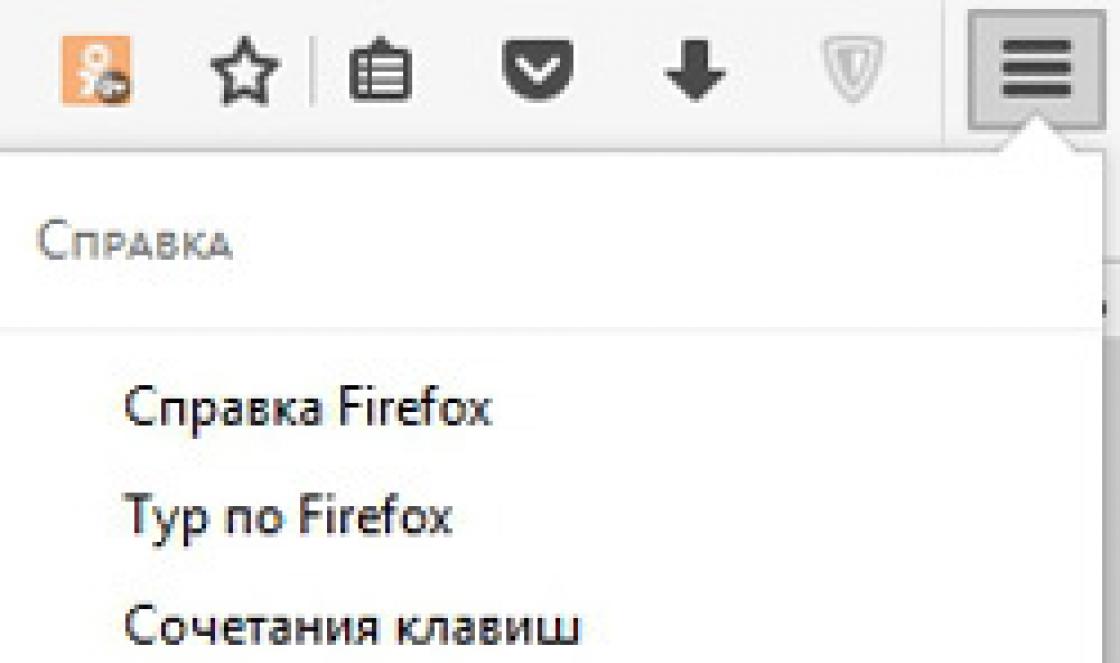Diferentes maneiras de conectar seu tablet
O esquema de ações é bastante simples e não deve haver nenhuma dificuldade especial. Depois de conectar o tablet, uma imagem USB e uma notificação "Dispositivo USB conectado" aparecerá em seu monitor.
Clique em Iniciar → Meu computador no seu computador. Lá você encontrará um novo dispositivo, que será o seu tablet. Se o tablet não abrir no computador, você precisará puxar o ícone USB para baixo no próprio tablet. Um novo menu se abrirá na sua frente, no qual você precisa clicar em "Dispositivo USB conectado" e selecionar "Ativar USB - armazenamento". Depois disso, no computador, você já pode abrir o tablet por conta própria, ou aguardar alguns segundos antes de ativar a execução automática.

Problemas e soluções
Antes de prosseguir com a conexão, certifique-se de que o cabo USB esteja funcionando corretamente. O cabo não deve ser riscado e, além disso, o fio não deve ser exposto. Você pode até mesmo pré-conectar uma unidade flash USB ao seu computador para teste.
Às vezes, o computador simplesmente não vê o tablet. Uma reinicialização elementar do tablet pode ajudar aqui. Se reiniciar não resolver o problema, você pode proceder de forma diferente. Basta acessar o sistema de arquivos do tablet, onde veremos as formas de conectar o aparelho ao PC. Alterne entre os modos aceitáveis \u200b\u200be, então, você poderá estabelecer uma conexão.
O ajuste fino do tablet pode ser confiado aos mestres do centro de serviços de reparo de tablets Lenovo.

Se o driver de que você precisa não estiver instalado no tablet, o computador não encontrará o dispositivo. Isso, via de regra, acontece após o firmware do aparelho, mas não há com o que se preocupar. Você precisa ir ao site oficial da Lenovo e baixar o driver apropriado para o seu computador. Caso você tenha feito tudo corretamente, todos os problemas serão eliminados e você poderá continuar trabalhando com segurança.
Como último recurso, você pode tentar fazer uma redefinição completa de todas as configurações do tablet ou até mesmo fazer um reflash completo do dispositivo.
Boa tarde, caros leitores do blog, em um de meus artigos já consegui falar sobre o uso de computadores e laptops em casa. Hoje vou tentar falar sobre como conectar um tablet a um computador via wi-fi (falaremos sobre dispositivos em base Android), porque qualquer dono dispositivo móvel pensa sobre essa possibilidade. Na verdade, este artigo também funciona para conectividade e smartphones no mesmo sistema operacional, portanto, tome nota disso. Para começar, quero dizer que tal ideia só pode ser realizada com a ajuda de um equipamento de comutação, e no nosso caso é um roteador sem fio. Normalmente, esse desejo surge quando é necessário copiar informações (música, vídeo, etc.) para a memória de um dispositivo móvel, bem como visualizar esse conteúdo.
Antes de decidir conectar seu tablet a um computador via wi-fi, você precisa se certificar de que sua rede doméstica entre os computadores está organizada não só por cabo, mas também por meio de um roteador com suporte para conexão wi-fi. e (via WPA2) de acesso externo não autorizado. Também é recomendado que o roteador não atribua endereços IP automaticamente a todos os dispositivos em sua rede doméstica, mas eles estejam vinculados ao endereço MAC de cada dispositivo. Em quase todos os roteadores D-Link, esta função está localizada na seção DHCP\u003e Reserva de Endereço, e na seção DHCP\u003e Reserva de endereço.Essas ações devem ser realizadas a fim de evitar dificuldades para encontrar e identificar os dispositivos em casa. rede local.
A próxima etapa é compartilhar as pastas com arquivos em seu computador. Não vamos nos aprofundar nisso, uma vez que essa informação está descrita em outro artigo, o link para o qual eu dei no início. No entanto, vale a pena explicar que se este for o seu computador pessoal e você for compartilhar arquivos com outros usuários, você não deve compartilhar toda a unidade C: \\ ou D: \\, mas apenas abrir o acesso a certas pastas, para proteger suas informações pessoais de olhos curiosos.
Se todas as etapas forem concluídas, é hora de testar a funcionalidade. Em um dispositivo móvel, você precisa Google Play baixe e instale o aplicativo ES Explorer. Após a instalação bem-sucedida, inicie o aplicativo e pressione o botão no canto superior esquerdo da tela para selecionar o tipo de conexão.
No caso descrito neste artigo, selecione LAN. Em uma nova janela que é aberta, os computadores que estão em nossa rede doméstica aparecerão. Ou você pode usar a pesquisa.

O mais desagradável é que depois de todas as ações realizadas, o programa não encontra nada. Em seguida, o endereço IP vem para o resgate, que você pode ver nas configurações de conexão de rede no computador
Iniciar\u003ePainel de controle\u003e Centro de rede e compartilhamento
Tendo descoberto o endereço IP do computador, clique no botão "Criar" e insira o endereço do computador nos campos apropriados e o acesso será aberto.

O último passo será selecionar o seu computador e após inserir a senha que você especificou, o tablet deve ser conectado ao computador via wi-fi. Se todas as etapas forem concluídas sem erros, na tela do dispositivo móvel você verá os arquivos e pastas que foram compartilhados. Agora você pode transferir, copiar e visualizar totalmente o conteúdo em seu computador a partir de seu dispositivo móvel.
Se este artigo não o ajudou a resolver seu problema e seguindo todos os passos você não alcançou o resultado desejado, você pode escrever suas dúvidas nos comentários e eu ajudarei a respondê-las.
Com o qual você pode jogar, assistir filmes, ler livros, ouvir música e muito mais. Isso é apenas para baixar arquivos grandes: vídeos ou gigabytes de música - é mais conveniente em um PC e só então trocá-los com o seu dispositivo. Portanto, você precisa saber como conectar seu tablet ao computador ou laptop.
Não há nada complicado aqui, mas às vezes vale a pena entender em detalhes, para que depois essas ações possam ser realizadas de maneira conveniente e mecânica. A seguir, você aprenderá como conectar seu tablet ao irmão maior de maneiras fáceis: USB, Wi-Fi ou Bluetooth.
Além disso, ao se conectar a um PC, você pode fazer coisas como piscar o dispositivo, instalar atualizações, programas, usar o tablet como uma espécie de portador de informações.
A maioria jeito fácile também o mais comumente usado. Requer apenas um cabo USB. Ele sempre vem como um elemento de carregamento com cada tablet moderno.

- Nós inserimos uma extremidade do cabo no conector MicroUSB do nosso gadget e a outra no conector USB PC.
- O computador reconhecerá imediatamente a nova conexão e o tablet também exibirá uma notificação.
- No dispositivo, você precisa tocar na notificação, após o qual um menu ou janela será aberto na qual você precisa permitir que o dispositivo troque arquivos com o computador. Isso é feito para que a troca de arquivos não possa ser feita acidentalmente ou sem o conhecimento do proprietário.
- Abrindo "Meu Computador", veremos que o dispositivo agora é exibido como uma unidade removível. Se você forneceu um cartão de memória ao tablet, ele pode aparecer como um dispositivo de armazenamento removível adicional.
- Dentro, tudo é desmontado nas seções apropriadas, então é melhor transferir os arquivos para as pastas necessárias imediatamente: música - Música, fotos - Imagens.
Tudo! Conectamos facilmente o tablet ao PC.
Formalmente, o mesmo pode ser feito com um cartão SD simples se você o estiver usando como um portador de arquivo. Simplesmente o retiramos do dispositivo e o conectamos a um PC usando um leitor de cartão convencional ou um adaptador USB. Desta forma, podemos transferir facilmente todos os dados necessários. Se eles precisarem ser movidos para a memória interna do gadget, faremos isso de qualquer gerenciador de arquivos.
iPad
Um pouco diferente em como conectar um tablet a um computador, a situação é com a tecnologia Apple. Você também pode conectar o iPad a um laptop via USB, mas não poderemos ver todos os arquivos e programas.

Software ITunes
Para baixar filmes, músicas, livros ou qualquer outra coisa de USB, você precisa instalar o iTunes no seu PC. Com a ajuda dele, tudo isso pode ser feito na seção correspondente. O iTunes também permite que você instale aplicativos.

Ninguém cancelou o padrão de comunicação Bluetooth, ainda hoje é uma forma bastante conveniente de conectar um tablet a um computador. Se por algum motivo você não tiver um fio à mão e não puder se conectar a um laptop via USB, o bluetooth pode ajudar muito.
Basta ligá-lo no computador, disponibilizá-lo para conexão e fazer o mesmo com o gadget. Depois disso, criamos uma conexão entre os dois dispositivos, na maioria das vezes você também precisará inserir uma senha. É isso, agora podemos transferir arquivos via Bluetooth.
O Bluetooth hoje é um padrão de comunicação bastante poderoso, você pode transferir arquivos por ele muito rapidamente. Este método é adequado para aparelhos de diferentes fabricantes.
Wi-fi
Você também pode criar uma conexão via Wi-Fi, que será uma alternativa ao USB. Para fazer isso, você precisa baixar programas especiais para o seu computador e gadget.
Para um laptop, o TotalCommander é adequado, e para um tablet, transferência Wi-Fi:
- Iniciamos o aplicativo por meio do gadget, o endereço FTP e o status da WLAN aparecem lá.
- Inicie o TC no laptop, através do item de menu "Rede", selecione "Conectar ao servidor FTP".
- Pressionamos adicionar, criamos um nome de conexão arbitrário.
- Linha "Servidor": escreva o endereço FTP especificado pelo aplicativo Wi-Fi Transfer.

- Em seguida, clique em OK. Agora, na linha "Nome de usuário", entramos na WLAN.
- Você também pode inserir uma senha, mas isso é opcional.
Depois disso, todo o conteúdo do tablet será exibido no Total Commander.
Um método semelhante de conexão via FTP pode ser implementado usando outros programas. O TotalCommander ainda será útil, mas no gadget você pode baixar qualquer um por meio da loja de aplicativos que exibirá FTP e IP. Por exemplo, FTPServer e Speedtest, que serão muito fáceis de lidar e encontrar os dados necessários lá.
KIES
Os tablets Samsung têm um programa KIES que permite criar uma conexão rapidamente. Ele precisa ser instalado em ambos os dispositivos. É melhor baixar o programa do site oficial.
Depois de conectar o PC e o tablet à rede Wi-Fi geral, por meio do gadget, você precisa encontrar o item KIES nas configurações de Wi-Fi. Lá, selecionamos uma conexão disponível. Em seguida, inserimos o código na janela do programa aberta no PC, que será exibida no dispositivo. É isso, a conexão foi criada, agora também podemos transferir arquivos ou fazer flash no tablet.
Assim, analisamos as principais formas de conectar um tablet a um computador. Com a ajuda deles, podemos criar rapidamente uma conexão via USB, Wi-Fi ou Bluetooth e, em seguida, transferir os arquivos necessários.
Em algum momento, qualquer proprietário de tablet se depara com a necessidade de transferir informações do dispositivo para um laptop ou computador. Por exemplo, para salvá-lo antes ou apenas para liberar espaço na memória. Se houver várias opções de sincronização: com e sem fio. Abaixo estão todas as maneiras de conectar seu tablet ao computador.
A opção de conexão mais simples e óbvia é por meio de um cabo USB. Isso requer um cabo microUSB de um lado e USB do outro. Em alguns casos, o cabo pode ter um conector diferente de microUSB, por exemplo, miniUSB ou o antigo conector largo nos modelos Samsung.
- Nós inserimos os plugues nos conectores correspondentes. Você ouvirá um sinal de que um novo dispositivo está conectado.
- Uma mensagem aparecerá na tela do dispositivo indicando que o dispositivo está conectado no modo de armazenamento em massa. Pode ser simplesmente ignorado.
- Se tudo deu certo, então no PC aparecerá uma janela na qual será solicitado que você abra a memória do dispositivo móvel. Se não, você deve ir para Meu computador e encontrar o dispositivo lá.
Possíveis problemas com conexão com fio
É fácil conectar o tablet ao laptop, mas às vezes as coisas dão errado. Acontece que o laptop detectou o dispositivo, mas não abriu o acesso à memória, enquanto o tablet começou a carregar... Nesse caso, é necessário abaixar o shutter na tela do dispositivo e selecionar o modo de conexão "armazenamento". Às vezes, apenas o carregamento é definido por padrão.

Se o tablet não se conectar ao computador via USB, pode haver um problema que você precisa habilitar modo de desenvolvedor... Para fazer isso, você precisa seguir uma sequência simples de ações.

Isto resolverá o problema.
Conectar o tablet a um PC via USB às vezes falha devido ao fato de que o computador não possui os drivers apropriados. Atualmente não são obrigatórios, nos modelos mais antigos o aparelho os instalava automaticamente, bastava conectar o tablet. Se o usuário tiver um dispositivo antigo em mãos, será necessário instalar um driver.
Adendo! O driver pode estar no disco da embalagem do tablet ou no site do fabricante. Se não estiver lá, você só precisa procurar um driver para um modelo de dispositivo específico em um mecanismo de busca.
E se tudo funcionasse corretamente antes, mas agora o computador não vê o tablet? Nesse caso, existem duas opções.
- Verifique se outro PC e tablet estão sincronizados. Se o segundo computador não vê o tablet via USB, o dispositivo deve reverter para as configurações de fábrica... Para fazer isso, no menu de configurações há um item "recuperação e sincronização". Antes de realizar um rollback, todos os dados do dispositivo devem ser salvos, pois serão excluídos.
- Não pode ser descartado que problema de cabo ou conector... Portanto, este ponto também deve ser verificado.
Conexão wifi
Se o usuário enfrentar o problema de o laptop não ver o tablet quando conectado por meio de um cabo, você poderá usar uma rede sem fio. A conexão de um tablet a um computador via Wi-Fi é baseada no princípio de criação de uma rede virtual. Ou seja, neste caso, o tablet atuará como servidor. Para concluir este procedimento, você precisa usar aplicativos de tablet dedicados.

Portanto, conectar seu tablet ao computador via Wi-Fi não é muito mais difícil do que usar um cabo. NO Play Market você precisa baixar algum programa para criar uma rede local. Ótima opção - muito simples utilitário de transferência de arquivos WiFi... É grátis e leve. Não é necessário registro no aplicativo. A tarefa do usuário é instalá-lo no dispositivo e abri-lo. Depois de iniciar o programa, um grande botão Iniciar aparecerá na janela, clique nele. O dispositivo gera uma rede sem fio e forma um endereço IP. Deve ser anotado e inserido na barra de pesquisa de qualquer navegador. Se tudo estiver escrito corretamente, um análogo do gerenciador de arquivos será aberto, com o qual você pode trabalhar com dados.
Se por algum motivo o PC não vir o tablet, as opções são as seguintes:
- o endereço IP está registrado incorretamente;
- o equipamento está conectado a diferentes redes wi-fi.
Importante! O roteador para ambos os dispositivos deve ser o mesmo - este é o ponto-chave que ajudará a conectar ao tablet. Nenhuma outra nuance surge durante a sincronização sem fio de dispositivos.




Alguns tablets Android têm gerenciador de arquivos embutido com suporte semelhante. Neste caso, você precisa abri-lo e clicar no item "conectar a um computador". O dispositivo cria um endereço IP sozinho. Outras ações são semelhantes às descritas acima.

Adendo! Os usuários que podem pensar que trabalhar em um navegador não é muito conveniente devem usar software grátis para PCs que têm funcionalidade semelhante, mas funcionam independentemente do navegador. FileZilla é uma ótima opção. É multiplataforma, ou seja, pode funcionar não só com Widows ou Android, mas com outros sistemas operacionais.
Os tablets mais populares de acordo com a opinião do cliente
Tablet Apple iPad (2018) 128 Gb Wi-Fi no mercado Yandex
Tablet Samsung Galaxy Tab A 10.5 SM-T595 32 Gb no mercado Yandex
Tablet Apple iPad Pro 10.5 64 Gb Wi-Fi + Celular no mercado Yandex
Tablet Huawei MediaPad M5 Lite 10 32 Gb LTE no mercado Yandex
Tablet Huawei MediaPad M5 Lite 10 32 Gb WiFi no mercado Yandex
Uma das principais vantagens do Android é seu sistema de arquivos aberto. Isso significa que você pode não apenas copiar, excluir e arquivar arquivos diretamente no próprio dispositivo, mas também transferi-los do computador para o tablet e vice-versa usando um Windows Explorer normal. Para fazer isso, basta conectar o tablet ao computador usando um cabo USB e realizar algumas etapas simples.
Configurando uma conexão em um tablet
Sem dúvida, conectar o tablet no modo de disco externo será o mais conveniente para o gerenciamento gratuito de arquivos. No entanto, hoje a maioria dos fabricantes oferece seus próprios programas para compartilhamento de arquivos, exigindo a instalação do cliente do PC e dos drivers do tablet. É por este modo de conexão que os mais modernos dispositivos android... Portanto, a primeira etapa é desabilitar esse modo.
Para isso, acesse as “Configurações” do tablet, selecione o item “Para Desenvolvedores” e ative o modo “Depuração via USB” marcando a caixa ao lado dele. Em seguida, na janela que aparece, que apenas nos informa sobre a ativação do modo de armazenamento externo externo, clique em “OK”. Se o item deste item não estiver no menu, ele deve primeiro ser ativado. Leia como fazer isso. Bem, agora seu tablet está pronto para se conectar.

Conexão USB
Conecte seu tablet e computador com um cabo. Normalmente, é um cabo microUSB-USB ou miniUSB-USB que vem com o seu dispositivo. Depois de conectar, o Windows irá imediatamente dar a você uma mensagem sobre o novo dispositivo detectado e se oferecer para instalar o driver. Você pode ignorar esta mensagem com segurança, simplesmente clicando no botão "Cancelar". Agora pegue seu tablet, no canto inferior direito clique no ícone de conexão USB e clique em “Conexão USB estabelecida”. Na nova janela que aparece, clique no botão "Ativar armazenamento USB". O sistema exibirá imediatamente um aviso sobre a possível interrupção de alguns aplicativos e clique em “OK”.

Depois disso, memória interna tablet, incluindo um cartão microSD externo, estará disponível no Windows Explorer como unidades externas. Agora você pode realizar qualquer ação com os arquivos do tablet - editar, excluir, copiar, arquivar e muito mais, assim como você faz com arquivos no seu computador.
Desligue o seu tablet
Para desconectar o tablet, clique no ícone de armazenamento USB novamente, selecione o item Desconectar armazenamento USB e clique no botão semelhante na janela que aparece. Depois disso, a memória interna do tablet ficará indisponível no Windows novamente, mas não se apresse em puxar o cabo do conector USB. Primeiro, na bandeja do seu computador, clique no ícone “Remover hardware e discos com segurança” e na lista que se abre, selecione os discos que apareceram após conectar o tablet. Em seguida, o Windows exibirá a mensagem “Hardware pode ser removido”. Agora você pode desconectar o fio do tablet ou computador.