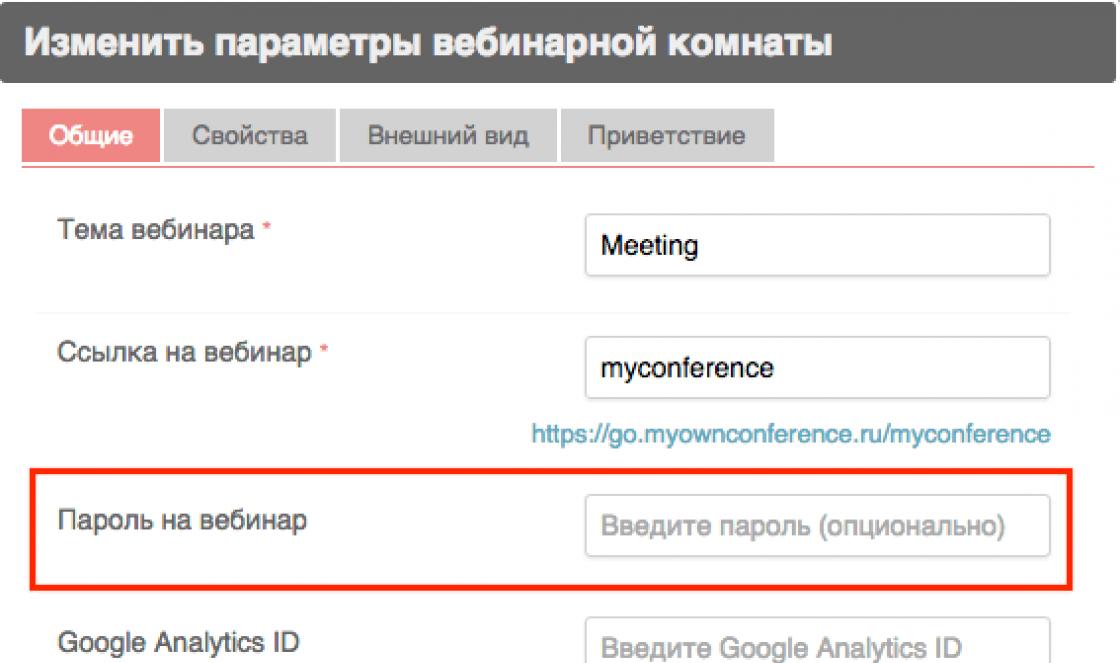ในสมัยที่ฉันยังเยาว์วัยมันเกือบจะเป็นฟังก์ชันที่มีประโยชน์มากที่สุด - ดิสก์ขนาด 7-20 GB ไม่สามารถเก็บข้อมูลที่จำเป็นทั้งหมดได้ และนั่นคือสิ่งที่บีบอัดเพื่อเพิ่มพื้นที่ว่างในฮาร์ดไดรฟ์ของคุณ เมื่อคุณบีบอัดไฟล์หรือโฟลเดอร์ข้อมูลจะถูกเขียนทับโดยใช้อัลกอริทึมพิเศษของ Windows และใช้คลัสเตอร์น้อยลงหลังจากการดำเนินการ เมื่อเข้าถึงไฟล์ในเซสชันถัดไประบบจะย้อนกลับกระบวนการก่อนที่คุณจะสามารถดูข้อมูลที่ต้องการได้แม้แต่เล็กน้อย และอย่างที่คุณทราบต้องใช้เวลาและทรัพยากรระบบ
นับตั้งแต่เปิดตัว Windows การบีบอัดไฟล์ได้รวมอยู่ในไฟล์ ยูทิลิตี้ทำความสะอาดดิสก์... แต่นับตั้งแต่สมัยของ Windows 7 ได้ย้ายไปอยู่ในสตรีมแยกต่างหาก: นักพัฒนารู้สึกว่ามีปัญหาน้อยลงเกี่ยวกับการไม่มีพื้นที่คอมพิวเตอร์และการบีบอัดไฟล์จำนวนมากทำให้การทำงานของ Windows ช้าลงอย่างมาก: เมื่อเปิดใช้งานฟังก์ชันนี้ระบบจะบีบอัดไฟล์ทั้งหมดในแถวซึ่งหมายความว่าอาจมี พารามิเตอร์สำคัญที่เข้าถึงได้ทันทีในเซสชันปัจจุบัน ... ตอนนี้การเพิ่มพื้นที่ว่างทำได้ง่ายด้วยความช่วยเหลือของยูทิลิตี้อื่น ๆ ที่ทำงานในทิศทางที่แตกต่างกันและ / หรือโดยการปัด ในท้ายที่สุดโปรแกรม archiver ใด ๆ ก็สามารถทำได้มากกว่าฟังก์ชันที่อธิบายไว้ อย่างไรก็ตามเรามาทำความรู้จักกับมัน
ยังไงซะ
ฟังก์ชั่นและวิธีการบีบอัดใน Windows 10 มีการเปลี่ยนแปลงไปมากและดูเหมือนว่า (อย่างน้อยตอนนี้) จะดีขึ้นมาก แต่เกี่ยวกับเรื่องนี้ในบทความแยกต่างหาก
สองสามย่อหน้าของทฤษฎี ...
ระบบไฟล์ NTFS ใช้ " หน่วยบีบอัด” เพื่อกำหนดระดับของการแยกความละเอียดของสตรีมช่วงไบต์และการจัดตำแหน่งหรือการจัดกลุ่มเป็นบล็อก ขนาดของหน่วยนี้ขึ้นอยู่กับขนาดของคลัสเตอร์ในระบบ NTFS เท่านั้น จนถึงช่วงเวลาสุดท้ายตารางต่อไปนี้ใช้ในการคำนวณขนาดคลัสเตอร์:
อย่างที่คุณเห็นเริ่มต้นด้วย ช่วงเวลาหนึ่ง ข้อยกเว้นเริ่มต้น: การบีบอัด NTFS แบบ "เนทีฟ" หยุดทำงานกับไดรฟ์ข้อมูลและพาร์ติชันซึ่งมีขนาดคลัสเตอร์มากกว่า 4 KB สำหรับขนาดตั้งแต่ 8KB จะใช้การบีบอัดสำหรับ ไฟล์กระจัดกระจาย... ไฟล์ดังกล่าวเป็นอีกหนึ่งมือขวาของระบบไฟล์ NTFS ซึ่งอนุญาตให้แอปพลิเคชันสร้างไฟล์ที่มีขนาดใหญ่มากซึ่งอาจเกินขนาดของไดเร็กทอรีหลัก สิ่งนี้เกิดขึ้นเนื่องจากส่วนแบ่งของเนื้อหาของไฟล์ดังกล่าวของสิงโต (และบางครั้งก็สมบูรณ์) เต็มไปด้วยเลขศูนย์หรือสตริงศูนย์ ในขณะเดียวกันระบบไฟล์ไม่ได้จัดเตรียมคลัสเตอร์แบบโลจิคัลให้กับเชนดังกล่าว และ NTFS จะสร้างเฉพาะ "ตัวชี้ไปยังตำแหน่งที่เติมจำนวนคลัสเตอร์เสมือน" เท่านั้น การบีบอัดเกี่ยวข้องกับอะไร? NTFS เมื่อทำงานบีบอัดไฟล์หรือโฟลเดอร์จะแยกสตรีมข้อมูลในลักษณะเดียวกัน ยิ่งไปกว่านั้นกระบวนการบีบอัดสำหรับแต่ละไฟล์ยังเป็นแบบเฉพาะตัว อัตราส่วนการบีบอัดและการดำเนินการในภายหลังกับไฟล์นั้นขึ้นอยู่กับขนาดจริงของไฟล์
การบีบอัดไฟล์และโฟลเดอร์
ฟังก์ชันนี้สามารถใช้ได้จากเมนูบริบทโดยคลิกขวาที่ไฟล์ / โฟลเดอร์ที่ต้องการ เธออยู่ที่นี่:

เราเปิดใช้งานฟังก์ชั่นการบีบอัดได้เริ่มขึ้น จากนั้นคุณสามารถบังคับให้ Windows เน้นไฟล์ที่บีบอัดได้ ทำได้ง่ายเหมือนกันกับทั้งแผ่น ค้นหาใน Windows Explorer รายการไดรฟ์ข้อมูลและเรียกเมนูบริบทด้วยเมาส์ขวา:

การบีบอัดดิสก์และไฟล์ คุณต้องรู้อะไรบ้าง?
- การบีบอัดใช้ได้เฉพาะกับระบบไฟล์ NTFS
- หากไฟล์ถูกย้ายจาก สามัญ โฟลเดอร์ใน บีบอัด โฟลเดอร์ของ ANOTHER DISK จะต้องผ่านขั้นตอนการบีบอัด
- หากไฟล์ถูกย้ายจาก สามัญ โฟลเดอร์ใน บีบอัด โฟลเดอร์ของ SAME DISK การบีบอัดจะถูกยกเลิกและไฟล์ / โฟลเดอร์จะกลับสู่ขนาดเดิม
- ไฟล์ที่บีบอัดโดยใช้การบีบอัด NTFS ไม่สามารถเข้ารหัสได้: การทำซ้ำขั้นตอนในรูปแบบใด ๆ ใน Windows จะไม่รวมอยู่ด้วยดังนั้น ...
- การบีบอัดไฟล์ที่บีบอัดแล้วจะไม่ทำงานเช่นกัน)))
- อย่าสับสนกับการเก็บถาวร (ใน zip, rar ฯลฯ )
การบีบอัด สิ่งที่ไม่ควรทำ
อย่างที่คุณสามารถจินตนาการได้ว่า Windows Compression ไม่ใช่ฟีเจอร์ที่จะเล่นด้วย อย่างไรก็ตามการทำความเข้าใจเกี่ยวกับฟังก์ชันการบีบอัด (อย่างน้อยก็ภายในย่อหน้าที่ด้านบนสุดของบทความ) จะช่วยให้คุณทราบสาเหตุของข้อผิดพลาดได้ โดยทั่วไปมากที่สุดของพวกเขาและนี่อาจเป็นความผิด ฟังก์ชั่นการบีบอัด:
- เนื้อที่ดิสก์ไม่เพียงพอ ข้อผิดพลาดนี้อาจรอคุณอยู่ในขณะที่คัดลอกไฟล์ / โฟลเดอร์หรือในขั้นตอนของการสร้างข้อมูลสำรอง
- เกิดข้อผิดพลาดในการคัดลอกไฟล์ขนาดใหญ่ไปยังโฟลเดอร์บีบอัด
- ไฟล์ VHD ที่บีบอัดจะทำให้ประสิทธิภาพของเครื่องเสมือนช้าลง
อย่าบีบดิสก์ที่มีระบบปฏิบัติการติดตั้งอยู่! ดิสก์ระบบ จาก: ไม่สามารถปฏิบัติตามขั้นตอนนี้ได้ บ่อยครั้งที่ไดรเวอร์อุปกรณ์ประสบปัญหานี้โดยปฏิเสธที่จะเริ่มต้นอุปกรณ์ทั้งชุดที่ดูเหมือนจะใช้งานได้ หลังจากสิ้นสุดขั้นตอนการบีบอัด ระบบปฏิบัติการ ในเซสชันใหม่มักจะไม่บูต แต่ถ้า - ฉันไม่รู้ว่าอะไรทำให้คุณ - คุณตัดสินใจกับมัน ห้ามจับ อย่างน้อย ไดเรกทอรีราก.
ระบบไม่บูตหลังจากการบีบอัด ...
หากฉันได้รับคำแนะนำช้าและคุณพบความล้มเหลวในการเริ่มต้นระบบหลังจากการบีบอัดแล้วคุณควรทราบว่าไฟล์เพียงไม่กี่ไฟล์ที่เป็นไฟล์เก็บถาวรสำหรับการบูตระบบนั้นถูกบีบอัด และในระหว่างการเริ่มต้นระบบจะไม่มีขั้นตอนการยกเลิกการบีบอัด ผลลัพธ์: ระบบไม่เริ่มทำงานหรือ Windows กำลังรีสตาร์ทตลอดเวลา ข้อผิดพลาดเช่น
"บางไฟล์ที่นั่น" ถูกบีบอัด
กด Ctrl + Alt + Del เพื่อรีสตาร์ท
ในกรณีเช่นนี้ฉันมักจะใช้ตัวเลือกสากล - นี่คือกล่องภายนอกที่มีฮาร์ดไดรฟ์ติดตั้งอยู่ภายในซึ่งมีอิมเมจดิสก์สำหรับบูต Windows ทุกรุ่นและขนาดบิตพร้อมเสมอ: ตั้งแต่ Windows XP ถึง Win10 32 และ 64 และฉันไม่กังวลเกี่ยวกับดิสก์และแฟลชไดรฟ์จำนวนนับไม่ถ้วน
อ่าน: 7,455
ฮาร์ดดิสก์ถูกแบ่งพาร์ติชันระหว่างการติดตั้งระบบปฏิบัติการ แต่การแยกที่ใช้อาจไม่เหมาะสมเสมอไป ตัวอย่างเช่นไดรฟ์ C หลักที่ติดตั้งระบบปฏิบัติการมักจะจัดสรรพื้นที่ไม่เพียงพอ โชคดีที่ Windows 7 อนุญาตให้คุณเปลี่ยนพื้นที่ว่างที่จัดสรรระหว่างพาร์ติชัน
การขยายดิสก์
มีสามวิธีในการขยายและแก้ไขพื้นที่ที่สงวนไว้สำหรับส่วนนี้หรือส่วนนั้น ฮาร์ดดิสก์: ผ่านยูทิลิตี้ในตัวโปรแกรมของ บริษัท อื่นหรือระหว่างการติดตั้งระบบใหม่
ผ่านระบบสาธารณูปโภคในตัว
ใน Windows 7 โปรแกรมจะถูกติดตั้งโดยค่าเริ่มต้นซึ่งช่วยให้คุณสามารถตั้งค่าที่จำเป็นทั้งหมดได้:
 เรียกใช้คำสั่งเพื่อเปิดการจัดการคอมพิวเตอร์
เรียกใช้คำสั่งเพื่อเปิดการจัดการคอมพิวเตอร์ สำรวจข้อมูลเกี่ยวกับพาร์ติชันหลักและไดรฟ์ของพีซีของคุณ
สำรวจข้อมูลเกี่ยวกับพาร์ติชันหลักและไดรฟ์ของพีซีของคุณ อย่าลบไดรฟ์ที่ระบบสำรองไว้
อย่าลบไดรฟ์ที่ระบบสำรองไว้ พื้นที่ที่ไม่ได้จัดสรรจะถูกทำเครื่องหมายด้วยสีดำ
พื้นที่ที่ไม่ได้จัดสรรจะถูกทำเครื่องหมายด้วยสีดำ คลิกปุ่ม "ลบระดับเสียง"
คลิกปุ่ม "ลบระดับเสียง" คลิก "ใช่"
คลิก "ใช่" คลิกปุ่มลดระดับเสียง
คลิกปุ่มลดระดับเสียง ตั้งค่าพารามิเตอร์สำหรับการบีบอัดไดรฟ์ข้อมูล
ตั้งค่าพารามิเตอร์สำหรับการบีบอัดไดรฟ์ข้อมูล คลิกปุ่มบีบอัด
คลิกปุ่มบีบอัด ค้นหาบล็อก "ไม่ได้รับการจัดสรร"
ค้นหาบล็อก "ไม่ได้รับการจัดสรร" คลิกปุ่มขยายระดับเสียง
คลิกปุ่มขยายระดับเสียง คลิก "ถัดไป"
คลิก "ถัดไป" ตั้งค่าพารามิเตอร์การขยายไดรฟ์ข้อมูล
ตั้งค่าพารามิเตอร์การขยายไดรฟ์ข้อมูล คลิกปุ่ม "เสร็จสิ้น"
คลิกปุ่ม "เสร็จสิ้น" รีบูตเครื่องคอมพิวเตอร์ของคุณ
รีบูตเครื่องคอมพิวเตอร์ของคุณวิดีโอ: วิธีขยายโวลุ่มผ่านการจัดการคอมพิวเตอร์ใน Windows 7
ระหว่างการติดตั้ง Windows
หากคุณอยู่ในกระบวนการ การติดตั้ง Windows 7 และต้องการเปลี่ยนขนาดของดิสก์ให้ทำตามขั้นตอนเหล่านี้:
 เลือก "การติดตั้งแบบเต็ม"
เลือก "การติดตั้งแบบเต็ม" อย่าลบพาร์ติชันที่กำหนดให้กับระบบ
อย่าลบพาร์ติชันที่กำหนดให้กับระบบ คลิกปุ่มกำหนดค่าดิสก์
คลิกปุ่มกำหนดค่าดิสก์ ค้นหาพื้นที่ดิสก์ที่ไม่ได้จัดสรร
ค้นหาพื้นที่ดิสก์ที่ไม่ได้จัดสรร คลิกปุ่ม "ลบ"
คลิกปุ่ม "ลบ" คลิกปุ่ม "ขยาย"
คลิกปุ่ม "ขยาย"วิดีโอ: วิธีแบ่งพาร์ติชันฮาร์ดดิสก์ใหม่เมื่อติดตั้ง Windows 7
การใช้โปรแกรมของบุคคลที่สาม
มีหลาย ซอฟต์แวร์ฟรีการเปลี่ยนยูทิลิตี้ Windows สำหรับการทำงานกับดิสก์และพาร์ติชัน ตัวอย่างเช่น Aomei Partition Assistant นี่เป็นโปรแกรมที่มีประโยชน์ในภาษารัสเซียด้วยการออกแบบที่เรียบง่ายและใช้งานง่าย
 คลิกปุ่ม Resize Partition
คลิกปุ่ม Resize Partition เลื่อนแถบเลื่อนหรือเปลี่ยนตัวเลขในหน้าต่าง
เลื่อนแถบเลื่อนหรือเปลี่ยนตัวเลขในหน้าต่าง คลิกปุ่มใช้
คลิกปุ่มใช้ คลิกปุ่มรีสตาร์ท
คลิกปุ่มรีสตาร์ทวิดีโอ: วิธีใช้ Aomei Partition Assistant
ขยาย Volume ไม่พร้อมใช้งาน
ผู้ใช้บางรายต้องเผชิญกับความจริงที่ว่ารายการ "ขยายไดรฟ์ข้อมูล" ในยูทิลิตี้ในตัวหรือระหว่างการติดตั้ง Windows 7 ไม่ได้ใช้งานนั่นคือจะถูกเน้นด้วยสีที่เป็นกลาง
ปัญหาที่คล้ายกันจะปรากฏขึ้นหากคุณไม่มีพื้นที่ว่างที่สามารถกำหนดให้กับดิสก์แผ่นใดแผ่นหนึ่งได้ นั่นคือคุณไม่มีหน่วยความจำที่ไม่ได้จัดสรร
โปรดทราบว่าพื้นที่ว่างในดิสก์และพื้นที่ว่างที่ไม่ได้จัดสรรนั้นเป็นคนละสิ่งกัน เพื่อให้บรรลุการมีอยู่ของวินาทีจำเป็นต้องลบหนึ่งในไดรฟ์ข้อมูลหรือบีบอัดโดยแซงพื้นที่ว่างลงในพื้นที่ที่ไม่ได้จัดสรร วิธีการทำมีอธิบายไว้ในย่อหน้าของหัวข้อ "ผ่านยูทิลิตี้ในตัว" ด้านบนในบทความ
เริ่มต้นด้วย Vista และ 7 ระบบปฏิบัติการ Windows มีคุณลักษณะที่ช่วยให้คุณสามารถย่อขนาด (หรือขยาย) ขนาดของพาร์ติชันหลักและโลจิคัลไดรฟ์ได้ คุณสมบัตินี้จะมีประโยชน์หากคุณพบว่าตัวเองอยู่ในสถานการณ์ที่คุณต้องการพาร์ติชันเพิ่มเติมและไม่มีดิสก์เพิ่มเติมเพียงพอ ด้วยการบีบอัดโวลุ่มคุณจะเพิ่มเนื้อที่ว่างบนดิสก์ จากนั้นสามารถใช้พื้นที่ที่ไม่ได้จัดสรรนี้เพื่อสร้างพาร์ติชันที่จำเป็นอื่น ๆ วันนี้เราจะมาเรียนรู้วิธีการย่อไดรฟ์ข้อมูลหรือพาร์ติชันพื้นฐานโดยใช้ Windows GUI และสำหรับผู้ใช้ขั้นสูงเราจะอธิบายวิธีการโดยใช้บรรทัดคำสั่ง
ก่อนเริ่มตรวจสอบให้แน่ใจว่าคุณได้สำรองข้อมูลสำคัญทั้งหมดของคุณแล้ว
ลดขนาดไดรฟ์ข้อมูลหรือพาร์ติชันโดยใช้เครื่องมือการจัดการดิสก์
หากคุณมี Windows 7 ให้ไปที่เมนู Start พิมพ์ "disk management" ในช่องค้นหาแล้วกด Enter หากคุณเป็นผู้ใช้ Windows 8.x ให้คลิกขวาที่มุมล่างซ้ายของหน้าจอ (หรือกดแป้นพิมพ์ลัด Win + X) แล้วเลือกการจัดการดิสก์

"การจัดการดิสก์" คือที่ที่คุณจะพบดิสก์ทั้งหมดที่เชื่อมต่อกับคอมพิวเตอร์ของคุณ (ฮาร์ดไดรฟ์แท่ง USB ซีดี / ดีวีดี ฯลฯ )

เลือกพาร์ติชันหลักที่คุณต้องการลดขนาดคลิกขวาที่พาร์ติชันแล้วเลือกย่อขนาด

ด้วยเหตุนี้ระบบปฏิบัติการจะเริ่มกระบวนการกำหนดพื้นที่การบีบอัดที่มีอยู่

ระบุจำนวนพื้นที่ที่คุณต้องการส่งคืนแล้วคลิกบีบอัด โปรดจำไว้ว่ามีการป้อนพื้นที่เป็นเมกะไบต์ตัวอย่างเช่น 1 GB เท่ากับ 1024 MB

คุณสามารถใช้พื้นที่ว่าง (หรือไม่ได้ปันส่วน) ด้วยวิธีนี้เพื่อสร้างพาร์ติชันใหม่
ลดขนาดไดรฟ์ข้อมูลหรือพาร์ติชันโดยใช้บรรทัดคำสั่ง
ในการเปิดพรอมต์คำสั่งใน Windows 7 ไปที่เมนูเริ่มพิมพ์ cmd คลิกขวาที่ cmd.exe ในผลการค้นหาและเลือก Run as administrator ใน Windows 8.x ให้คลิกขวาที่มุมล่างซ้ายของหน้าจอแล้วเลือก " บรรทัดคำสั่ง (ผู้ดูแลระบบ) ".
ป้อน diskpart แล้วกด Enter

ในบรรทัด DISKPART ให้ป้อน ปริมาณรายการ... คำสั่งนี้จะแสดงรายการไดรฟ์ทั้งหมดในคอมพิวเตอร์

ตอนนี้ป้อนคำสั่งเลือกระดับเสียงและจำนวนของระดับเสียงที่คุณต้องการลดขนาด ตัวอย่างเช่นป้อน เลือกระดับเสียง 1 แล้วกด Enter

ป้อน ลดขนาดแบบสอบถามแล้วกด Enter คำสั่งนี้จะช่วยให้ Windows สามารถกำหนดจำนวนพื้นที่สูงสุดที่สามารถบีบอัดได้

ตอนนี้คุณมีสองตัวเลือก: อันดับแรกคุณสามารถพิมพ์ได้ หดจากนั้น Windows จะลดขนาดพื้นที่ว่างทั้งหมด ประการที่สองคุณสามารถระบุปริมาณการบีบอัดที่ต้องการได้ ในกรณีที่สองคุณต้องป้อนคำสั่งลดขนาดที่ต้องการ \u003d size_in_megabytes (ตัวอย่างเช่น ลดขนาดที่ต้องการ \u003d 2048). คุณสามารถป้อนตัวเลขใดก็ได้ที่ไม่เกินค่าที่ระบุในบรรทัด "จำนวนไบต์ที่ใช้ซ้ำสูงสุด" ดังนั้นด้วยคำสั่งนี้คุณสามารถระบุจำนวนพื้นที่ที่ต้องการบีบอัดได้

หากคุณทำทุกอย่างถูกต้องหลังจากเสร็จสิ้นการดำเนินการคุณจะเห็นข้อความ:
DiskPart ลดระดับเสียงได้สำเร็จโดย: num_in_megabytes
นั่นคือทั้งหมด! ในการออกจาก DISKPART อย่างถูกต้องให้พิมพ์ ทางออก แล้วกด Enter
สิ่งที่ควรพิจารณา:
- เมื่อคุณพยายามลดขนาดพาร์ติชันหลักหรือโลจิคัลไดรฟ์คุณจะไม่สามารถลดขนาดพาร์ติชันเกินกว่าตำแหน่งไฟล์ที่ไม่สามารถเปลี่ยนตำแหน่งได้ (ตัวอย่างเช่นพื้นที่จัดเก็บสำหรับ Shadow Copy, Hibernation, paging files เป็นต้น) สมมติว่ามีพื้นที่ว่าง "แรก" บนดิสก์ Windows จากนั้นไฟล์ที่ไม่สามารถย้ายตำแหน่งได้ตามด้วยพื้นที่ว่าง "วินาที" คุณสามารถลดขนาดพาร์ติชันไปที่ส่วนท้ายของพื้นที่ว่างที่สองเท่านั้นเนื่องจากมีไฟล์ที่ไม่สามารถย้ายตำแหน่งได้อยู่ตรงกลาง
- หากพบคลัสเตอร์ที่ไม่ถูกต้องจำนวนมากการบีบอัดจะล้มเหลว
- คุณสามารถใช้การบีบอัดสำหรับพาร์ติชันหลักและโลจิคัลไดรฟ์หรือพาร์ติชัน NTFS
มีวันที่ดี!
ผู้ใช้ส่วนใหญ่คุ้นเคยกับการใช้สองพาร์ติชันในฮาร์ดไดรฟ์หนึ่งตัวโดยปกติจะเป็นไดรฟ์ที่เรียกว่า C และ D หลายคนเริ่มสนใจคำถามเกี่ยวกับวิธีปรับขนาดดิสก์ใน Windows 10 โดยใช้เครื่องมือระบบในตัว (เมื่อติดตั้ง Windows หรือหลังจากนั้น) และโปรแกรมฟรีของ บริษัท อื่น
ใช้ยูทิลิตี้การจัดการดิสก์
- เปิดยูทิลิตี้โดยคลิกขวาที่เมนู "Start" เลือก "Disk Management"
- ในแถบค้นหาของเมนู "Start" พิมพ์ "Control Panel" แล้วเปิดขึ้นมา

เลือก "ระบบและความปลอดภัย"
ในหน้าต่างที่เปิดขึ้นในรายการ "การดูแลระบบ" ให้คลิกที่รายการย่อย "สร้างและจัดรูปแบบฮาร์ดดิสก์"

ลดขนาดไดรฟ์ข้อมูลเพิ่มพื้นที่ว่างเพื่อสร้างพาร์ติชันใหม่ใน Windows 10
ในการสร้างไดรฟ์ข้อมูลใหม่ในยูทิลิตี้ก่อนอื่นคุณต้องใช้พื้นที่ว่างสำหรับสิ่งนี้ก่อนอื่นคุณสามารถรับมันได้โดยการบีบอัดพื้นที่บนโวลุ่มที่มีอยู่ ในระบบปฏิบัติการ Windows สามารถมีพาร์ติชันได้ไม่เกิน 4 พาร์ติชันบนฟิสิคัล HDD หนึ่งตัวรวมถึงพาร์ติชันระบบ (ตัวอย่างเช่นพาร์ติชันการกู้คืน) โดยปกติจะมีไดรฟ์ภายในสองตัวคือ C และ D

ในการสร้างไดรฟ์ข้อมูลที่สามคุณต้องคลิกขวาที่พาร์ติชันที่มีพื้นที่ว่างมากขึ้นในกรณีของเราคือดิสก์ D หน้าต่าง explorer จะปรากฏขึ้นคลิกที่รายการ "ลดระดับเสียง" เพื่อเพิ่มพื้นที่ว่างเปลี่ยนเป็นพื้นที่ที่ไม่ได้จัดสรร

ส่วน D สำหรับสร้างไดรฟ์ข้อมูลใหม่
หลังจากนั้นข้อความ "กำลังสำรวจระดับเสียงเพื่อกำหนดพื้นที่ว่างสำหรับการบีบอัด รอ…". กระบวนการนี้อาจใช้เวลาหลายวินาทีถึงหลายสิบนาที
เมื่อระบบเสร็จสิ้นการสำรวจระดับเสียงหน้าต่างจะปรากฏขึ้นในคอลัมน์ "ขนาดปริมาตรที่บีบอัด" คุณต้องระบุว่าจะต้องแยกพื้นที่จากดิสก์ผู้บริจาคเท่าใดจึงจะสร้างพื้นที่ว่างได้ในตอนนี้ คุณจะไม่สามารถจัดสรรพื้นที่สำหรับพาร์ติชันใหม่ได้มากกว่าที่ระบุไว้ ในตัวอย่างในภาพหน้าจอขีด จำกัด คือ 78880 MB มากกว่า 77GB เล็กน้อย

คุณสามารถระบุตัวเลขอื่น ๆ ที่น้อยกว่าข้างต้นเช่นตั้งค่าเป็น 51200 MB จัดสรร 50 กิกะไบต์สำหรับโวลุ่มใหม่ หลังจากเลือกรายการ "บีบอัด" จะไม่มีผลลัพธ์ที่สังเกตเห็นได้ในบางครั้ง ในการตรวจสอบว่ากำลังดำเนินการบีบอัดอยู่หรือไม่คุณต้องวางเคอร์เซอร์ไว้เหนือหน้าต่างยูทิลิตี้วงกลมสีน้ำเงินที่หมุนวนควรปรากฏขึ้น เมื่อแถบสีดำที่มีช่องว่างที่ไม่ได้จัดสรรปรากฏขึ้นที่ด้านล่างของหน้าต่างจะเป็นการบ่งชี้ว่ามีการบีบอัด

สิ่งนี้ได้เพิ่มพื้นที่ว่างสำหรับการสร้างไดรฟ์ข้อมูลใหม่บน HDD ใน Windows 10 ตอนนี้พื้นที่ที่ไม่ได้ถูกจัดสรรจะต้องเปลี่ยนเป็นพาร์ติชันฮาร์ดดิสก์แบบเต็ม
- สร้างพาร์ติชันฮาร์ดดิสก์จากพื้นที่ที่ไม่ได้จัดสรร
จำเป็นต้องคลิกขวาบนพื้นที่ที่มีข้อความว่า "ไม่ได้รับการจัดสรร" เลือก "สร้างไดรฟ์ข้อมูลแบบธรรมดา"

"Simple Volume Wizard" จะเปิดขึ้นคลิก "Next" ในหน้าต่างถัดไปคุณจะต้องระบุขนาดของโวลุ่มใหม่ คุณสามารถปล่อยให้ค่าไม่เปลี่ยนแปลงหรือหากคุณต้องการสร้างสองส่วนขึ้นไปให้ระบุค่าน้อยลง คลิก "ถัดไป"

หลังจากนั้นเลือกตัวอักษรละตินซึ่งจะแสดงถึงดิสก์ตัวอย่างเช่น F. เลือกตัวอักษรคลิก "ถัดไป"

จากนั้นคุณจะสามารถจัดรูปแบบส่วนใหม่ได้ตามต้องการ

ดำเนินการต่อโดยคลิก "เสร็จสิ้น"

หลังจากนั้นไม่กี่วินาทีหรือไม่กี่นาทีพาร์ติชันจะถูกฟอร์แมตและฮาร์ดพาร์ติชันใหม่ ดิสก์ Windows 10 จะถูกสร้างขึ้น เมื่อเลือกจำนวนหน่วยความจำที่คุณต้องการจัดสรรสำหรับการสร้างหน่วยความจำใหม่คุณต้องคำนึงว่า Windows จะใช้พื้นที่บีบอัดจำนวนเล็กน้อยสำหรับความต้องการของระบบ
ดังนั้นเมื่อเลือกหน่วยความจำ 50 GB เราจึงมีไดรฟ์ข้อมูล 49.9 GB

การแบ่งพาร์ติชันเมื่อติดตั้ง Windows 10
เมื่อติดตั้ง Windows 10 บนคอมพิวเตอร์จากแฟลชไดรฟ์หรือดิสก์คุณสามารถแบ่งดิสก์ออกเป็นไดรฟ์ข้อมูลได้ สำหรับผู้ที่ติดตั้งระบบปฏิบัติการใหม่โปรดทราบว่าการดำเนินการนี้จะลบข้อมูลออกจากพาร์ติชันระบบ
ระหว่างการติดตั้ง Windows หลังจากป้อน (หรือข้ามการป้อน) คีย์การเปิดใช้งานให้เลือกรายการ "การติดตั้งแบบกำหนดเอง" หลังจากนั้นคุณจะสามารถเลือกพาร์ติชันสำหรับการติดตั้งได้มีเครื่องมือสำหรับกำหนดค่าพาร์ติชัน

ในกรณีของเราไดรฟ์ C คือพาร์ติชัน 4
ในการสร้างสองพาร์ติชันจาก HDD หนึ่งตัวคุณต้องใช้ปุ่ม“ ลบ” เพื่อแปลงพาร์ติชันเป็น“ พื้นที่ดิสก์ที่ไม่ได้จัดสรร” (จุดที่ 4)
จากนั้นเลือกพื้นที่ที่ไม่ได้จัดสรรคลิกปุ่ม "สร้าง" กำหนดขนาดของ "ไดรฟ์ C" ในอนาคต หลังจากสร้างเสร็จแล้วจะมีพื้นที่ว่างที่ไม่ได้จัดสรรซึ่งจะต้องถูกแปลงเป็นพาร์ติชันดิสก์ที่สองในลักษณะเดียวกัน

หลังจากสร้างพาร์ติชันที่สองขอแนะนำให้เลือกแล้วคลิก "รูปแบบ" (มิฉะนั้นอาจไม่ปรากฏใน Explorer หลังจากติดตั้ง Windows 10 และจะต้องจัดรูปแบบและกำหนดตัวอักษรผ่าน "การจัดการดิสก์") จากนั้นเลือกระดับเสียงที่สร้างขึ้นก่อนคลิกปุ่ม "ถัดไป" เพื่อทำการติดตั้งระบบปฏิบัติการบนไดรฟ์ C ต่อไป
โปรแกรมสำหรับแบ่งดิสก์เป็นพาร์ติชัน
นอกจากเครื่องมือ Windows ในตัวแล้วยังมีโปรแกรมอีกมากมายสำหรับการทำงานกับพาร์ติชันบนดิสก์ โปรแกรมฟรีที่ดีที่สุดบางโปรแกรม ได้แก่ Aomei Partition Assistant Free และ Minitool Partition Wizard Free
ก่อนอื่นคุณต้องดาวน์โหลดโปรแกรม Aomei Partition Assistant จากเว็บไซต์อย่างเป็นทางการติดตั้งบนพีซีของคุณและเรียกใช้ แอปพลิเคชันมีภาษารัสเซีย ดิสก์ระบบในกรณีของเราคือ "E"
คลิกขวาที่มันคลิก "ปรับขนาดพาร์ติชัน"


จำนวนหน่วยความจำที่เลือกจะปรากฏขึ้นในกรณีของเรา - 15 GB
คลิกขวาที่ไดรฟ์ภายในระบบ C เลือก "ปรับขนาดพาร์ติชัน" จากเมนูบริบท

อีกครั้งลากแถบเลื่อนไปทางขวาตามขนาดที่ต้องการหรือตั้งค่าช่องว่างที่ต้องการสำหรับการขยายในช่อง "พื้นที่ที่ไม่ได้จัดสรรหลัง" คำเตือนจะปรากฏขึ้นเพื่อสร้างอิมเมจการกู้คืนระบบ Windows 10 หรือสำเนาสำรองโดยวิธีการของบุคคลที่สามให้กด "ตกลง" หากต้องการบันทึกการเปลี่ยนแปลงคลิก "ใช้" ที่มุมบนซ้าย

ข้อความจะปรากฏขึ้นว่าจะมีการรีบูตหลายครั้งในระหว่างที่ไดรฟ์ C จะรวมเข้ากับพื้นที่ที่ไม่ได้จัดสรรให้เลือก "ไป" จะมีข้อความปรากฏขึ้นว่าโปรแกรมจะทำงานในโหมด PreOs ให้คลิก "ใช่"
Windows 10 จะรีสตาร์ท
ในการบู๊ตครั้งแรก AOMEI Partition Assistant PreOS Mode จะเริ่มทำงาน
กระบวนการเสร็จสิ้นงานจะเริ่มขึ้น
ผู้ใช้ส่วนใหญ่ที่ทำงานกับฮาร์ดดิสก์และโลจิคัลพาร์ติชันในระบบ Windows โดยใช้ Explorer หรือส่วนการจัดการดิสก์ที่เหมาะสมอาจสังเกตเห็นว่ามีรายการ "บีบอัดดิสก์นี้เพื่อประหยัดเนื้อที่" ที่ค่อนข้างเข้าใจยากในเมนูบริบท นวัตกรรมนี้ถูกย้ายไปอยู่ในหมวดหมู่แยกต่างหากโดยเริ่มจาก Windows 7 แม้ว่าจะอยู่ในระบบที่ต่ำกว่าอันดับ มาดูกันว่ามันคืออะไรใช้ทำอะไรได้บ้างคุ้มค่ากับการทำสิ่งนั้นหรือไม่และสิ่งที่ควรพิจารณาหากยังควรดำเนินการดังกล่าว
รายการการตั้งค่า "บีบอัดดิสก์นี้เพื่อประหยัดเนื้อที่": นี่คืออะไร?
ดังที่คุณทราบก่อนหน้านี้เมื่อฮาร์ดไดรฟ์ไม่มีไดรฟ์ข้อมูลเพียงพอที่จะจัดเก็บข้อมูลและไฟล์บางไฟล์ซึ่งส่วนใหญ่มักเกี่ยวข้องกับรูปแบบมัลติมีเดีย (ส่วนใหญ่เป็นวิดีโอและเพลง) มีขนาดใหญ่มากการประหยัดพื้นที่ฮาร์ดดิสก์เป็นปัญหาที่แท้จริงสำหรับผู้ใช้ทุกคนโดยไม่มีข้อยกเว้น ... ด้วยเหตุนี้ผู้เชี่ยวชาญของ Microsoft Corporation จึงตัดสินใจที่จะกำจัดมันออกไปในเวลาอันสมควร เพื่อประหยัดเนื้อที่ว่างเมื่อเลือกพาร์ติชันขอแนะนำ (และเสนอ) ให้บีบอัดดิสก์นี้เพื่อประหยัดเนื้อที่ ตามทฤษฎีแล้วควรหมายถึงการลดขนาดไฟล์เนื่องจากไดรฟ์ข้อมูลเพิ่มเติมที่ต้องการจะถูกปลดปล่อย ตามที่ชัดเจนอยู่แล้วว่าหากมีฟังก์ชั่นดังกล่าวในระบบมันเป็นบาปที่จะไม่ใช้มัน และตามที่ผู้ใช้ส่วนใหญ่ไม่มีอะไรสำคัญเกี่ยวกับเรื่องนี้ อย่างไรก็ตามแม้จะมีฟังก์ชั่นดังกล่าวใน Windows แต่บางคนก็ไม่เข้าใจสาระสำคัญของปัญหาดีพอและหากไม่เข้าใจว่าอะไรคืออะไรให้ลองใช้การบีบอัดกับดิสก์และพาร์ติชันทันที แต่ไม่ควรทำโดยไม่เข้าใจสาระสำคัญของสิ่งที่เกิดขึ้น
มันทำงานอย่างไร?
ใช่คุณสามารถบีบอัดไดรฟ์ข้อมูลได้ เทคโนโลยีในการดำเนินการดังกล่าวมีลักษณะคล้ายกับการทำงานในตัวเครื่องมาก เวอร์ชันล่าสุด Windows Zip archiver เมื่อคุณสามารถเข้าไปในไฟล์เก็บถาวรที่อัดแน่นและดูเนื้อหาหรือเปิดไฟล์ที่ต้องการ
มันเหมือนกันทุกประการที่นี่ เมื่อเลือกการบีบอัดไฟล์ทั้งหมดจะถูกบีบอัดเพียงอย่างเดียว แต่เฉพาะในเปอร์เซ็นต์ที่มีให้สำหรับแต่ละรูปแบบเท่านั้น อย่างไรก็ตามใน "Explorer" วัตถุที่บีบอัดทั้งหมดจะมองเห็นได้ในรูปแบบปกติและการบีบอัดเองก็ไม่ส่งผลต่อความสามารถในการเปิดไฟล์แก้ไขบันทึกหรือดำเนินการคัดลอกหรือย้าย แต่อย่างใด ในแง่หนึ่งมันสะดวกมาก แต่ไม่เสมอไปเนื่องจากในบางกรณีคุณไม่เพียง แต่เผชิญกับปัญหาที่คาดไม่ถึงเท่านั้น แต่ยังได้รับระบบปฏิบัติการที่ไม่ทำงานอีกด้วย
คุณสามารถบีบอัดดิสก์หรือพาร์ติชันใดได้บ้าง
เราได้หาข้อมูลเล็กน้อยว่าการ "ย่อขนาดดิสก์เพื่อประหยัดเนื้อที่" หมายความว่าอย่างไร ตอนนี้เรามาดูกันว่าคุณสามารถใช้การดำเนินการดังกล่าวกับส่วนใดได้บ้าง สำหรับโลจิคัลพาร์ติชันคุณสามารถบีบอัดได้

แต่เงื่อนไขหลักคือต้องได้รับการจัดรูปแบบเฉพาะใน NTFS ในตอนแรก ไม่งั้นจะไม่มีผลอะไร ความแตกต่างอีกอย่างหนึ่งคือเมื่อคัดลอกไฟล์บีบอัดจากส่วนหนึ่งไปยังอีกส่วนหนึ่งการบีบอัดจะถูกเก็บรักษาไว้ แต่เมื่อวัตถุดังกล่าวถูกย้ายเข้าไปในส่วนนั้นจะใช้รูปแบบเดิมซึ่งไม่มีการบีบอัด ดังนั้นหากคุณดำเนินการที่เกี่ยวข้องกับการคัดลอกหรือย้ายไฟล์ขนาดใหญ่ในส่วนหนึ่งบ่อยครั้งความหมายของการบีบอัดโดยทั่วไปจะหายไปอย่างสิ้นเชิง (โดยเฉพาะอย่างยิ่งเนื่องจากคุณจะไม่สามารถบีบอัดไฟล์ที่ย้ายซ้ำด้วยเครื่องมือเพื่อบีบอัดทั้งส่วนได้)
ตอนนี้มีคำไม่กี่คำเกี่ยวกับการลดขนาดดิสก์เพื่อประหยัดเนื้อที่หากทำหน้าที่เป็นพาร์ติชันระบบ (อันที่ติดตั้งระบบปฏิบัติการ) ผู้เชี่ยวชาญส่วนใหญ่มีแนวโน้มที่จะเชื่อว่าในกรณีนี้การใช้การบีบอัดแม้ว่าจะมีรายการดังกล่าวอยู่ในคุณสมบัติของดิสก์ แต่ก็ไม่คุ้มค่าไม่ว่าในกรณีใด ๆ หากเพียงเหตุผลว่าหลังจากการทำงาน Windows อาจหยุดโหลด
วิธีการบีบอัดโดยใช้วิธีที่ง่ายที่สุด?
สำหรับการดำเนินการขั้นตอนการบีบอัดแม้แต่ผู้ใช้ที่ไม่มีประสบการณ์ส่วนใหญ่ก็มักจะไม่มีปัญหาใด ๆ ใน "Explorer" มันค่อนข้างง่ายที่จะผ่านเมนู RMB ไปยังส่วนคุณสมบัติของส่วนที่ควรดำเนินการบีบอัดจากนั้นบนแท็บทั่วไปให้ทำเครื่องหมายรายการที่เหมาะสมยืนยันการกระทำของคุณและเริ่มระบบใหม่
วิธีคลายการบีบอัดพาร์ติชันระบบ
แต่จะเกิดอะไรขึ้นถ้าผู้ใช้ตัดสินใจใช้เครื่องมือดังกล่าวและบีบอัดพาร์ติชันระบบโดยไม่รู้ตัวหรือโดยไม่ได้ตั้งใจหลังจากนั้น Windows ก็หยุดโหลดตามปกติ

โปรดทราบทันทีว่าการย้อนกลับของระบบซึ่งบางครั้งสามารถเริ่มต้นโดยอัตโนมัติจะไม่ให้ผลลัพธ์ใด ๆ

ในสถานการณ์นี้คุณจะต้องบูตจากสื่อแบบถอดได้บางส่วนหลังจากนั้นในตอนเริ่มต้นของการติดตั้งให้เลือกรายการคืนค่าและในขั้นตอนของการเลือกตำแหน่งของไดรเวอร์ (หลังจากกำหนดระบบปฏิบัติการที่ติดตั้งแล้ว) ในหน้าต่างที่ปรากฏขึ้นให้เลือกคุณสมบัติของพาร์ติชันระบบอีกครั้งผ่านเมนูบริบทและยกเลิกการเลือกช่อง รายการอาภัพ
ฉันควรย่อขนาดดิสก์เพื่อประหยัดเนื้อที่หรือไม่?
โดยทั่วไปแล้วดังที่เห็นได้จากข้างต้นไม่มีอะไรผิดปกติกับการบีบอัด ยังคงมีคำถามสุดท้ายเกี่ยวกับการใช้รายการ "บีบอัดดิสก์นี้เพื่อประหยัดเนื้อที่" แน่นอนว่าการตัดสินใจนี้ยังคงอยู่กับตัวผู้ใช้เอง แต่ในฐานะที่เป็นวิธีการแก้ปัญหาที่ใช้งานได้จริงที่สุดเราขอแนะนำให้บีบอัดเฉพาะโลจิคัลพาร์ติชันและเฉพาะในกรณีที่ไม่มีการเคลื่อนย้ายไฟล์และโฟลเดอร์ภายในบ่อยๆ ไม่ควรทดลองกับพาร์ติชันระบบ