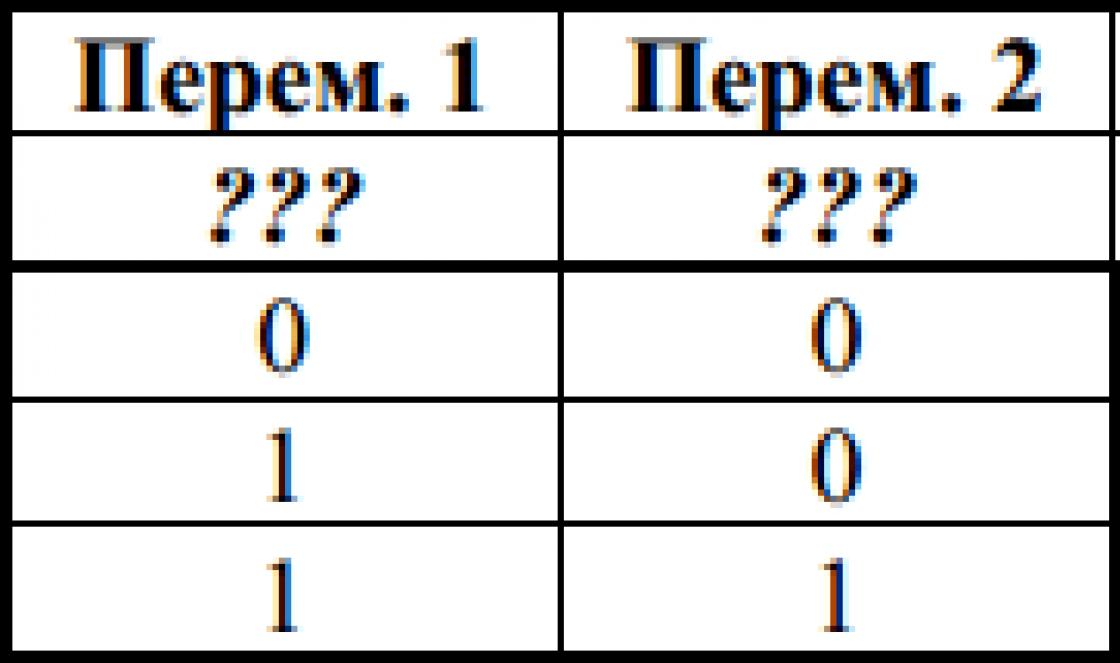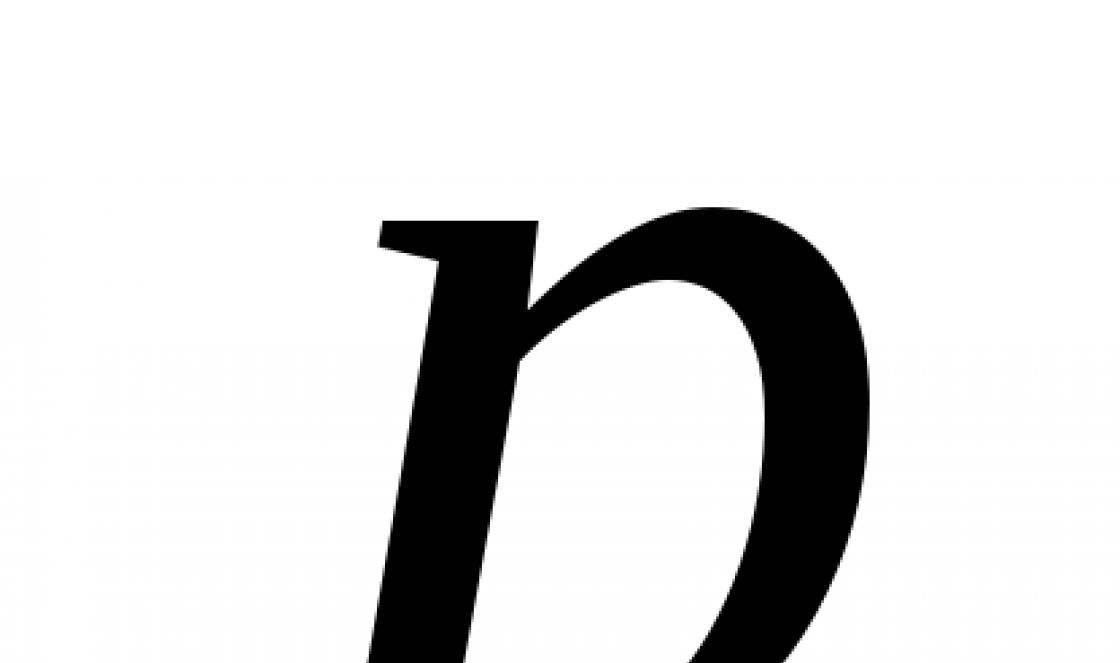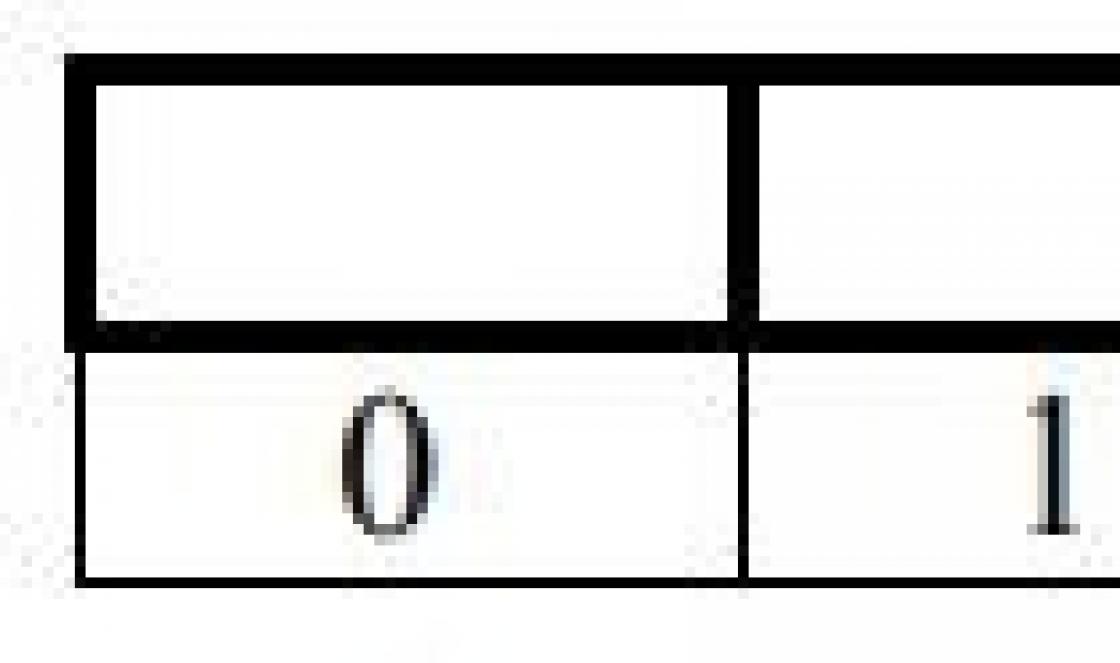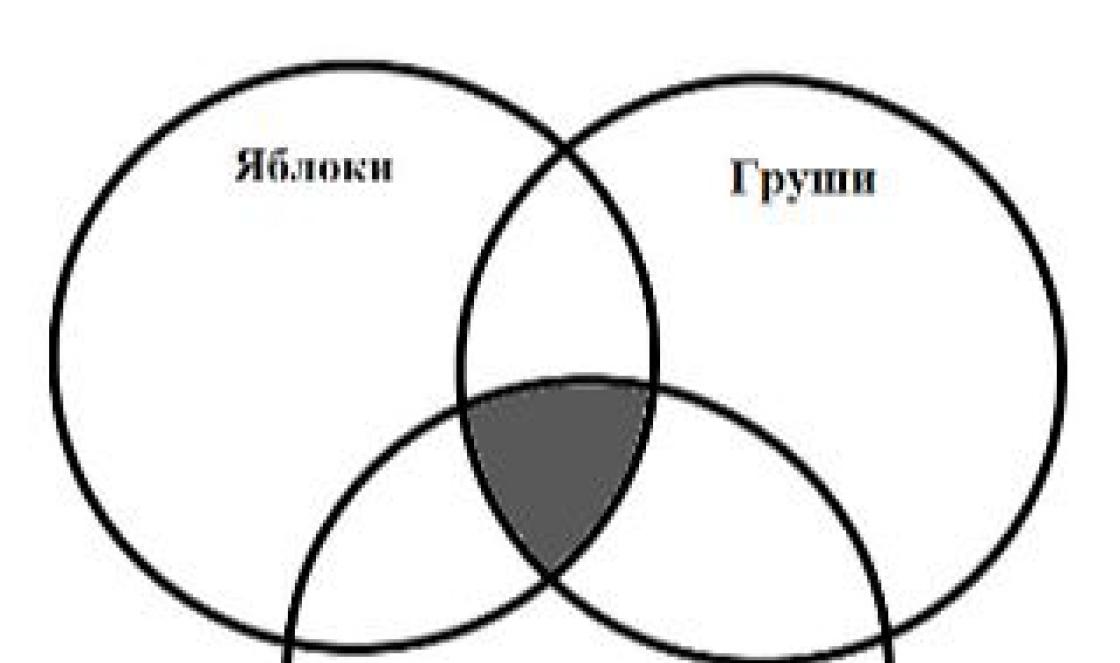ไม่ว่าคุณจะทำงานกับคอมพิวเตอร์เล่นกับมัน - ไม่ว่าในกรณีใดคุณต้องการให้อุปกรณ์ทำงานได้อย่างราบรื่น บ่อยครั้งที่การทำงานที่ไม่ถูกต้องของคอมพิวเตอร์ส่วนบุคคลอธิบายได้จากข้อเท็จจริงที่ว่ามันใช้ไดรเวอร์ที่ล้าสมัย มาดูวิธีอัปเดตและรับรองว่าคุณจะใช้คอมพิวเตอร์ได้อย่างสะดวกสบาย!
เล็กน้อยเกี่ยวกับไดรเวอร์
ไดรเวอร์มีความพิเศษ ซอฟต์แวร์เพื่อช่วยให้ระบบปฏิบัติการจดจำ "ภาษา" ของอุปกรณ์ที่เชื่อมต่อหรือฝังตัว
ดังนั้นหากความสามารถในการรับรู้บกพร่องปัญหาจะเกิดขึ้น ตัวอย่างเช่นลำโพงหรือเมาส์คอมพิวเตอร์หยุดทำงานหรือโปรแกรมปิดโดยอัตโนมัติแสดงรหัสข้อผิดพลาด
ควรอัพเดตไดรเวอร์เมื่อใด
เป็นตรรกะที่ในระหว่างการทำงานปกติของคอมพิวเตอร์คุณไม่จำเป็นต้องดำเนินการใด ๆ กับไดรเวอร์ แต่หากมีการหยุดชะงักในการทำงานของอุปกรณ์ต่อพ่วงคุณสามารถคิดถึงการอัปเดตหรือติดตั้งไดรเวอร์ใหม่ได้
ตัวอย่างเช่น:
- หากเมาส์หรือคีย์บอร์ดหยุดทำงาน
- หากเสียงขาดหายไป
- หากเว็บแคมไม่ทำงาน
- หากโปรแกรมถูกปิด
- หากการขยายหน้าจอแย่ลง
- ในกรณีอื่น ๆ เมื่อคอมพิวเตอร์ทำงานผิดปกติ
การเปลี่ยนไดรเวอร์ด้วยไดรเวอร์รุ่นใหม่ไม่ใช่ยาครอบจักรวาล เป็นไปไม่ได้ที่จะแก้ปัญหาด้วยวิธีนี้เสมอไปเนื่องจากมีสาเหตุอื่น ๆ ของปัญหามากมาย
ไดรเวอร์ใดที่ส่งผลต่อประสิทธิภาพของคอมพิวเตอร์ของคุณ
แน่นอนว่าไดรเวอร์ทั้งหมดมีผลต่อการทำงานของคอมพิวเตอร์และอุปกรณ์ที่เชื่อมต่ออยู่ ไดรเวอร์เมาส์ช่วยให้มั่นใจได้ว่าการทำงานปกติไดรเวอร์พอร์ต USB ช่วยให้ระบบปฏิบัติการตรวจจับสายไฟที่เชื่อมต่อ
คอมพิวเตอร์ยังคงทำงานต่อไปไม่ว่าไดรเวอร์จะทำงานอยู่หรือไม่
นอกจากนี้ยังมีไดรเวอร์ดังกล่าวโดยที่คอมพิวเตอร์ไม่สามารถทำงานได้หากไม่มีการทำงานตามปกติ นี่คือรายการของพวกเขา:
- ไดรเวอร์อุปกรณ์ระบบ: โปรเซสเซอร์บัสและคอนโทรลเลอร์ต่างๆ
- ไดรเวอร์การ์ดแสดงผลที่รับผิดชอบในการส่งออกภาพ
- ไดรเวอร์ของอะแดปเตอร์เครือข่ายที่รับผิดชอบในการเชื่อมต่ออินเทอร์เน็ต (หากไม่มีอุปกรณ์นี้คอมพิวเตอร์จะไม่สามารถดาวน์โหลดแพตช์จากเซิร์ฟเวอร์ของผู้พัฒนา)
ไดรเวอร์อื่น ๆ มีผลกระทบต่อการทำงานของคอมพิวเตอร์น้อยลงแม้ว่าจะมีความสำคัญเช่นกัน
จะหาไดรเวอร์สำหรับ Windows 10 ได้ที่ไหน
ระบบปฏิบัติการเวอร์ชันใหม่มีการติดตั้ง "Update Center" หากเปิดใช้งานการอัปเดตซอฟต์แวร์อัตโนมัติจะดาวน์โหลดโปรแกรมใหม่ทั้งหมดจากเซิร์ฟเวอร์ภายในของระบบ
หากคุณตัดสินใจที่จะดาวน์โหลดไดรเวอร์ด้วยตัวเองโปรดดูเว็บไซต์ของผู้ผลิตคอมพิวเตอร์เองหรือแหล่งข้อมูลของนักพัฒนาอุปกรณ์ที่คุณกำลังมองหาไดรเวอร์
นอกจากนี้ยังมีทรัพยากรแยกต่างหากสำหรับวางไดรเวอร์สำหรับ Windows 10 ตัวอย่างเช่นนี่คือเว็บไซต์ DriverPack Solution (เราจะพูดถึงรายละเอียดเพิ่มเติมในส่วนต่อไปนี้)
ทั้งสองวิธีปลอดภัยอย่างสมบูรณ์ หากคุณวางแผนที่จะดาวน์โหลดไดรเวอร์จากไซต์ของบุคคลที่สามโปรดใช้ความระมัดระวัง: ซอฟต์แวร์ดังกล่าวสามารถแนะนำไวรัสเข้าสู่คอมพิวเตอร์ของคุณได้
การอัปเดตไดรเวอร์อัตโนมัติและด้วยตนเอง
มีหลายวิธีในการอัปเดตไดรเวอร์ มีการกล่าวไว้ข้างต้นว่ามักจะอัปเดตโดยอัตโนมัติ อย่างไรก็ตามคุณยังสามารถใช้วิธีการ "ด้วยตนเอง" หาก Update Center ไม่พบการอัปเดตที่เหมาะสม ลองพูดถึงทั้งสองวิธี
อัปเดตไดรเวอร์อัตโนมัติ
ระบบจะอัพเดตซอฟต์แวร์ทั้งหมดด้วยตัวเองโดยอัตโนมัติ อย่างไรก็ตามไดรเวอร์ใหม่จะไม่ได้รับการติดตั้งในคอมพิวเตอร์ในทันทีเนื่องจากจำเป็นต้องมีการรีบูตเพื่อให้อุปกรณ์ทำงานได้อย่างถูกต้องหลังการอัปเดต
ระบบจะกำหนดช่วงเวลาของกิจกรรมโดยอัตโนมัติ: เวลาในการใช้คอมพิวเตอร์และระยะเวลารีสตาร์ทสะดวกสำหรับเจ้าของ เป็นไปได้ที่จะเปลี่ยนการตั้งค่าเหล่านี้รวมทั้งเรียกใช้การตรวจสอบการอัปเดตและการติดตั้งทันที
- เปิดเมนูเริ่มและคลิกที่ปุ่มรูปเฟือง
- ไปที่ส่วนการอัปเดตและความปลอดภัย
- เปิด "Center การอัปเดต Windows"และคลิกที่ปุ่ม" ตรวจหาการอัปเดต "เพื่อเริ่มการค้นหาไดรเวอร์ใหม่การอัปเดตซอฟต์แวร์และระบบปฏิบัติการ หลังจากระบบตรวจสอบการอัปเดตระบบจะดาวน์โหลดและติดตั้ง หลังการติดตั้งระบบจะแจ้งให้คุณรีสตาร์ทคอมพิวเตอร์
- หากคุณคลิกที่รายการ "เปลี่ยนช่วงเวลาที่ใช้งาน" คุณสามารถกำหนดเวลาที่จะตรวจสอบการอัปเดตอัตโนมัติและจะไม่เกิดการดาวน์โหลด
เมื่อคลิกที่รายการ "เปลี่ยนช่วงเวลาที่ใช้งาน" คุณสามารถตั้งเวลาที่คุณใช้คอมพิวเตอร์ตามปกติเพื่อหลีกเลี่ยงการดาวน์โหลดอัปเดตที่ไม่ต้องการในระหว่างการทำงาน
- หากคุณคลิกที่รายการ "ตัวเลือกการรีสตาร์ท" คุณสามารถเลือกเวลาที่สะดวกสำหรับการรีสตาร์ทคอมพิวเตอร์ของคุณ เวลาจะเปลี่ยนแปลงได้ก็ต่อเมื่อมีการอัปเดตที่รอการรีบูต
- หากคุณกำลังจะเรียกใช้การอัปเดตด้วยตัวเองก่อนอื่นให้ไปที่ "ตัวเลือกขั้นสูง" และตรวจสอบให้แน่ใจว่าได้ทำเครื่องหมายในช่อง "เมื่ออัปเดต Windows ให้อัปเดตสำหรับผลิตภัณฑ์อื่น ๆ ของ Microsoft" มิฉะนั้นจะดาวน์โหลดเฉพาะการอัปเดตระบบปฏิบัติการเท่านั้น
วิดีโอ: บน Windows 10
วิธีปิดการอัปเดตอัตโนมัติ
ผู้ใช้บางรายชอบใช้ไดรเวอร์ที่ล้าสมัยด้วยเหตุผลใดเหตุผลหนึ่งดังนั้นพวกเขาจึงไม่สบายใจที่ "ศูนย์อัปเดต" จะดาวน์โหลดและติดตั้งโดยอัตโนมัติ ในกรณีนี้คุณสามารถปิดการอัปเดตอัตโนมัติได้
วิธีปิดการอัปเดตอัตโนมัติ
- คลิกขวาที่เมนูเริ่มแล้วเลือกระบบ
- ค้นหาในหน้าต่างที่เปิดคำจารึก "การตั้งค่าระบบขั้นสูง" และคลิกที่มัน
- ไปที่แท็บ "ฮาร์ดแวร์"
- คลิกที่ "Device Installation Options" เลือกตัวเลือก "No" และบันทึกการเปลี่ยนแปลง การอัปเดตจะไม่ถูกดาวน์โหลดโดยอัตโนมัติหลังจากนี้
วิธีปิดการใช้งาน Windows 10 Update
- ใช้คีย์ผสม Win + R เพื่อเรียกใช้ยูทิลิตี Run ป้อน services.msc แล้วคลิกตกลง
- ในหน้าต่างที่เปิดขึ้นให้ค้นหา "Windows Update" และเปิดขึ้น
- คลิกหยุดเลือกประเภทการเริ่มต้นปิดใช้งานแล้วคลิกตกลง
การอัปเดตไดรเวอร์ด้วยตนเอง
หาก "ศูนย์อัปเดต" ไม่พบไดรเวอร์ใหม่คุณสามารถลองอัปเดตได้ด้วยตนเอง
ค้นหาอัตโนมัติด้วยตัวจัดการอุปกรณ์
- เรียกใช้การค้นหาในตัว ในการดำเนินการนี้ให้เปิดเมนูเริ่มและเริ่มพิมพ์คำค้นหาของคุณ
- เข้าสู่ "Device Manager" แล้วเปิดขึ้นมา
- ขยายกลุ่มของอุปกรณ์ที่คุณต้องการติดตั้งไดรเวอร์
- คลิกขวาบนอุปกรณ์ที่คุณสนใจและเลือก "อัปเดตไดรเวอร์ ... "
- ในหน้าต่างที่เปิดขึ้นให้เลือก "ค้นหาอัตโนมัติ ... " การค้นหาไดรเวอร์จะเริ่มขึ้นหลังจากนั้นคุณจะเห็นผลลัพธ์
อัปเดตด้วยตนเองในตัวจัดการอุปกรณ์

การอัปเดตไดรเวอร์โดยใช้ยูทิลิตี้
นอกเหนือจากวิธีการอัปเดตก่อนหน้านี้คุณสามารถใช้วิธีอื่น: การอัปเดตไดรเวอร์ผ่านโปรแกรมพิเศษ เมื่อติดตั้งบนคอมพิวเตอร์ซอฟต์แวร์จะวิเคราะห์อุปกรณ์ นอกจากนี้ยังพบไดรเวอร์ที่เหมาะสมในระบบและติดตั้งลงในคอมพิวเตอร์
การจัดอันดับยูทิลิตี้สำหรับการอัปเดตไดรเวอร์
ลองพิจารณาโปรแกรมยอดนิยมประเภทนี้
โซลูชัน DriverPack
DriverPack Solution ถือเป็นหนึ่งในดีที่สุด หนังสือพิมพ์ RBC ยังเขียนเกี่ยวกับเธอ:
ยูทิลิตี้นี้จะวิเคราะห์คอมพิวเตอร์ของผู้ใช้และติดตั้งไดรเวอร์ที่จำเป็นบนคอมพิวเตอร์ซึ่งสามารถแก้ปัญหาได้สองประการประการแรกเพื่อเร่งกระบวนการตั้งค่าคอมพิวเตอร์ (ซึ่งเป็นสิ่งสำคัญอย่างยิ่งหากมีคอมพิวเตอร์หลายโหลในระบบ) และประการที่สองเพื่อปรับปรุงคุณภาพของงาน
หนังสือพิมพ์ RBC
DriverPack Solution ฟรี ตรงกับพารามิเตอร์ของอุปกรณ์ใด ๆ และมีฐานข้อมูลขนาดใหญ่ของไดรเวอร์สำหรับคอมพิวเตอร์ทุกรุ่น โปรแกรมจะสแกนคอมพิวเตอร์ของคุณและอัปเดตไดรเวอร์อย่างรวดเร็ว ผู้ใช้จะต้องกดเพียงไม่กี่ปุ่ม มีการกล่าวไปแล้วว่าคุณสามารถดาวน์โหลดไดรเวอร์ที่จำเป็นได้จากเว็บไซต์ของโปรแกรม
ความปลอดภัยของโปรแกรมและไดรเวอร์ที่ติดตั้งสามารถตรวจสอบได้ด้วยโปรแกรมป้องกันไวรัส
บูสเตอร์ไดรเวอร์
โปรแกรมนี้เหมือนกับโปรแกรมก่อนหน้านี้ทำงานได้ค่อนข้างรวดเร็ววิเคราะห์ข้อมูลและเสนอให้ติดตั้งไดรเวอร์ล่าสุด
มีเวอร์ชันที่ต้องชำระเงินและฟรี อย่างที่สองเหมาะสำหรับการอัปเดตไดรเวอร์อย่างง่าย แต่การติดตั้งจะเกิดขึ้นทีละรายการ เวอร์ชันที่ชำระเงินเสนอให้ติดตั้งการอัปเดตทั้งหมดโดยอัตโนมัติ นอกจากนี้ยังมีเวอร์ชัน ฟังก์ชั่นเพิ่มเติม: การดาวน์โหลดไดรเวอร์แบบเร่งการปรับปรุงประสิทธิภาพของอุปกรณ์การสำรองข้อมูลไดรเวอร์เก่าและอื่น ๆ
หากคุณต้องการอัปเดตไดรเวอร์เวอร์ชันฟรีนั้นเหมาะสำหรับคุณและหากคุณต้องการจัดการอุปกรณ์อย่างต่อเนื่องคุณสามารถซื้อเวอร์ชันที่ต้องชำระเงินได้
อัจฉริยะของคนขับ
โปรแกรมนี้ให้การจัดการไดรเวอร์ที่สมบูรณ์ นอกจากการอัปเดตแล้วยังช่วยให้คุณสามารถถอนการติดตั้งไดรเวอร์ดูข้อมูลอุปกรณ์และสำรองข้อมูลไดรเวอร์เป็นที่เก็บถาวร
ข้อเสียของโปรแกรมคือจ่าย หากคุณจำเป็นต้องดำเนินการกับไดรเวอร์หลาย ๆ ครั้งให้ใช้เวอร์ชันทดลองใช้ซึ่งกำหนดให้เป็นเวลาสามสิบวัน
โปรแกรมติดตั้งไดรเวอร์ Snappy
แอปพลิเคชันนี้สร้างขึ้นโดยผู้พัฒนา DriverPack Solution แต่แตกต่างจากโปรแกรมนี้เล็กน้อย มีการสแกนและค้นหาไดรเวอร์โดยตรง ก่อนการติดตั้งโปรแกรมจะสร้างจุดคืนค่าระบบ
แอปพลิเคชั่นนี้ฟรีและใช้งานได้ในหลายภาษารวมถึงรัสเซียและยูเครน
ไดรเวอร์ที่บางเฉียบ
โปรแกรมทำงานได้ค่อนข้างเร็ว: ผลการสแกนจะออกภายในสองสามนาที ด้านบวกของโปรแกรมคือบางครั้งมีไดรเวอร์ที่โปรแกรมอื่นไม่พบ
การติดตั้งไดรเวอร์ที่มีนามสกุล exe
เมื่อดาวน์โหลดซอฟต์แวร์จากไซต์นักพัฒนาอุปกรณ์เรามักจะได้รับไฟล์ exe นามสกุล exe บอกว่าไฟล์ที่ดาวน์โหลดมานั้นสามารถเรียกใช้งานได้... คุณไม่จำเป็นต้องระบุเส้นทางผ่านตัวจัดการอุปกรณ์เพียงแค่เรียกใช้ไฟล์ยอมรับข้อตกลงและรีสตาร์ทคอมพิวเตอร์
ตัวอย่างเช่นเรามาดูวิธีการติดตั้งไดรเวอร์สำหรับแท็บเล็ตกราฟิก
- ดาวน์โหลดไดรเวอร์จากเว็บไซต์ของผู้ผลิต สิ่งสำคัญคือไม่เพียง แต่จะจับคู่ระบบปฏิบัติการเท่านั้น แต่ยังรวมถึงความลึกของบิตด้วย
- เรียกใช้ไฟล์ที่ดาวน์โหลดมาเพื่อเริ่มเตรียมการติดตั้ง
- ยอมรับข้อตกลงใบอนุญาต ขอแนะนำให้อ่านข้อตกลงก่อนที่จะยอมรับ
- จากนั้นรีสตาร์ทคอมพิวเตอร์ของคุณ
การอัปเดตซอฟต์แวร์สำหรับ Windows 10
บางครั้งอาจเกิดขึ้นเมื่ออัปเกรดเป็น Windows 10 ไดรเวอร์ที่ปรับให้เหมาะกับระบบปฏิบัติการใหม่จะไม่ได้รับการติดตั้งบนคอมพิวเตอร์และคุณต้องติดตั้งด้วยตัวเอง
ก่อนอัปเกรดเป็น Windows 10 ตรวจสอบให้แน่ใจว่าคอมพิวเตอร์ของคุณตรงตามข้อกำหนดของระบบ:
- ความถี่ของโปรเซสเซอร์ - อย่างน้อย 1 GHz;
- rAM - 1 GB สำหรับระบบ 32 บิตและ 2 GB สำหรับระบบ 64 บิต
- ฮาร์ดไดรฟ์ - 16 GB หรือ 20 GB สำหรับระบบ 32- และ 64 บิตตามลำดับ
- directX video adapter เวอร์ชัน 9 หรือสูงกว่าพร้อมไดรเวอร์ WDDM 1.0;
- จอแสดงผล - 800 x 600 พิกเซล;
- ติดตั้งห้องผ่าตัด ระบบ Windows 7 หรือ Windows 8.1
หากคอมพิวเตอร์ของคุณมีคุณสมบัติตรงตามข้อกำหนดทั้งหมด แต่หลังจากอัปเกรดเป็นระบบปฏิบัติการใหม่แล้วไดรเวอร์บางตัวจะไม่ได้รับการอัปเดตโดยอัตโนมัติสิ่งแรกที่ต้องทำคือติดต่อศูนย์อัปเดต
ไม่สามารถติดตั้งการอัปเดตทั้งหมดได้ทันทีเมื่ออัปเกรดเป็นเวอร์ชัน 10 และอาจเป็นไปได้ว่าระบบไม่มีเวลาดาวน์โหลด
ไดรเวอร์การ์ดแสดงผล
ก่อนอื่นให้ลองค้นหาไดรเวอร์ที่เหมาะสมในเว็บไซต์ของผู้ผลิต หากคุณไม่สามารถทำได้คุณจะต้องตรวจสอบผู้ผลิตการ์ดแสดงผล โดยไปที่ Device Manager และขยายหมวดหมู่ "Video Adapters" หากไม่มีไดรเวอร์การ์ดแสดงผลคุณสามารถค้นหาข้อมูลเกี่ยวกับไดรเวอร์นี้ได้โดยการขยายหมวดหมู่ "อุปกรณ์ที่ไม่รู้จัก / ไม่ระบุชื่อ"
ในกรณีของเรานี่คือ Intel นอกจากนี้ AMD และ Nvidia ก็เป็นเรื่องธรรมดา ในทั้งสามกรณีการดาวน์โหลดไฟล์การติดตั้งทำได้ง่ายมากโดยไปที่เว็บไซต์ของผู้ผลิตในส่วน "การสนับสนุน" และเลือกเวอร์ชันที่ต้องการ
เมื่อติดตั้งไดรเวอร์ Nvidia คุณจะได้รับแจ้งให้ติดตั้งโปรแกรมพิเศษ - GeForce Experience ซึ่งช่วยให้คุณสามารถตรวจสอบประสิทธิภาพของไดรเวอร์เพิ่มเติมได้ AMD นำเสนอโปรแกรมที่คล้ายกัน
ไดรเวอร์การ์ดเสียง
คุณจะต้องอัปเดตไดรเวอร์เสียงของคุณหากคุณมีปัญหาเกี่ยวกับเสียงหลังจากอัปเดตระบบปฏิบัติการ เช่นเดียวกับในกรณีก่อนหน้านี้ขั้นแรกให้ลองค้นหาไดรเวอร์ที่จำเป็นทั้งหมดในเว็บไซต์ของผู้ผลิตคอมพิวเตอร์ หากไม่มีให้ไปที่ตัวจัดการอุปกรณ์และตรวจสอบผู้ผลิตการ์ดเสียงที่นั่น (ในหมวดหมู่ "อุปกรณ์เสียงเกมและวิดีโอ") โดยปกติจะเป็น Realtek หรือ Intel
ในกรณีของ Realtek บนไซต์ให้เลือกส่วนดาวน์โหลดเปิดรายการตัวแปลงสัญญาณเสียงความคมชัดสูงยอมรับข้อกำหนดค้นหาบทที่เกี่ยวข้องกับระบบปฏิบัติการและคลิกปุ่ม Global ที่ด้านหน้า หลังจากนั้นการดาวน์โหลดไดรเวอร์จะเริ่มขึ้น
ดาวน์โหลดไดรเวอร์ของ Intel ในลักษณะเดียวกัน เว็บไซต์ของผู้ผลิตรายนี้มีอินเทอร์เฟซภาษารัสเซียที่ชัดเจนมาก
ไดรเวอร์เมาส์และคีย์บอร์ด
ก่อนอื่นแน่นอนตรวจสอบผู้ผลิต โดยทั่วไปโลโก้ของ บริษัท จะระบุไว้ทั้งบนเมาส์และคีย์บอร์ดของคอมพิวเตอร์ ไปที่เว็บไซต์ของผู้ผลิตและดาวน์โหลดไดรเวอร์ที่จำเป็น
ตัวอย่างเช่นในการติดตั้งไดรเวอร์ Logitech บนเว็บไซต์ของ บริษัท คุณจะต้องเปิดส่วน "การสนับสนุน" ในเมนูด้านบนและเลือกผลิตภัณฑ์ที่ต้องการจากรายการ มีรูปถ่ายของแต่ละผลิตภัณฑ์ดังนั้นจึงสามารถระบุตัวตนของคุณตามลักษณะที่ปรากฏได้
ภายใต้อุปกรณ์ที่คุณต้องการให้คลิกปุ่ม "รายละเอียด" และในรายการที่เปิดขึ้นให้ค้นหารายการ "ดาวน์โหลด" ถัดไปคุณจะต้องระบุระบบปฏิบัติการของคุณและคลิกที่ปุ่ม "ดาวน์โหลด" ไฟล์ exe จะถูกดาวน์โหลดลงในคอมพิวเตอร์ของคุณ
เนื่องจากมีผู้ผลิตเมาส์และคีย์บอร์ดคอมพิวเตอร์จำนวนมากจึงไม่สามารถอธิบายขั้นตอนการติดตั้งไดรเวอร์สำหรับอุปกรณ์แต่ละเครื่องได้ แต่โดยทั่วไปการติดตั้งไดรเวอร์จะเป็นไปตามที่แสดงในตัวอย่างของอุปกรณ์ Logitech
ไดรเวอร์ USB
ในกรณีนี้วิธีที่ง่ายที่สุดคือค้นหาไดรเวอร์จากเว็บไซต์ของผู้ผลิตคอมพิวเตอร์หรือติดตั้งโปรแกรมอัพเดตไดรเวอร์ ในทางปฏิบัติไม่มีผู้ผลิตพอร์ต USB ดังนั้นจึงค่อนข้างยากที่จะหาไดรเวอร์ที่เหมาะสมด้วยตัวคุณเอง เป็นทางเลือกสุดท้ายคุณสามารถค้นหาไดรเวอร์ด้วยชื่อโดยตรวจสอบในตัวจัดการอุปกรณ์ (ส่วน "คอนโทรลเลอร์ USB") แต่จะง่ายกว่าที่จะมอบทุกอย่างให้กับโปรแกรมพิเศษ
ไดรเวอร์อะแดปเตอร์เครือข่าย
หากหลังจากอัปเกรดเป็น Windows 10 แล้วอินเทอร์เน็ตของคุณไม่ทำงานแทบจะเป็นไปไม่ได้เลยที่จะอัปเดตไดรเวอร์อะแดปเตอร์เครือข่ายบนคอมพิวเตอร์ของคุณ คุณจะต้องมองหาอุปกรณ์ที่ใช้งานได้อื่นดาวน์โหลดไฟล์ไดรเวอร์และใช้ไดรฟ์ (แฟลชการ์ดหรือดิสก์) เพื่อถ่ายโอนไปยังคอมพิวเตอร์ของคุณ
เช่นเดียวกับกรณีก่อนหน้านี้คุณสามารถค้นหาไดรเวอร์ได้ทั้งบนเว็บไซต์ของผู้ผลิตแล็ปท็อปและบนเว็บไซต์ของผู้ผลิตการ์ดเครือข่าย
คุณสามารถชี้แจงผู้ผลิตการ์ดเครือข่ายผ่านตัวจัดการอุปกรณ์ในหมวดหมู่ " อะแดปเตอร์เครือข่าย". ผู้ผลิตที่พบมากที่สุดคือ Realtek นอกจากนี้ยังอาจมี Intel, 3Com และอื่น ๆ มีผู้ผลิตการ์ดเครือข่ายหลายราย นอกจากนี้ผู้ผลิตคอมพิวเตอร์บางรายเช่น ASUS และ HP จะจัดหาอะแดปเตอร์ของตนเอง
ตรวจสอบไดรเวอร์
ที่ดีที่สุดคือดาวน์โหลดไดรเวอร์จากเว็บไซต์ของผู้ผลิตจอภาพ คำแนะนำในการติดตั้งมักจะระบุไว้ที่นั่นแม้ว่าการติดตั้งไดรเวอร์ของผู้ผลิตเกือบทั้งหมดจะเกิดขึ้นผ่านการเปิดไฟล์ exe
หากคุณไม่ทราบรุ่นจอภาพของคุณและไม่มีอยู่ในฮาร์ดแวร์ (โดยปกติจะมีสติกเกอร์อยู่ที่ด้านหลังของเคส) คุณสามารถตรวจสอบรุ่นผ่านคอมพิวเตอร์ของคุณได้ สำหรับสิ่งนี้มีโปรแกรมพิเศษที่ให้ข้อมูลทั้งหมดเกี่ยวกับคอมพิวเตอร์และอุปกรณ์
นอกจากนี้คุณสามารถค้นหาลักษณะที่ต้องการได้ด้วยตัวคุณเองในคอมพิวเตอร์ของคุณ:

หน้าต่างที่เปิดอยู่จะแสดงข้อมูลทั้งหมดเกี่ยวกับอุปกรณ์ที่เชื่อมต่อภายนอกรวมถึงจอภาพ จากส่วนนี้คุณสามารถไปที่ตัวจัดการอุปกรณ์ซึ่งมีการระบุผู้ผลิตอุปกรณ์ไว้ด้วย
ไดรเวอร์เครื่องพิมพ์
ผู้ผลิตอุปกรณ์การพิมพ์และการอ่าน (เครื่องพิมพ์เครื่องสแกนเครื่องถ่ายเอกสาร) มักจะรวมแผ่นไดรเวอร์ไว้กับอุปกรณ์ของตน ในกรณีนี้ให้ตรวจสอบว่าไดรเวอร์ได้รับการปรับให้เหมาะสมกับระบบปฏิบัติการใหม่หรือไม่ ถ้าไม่มีให้ไปที่เว็บไซต์ของผู้ผลิตและดาวน์โหลดไดรเวอร์ที่อัปเดตที่นั่น
การอัปเดตไดรเวอร์สำหรับอุปกรณ์อื่น ๆ
หลักการอัพเดตจะเหมือนกันสำหรับไดรเวอร์อุปกรณ์ต่อพ่วงทั้งหมด
เรียกคืนขั้นตอน:
- ตรวจสอบผู้ผลิตผ่านพารามิเตอร์คอมพิวเตอร์หรือตัวจัดการอุปกรณ์
- ดาวน์โหลดไดรเวอร์บนเว็บไซต์ของเขาหรือบนเว็บไซต์ของผู้ผลิตคอมพิวเตอร์
- ติดตั้งโดยการเรียกใช้ไฟล์ exe หรือระบุเส้นทางไปยังไฟล์ผ่านตัวจัดการอุปกรณ์
งานทั้งหมดนี้สามารถนำมาใช้โดยหนึ่งในโปรแกรมเหล่านั้นสำหรับการอัปเดตไดรเวอร์ซึ่งเราได้พูดถึงข้างต้น หรือสิ่งที่คล้ายกัน
วิดีโอ: ไดรเวอร์ใดที่จำเป็นสำหรับแล็ปท็อปหลังจากติดตั้ง Windows 10
หากคุณไม่พบไดรเวอร์สำหรับ Windows 10 สำหรับอุปกรณ์ใด ๆ ให้ลองติดตั้งไดรเวอร์สำหรับ Windows 8: ควรทำงานอย่างถูกต้องบนระบบปฏิบัติการใหม่
ปัญหาการอัปเดตไดรเวอร์
มันเกิดขึ้นที่ไดรเวอร์หยุดการอัปเดต หรือหลังจากอัปเดตคอมพิวเตอร์จะเริ่มทำงานแย่ลงหรือฟังก์ชันบางอย่างใช้งานไม่ได้ มาดูปัญหาหลักที่เกี่ยวข้องกับการอัปเดตไดรเวอร์และวิธีแก้ไข
โปรดรายงานข้อผิดพลาดที่เกี่ยวข้องกับการทำงานของระบบปฏิบัติการไปยังฝ่ายสนับสนุนด้านเทคนิค สิ่งนี้จะช่วยให้นักพัฒนาสามารถแก้ไขปัญหาและแก้ไขได้ทำให้การใช้งานคอมพิวเตอร์สนุกยิ่งขึ้น
เหตุใดไดรเวอร์จึงไม่อัปเดต
Microsoft เสนอวิธีแก้ไขปัญหาต่อไปนี้:
- ตรวจสอบว่าคอมพิวเตอร์เชื่อมต่อกับอินเทอร์เน็ตหรือไม่
- หากปัญหาเกิดจากการอัปเดตไดรเวอร์อัตโนมัติให้ลองรอ 5 นาทีแล้วติดตั้งไดรเวอร์ด้วยตนเอง
- พยายามแก้ไขปัญหาด้วยตัวแก้ไขปัญหาซึ่งสามารถเข้าถึงได้ผ่าน Windows Update
ลองสิ่งนี้ด้วย:
- ตรวจสอบให้แน่ใจว่าคุณได้เปิดใช้งานการอัปเดตอัตโนมัติบนคอมพิวเตอร์ของคุณ (ในส่วน "ปิดใช้งานการอัปเดตอัตโนมัติ" ของบทความของเราขั้นตอนนี้มีการอธิบายโดยละเอียดเฉพาะช่องทำเครื่องหมายที่ควรอยู่ถัดจาก "ใช่" ("อนุญาตการอัปเดตอัตโนมัติ")
- ลองใช้วิธีการอัปเดตหลายวิธี: ผ่านโปรแกรมพิเศษและด้วยตนเอง
- ลองติดตั้งไดรเวอร์ใหม่
- ในช่วงเวลาของการอัปเดตให้ลองปิดใช้งานหรือลบโปรแกรมป้องกันไวรัสทั้งหมด
- ตรวจสอบว่ามีพื้นที่ว่างเพียงพอในฮาร์ดดิสก์ที่จะติดตั้งไดรเวอร์ ("น้ำหนัก" สามารถพบได้ในเว็บไซต์ของผู้ผลิต)
- สุดท้ายตรวจสอบว่าไดรเวอร์ที่คุณกำลังติดตั้งเหมาะสมกับระบบปฏิบัติการของคุณหรือไม่
ไม่มีเสียงหลังจากอัพเดต
ปัญหาของการขาดเสียงหลังจากการเปลี่ยนไปใช้ระบบปฏิบัติการใหม่ได้รับการวิเคราะห์ข้างต้นแล้ว สถานการณ์จะแตกต่างกันหากความขัดแย้งที่คล้ายกันเกิดขึ้นหลังจากการอัปเดตมาตรฐาน
ขั้นแรกให้ลองย้อนกลับไดรเวอร์:

ลองอัปเดตการกำหนดค่าฮาร์ดแวร์โดยลบทั้งอุปกรณ์และไดรเวอร์ออก:
- คลิกขวาที่ฮาร์ดแวร์ใน Device Manager และเลือกรายการที่เหมาะสมจากรายการ
- หลังจากนั้นอัปเดตไดรเวอร์ผ่านตัวจัดการอุปกรณ์เดียวกัน
การติดตั้งไดรเวอร์ที่ดาวน์โหลดจากเว็บไซต์ของผู้ผลิตอีกครั้งสามารถช่วยได้เช่นกัน
ระบบปฏิบัติการไม่เริ่มทำงานหลังจากอัปเกรด
นอกจากนี้ยังเกิดขึ้นหลังจากการอัปเดตระบบจะหยุดสตาร์ทเอง แต่ปัญหานี้สามารถแก้ไขได้
หน้าจอสีน้ำเงิน
- หากข้อผิดพลาดเปิดการเข้าถึงเดสก์ท็อปให้ลองถอนการติดตั้งการอัปเดต โดยในการค้นหา (ถัดจากปุ่ม "เริ่ม") ให้ป้อนข้อความค้นหา "ดูการอัปเดตที่ติดตั้ง" และเลือกตัวเลือกที่เหมาะสม ค้นหาการอัปเดตล่าสุดที่ทำให้ระบบขัดข้องและคลิกปุ่มถอนการติดตั้ง หากสถานการณ์ได้รับการแก้ไขให้ปิดใช้งานการอัปเดตอัตโนมัติชั่วคราว (ขั้นตอนนี้มีการอธิบายรายละเอียดด้านบนในบทความ) และรายงานข้อผิดพลาดให้กับนักพัฒนา
- หากหน้าจอสีน้ำเงินปรากฏขึ้นพร้อมข้อความ "เกิดข้อผิดพลาดขณะเริ่มระบบ" หรือข้อความอื่นที่คล้ายคลึงกันให้คลิกปุ่ม "ซ่อมแซม" หลังจากนั้นระบบจะย้อนกลับไปเป็น Windows 10 เวอร์ชันก่อนหน้า
- หากไม่มีปุ่ม "คืนค่า" ให้ลองรีสตาร์ทอุปกรณ์ หากการเปลี่ยนแปลงไม่ปรากฏขึ้นให้ปิดคอมพิวเตอร์แล้วเปิดใหม่และเมื่อโลโก้ระบบปฏิบัติการปรากฏบนหน้าจอให้ปิดอีกครั้ง หลังจากการเปิดเครื่องครั้งถัดไปข้อความจะปรากฏขึ้นโดยระบุว่าระบบปฏิบัติการเริ่มทำงานไม่ถูกต้องและข้อเสนอในการกู้คืนระบบ หากไม่ได้ผลคุณจะต้องใช้แผ่นดิสก์สำหรับการกู้คืน
วิดีโอ: แก้ไขข้อผิดพลาดหน้าจอสีน้ำเงินใน Windows 10
หน้าจอสีดำ
- ในบางกรณีการปรากฏขึ้นของหน้าจอสีดำ (บางครั้งมีเคอร์เซอร์ทำงานอยู่) อาจบ่งบอกถึงการติดตั้งการอัปเดต ในกรณีนี้คุณควรรอสักครู่และตรวจสอบว่าระบบทำงานหรือไม่
- หากหน้าจอสีดำปรากฏขึ้นหลังจากป้อนข้อมูลรับรองให้รีสตาร์ทคอมพิวเตอร์ของคุณ หลังจากนั้นค้นหาไอคอนรีบูตและคลิกที่ไอคอนในขณะที่กดปุ่ม Shift ค้างไว้ ในเมนูที่ปรากฏขึ้นให้เปิดการวินิจฉัยในรายการ "พารามิเตอร์เพิ่มเติม" จากนั้นเลือกรายการ "การกู้คืน"
รีเซ็ต
บ่อยครั้งการกู้คืนระบบช่วยจัดการกับความขัดแย้ง - การรีเซ็ตการตั้งค่าทั้งหมดเป็นการตั้งค่าจากโรงงาน
บางครั้งก็เพียงพอที่จะคลิกที่ปุ่ม "การกู้คืน" ที่เปิดขึ้นบนข้อความแสดงข้อผิดพลาด แต่บางครั้งคุณต้องใช้แผ่นดิสก์สำหรับการกู้คืนข้อมูลที่สามารถพบได้ในเว็บไซต์ทางการของ Microsoft
สุดท้ายคุณสามารถลองเปลี่ยนการตั้งค่าผ่าน BIOS ได้ แต่จะดีกว่าที่จะมอบความไว้วางใจให้กับมืออาชีพ: การกระทำที่ไม่ถูกต้องอาจรบกวนการทำงานของอุปกรณ์อย่างสิ้นเชิง
FPS ลดลงหลังจากอัปเดต
FPS คือจำนวนเฟรมต่อวินาที การลดลงมักจะเห็นได้ชัดในเกม หากหลังจากอัปเดต Windows 10 แล้วไฟแสดงสถานะหลุดคุณต้องอัปเดตไดรเวอร์สำหรับการ์ดแสดงผลโดยดาวน์โหลดจากเว็บไซต์ของผู้พัฒนา
ลองใช้โหมดความเข้ากันได้ด้วย:
- คลิกขวาที่ "Start"
- เปิดแผงควบคุม
- เปิดส่วนการแก้ไขปัญหาจากนั้นโปรแกรมและแก้ไขปัญหาความเข้ากันได้
- คลิกปุ่ม "ถัดไป" และเลือกโปรแกรมในขณะที่ทำงานกับที่คุณสังเกตเห็นว่า FPS ลดลง จากนั้นคลิก "ถัดไป"
- เลือก "การวินิจฉัย" ทำเครื่องหมายในช่องถัดจาก "โปรแกรมทำงานในเวอร์ชันก่อนหน้า" และคลิก "ถัดไป"
- เลือกระบบปฏิบัติการก่อนหน้าของคุณแล้วคลิกถัดไป
- คลิก "ตรวจสอบโปรแกรม" จากนั้นคลิก "ถัดไป" และเลือก "บันทึกการตั้งค่าเหล่านี้"
อินเทอร์เน็ตไม่ทำงานหลังจากอัปเดต Windows 10
หากหลังจากการอัปเดตอินเทอร์เน็ตสูญหายให้ลองทำดังต่อไปนี้:
- ลบซอฟต์แวร์ป้องกันไวรัส
- ลบโปรแกรมของ บริษัท อื่นที่เปลี่ยนการทำงานของระบบ
- ปิดการใช้งานไดรเวอร์และติดตั้งใหม่ผ่านไฟล์สำหรับบูตจากผู้ผลิต
เกมไม่เริ่มต้นหลังจากการอัปเดต
เป็นไปได้มากว่าการอัปเดตไดรเวอร์อะแดปเตอร์วิดีโอด้วยตนเองด้วยการลบเบื้องต้นจะช่วยได้ คุณยังสามารถลองใช้โหมดความเข้ากันได้ที่กล่าวถึงข้างต้น
ดังนั้นเราจึงได้กล่าวถึงวิธีการทั้งหมดในการอัปเดตไดรเวอร์รวมถึงปัญหาที่อาจเกิดขึ้นหลังจากการอัปเดต ก่อนเริ่มต้น ใช้ windows 10 อย่าลืมเช็คเอาท์ ความต้องการของระบบ และช่วยทำความเข้าใจว่าเหมาะสมกับคุณหรือไม่ เวอร์ชันใหม่ ระบบปฏิบัติการ. และโปรดจำไว้ว่า Windows 10 ได้รับการเผยแพร่เมื่อไม่นานมานี้ดังนั้นจึงอาจมีข้อบกพร่องที่นักพัฒนาจะต้องแก้ไขอย่างแน่นอน
ผู้ใช้อินเทอร์เน็ตอย่างน้อยหนึ่งครั้งในชีวิตพบการแจ้งเตือนเกี่ยวกับการติดตั้งหรืออัปเดตไดรเวอร์
มันคืออะไรทำไมพวกเขาถึงต้องการและวิธีอัปเดต - เราจะพิจารณาทั้งหมดนี้ในบทความนี้
การติดตั้งผ่านการตั้งค่า Windows
Windows 10 ได้ปรับระบบการติดตั้งและอัปเดตไดรเวอร์ให้เหมาะสมที่สุดซึ่งช่วยลดความยุ่งยากในการทำงานกับคอมพิวเตอร์ของผู้ใช้
วิธีนี้อาศัย Windows ในการค้นหาการอัปเดตไดรเวอร์เอง น่าเสียดายที่ระบบไม่สามารถรับมือกับงานนี้ได้เสมอไป
เกิดขึ้นว่าเธอไม่พบการอัปเดตไดรเวอร์เมื่อพร้อมใช้งาน
แต่คุณสามารถลองวิธีนี้:
1. เมนูเริ่ม→ตัวจัดการอุปกรณ์→ไดรเวอร์
2. ค้นหาอุปกรณ์ที่ต้องการในรายการเปิดเมนูและคลิกปุ่มอัปเดตไดรเวอร์
3. ในหน้าต่างที่เปิดขึ้นให้เลือกค้นหาโดยอัตโนมัติสำหรับไดรเวอร์ที่อัปเดต

4. รอในขณะที่กระบวนการค้นหากำลังดำเนินอยู่
5. หากระบบปฏิบัติการพบการอัปเดตจะเสนอให้ติดตั้ง หรือจะรายงานว่าไม่พบไดรเวอร์
การติดตั้งไดรเวอร์ด้วยตนเอง
จะเป็นอย่างไรหากคุณยังต้องการการอัปเดตด้วยตนเอง
- ไปที่เมนูเริ่ม→ตัวจัดการอุปกรณ์

- ในหน้าต่างที่เปิดขึ้นเราจะเห็นรายการอะแดปเตอร์ตัวควบคุม ฯลฯ ซึ่งไดรเวอร์ของเราต้องรับผิดชอบ
- เราเลือกรายการขึ้นอยู่กับส่วนประกอบที่เราต้องการเพื่อให้กับไดรเวอร์ เรากดปุ่มเมาส์ขวาและดูเมนูบริบท

- หากไม่รู้จักอุปกรณ์ใหม่ให้เลือกรายการคุณสมบัติแล้วไปที่แท็บไดรเวอร์
- คลิกที่เมนูย่อยข้อมูล คุณสามารถค้นหาได้ที่นี่ ข้อมูลทั่วไป เกี่ยวกับความจำเป็นในการติดตั้งหรืออัปเดตไดรเวอร์
- หากคุณต้องการติดตั้งไดรเวอร์ที่ขาดหายไปหรืออัปเดตไดรเวอร์ที่มีอยู่ให้ใช้ปุ่มอัปเดต

ส่วนใหญ่ Windows จะเลือกไดรเวอร์บนอุปกรณ์ของคุณหรือบนอินเทอร์เน็ตเอง บางครั้งอาจขอให้คุณระบุเส้นทางไปยังไฟล์ด้วยไดรเวอร์ในคอมพิวเตอร์
และบางครั้งก็มีตัวเลือกแรกหรือตัวที่สองให้คุณเลือก
หากคุณมีปัญหาในการติดตั้งไดรเวอร์ให้:
- คุณต้องปิดการตั้งค่า
- ไปที่คุณสมบัติของอะแดปเตอร์หรือส่วนประกอบใน Device Manager อีกครั้ง
- รีบูตหรือเชื่อมต่ออุปกรณ์ใหม่
- ดำเนินการติดตั้งหรืออัปเดตอีกครั้งผ่านปุ่มอัปเดตในแท็บไดรเวอร์
หากไดรเวอร์ที่อัปเดตไม่เหมาะกับการทำงานคุณสามารถยกเลิกการอัปเดตล่าสุดเป็นเวอร์ชันก่อนหน้าได้ (ย้อนกลับ)
ผู้ใช้ที่มีสิทธิ์ของผู้ดูแลระบบสามารถเข้าถึงเพื่อส่งคืนเวอร์ชันไดรเวอร์
สามารถใช้ปุ่มปิดการใช้งานเพื่อปิดการใช้งานอุปกรณ์
ต้องจำไว้ว่าคุณสามารถปิดใช้งานส่วนประกอบเหล่านั้นที่ไม่สำคัญอย่างแน่นอนในการทำงานของพีซีของคุณมิฉะนั้นคุณอาจสูญเสียฟังก์ชันการทำงานที่สำคัญสำหรับคุณโดยสิ้นเชิง
หากมีอุปกรณ์หรือส่วนประกอบที่คุณไม่ได้วางแผนที่จะใช้อีกต่อไปหรือคุณต้องการแทนที่ด้วยอุปกรณ์อื่นคุณสามารถลบรายการแรกได้ซึ่งจะทำให้มีพื้นที่ว่างสำหรับอุปกรณ์ชิ้นที่สอง
การติดตั้งไดรเวอร์โดยใช้โปรแกรมพิเศษ
การใช้ โปรแกรมของบุคคลที่สาม จะช่วยอำนวยความสะดวกอย่างมากในขั้นตอนการติดตั้งไดรเวอร์
โปรแกรมดังกล่าวสามารถตรวจสอบไดรเวอร์สำหรับการอัปเดตดาวน์โหลดจากเว็บไซต์อย่างเป็นทางการของผู้ผลิตและนำไปใช้ในระบบได้อย่างอิสระ
โซลูชัน DriverPack
โปรแกรมนี้สามารถติดตั้งและอัปเดตไดรเวอร์ได้แม้ว่าจะไม่มีการเข้าถึงอินเทอร์เน็ตแบบถาวรก็ตาม
หากคุณสามารถเข้าถึงเครือข่ายได้คุณต้องดาวน์โหลดเว็บเวอร์ชันพิเศษ (ประมาณ 2-3 MB) หลังจากติดตั้งและสแกนแล้วให้ทำการติดตั้งอัตโนมัติหรือ - ด้วยตนเอง
ตัวเลือกที่สองจะช่วยให้คุณสามารถเลือกส่วนประกอบที่คุณต้องการได้ด้วยตัวคุณเอง
จุดลบในการใช้โปรแกรมคือบ่อยครั้งเนื่องจากความไม่ใส่ใจของผู้ใช้นอกเหนือจากการอัปเดตไดรเวอร์ที่จำเป็นแล้วยังมีการติดตั้งซอฟต์แวร์ของ บริษัท อื่น
เว็บไซต์บูสเตอร์ไดรเวอร์
Driver Booster มีค่าใช้จ่ายและ เวอร์ชันฟรี... ฟรี - คุณสามารถอัปเดตไดรเวอร์ได้ทีละรายการเท่านั้นและไม่ใช่ทั้งหมดในคราวเดียว และมีการ จำกัด ความเร็วในการดาวน์โหลด
ในเวอร์ชันที่ต้องชำระเงินคุณสามารถอัปเดตไดรเวอร์ทั้งหมดพร้อมกันด้วยความเร็วสูงสุด
โปรแกรมช่วยให้คุณสามารถสแกน Windows อย่างสมบูรณ์เพื่อหาไดรเวอร์ที่ล้าสมัยอัปเดตในโหมดอัตโนมัติและรวมทุกอย่างสำรองข้อมูลของระบบในกรณีที่คุณต้องการกู้คืน
เช่นเดียวกับในโปรแกรมก่อนหน้านี้คุณสามารถติดตั้งไดร์เวอร์ที่พบทั้งหมดรวมทั้งเลือกส่วนประกอบที่จำเป็นด้วยตนเองได้ที่นี่
เว็บไซต์ไดรเวอร์ที่บางเฉียบ
โปรแกรมนี้มีความโดดเด่นด้วยความสามารถในการค้นหาไดรเวอร์ที่ไม่ได้มาตรฐานสำหรับฮาร์ดแวร์เฉพาะ ตัวอย่างเช่นสำหรับออปติคัลไดรฟ์บนแล็ปท็อป
เมื่อติดตั้งแอปพลิเคชันอุปกรณ์คุณต้องใส่ใจกับช่องทำเครื่องหมายของข้อเสนอในการติดตั้งส่วนประกอบเพิ่มเติม
มีซอฟต์แวร์ที่ไม่จำเป็นมากมายสำหรับผู้ใช้การโฆษณาและสิ่งอื่น ๆ
เว็บไซต์ปิดการอัปเดตอัตโนมัติ
บางครั้งเนื่องจากสถานการณ์ต่าง ๆ การอัปเดตไดรเวอร์อาจทำให้การทำงานของอุปกรณ์ทั้งหมดหรือโปรแกรมแต่ละโปรแกรมลดลง
ดังนั้นจึงไม่จำเป็นต้องปรับปรุงไดรเวอร์เสมอไป
หาก Windows อัปเดตไดรเวอร์โดยอัตโนมัติคุณเพียงแค่ปิดใช้งานคุณสมบัตินี้ ในการดำเนินการนี้ให้ดาวน์โหลดยูทิลิตี้พิเศษจากเว็บไซต์ทางการ
เว็บไซต์วิธีแรก
- เรียกใช้ยูทิลิตี้คลิกถัดไปและรอในขณะที่โปรแกรมสแกนระบบ
- รอให้การสแกนเสร็จสิ้นและเลือกซ่อนการอัปเดต

เลือก "ซ่อนการอัปเดต"
- ในรายการดรอปดาวน์ให้เลือกช่องข้างโปรแกรมที่ควรปิดการอัปเดตอัตโนมัติ คลิกถัดไป

วิธีที่สอง
การปิดใช้งานการอัปเดตผ่านยูทิลิตี้จาก Microsoft ไม่ได้ผลเสมอไป โปรแกรมจะรีเซ็ตการตั้งค่าทั้งหมดเป็นระยะหลังจากการอัปเดตระบบหรือการรีสตาร์ทคอมพิวเตอร์
มีวิธีที่สองในการดำเนินการนี้ - ปิดการอัปเดตโดยแก้ไขการตั้งค่าคอมพิวเตอร์
1. เปิดเมนูเริ่ม→แผงควบคุม→ระบบและความปลอดภัย

เลือก "ระบบและความปลอดภัย"
2. เปิดเมนูย่อยของระบบ

มีโปรแกรมมากมายบนเครือข่ายสำหรับติดตั้งและอัปเดตไดรเวอร์อุปกรณ์สำหรับ Windows 10 ซึ่งเป็นซอฟต์แวร์ของ บริษัท อื่นที่คุณสามารถอัปเดตไดรเวอร์ Win 10 บนคอมพิวเตอร์ของคุณได้อย่างง่ายดายและรวดเร็ว โปรแกรมดังกล่าวจะสแกนระบบอย่างอิสระเพื่อดูว่าไม่มีไดรเวอร์อุปกรณ์ที่เชื่อมต่อใด ๆ และเพื่ออัปเดตไดรเวอร์ที่ล้าสมัย การติดตั้งไดรเวอร์เป็นงานหลักของผู้ใช้เมื่อติดตั้งระบบใหม่เนื่องจากหากไม่มีไดรเวอร์ที่จำเป็นอุปกรณ์ก็จะไม่ทำงาน แต่การอัปเดตก็มีความสำคัญเช่นกัน ไดรเวอร์ที่ติดตั้งเนื่องจากในแต่ละรุ่นใหม่นักพัฒนาซอฟต์แวร์สำหรับอุปกรณ์เฉพาะจะแก้ไขข้อผิดพลาดของเวอร์ชันก่อนหน้า ปิดช่องโหว่และพยายามทุกวิถีทางเพื่อปรับปรุงประสิทธิภาพของอุปกรณ์ผ่านการอัปเดตใหม่
ดังนั้นจึงจำเป็นต้องอัปเดตไดรเวอร์ Win 10 เป็นระยะ
โปรแกรมปรับปรุงไดรเวอร์
เพื่อไม่ให้หลงไปกับข้อเสนอซอฟต์แวร์สำหรับการอัปเดตไดรเวอร์เราได้รวบรวมรายการโปรแกรมปัจจุบันพร้อมคำอธิบายข้อดีข้อเสียของแต่ละโปรแกรม
โซลูชัน DriverPack
และผู้นำในขบวนพาเหรดยอดฮิตของเราคือ DriverPack Solution โปรแกรมนี้เป็นเครื่องมือที่มีประสิทธิภาพซึ่งคุณสามารถดาวน์โหลดและติดตั้งไดรเวอร์ที่ขาดหายไปอัปเดตไดรเวอร์ที่มีอยู่ติดตั้งซอฟต์แวร์ของบุคคลที่สามเช่นเบราว์เซอร์ทอร์เรนต์ไคลเอนต์ Messenger และอื่น ๆ อีกมากมาย ในระหว่างการบำรุงรักษาอัตโนมัติยูทิลิตี้จะดาวน์โหลดและติดตั้งซอฟต์แวร์ที่จำเป็นทั้งหมดด้วยตัวเอง แต่คุณยังสามารถเปลี่ยนไปใช้วิธีการแบบแมนนวลและเลือกโปรแกรมยูทิลิตี้และไดรเวอร์ที่คุณต้องการติดตั้งได้

ในด้านบวกโปรแกรมฟรีโดยสมบูรณ์สามารถทำงานได้แม้ไม่มีการเชื่อมต่ออินเทอร์เน็ต ในกรณีนี้คุณต้องดาวน์โหลดแพ็กเกจ 12 GB ลงในแฟลชไดรฟ์ USB หรือดิสก์และติดตั้งซอฟต์แวร์ที่จำเป็นทั้งหมดบนคอมพิวเตอร์ที่ไม่มีการเชื่อมต่อเครือข่าย มีอินเทอร์เฟซภาษารัสเซียที่เรียบง่ายและใช้งานง่าย จากข้อเสียเวอร์ชันออฟไลน์มีน้ำหนักค่อนข้างมากซึ่งอาจเป็นปัญหากับปริมาณการใช้งานที่ จำกัด หรือความเร็วอินเทอร์เน็ตที่ จำกัด และด้วยการบำรุงรักษาอัตโนมัติโปรแกรมนี้สำหรับการอัปเดตไดรเวอร์สำหรับ Windows 10 ดังที่ได้กล่าวไปแล้วข้างต้นจะช่วยกระตุ้นคุณทั้งสิ่งที่คุณต้องการและสิ่งที่ไม่จำเป็นในโปรแกรมพันธมิตร และเพื่อให้หลังจากการบำรุงรักษาไม่ได้ลบซอฟต์แวร์ที่ไม่จำเป็นที่โหลดระบบออกปัญหาสามารถแก้ไขได้โดยเปลี่ยนไปใช้โหมดขั้นสูงซึ่งคุณสามารถยกเลิกการดาวน์โหลดและติดตั้งสิ่งที่ไม่จำเป็นทั้งหมดได้
บูสเตอร์ไดรเวอร์
มาก โปรแกรมที่ดี Driver Booster - ยังสแกนระบบและติดตั้งไดรเวอร์และซอฟต์แวร์ของ บริษัท อื่น แต่แตกต่างจากโปรแกรมก่อนหน้านี้ไม่สามารถทำงานได้หากไม่มีอินเทอร์เน็ต ยูทิลิตี้ได้รับการชำระเงินแล้ว แต่มีช่วงทดลองใช้เมื่อคุณสามารถใช้งานได้แม้ว่าจะมีข้อ จำกัด ด้านความเร็วในการดาวน์โหลดและติดตั้งซอฟต์แวร์ อินเทอร์เฟซเริ่มต้นที่สวยงามมีสไตล์เป็นสีดำ ในภาษารัสเซีย

จากข้อเสียนี่คือเวลาที่ จำกัด - ระยะทดลองใช้เมื่อสามารถติดตั้งการอัปเดตไดรเวอร์ Win 10 ได้ฟรี และซอฟต์แวร์ประกอบจาก บริษัท ผู้พัฒนาซึ่งสามารถชำระในคอมพิวเตอร์ของคุณได้หากคุณไม่ได้ทำงานกับโปรแกรมอย่างรอบคอบ ด้วยเครื่องมือนี้คุณสามารถสร้างการสำรองข้อมูลคืนค่าไดรเวอร์เวอร์ชันเก่าจากจุดคืนค่าที่สร้างไว้ก่อนหน้านี้และกู้คืนระบบหากติดตั้งไดรเวอร์ไม่ถูกต้อง แก้ไขข้อผิดพลาดต่างๆของเครือข่ายความละเอียดที่ไม่ถูกต้องที่เกิดจากการติดตั้งไดรเวอร์วิดีโอและอื่น ๆ
หมออุปกรณ์
เครื่องมือที่ดีอีกอย่างหนึ่งคือ Device Doctor ซึ่งคุณสามารถใช้เพื่ออัปเดตไดรเวอร์ Win 10 ของคุณยูทิลิตี้นี้จะสแกนระบบของคุณโดยอัตโนมัติและอัปเดตไดรเวอร์ที่ล้าสมัย โปรแกรมนี้เป็นแชร์แวร์นั่นคือฟังก์ชั่นหลักของมันทำงานในเวอร์ชันฟรี แต่ฟังก์ชันขั้นสูงสำหรับการกู้คืนและปรับแต่งพีซีมีให้ใช้งานแล้วในเวอร์ชัน PRO และจากข้อเสียโปรแกรมไม่มีอินเทอร์เฟซภาษารัสเซีย

ตัวระบุอุปกรณ์ที่ไม่รู้จัก
ยูทิลิตี้นี้มีประโยชน์มากขึ้นเมื่อระบบตรวจไม่พบอุปกรณ์ โปรแกรมที่ง่ายและสะดวกไม่ต้องติดตั้งเพียงแค่เรียกใช้ exe ไฟล์... หลังจากสแกนระบบรายการอุปกรณ์ที่เชื่อมต่อทั้งหมดจะปรากฏขึ้น Unknown Device Identifier สามารถใช้เพื่อดาวน์โหลดไดรเวอร์ที่จำเป็นที่ขาดหายไป

นี่เป็นเพียงส่วนเล็ก ๆ ของซอฟต์แวร์ที่มีให้บริการฟรีบนเว็บ ซึ่งแต่ละข้อมีทั้งข้อดีและข้อเสีย
บ่อยครั้งที่ผู้ใช้ต้องเผชิญกับคำถามเกี่ยวกับวิธีอัปเดตไดรเวอร์บน Windows 10 - เหตุใดจึงเกิดขึ้นในระบบปฏิบัติการนี้เราจะหาข้อมูลเพิ่มเติม
มันคืออะไร
เป็นโปรแกรมที่เชื่อมโยงระหว่างฮาร์ดแวร์และระบบปฏิบัติการ วิธีง่ายๆเครื่องมือดังกล่าวเรียกว่า "ฟืน" และเป็นชุดคำสั่งสำหรับ OS ที่ควบคุมกฎในการเข้าถึงอุปกรณ์คอมพิวเตอร์
ดังนั้นหากไม่มีพวกเขาพีซีของคุณจะเป็นเพียงชุดชิ้นส่วนที่ไร้ความหมาย และการอัปเดตไดรเวอร์บน Windows 10 เป็นการดำเนินการจริงซึ่งเป็นกุญแจสำคัญในการทำงานของคอมพิวเตอร์ให้ประสบความสำเร็จ
คุณสมบัติของการทำงานหลายสิบ
นักพัฒนากำลังค่อยๆเพิ่มขั้นตอนในการจัดการระบบอัตโนมัติ วันที่ไปแล้วที่การซื้อและใช้งานคอมพิวเตอร์นั้นคล้ายกับการเล่นชุดก่อสร้าง ตอนนี้เพียงไม่กี่คลิกก็เพียงพอแล้วที่ทุกอย่างจะเริ่มทำงานตามที่ตั้งใจไว้
นอกจากนี้ยังส่งผลกระทบต่อโปรแกรมที่เกี่ยวข้องกับอุปกรณ์ ระบบสูบน้ำออกและปรับปรุงมาตรฐาน "ฟืน" สำหรับอุปกรณ์ซึ่งยังไม่มีความหลากหลายมากนัก นี่คือสิ่งที่ช่วยให้ผู้ใช้ส่วนใหญ่มองไม่เห็นรายละเอียดปลีกย่อยทางเทคนิค ในทางกลับกันการกำหนดมาตรฐานไม่ได้ทำให้มั่นใจได้ว่าการทำงานจะไม่สะดุดเสมอไป ในกรณีเช่นนี้เราสงสัยว่าจะอัปเดตไดรเวอร์บน Windows 10 ได้อย่างไรซึ่งบางครั้งอาจกลายเป็นงานที่ไม่สำคัญ ทันทีที่คุณเปิดการอัปเดตระบบปฏิบัติการดังนั้นคุณสามารถแทนที่ "ฟืนพื้นเมือง" ได้ทันทีด้วยฟืนสากลและความล้มเหลวจะเริ่มขึ้น
จัดตั้งกองทุน
เครื่องมือ Device Manager ช่วยให้คุณสามารถเชื่อมโยงโปรแกรมกับอุปกรณ์และอัปเดตได้อย่างรวดเร็ว คุณสามารถทำให้กระบวนการเป็นไปโดยอัตโนมัติหรือมีส่วนร่วมได้
คลิก pkm เมื่อเริ่มต้นและเลือกบริการที่ควบคุมอุปกรณ์
แต่ละสาขาเป็นชุดอุปกรณ์ พวกเขาแบ่งออกเป็นชั้นเรียน - วิดีโอเสียงระบบ ฯลฯ

ลูกศรด้านข้างระบุว่าสามารถขยายหมวดหมู่ได้ อุปกรณ์เฉพาะจะแสดงอยู่ภายใน

การดำเนินการทั้งหมดดำเนินการโดยการกด pkm บนสายอุปกรณ์

การอัปเดตไดรเวอร์บนแล็ปท็อปหรือคอมพิวเตอร์ Windows 10 ทำได้โดยการเลือกรายการที่เหมาะสม

เลือกส่วนแรกเพื่อติดตั้งส่วนมาตรฐาน

หากคุณดาวน์โหลดจากเครือข่ายล่วงหน้า โปรแกรมที่ต้องการเลือกอันที่สอง คุณสามารถดาวน์โหลดโปรแกรมปรับปรุงไดรเวอร์สำหรับ Windows 10 ทางออนไลน์ได้จากเว็บไซต์ - ผู้ผลิตอุปกรณ์ เมื่อมารวมเข้าด้วยกัน เมนบอร์ด อุปกรณ์ (เช่นการ์ดเสียง) ดาวน์โหลดจากแหล่งข้อมูลบนเมนบอร์ด ตัวอย่างเช่นพิจารณาขั้นตอนในการค้นหาและอัปเดตไดรเวอร์สำหรับ Windows 10 การ์ดเสียง Realtek
- เราหาชื่อรุ่น คุณสามารถดูที่กล่องได้ แต่ถ้าไม่มีให้เปิดพรอมต์คำสั่งแล้วพิมพ์ wmic baseboard get product


2. ไปที่ไซต์การสนับสนุนของ MSI และป้อนชื่อรุ่นของคุณ
https://ru.msi.com/support#support_download
 3. ไปที่แท็บ "ฟืน" และเลือกระบบจากรายการ
3. ไปที่แท็บ "ฟืน" และเลือกระบบจากรายการ
 4. เราเปิดส่วนที่คุณต้องดำเนินการอัปเดตไดรเวอร์ฟรีสำหรับ Windows 10 PC
4. เราเปิดส่วนที่คุณต้องดำเนินการอัปเดตไดรเวอร์ฟรีสำหรับ Windows 10 PC
 5. คลิกที่ลูกศร
5. คลิกที่ลูกศร
 6. หลังจากดาวน์โหลดเสร็จแล้วให้ขยายไฟล์เก็บถาวรและเปิดโฟลเดอร์
6. หลังจากดาวน์โหลดเสร็จแล้วให้ขยายไฟล์เก็บถาวรและเปิดโฟลเดอร์
 7. ในการติดตั้งให้เรียกใช้ไฟล์ exe และรอให้กระบวนการสิ้นสุด
7. ในการติดตั้งให้เรียกใช้ไฟล์ exe และรอให้กระบวนการสิ้นสุด
บางส่วนไม่ดาวน์โหลดเป็นไฟล์ ไฟล์ปฏิบัติการดังนั้นจึงต้องอัปเดตด้วยตนเองผ่านตัวจัดการอุปกรณ์

คลิก "เรียกดู" และเลือกไฟล์ที่มี "ฟืน"

อัปเดตไดรเวอร์ทั้งหมดบน Windows 10 โดยอัตโนมัติ
เห็นได้ชัดว่าการอัปเดตอุปกรณ์แต่ละเครื่องด้วยตนเองนั้นใช้เวลานาน ดังนั้นยูทิลิตี้พิเศษจึงได้รับการพัฒนาที่อนุญาตให้อัปเดตอัตโนมัติ ไดรเวอร์ Windows 10. สามารถแบ่งออกเป็นสากลและเฉพาะทาง
ขึ้นอยู่กับฮาร์ดแวร์ของคุณเลือกแอปพลิเคชันที่อนุญาตให้คุณอัปเดตไดรเวอร์บน Windows 10:
- ติดตั้งยูทิลิตีการอัปเดตไดรเวอร์ Intelr - ค้นหาและติดตั้ง "ฟืน" สำหรับอุปกรณ์ Intel
- AMD Driver Autodetect - ออกแบบมาสำหรับกราฟิกการ์ด AMD
- NVIDIA Update - คล้ายกับรุ่นก่อนหน้าสำหรับ NVIDIA เท่านั้น
หนึ่งในผลิตภัณฑ์สากลที่มีชื่อเสียงที่สุดคือ DriverPack Solution เรามาพูดคุยกันในรายละเอียดเพิ่มเติม
การติดตั้งและการใช้งาน
หากคุณสงสัยว่าจะอัปเดตไดรเวอร์ทั้งหมดได้ฟรีสำหรับ คอมพิวเตอร์ Windows 10 จากนั้นพบโซลูชัน - ระบบอัตโนมัติเต็มรูปแบบของกระบวนการและอินเทอร์เฟซที่ใช้งานง่าย หลังจากเริ่มการตรวจสอบอุปกรณ์จะเริ่มขึ้น

จากนั้นลำดับจะถูกสร้างขึ้นซึ่งยูทิลิตี้จะอัปเดต จากนั้นคุณจะได้รับรายชื่อโปรแกรมปัจจุบัน

หากต้องการอัปเดตโดยอัตโนมัติให้กดปุ่มตรงกลาง หากต้องการเลือกคลิกที่ลิงค์ โหมดผู้เชี่ยวชาญ.

ยกเลิกการเลือกช่องที่คุณต้องการปฏิเสธข้อเสนอการอัปเดต

ตัวเลือกอื่น ๆ สามารถเลือกได้โดยใช้เมนูทางด้านซ้าย ตัวอย่างเช่นการติดตั้งโปรแกรมที่ผู้ใช้ใช้บ่อยที่สุด

แอพจะดูแลป้องกัน

และจะแสดงผลลัพธ์ของการวินิจฉัยระบบ

มีการตั้งค่าสำหรับผู้ใช้ขั้นสูง