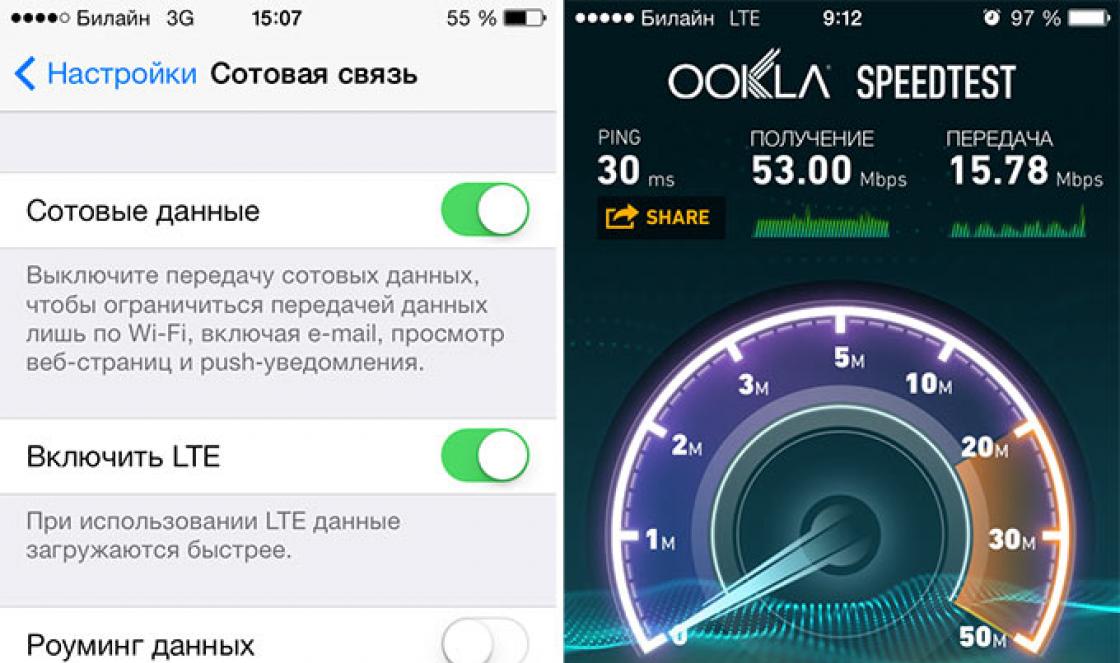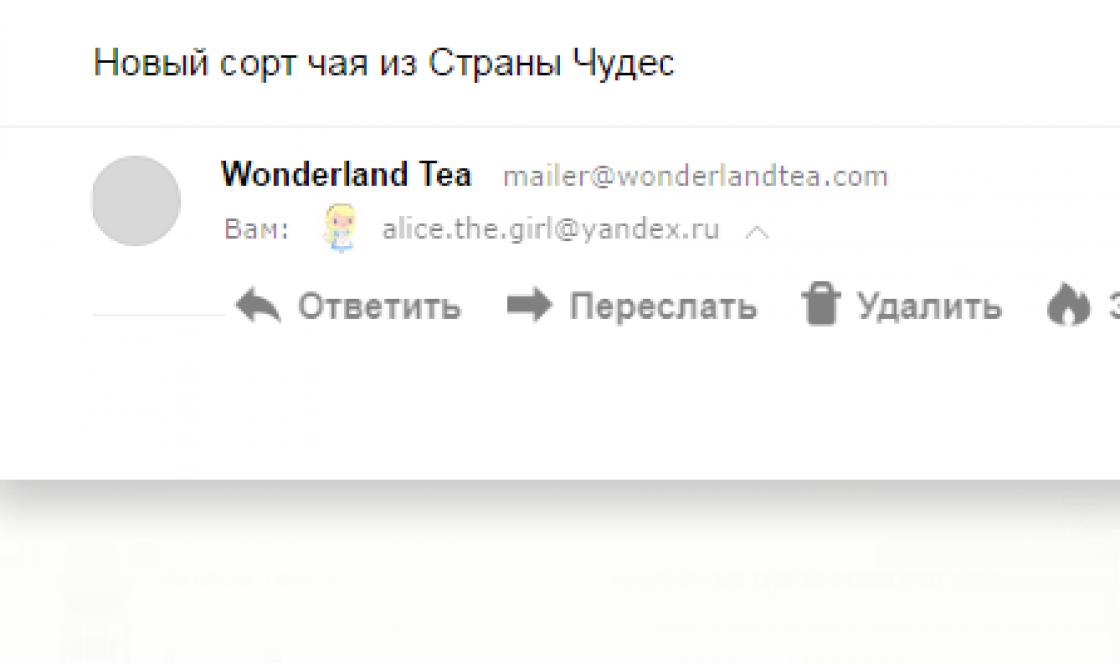ไฟล์ BOOT.INI อยู่ที่ไหนและสิ่งที่จำเป็นสำหรับ แต่จำเป็นในการเปิดระบบปฏิบัติการ Windows และเลือกพารามิเตอร์ซึ่งอยู่ในไดเร็กทอรีราก C:\ บนฮาร์ดไดรฟ์ส่วนใหญ่แล้วคุณจะไม่เห็นมันในทันทีเนื่องจากไฟล์นี้คือ กำหนดแอตทริบิวต์ที่ซ่อนอยู่ แต่คุณลักษณะนี้สามารถลบออกได้และสามารถดูและแก้ไขไฟล์ BOOT.INI ได้ เริ่ม -> แผงควบคุม จากนั้นเลือกตัวเลือกโฟลเดอร์ -> ดูและทำเครื่องหมายที่ “แสดงไฟล์และโฟลเดอร์ที่ซ่อน” จากนั้นยกเลิกการเลือก “ซ่อนไฟล์ที่ได้รับการป้องกัน” ไฟล์ระบบ" ใช้และตกลง และตอนนี้พบไฟล์ BOOT.INI ของเราแล้ว สามารถดูได้ในไดเร็กทอรีราก ฮาร์ดไดรฟ์ที่คุณมีระบบปฏิบัติการในกรณีของเรา (C:) หากคุณต้องการเรียนรู้วิธีแก้ไขไฟล์ BOOT.INI อย่างถูกต้อง คุณสามารถอ่านได้ที่นี่
ไฟล์ BOOT.INI อยู่ที่ไหน
และนี่คือไฟล์ BOOT.INI ของเรา

เพื่อให้คุณสามารถแก้ไขไฟล์ BOOT.INI ได้ ให้คลิกขวาที่ไฟล์และคุณสมบัติ ยกเลิกการเลือกแอตทริบิวต์อ่านอย่างเดียว แล้วคลิกตกลง

- คุณอาจไม่พบไฟล์ BOOT.INI หากระบบปฏิบัติการบนคอมพิวเตอร์ของคุณไม่ได้อยู่ในไดรฟ์ “C” แต่ในไดรฟ์ในเครื่องอื่น คุณจะต้องค้นหาไดรฟ์ในเครื่องทั้งหมด คุณสามารถค้นหาผ่านการค้นหาได้
- หรือเมื่อคุณบูตคอมพิวเตอร์ คุณใช้โปรแกรม bootloader พิเศษจากนักพัฒนาบุคคลที่สาม เช่น เพื่อนของฉันติดตั้งระบบปฏิบัติการสองระบบบนคอมพิวเตอร์ของเขาในลำดับที่ไม่ถูกต้อง คือ Windows 7 ตัวแรก จากนั้นจึงตัดสินใจติดตั้ง Windows XP เป็นระบบที่สองหลังจากประสบความสำเร็จ การติดตั้งวินโดวส์ XP bootloader รุ่นหลังประสบความสำเร็จในการลบ bootloader ของ Windows 7 Windows XP เพียงอย่างเดียวเริ่มบูตฉันต้องติดตั้งโปรแกรม EasyBCD มันสร้าง bootloader พิเศษของตัวเองและอนุญาตให้คุณเปิดระบบปฏิบัติการทั้งสองในลำดับใดก็ได้ แต่หลังจากติดตั้งโปรแกรมนี้คุณ จะไม่พบไฟล์ BOOT.INI อีกต่อไป
ใน Windows XP ไฟล์ boot.ini จะควบคุมเมนูการบู๊ตสำหรับระบบปฏิบัติการและระบุตำแหน่งที่แน่นอนที่จะโหลดไฟล์ระบบปฏิบัติการ หากคุณลบมันโดยไม่ตั้งใจหรือตั้งใจ Windows จะบูต แต่จะทำให้คุณมีข้อผิดพลาด
อย่างไรก็ตาม หากมีการติดตั้งระบบปฏิบัติการมากกว่าหนึ่งระบบ คุณจะไม่สามารถเลือกระบบปฏิบัติการเหล่านั้นตอนบูตได้ การกู้คืน boot.ini นั้นค่อนข้างง่าย ลองดูกรณีที่พบบ่อยที่สุดสามกรณีที่มีเนื้อหาของไฟล์ boot.ini
สิ่งที่ควรทำ
1. หากมีการติดตั้งระบบปฏิบัติการ Windows XP หนึ่งระบบไว้ในพาร์ติชันแรกของฮาร์ดไดรฟ์ (บน ค:) จากนั้นไฟล์ควรมีบรรทัดต่อไปนี้:
หลาย (0) ดิสก์ (0) rdisk (0) พาร์ติชัน (1) \ WINDOWS = " ไมโครซอฟต์ วินโดวส์ XP Professional RU" /noexecute=optin /fastdetect
คุณเพียงแค่ต้องสร้าง ไฟล์ข้อความและคัดลอกบรรทัดเหล่านี้ลงไป และวางไฟล์ไว้ในโฟลเดอร์รูทของไดรฟ์ “C:”
2. หากมีการติดตั้งระบบปฏิบัติการ Windows XP สองระบบบนไดรฟ์ C: และ D: เนื้อหาจะเปลี่ยนเป็น:
ค่าเริ่มต้น = หลาย (0) ดิสก์ (0) rdisk (0) พาร์ติชัน (1) \ WINDOWS
หลาย (0) ดิสก์ (0) rdisk (0) พาร์ติชัน (1) \ WINDOWS = "Microsoft Windows XP" / noexecute = optin / fastdetect
หลาย (0) ดิสก์ (0) rdisk (0) พาร์ติชัน (2) \ WINDOWS = "Microsoft Windows XP (2)" / noexecute = Optin / fastdetect
3. หากคอมพิวเตอร์ของคุณมี “ คอนโซลการกู้คืน" จากนั้นบรรทัดต่อไปนี้จะถูกเพิ่มลงในทั้งสองกรณีแรก:
c:\CMDCONS\BOOTSECT.DAT=”คอนโซลการกู้คืนของ Microsoft Windows XP” /CMDCONS
การใช้พารามิเตอร์ หมดเวลาคุณสามารถระบุเวลารอในการเลือกจากเมนูได้ ใช้งานได้เฉพาะเมื่อมีสินค้ามากกว่าหนึ่งรายการ ค่าต่ำสุดคือ 3
คุณสามารถกู้คืนไฟล์ boot.ini ในโหมดกึ่งอัตโนมัติได้ซึ่งคุณจะต้องใช้ ดิสก์การติดตั้ง Windows ที่เราเข้าไป” คอนโซลการกู้คืน».
ในคอนโซลเราดำเนินการดังต่อไปนี้:
- เข้าสู่: bootcfg /rebuild
- หลังจากค้นหาระบบปฏิบัติการที่มีอยู่แล้ว คอนโซลจะถามว่า:
“เพิ่มระบบในรายการบูตเหรอ? (:"
กด "Y"
- การร้องขอ:
"ป้อนรหัสการดาวน์โหลดของคุณ:"
ป้อน “Microsoft Windows XP Professional RU” หรืออะไรก็ได้ที่คุณต้องการให้ปรากฏในเมนู
- การร้องขอ:
"ป้อนพารามิเตอร์การบูต:"
เข้า " /ตรวจจับอย่างรวดเร็ว»
เพียงเท่านี้เราก็เข้าสู่ "exit" เพื่อรีบูตไฟล์ boot.ini ได้ถูกสร้างขึ้นใหม่แล้ว และฉันขอให้คุณโชคดี ระวังอย่าลบไฟล์ระบบ
PS: ขึ้นอยู่กับเวอร์ชันและภาษาของระบบปฏิบัติการ ข้อความอาจแตกต่างกัน แต่ความหมายก็เหมือนกัน
ไฟล์ boot.iniตั้งอยู่ในไดเร็กทอรีรากของฮาร์ดไดรฟ์หรืออยู่ในนั้น
พาร์ติชันระบบ นอกจากนี้ยังมีไฟล์อื่น ๆ ที่จำเป็นสำหรับการแก้ไข
กำลังโหลดระบบปฏิบัติการ: ntdetect.com, ntldr, ntbootdd.sys,
bootsect.dos. ไฟล์ boot.iniมีหน้าที่เลือกระบบปฏิบัติการ ชุด
พารามิเตอร์ของการทำงานในขณะที่พีซีบูทก็ยังควบคุมด้วย
กระบวนการดาวน์โหลดนั้นเอง
ไฟล์ boot.ini ได้รับการแก้ไขในโปรแกรมแก้ไขข้อความทั่วไป จริงๆ แล้ว,
ความจำเป็นในการแก้ไขอาจเกิดขึ้นหากไฟล์นี้เสียหาย
เพื่อกู้คืนในกรณีที่ถูกลบโดยไม่ตั้งใจเพื่อเพิ่มดิสก์หรือเพิ่ม
พาร์ติชันเข้าสู่ระบบรวมทั้งถูกลบออก
ก่อนที่จะแก้ไข boot.iniเปิดดูไฟล์ที่ซ่อนไว้ ไม่เช่นนั้นคุณจะทำได้
ถ้าหาไม่เจอก็จงทำซะ สำเนาสำรองในคุณสมบัติของมัน
ยกเลิกการเลือก "อ่านอย่างเดียว" ไม่เช่นนั้นคุณจะไม่สามารถบันทึกได้
ผลการแก้ไขต้องแน่ใจว่าได้ทำสำเนาสำรองของไฟล์ไว้
สามารถแก้ไขได้บางส่วนผ่านทาง: กำลังโหลดคุณสมบัติของระบบ
ระบบปฏิบัติการ บูตและกู้คืน หรือผ่านยูทิลิตี้ หน้าต่าง
msconfig.exe.รวมทั้งผ่านทาง โปรแกรมของบุคคลที่สามแต่แก้ไขเต็มที่
ทำได้ด้วยตนเองเท่านั้น
1
. สร้างสำเนาสำรอง:คอมพิวเตอร์ของฉัน คลิกขวา คุณสมบัติ
- นอกจากนี้
-
- กด
ระบบปฏิบัติการ
คลิก แก้ไข
. โปรแกรมแก้ไขข้อความของคุณจะเปิดขึ้น
สมุดบันทึกไฟล์ที่คุณบันทึกไว้ได้เปิดขึ้นเพื่อแก้ไขแล้ว ที่นี่
คลิกที่ ไฟล์
-บันทึกเป็นในพื้นที่ว่างของกล่องโต้ตอบ
คลิกขวาและเลือก สร้าง
- โฟลเดอร์
ป้อนชื่อโฟลเดอร์
เช่น ไฟล์ แล้วกด Enter บนโฟลเดอร์ที่สร้างขึ้น ดับเบิลคลิก และ
กด บันทึก
การสำรองข้อมูลได้ถูกสร้างขึ้นแล้ว
2
.การแก้ไข
: เราทำทุกอย่างเหมือนในย่อหน้าก่อนหน้า ไฟล์จะเปิดขึ้นใน Notepad
นี่คือตัวอย่างสิ่งที่คุณจะได้เห็น (ตัวอย่างไฟล์ boot.ini สำหรับ Windows XP
มืออาชีพ):
หมดเวลา=30
default=multi(0)disk(0)rdisk(0)partition(1) \WINDOWS
หลาย (0) ดิสก์ (0) rdisk (0) พาร์ติชัน (1) \ WIND OWS = "Microsoft Windows XP
มืออาชีพ" /fastdetect
คุณสามารถใช้หน้าต่างเพื่อแก้ไขได้, คุณอยู่ที่ไหน
คุณสามารถเลือกระบบปฏิบัติการเริ่มต้น ตั้งค่าการหมดเวลาได้
การเลือกระบบปฏิบัติการ แก้ไขด้วยตนเอง ทำได้ด้วยคำสั่ง
เส้นผ่านคำสั่ง Bootcfg.exe.("ยูทิลิตี้นี้พร้อมใช้งาน
เฉพาะใน Windows XP Professional ไม่มีในเวอร์ชันโฮม):
เริ่ม
- ดำเนินการ -
เข้า คำสั่งจะมีบรรทัดคำสั่งเปิดขึ้นมา ให้ป้อน
bootcfg/?ตัวเลือก .Editor และความช่วยเหลือเปิดที่นี่
หากต้องการเลือกระบบปฏิบัติการดีฟอลต์ ให้ป้อนที่พร้อมต์คำสั่ง
bootcfg/ค่าเริ่มต้น/ID#
, # - หมายเลขซีเรียลของระบบปฏิบัติการในรายการ
ระบบปฏิบัติการ.
หากต้องการลบระบบปฏิบัติการออกจากส่วนระบบปฏิบัติการของไฟล์
Boot.ini:
เข้า bootcfg/ลบ/ID#
โดยที่ # คือหมายเลขซีเรียลของระบบปฏิบัติการ
ในรายการ.
วิธีเพิ่มระบบปฏิบัติการ: ป้อน bootcfg/คัดลอก/d @@@@/ID#
, ที่ไหน @@@@
- ข้อความ
ชื่อระบบปฏิบัติการ เช่น วินโดวส์วิสต้า, # - หมายเลข OS ในรายการ
ตั้งเวลารอสำหรับการเลือก OS: เข้า บรรทัดคำสั่ง:
bootcfg/หมดเวลา#
โดยที่ # คือเวลาเป็นวินาทีหลังจากนั้น
ระบบปฏิบัติการเริ่มต้นจะโหลด
จากนั้นบันทึกผลการแก้ไข: ทำทุกอย่างเหมือนข้อ 1 เท่านั้น
ไม่ต้องสร้างโฟลเดอร์ เพียงแค่บันทึกไฟล์ ด้วยวิธีนี้ คุณจะบันทึกได้
การเปลี่ยนแปลงไฟล์
มีความเป็นไปได้อื่น ๆ ในการแก้ไขไฟล์นี้ แต่สำหรับผู้ใช้ที่ไม่มีประสบการณ์ควรหยุดที่นี่เพื่อไม่ให้เกิดอันตรายเนื่องจากไม่มีประสบการณ์
หมายเหตุ: หากต้องการเปิดคุณสมบัติ My Computer อย่าคลิกทางลัดที่นี่
คุณสมบัติของทางลัดและไม่ใช่คอมพิวเตอร์จะเปิดขึ้น ไปที่เมนู Start แล้วเลือกที่นั่น
สำหรับผู้ที่ไม่เข้าใจสิ่งที่เรากำลังพูดถึง ฉันจะแสดงให้คุณเห็นทุกอย่างในรูป:
นี่คือลักษณะของเมนูบู๊ตเมื่อติดตั้งระบบปฏิบัติการ Windows 8 ล่าสุด
และนี่คือลักษณะของเมนูเมื่อติดตั้ง Windows Vista, 7 ล่าสุด

ก่อน Windows Vista (Windows 2000, XP) การเปลี่ยนแปลงการดาวน์โหลดทั้งหมดเกิดขึ้นกับไฟล์ boot.ini. Boot.ini เป็นไฟล์ระบบที่มีข้อมูลเกี่ยวกับระบบปฏิบัติการที่ติดตั้งบนคอมพิวเตอร์ ระบบวินโดวส์. ข้อมูลนี้จะแสดงในขณะที่คอมพิวเตอร์/แล็ปท็อปกำลังบูท ในการเปลี่ยนพารามิเตอร์การบูตเพียงเปิดไฟล์ boot.ini ด้วยไฟล์ใดก็ได้ โปรแกรมแก้ไขข้อความและทำการเปลี่ยนแปลง
ตั้งแต่ระบบปฏิบัติการ Windows Vista (Windows 7, 8, 10) ไฟล์ boot.ini จะถูกแทนที่ด้วยไฟล์ Boot Configuration Data (BCD) ไฟล์นี้มีความหลากหลายมากกว่า boot.ini และสามารถใช้กับแพลตฟอร์มที่ใช้วิธีการอื่นนอกเหนือจาก BIOS ในการบูตระบบ
แต่คุณจะเปลี่ยนแปลงตัวเลือกการบูตใน Windows Vista 7, 8, 10 ได้อย่างไร มีสองวิธีในการดำเนินการนี้โดยนักพัฒนา Windows:
1 การใช้อินเทอร์เฟซแบบกราฟิก
2 การใช้บรรทัดคำสั่ง
เปลี่ยนตัวเลือกการบูตโดยใช้ GUI ใน Windows Vista, 7, 8
หากต้องการใช้วิธีนี้ ให้กดคีย์ผสม "Win" + "R" พิมพ์ในบรรทัด "Run" msconfig.phpและกด Enter


ต้องบอกว่าด้วยวิธีนี้มีการตั้งค่าค่อนข้างน้อย แต่สำหรับผู้ใช้ส่วนใหญ่ก็เพียงพอแล้ว เครื่องมือนี้จะช่วยให้คุณ:
1) รับข้อมูลเกี่ยวกับระบบการบูตปัจจุบันและดีฟอลต์
2) แก้ไขเวลา (หมดเวลา)หลังจากเวลานี้ ระบบปฏิบัติการที่ตั้งค่าให้บูตตามค่าเริ่มต้นจะถูกโหลดโดยที่ผู้ใช้ไม่ต้องดำเนินการใดๆ โดยระบุเวลา (เป็นวินาที) ในช่อง "หมดเวลา"

3) เปลี่ยนระบบเริ่มต้นเป็นบูต. ในการดำเนินการนี้ ให้เลือกระบบที่คุณต้องการบูตตามค่าเริ่มต้น (โดยไม่มีการแทรกแซงจากภายนอก) แล้วคลิกปุ่ม "ตั้งเป็นค่าเริ่มต้น"

4) ลบรายการที่ไม่จำเป็นออกจากเมนูการบู๊ต. เลือกรายการที่คุณต้องการลบแล้วคลิกปุ่ม "ลบ"

การเปลี่ยนแปลงทั้งหมดจะมีผลหลังจากกดปุ่ม "ตกลง" และรีบูตระบบ
เปลี่ยนตัวเลือกการบูตโดยใช้บรรทัดคำสั่ง (bcdedit) ใน Windows Vista, 7, 8
ยูทิลิตี้ bcdedit มีตัวเลือกมากมายสำหรับการเปลี่ยนพารามิเตอร์การบูต Bcdeditเป็นเครื่องมือบรรทัดคำสั่งที่ออกแบบมาเพื่อจัดการข้อมูลการกำหนดค่าการบูต สามารถใช้สำหรับงานที่หลากหลาย: การสร้างที่เก็บข้อมูลใหม่ การแก้ไขที่เก็บข้อมูลที่มีอยู่ การเพิ่มตัวเลือกเมนูการบูต และอื่นๆ อีกมากมาย
หากต้องการรู้จักคำสั่งนี้มากขึ้น ให้เปิดพรอมต์คำสั่งด้วยสิทธิ์ของผู้ดูแลระบบแล้วรันคำสั่ง:
/bcdedit/?
ในบทความนี้ ฉันต้องการลงรายละเอียดเพิ่มเติมเกี่ยวกับตัวอย่างการใช้คำสั่ง bcdedit .
ตัวอย่างการใช้ bcdedit
ก่อนที่คุณจะเริ่มทำการเปลี่ยนแปลง ตัวโหลดบูต Windowsคุณต้องสร้างสำเนาสำรองก่อน ในการดำเนินการนี้ ให้สร้างโฟลเดอร์ BootBackup บนดิสก์ใดๆ และป้อนคำสั่งต่อไปนี้ที่บรรทัดคำสั่ง (ต้องเรียกใช้บรรทัดคำสั่งในฐานะผู้ดูแลระบบ):
bcdedit /ส่งออก D:\BootBackup\bcd
หากคุณรู้สึกว่ามีบางอย่างผิดปกติ เพื่อให้ทุกอย่างกลับสู่สถานะดั้งเดิม ให้รันคำสั่งกู้คืน BCD:
bcdedit /import D:\BootCopy\bcd
ไดรฟ์ D:\ อยู่ที่ไหนซึ่งเป็นที่ตั้งของโฟลเดอร์ BootBackup
ขั้นตอนต่อไปคือการค้นหาข้อมูลพื้นฐานเกี่ยวกับ BCD ของคุณ เมื่อต้องการทำเช่นนี้ ให้รันคำสั่ง bcdedit.

ที่ไหน:
ตัวระบุ– ID ของบันทึกเฉพาะ;
อุปกรณ์– แสดงพาร์ติชันที่มีไฟล์ดาวน์โหลดอยู่ (อาจเป็นระบบปฏิบัติการหรือโฟลเดอร์ BOOT)
ระบบปฏิบัติการ– แสดงพาร์ติชันที่มีไฟล์ระบบปฏิบัติการอยู่ โดยทั่วไปแล้วค่าของอุปกรณ์และพารามิเตอร์อุปกรณ์จะเท่ากัน
เส้นทาง– หากอุปกรณ์กำหนดพาร์ติชันดิสก์ที่มีไฟล์ระบบปฏิบัติการ พารามิเตอร์นี้จะกำหนดส่วนที่เหลือของเส้นทางไปยังตัวโหลดระบบปฏิบัติการ
ค่าเริ่มต้น– แสดง ID ของระบบปฏิบัติการที่โหลดตามค่าเริ่มต้น หากระบบปฏิบัติการที่เรียกใช้บรรทัดคำสั่งถูกโหลดโดยค่าเริ่มต้น พารามิเตอร์เริ่มต้นจะถูกกำหนดค่า (ปัจจุบัน)
ลำดับการแสดงผล– แสดงลำดับการบันทึกเกี่ยวกับระบบที่สามารถบูตได้
หมดเวลา– หมดเวลา (ดูด้านบน) ค่าจะแสดงและตั้งค่าเป็นวินาที
สถานที่– ระบุภาษาของเมนูการบู๊ตหรือเมนูตัวเลือกการบู๊ตขั้นสูง
คำอธิบาย– แสดงชื่อของระบบปฏิบัติการที่แสดงในเมนูบู๊ต
วิธีเปลี่ยนระบบปฏิบัติการเริ่มต้น
ระบุค่า /default และ ID ของระบบปฏิบัติการที่ควรบูตตามค่าเริ่มต้น
bcdedit / ค่าเริ่มต้น (ID)
ตอนนี้ระบบปฏิบัติการที่มี ID ที่ระบุจะบู๊ตตามค่าเริ่มต้น
วิธีการเปลี่ยนค่าดีเลย์การบูต
หากต้องการเปลี่ยนการหน่วงเวลาก่อนที่ระบบปฏิบัติการจะเริ่มโหลด ให้รันคำสั่งต่อไปนี้:
bcdedit /หมดเวลา XX
โดยที่ XX คือตัวเลขเป็นวินาที ค่าเริ่มต้นคือ 30 วินาที
การลบรายการออกจาก BCD และตัวจัดการการบูตเสร็จสิ้นด้วยคำสั่ง:
bcdedit / ลบ (ID)
การดำเนินการคำสั่งมีลักษณะเฉพาะ: หากมีการระบุบันทึกที่รู้จักเป็น ID เช่น (ntldr) คำสั่งนั้นจะต้องดำเนินการด้วยสวิตช์ /f:
bcdedit /ลบ (ntldr) /f
หาก ID เขียนด้วยรหัสตัวอักษรและตัวเลข ก็ไม่จำเป็นต้องใช้คีย์ /f
เพื่อให้ได้ข้อมูลโดยละเอียดเพิ่มเติมเกี่ยวกับความสามารถของยูทิลิตี้ bcdedit คุณต้องใช้วิธีใช้ บีซีเดต/?
ตามค่าเริ่มต้น ไฟล์ BOOT.INI จะอยู่ในรูทของไดรฟ์ในเครื่อง “C” แต่จะมีเฉพาะในระบบปฏิบัติการ Windows ที่ไม่สูงกว่า XP เท่านั้น ไฟล์นี้ถูกซ่อนอยู่ หากต้องการดู คุณควรเปิดใช้งานการแสดงไฟล์ที่ซ่อนอยู่ใน Windows ดังนี้:
- คลิกที่ปุ่ม เริ่ม", ไปที่ " แถบเครื่องมือ"แล้วค้นหารายการ" การตั้งค่าโฟลเดอร์" และเปิดรายการนี้
ในหน้าต่างที่ปรากฏขึ้น ให้ไปที่ “ ดู" จากนั้นในรายการที่ปรากฏขึ้น ให้ทำเครื่องหมายในช่องถัดจากรายการ " แสดงไฟล์และโฟลเดอร์ที่ซ่อนอยู่«.
ตอนนี้รายการ Windows ที่ซ่อนอยู่จะปรากฏขึ้น
ไฟล์ BOOT.INI สามารถแก้ไขได้
สำหรับ Windows 7 ขึ้นไป ไฟล์ BOOT.INI หายไป จะถูกแทนที่ด้วยไฟล์ที่ยืดหยุ่นกว่าและ ทางเลือกที่ดีที่สุดเรียกว่าบีซีดี นี้ เทคโนโลยีใหม่ช่วยให้คุณใช้ระบบที่ไม่เพียงแต่ต้องใช้ BIOS เท่านั้น แต่ยังต้องใช้ระบบอื่นในการบู๊ตอีกด้วย
การแก้ไขไฟล์ BOOT.INI
ไฟล์ BOOT.INI ประกอบด้วยส่วนต่างๆ
หมดเวลา=30
ค่าเริ่มต้น = หลาย (0) ดิสก์ (0) rdisk (0) พาร์ติชัน (3) \ WINDOWS
หลาย (0) ดิสก์ (0) rdisk (0) พาร์ติชัน (3) \ WINDOWS = "Windows Server 2003, องค์กร RU" / noexecute = เลือก /fastdetect
หลาย (0) ดิสก์ (0) rdisk (0) พาร์ติชัน (2) \ WINDOWS = "Microsoft Windows XP Professional RU" / noexecute = Optin / fastdetect
C:\="ไมโครซอฟต์วินโดวส์"
ส่วนไหน:
- timeout= — เวลาที่ผู้ใช้รอเพื่อเลือกระบบปฏิบัติการ ตั้งเป็นวินาที
- default= — ระบบปฏิบัติการมาตรฐาน จะถูกเลือกหากเวลาที่ระบุในพารามิเตอร์หมดเวลาหมดอายุและผู้ใช้ยังคงไม่ได้เลือกระบบปฏิบัติการ
- เปลี่ยนเส้นทาง= — ชื่อพอร์ต
- เปลี่ยนเส้นทาง baudrate= — ความเร็วพอร์ต
ส่วน - ข้อมูลเกี่ยวกับระบบปฏิบัติการที่ติดตั้ง
นอกจากนี้ยังมีอีกสองส่วน:
- และ
มีการระบุไว้ใน C:\NTLDR แต่ไม่ค่อยมีใครทราบ