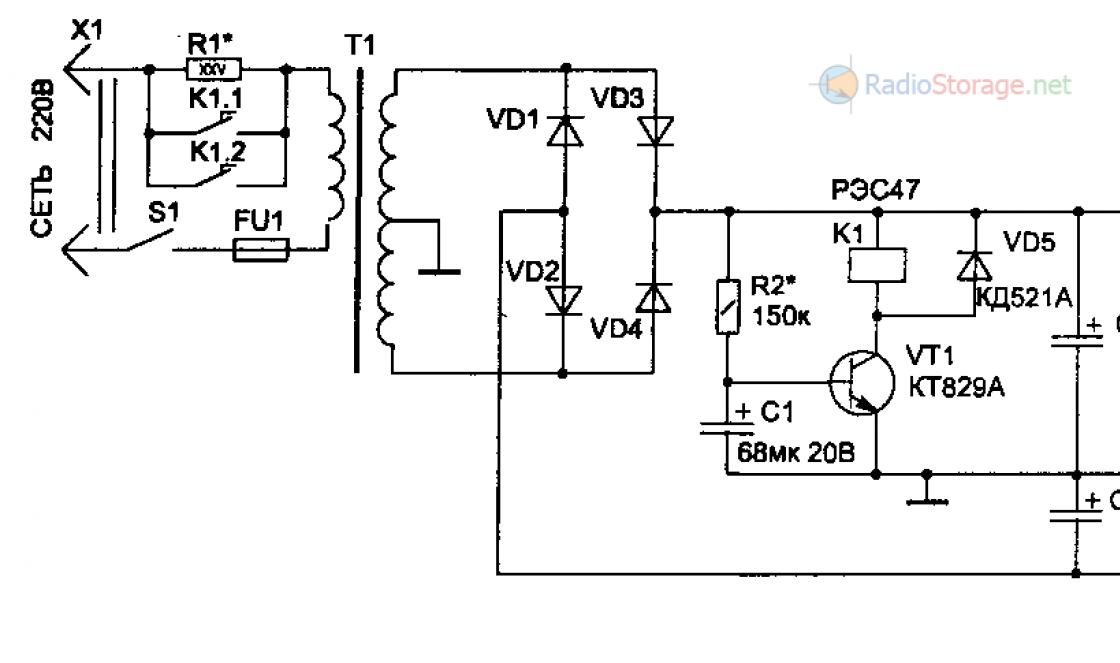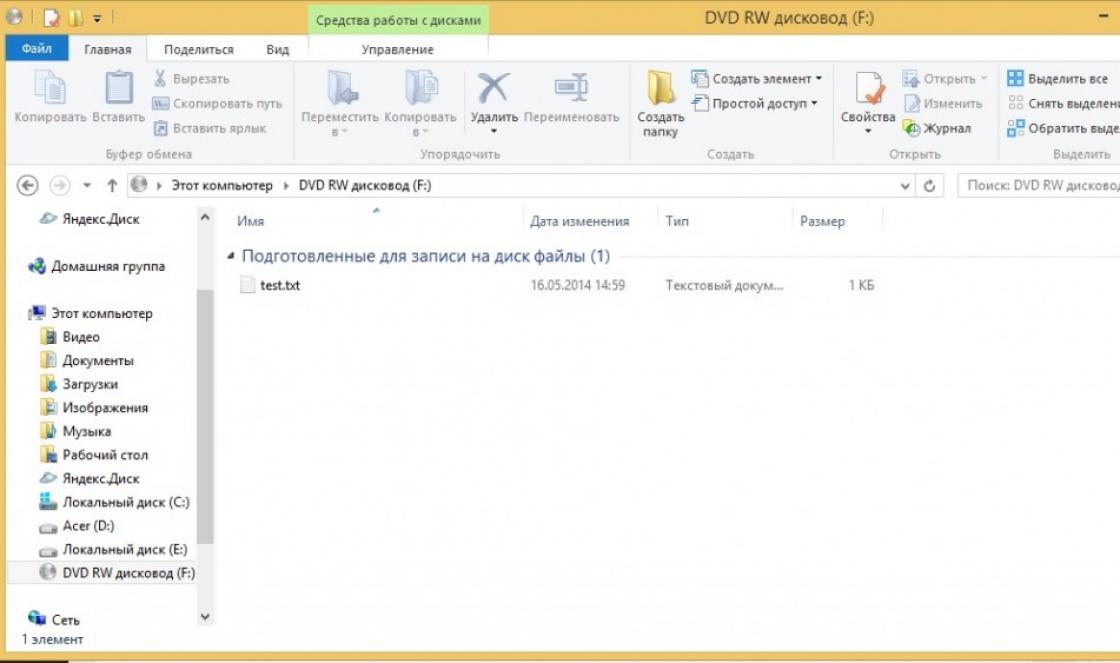รายการนี้กำหนดว่าโปรแกรมใดจะเริ่มทำงานโดยอัตโนมัติเมื่อพีซีเปิดอยู่ ควรระลึกไว้เสมอว่าด้วยโปรแกรมดังกล่าวจำนวนมากประสิทธิภาพของคอมพิวเตอร์อาจลดลงอย่างมาก
แน่นอนว่าบางโปรแกรมต้องทำงานก่อนที่ระบบจะโหลดเต็มเพื่อให้ทำงานได้อย่างถูกต้อง (เช่นแอนตี้ไวรัสไม่สามารถปกป้องอุปกรณ์ได้) แต่โปรแกรมส่วนใหญ่มักไม่ต้องการผู้ใช้
พบกับ msconfig.exe
ในการจัดการชุดโปรแกรมเริ่มต้นใน Windows 7 จะใช้ยูทิลิตี้ msconfig.exe ซึ่งสามารถเรียกผ่านหน้าต่าง " ดำเนินการ"(มีอยู่ใน" เริ่ม"หรือผ่านการรวมกัน ชนะ + ร). เครื่องมือนี้ช่วยให้คุณไม่เพียง แต่ควบคุมการเริ่มต้นเท่านั้น แต่ยังสามารถทำการตั้งค่าระบบอื่น ๆ ได้อีกด้วย แต่ในกรณีนี้คุณต้องระมัดระวังเนื่องจากคุณสามารถขัดขวาง Windows ได้
ในหน้าต่างหลักของโปรแกรม msconfig.exe คุณต้องเปิดใช้งานแท็บ "" รายการโปรแกรมจะเปิดขึ้นซึ่งบางโปรแกรมจะมีเครื่องหมายถูกซึ่งหมายถึงการอนุญาตให้โหลดอัตโนมัติ พารามิเตอร์ใหม่จะเปิดใช้งานหลังจากรีบูตระบบ โปรแกรมนี้ยังช่วยให้คุณกำหนดค่าบริการที่ได้รับอนุญาตให้โหลดโดยอัตโนมัติ อย่างไรก็ตามไม่ควรแตะต้องบริการหากผู้ใช้ไม่แน่ใจในวัตถุประสงค์
คุณยังสามารถแก้ไขรายการเริ่มต้นโดยใช้ซอฟต์แวร์ของ บริษัท อื่นเช่นใช้ยูทิลิตี้ CCleaner ในการกำหนดค่าโปรแกรมในหน้าต่างหลักคุณต้องเปิดใช้งานส่วน " บริการ"จากนั้นเลือกรายการที่เหมาะสม หน้าต่างจะแสดงตารางที่ข้อมูลต่างๆจะแสดงตรงข้ามกับโปรแกรมรวมถึงสิทธิ์ในการโหลดอัตโนมัติ
Registry คุณต้องมีรีจิสทรีที่นี่
ผู้ใช้ขั้นสูงยังสามารถลบโปรแกรมออกจากการเริ่มต้นโดยแก้ไขรีจิสทรีของระบบ สามารถเปิดใช้งาน Registry Editor ได้โดยพิมพ์ในหน้าต่าง " ดำเนินการ"คำสั่ง" regedit"(ชื่อโปรแกรม). หน้าต่างจะเปิดขึ้นทางด้านซ้ายคีย์รีจิสทรีหลักจะปรากฏขึ้นพร้อมความสามารถในการเปิดไดเรกทอรีย่อย
การเริ่มต้นจะแสดงในสองสาขา ในกรณีแรกคุณต้องเปิดส่วน HKEY_CURRENT_USER และไปตามเส้นทาง: Software \\ Microsoft \\ Windows \\ CurrentVersion \\ Run... ในกรณีที่สองคุณต้องเลือกสาขา HKEY_LOCAL_MACHINE และไปตามเส้นทางเดียวกัน
แค่ใช้ Windows 7 ก็ถึงเวลาย้ายไปใช้ Windows 10 หรือแม้แต่ .
วันนี้เป็นเรื่องยากที่จะหาองค์กรที่ไม่ได้สัมผัสกับการโจมตีของไวรัส และถึงแม้ว่าจะมีการติดตั้งซอฟต์แวร์ป้องกันไวรัสไว้แล้วเกือบทุกที่ แต่บางครั้งก็จำเป็นต้องดูด้วยตนเองว่ามัลแวร์เริ่มต้นที่ใดในรีจิสทรี
Bezmaly V.F.
MVP Consumer Security
วันนี้เป็นเรื่องยากที่จะหาองค์กรที่ไม่ได้สัมผัสกับการโจมตีของไวรัส และแม้ว่าซอฟต์แวร์ป้องกันไวรัสจะติดตั้งไว้แล้วเกือบทุกที่ แต่บางครั้งก็จำเป็นต้องดูด้วยตนเองว่าซอฟต์แวร์ที่เป็นอันตรายนี้เริ่มต้นที่ใดในรีจิสทรีและไม่จำเป็นต้องเป็นอันตรายด้วยซ้ำ เมื่อมองหามัลแวร์ประจำถิ่นเราไม่สามารถทำได้ แต่กังวลเกี่ยวกับคำถามต่อไปนี้:
นี่คือสิ่งที่บทความนี้จะเกี่ยวกับ
มีหลายวิธีในการโหลดอัตโนมัติ ด้านล่างนี้เป็นตัวเลือกบางส่วน หวังว่านี่จะช่วยคุณค้นหาและลบมัลแวร์ออกจากการเริ่มต้น
วิธีการโหลดอัตโนมัติ
Registry
ในรีจิสทรีของ Windows 7 การเริ่มต้นระบบจะแสดงในหลายสาขา:
- โปรแกรมที่เปิดตัวเมื่อเข้าสู่ระบบ
โปรแกรมที่เปิดตัวในส่วนนี้จะเปิดใช้งานสำหรับผู้ใช้ทุกคนในระบบ (รูปที่ 1)
รูปที่ 1 การเริ่มอัตโนมัติสำหรับผู้ใช้ทั้งหมด
- โปรแกรมที่เปิดใช้งานเพียงครั้งเดียวเมื่อผู้ใช้เข้าสู่ระบบ หลังจากนั้นคีย์โปรแกรมจะถูกลบออกจากคีย์รีจิสทรีนี้โดยอัตโนมัติ
โปรแกรมที่ทำงานในส่วนนี้จะรันสำหรับผู้ใช้ทั้งหมดในระบบ
- โปรแกรมที่ทำงานเมื่อผู้ใช้ปัจจุบันล็อกออนเข้าสู่ระบบ
- โปรแกรมที่ทำงานเพียงครั้งเดียวเมื่อผู้ใช้ปัจจุบันเข้าสู่ระบบ หลังจากนั้นคีย์โปรแกรมจะถูกลบออกจากคีย์รีจิสทรีนี้โดยอัตโนมัติ
ตัวอย่างเช่นหากต้องการเริ่ม Notepad โดยอัตโนมัติเมื่อผู้ใช้ปัจจุบันเข้าสู่ระบบให้เปิด Registry Editor (regedit.exe) ไปที่ส่วน
และเพิ่มคีย์ต่อไปนี้:
"NOTEPAD.EXE" \u003d "C: \\ WINDOWS \\ System32 \\ notepad.exe"
เปิดสแน็ปอิน "นโยบายกลุ่ม" (gpedit.msc) ไปที่แท็บ "การกำหนดค่าคอมพิวเตอร์ - เทมเพลตการดูแลระบบ - ระบบ" ทางด้านขวาของสแนปอินให้ไปที่รายการ "เข้าสู่ระบบ" (รูปที่ 2)
รูปที่ 2 การใช้งาน นโยบายกลุ่ม สำหรับการทำงานอัตโนมัติ (สำหรับผู้ใช้ทั้งหมด)
โดยค่าเริ่มต้นจะไม่ได้ตั้งค่านโยบายนี้ แต่คุณสามารถเพิ่มโปรแกรมได้ที่นั่น: เปิดนโยบายคลิกปุ่ม "แสดง - เพิ่ม" ระบุเส้นทางไปยังโปรแกรมในขณะที่หากโปรแกรมที่กำลังเรียกใช้อยู่ในโฟลเดอร์ .. WINDOWS \\ System32 \\ คุณจะระบุได้เฉพาะชื่อของโปรแกรมเท่านั้น มิฉะนั้นคุณจะต้องระบุเส้นทางแบบเต็มไปยังโปรแกรม
ในความเป็นจริงในส่วนนี้ของนโยบายกลุ่มภายในคุณสามารถระบุโปรแกรมหรือเอกสารเพิ่มเติมที่จะดำเนินการเมื่อผู้ใช้ล็อกออนเข้าสู่ระบบ
โปรดทราบ!รายการนโยบายนี้มีอยู่ในการกำหนดค่าคอมพิวเตอร์และการกำหนดค่าผู้ใช้ หากตั้งค่ารายการนโยบายทั้งสองรายการโปรแกรมจะถูกเรียกใช้ก่อนจากการกำหนดค่าคอมพิวเตอร์จากนั้นผู้ใช้
ในกรณีนี้ในรีจิสทรีของระบบในส่วน [ ฮ่องกง_LOCAL_ เครื่องจักร\\ SOFTWARE\\ Microsoft\\ Windows\\ CurrentVersion\\ นโยบาย] ส่วนย่อยถูกสร้างขึ้น \ สำรวจ\\ วิ่งด้วยปุ่มของโปรแกรมที่เพิ่มเข้ามา
ตัวอย่าง:
"1" \u003d "notepad.exe"
เป็นผลให้เราได้รับการเปิดตัว Notepad (รูปที่ 3)
รูปที่ 3 การเปิดใช้งาน Notepad ด้วย Local Group Policy
ในทำนองเดียวกันการเริ่มอัตโนมัติถูกตั้งค่าสำหรับผู้ใช้ปัจจุบันในสแนปอิน "นโยบายกลุ่ม" นี่คือเส้นทาง "การกำหนดค่าผู้ใช้ - เทมเพลตการดูแลระบบ - ระบบ" (รูปที่ 2) และในส่วนรีจิสทรี
โปรดทราบ!ในขณะเดียวกันโปรแกรมจากรายการนี้จะไม่ปรากฏในรายการโปรแกรมที่สามารถปิดใช้งานได้ใน msconfig.exe และผู้จัดการการเริ่มต้นระบบจะตรวจไม่พบ
ละเว้นรายการเริ่มต้นของโปรแกรมที่ดำเนินการครั้งเดียว
กำหนดค่าโดยใช้ Group Policy: "Computer Configuration - Administrative Templates - System - Logon - Do not process the list of one-time startup programs"
หากเปิดใช้นโยบายนี้โปรแกรมที่เปิดจากรายการจะไม่เริ่มทำงาน
หากนโยบายนี้
เปิดใช้งานคีย์ต่อไปนี้จะถูกสร้างขึ้นในรีจิสทรี:
"DisableLocalMachineRunOnce" \u003d dword: 00000001
นอกจากนี้ยังมีการกำหนดค่านโยบายสำหรับผู้ใช้ปัจจุบัน: "การกำหนดค่าผู้ใช้ - เทมเพลตการดูแลระบบ - ระบบ - การเข้าสู่ระบบ - อย่าประมวลผลรายการการเริ่มต้นโปรแกรมเพียงครั้งเดียว" พารามิเตอร์รีจิสทรี:
"DisableLocalUserRunOnce" \u003d dword: 00000001
งานตามกำหนดเวลา
สามารถรันโปรแกรมได้โดยใช้ Task Scheduler คุณสามารถดูรายการงานที่ติดตั้งและเพิ่มงานใหม่ได้ดังนี้: "Start - All Programs - Accessories - System Tools - Task Scheduler" - จะเปิดหน้าต่าง Task Scheduler ซึ่งจะแสดงงานที่ได้รับมอบหมาย (รูปที่ 4)

รูปที่ 4 หน้าต่าง Task Scheduler
ในการเพิ่มงานใหม่ให้เลือกรายการ“ สร้างงานง่ายๆ” จากเมนู“ การดำเนินการ” (รูปที่ 5)

รูปที่ 5 การสร้างงานง่ายๆใน Task Scheduler
คุณสามารถเริ่มโปรแกรมโดยใช้วิซาร์ดนี้ได้เพียงครั้งเดียวเมื่อคุณเข้าสู่ระบบ Windows เมื่อคุณเปิดคอมพิวเตอร์และตามกำหนดเวลา
โฟลเดอร์เริ่มต้น
โฟลเดอร์ที่จัดเก็บทางลัดสำหรับโปรแกรมที่เปิดใช้งานหลังจากที่ผู้ใช้ล็อกออนเข้าสู่ระบบ ทางลัดไปยังโฟลเดอร์นี้สามารถเพิ่มได้โดยโปรแกรมระหว่างการติดตั้งหรือโดยผู้ใช้โดยอิสระ มีสองโฟลเดอร์ - โดยทั่วไปสำหรับผู้ใช้ทั้งหมดและส่วนบุคคลสำหรับผู้ใช้ปัจจุบัน ตามค่าเริ่มต้นโฟลเดอร์เหล่านี้จะอยู่ที่นี่:
.. \\ Users \\ All Users \\ Microsoft \\ Windows \\ Start Menu \\ Programs \\ Startup คือโฟลเดอร์ที่ผู้ใช้คอมพิวเตอร์ทุกคนจะเรียกใช้โปรแกรมต่างๆ
% USERPROFILE% \\ AppData \\ Roaming \\ Microsoft \\ Windows \\ Start Menu \\ Programs \\ Startup คือโฟลเดอร์ที่โปรแกรมจะเปิดใช้งานสำหรับผู้ใช้ปัจจุบัน
คุณสามารถดูว่าคุณเรียกใช้โปรแกรมใดในลักษณะนี้ได้โดยเปิดเมนู "Start - All Programs - Startup" หากคุณสร้างทางลัดสำหรับโปรแกรมในโฟลเดอร์นี้จะเริ่มโดยอัตโนมัติหลังจากที่ผู้ใช้ล็อกออนเข้าสู่ระบบ
การเปลี่ยนโฟลเดอร์เริ่มต้น
Windows อ่านเส้นทางไปยังโฟลเดอร์ Startup จากรีจิสทรี เส้นทางนี้สะกดในส่วนต่อไปนี้:
"การเริ่มต้นทั่วไป" \u003d "% ProgramData% \\ Microsoft \\ Windows \\ Start Menu \\ Programs \\ Startup"- สำหรับผู้ใช้ทุกคนในระบบ
"เริ่มต้น" \u003d "% USERPROFILE% \\ AppData \\ Roaming \\ Microsoft \\ Windows \\ Start Menu \\ Programs \\ Startup"
- สำหรับผู้ใช้ปัจจุบัน เมื่อเปลี่ยนเส้นทางไปยังโฟลเดอร์เราจะได้รับการทำงานอัตโนมัติของโปรแกรมทั้งหมดจากโฟลเดอร์ที่ระบุ
"เริ่มต้น" \u003d "c: \\ mystartup"- ระบบจะโหลดโปรแกรมทั้งหมดที่มีทางลัดอยู่ในโฟลเดอร์ c: \\ mystartup \\ ในขณะที่โฟลเดอร์ Startup จะยังคงแสดงในเมนู Start และหากผู้ใช้ไม่มีอะไรเลยเขาจะไม่สังเกตเห็นการเปลี่ยนตัว ...
การเปลี่ยนทางลัดสำหรับโปรแกรมจากรายการเริ่มต้น
สมมติว่าคุณติดตั้งแพ็คเกจ Acrobat แล้ว จากนั้นในโฟลเดอร์ "Startup" คุณจะมีทางลัด "Adobe Reader Speed \u200b\u200bLaunch" - ทางลัดนี้ได้รับการติดตั้งตามค่าเริ่มต้น แต่ไม่จำเป็นเลยที่ทางลัดนี้จะอ้างถึงแอปพลิเคชันที่เกี่ยวข้องทั้งหมด - โปรแกรมอื่น ๆ สามารถเปิดใช้งานแทนได้โดยเฉพาะอย่างยิ่งเนื่องจากจะไม่ส่งผลต่อการทำงานของ Acrobat
การเพิ่มโปรแกรมลงในโปรแกรมที่เรียกใช้จากรายการเริ่มต้น
การแก้ไขตัวเลือกก่อนหน้า - พร้อมกับการโหลดโปรแกรมใด ๆ จากรายการเริ่มต้นคุณจะเริ่มโปรแกรมอื่น - ความจริงก็คือคุณสามารถ "กาว" ได้สอง ไฟล์ปฏิบัติการ เป็นหนึ่งเดียวและจะทำงานพร้อมกัน มีโปรแกรมสำหรับ "ติดกาว" นี้ หรือทางลัดอาจอ้างถึงไฟล์แบตช์ซึ่งจะเปิดใช้งานทั้งโปรแกรมดั้งเดิมจากรายการและโปรแกรมภายนอกที่เพิ่มเข้ามา
คุณสามารถดูรายการโปรแกรมที่โหลดโดยอัตโนมัติได้โดยเปิดโปรแกรม System Information (เปิด "Start - All Programs - Accessories - System Tools - System Information" หรือพิมพ์ msinfo32.exe ในบรรทัดคำสั่ง) และไปที่ "Programming Environment - Automatically Downloading Programs" ... โปรแกรม System Properties จะแสดงกลุ่มการเริ่มต้นระบบจากรีจิสทรีและโฟลเดอร์ Startup (รูปที่ 6)

รูปที่ 6 โปรแกรมโหลดอัตโนมัติ
โปรแกรมอื่นที่ช่วยให้คุณดูรายการโปรแกรมเริ่มต้นคือ "System Configuration" (ในการเรียกใช้พิมพ์ msconfig.exe จาก บรรทัดคำสั่ง). โปรแกรมนี้นอกเหนือจากการดูรายการเริ่มต้นแล้วยังให้ความสามารถในการปิดใช้งานรายการเริ่มต้นทั้งหมด (แท็บ "ทั่วไป") หรือโปรแกรมที่เลือก (แท็บ "เริ่มต้น")
สรุป
แน่นอนว่าข้อมูลที่ให้ไว้ในบทความนี้ไม่สามารถพิจารณาได้ทั้งหมดอย่างไรก็ตามฉันหวังว่าข้อมูลเหล่านี้จะช่วยคุณในการต่อสู้กับมัลแวร์อย่างหนัก
โปรแกรมจำนวนมากถูกสร้างขึ้นโดยเพิ่มทางลัดอัตโนมัติในเมนูทำงานอัตโนมัติ ปัจจัยนี้เป็นเรื่องปกติสำหรับซอฟต์แวร์ที่ต้องทำงานอยู่เบื้องหลัง ดังนั้นหลังจากเปิดคอมพิวเตอร์แอปพลิเคชันจะเริ่มทำงานโดยอัตโนมัติเมื่อเวลาผ่านไปโปรแกรมสะสมอาจส่งผลต่อประสิทธิภาพและประสิทธิภาพของระบบ Windows 7 (เป็นที่น่าสังเกตว่าการเริ่มต้นแอปพลิเคชัน Steam และ Skype สามารถเพิ่มภาระของระบบปฏิบัติการได้อย่างมาก) หากหลังจากเปิดระบบแล้วโปรแกรมป้องกันไวรัสเพียงตัวเดียวเท่านั้นที่ทำงานในกระบวนการนั้นคอมพิวเตอร์จะทำงานได้โดยไม่สูญเสียประสิทธิภาพ แต่หากมีแอปพลิเคชันหลายตัวกำลังทำงานปัญหาต่างๆอาจเกิดขึ้นรวมถึงการชะลอตัวโดยทั่วไปและความไม่เสถียรของพีซีซึ่งสังเกตได้โดยเฉพาะอย่างยิ่งในคอมพิวเตอร์ทั่วไปหรือที่อ่อนแอ
การลบโปรแกรมออกจากโฟลเดอร์เริ่มต้น
เพื่อกำจัดปัญหาที่มีอยู่และปรับปรุงการทำงานโดยรวมของพีซีการทำงานอัตโนมัติของ Windows 7 ได้รับการกำหนดค่ามีหลายวิธีในการควบคุมแอปพลิเคชันที่รวมอยู่ใน OS ระหว่างการติดตั้ง ตามค่าเริ่มต้นทางลัดของโปรแกรมเริ่มต้น Windows 7 จะอยู่ในเมนูหลักซึ่งผู้ใช้ทุกคนคุ้นเคย ในการค้นหาส่วนนี้คุณต้อง (รูปที่ 1):- บนเดสก์ท็อปคลิกที่ปุ่ม เริ่ม.
- จากนั้นเลือกหมวดหมู่ย่อย "All Programs"
- ในบรรดาทางลัดมากมายไปยังแอปพลิเคชันและโฟลเดอร์คุณต้องไปที่ส่วน "เริ่มอัตโนมัติ".
ที่นี่แอปพลิเคชั่นเหล่านั้นจะเปิดฟังก์ชันนั้นตั้งแต่ตอนที่ระบบปฏิบัติการบู๊ต หากคุณลบทางลัดออกจากโฟลเดอร์นี้ทางลัดจะไม่ทำงานในพื้นหลังอีกต่อไปในการบูตครั้งต่อไป ดังนั้นคุณสามารถลบแอปพลิเคชันออกจากการเริ่มต้น แต่ถ้าทางลัด โปรแกรมที่ต้องการ ไม่อยู่ในรายการนี้ แต่ตัวโปรแกรมนั้นโหลดด้วยระบบปฏิบัติการ?
สามารถใช้เครื่องมือต่างๆมากมายเพื่อปรับแต่งการทำงานอัตโนมัติของซอฟต์แวร์บุคคลที่สามหรือซอฟต์แวร์ระบบ วิธีที่ง่ายและเข้าใจได้มากที่สุดคือการใช้ทรัพยากรปกติที่รวมอยู่ในระบบปฏิบัติการ มีสองวิธีในการกำหนดค่าแอปพลิเคชันที่เข้าร่วมในการทำงานอัตโนมัติ - รีจิสทรีและบรรทัดคำสั่ง (จำเป็นต้องใช้บรรทัดคำสั่งเพื่อเรียกใช้ยูทิลิตี้เท่านั้น msсonfig). น่ากลัวพอ ๆ กับวิธีที่สองฟังดู msсonfig เป็นยูทิลิตี้ที่เรียบง่ายและหลากหลายที่ช่วยให้คุณทำการเปลี่ยนแปลงต่างๆในระบบด้วยคำสั่งง่ายๆ
วิธีปิดใช้งานการเริ่มอัตโนมัติของแอปพลิเคชันที่ลงทะเบียนในรีจิสทรีของ Windows โดยใช้โปรแกรมที่สะดวกในตัว Windows 7
msсonfig เป็นยูทิลิตี้ระบบที่สำคัญพร้อมความสามารถที่ยอดเยี่ยมสำหรับการจัดการห้องผ่าตัด ระบบ Windows 7 แต่ทุกคนสามารถเชี่ยวชาญได้ คุณสามารถค้นหาได้ใน Windows โดยใช้ชื่อผ่านการค้นหาตามปกติในเมนู เริ่ม... นอกจากนี้คุณสามารถกดแป้นพิมพ์ลัด ชนะ + รจากนั้นป้อนชื่อในบรรทัดแล้วกด ป้อน (รูปที่ 2) รูปที่ 2. เปิดยูทิลิตี้ msconfig ผ่านหน้าต่าง "Run"
รูปที่ 2. เปิดยูทิลิตี้ msconfig ผ่านหน้าต่าง "Run" หลังจากเปิดแอปพลิเคชันแล้วเราไปที่แท็บเริ่มต้น ในเมนูนี้เราตรวจสอบแต่ละรายการอย่างละเอียดเพื่อกำหนดวัตถุประสงค์เฉพาะ อย่าปิดการใช้งานแอปพลิเคชันทั้งหมดเนื่องจากต้องเปิดใช้งานโปรแกรมป้องกันไวรัสและโปรแกรมที่คล้ายกัน วางช่องทำเครื่องหมายไว้ด้านหน้าแอปพลิเคชันทำการตั้งค่า การมีเครื่องหมายถูกหมายความว่าโปรแกรมกำลังทำงานเมื่อระบบปฏิบัติการบูท การขาดจึงปิดการใช้งาน

วิธีการตั้งค่าโดยใช้ msсonfig มันค่อนข้างมีประสิทธิภาพและเกี่ยวข้องเนื่องจากมีการตั้งค่าที่ละเอียดอ่อนมีประสิทธิภาพและเข้าใจได้ง่ายที่สุดสำหรับการโหลดอัตโนมัติและการปรับแต่งอื่น ๆ
วิธีดูแอปพลิเคชันเริ่มต้นในรีจิสทรีของ Windows 7
ในการเปิดตัวแก้ไขรีจิสทรีคุณต้องกดปุ่ม ชนะ + รหลังจากนั้นในหน้าต่างที่เปิดขึ้น "วิ่ง" เขียนคำสั่ง regedit แล้วกดปุ่ม ป้อน (รูปที่ 4) รูปที่ 4. เปิด Registry Editor โดยกด Win + R แล้วเข้า regedit
รูปที่ 4. เปิด Registry Editor โดยกด Win + R แล้วเข้า regedit หน้าต่าง Registry Editor ที่เปิดขึ้นดูน่ากลัว แต่จริงๆแล้วดูเหมือน Windows Explorer
หากต้องการเปลี่ยนการเริ่มต้นโดยอัตโนมัติของเซสชันปัจจุบันคุณต้องค้นหาโฟลเดอร์ที่เรียกว่าในรายการ (ในคอลัมน์ด้านซ้าย) "HKEY_CURRENT_USER" และไปตามทาง HKEY_CURRENT_USER \\ Software \\ Microsoft \\ Windows \\ CurrentVersion \\ Run (รูปที่ 5)
 รูปที่ 5. การค้นหารีจิสตรีคีย์ที่ต้องการเพื่อกำหนดค่าแอปพลิเคชันเริ่มต้น
รูปที่ 5. การค้นหารีจิสตรีคีย์ที่ต้องการเพื่อกำหนดค่าแอปพลิเคชันเริ่มต้น
ดังนั้นคุณสามารถกำหนดค่าการเปิดตัวแอปพลิเคชันได้อย่างง่ายดาย
รายการรีจิสตรีคีย์ของ Windows 7 ที่คุณต้องการค้นหาแอปพลิเคชันที่ลงทะเบียนในการเริ่มต้น:
คุณต้องเพิ่มแอปพลิเคชันใหม่ในการทำงานอัตโนมัติอย่างไร
ในการแก้ปัญหานี้คุณจะต้องสร้างทางลัดสำหรับซอฟต์แวร์ที่ต้องการในโฟลเดอร์การทำงานอัตโนมัติ เรื่องนี้ทำได้ไม่ยาก จากเดสก์ท็อปให้คัดลอกทางลัดของแอปพลิเคชันที่ต้องการตามเส้นทางด้านบนและหลังจากรีบูตครั้งถัดไป ซอฟต์แวร์ จะเริ่มต้นด้วยระบบปฏิบัติการนี่คือวิธีแก้จุดบกพร่องของแอปพลิเคชันการทำงานอัตโนมัติใน Windows 7 อย่าลืมบันทึกจุดคืนค่าเพื่อที่ว่าหากคุณทำอะไรผิดพลาดคุณสามารถคืนระบบกลับสู่สถานะเดิมได้
มีการโหลดอัตโนมัติประเภทใดบ้าง? ฉันจะหารายการโปรแกรมที่ Windows โหลดโดยอัตโนมัติได้ที่ไหน ฉันจะปิดรายการเริ่มต้นได้อย่างไร หัวข้อเหล่านี้เป็นหัวข้อของบทความนี้
มีหลายวิธีในการโหลดโปรแกรมอัตโนมัติ ด้านล่างนี้เป็นตัวเลือกต่างๆสำหรับการอ้างอิงของคุณซึ่งอาจช่วยคุณได้หากคุณต้องการค้นหาและลบโปรแกรมใด ๆ ออกจากการเริ่มต้น
Registry
- - โปรแกรมที่เปิดใช้เมื่อเข้าสู่ระบบ ส่วนนี้มีหน้าที่เปิดโปรแกรมสำหรับผู้ใช้ระบบทั้งหมด
- - โปรแกรมที่ทำงานเพียงครั้งเดียวเมื่อผู้ใช้เข้าสู่ระบบ หลังจากนั้นคีย์แอปพลิเคชันจะถูกลบออกจากคีย์รีจิสทรีนี้โดยอัตโนมัติ ส่วนนี้มีหน้าที่เปิดโปรแกรมสำหรับผู้ใช้ระบบทั้งหมด
- - โปรแกรมที่ทำงานเพียงครั้งเดียวเมื่อระบบบู๊ต ส่วนนี้ใช้เมื่อติดตั้งโปรแกรมตัวอย่างเช่นเพื่อเรียกใช้โมดูลการกำหนดค่า หลังจากนั้นคีย์แอปพลิเคชันจะถูกลบออกจากคีย์รีจิสทรีนี้โดยอัตโนมัติ ส่วนนี้มีหน้าที่เปิดโปรแกรมสำหรับผู้ใช้ระบบทั้งหมด
- - โปรแกรมที่ทำงานเมื่อผู้ใช้ปัจจุบันล็อกออนเข้าสู่ระบบ
- - โปรแกรมที่ทำงานเพียงครั้งเดียวเมื่อผู้ใช้ปัจจุบันเข้าสู่ระบบ หลังจากนั้นคีย์แอปพลิเคชันจะถูกลบออกจากคีย์รีจิสทรีนี้โดยอัตโนมัติ
- - โปรแกรมที่โหลดเมื่อเริ่มต้นระบบก่อนที่ผู้ใช้จะเข้าสู่ระบบ Windows
- - โปรแกรมจากที่นี่จะโหลดเพียงครั้งเดียวเมื่อระบบบู๊ต
ตัวอย่างเช่นในการเปิดใช้งาน Notepad โดยอัตโนมัติเมื่อผู้ใช้ปัจจุบันเข้าสู่ระบบให้เปิด Registry Editor (regedit.exe) ไปที่ส่วนและเพิ่มคีย์ต่อไปนี้:
"NOTEPAD.EXE" \u003d "C: \\ WINDOWS \\ System32 \\ notepad.exe"
การใช้นโยบายกลุ่มสำหรับการเริ่มอัตโนมัติ:
เปิดสแน็ปอิน "นโยบายกลุ่ม" (gpedit.msc) ไปที่แท็บ "การกำหนดค่าคอมพิวเตอร์ - เทมเพลตการดูแลระบบ - ระบบ" ทางด้านขวาของสแน็ปอินให้ไปที่รายการ "เรียกใช้โปรแกรมที่ระบุเมื่อเข้าสู่ระบบ" โดยค่าเริ่มต้นจะไม่ได้ตั้งค่านโยบายนี้ แต่คุณสามารถเพิ่มโปรแกรมได้ที่นั่น: เปิดนโยบายคลิกปุ่ม "แสดง - เพิ่ม" ระบุเส้นทางไปยังโปรแกรมในขณะที่หากโปรแกรมที่กำลังเรียกใช้อยู่ในโฟลเดอร์ .. WINDOWS \\ System32 \\ คุณจะระบุได้เฉพาะชื่อของโปรแกรมเท่านั้น มิฉะนั้นคุณจะต้องระบุเส้นทางแบบเต็มไปยังโปรแกรม ในกรณีนี้คีย์ย่อย \\ Explorer \\ Run ที่มีคีย์ของโปรแกรมที่เพิ่มจะถูกสร้างขึ้นในรีจิสทรีของระบบในส่วน ตัวอย่าง:
"1" \u003d "notepad.exe"
"2" \u003d "iexplore.exe"
ด้วยเหตุนี้เราจึงได้รับการเปิดตัว Notepad และ Internet Explorer สำหรับผู้ใช้ทุกคน ในทำนองเดียวกันการเริ่มอัตโนมัติถูกตั้งค่าสำหรับผู้ใช้ปัจจุบันในสแนปอิน "นโยบายกลุ่ม" นี่คือเส้นทาง "การกำหนดค่าผู้ใช้ - เทมเพลตการดูแลระบบ - ระบบ" และในส่วนของรีจิสทรี
ในขณะเดียวกันโปรแกรมจากรายการนี้จะไม่ปรากฏในรายการโปรแกรมที่สามารถปิดใช้งานได้ใน msconfig.exe และผู้จัดการการเริ่มต้นระบบจะตรวจไม่พบ
เริ่มอัตโนมัติจากรายการพิเศษ
นอกจากนี้ยังสามารถเปิดโปรแกรมได้จากคีย์รีจิสทรีต่อไปนี้:
ตัวเลือก:
"load" \u003d "programma" - โปรแกรมที่เรียกใช้ก่อนที่ผู้ใช้จะเข้าสู่ระบบ:
"run" \u003d "programma" - โปรแกรมที่เปิดใช้งานหลังจากที่ผู้ใช้ล็อกอินเข้าสู่ระบบ
พารามิเตอร์เหล่านี้คล้ายคลึงกับการเริ่มต้นจาก Win.ini ใน Windows 9x ตัวอย่าง: เริ่ม Internet Explorer ก่อนที่ผู้ใช้จะเข้าสู่ระบบและ Notepad หลังจากที่ผู้ใช้เข้าสู่ระบบ:
"โหลด" \u003d "iexplore.exe"
"เรียกใช้" \u003d "notepad.exe"
อย่าประมวลผลรายการการทำงานอัตโนมัติสำหรับเวอร์ชันเก่า
มีการกำหนดค่าโดยใช้นโยบายกลุ่ม: "การกำหนดค่าคอมพิวเตอร์ - เทมเพลตการดูแลระบบ - ระบบ - อย่าประมวลผลรายการการทำงานอัตโนมัติสำหรับเวอร์ชันเก่า" หากเปิดใช้นโยบายนี้โปรแกรมจากคีย์รีจิสทรีต่อไปนี้จะไม่เปิดใช้งาน:
การใช้นโยบายนี้จะสร้างคีย์ต่อไปนี้ในรีจิสทรี:
"DisableLocalMachineRun" \u003d dword: 00000001
นโยบายสำหรับผู้ใช้ปัจจุบันได้รับการตั้งค่าในลักษณะเดียวกัน: "การกำหนดค่าผู้ใช้ - เทมเพลตการดูแลระบบ - ระบบ - อย่าประมวลผลรายการการทำงานอัตโนมัติสำหรับเวอร์ชันเก่า" โดยมีข้อแตกต่างที่ตัวเลือกนี้เปิดใช้งานในรีจิสทรีที่อื่น:
"DisableLocalUserRun" \u003d dword: 00000001
ละเว้นรายการเริ่มต้นของโปรแกรมที่ดำเนินการครั้งเดียว
ได้รับการกำหนดค่าโดยใช้นโยบายกลุ่ม: "การกำหนดค่าคอมพิวเตอร์ - เทมเพลตการดูแลระบบ - ระบบ - อย่าประมวลผลรายการโปรแกรมเริ่มต้นที่ทำงานครั้งเดียว" หากคุณเปิดใช้นโยบายนี้โปรแกรมที่เรียกใช้จากรายการจะไม่เปิดใช้งาน
หากเปิดใช้นโยบายนี้คีย์ต่อไปนี้จะถูกสร้างขึ้นในรีจิสทรี:
"DisableLocalMachineRunOnce" \u003d dword: 00000001
นอกจากนี้ยังมีการกำหนดนโยบายสำหรับผู้ใช้ปัจจุบัน: "การกำหนดค่าผู้ใช้ - เทมเพลตการดูแลระบบ - ระบบ - อย่าประมวลผลรายการโปรแกรมเริ่มต้นที่เรียกใช้งานครั้งเดียว" พารามิเตอร์รีจิสทรี:
"DisableLocalUserRunOnce" \u003d dword: 00000001
งานตามกำหนดเวลา
สามารถเริ่มโปรแกรมได้โดยใช้ "ตัวช่วยจัดกำหนดการงาน" คุณสามารถดูรายการงานที่ติดตั้งและเพิ่มงานใหม่ได้ดังนี้: "Start - All Programs - Accessories - System Tools - Scheduled Tasks" - จะเป็นการเปิดโฟลเดอร์ .. \\ WINDOWS \\ Tasksซึ่งจะแสดงงานตามกำหนดเวลา ในการเพิ่มงานใหม่คุณต้องดับเบิลคลิกที่ปุ่มซ้ายของเมาส์บนไอคอน "เพิ่มงาน" คุณสามารถเริ่มโปรแกรมโดยใช้วิซาร์ดนี้ได้เพียงครั้งเดียวเมื่อคุณเข้าสู่ระบบ Windows เมื่อคุณเปิดคอมพิวเตอร์และตามกำหนดเวลา
โฟลเดอร์เริ่มต้น
นี่คือโฟลเดอร์ที่เก็บทางลัดสำหรับโปรแกรมที่ทำงานหลังจากผู้ใช้ล็อกออนเข้าสู่ระบบ ทางลัดไปยังโฟลเดอร์นี้สามารถเพิ่มได้โดยโปรแกรมเมื่อมีการติดตั้งหรือโดยผู้ใช้โดยอิสระ มีสองโฟลเดอร์ - โดยทั่วไปสำหรับผู้ใช้ทั้งหมดและส่วนบุคคลสำหรับผู้ใช้ปัจจุบัน ตามค่าเริ่มต้นโฟลเดอร์เหล่านี้จะอยู่ที่นี่:
- .. \\ Documents and Settings \\ All Users \\ Main Menu \\ Programs \\ Startup คือโฟลเดอร์ที่โปรแกรมต่างๆจะเปิดใช้งานสำหรับผู้ใช้คอมพิวเตอร์ทุกคน
- .. \\ Documents and Settings \\ Username \\ Main Menu \\ Programs \\ Startup คือโฟลเดอร์ที่โปรแกรมต่างๆจะถูกเปิดใช้งานสำหรับผู้ใช้ปัจจุบัน (ในที่นี้จะมีชื่อว่า Username)
คุณสามารถดูว่าคุณเรียกใช้โปรแกรมใดในลักษณะนี้ได้โดยเปิดเมนู "Start - All Programs - Startup" หากคุณสร้างทางลัดสำหรับโปรแกรมในโฟลเดอร์นี้จะเริ่มโดยอัตโนมัติหลังจากที่ผู้ใช้ล็อกออนเข้าสู่ระบบ หากคุณกดแป้น "Shift" ค้างไว้เมื่อผู้ใช้เข้าสู่ระบบโปรแกรมจากโฟลเดอร์ "เริ่มต้น" จะไม่เปิดขึ้น
การเปลี่ยนโฟลเดอร์เริ่มต้น
Windows อ่านเส้นทางไปยังโฟลเดอร์ Startup จากรีจิสทรี เส้นทางนี้สะกดในส่วนต่อไปนี้:
"Common Startup" \u003d "% ALLUSERSPROFILE% \\ Main Menu \\ Programs \\ Startup" - สำหรับผู้ใช้ทั้งหมดของระบบ
"Startup" \u003d "% USERPROFILE% \\ Main Menu \\ Programs \\ Startup" - สำหรับผู้ใช้ปัจจุบัน
เมื่อเปลี่ยนเส้นทางไปยังโฟลเดอร์เราจะได้รับการเริ่มต้นโปรแกรมทั้งหมดจากโฟลเดอร์ที่ระบุ ตัวอย่างเช่น:
"Startup" \u003d "c: \\ mystartup" - ระบบจะโหลดโปรแกรมทั้งหมดที่มีทางลัดอยู่ในโฟลเดอร์ c: \\ mystartup \\ ขณะที่โฟลเดอร์ "Startup" จะยังคงแสดงอยู่ในเมนู "Start" และหากผู้ใช้มี ไม่มีอะไรเกิดขึ้นเขาจะไม่สังเกตเห็นการเปลี่ยนตัว
การเปลี่ยนทางลัดสำหรับโปรแกรมจากรายการเริ่มต้น
สมมติว่าคุณติดตั้งแพ็คเกจ Microsoft Office ภาษารัสเซียแล้ว จากนั้นในโฟลเดอร์ "Startup" คุณจะมีทางลัด "Microsoft Office Quick Launch" - ทางลัดนี้ได้รับการติดตั้งตามค่าเริ่มต้น แต่ทางลัดนี้ไม่จำเป็นต้องอ้างถึง "Microsoft Office Quick Launch" โดยเฉพาะ - โปรแกรมอื่น ๆ สามารถเปิดใช้งานแทนได้โดยเฉพาะอย่างยิ่งเนื่องจากจะไม่ส่งผลกระทบต่อการทำงานของ Office
การเพิ่มโปรแกรมลงในโปรแกรมที่เรียกใช้จากรายการเริ่มต้น
การแก้ไขเวอร์ชันก่อนหน้า - พร้อมกับการโหลดโปรแกรมจากรายการเริ่มต้นคุณจะเริ่มโปรแกรมอื่น - ความจริงก็คือคุณสามารถ "กาว" ไฟล์ปฏิบัติการสองไฟล์ให้เป็นไฟล์เดียวและจะทำงานพร้อมกัน มีโปรแกรมสำหรับ "ติดกาว" ดังกล่าว หรือทางลัดอาจอ้างถึงไฟล์แบตช์ซึ่งจะเปิดใช้งานทั้งโปรแกรมดั้งเดิมจากรายการและโปรแกรมภายนอกที่เพิ่มเข้ามา
คุณสามารถดูรายการโปรแกรมที่โหลดโดยอัตโนมัติได้โดยเปิดโปรแกรม "ข้อมูลระบบ" (เปิด "Start - All Programs - Accessories - System Tools - System Information" หรือพิมพ์ msinfo32.exe ในบรรทัดคำสั่ง) และไปที่ "Software Environment - Automatically Downloaded Programs" คุณสมบัติของระบบแสดงกลุ่มเริ่มต้นจากโฟลเดอร์ Registry และ Startup
โปรแกรมอื่นที่ให้คุณดูรายชื่อโปรแกรมเริ่มต้นคือ "ติดตั้งระบบ" (เพื่อเรียกใช้พิมพ์ msconfig.exe จากบรรทัดคำสั่ง) โปรแกรมนี้นอกเหนือจากการดูรายการเริ่มต้นแล้วยังให้ความสามารถในการปิดใช้งานรายการเริ่มต้นทั้งหมด (แท็บ "ทั่วไป") หรือโปรแกรมที่เลือก (แท็บ "เริ่มต้น")
บันทึก
ข้อมูลที่ให้ไว้เป็นข้อมูลอ้างอิงเท่านั้น ข้อมูลทั้งหมดที่ให้ไว้ข้างต้นส่วนใหญ่อ้างอิงถึงผู้ใช้ที่มีประสบการณ์ซึ่งสามารถกู้คืนระบบได้หลังจากการเปลี่ยนแปลงที่ผิดพลาดในรีจิสทรี หากคุณไม่แน่ใจว่าในกรณีที่มีการดำเนินการที่ไม่ถูกต้องคุณสามารถกู้คืนระบบได้อย่าใช้ข้อมูลที่ให้มาเพื่อวัตถุประสงค์ในทางปฏิบัติการกระทำที่ไม่ถูกต้องเมื่อทำการเปลี่ยนแปลงรีจิสทรีอาจทำให้ระบบเสียหายอย่างร้ายแรงและอาจนำไปสู่การติดตั้งระบบใหม่ ผู้ใช้มือใหม่ควรใช้เฉพาะโฟลเดอร์ Startup หรือ Assigned Tasks Wizard เพื่อเพิ่มโปรแกรมในรายการเริ่มต้น
หากคุณต้องการตรวจสอบให้แน่ใจว่ามีการโหลดแอปพลิเคชันหรือโปรแกรมใด ๆ โดยอัตโนมัติเมื่อโหลดระบบปฏิบัติการและเพื่อให้แน่ใจว่าไม่มีวิธีใดที่น่าเชื่อถือและแม่นยำมากไปกว่าการลงทะเบียนการดาวน์โหลดโปรแกรมนี้ในระบบ รีจิสทรีของ Windows... ใช่มีวิธีที่ง่ายกว่านี้ในการแก้ปัญหานี้ แต่ฉันไม่ได้คำนึงถึงเพราะดอกเบี้ยต่ำ
คำไม่กี่คำ - เป็นฐานข้อมูลที่ซับซ้อน พารามิเตอร์ระบบ และการตั้งค่าคีย์ในระบบปฏิบัติการจาก Microsoft ซึ่งโดยปกติแล้วไม่พึงปรารถนาที่จะเปลี่ยนแปลงและแก้ไข โดยเฉพาะอย่างยิ่งสำหรับผู้เริ่มต้นและผู้ใช้คอมพิวเตอร์ทั่วไป ฉันจะเตือนคุณทันทีเมื่อคุณเปลี่ยนพารามิเตอร์บางอย่างคุณสามารถไปที่การคืนค่าระบบหรือการติดตั้งใหม่ทั้งหมด... แต่ถ้าคุณรู้ว่าจะไปที่ไหนและทำอะไรโดยทั่วไปแล้วจะไม่มีอะไรน่ากลัวเกิดขึ้น
อันดับแรกในการเริ่มต้นคือการเรียกใช้โปรแกรมเพื่อแก้ไขรีจิสทรีของระบบ เรียกว่ายูทิลิตี้เล็ก ๆ น้อย ๆ ที่ติดตั้งเกือบตลอดเวลากับ Windows ในการเริ่มต้นคุณต้องไปที่หน้าจอเริ่มของ Windows คลิกที่ปุ่มขวาแล้วเลือกรายการ แอพทั้งหมด จะหาทางลัดได้ที่ไหน ดำเนินการ .
ในหน้าต่างสำหรับดำเนินการคำสั่งให้เขียน แล้วกด ตกลง.

ตอบคำถามเกี่ยวกับการเปลี่ยนแปลงคอมพิวเตอร์เครื่องนี้ ใช่... หน้าต่างสำหรับแก้ไขรีจิสทรีควรปรากฏขึ้น

คุณยังสามารถเริ่มตัวแก้ไขรีจิสทรีได้โดยไปที่ดิสก์ ค: \\ โดยปกติระบบปฏิบัติการจะติดตั้งไว้ที่นั่น จากนั้นเข้าสู่โฟลเดอร์ C: \\ Windows \\ และในโฟลเดอร์นี้ให้ค้นหาไฟล์เรียกใช้ที่มีชื่อและเรียกใช้

ในหน้าต่างของตัวแก้ไขรีจิสทรีของระบบที่เปิดขึ้นคุณจะต้องไปยังสถานที่ที่คุณสามารถระบุโปรแกรมที่จะโหลดโดยอัตโนมัติ คุณต้องไปที่ \\ HKEY_CURRENT_USER \\ Software \\ Microsoft \\ Windows \\ CurrentVersion \\ Run .

ในรายการรีจิสทรีนี้ วิ่ง คุณสามารถดูว่าโปรแกรมและบริการใดบ้างที่ลงทะเบียนในการเริ่มต้น Windows และสำหรับเราในการสร้างโปรแกรมของเราเองที่จะโหลดโดยอัตโนมัติเมื่อระบบเริ่มทำงานเราจำเป็นต้องทำสิ่งต่อไปนี้
คลิกในพื้นที่ว่างด้วยปุ่มเมาส์ขวาแล้วเลือก สร้าง -\u003e พารามิเตอร์สตริง.

ต่อไปตั้งชื่อให้ ฉันจะมีมัน notepad... ดับเบิลคลิกที่พารามิเตอร์ที่สร้างขึ้นด้วยปุ่มซ้าย ในหน้าต่างที่เปิดในแบบฟอร์ม มูลค่า - ลงทะเบียนเส้นทางไปยังไฟล์ปฏิบัติการของโปรแกรมของคุณที่ควรโหลดเมื่อเริ่มต้นระบบฉันมีในตัวอย่างนี้ "C: \\ WINDOWS \\ notepad.exe". จำเป็นในคำพูด! ... และผลักดัน ตกลง.

ทั้งหมดนี้เมื่อระบบปฏิบัติการโหลดโปรแกรมของคุณจะถูกโหลดโดยอัตโนมัติ ดังนั้นหากต้องการลบออกจากการเริ่มต้นคุณต้องไปที่รีจิสทรีและลบพารามิเตอร์สตริงที่คุณสร้างขึ้น