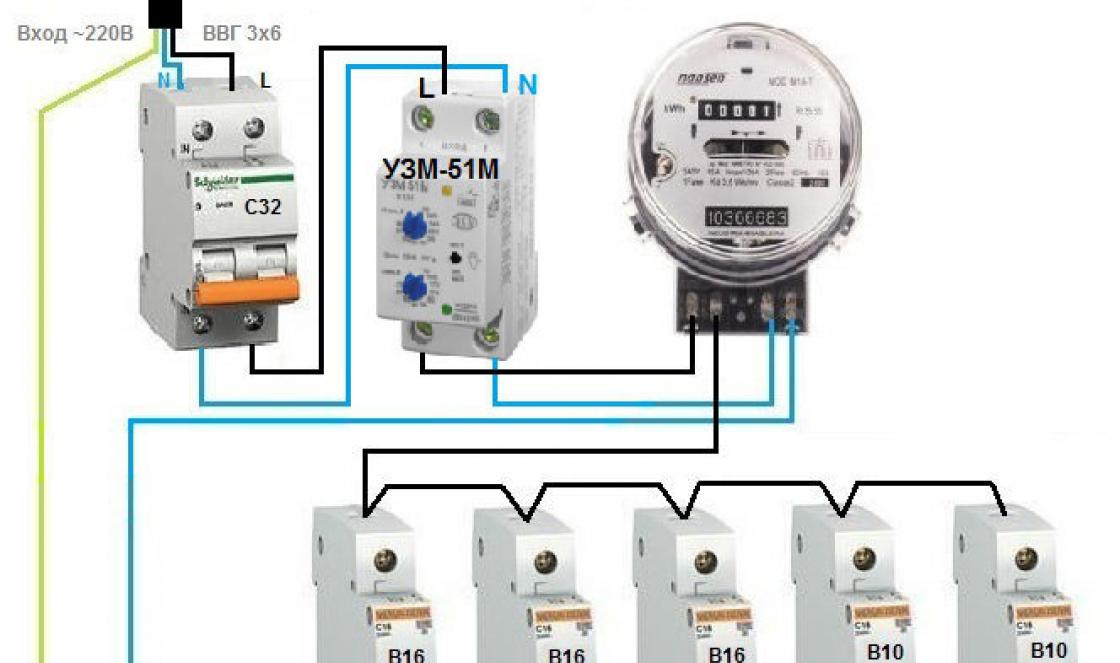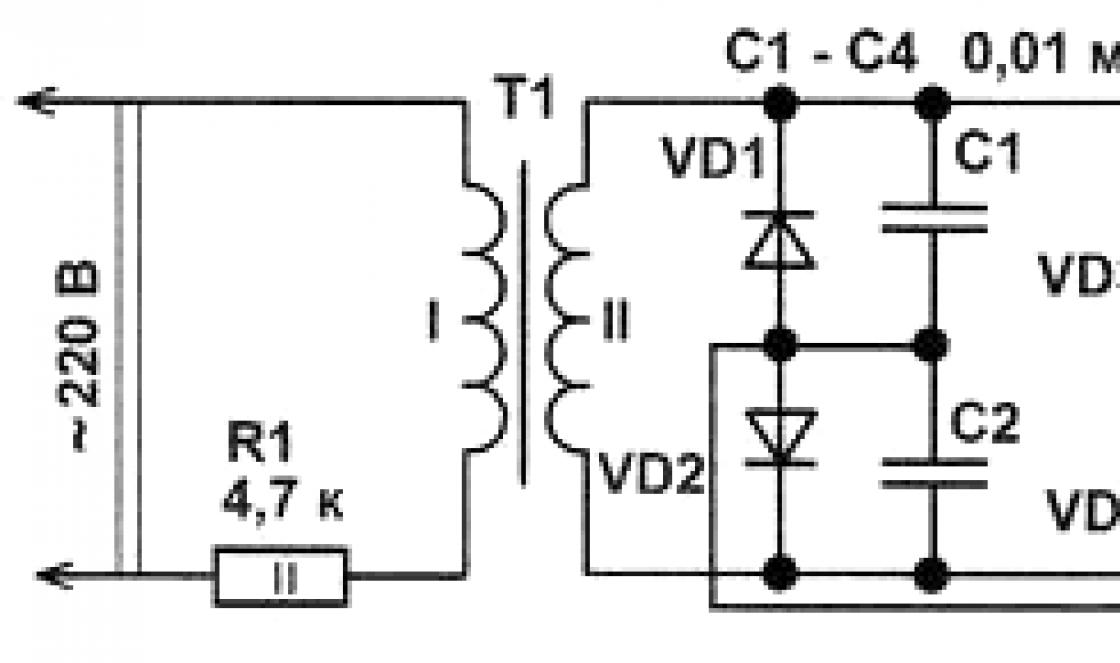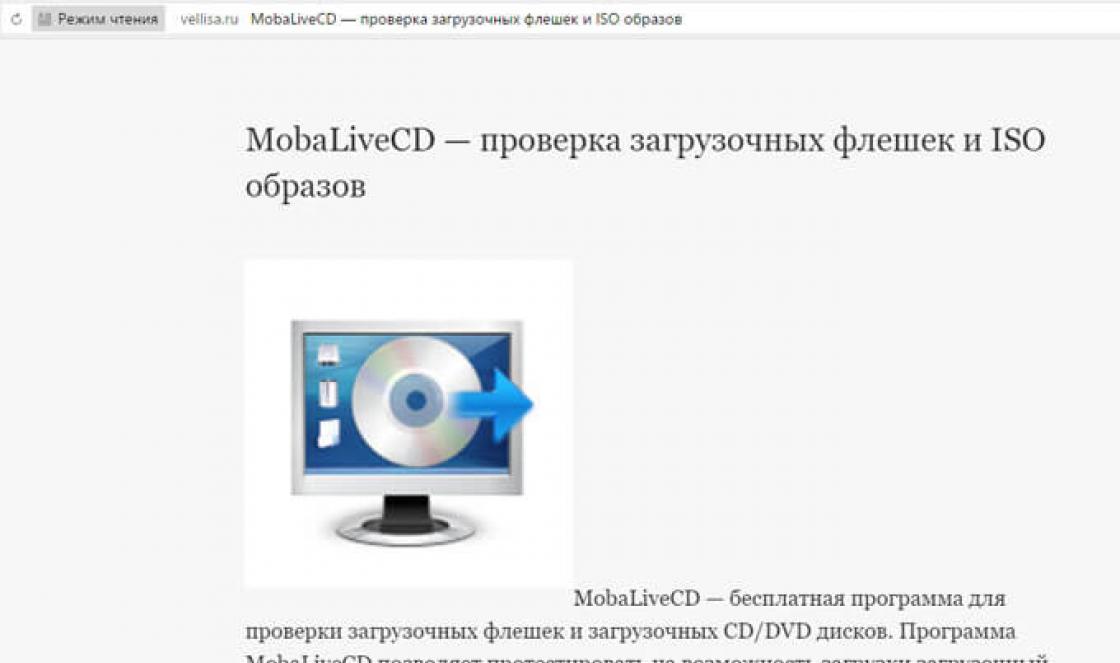หลายคนอาจสงสัยว่าจะถ่ายโอน Windows OS ไปยังคอมพิวเตอร์จากคอมพิวเตอร์เครื่องอื่นที่มีฮาร์ดแวร์แตกต่างจากคอมพิวเตอร์รุ่นเก่าได้อย่างไร
ตัวอย่างมีไว้สำหรับการพอร์ต Windows 8 และสามารถทำได้เช่นเดียวกันกับ Windows เวอร์ชันอื่นที่เริ่มจาก Windows 7
ดังนั้นเราจะถ่ายโอนโดยใช้ยูทิลิตี้จาก Microsoft ที่เรียกว่า sysprep
ยูทิลิตี้นี้ช่วยให้คุณสร้างอิมเมจ Windows ที่กำหนดเองพร้อมกับโปรแกรมที่ติดตั้งซึ่งสามารถนำไปใช้กับคอมพิวเตอร์เครื่องอื่นได้โดยเฉพาะอย่างยิ่งกับสถาปัตยกรรมที่คล้ายกัน แต่บ่อยครั้งที่ฉันต้องปรับใช้ภาพดังกล่าวบนคอมพิวเตอร์ที่มีส่วนประกอบต่างกันโดยสิ้นเชิงและทุกอย่างก็เป็นไปด้วยดี และในสถานการณ์ของเราแม้ว่า เมนบอร์ด มาจากผู้ผลิตที่แตกต่างกัน แต่โปรเซสเซอร์ทั้งคู่มาจาก INTEL
หลังจากติดตั้งระบบบนเครื่องอื่นสำเร็จแล้วคุณจะต้องป้อนรหัสเปิดใช้งาน (เช่นเดียวกับการติดตั้งระบบปกติ) มิฉะนั้น Windows 8 จะได้รับการติดตั้ง แต่จะใช้งานได้เพียง 30 วัน หากการเปิดใช้งานล้มเหลวให้เปิดใช้งาน Windows 8 ทางโทรศัพท์ดูลิงก์ไปยังบทความของเราด้านบน
ข้อมูลเพิ่มเติมเกี่ยวกับยูทิลิตี้ sysprep มีอยู่ในเว็บไซต์ทางการของ Microsoft ซึ่งจำเป็น
เปิด บรรทัดคำสั่ง ในฐานะผู้ดูแลระบบ
และป้อนคำสั่ง:

หน้าต่างจะเปิดขึ้นซึ่งคุณจะเห็นขีด จำกัด ของจำนวนการถ่ายโอน Windows ไปยังคอมพิวเตอร์เครื่องอื่น ในกรณีของเรา 1000

จากนั้นให้เราป้อนคำสั่ง
C: \\ Windows \\ System32 \\ Sysprep \\ Sysprep.exe

ในหน้าต่างที่ปรากฏขึ้นพร้อมกับพารามิเตอร์ตั้งค่าทุกอย่างตามภาพหน้าจอแล้วคลิกตกลง

- การทำให้ระบบเข้าสู่โหมด OOBE - โหมดการถ่ายโอนระบบปฏิบัติการจะเปิดใช้งานในครั้งถัดไปที่ระบบเริ่มทำงาน
- การเตรียมการใช้งาน - ข้อมูลทั้งหมดจะถูกลบออกจากระบบที่ไม่ควรคัดลอกพร้อมกับรูปภาพ (ตัวระบุความปลอดภัย (SID) ข้อมูลการเปิดใช้งานและอื่น ๆ ) แต่ติดตั้งแล้ว ซอฟต์แวร์ ควรโอนโดยไม่มีปัญหา
Windows 8 ใช้เวลาไม่กี่นาทีในการเตรียมโอนไปยังคอมพิวเตอร์ของเพื่อน คอมพิวเตอร์ปิดการทำงาน ถอดไฟล์ หน่วยระบบ ฮาร์ดดิสก์และวางไว้ในตำแหน่งที่ถูกต้องในหน่วยระบบของเพื่อนของฉัน การยกเลิกการเชื่อมต่อคอมพิวเตอร์ของเพื่อนของฉันจากอินเทอร์เน็ต (ด้านล่างมีข้อความว่าทำไม) เราเชื่อมต่อสายเคเบิลและเปิดคอมพิวเตอร์ของเขาทุกอย่างพร้อมสำหรับการถ่ายโอน
ดังนั้นหากคุณสำรองข้อมูลที่เตรียมไว้ ภาพ Windows 8 ใน Acronis True Image หรือ Paragon และบันทึกภาพนี้ลงในดีวีดีหรือฮาร์ดไดรฟ์แบบพกพา USB จากนั้นคุณสามารถปรับใช้ภาพนี้กับคอมพิวเตอร์เครื่องอื่นได้สำเร็จคุณสามารถทำได้โดยไม่ต้องใช้ Acronis ใช้เครื่องมือ Dism หรือ ImageX ที่มีอยู่ในระบบปฏิบัติการ () สิ่งเดียวที่คุณต้องทำหลังการติดตั้งคือป้อนรหัสใบอนุญาตระบบมิฉะนั้น Windows จะใช้งานได้เพียง 30 วันและจะขอการเปิดใช้งาน (โดยสุจริต)
เราเปิดคอมพิวเตอร์ลำดับความสำคัญของการโหลดจากฮาร์ดดิสก์จะต้องตั้งค่าใน BIOS ทันทีหลังจากเปิดเครื่องอุปกรณ์จะถูกจัดเตรียม

คุณสามารถเปิดใช้งาน Windows 8 ได้หลังจากการติดตั้งคลิกถัดไป

เรายอมรับข้อตกลงใบอนุญาต ชื่อคอมพิวเตอร์.
นี่เพื่อน ๆ ให้ความสนใจ! Microsoft แนะนำให้หลีกเลี่ยงความขัดแย้งเมื่อถ่ายโอนระบบในสถานที่นี้อย่าลืมยกเลิกการเชื่อมต่อคอมพิวเตอร์จากอินเทอร์เน็ตและกำหนดชื่อใหม่ให้กับคอมพิวเตอร์ของคุณและสร้างผู้ใช้ใหม่ด้วย จากนั้นเมื่อถ่ายโอนคุณจะเก็บโปรไฟล์เก่าของคุณไว้พร้อมกับโปรแกรมที่ติดตั้งทั้งหมดและการตั้งค่าบางอย่าง ถ้าจำไม่ผิดกับ การติดตั้ง Windows 8 เราตั้งชื่อคอมพิวเตอร์ของเราว่า Makar-PK

และสร้างขึ้น บัญชีผู้ใช้ มาคาร์ -77

เลือกชื่ออื่นทันทีเช่น Fedot-PK ดังนั้นหลังจากย้าย Windows 8 คุณจะมีโปรไฟล์ผู้ใช้สองโปรไฟล์ โปรไฟล์ Makar-77 เก่าที่มีโปรแกรมทั้งหมดและโปรไฟล์ Fedot-77 จะถูกบันทึก - กลายเป็นเพียงชั่วคราวและจำเป็นสำหรับการถ่ายโอน Windows 8 เท่านั้นคลิกถัดไป

ใช้พารามิเตอร์มาตรฐาน

เราเลือกเข้าสู่ระบบโดยไม่มีบัญชี Microsoft (หากคุณเคยลงชื่อเข้าใช้ Windows 8 โดยใช้ที่อยู่อีเมลก่อนหน้านี้คุณจะไม่สามารถป้อนที่นี่ได้อีกเพื่อหลีกเลี่ยงความขัดแย้งเมื่อถ่ายโอนระบบและเพื่อไม่ให้โปรไฟล์ Makar-77 เก่าของคุณถูกเขียนทับ)

สร้างผู้ใช้ใหม่นั่นคือบัญชีภายในเพิ่มเติมซึ่งแตกต่างจากบัญชีที่มีอยู่แล้วในระบบนี้ ตัวอย่างเช่นก่อนถ่ายโอน Windows 8 คุณได้เข้าสู่ระบบด้วยบัญชี Makar-77 ตอนนี้ในหน้าต่างนี้ให้สร้างชื่อผู้ใช้ Fedot-77 จากนั้นกำหนดรหัสผ่านพร้อมการยืนยันและคำใบ้ เสร็จแล้ว


และในที่สุด Windows 8 ก็ถูกโหลดโดยปกติระบบจะไม่เปิดใช้งานจนกว่าจะเชื่อมต่ออินเทอร์เน็ตหากคุณไม่ทราบวิธีเปิดใช้งานด้วยรหัสใบอนุญาตโปรดอ่านบทความ "วิธีเปิดใช้งาน Windows 8" ของเรา
เราลงชื่อเข้าใช้บัญชี Fedot-77 ที่เพิ่งสร้างขึ้น

ไม่มีโปรแกรมเดียวที่นี่เดสก์ท็อปเปล่านั่นคือโปรไฟล์ที่สะอาด

แต่ฉันติดตั้งโปรแกรมและพวกเขาไม่ได้ไปไหน การเลือกบัญชี Makar-77

และเราเข้าสู่ระบบปฏิบัติการที่กำหนดค่าไว้ซึ่งโปรแกรมเกือบทั้งหมดที่ฉันได้ติดตั้งไว้นั้นเปิดตัว

เราไปที่คุณสมบัติของคอมพิวเตอร์ เราเห็นข้อมูลทั้งหมดเกี่ยวกับส่วนประกอบ "ใหม่" ของหน่วยระบบ

การโคลนนิ่งไม่ใช่แนวคิดใหม่อย่างแน่นอนและมีวิธีการและเทคนิคต่าง ๆ ที่สามารถใช้ในการเคลื่อนย้ายหรือโคลนได้ ฮาร์ดดิสก์ หรือแม้แต่โคลนห้องผ่าตัดที่มีอยู่ ระบบ Windows ใหม่ hDD... นอกจากนี้พวกเราส่วนใหญ่ได้อัปเดตระบบของเราเป็นแล้ว รุ่นล่าสุด Windows 8.1. ซึ่งเป็นระบบปฏิบัติการล่าสุดจากไมโครซอฟต์ Windows 8.1 ได้รับความนิยมอย่างมากในระยะเวลาอันสั้นเนื่องจากประสิทธิภาพและความเร็ว ไม่กี่วันที่ผ่านมาเราคิดเกี่ยวกับการโคลน Windows 8.1 ของเราไปยังฮาร์ดไดรฟ์ใหม่เราจำเป็นต้องทำการสำรองข้อมูล นิสัยดีโดยวิธีการ
การโคลน Windows 8.1 จะช่วยให้เราประหยัดเวลาและความพยายามได้มากเนื่องจากเราไม่ต้องติดตั้งแอปและการตั้งค่าทั้งหมดตั้งแต่เริ่มต้น เราทำการวิจัยเกี่ยวกับวิธีการโคลน Windows 8.1 ไปยังฮาร์ดไดรฟ์ใหม่และรู้สึกตกใจอย่างยิ่งที่เห็นว่าไม่มี คำแนะนำโดยละเอียด... ดังนั้นเราจึงเขียนบทความนี้ที่นี่เพื่อเติมเต็มช่องว่างดังกล่าวดังนั้นหากคุณกำลังมองหาคำแนะนำเกี่ยวกับวิธีย้ายระบบปฏิบัติการที่ติดตั้งที่มีอยู่ไปยังฮาร์ดไดรฟ์ใหม่รวมถึง Windows 8.1 หรือมากกว่านั้นหากคุณต้องการโคลน windows 8.1 เป็นเครื่องใหม่ ฮาร์ดไดรฟ์ด้านล่างคือบทช่วยสอนที่สมบูรณ์
การโคลนนี้คุ้มค่าที่จะลองหรือไม่?
บางท่านอาจถามว่าเหตุใดเราจึงโคลน Windows 8.1 ไปยังฮาร์ดไดรฟ์ใหม่แทนที่จะเลือกการติดตั้งใหม่หรือใหม่ทั้งหมด? มีข้อดีทางเทคนิคบางประการในการโคลนฮาร์ดไดรฟ์ อย่างไรก็ตามขอให้เรียบง่ายบนพื้นดินที่เรียบง่าย ใช่การติดตั้งใหม่หรือใหม่ทั้งหมดใช้เวลาน้อยกว่ามากเมื่อเทียบกับกระบวนการโคลน แต่ถ้าคุณตัดสินใจที่จะโคลน Windows 8.1 เป็น ฮาร์ดไดรฟ์ใหม่ ซึ่งมีแอปพลิเคชันและเครื่องมือติดตั้งอยู่แล้วคุณจะต้องติดตั้งใหม่ทั้งหมดช่วยประหยัดเวลาในการติดตั้งแต่ละแอปพลิเคชัน ดังนั้นการโคลนนิ่งจึงเป็นทางออกเดียวที่จะทำให้เสร็จได้อย่างรวดเร็วและมีประสิทธิภาพ
โดยทั่วไปในการติดตั้ง Windows 8.1 ใหม่เราจำเป็นต้องติดตั้งแอปพลิเคชันหลักทั้งหมดเช่น MS Office, เบราว์เซอร์, แอปพลิเคชันไคลเอนต์เมล, เครื่องเล่นวิดีโอ, โปรแกรมอ่าน PDF และแอปพลิเคชันอื่น ๆ อีกมากมายและหากคุณรวมเวลาในการติดตั้งแอปพลิเคชันเหล่านี้เข้าด้วยกันก็จะประมาณ 1 ชั่วโมง ... แต่ถ้าคุณกำลังจะโคลน Windows 8.1 ระบบจะใช้เวลาเพียงไม่กี่นาที หลังจากขั้นตอนการโคลนเสร็จสมบูรณ์คุณจะพร้อมใช้งานแอปพลิเคชันเดียวกันและการตั้งค่าที่กำหนดไว้ล่วงหน้าที่คุณใช้บนพีซีเครื่องเดิม
ฉันสามารถใช้การโคลนอิมเมจดิสก์เป็นข้อมูลสำรองได้หรือไม่
คุณต้องการทราบว่ามีวิธีแก้ปัญหาดังกล่าวหรือไม่? หลังจากคุณเสร็จสิ้นการโคลน Windows 8.1 ไปยังฮาร์ดไดรฟ์ใหม่ของคุณคุณสามารถใช้ภาพดิสก์เดียวกันเพื่อกู้คืนระบบของคุณในกรณีที่เกิดภัยพิบัติ คุณสามารถใช้ดิสก์อิมเมจ Windows 8.1 ที่สร้างด้วยยูทิลิตี้อิมเมจซึ่งทำสิ่งเดียวกันกับไฟล์ iso และคุณมีกุญแจในการกู้คืนพีซีของคุณได้ตลอดเวลารวดเร็วและง่ายดาย!
วิธี "คัดลอก" และ "วาง" จะทำงานแทนการโคลนหรือไม่
เรารู้ว่าพวกคุณหลายคนคิดเหมือนกัน คุณอาจถามว่าทำไมไม่คัดลอกและวางไดรฟ์ทั้งหมดลงในไดรฟ์ใหม่และโคลน Windows 8.1 เพราะมันมีมากจริงๆ วิธีที่ง่ายกว่า, มันไม่ได้เป็น?. ใช่คุณสามารถทำได้ แต่เราไม่แนะนำอย่างยิ่งที่จะทำเนื่องจากนี่ไม่ใช่วิธีที่ถูกต้องเป็นไปได้ว่าเมื่อทำการคัดลอกไฟล์บางไฟล์จะไม่ถูกคัดลอกเนื่องจากระบบปฏิบัติการอาจใช้ไฟล์เหล่านี้ในเวลานี้และคุณจะได้รับข้อผิดพลาดเกี่ยวกับความเสียหาย OS บนดิสก์ใหม่นอกจากนี้บูตเรคคอร์ดที่ไม่มี MBR ของระบบสามารถติดตั้งบน Windows 8.1 และจะไม่บูต เมื่อคุณโคลนพาร์ติชันใด ๆ ก็ตามการโคลนแอปพลิเคชันควรโคลน MBR จากฮาร์ดไดรฟ์เดิมและจากฮาร์ดไดรฟ์เป้าหมายอีกครั้งเพื่อกำจัดกระบวนการผิดพลาด
ต้องใช้เนื้อที่ฮาร์ดดิสก์เท่าไร?
นี้เป็นอย่างมาก จุดสำคัญให้ใส่ใจกับสิ่งนี้เนื่องจากคุณต้องแน่ใจว่าฮาร์ดไดรฟ์เป้าหมายต้องมีพื้นที่เพียงพอที่จะยอมรับแหล่งที่มาของการโคลน คุณสามารถตรวจสอบ OS ปัจจุบันได้ใน "My Computer" และเลือกตำแหน่งฮาร์ดดิสก์เป้าหมาย ดังที่คุณเห็นในภาพด้านล่างนี้ยาก ดิสก์ Windows 8.1 ซึ่งเราจะทำการโคลนกินเนื้อที่ 27 GB บนฮาร์ดไดรฟ์ทั้งหมด 48.7 GB ซึ่งหมายความว่าคุณต้องมีพื้นที่อย่างน้อย 30 GB บนดิสก์เป้าหมายที่คุณจะทำการโคลน จะดีกว่าถ้ามีพื้นที่เพิ่มขึ้นเป็น 50GB เพื่อหลีกเลี่ยงปัญหาในอนาคต คุณสามารถใช้คุณสมบัตินี้เพื่อจัดการดิสก์และจัดการพาร์ติชันของฮาร์ดดิสก์หรือคุณสามารถย่อหรือขยายพื้นที่พาร์ติชันที่มีอยู่ได้
เราสามารถใช้โปรแกรมหรือแอพพลิเคชั่นอะไรในการโคลน Windows 8.1 ได้บ้าง?
ในที่สุดเราอยู่ในหัวข้อหลักของบทความนี้เราจะโคลนระบบปฏิบัติการ Windows 8.1 ได้อย่างไร? ดังที่ได้กล่าวไว้ก่อนหน้านี้มีเครื่องมือที่สามารถใช้ในการโคลนฮาร์ดไดรฟ์ได้ คุณสามารถใช้ซอฟต์แวร์ ซอฟต์แวร์ Windows หรือแอปพลิเคชั่นที่สามารถบู๊ตได้เพื่อโคลน Windows 8.1 ไปยังฮาร์ดไดรฟ์อื่น ๆ โดยใช้การกำหนดค่าฮาร์ดแวร์เดียวกัน
AOMEI แบ็คอัพ
AOMEI Backupper เป็นเครื่องมือฟรีที่เหมาะสำหรับการโคลนฮาร์ดไดรฟ์ของคุณ เราเลือกแอพนี้เพราะมันเรียบร้อยสะอาดและตรงไปตรงมามากและดาวน์โหลดได้ฟรี ด้วยเครื่องมือนี้คุณสามารถโคลน Windows 8.1 OS ไปยังฮาร์ดไดรฟ์ใหม่ได้อย่างอิสระภายในไม่กี่นาที มาพร้อมกับคุณสมบัติที่ยอดเยี่ยมสองอย่างที่เรียกว่า Partition Clone และ Disk Clone หากคุณกำลังมองหาการโคลนพาร์ติชันคุณสามารถใช้ฟังก์ชันโคลนพาร์ติชันหรือคุณสามารถใช้ตัวเลือกโคลนดิสก์เพื่อโคลนฮาร์ดดิสก์ทั้งหมดไปยังอีก ซึ่งแตกต่างจากการคัดลอกและวางแบบธรรมดาการโคลนจะช่วยให้คุณสามารถทำให้คอมพิวเตอร์และโปรแกรมทั้งหมดทำงานได้โดยปกติแล้วจะไม่ต้องติดตั้งระบบหรือแอปพลิเคชันอื่น ๆ ใหม่ การโคลนนิ่งทำได้ง่าย ฟังก์ชันเพิ่มเติม ในโปรแกรม AOMEI Backupper และคุณสามารถใช้เครื่องมือนี้เพื่อดำเนินการได้ สำรองสำเนา และ การกู้คืน Windows 8/8 .1.
วิธีใช้ AOMEI Backupper
ในการโคลน Windows 8.1 เราได้สร้างขั้นตอนง่ายๆที่คุณสามารถทำตาม:
หมายเหตุ: ตรวจสอบให้แน่ใจว่าคุณเชื่อมต่อฮาร์ดไดรฟ์ตัวที่สองเข้ากับคอมพิวเตอร์ที่คุณต้องการโคลน Windows 8.1 ไป
1 เริ่มจาก พาร์ติชัน Windows 8.1 ที่คุณต้องการโคลนให้ดาวน์โหลดซอฟต์แวร์ฟรีแวร์ AOMEI Backupper หลังจากเสร็จสิ้นการติดตั้งให้เปิดส่วนการโคลนของแอปพลิเคชันนี้และเริ่มกระบวนการโคลน ที่นี่เรากำลังพูดคุยเกี่ยวกับส่วนการโคลนดังนั้นคลิกที่ตัวเลือก Partition Clone - Partition Clone.
2. ภายใต้ Partition Clone เลือกพาร์ติชันต้นทางที่คุณต้องการโคลน เราติดตั้ง Windows 8.1 บนไดรฟ์ C: ของเรา ดังนั้นเราจึงกดที่ไดรฟ์ C: คลิกที่ปุ่มถัดไป
3 ในขั้นตอนสุดท้ายคุณได้เลือกพาร์ติชันต้นทางและในส่วนนี้คุณต้องเลือกพาร์ติชันเป้าหมายที่คุณต้องการโคลนระบบปฏิบัติการต้นทาง คลิกที่ปุ่มถัดไปเพื่อไปยังขั้นตอนถัดไป
หมายเหตุ: โปรดลบข้อมูลสำคัญทั้งหมดออกจากพาร์ติชันปลายทางเนื่องจากการดำเนินการนี้จะเขียนทับไฟล์ทั้งหมด
4 นี่คือที่ที่คุณจะเห็นหน้าต่างสุดท้ายที่จะแสดงข้อมูลเกี่ยวกับส่วนต้นทางและเป้าหมาย คุณสามารถคลิกที่ไอคอน "ปิด" เพื่อยกเลิกการดำเนินการหรือคลิกที่ เริ่มโคลน - เริ่มโคลน เพื่อเริ่มกระบวนการโคลน
5 คุณสามารถตรวจสอบความคืบหน้าของการโคลนและคลิกที่ปุ่ม "เสร็จสิ้น - เสร็จสิ้น" เมื่อ 100% แสดงขึ้น
ในส่วนยูทิลิตี้ของแอปพลิเคชันนี้คุณสามารถสร้างสื่อที่ใช้บู๊ตได้เนื่องจากทำงานได้ดีกว่าการโคลนบนระบบที่ใช้งานจริง
DriveClone
DriveClone เป็นอีกหนึ่งเครื่องมือที่สามารถใช้เพื่อทำงานเดียวกันกับที่ AOMEI Backupper ทำได้ คุณยังสามารถใช้เครื่องมือนี้เพื่อคัดลอกเนื้อหาทั้งหมดของพาร์ติชันไปยังดิสก์ใหม่หรือ SSD (Solid State Drive) ด้วยการคลิกเพียงไม่กี่ครั้ง คุณสามารถใช้ดิสก์ใหม่เพื่อบู๊ตระบบและใช้แอพพลิเคชั่นของคุณราวกับว่าคุณกำลังใช้ฮาร์ดดิสก์ปกติของคุณ เราได้ทำการศึกษาเกี่ยวกับการใช้งานและการทำงานของ AOMEI Backupper และ DriveClone และพบว่า DriveClone ทำงานได้ดีกว่าและใช้งานง่ายกว่า AOMEI Backupper
DriveClone มีให้สำหรับผู้ใช้ที่ไม่ใช่เชิงพาณิชย์ เวอร์ชันที่ไม่ใช่เชิงพาณิชย์สำหรับผู้ใช้สามารถดาวน์โหลดและใช้งานได้ฟรี คุณสามารถดาวน์โหลดออนไลน์ได้!
ด้วยการทำตามวิธีการทีละขั้นตอนข้างต้นคุณสามารถโคลน Windows 8.1 ไปยังฮาร์ดไดรฟ์อื่น ๆ ได้ภายในเวลาไม่กี่นาทีโดยไม่ต้องยุ่งยากกับการติดตั้งแอปพลิเคชันและซอฟต์แวร์ทุกตัวซ้ำแล้วซ้ำเล่าทำให้การโคลนฮาร์ดไดรฟ์ของคุณมีประสิทธิผลมากขึ้น
ในการใช้ระบบปฏิบัติการคุณต้องมีพื้นที่สำหรับจัดเก็บไฟล์เพื่อใช้งานได้ ดังนั้นคุณสามารถเริ่มต้นได้ทั้งจากฮาร์ดดิสก์และจากแฟลชไดรฟ์จากดิสก์ จะทำอย่างไรเมื่อคุณต้องการถ่ายโอน Windows พร้อมไฟล์ที่จำเป็นทั้งหมดไปยังสื่ออื่นโดยไม่สูญเสียประสิทธิภาพ ในกรณีนี้เราจะพิจารณาตัวเลือกในการถ่ายโอนระบบไปยังฮาร์ดไดรฟ์ตัวที่สอง
ด้วยความช่วยเหลือของสิ่งที่ดำเนินการโอน?
แน่นอนว่าจะไม่สามารถถ่ายโอนระบบแบบนั้นได้เพราะการคัดลอก / วางจะไม่สามารถใช้งานได้ที่นี่ ในการดำเนินการนี้คุณจะต้องมีซอฟต์แวร์พิเศษที่จะเปิดตัวจากภายใต้ DOS นั่นคือโดยไม่ต้องเริ่มระบบเองเลย - ทำงานเฉพาะในขั้นตอนพรีบูตเท่านั้น ได้คุณสามารถใช้อัลกอริทึมจำนวนมากกับคำสั่ง DOS ได้ แต่จะดีกว่ามากหากใส่ใจกับโปรแกรมที่มีโซลูชันสำเร็จรูป
ในจำนวนนั้น ได้แก่ Acronis, Seagate DiscWizard, Samsung Data Migration และอื่น ๆ แต่ละอย่างมีความเรียบง่ายในแบบของตัวเองมีต้นทุนที่แตกต่างกันหรืออาจเป็นแชร์แวร์ก็ได้ เราหันมาสนใจโปรแกรมจาก Acronis - Acronis Disk Director ซึ่งสามารถดาวน์โหลดได้จากเพลงพร้อมกับคีย์ใบอนุญาต Windows 11 ขึ้นไปเหมาะสำหรับการถ่ายโอน Windows
หลังจากดาวน์โหลดโปรแกรมแล้วให้ติดตั้งและเชื่อมต่อฮาร์ดไดรฟ์ตัวที่สองเข้ากับคอมพิวเตอร์ของคุณ แน่นอนว่าพีซีจะต้องถูกปิดและหลังจากรีบูตเราจะเปิดแอปพลิเคชัน คุณไม่จำเป็นต้องทำสิ่งอื่นใดกับแผ่นดิสก์ จากนั้นทุกอย่างจะเสร็จสิ้นใน Acronis Disk Director 11 Home
คำแนะนำทีละขั้นตอนเกี่ยวกับวิธีการโอน Windows 7, 8, 8.1, 10
คู่มือนี้เหมาะสำหรับ Windows ทุกรุ่นที่รองรับ Acronis Disk Director เช่น เริ่มต้นด้วย Windows 7 การดำเนินการทั้งหมดจะดำเนินการในลักษณะเดียวกันไม่มีความแตกต่าง เริ่มต้นการถ่ายโอนระบบไปยังฮาร์ดไดรฟ์อื่น:
- สมมติว่ามีดิสก์สองแผ่น อันดับแรกคือระบบหลักอันดับที่สองคือระบบเพิ่มเติมที่ระบบจะต้องโอนย้าย ในหน้าต่างโปรแกรมคือดิสก์ 2 และดิสก์ 1
- ดังที่แสดงในภาพหน้าจอคุณต้องคลิกขวาที่ดิสก์หลักแล้วเลือก โคลนฐานดิสก์;
- ในหน้าต่างถัดไปที่ปรากฏขึ้นหลังจากคลิกที่ปุ่ม “ โคลน…”คุณจะได้รับแจ้งให้เลือกไดรฟ์ที่คุณต้องการโอนย้าย Windows ไป ในกรณีของเราเราถ่ายโอนไปยังดิสก์ 1 เลือกจากนั้นคลิก "ต่อไป";

- อย่าลืมว่าหลังจากกด "ต่อไป"คุณจะต้องใส่เครื่องหมายถูกหรือเครื่องหมายตรงข้ามรายการ "หนึ่งต่อหนึ่ง" ในสนาม "วิธีการโคลนนิ่ง"จากนั้นกด "ทำให้สำเร็จ";

- เมื่องานนี้ได้รับการยอมรับจากโปรแกรมช่องทำเครื่องหมายจะแสดงขึ้นที่ด้านบนพร้อมตัวเลือกเพื่อใช้การดำเนินการที่รอดำเนินการ คุณต้องคลิกด้วยปุ่มซ้ายของเมาส์จากนั้นคลิก "ดำเนินดำเนินการต่อ";

- อย่าเพิ่งตื่นตระหนกคุณจะถูกขอให้ยืนยันอีกครั้งว่าคุณต้องการทำอะไร กด "ตกลง";

- เมื่อการรีบูตเริ่มขึ้นโปรแกรมจะเริ่มทำงานโดยอัตโนมัติในโหมด DOS และจะโคลนจากดิสก์หนึ่งไปยังอีกดิสก์หนึ่ง อาจใช้เวลานาน แต่คอมพิวเตอร์ของคุณควรอยู่ในสายตาในกรณีนี้


- เมื่อการดำเนินการทั้งหมดเสร็จสิ้นการรีบูตจะเกิดขึ้นและคุณสามารถเริ่มแอปพลิเคชันอีกครั้งได้ ตอนนี้คุณจะเห็นว่าระบบได้รับการโยกย้ายอย่างถูกต้อง:

- เพื่อให้แน่ใจว่าทุกอย่างทำงานได้ดี - ปิดคอมพิวเตอร์ปลดการเชื่อมต่อฮาร์ดไดรฟ์เก่าและรีสตาร์ทคอมพิวเตอร์ทุกอย่างจะทำงานได้เหมือนเดิม ขอแนะนำให้ฟอร์แมตฮาร์ดไดรฟ์เก่าและใช้เป็นอุปกรณ์จัดเก็บข้อมูลเพิ่มเติม
- คุณสามารถทำเครื่องหมายพื้นที่ที่ยังไม่ได้จัดสรรที่โปรแกรมทิ้งไว้ระหว่างการโคลนนิ่งได้ตามต้องการ - หากต้องการทำสิ่งนี้ให้อ่าน
หลังจากซื้อ HDD หรือ SSD ใหม่สิ่งแรกที่ต้องถามคือจะทำอย่างไรกับระบบปฏิบัติการที่คุณใช้อยู่ ผู้ใช้จำนวนไม่น้อยที่จำเป็นต้องติดตั้งระบบปฏิบัติการใหม่ทั้งหมด แต่ต้องการโคลนระบบที่มีอยู่จากดิสก์เก่าไปยังระบบใหม่
เพื่อให้ผู้ใช้ที่ตัดสินใจอัปเดตฮาร์ดไดรฟ์ไม่จำเป็นต้องติดตั้งระบบปฏิบัติการใหม่จึงสามารถถ่ายโอนได้ ในกรณีนี้โปรไฟล์ผู้ใช้ปัจจุบันจะถูกบันทึกและในอนาคตคุณสามารถใช้ Windows ในลักษณะเดียวกับขั้นตอนก่อนหน้านี้
โดยปกติแล้วผู้ที่ต้องการแบ่งระบบปฏิบัติการเองและไฟล์ของผู้ใช้ออกเป็นสองไดรฟ์จริงจะสนใจในการถ่ายโอน หลังจากย้ายระบบปฏิบัติการจะปรากฏในฮาร์ดไดรฟ์ใหม่และจะยังคงอยู่ในฮาร์ดไดรฟ์ตัวเก่า ในอนาคตสามารถลบออกจากฮาร์ดไดรฟ์เก่าได้โดยการฟอร์แมตหรือจะปล่อยให้เป็นระบบที่สองก็ได้
ก่อนหน้านี้ผู้ใช้ต้องเชื่อมต่อไดรฟ์ใหม่เข้ากับยูนิตระบบและตรวจสอบให้แน่ใจว่าพีซีตรวจพบ (ทำได้ผ่าน BIOS หรือ Explorer)
วิธีที่ 1: AOMEI Partition Assistant Standard Edition
ไม่เหมือนกับสองโปรแกรมก่อนหน้านี้ Macrium Reflect ไม่สามารถเลือกพาร์ติชันว่างล่วงหน้าบนไดรฟ์ที่จะโอนระบบปฏิบัติการได้ ซึ่งหมายความว่าไฟล์ผู้ใช้จากดิสก์ 2 จะถูกลบ ดังนั้นควรใช้ HDD เปล่าจะดีที่สุด
- คลิกที่ลิงค์ "โคลนดิสก์นี้ ... " ในหน้าต่างหลักของโปรแกรม
- ตัวช่วยสร้างการโอนจะเปิดขึ้น ที่ด้านบนให้เลือก HDD ที่คุณต้องการโคลน โดยค่าเริ่มต้นคุณสามารถเลือกไดรฟ์ทั้งหมดได้ดังนั้นให้ยกเลิกการเลือกไดรฟ์ที่คุณไม่ต้องการใช้
- ที่ด้านล่างของหน้าต่างให้คลิกที่ลิงค์ "เลือกดิสก์ที่จะโคลนเพื่อ ... " และเลือกฮาร์ดไดรฟ์ที่คุณต้องการโคลน
- เมื่อเลือกดิสก์ 2 คุณสามารถใช้ลิงก์กับตัวเลือกการโคลน
- คุณสามารถกำหนดค่าพื้นที่ที่ระบบจะครอบครองได้ที่นี่ โดยค่าเริ่มต้นพาร์ติชันที่ไม่มีพื้นที่ว่างจะถูกสร้างขึ้น ขอแนะนำให้เพิ่มอย่างน้อย 20-30 GB (หรือมากกว่า) ในพาร์ติชันระบบเพื่อการอัปเดตที่ถูกต้องในอนาคตและความต้องการของ Windows ซึ่งสามารถทำได้โดยใช้ลูกบิดหรือโดยการป้อนตัวเลข
- หากต้องการคุณสามารถเลือกอักษรระบุไดรฟ์ด้วยตัวคุณเอง
- พารามิเตอร์ที่เหลือเป็นทางเลือก
- ในหน้าต่างถัดไปคุณสามารถกำหนดตารางการโคลนได้ แต่เราไม่ต้องการสิ่งนี้ดังนั้นเพียงแค่คลิก "ต่อไป".
- รายการการดำเนินการที่จะดำเนินการกับไดรฟ์จะปรากฏขึ้นกด "เสร็จสิ้น".
- ในหน้าต่างที่มีข้อเสนอเพื่อสร้างจุดคืนค่าตกลงหรือปฏิเสธข้อเสนอ
- การโคลนระบบปฏิบัติการจะเริ่มขึ้นและเมื่อเสร็จสิ้นคุณจะได้รับการแจ้งเตือน "โคลนเสร็จสมบูรณ์"แสดงว่าการโอนสำเร็จ
- ตอนนี้คุณสามารถบูตจากไดรฟ์ใหม่ได้แล้วโดยก่อนหน้านี้ทำให้เป็นไดรฟ์หลักสำหรับการบูตเข้า BIOS วิธีการทำดู วิธีที่ 1.









เราได้พูดถึงสามวิธีในการถ่ายโอนระบบปฏิบัติการจากไดรฟ์หนึ่งไปยังอีกไดรฟ์หนึ่ง อย่างที่คุณเห็นนี่เป็นกระบวนการที่ง่ายมากและโดยปกติคุณจะไม่ต้องพบกับข้อผิดพลาดใด ๆ หลังจากโคลน Windows คุณสามารถทดสอบความสามารถในการทำงานของดิสก์โดยการบูตจากคอมพิวเตอร์ หากไม่มีปัญหาใด ๆ คุณสามารถถอด HDD เก่าออกจากยูนิตระบบหรือทิ้งไว้เป็นอะไหล่
เมื่อติดตั้งคอมพิวเตอร์ด้วยฮาร์ดไดรฟ์ใหม่หรือ SSD ผู้ใช้ไม่น่าจะต้องการติดตั้งระบบปฏิบัติการใหม่ ในสถานการณ์เช่นนี้คุณสามารถถ่ายโอน Windows ไปยังสื่อบันทึกข้อมูลอื่นได้ ยิ่งไปกว่านั้นนอกจากระบบปฏิบัติการแล้วยังสามารถย้ายส่วนประกอบที่ใช้ทั้งหมดได้
จ่ายหรือ โปรแกรมฟรีซึ่งหาได้ง่ายบนเวิลด์ไวด์เว็บ บางส่วนสามารถโต้ตอบกับดิสก์ของผู้ผลิตบางรายเช่น Western Digital หรือ Samsung ส่วนที่เหลือเหมาะสำหรับรุ่นที่หลากหลาย ลองพิจารณาตัวเลือกฟรีที่ง่ายที่สุดซึ่งการใช้งานไม่จำเป็นต้องมีการเตรียมพิเศษ
Acronis True Image WD Edition
แบรนด์ Western Digital ได้รับความนิยมอย่างกว้างขวาง หากดิสก์ตัวใดตัวหนึ่งที่อยู่ในพีซีของคุณเป็นของแบรนด์นี้ Acronis ภาพที่แท้จริง จะเป็นทางออกที่ยอดเยี่ยมสำหรับการย้าย Windows รองรับระบบปฏิบัติการเวอร์ชัน 7 และ 8 ที่มีอยู่ทั้งหมดเช่นเดียวกับ XP มีเวอร์ชันภาษารัสเซีย
หลังจากที่คุณดาวน์โหลดและเรียกใช้โปรแกรมในหน้าต่างหลักให้ค้นหาส่วน "Clone disk" การย้ายระบบปฏิบัติการมีให้สำหรับฮาร์ดไดรฟ์เสริมและ SSD
ขั้นตอนแรกคือการเลือกโหมดการเดินทาง โปรแกรมแนะนำให้หยุดที่โหมดอัตโนมัติ ในกรณีนี้ข้อมูลทั้งหมดจากดิสก์ต้นทางจะถูกโอนไปยังเป้าหมาย หากมีไฟล์ในภายหลังไฟล์เหล่านั้นจะถูกลบหลังจากนั้นดิสก์จะสามารถบู๊ตได้ นั่นคือระบบปฏิบัติการจะเริ่มต้นจากมัน
หลังจากนั้นเลือกเป้าหมายและดิสก์ต้นทางเริ่มกระบวนการโคลน การถ่ายโอนข้อมูลอาจใช้เวลาค่อนข้างนานเนื่องจากขึ้นอยู่กับความเร็วของอุปกรณ์และปริมาณข้อมูล
Seagate DiscWizard
โปรแกรมนี้สามารถเรียกได้ว่าเป็นอะนาล็อกที่สมบูรณ์ของโปรแกรมก่อนหน้านี้ ข้อแตกต่างเพียงอย่างเดียวคือคุณต้องมีฮาร์ดไดรฟ์ Seagate อย่างน้อยหนึ่งตัวในคอมพิวเตอร์ของคุณเพื่อให้ทำงานได้อย่างถูกต้อง อินเทอร์เฟซและลำดับของการดำเนินการสำหรับการโคลน Windows นั้นคล้ายคลึงกันอย่างสิ้นเชิง คุณสามารถดาวน์โหลดได้จากเว็บไซต์อย่างเป็นทางการฟรี
การโยกย้ายข้อมูลของ Samsung
ตามชื่อที่คุณสามารถเข้าใจได้ โปรแกรมนี้ออกแบบมาเพื่อถ่ายโอนข้อมูลจากฮาร์ดไดรฟ์ไปยังอุปกรณ์จัดเก็บข้อมูลที่ผลิตโดย Samsung กระบวนการนี้ดูเหมือนตัวช่วยสร้างการถ่ายโอนลำดับของการดำเนินการที่ดำเนินการในรูปแบบของขั้นตอน เมื่อพิจารณาว่าขนาดของ SSD นั้นค่อนข้างเล็กกว่าฮาร์ดไดรฟ์รุ่นใหม่นักพัฒนาจึงได้จัดเตรียมความสามารถในการถ่ายโอนข้อมูลทั้งหมดในเวอร์ชันที่ทันสมัยไว้ในโปรแกรม แต่มีเพียงบางส่วนเท่านั้น
Macrium สะท้อน
โปรแกรม Macrium Reflect นั้นฟรี แต่ในขณะเดียวกันก็ช่วยให้คุณสามารถโคลนข้อมูลทั้งหมดจากฮาร์ดไดรฟ์หรือบางส่วนได้โดยไม่คำนึงถึงผู้ผลิตสื่อบันทึกข้อมูล หลังจากเปิดโปรแกรมในหน้าต่างหลักให้เลือกดิสก์ที่คุณต้องการคัดลอก ในขั้นตอนถัดไปให้ระบุไดรฟ์ที่คุณต้องการถ่ายโอนข้อมูล จากนั้นกระบวนการจะดำเนินการโดยอัตโนมัติ
ให้คะแนนบทความ!