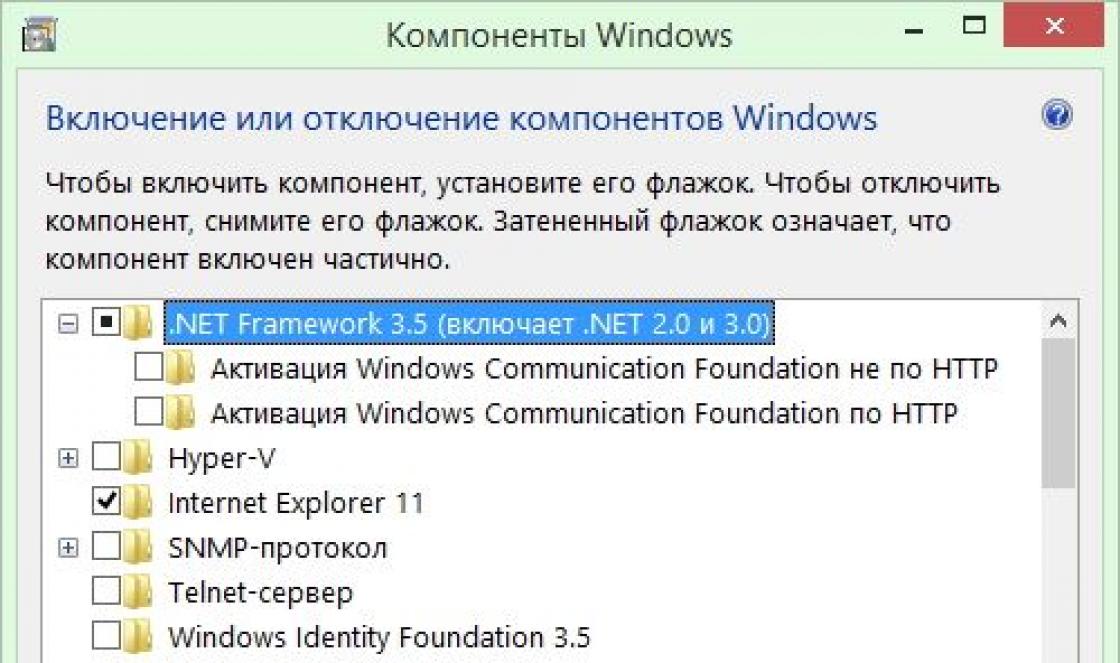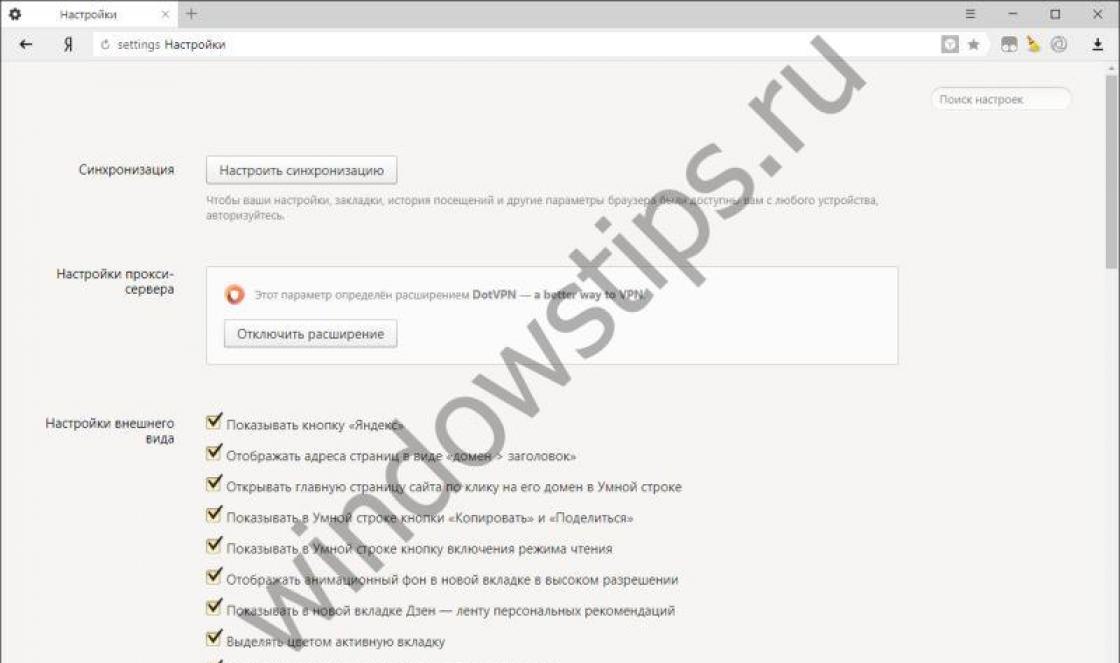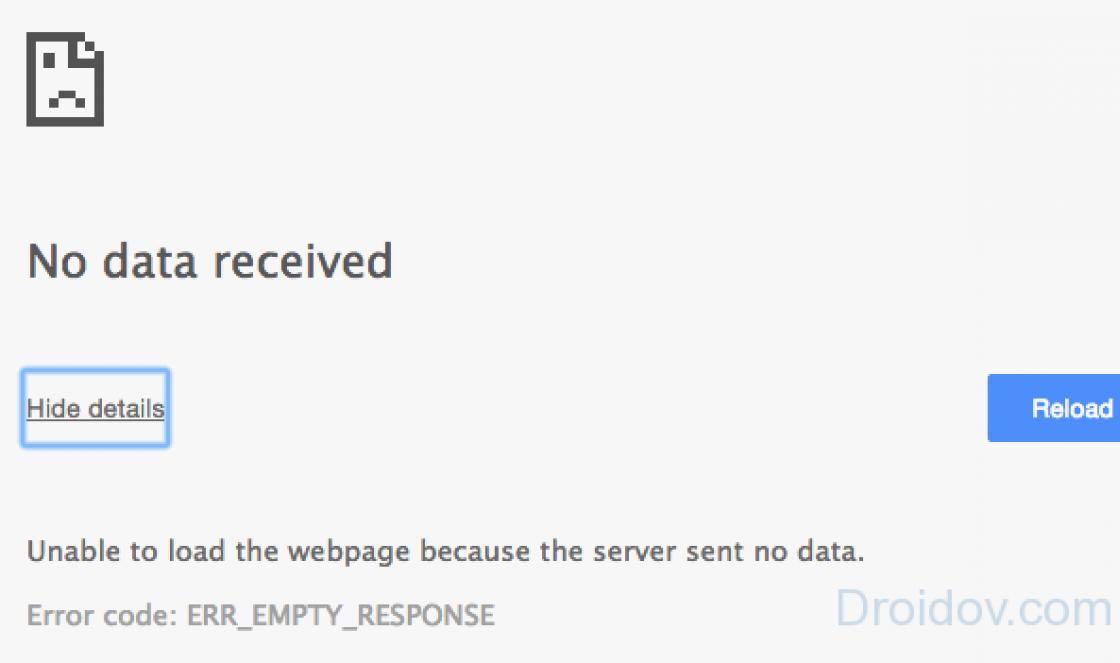Quais são os vários? Você já teve que enviar vídeos, fotos ou outros arquivos para a sua hospedagem usando FTP? Se você está lendo este artigo, sem dúvida sim. O que é ftp, ssh, sftp e para que é usado o RDP? Sobre isso . A seguir, vamos dar uma olhada nos clientes FTP mais populares e fáceis de usar.
Para que os clientes FTP são usados principalmente :
1) Colocação das páginas do site no servidor da Internet pelo desenvolvedor;
2) Baixar música e vários programas por usuários da Internet. Freqüentemente, isso nem mesmo é percebido por muitos residentes da Internet como o uso de um cliente e protocolo FTP, uma vez que muitos servidores públicos não solicitam dados de autenticação adicionais e os navegadores da Internet (que também são clientes FTP) baixam arquivos sem instalações adicionais.
Os clientes FTP têm seus prós e contras, assim como a maioria dos programas. Eles são todos semelhantes entre si em um conjunto de funções e até mesmo uma interface. Mas quais são os mais populares?
Clientes FTP:
FileZilla- um gerenciador de FTP conveniente e, o mais importante, gratuito que fará o trabalho com os arquivos
simples e direto. Suporta a maioria dos idiomas (incluindo russo) e tem a capacidade de ajustar a taxa de transmissão. O FileZilla pode ajudá-lo a baixar e enviar arquivos de qualquer servidor FTP. Um grande número de configurações tornará seu trabalho conveniente. Além disso, o FileZilla está disponível para diferentes sistemas operacionais, e a interface agradável é um bônus adicional.
Você pode encontrar o programa e baixá-lo sem problemas em filezilla.ru e filezilla-project.org.
Cyberduck- Um cliente FTP com suporte, além do protocolo principal, também criptografado SFTP e outros menos comuns, por exemplo WebDAV, Amazon S3, Google Docs, incluindo o protocolo para iPhone e iPad - SSH.
Para conexões FTP, os desenvolvedores podem usar o gerenciador de favoritos, há ![]() retomada automática da transmissão em caso de perda de conexão, suporte para várias codificações, capacidade de auto-atribuir o programa padrão para conexão de FTP, log integrado.O Cyberduck é uma ferramenta útil que lhe dará a capacidade de se conectar a hosts remotos e fazer upload ou download dos arquivos que desejar. O programa possui muitas funções e uma interface amigável e minimalista que é agradável de trabalhar.
retomada automática da transmissão em caso de perda de conexão, suporte para várias codificações, capacidade de auto-atribuir o programa padrão para conexão de FTP, log integrado.O Cyberduck é uma ferramenta útil que lhe dará a capacidade de se conectar a hosts remotos e fazer upload ou download dos arquivos que desejar. O programa possui muitas funções e uma interface amigável e minimalista que é agradável de trabalhar.
WinSCP- um cliente FTP igualmente conhecido que ajuda a mover com segurança arquivos de um computador local para um servidor. É verdade que é ligeiramente inferior em velocidade aos gerenciadores de FTP anteriores, mas tem um recurso conveniente - ele procura por arquivos em todo o servidor.
O cliente WinSCP FTP suporta os seguintes protocolos: SFTP, SCP, SSH-1, SSH-2, que também difere dos análogos. WinSCP multilíngue, incluindo suporte ao idioma russo. O programa é executado no sistema operacional Windows.
SmartFTPÉ um programa poderoso e confiável para transferir arquivos entre um computador local e um servidor na Internet usando o protocolo FTP. Um programa compacto e seguro possibilitará utilizá-lo para publicação e manutenção de sites, download de imagens, documentos, filmes e músicas, troca de arquivos entre pessoas afins, criação de backups de arquivos locais ou remotos. É importante ressaltar que o programa é pago e destina-se apenas ao Windows.
FTP centralÉ um cliente FTP gratuito, mas rico em recursos. Além do FTP, o programa também suporta os protocolos HTTP, HTTPS, SSL, TLS, SSH, SFTP.
O shell gráfico padrão e a presença apenas do inglês não afetam a simplicidade e usabilidade deste programa.
Um cliente FTP com configurações flexíveis se integra facilmente a navegadores, suporta a retomada de transferências interrompidas, permite que você transfira arquivos diretamente de um servidor remoto para outro, etc.
FlashFXP- um gerenciador de FTP funcional e conveniente que tem alto desempenho e suporta as tecnologias necessárias para o desenvolvedor. Com ele, você pode trabalhar através de um proxy sem problemas, o programa não tem restrições quanto ao tamanho do arquivo baixado, pode importar listas de servidores dos programas mais comuns, suporta autorização / TLS e muito mais.
Com a ajuda do programa, é muito conveniente baixar arquivos que se encontram em diferentes pastas ou mesmo em diferentes servidores FTP. O shell gráfico do FlashFXP é simples e amigável.
Além disso, FlashFXP tem a capacidade de gerenciar a transferência de arquivos entre servidores (FXP).
Esses e muitos outros clientes FTP são usados para uma experiência de Internet mais conveniente e de qualidade. Se o cliente de FTP que você está usando não estiver nesta lista, compartilhe sua opinião nos comentários sobre o motivo de ter escolhido este gerenciador de FTP específico.
A segunda parte da nossa análise - isto é Clientes SSH... Para que serve um cliente SSH? SSH é um protocolo de rede da camada de aplicação que permite o controle remoto do sistema operacional e o tunelamento de conexões TCP (wikipedia). Um cliente SSH é necessário para trabalhar com SSH. O cliente é usado para fazer login na máquina remota e executar os comandos necessários.
Vamos dar uma olhada nos clientes SSH mais populares e comumente usados. Se você estiver usando algum outro cliente SSH que não esteja em nossa lista, escreva nos comentários. Talvez o seu conselho ajude os leitores do blog a fazer uma escolha.
SSH - clientes:
Vamos começar com um programa grátisPutty,que é usado para trabalhar remotamente com servidores, FreeBSD, * BSD. Útil e programa conveniente tem grandes oportunidades de se conectar ao servidor principalmente via protocolo SSH, mas também é possível usar o protocolo telnet.
As vantagens significativas do programa são um alto grau de confiabilidade e personalização flexível do programa. A principal desvantagem é uma interface bastante complicada para usuários inexperientes, que é difícil de entender devido à falta de documentação do programa.
O PuTTY permite que você conecte e gerencie um servidor - host remoto.
Xshell- o cliente suporta muitos protocolos necessários e funciona em todos os sistemas operacionais Windows. Todas as ações são realizadas usando a linha de comando, o que permite que você se conecte ao Unix e Linux.
Não há idioma russo na interface, mas há suporte para codificações em russo. Um shell gráfico flexível torna o trabalho com este programa conveniente e agradável para uso profissional.
Gatinha- um cliente SSH, Telnet e Rlogin compacto, uma versão modificada do PuTTY versão 0.64, um dos melhores clientes telnet / SSH do mundo, que roda em Plataforma Windows... Ele difere de programas semelhantes em sua rica funcionalidade: um servidor de chat de console embutido rodando através da porta 1987, ZModem, suporte de link, ferramentas para mudar a aparência do terminal e a habilidade de integração no CygWin.
O software de código aberto gratuito é muito popular entre os usuários.
E para completar a lista de clientes SSH populares -ZOC,que suporta telnet, SSH, SSH2 e ISDN. O programa pago tem ótimas funcionalidades e funciona comUnix e Windows. O programa ZOC suporta vt102, vt220, bem como vários tipos de ansi e Wyse, TVI, TN3270, TN5250, CDE Sun's. ZOC funciona com protocolos de transferência de arquivos, incluindo X-, Y-, Zmodem, protocolo Kermit e mais.
Para trabalho diário os recursos acima são suficientes, mas a funcionalidade real do ZOC é muito mais rica. Período de teste gratuito - 30 dias.
Linguagem de script poderosa e acionamento automático de ações com base em texto digitado são recursos exclusivos importantes ZOC.
Qual é a melhor forma de usar? Devido à sua facilidade de uso e confiabilidade, a maioria dos usuários recomenda o PuTTY para Windows, mas a escolha de um cliente SSH depende apenas da funcionalidade de que você precisa.
Se considerarmos os clientes FTP e SSH no contexto da hospedagem, o acesso apropriado é necessário para usá-los, então o acesso ftp é emitido ao solicitar qualquer , e acesso SSH ao fazer o pedido ou
Se você precisar de informações adicionais ou tiver alguma dúvida, entre em contato conosco. Teremos prazer em ajudá-lo!
7857 vez (es) 2 hora (s) visualizada (s) hoje
Cliente SSH gratuito para acesso seguro a servidores FTP via protocolo SFTP seguro.
Este aplicativo permite a transferência bidirecional e a sincronização de arquivos em um PC local e em um servidor remoto.
Ao mesmo tempo, o WinSCP oferece suporte não apenas ao protocolo FTP simples, mas também ao SCP seguro (SFTP), bem como um pouco desatualizado hoje (usado principalmente para acessar servidores UNIX).
Em termos de suas capacidades, o WinSCP praticamente não é inferior ao cliente FTP pago CuteFTP Professional:
Comparação do cliente SSH WinSCP com analógico pago CuteFTP
A principal desvantagem do WinSCP é que ele não oferece suporte a agendamento. Quanto ao resto, o programa é bastante conveniente e fornece um bom kit de ferramentas para o trabalho diário com FTP.
Instalando WinSCP
O WinSCP vem em dois sabores:
- portátil (portátil);
- e com um instalador.
Para que a versão portátil funcione, basta descompactar todo o conteúdo do arquivo e executar arquivo executável exe... É verdade, então será em inglês.
Para Russify o programa, obtemos o arquivo de nosso arquivo WinSCP.ru e coloque-o na pasta onde o WinSCP foi descompactado.
1. Após iniciar o instalador, aparecerá a primeira janela com a escolha do idioma do programa. Por padrão, russo já estará indicado lá, então clique em "OK".
2. Na próxima janela, seremos recebidos pelo Assistente de Instalação. Nada complicado aqui também, basta clicar em "Avançar".
Clique em "OK" e agora temos uma conexão completa pronta!
![]()
Resta apenas "Login" no servidor. Pressionamos o botão correspondente e recebemos um aviso.

Autenticação- confirmação dos direitos de acesso ao sistema.
Se você estiver se conectando a um servidor confiável (por exemplo, ao seu site), basta clicar em "Sim" para que o programa se lembre dessa chave e a salve em seu cache.
Caso contrário, clique em "Não".
A autenticação no servidor será iniciada e o programa pedirá uma senha (se por razões de segurança não a salvamos no programa).

Digite a senha e clique em "OK".
Se não cometemos um erro em nenhum lugar, a janela principal do WinSCP será aberta na nossa frente.
Interface WinSCP
Como escolhemos durante a instalação, o programa terá uma interface de dois painéis, uma reminiscência de um gerenciador de arquivos clássico.

No painel esquerdo está nosso computador local, e no painel direito está a pasta no servidor com o site armazenado nele.
A transferência de arquivos pode ser feita simplesmente arrastando-os de um painel para o segundo, bem como através do menu de contexto e usando as "teclas de atalho" comuns para esses programas:
- F5 - copiar;
- F6 - transferência;
- Excluir - excluir etc.
Por exemplo, vamos copiar o arquivo readme.html do servidor para o computador. Pegue-o com o mouse no painel direito e arraste-o para a esquerda.
Antes da primeira cópia, o programa vai esclarecer se realmente queremos fazer isso?

Isso evita danos acidentais a arquivos importantes. Se você estiver confiante o suficiente em suas ações, você pode desativar essa solicitação marcando a caixa de seleção "Não mostrar esta janela novamente" antes de clicar em "OK".
Se esse arquivo já existir na pasta de destino, outra janela com uma pergunta aparecerá.

A propósito, se você precisar copiar ou substituir vários arquivos, para não responder "Sim" para cada um, você pode usar a seta "para baixo" à direita deste botão e selecionar a opção "Sim para todos", ou mantenha pressionada a tecla Shift antes de clicar em "Sim".
Mas aqui você precisa ser ainda mais cuidadoso para não sobrescrever acidentalmente o novo arquivo pelo antigo. E então já existe uma marca "Não pergunte de novo" - é melhor não colocá-la nunca.
Configurações WinSCP
Se, no entanto, você acidentalmente marcou a caixa de seleção acima, então ela sempre pode ser desativada no menu "Configurações" - "Configurações" - "Aparência" - "Confirmar as seguintes ações" - "Substituir arquivos".

Como você pode ver, aqui você pode personalizar o que quiser, de notificações a estilos.

Se as configurações "nativas" não combinam com você, aqui você sempre pode personalizar o programa para você.
Filtros no WinSCP
Vamos voltar à janela principal e ver de que outra forma você pode simplificar seu trabalho com SFTP no WinSCP.
Por exemplo, ao atualizar um site via FTP, muitas vezes você precisa baixar e carregar no servidor muitos arquivos com uma determinada extensão. Podem ser imagens no formato PNG ou algum tipo de arquivo js com scripts.
Quando seu número ultrapassa cem, torna-se bastante enfadonho trabalhar sem funções de filtragem.
Nesse caso, a maneira mais fácil é usar a função "Filtro", cujo botão se parece com um funil acima de cada painel.
Clique nele e na janela que se abre, insira uma máscara para selecionar os arquivos desejados.

Como resultado, obtemos no painel desejado apenas os arquivos que nos interessam.

Você pode descobrir mais sobre as regras de filtragem de arquivos clicando no link "exemplos de máscaras" na linha de filtro:
- O símbolo "*" substitui qualquer número de caracteres imprimíveis.
- "?" substitui um único caractere (uma letra ou número).
- As máscaras são separadas por vírgulas ou ponto e vírgula, etc.
Usando o filtro, você pode acelerar significativamente seu trabalho com arquivos, independentemente de seu número.
Comparação de diretórios
Usando a ferramenta de comparação, você pode selecionar arquivos diferentes em ambos os painéis.

A comparação é baseada no nome, tamanho e data de atualização.
Sincronizando diretórios
A próxima ferramenta - "Server Folder Synchronization" - permite que você configure o rastreamento automático do servidor FTP para o selecionado pasta lo cal e copiando todos os novos arquivos dele:

Se você não confia na automação, o WinSCP permite que você execute a sincronização no modo manual.
Para fazer isso, basta clicar no próximo botão - "Sincronizar diretório local e diretório no servidor".
Comandos de script
Como acontece com muitos clientes de FTP avançados, o WinSCP afirma oferecer suporte a comandos de script.
Eles são implementados:
PuTTY- cliente gratuito para vários protocolos de acesso remoto.- por meio da linha de comando embutida, também chamada de Console ou Terminal;
- ou o módulo adicional PuTTY.
Vamos ver como isso funciona usando o exemplo da linha de comando. Pressione o botão "Abrir Terminal" e leia o aviso.

Clique em "OK" e entre na janela do Console, onde você pode inserir seus comandos no campo superior e obter o resultado no inferior.

Prós e contras do WinSCP
- interface conveniente e simples;
- suporte para protocolos de transferência de arquivos seguros;
- a capacidade de filtrar arquivos por máscaras;
- sincronização automatizada de arquivos;
- amplas opções de personalização.
- lentidão leve com listas de arquivos muito grandes (mais de 1000 em uma pasta);
- nenhum agendador de tarefas.
conclusões
O WinSCP ganhou o favor de milhares de usuários em todo o mundo por um motivo. Este pequeno cliente SSH permite que você execute tarefas que normalmente só são possíveis para contrapartes muito mais poderosas e pesadas (e, o mais importante, pagas).
Ao mesmo tempo, funciona muito rapidamente, mesmo em PCs antigos. E se adicionarmos aqui a capacidade de trabalhar a partir de um drive USB, teremos a ferramenta perfeita para manter seu próprio site a qualquer hora, em qualquer lugar!
Posfácio
Se você tem seu próprio site, provavelmente já pensou mais de uma vez sobre como otimizar o trabalho de carregamento de uma variedade de conteúdo nele.
Hoje, muitos provedores de hospedagem nos fornecem interfaces da web especiais chamadas painéis de administração. A vantagem é que nenhum aplicativo adicional é necessário para trabalhar com arquivos em um servidor remoto - todas as operações podem ser executadas diretamente na janela do navegador.
No entanto, quase todos os painéis de administração fornecem apenas funcionalidades básicas. Por exemplo, eles não suportam o download de vários arquivos ao mesmo tempo e exigem que você selecione manualmente cada arquivo subsequente. Eu nem estou falando sobre funções de sincronização, etc.
Portanto, para um trabalho completo com arquivos em servidores remotos, um protocolo especial foi criado - FTP. Apesar de ter mais de 40 anos, o protocolo de transferência de arquivos ainda é bastante popular hoje.
Além do uso já mencionado deste protocolo no trabalho com sites, o FTP é frequentemente usado para distribuir vários tipos de aplicativos e até mesmo sistemas operacionais(por exemplo, algum sistema operacional da família Linux).
Os navegadores modernos permitem que você abra armazenamentos de arquivos com base no protocolo FTP e baixe arquivos a partir daí; no entanto, para poder carregar conteúdo para servidores remotos, você precisa ter aplicativos especiais - clientes FTP.
Existem muitos clientes FTP pagos e gratuitos, no entanto, com base nas especificações do nosso site, hoje analisamos um dos melhores clientes SSH gratuitos - WinSCP.
P.S. É permitido copiar e citar livremente este artigo, desde que seja indicado um link ativo aberto para a fonte e a autoria de Ruslan Tertyshny seja preservada.
Reportar erro
Link de download quebrado O arquivo não corresponde à descrição Outro
WinSCP - Free File Manager, funciona nos protocolos SFTP e SCP, cliente gráfico gratuito para os protocolos SFTP e SCP, funciona apenas no Windows. Disponível na Internet sob a licença GNU GPL. Com ele, você pode ter certeza de que todos os seus arquivos estão protegidos durante a cópia. Claro, se o computador e o servidor funcionam usando esses protocolos. Distribuído sob a licença GNU GPL. Fornece cópia segura de arquivos entre o computador e os servidores que oferecem suporte a esses protocolos.


As principais características do programa:
- Possui uma interface gráfica semelhante ao Norton Commander.
- Todas as operações de arquivo estão disponíveis - salvar, excluir, etc.
- Tudo funciona automaticamente, usando scripts
- Integração com Pageant (PuTTY Agent) com suporte para autorização de chave pública.
- Integração com Windows (suporte para arrastar e soltar, atalhos, suporte para esquemas de URL).
- Tem embutido editor de texto... Ele pode funcionar com chaves e versões do protocolo SSH.
- Você pode fazer login usando senha, autenticação de chave pública ou Kerberos.
- Você pode salvar as configurações de conexão.
- Sincronização de pastas usando vários algoritmos automáticos e semiautomáticos.
- WinSCP suporta SFTP e SCP sobre SSH-1 e SSH-2, além deste FTP.
- Possui um plugin que suporta o protocolo SFTP no programa FAR Manager.
Hoje em dia, qualquer PC conectado à Internet usando qualquer protocolo de transferência de dados deve estar protegido. Hoje isso não é mais uma opinião - é uma regra, e não só a comodidade do usuário depende de sua observância, mas também sua tranquilidade e segurança.
Além disso, essa segurança deve ser fornecida para todas as funções, todos os programas e todas as ações, mesmo que não seja imediatamente claro à primeira vista. Portanto, mesmo que nada diga a você sobre os protocolos SCP e SFTP, que, por sua vez, são executados sobre outros protocolos, SSH-1 e SSH-2, lembre-se de que os dados precisam de proteção. O cliente Windows Winscp usa esses protocolos na cópia segura de arquivos entre o computador e os servidores que oferecem suporte a esses protocolos. Esta é a principal função do Winscp, mas está longe de ser a única.
A empresa desenvolvedora oferece a oportunidade download grátis winscp em russo... Ao mesmo tempo, conforme as atualizações são lançadas, o programa irá baixá-las automaticamente e instalá-las gratuitamente.
O programa é posicionado como um gerenciador de arquivos seguro, fácil de aprender e usar. Uma ferramenta muito conveniente e simples para trabalhar com servidores Linux remotos. Winscp permite que você trabalhe totalmente com arquivos no servidor - ele executa toda a gama básica de operações: exclusão, edição e criação. Permite mover e copiar, criar diretórios e atalhos e, é claro, alterar propriedades (alterar direitos e proprietário recursivamente).
Interface do programa:
Interface Programas Winscpé oferecido em duas versões - que é mais familiar para quem. A primeira opção é um clássico do computador atemporal no estilo do Norton Commander, voltado para a categoria de usuários que não gostam de mouses, mas combinam perfeitamente com teclados. Adequado para administradores experientes e avançados, bem como outros especialistas na área de administração de servidores.A segunda opção é estilo moderno Internet Explorer
, e geralmente é escolhido por conhecedores da linha Windows ou jovens administradores. Cada versão da interface oferece uma ampla gama de configurações diversas, sendo que a escolha por uma ou outra é feita no momento da instalação do software - o que, no entanto, não nega a possibilidade de alterá-la posteriormente no processo de uso.

O Winscp fornece ao usuário uma gama completa de ferramentas para sincronizar diretórios no modo automático ou semiautomático, e também possui amplos recursos de um editor de texto integrado que pode ser substituído por qualquer outro. Você também pode usar a linha de comando para controle, mas os scripts permitem que você melhore significativamente a funcionalidade do controle - com a ajuda deles, uma série de operações podem ser realizadas automaticamente, sem a constante mudança do usuário com perguntas esclarecedoras.
Se as capacidades dos scripts para resolver as tarefas atribuídas começaram a faltar, os desenvolvedores do programa sugerem o uso da solução WinSCP.NET mais avançada, que permite o uso de linguagens de programação de alto nível como C # e VB.NET.
O programa está equipado com um arquivo auxiliar totalmente abrangente, que pode ser acessado pressionando o botão Sobre, que abre links para o serviço de ajuda do aplicativo.

Inicialmente, o programa estendia-se exclusivamente a língua Inglesa, mas agora isso não é mais um problema, em nosso site você pode baixar Winscp gratuitamente em russo. Porém, é possível baixar o crack separadamente.
Recursos e capacidades adicionais do programa:
- simples e interface clara semelhante em aparência com gerenciador de arquivos do Windows;
- cliente sftp conveniente para Windows;
- trabalhar com mídia de armazenamento portátil;
- exportação de suas próprias configurações de conexão;
- a capacidade de trabalhar não com o registro, mas com o arquivo de configuração.
Quando você comprar servidor remoto no Linux, seja dedicado ou virtual, o provedor, como regra, fornece uma configuração mínima sem adicionais Programas, com acesso ao servidor via SSH.
Sabe-se que os dados podem ser copiados para um servidor de várias maneiras, via FTP, usando um gerenciador de arquivos da web, e assim por diante. Mas todos esses métodos requerem a instalação de programas adicionais. Por exemplo, painel de controle de hospedagem ou servidor ftp.
Mas e se o servidor remoto não for projetado para hospedagem na web? Não instale um servidor FTP para fazer upload.
Como se viu, se você tiver acesso ao servidor via SSH, isso é o suficiente para copiar os dados para ele, bem como mesclar os arquivos a partir dele. Para fazer isso, vamos usar programa grátis winscp. É um cliente gráfico de software livre SFTP (SSH File Transfer Protocol) para Windows. O programa foi projetado para a cópia segura de arquivos entre um computador e servidores que suportam esses protocolos.
Para copiar arquivos de ou para o servidor, você só precisa saber o login e a senha SSH.
Ao iniciar o programa, você obterá um gerenciador de arquivos de duas janelas no estilo do Windows Explorer e do Norton Commander. 
Com o programa WinSCP, você pode não apenas copiar dados, mas também definir os direitos de pastas e arquivos, criar documentos e diretórios, bem como editar arquivos e criar links simbólicos e atalhos.
Segurança WinSCP
Usando o WinSCP, você pode se conectar a um servidor SSH (Secure Shell) usando o