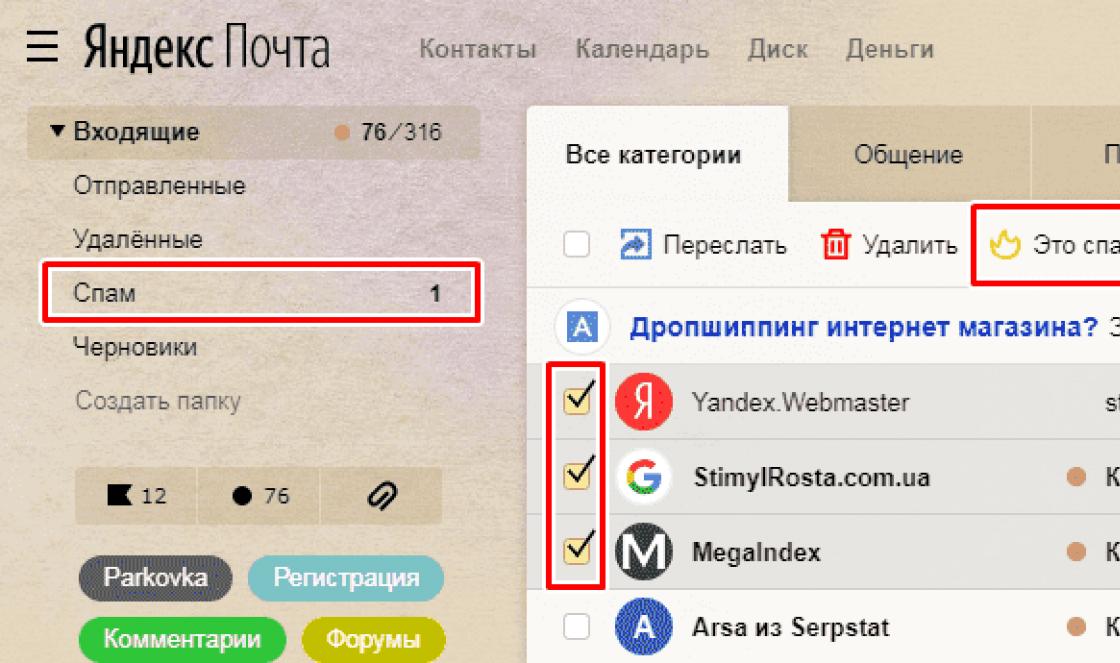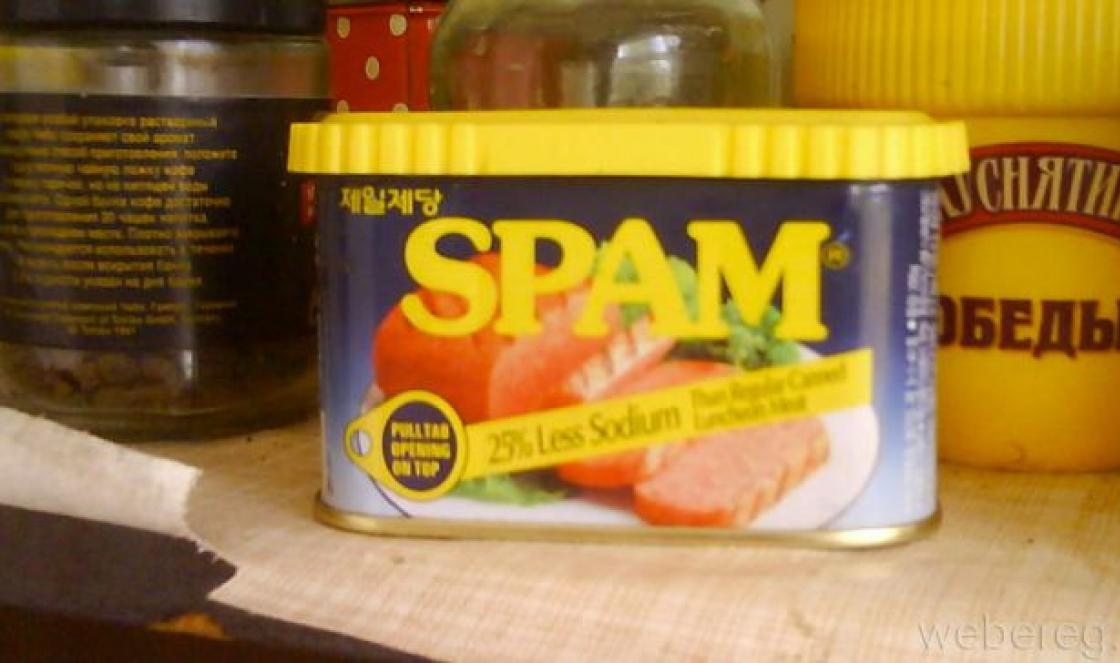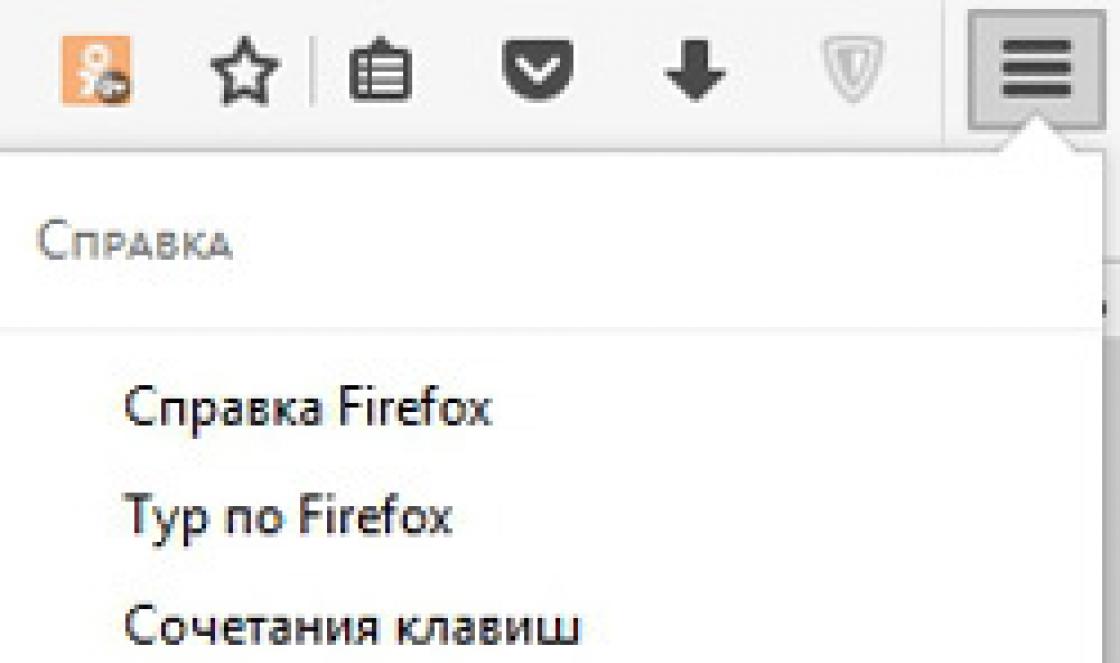Recentemente, o telefone se tornou parte integrante de nossa vida e, às vezes, a tela exibe momentos que precisam ser capturados para o futuro. Você pode fazer uma captura de tela para salvar informações, mas muitos não sabem como fazer isso. Por exemplo, para tirar uma foto do que está acontecendo no monitor do seu PC, no teclado, basta pressionar o botão "Captura de tela", mas em smartphones Android, você pode fazer isso de várias maneiras.
Método 1: toque de captura de tela
Simples, conveniente e aplicativo grátis para fazer uma captura de tela.
Iniciar tela de toque. A janela de configurações aparecerá na tela do smartphone, onde você pode selecionar as opções que mais se adequam a você para controlar a captura de tela. Indique como deseja tirar uma foto - clicando no ícone translúcido ou agitando o telefone. Selecione a qualidade e o formato para salvar as fotos do que está acontecendo na tela. Marque também a área de captura (tela inteira, sem barra de notificação ou sem barra de navegação). Após a configuração, clique em "Executar captura de tela" e aceite a solicitação de permissão para que o aplicativo funcione corretamente.

Se você selecionou uma captura de tela clicando no ícone, o ícone da câmera aparecerá imediatamente na tela. Para corrigir o que está acontecendo na tela do smartphone, clique no ícone transparente do aplicativo, após o qual uma foto será tirada.

O fato de a captura de tela ter sido salva com sucesso será notificado por uma notificação correspondente.

Se você precisar encerrar o aplicativo e remover o ícone da tela, abaixe a cortina de notificação e na linha de informações sobre a operação de toque de captura de tela, clique em "Pare".

Nesta etapa, trabalhe com as extremidades do aplicativo. Existem muitos aplicativos diferentes no Play Market que realizam funções semelhantes. Então a escolha é sua.
Método 2: uma única combinação de botões
Como existe apenas um sistema Android, existe uma combinação universal de teclas para smartphones de quase todas as marcas, exceto Samsung. Para fazer uma captura de tela, mantenha os botões pressionados por 2 a 3 segundos "Bloquear / Desativar" e rocker Volume baixo.

Após um clique característico do obturador da câmera, o ícone da captura de tela tirada aparecerá na barra de notificação. Você pode encontrar a imagem finalizada na galeria do seu smartphone na pasta com o nome "Screenshots".

Se você é proprietário de um smartphone Samsung, há uma combinação de botões para todos os modelos "Casa" e "Bloquear / Desativar" telefone.

É aqui que terminam os botões de atalho para captura de tela.
Método 3: captura de tela em várias skins proprietárias do Android
Com base no sistema operacional Android, cada marca cria seus próprios shells proprietários, portanto, consideraremos funções adicionais de captura de tela dos fabricantes de smartphones mais comuns.
- Samsung
- Huawei
- ASUS
- Xiaomi
No shell original da Samsung, além de pressionar os botões, também é possível fazer uma captura de tela com um gesto. Este gesto funciona em smartphones Note e S series. Para habilitar esta função, vá ao menu "Configurações" e vai para "Funções adicionais", "Movimento", Palm Control ou "Controle de gestos"... O nome exato desse item de menu depende da versão do sistema operacional Android do seu dispositivo.

Encontre o item Palm Screenshot e ligue-o.

Depois disso, deslize a borda da palma da mão pela tela da borda esquerda da tela para a direita ou na direção oposta. Neste momento, o que estiver acontecendo na tela será capturado e a foto será salva na galeria da pasta "Screenshots".
Os proprietários de dispositivos desta empresa também têm maneiras adicionais de fazer uma captura de tela. Em modelos com Android 6.0 com EMUI 4.1 e superior, existe a função de criar uma captura de tela com os nós dos dedos. Para ativá-lo, vá para "Configurações" e então para a guia "Ao controle".

Em seguida vá para a guia "Movimento".

Então vá para o item "Captura de tela inteligente".

Na próxima janela no topo haverá informações sobre como usar esta função, com a qual você precisa se familiarizar. Abaixo, clique no controle deslizante para ativá-lo.

Em alguns modelos da Huawei (Y5II, 5A, Honor 8), há um botão inteligente no qual você pode definir três ações (um, dois ou toque longo). Para definir a função de criar uma captura de tela nele, vá para as configurações em "Ao controle" e então vá para o item "Botão inteligente".

A próxima etapa é escolher um botão conveniente para criar uma captura de tela.

Agora use o clique que você especificou no momento desejado.
A Asus também tem uma opção para criar convenientemente uma captura de tela. Para não se incomodar em pressionar duas teclas ao mesmo tempo, tornou-se possível nos smartphones fazer uma captura de tela com o botão de toque dos aplicativos mais recentes. Para iniciar esta função nas configurações do telefone, encontre "Personalização Asus" e vá para o item Botão de aplicativos recentes.

Na janela que aparece, selecione a linha "Pressione e segure para a captura de tela".

Agora você pode fazer uma captura de tela mantendo pressionado o botão de toque personalizado.
No shell MIUI 8, uma captura de tela foi adicionada com gestos. Claro, ele não funciona em todos os aparelhos, mas para verificar essa possibilidade em seu smartphone, vá para "Configurações", "Além disso"seguido em "Screenshots" e habilite a captura de tela com gestos.

Para fazer uma captura de tela, deslize para baixo com três dedos.

Nestes shells, termina o trabalho com screenshots. Além disso, não se esqueça do painel de acesso rápido, no qual hoje quase todo smartphone possui um ícone com uma tesoura, denotando a função de fazer uma captura de tela.

Encontre sua marca ou escolha um método conveniente e use-o sempre que precisar fazer uma captura de tela.
Assim, as capturas de tela em smartphones com sistema operacional Android podem ser feitas de várias maneiras, tudo depende do fabricante e do modelo / shell específico.
É simples e direto, então em dispositivos móveisah perguntas podem surgir. Descobrimos como fazer facilmente uma captura de tela em um dispositivo Android.
Captura de tela no Android 4.0
Desde a quarta versão do Android, fazer capturas de tela se tornou muito simples. Basta manter pressionado o botão liga / desliga e o botão de diminuir o volume ao mesmo tempo. Você verá uma animação em torno das bordas da tela e um som semelhante à ação do obturador de uma câmera. A captura de tela é salva automaticamente.
Na maioria das vezes, o ícone da imagem resultante é exibido no painel de informações, que desce do topo da tela. Além disso, você pode encontrar a captura de tela tirada na galeria. Por padrão, as capturas de tela são colocadas automaticamente em uma pasta chamada Capturas de tela.
App SDK Android
Se por algum motivo o método acima não funcionou para você ou para a versão sistema operacional você tem abaixo do quarto, tente usar um aplicativo especial do Google. Instale o Android SDK em seu computador e conecte seu telefone ou tablet via USB.
A desvantagem deste método é a presença de uma interface não muito amigável da própria aplicação, porém, tendo-o descoberto, será bastante fácil de usar. E o mais importante, ajuda nos casos em que não é possível fazer uma captura de tela de outra maneira.
Screenshots do Android e captura de tela
Outro aplicativo de desktop que funciona em conjunto com o Android SDK instalado e configurado. A diferença é que também é capaz de capturar vídeos da tela de um celular ou tablet, além disso, o processo de tirar fotos é mais conveniente.

Botões do desenvolvedor
Alguns fabricantes de dispositivos móveis adicionam botões especiais para fazer capturas de tela, incluindo aquelas nas versões Android abaixo da quarta. Em particular, a Samsung para a maioria de seus dispositivos, incluindo a linha Galaxy, permite tirar screenshots enquanto pressiona o botão Home e o botão liga / desliga. Ou seja, o método mais geral descrito no início não funcionará nesses gadgets.

Porém, mesmo entre as linhas da Samsung podem haver discrepâncias. Assim, em algumas variantes, em vez do método descrito, será acionado o pressionamento simultâneo dos botões Início e Voltar e, às vezes, até mesmo o pressionamento do botão Voltar e o toque simultâneo no botão Início.
Dispositivos mais antigos também podem ter seus próprios atalhos de teclado, portanto, se você precisar fazer capturas de tela, tente "Google" a combinação das palavras "captura de tela" e o nome do modelo do seu telefone ou tablet.
Aplicações especializadas
Além de botões especiais para modelos de determinados fabricantes, pode haver aplicativos especiais para a criação de capturas de tela. Para a mesma Samsung, o aplicativo Screen Capture Shortcut Free não é ruim, mas funciona a partir da quinta versão do Android.
Outro exemplo é o AndroSS, que permite tirar capturas de tela para dispositivos baseados em Tegra. Se você não tem certeza sobre as características de enchimento do seu modelo, tente pesquisar um aplicativo adequado na Google Play Store.
Direitos de raiz
Para aqueles que não tiveram medo de desbloquear as configurações avançadas de seus dispositivos Android e obter acesso aos direitos Root, a lista de aplicativos disponíveis para a criação de capturas de tela está se expandindo significativamente. No entanto, por padrão, usar gadgets sem direitos de Root é considerado mais seguro. Entre outras coisas, o sistema operacional bloqueia o acesso de aplicativos à sua tela, o que evita o roubo de dados pessoais que você pode usar em seu navegador ou aplicativos.
Entre os aplicativos decentes que fazem screenshots com direitos de Root, podemos destacar Screenshot e o multifuncional AirDroid. No primeiro caso, pode-se configurar a criação de screenshots por meio de um botão especial na tela e, no segundo, pode-se acessar a tela diretamente pelo navegador do computador, com uma conexão wireless ao dispositivo.
Para começar, falarei sobre os recursos padrão. O fato é que em alguns smartphones "out of the box" a função de tirar screenshots está implementada.
- Android 3.2 e posterior - mantenha pressionado o botão Programas Recentes.
- Android 4.0 - botão de diminuir volume + botão liga / desliga.
- Samsung Galaxy - botão Voltar + Início (salvo na pasta ScreenCapture).
- Samsung Galaxy S II - botão Início + Bloquear (salvo na pasta ScreenCapture).
- HTC Desire S - Botão liga / desliga + Início (salvo na pasta de fotos).
- Sony Ericsson Xperia Arc S - botão de diminuir volume + Ligar.
Se você tiver direitos de Root
Os smartphones Android são vendidos sem Root, o que significa que você não tem acesso a alguns dos recursos ocultos do seu telefone. Uma pessoa comum não precisa deles de forma alguma, mas o Root é necessário, por exemplo, para instalar o firmware personalizado. Falaremos sobre isso mais tarde. Siga o blog do Workshop para se manter informado.
Então, se você já fez o Root, então você só precisa baixar um dos muitos aplicativos para tirar screenshots em Google Play e tudo ficará bem.
Por exemplo:
Alguns desses aplicativos alegadamente não requerem root, mas requerem conexão a um computador e reinicialização. Último programa até mesmo pago, mas os desenvolvedores prometem que o Root não é necessário. Uma vez consegui tirar uma captura de tela com ele, mas algumas vezes não consegui, então nem sempre funciona.
Maneira universal
E, finalmente, um método que permitirá que você faça uma captura de tela em qualquer dispositivo Android. Sim, não é muito simples, mas funciona. Aviso desde já que você precisa de um computador para funcionar.
Então, ponto por ponto:
Conectamos nosso telefone ao computador usando um cabo USB e instalamos os drivers necessários, caso ainda não estejam instalados no sistema.
Baixamos o SDK, mas não o instalamos, mas copiamos todos os arquivos e pastas do arquivo para alguma pasta, por exemplo, para C: \\ SDK. Quanto mais curto for o caminho para a pasta, mais fácil será. Portanto, nesta pasta havia as pastas "eclipse", "sdk" e a aplicação "SDK Manager"
Agora, da pasta C: \\ SDK \\ sdk \\ platform-tools (ou de onde você criou a pasta na etapa 1), você precisa copiar os arquivos "adb.exe", "AdbWinApi.dll" e "fastboot.exe" para Windows \\ System32 ... Copiado? Vamos passar para a próxima etapa.
Iniciamos a linha de comando. Espero que a maioria dos usuários não tenha problemas com isso e, se tiver, a linha de comando sempre pode ser encontrada em Iniciar-Todos os programas-Padrão (ou Utilitários) -Linha de comando. Você pode executar Start-Run, digite "cmd.exe" e pressione Enter. Acho que tudo deu certo para você e uma janela de linha de comando preta se abriu na tela.
Agora precisamos linha de comando vá para a pasta onde você colocou o SDK. Para fazer isso, você precisa usar o utilitário "cd". Por exemplo, se você digitar "cd c: \\", chegaremos à raiz da unidade C. Em seguida, digite "cd SDK" e vá para a pasta com o SDK. Aqui você precisa digitar "cd SDK" novamente, porque precisamos desse subdiretório específico. E finalmente, digitamos "cd platform-tools" e nos encontramos no diretório de destino. Se você copiou o SDK não para C: \\ SDK, terá comandos diferentes; por analogia, não é difícil adivinhar o que escrever.
No mundo moderno, cada vez mais dispositivos móveis e smartphones com androyd estão entrando em circulação. Muitas pessoas com esses aparelhos não sabem como usá-los ao máximo. A maioria das funções são fáceis de entender, apesar da complexidade "aparente". A seguir consideraremos uma função útil - imprimir a tela da tela e entenderemos em detalhes como fazer uma tela no android.
Uma tela de impressão é uma captura de tela de um smartphone, celular, computador ou laptop. Simplificando, trata-se de uma cópia da imagem que está nas telas de equipamentos eletrônicos, smartphones e tablets. Pode ser uma pintura, uma fotografia de uma área de trabalho em um computador, uma imagem capturada de um quadro de um filme ou desenho animado. Os fabricantes de dispositivos criaram um recurso conveniente que permite a troca rápida de informações.

A imagem é usada para artigos ou como uma inserção em qualquer documento. Na imagem, você pode escrever ou desenhar os acréscimos, contornos, sublinhados necessários, bem como deixar comentários e explicações diretamente na imagem usando programas nos quais você pode trabalhar com imagens.
Opção Padrão

Como fazer uma captura de tela no seu telefone e android. Em tais dispositivos, uma imagem é feita por uma combinação de várias teclas. Esta combinação pode ser diferente para diferentes marcas e modelos de smartphones.
Para smartphones com Android 4 e superior, a combinação dos botões será a seguinte:
- Tecla Home + tecla off.
- Ou a segunda opção é "interruptor de volume" + "tecla para desligar".
- Para um efeito positivo, o pressionamento das teclas deve ser simultâneo.
- É necessário segurar os botões por dois a três segundos.
- Em seguida, haverá um som do obturador da câmera. A foto irá para a galeria em uma pasta separada, onde você pode visualizá-la.
Esta combinação funciona em modelos de smartphones como Lenovo, HTC, ZTE, Samsung, Lg, Asus, BQ, Sony, Acer, Alcatel ...
Para marcas chinesas com shell MIUI, como Xiaomi, Umidigi e semelhantes, troque com três dedos de cima para baixo.

Se pressionar o botão não funcionar, você precisa procurar a combinação correta de botões em seu gadget, experimentar diferentes pressões e tempos de espera.
Por que os direitos de raiz são úteis

Uma situação ligeiramente diferente para proprietários de dispositivos móveis com Android versão 2.3 e inferior. Eles precisam de um contrato raiz para obter um instantâneo. Depois disso, os usuários podem instalar qualquer aplicativo em seus gadgets, com a ajuda do qual você pode facilmente possuir uma função tão útil como uma tela de impressão.
Nos tablets Android, a imagem é feita usando um ícone na tela especialmente fornecido para esta técnica. Se estiver ausente, a maioria dos tablets tem a capacidade de ativar a tela de impressão combinando os botões "menu" + "bloqueio de tela". Em seguida, aparecerá uma janela para confirmar a operação. A resolução é selecionada e uma cópia é enviada para a galeria para custódia. Tal como acontece com os smartphones, o atalho do teclado é diferente em diferentes modelos de tablet.
Se você ainda não consegue criar um instantâneo, então, para tais casos, os desenvolvedores oferecem aplicativos para a tela.
Usando aplicativos

O popular aplicativo Screenshot Ultimate, que pode ser baixado gratuitamente, torna fácil e rápido dominar a captura de tela. Este aplicativo permite que você fotografe usando vários métodos, como: pressionando um ícone especial, sacudindo, passando a palma da mão pela tela, voz, botão liga / desliga. Além disso, a imagem resultante pode ser editada, isto é, cortar, girar, etc., usando um programa projetado para edição de imagens.
No momento, existem muitos programas que permitem fazer tela. Eles podem ser encontrados em qualquer serviço, seja no Google Play ou Nine Store. Existem programas em que as funções de uma imagem e sua edição são combinadas. Nesses programas, é possível alterar o formato, remover apenas parte do display e atribuir teclas para a tela de impressão. Essas combinações serão convenientes para o usuário usar.

Como fazer uma captura de tela usando um computador
Você pode imprimir uma tela em um computador ou laptop pressionando um botão no teclado SysRq PrtSc. Em seguida, a imagem é salva na área de transferência. A foto copiada deve ser salva em qualquer documento de texto, programa de desenho e edição de fotos, com posterior utilização.
A capacidade de imprimir uma tela em um computador também existe, assim como em dispositivos móveis. Eles permitem que você imprima telas até mesmo de uma parte do monitor, somente o local que precisa ser demonstrado. A criação de capturas de tela em tais programas torna possível salvar imediatamente as capturas de tela sem salvá-las na área de transferência.
Faça uma captura de tela em seu gadget por meio de um computador, talvez conectando-os via Bluetooth, Wi-Fi ou usando um cabo USB. Nesse caso, o aplicativo correspondente deve ser instalado no computador. Depois de acessá-lo, você pode gerenciar o processo de criação de um instantâneo, com sua posterior edição. Exemplos de nomes de vários desses programas: My Phone Explorer, Ok Screenshot, Google Play e outros.
O que fazer se a tela não for salva
Soluções possíveis:
- Tente reiniciar o gadget, talvez o motivo seja este.
- Atualize todos os arquivos baixados em seu telefone. E reinicie novamente.
- Crie uma pasta de captura de tela na galeria. O problema pode estar na ausência de uma pasta para salvar a imagem.
- O usuário pode inserir um cartão de memória, salvando ainda mais as fotos. Isso é feito nas configurações, coloque o salvamento das fotos no cartão SD.
- Talvez o telefone tenha pouco espaço e a foto simplesmente não caiba no armazenamento. Para resolver este problema, você precisa limpar memória interna telefone e tente novamente.
- A chave pode não funcionar no telefone.
Em qualquer caso, a solução mais correta é a instrução. Navegue e encontre uma solução específica para o seu dispositivo.

Conclusão
A indústria de manufatura de gadgets não pára. Há um desenvolvimento acelerado de tecnologias e comunicações por computador. Atualmente, a capacidade de usar totalmente os dispositivos eletrônicos é um sinal do homem moderno. Os dispositivos eletrônicos facilitam a comunicação, permitem que você ganhe dinheiro remotamente, faça compras sem sair de casa, encontre as informações de que precisa, monitore sua saúde e muito mais.
Neste artigo, não apenas examinamos as vantagens de uma das funções dos telefones modernos - uma captura de tela, mas também aprendemos como usá-la, além de resolver problemas emergentes com seu uso, fizemos alguns avanços no estudo de dispositivos móveis. Tendo dominado a função de captura de tela, oportunidades adicionais se abrem, com qualquer trabalho posterior, com arquivos, textos, explicações. Ajuda a evitar explicações complicadas e tediosas em palavras. Mostra uma imagem clara da ação.
Vídeo
Fazer capturas de tela é muito conveniente e às vezes surge apenas quando você trabalha ou se comunica. Porém, para alguns usuários isso causa dificuldades devido ao fato de ninguém escrever nas instruções do telefone como exatamente isso é feito. Claro, a maneira de tirar uma captura de tela em um smartphone depende do sistema operacional. Os mais populares em nosso tempo são:
- iOS da Apple;
- Android do Google;
- Windows Phone da Microsoft.
Capturas de tela de modelos de telefone com sistemas operacionais diferentes
Falaremos sobre as características das capturas de tela de cada um deles a seguir.
Primeiro, vamos dar uma olhada no iOS dos desenvolvedores de Cupertino. Se você quiser fazer uma captura de tela no iPhone, basta pressionar os botões Início e Bloquear (Liga / Desliga) ao mesmo tempo. Seu smartphone irá “piscar”, deixando claro que a tela foi feita. Você pode encontrá-lo diretamente no álbum "Filme", \u200b\u200bonde todas as fotos que você tirou são adicionadas.

Com dispositivos Android, as coisas são um pouco mais interessantes. Como o próprio Android é um sistema aberto e flexível, cada desenvolvedor não deixou de criar um chamado shell que permitiria ao usuário associar o sistema operacional a essa marca específica de smartphone. Daí se conclui que dependendo da marca do seu aparelho, essa será a forma de "fotografar" a tela.

A forma mais famosa entre os dispositivos Android é manter pressionadas as teclas de bloqueio e de volume juntas. Esta combinação é usada em smartphones:
- SONY;
- HTC (em alguns modelos pode ser usada uma combinação de "Home" e Power);

- Lenovo;
- Xiaomi;
- Motorola;
- Nexus (como você sabe, o Nexus é produzido por várias empresas).
Se você usa um dispositivo Samsung, tudo é tão simples quanto no iOS: pressione simultaneamente os botões Home e Lock (Power). Nas versões mais recentes do shell Samsung TouchWiz, você pode deslizar a ponta da mão de ponta a ponta, como se estivesse limpando a tela. Esta função deve ser ativada adicionalmente nas configurações na seção "Controle" - "Controle da palma".

No caso de você estar usando uma versão antiga do Android (2.3 ou inferior), você só pode tirar uma foto da tela usando programa de terceiros, você deve baixá-lo da loja do Google.

Pode encontrar as imagens tiradas com o seu smartphone Android na Galeria, nomeadamente nas pastas “Imagens” ou “Imagens”.
Quanto aos dispositivos no Windows Phone, no caso de usar a oitava versão do sistema operacional, você deve pressionar e segurar os botões Iniciar e Bloquear juntos. Se você tiver 8.1, pressione os botões liga / desliga e aumentar volume ao mesmo tempo. Uma nova pasta será criada em seu smartphone Windows na seção Fotos, então não se preocupe, suas fotos na tela não serão perdidas.


Como você pode ver, tirar screenshots da tela do smartphone é muito simples. Tudo que você precisa é saber qual método corresponde a qual marca. Faça screenshots, escreva comentários e deixe sua opinião sobre quais métodos são mais convenientes para você.