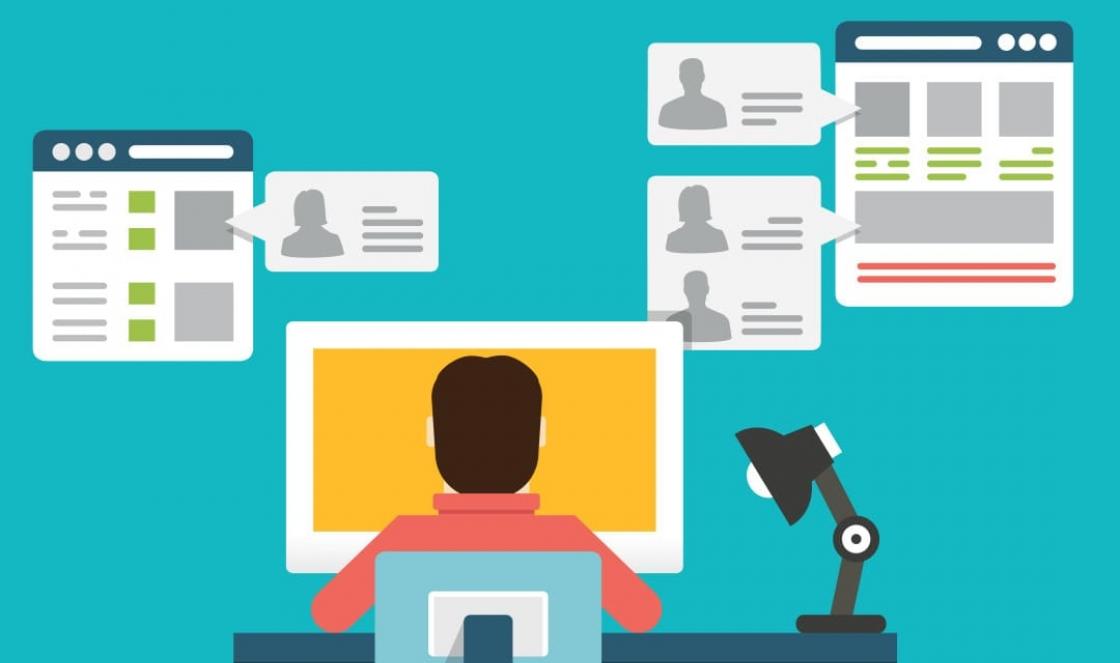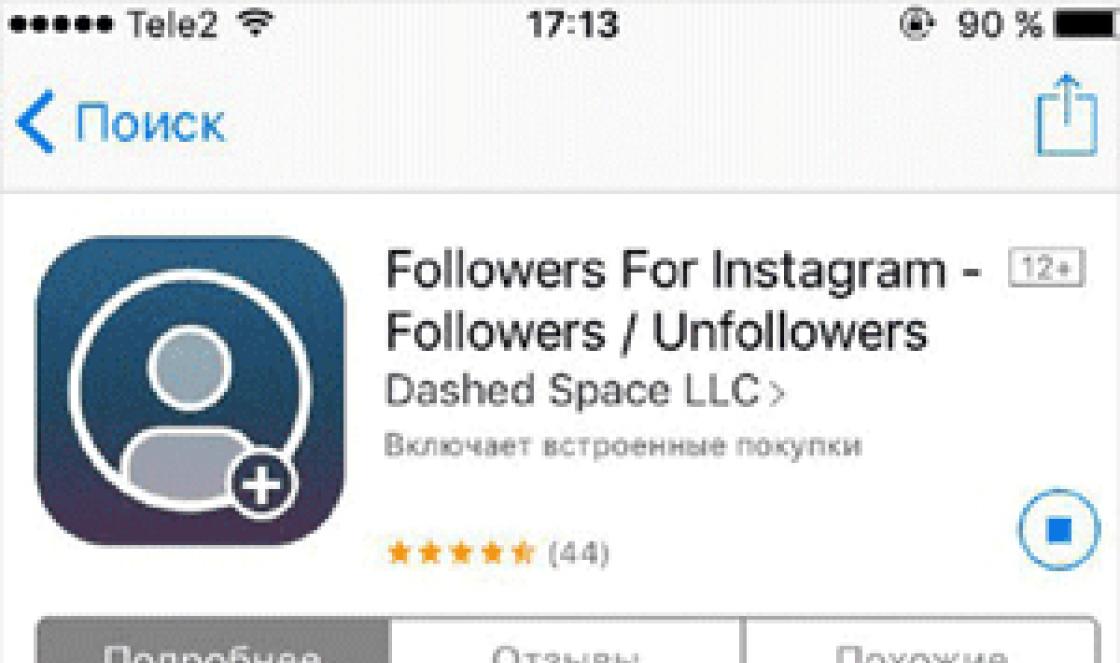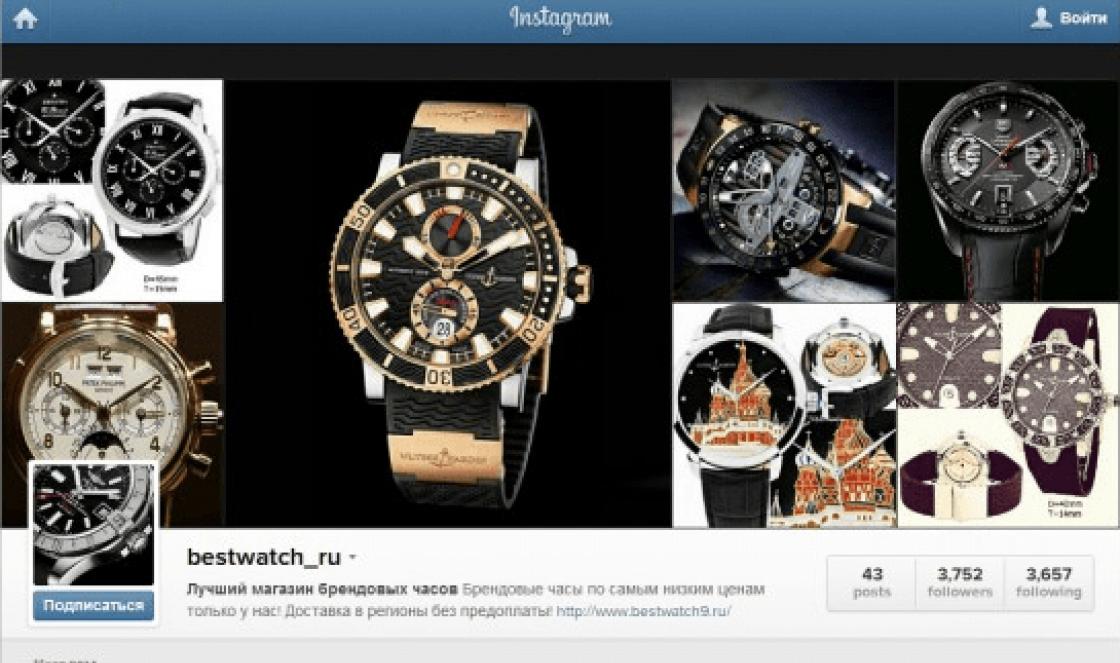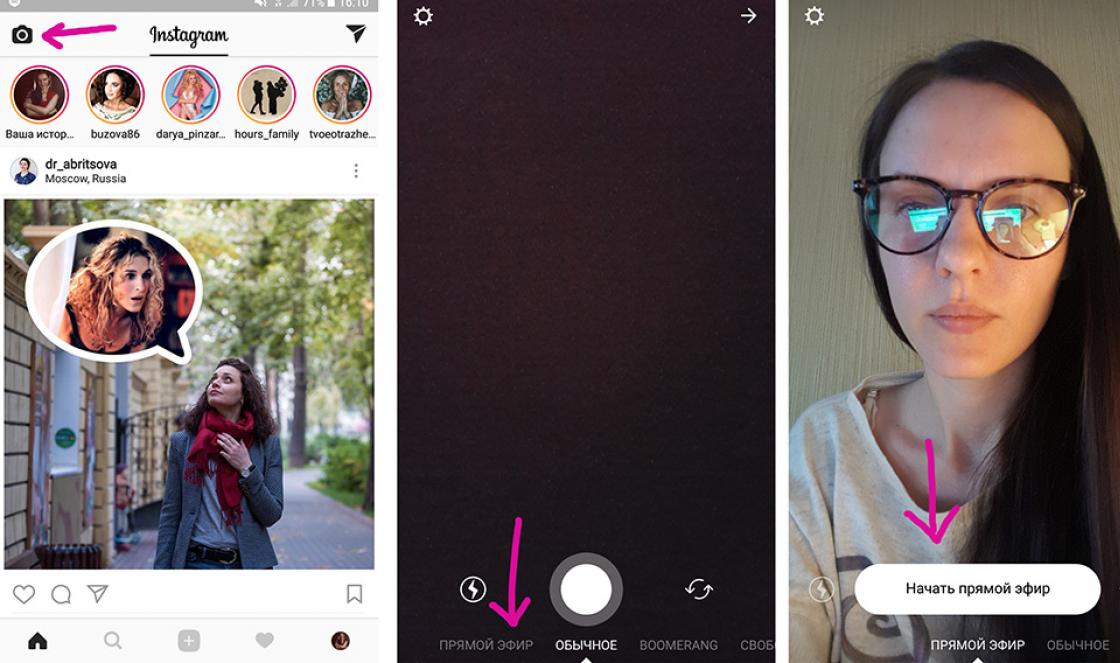Cada usuário deve ser capaz de fazer uma captura de tela ou captura de tela. Além disso, não é difícil. Nos produtos Apple, basta segurar dois botões ao mesmo tempo e, no Windows, clicar na tecla que diz Print Screen. Mas e quanto aos proprietários de dispositivos Android? É difícil fazer uma captura de tela se o sistema operacional (SO) for um "robô verde"? Neste artigo, veremos como fazer uma captura de tela no Android.
Já nas versões 4 e 5 do Android, está disponível o seguinte método, que permite tirar uma foto ou "tirar" da tela rapidamente. Para fazer isso, você só precisa pressionar duas teclas ao mesmo tempo. Só não em um teclado virtual, mas no corpo de um smartphone ou tablet. Por esta:
- Ligamos o dispositivo.
- Selecione a imagem da qual precisamos tirar uma captura de tela.
- Pressione 2 botões ao mesmo tempo - Power (liga / desliga / modo de espera) e "Diminuir Volume" (parte inferior do controle de volume). Nós os seguramos por 1-2 segundos.
- Estamos esperando o visor piscar e um som específico do obturador da câmera aparecer. Toda a captura de tela está pronta!

A propósito, esse método funciona em smartphones e tablets de quase todos os fabricantes - Samsung, Lenovo, Irbis, Micromax, Highscreen, Phillips, Sony, Huavei, etc. A única condição é Android 4.0 e superior.
Mas e se você tiver um smartphone bastante antigo? De fato, em tal dispositivo, pode haver um terceiro andróide como sistema operacional. Também existe uma função para criar capturas de tela. É necessário apenas manter o item "Programas recentes" por muito tempo. Mas na versão 1 ou 2 do Android "antigo", as capturas de tela só podem ser feitas por meio de um aplicativo separado. Por padrão, essa função não existe no sistema operacional.
Muitas pessoas estão interessadas em saber onde as capturas de tela são salvas no Android? Existem várias opções. Na maioria das vezes, em "Fotos da câmera (imagens)" ou em uma pasta separada "Capturas de tela" na Galeria. Aqui você pode encontrar a captura de tela que fez, ver as fotos antigas e excluir as que não são mais necessárias. Às vezes, as capturas de tela também são salvas em Imagens / Capturas de tela no cartão de memória do dispositivo.

Qual é a maneira mais fácil de fazer uma captura de tela no Android 6 e 7?
O progresso não pára. Portanto, em 2015, os desenvolvedores lançaram uma atualização para o Android 6, que permite tirar screenshots com um toque. É conveniente em tablets e telefones celulares com uma diagonal de tela grande, onde é problemático pressionar dois botões simultaneamente.
Portanto, se você tiver um dispositivo com sistema operacional Android 6 ou 7, ele poderá fazer capturas de tela da seguinte maneira:
Concordo, tudo é simples. No entanto, alguns usuários criticam essa forma de fazer capturas de tela. O principal motivo é que todo o procedimento leva muito tempo. Cerca de 7-8 segundos. Ao passo que clicando em "Ligar" e "Diminuir volume", você pode filtrar a imagem quase que instantaneamente. Você não pode argumentar contra isso. Mas nem sempre é conveniente manter pressionados dois botões ao mesmo tempo. Portanto, às vezes é mais fácil fazer uma tela usando o Now on Tap.
Maneiras especiais e de marca de criar capturas de tela
Muitos fabricantes, tentando expandir a funcionalidade de seus produtos e torná-los mais amigáveis \u200b\u200bao usuário, estão introduzindo ferramentas adicionais que permitem fazer capturas de tela. Vejamos várias opções usando dispositivos Samsung como exemplo:
- Faça uma captura de tela da tela de um telefone antigo Samsung Galaxy S com Android 2.3, você pode pressionar e segurar os botões "Home" e "Back".
- Em dispositivos como Samsung Galaxy A3, J3, etc., uma tela é criada pressionando-se simultaneamente os botões "Ligar" e "Início".
- Como fazer com o sistema operacional Android? A maioria dos modelos suporta a seguinte opção: pressione e segure o botão liga / desliga até que o menu apareça, no qual selecionamos o item "Captura de tela".
- Os principais dispositivos da Samsung suportam Palm Capture. Ou seja, com sua ajuda, você pode fazer uma tela sem apertar botões. Você só precisa deslizar a borda da mão pela tela (tocando-a!). Além disso, pode ser feito da esquerda para a direita e vice-versa. Esta opção é ativada nas "Configurações", na seção " Funções adicionais».


Quanto ao resto dos fabricantes de smartphones e tablets, eles estão constantemente introduzindo novas maneiras de criar capturas de tela.
- Em muitos dispositivos HTC e Meizu, você pode "filtrar" a imagem na tela pressionando os botões "Power" e "Home" juntos.
- Para produtos Xiaomi, você pode clicar no ícone de tesoura com a inscrição "captura de tela" no menu rápido. Em seguida, a captura de tela será salva na memória do dispositivo. Além disso, em alguns gadgets da Xiaomi, a capacidade de tirar screenshots usando o gesto de três dedos para baixo é implementada.
- Os smartphones LG têm um aplicativo proprietário Quick Memo por padrão. Também permite fazer capturas de tela rapidamente. O Quick Memo é iniciado através da "cortina" superior do painel de notificação.
- Em dispositivos móveis Sony (série Xperia), uma captura de tela pode ser obtida através de uma janela especial que é acessada pressionando longamente o botão liga / desliga.
Posso fazer uma captura de tela no Android usando aplicativos?
Claro, você também pode fazer capturas de tela com a ajuda de um software adicional. Existem vários aplicativos (disponíveis em Play Market ou Google Play), cuja funcionalidade inclui a criação de capturas de tela. Qual é o seu plus? Não há necessidade de se preocupar e lembrar quais botões são usados \u200b\u200bpara fazer uma captura de tela. Basta entrar no programa, selecionar o item apropriado e fazer uma captura de tela. Além disso, muitos desses aplicativos oferecem ferramentas convenientes de edição de tela.
Se você não sabe qual software escolher, preste atenção aos seguintes programas:
- Screenshot Ultimate;
- Screenshot Pro;
- Sem captura de tela do Root.
Esses aplicativos permitem que você faça capturas de tela de maneiras completamente diferentes - agitando o smartphone, tocando o widget na área de trabalho, por meio de um atalho separado ou pelas configurações do cronômetro, segurando a tecla por um longo tempo, etc. Ao mesmo tempo, usando este software, você pode escolher o formato de »Imagens (JPEG, PNG, etc.) e envie-as rapidamente por meio de um serviço dedicado.
Alguns aplicativos que fazem capturas de tela requerem o Root, ou seja, os chamados direitos de superusuário!
Para referência! Se a captura de tela não for salva, verifique primeiro se há espaço livre na mídia, onde a imagem deve ser carregada. Se o disco estiver realmente cheio, use o aplicativo CCleaner ou exclua o cache para limpar a memória.
Finalmente
Vamos resumir tudo acima. Acontece que você pode tirar uma captura de tela da tela de um andróide de diferentes maneiras. Em nossa opinião, a maneira mais fácil é usar as opções padrão, onde você só precisa pressionar um ou dois botões. Embora alguém opte por criar imagens e aplicativos especiais. A escolha é sua! Em qualquer caso, tirar screenshots no Android não é mais difícil do que no iOS e no Windows.
Quem teria pensado que a palavra "Android", literalmente dez anos atrás, significava um robô dotado de inteligência humana, estaria tão firmemente estabelecido em nossa vida. Este é o nome dado à plataforma móvel mais popular do mundo. E é para essa plataforma que existem milhões de jogos e aplicativos. Por mais estranho que possa parecer, o serviço de “criação de captura de tela” é muito procurado pelos usuários móveis. Para ajudar os proprietários de dispositivos móveis baseados em "Android" neste assunto, este artigo foi criado.
Captura de tela? Nunca ouvi!
A palavra "tela" (tela) é derivada da palavra "captura de tela" (captura de tela) e traduzida literalmente do inglês para o russo como "captura de tela". Faça capturas de tela e envie por e-mail ou via redes sociais é uma atividade bastante popular entre os internautas.
Muitos têm a habilidade de tirar screenshots em um computador pessoal ou laptop. E aqueles que não possuem, tendo estudado bem o teclado, serão capazes de encontrar um botão denominado Print Screen (uma variante com o nome abreviado PrtScr é possível). Clicar neste botão fará uma captura de tela de toda a tela e a colocará na área de transferência. Se você segurar a tecla Alt enquanto pressiona o botão Print Screen, a captura de tela terá apenas uma janela que está ativa no momento do instantâneo do aplicativo. A imagem salva da área de transferência pode ser colocada em um arquivo separado, por exemplo, usando o programa Paint, inserido diretamente na janela editor de texto ou mensagens. Alguns proprietários de dispositivos móveis, especialmente tablets, têm um teclado sem fio disponível para facilidade de uso, mas o que outros proprietários de dispositivos móveis baseados no sistema operacional Android devem fazer sem um teclado completo? Como fazer uma tela no "Android" nesses casos?
"Android" 4 e superior: hardware
Fazer uma tela em "Android" com o sistema operacional da quarta versão e superior não será difícil. Os fabricantes de smartphones com sistema Android 4 pré-instalado incorporaram a funcionalidade de captura de tela ao hardware.

Pressionar simultaneamente os botões “diminuir volume” e “desligar o telefone” no dispositivo por um a dois segundos criará uma tela da janela do dispositivo atual, que será notificada por um som específico do obturador da câmera. Este método é descrito nas instruções anexadas a qualquer dispositivo baseado no "Android" versão 4 e superior. Para smartphones da HTC e Samsung, uma combinação diferente é usada. Nas instruções do gadget sobre como fazer uma tela no "Android", está escrito que você deve manter pressionado simultaneamente o botão "home" e "desligar o telefone". O problema pode surgir com a busca por um repositório de screenshots em um dispositivo móvel, uma vez que não há acordo entre os fabricantes sobre o assunto. Recomenda-se que depois de criar uma captura de tela no dispositivo, vá para a galeria de fotos. Tendo encontrado a imagem desejada, acesse suas propriedades e veja o caminho para a colocação da foto.
Parte de software

Os desenvolvedores, aparentemente, também se perguntaram como fazer uma tela no "Android", pois introduziram a capacidade do software de criar screenshots em dispositivos móveis. A ação é aplicável tanto para dispositivos com o sistema pré-instalado "Android" 4 e superior, quanto para dispositivos lançados com versões antigas do sistema operacional "Android", mas com capacidade de atualização para a quarta versão. Você pode descobrir a possibilidade de atualizar o sistema operacional para a versão "Android" 4 no site do fabricante ou do vendedor individualmente para cada dispositivo móvel.
A lista de ações, como fazer uma tela no "Android" de forma programática, é fornecida a seguir. Se você pressionar e segurar o botão de desligamento no dispositivo móvel por alguns segundos, uma caixa de diálogo aparecerá. Em alguns dispositivos móveis, segurar o botão liga / desliga por cinco ou mais segundos aciona uma ação adicional, por exemplo, "Reiniciar o sistema operacional" ou "Ir para o menu de serviço". Este fato deve ser levado em consideração e tente manter o botão liga / desliga pressionado por no máximo três segundos. Na lista de ações sugeridas da caixa de diálogo, entre como "desligar a energia", "modo avião", "reiniciar" e outras sugestões diversas, você encontra o item "screenshot". Basta pressionar uma vez com o dedo o item de menu "screenshot" - e "Android" fará um instantâneo da visualização atual da tela do dispositivo móvel. Em seguida, ele colocará o instantâneo em um arquivo gráfico e o ocultará em uma das pastas do sistema de arquivos. O arquivo é pesquisado na galeria do dispositivo.
Passo para trás - dispositivos na terceira versão "Android"
Talvez há alguns anos um dos desenvolvedores da terceira versão do Android perguntou como fazer uma captura de tela no Android, como resultado, muitas modificações do sistema operacional Android 3.0 - 3.2 receberam uma solução de software para a criação de uma tela no dispositivo. Para fazer uma captura de tela, você deve manter pressionado o botão Programas Recentes por alguns segundos. O caminho para salvar a tela pode ser encontrado na galeria.

Programas mágicos para proprietários de "Android" 3.2 e inferior

Os proprietários de dispositivos antigos claramente se perguntavam como fazer uma tela nas versões 3.2, 2.3, 2.0 e anteriores do Android. No início do desenvolvimento do sistema operacional Android, alguns fabricantes, como Samsung e Nexus, dotaram sua criação com a capacidade de criar screenshots. Alguns procedimentos são bastante complicados - você precisa manter pressionados vários botões em uma determinada sequência ou encontrar um botão oculto na caixa e pressioná-lo com uma caneta. E se não houver botões secretos? O software do Google Play vem para o resgate - basta acessar o aplicativo e digitar a busca "screen" em russo ou "screen" em inglês. Na lista que aparece, selecione o programa necessário revisando seus recursos ou estudando as revisões dos usuários. Um grande número de programas para a criação de screenshots para o sistema operacional "Android" 3.2 e abaixo mostra que existem muitos proprietários de dispositivos antigos e o programa é muito procurado. E, graças ao feedback dos usuários no site Googe Play, os programas para criar capturas de tela são constantemente atualizados por desenvolvedores que complementam sua criação com novos recursos e capacidades. No entanto, nem tudo é tão bom quanto parece. Para que os programas que criam uma tela no "Android" funcionem, é necessário acessar os arquivos do serviço no dispositivo, e para isso é necessário ter direitos de acesso especiais, popularmente chamados de ROOT.
O que são direitos ROOT e como obtê-los
Tudo começa pequeno. Alguém se incomoda com o som do obturador ao tirar uma foto em um celular com Android. E alguém se atormenta com a questão de como fazer uma tela de telefone. "Android" com um sistema operacional abaixo de 3.2 não permite o uso de programas que funcionam com arquivos de sistema sem direitos ROOT. Através de especial programas você pode obter direitos totais sobre o sistema. Para cada modelo de dispositivo móvel ficando ROOT é individual. As instruções de hacking podem ser encontradas em muitos fóruns. Você pode recorrer aos serviços de um centro de serviços, cujos especialistas farão a tarefa muito rapidamente.

Há apenas uma desvantagem de hackear - o dispositivo móvel perde o serviço de garantia gratuito. Mas existem muitas vantagens:
Acesso total aos arquivos do sistema, como ícones, fontes, sons - você pode alterar e excluir tudo;
É possível instalar jogos e aplicativos, sem exceção, em um cartão de memória, o que permite liberar memória do aparelho;
Hackear jogos por recursos, a capacidade de instalar programas hackeados.
Quebrando - não construindo: mais opções para contornar ROOT
Como fazer uma tela no Android com um sistema operacional antigo se não há vontade de hackear? Essa opção também existe. Existem vários programas que permitem obter direitos de root para a duração de uma sessão do dispositivo (até a próxima reinicialização) sem quebrar os arquivos do sistema. Por exemplo, o aplicativo No Root Screenshot It.

Após a instalação no dispositivo "Android" esta aplicação oferece o download de um utilitário gratuito para um computador pessoal baseado em Windows ou MAC. O dispositivo se conecta ao cabo do PC, o utilitário baixado é iniciado, que temporariamente dá direitos de ROOT a um aplicativo que permite fazer uma tela no Android.
Grandes possibilidades de edição com os programas certos
Captura de tela da tela no "Android" é obtida pressionando um ou dois botões, os fabricantes simplificaram as ações dos usuários tanto quanto possível. Pressione o botão - obtenha o resultado. Tudo é simples e acessível, desde que a imagem resultante não precise ser editada, por exemplo, antes de enviá-la para outra pessoa. Passando para o Google Play, você pode encontrar muitos programas interessantes que permitem não apenas criar uma tela, mas também editá-la imediatamente - cortar, desenhar ou adicionar comentários. Isso é apenas para este software funcionar, todos os mesmos direitos ROOT são necessários.
A primeira maneira
Este método é adequado para modelos sem um botão Home mecânico (centro inferior).
Para fazer uma captura de tela, ao mesmo tempo pressione e segure os botões "Diminuir volume" e "Liga / desliga" por um ou dois segundos.
Em Galaxy Note 10/10+ ao mesmo tempo pressione os mesmos botões, mas apenas brevemente.
Segunda via
Este método é adequado para modelos com um botão Home mecânico (centro inferior).
Para fazer uma captura de tela, ao mesmo tempo pressione e segure os botões Home e Power por um ou dois segundos.

Terceira via
Além dos dois primeiros métodos, você pode fazer uma captura de tela com a palma da mão, mas esta função não está disponível em todos os dispositivos. Para mais informações, consulte o artigo "Como fazer uma captura de tela com a palma da mão".
Como saber se uma captura de tela foi feita
Um ícone especial aparecerá no canto superior esquerdo da tela.

Onde encontrar capturas de tela
Você pode ver as capturas de tela tiradas no aplicativo Galeria ou Meus Arquivos. Eles estão localizados na pasta Pictures / Screenshots ou Pictures / ScreenCapture.
Se nada funcionar
Se você não conseguir fazer uma captura de tela, tente segurar os botões por mais tempo. Não se esqueça: os botões devem ser pressionados ao mesmo tempo... Se você fizer uma captura de tela pela primeira vez, ela só funcionará na terceira ou quarta vez.
Se nenhum dos métodos for adequado, então:
- O smartphone ou tablet foi feito por outro fabricante. Para saber como fazer uma captura de tela, entre em contato com o fabricante do dispositivo para obter ajuda;
- O firmware não original é instalado no smartphone ou tablet. Para fazer capturas de tela, entre em contato com a Central de atendimento da Samsung para alterar o firmware.
- Este dispositivo é falso. Muitas funções de dispositivos originais não funcionam em falsificações.
Vamos descobrir como fazer uma captura de tela no Android, em modelos de smartphones de fabricantes conhecidos operando em diferentes versões do sistema operacional Android. Captura de tela (captura de tela, captura de tela) - a imagem da tela no momento da captura da imagem na tela do dispositivo.
Muitos usuários, mais cedo ou mais tarde, enfrentam a necessidade de fazer uma captura de tela de um smartphone ou tablet executando o sistema operacional Android. Quando você tira uma captura de tela, a tela do smartphone é capturada no estado atual e, em seguida, a captura de tela é salva no dispositivo.
Nem sempre é óbvio como aproveitar a função de captura de tela em dispositivos móveis de diferentes fabricantes, pois o processo de iniciar uma captura de tela pode ser muito diferente mesmo em smartphones da mesma marca. O sistema operacional Android está em constante evolução, novas versões do SO são lançadas, novas oportunidades aparecem lá, isso diz respeito diretamente à possibilidade de criar screenshots.
Como fazer uma captura de tela em um smartphone Android se não estiver claro para o usuário como usar a funcionalidade útil? Neste artigo, veremos como fazer uma captura de tela da tela no Android de várias maneiras em modelos de telefone de fabricantes conhecidos, em diferentes versões do sistema operacional Android.
Como fazer uma captura de tela em um telefone Android: uma maneira universal
As primeiras versões do sistema operacional Android não tinham a capacidade de capturar imagens usando as ferramentas do sistema. A partir do Android 3.2 e posterior, a capacidade de criar uma captura de tela usando o sistema foi implementada.
A partir do Android 4.0 e superior, há um método universal de fazer capturas de tela que funciona na maioria dos smartphones modernos.
Para fazer uma captura de tela da tela de um smartphone, você precisa passar por várias etapas consecutivas:
- Abra a tela que deseja salvar como imagem.
- Pressione o botão Liga / desliga e o botão Diminuir volume ao mesmo tempo, mantendo os dois botões pressionados por alguns segundos.
- Em seguida, o som do obturador da câmera será ouvido e uma imagem em miniatura da tela aparecerá na tela, na forma de uma imagem separada. A captura de tela será salva no dispositivo em uma pasta ao longo do caminho: "/ Imagens / Capturas de tela".
- O ícone Captura de tela aparece na parte superior da tela.
O método genérico funciona na maioria dos smartphones, a menos que o fabricante do dispositivo móvel tenha alterado a forma como a função de captura de tela funciona.
A partir do Android 6.0 e superior, o sistema operacional adicionou a função "Google Now on Tap", com a qual as capturas de tela são tiradas.
Nas capturas de tela feitas desta forma, não há cortina de notificação, a imagem mostra apenas a parte principal da tela do smartphone.
Outra maneira de fazer uma captura de tela:
- Mantenha o botão liga / desliga pressionado por alguns segundos.
- Selecione "Captura de tela".
Muitos fabricantes adicionam recurso de captura de tela às suas marcas celularesacionados de maneiras diferentes entre si, dependendo da marca ou do modelo do smartphone. Mais adiante no artigo, veremos vários exemplos da função de lançamento de capturas de tela, usados \u200b\u200bem dispositivos de fabricantes populares de equipamentos móveis.
Como fazer uma captura de tela em um smartphone Samsung - 1 via
O método a seguir funciona na maioria dos smartphones Samsung:
- Pressione a tecla Home e o botão Power ao mesmo tempo por alguns segundos.

- Após clicar no obturador da câmera, uma captura de tela será criada no dispositivo.
Como fazer uma captura de tela no Android em dispositivos móveis Samsung - método 2
A seguinte maneira de fazer uma captura de tela funciona no início modelos samsung:
- Pressione as teclas Home e Back ao mesmo tempo.
- Segure as teclas nesta posição por alguns segundos.
Captura de tela em um smartphone Samsung - 3 vias
Em modelos de telefone Samsung que não possuem uma tecla Home mecânica, um método universal funciona: pressionar simultaneamente os botões Liga / Desliga e Diminuir volume no dispositivo móvel.
Tirando uma captura de tela no telefone Samsung - 4 vias
Outra forma é fazer uma captura de tela com a palma da mão, que funciona no carro-chefe Samsung S, Samsung Note e alguns modelos intermediários. Com um simples gesto, é fácil fazer uma captura de tela sem usar os botões do seu dispositivo móvel.
- Em primeiro lugar, certifique-se de que ativou esta função nas configurações do telefone (seções "Controle", "Controle da palma").
- Selecione a configuração "Captura de tela".
- Arraste a ponta da mão sobre a tela do smartphone para criar sânscrito.
Como fazer uma captura de tela no Xiaomi
Nos modelos de smartphones da Xiaomi (Xiaomi, Xiaomi), existem várias maneiras de fazer capturas de tela.
- Pressione o botão Menu e o botão Diminuir volume ao mesmo tempo.
- Deslize para baixo da cortina do menu de notificação e toque no botão "Captura de tela".
- Pressione simultaneamente a tecla de toque "Menu" sob a tela do visor e o botão "Diminuir volume" (no MIUI 7 e anterior).
- No MIUI 8 e anteriores, o aplicativo Quick Ball pode ativar a função de captura de tela, que é executada usando o ícone de tesoura.
- No MIUI 8 e anteriores, é possível fazer capturas de tela usando um gesto de três dedos, esta opção deve ser ativada nas configurações avançadas do dispositivo.
Como fazer uma captura de tela em um smartphone ASUS
Em dispositivos móveis Asus, incluindo ASUS ZenPhone, uma captura de tela pode ser obtida de diferentes maneiras.
Ao pressionar os botões "Liga / Desliga" e "Diminuir Volume" simultaneamente, funciona um método universal.
Em smartphone ASUS uma captura de tela da tela pode ser obtida usando o botão Aplicativos recentes:
- Vá para Configurações e, em seguida, Configurações personalizadas ASUS, selecione o botão Aplicativos recentes.
- Ative o item "Pressione e segure para obter a captura de tela".

- Depois disso, no smartphone Asus, ao pressionar e segurar o botão "Aplicativos recentes" por alguns segundos, a função de criar uma captura de tela será acionada.
Como fazer uma captura de tela na Lenovo
Em smartphones Lenovo (Lenovo), o método universal de criação de capturas de tela, descrito acima no artigo, funciona.
Em alguns modelos da Lenovo, uma captura de tela pode ser obtida usando o botão Captura de tela localizado no menu pop-up da aba de notificações.
Como fazer uma captura de tela no Huawei e Honor
Nos smartphones Huawei (Huawei) e Honor (Honor), existem várias opções para obter uma tela do display do dispositivo:
- Método universal usando os botões "Power" e "Volume Down".
- Alguns modelos suportam o seguinte modo: você precisa segurar o botão "Power" e, no menu que se abre, clicar no botão "Screenshot" (em forma de tesoura).
- Em alguns dispositivos, no menu de notificação, há um ícone para fazer uma captura de tela.
Como fazer uma captura de tela em um smartphone LG
Para fazer uma captura de tela em um smartphone LG, você pode usar um método universal.
A maioria dos smartphones vem pré-instalada com o aplicativo QuickMemo +, com o qual você pode fazer capturas de tela:
- Deslize de cima para baixo na tela para abrir o painel de notificação.
- Clique no ícone Quick Memo ou Qmemo + para uma captura de tela.
Tirando uma captura de tela em um telefone ZTE
Os dispositivos móveis ZTE usam um método genérico de captura de tela. Em alguns modelos de smartphone, a capacidade de criar uma captura de tela usando gestos é implementada. Esta função deve ser ativada nas configurações do dispositivo.
Como fazer uma captura de tela em um smartphone HTC
Os métodos a seguir funcionam em telefones celulares HTC:
- Pressionando as teclas Diminuir Volume e Liga / Desliga ao mesmo tempo.
- Pressionando as teclas Home e Power ao mesmo tempo.
Como ver capturas de tela em um smartphone
Por padrão, as capturas de tela são salvas na pasta "Capturas de tela", em memória interna telefone.
Para abrir as capturas de tela, clique no ícone "Galeria", em "Álbuns" selecione "Capturas de tela". Em últimas versões Android, clique no ícone "Fotos", selecione "Capturas de tela".
Conclusões do artigo
Neste artigo, examinamos diferentes maneiras de fazer uma captura de tela da tela do smartphone no Android. AT sistema operacional O Android tem maneiras universais de fazer capturas de tela, além disso, os fabricantes de dispositivos móveis adicionam sua própria funcionalidade para fazer capturas de tela em um smartphone.
Com que frequência nós, usuários de dispositivos Android, temos que fazer capturas de tela: para salvar correspondência, mostrar uma área em um mapa, cortar um fragmento de um vídeo, fazer uma cópia de uma passagem de trem, capturar uma conquista em nosso jogo favorito, etc. Em cada uma dessas situações, você precisará fazer uma captura de tela, por isso é útil saber qual é a combinação de botões.


Se você precisar carregar uma tela para o seu computador, conecte seu smartphone ou tablet a um PC via USB, vá para a memória interna → "Imagens" → "Capturas de tela". Em seguida, selecione as imagens desejadas e transfira-as para o computador.

Outra maneira padrão de capturar o que é mostrado na tela é pressionando longamente o botão liga / desliga para abrir um menu com as ações disponíveis e selecionar a opção desejada. Normalmente a lista é composta pelos itens: "Desligar", "Reiniciar", "Modo avião" e em alguns firmwares (mais frequentemente nos personalizados) existe também um "Screenshot". Estamos interessados \u200b\u200bneste último.

O recurso também apareceu no estoque do Android 9 Pie.

Como fazer uma captura de tela no Samsung Galaxy
Na maioria dos smartphones e tablets samsung as capturas de tela são feitas da seguinte maneira: pressione e segure por alguns segundos chave de bloqueio e botão home a um som como o clique do obturador de uma câmera. Um ícone aparecerá na área de notificação - a captura de tela foi salva.

Nos novos modelos Samsung Galaxy S8, S8 Plus, S9, S9 Plus, Note 8, Note 9, J8, J6 Plus, A6 Plus, A9 e outros, onde não há botão Home, a combinação de teclas usual é usada para capturar as imagens: "EM" + volume baixo.

Em dispositivos mais antigos, como o Galaxy S de primeira geração, pressione e segure por alguns segundos botões Home e "Costas".

Carro-chefe moderno smartphones samsung e alguns modelos de gama média suportam o recurso Palm Capture. Na maioria dos dispositivos, esta opção é ativada por padrão, mas se não, vá para Configurações → Funções adicionais (dependendo do modelo e firmware, pode ser chamado de controle de palma, controle de gestos ou movimento) e ative os itens de instantâneo Captura de tela e captura de tela do Palm. Agora, para fazer uma captura de tela, deslize a ponta da palma da mão pela tela da direita para a esquerda ou da esquerda para a direita.

No Samsung, as capturas de tela são salvas na pasta “Imagens” → “Capturas de tela” ou “Imagens” → “Captura de tela”. Eles também podem ser vistos na Galeria ou no Google Fotos.

Maneiras de fazer uma captura de tela no Xiaomi
Os desenvolvedores da Xiaomi criaram 6 opções para fazer uma captura de tela. Quatro deles estão disponíveis apenas para proprietários de smartphones e tablets com MIUI 7, 8, 9 e 10, mas no final de 2018, a maioria dos dispositivos móveis da Xiaomi estão executando esse firmware.
A primeira forma padrão é pressionar e segurar os botões por um segundo nutrição e diminuir o volume.

Outra opção para capturar uma imagem da tela usando as teclas é pressionar rapidamente o botão de toque "Cardápio" e uma chave de hardware Volume baixo".

Começando com MIUI 7, o firmware tem uma função de captura de tela de. Para usá-lo, deslize de cima para baixo na tela para abrir a aba de notificações. Em seguida, deslize pela segunda vez para baixo para revelar o painel de configurações rápidas completamente. Clique em "Captura de tela" se definido língua Inglesa) e a imagem da tela é salva.

Os usuários de smartphones Xiaomi executando MIUI 8 e superior agora têm mais duas maneiras de criar uma tela. A primeira é deslizar três dedos para baixo na tela. Este gesto é definido por padrão, e se você quiser alterá-lo, vá em "Configurações" → "Configurações avançadas" (no firmware mais antigo em vez deste item - "Avançado") → "Botões e gestos" → "Captura de tela" e selecione outra opção ou apenas desabilite a função.


Também no MIUI 8, o assistente de toque Quick Ball apareceu. Este é um recurso útil que torna mais fácil usar um smartphone com uma tela grande com uma mão. Para exibir a Bola rápida na tela, vá para Configurações → Configurações avançadas (ou Avançadas) → Assistente de toque e ative o botão de alternância. Um arco semitransparente aparecerá na lateral, clicando nele abrirá um menu interativo com as opções disponíveis. Existe um ícone de tesoura entre eles. Clique nele para capturar o que é mostrado na tela. Se você arrastar o arco, ele se tornará um círculo - sua posição na tela pode ser alterada simplesmente arrastando. Além disso, acessando "Funções de atalho" nas configurações do assistente de toque, você pode alterar a finalidade e a ordem dos botões.


Uma miniatura da imagem criada aparecerá no canto superior direito da tela e ficará "pendurada" lá por algum tempo. Se você clicar nele, será levado à lista de opções disponíveis. Para adicionar texto, um esboço ou cortar uma imagem, selecione Editar, faça suas edições e clique em Salvar.

Mas o recurso mais interessante é a longa captura de tela. É útil quando você precisa "filtrar" o conteúdo da tela, junto com o que não cabe nela. Depois de tirar um instantâneo, clique em sua miniatura e na lista de opções selecione "Rolar" (ou "Avançado" nas versões anteriores do MIUI). A imagem começará a descer e, para recortá-la, clique no botão Parar. Se você não pressioná-lo, o aplicativo irá rolar até o máximo definido pelos desenvolvedores. Você também pode rolar para o ponto desejado manualmente. Por algum motivo desconhecido, a função "Scroll" não funciona corretamente no navegador móvel Chrome.


No Xiaomi, as capturas de tela são armazenadas no diretório “DCIM” → “Capturas de tela” na memória interna e são exibidas em “Álbuns” → “Capturas de tela” na galeria.


Memo rápido no LG
Em smartphones LG, além das capturas de tela padrão, a função Quick Memo está disponível. Em primeiro lugar, destina-se à criação de notas textuais e gráficas. Você também pode usá-lo para salvar e editar a imagem da tela: corte no tamanho desejado, aplique seus próprios desenhos, exclua fragmentos e adicione texto.
Nem todos os telefones LG possuem Quick Memo instalado. Verifique se ele está presente no menu e se o botão correspondente está localizado no painel de configurações rápidas (aberto deslizando para baixo a partir da borda superior da tela).

Caso contrário, role para baixo até a última opção e selecione "Alterar". Marque a caixa “QuickMemo +” e, se necessário, mova o item - isso mudará a localização do botão na área de notificação.

Se não houver "QuickMemo +" no editor do painel de configurações rápidas, vá para "Configurações", abra a guia "Geral" e selecione "Sobre o telefone". Vá para a Central de atualizações e clique em Atualizações de aplicativos. Role para baixo até a seção "Aplicativos em espera" e clique no botão "Download". Após a conclusão da instalação, ative o Quick Memo no editor do painel de notificação.


Agora, para "filtrar" as informações exibidas na tela, abra a "cortina" e clique em "QuickMemo +". Você irá imediatamente para a edição da imagem e poderá adicionar texto ou uma imagem. Para recortar a imagem, clique na seta no centro na parte superior, após o qual uma janela será aberta onde você pode definir as molduras.

Para salvar a imagem, clique na marca de seleção no canto superior esquerdo e selecione QuickMemo + ou Galeria.

No primeiro caso, uma nota será salva, a qual ficará disponível para visualização e posterior edição no aplicativo QuickMemo +, e no segundo - uma imagem que será exibida na Galeria na pasta “QuickMemo +”.

Imagem longa
O recurso de captura de tela estendida está disponível nos smartphones Xiaomi, Huawei e Samsung executando o firmware mais recente. Mas e se essa opção for necessária, mas o fabricante do dispositivo móvel não a tiver adicionado ao sistema? Nesse caso, use um dos programas propostos.



Aplicativos de captura de tela
Se os botões de volume do hardware ou a tecla de bloqueio não funcionarem no seu smartphone, programas que "sabem" fazer capturas de tela serão úteis. Por exemplo, aplicativos e Mobizen projetados para oferecer suporte a esse recurso. Baixe qualquer um deles, execute e conceda as permissões necessárias, após o que um botão flutuante aparecerá ao lado. Clique nele e uma lista de ações disponíveis será aberta. Selecione o ícone da câmera e clique em “Iniciar” na janela pop-up. Ao mesmo tempo, uma captura de tela será criada.


Existem outros aplicativos de captura de tela disponíveis no Android que funcionam de maneira semelhante. Por exemplo, Screen Master exibe um botão que executa uma tela quando pressionado. Você pode cortar ou alterar a imagem imediatamente: adicione texto, um adesivo, uma imagem e também crie um plano geral. E o programa Screenshot Assistant é necessário para atribuir Print Screen a um toque longo do botão home.


Usamos um computador
Para fazer capturas de tela da tela em Dispositivo Androidconectado a um computador via USB, você precisa de um utilitário ADB. Ligue e conecte seu tablet ou telefone ao PC via USB. Vá para a pasta "ferramentas de plataforma" e mantenha pressionada a tecla "Shift" e clique com o botão direito em um espaço vazio. Selecione "Abrir janela de comando" ou "Abrir janela do PowerShell aqui".

O comando para capturar uma imagem é adb shell screencap /sdcard/screen.png. Você pode alterar o nome e o caminho do arquivo e ele sairá, por exemplo:
adb shell screencap /sdcard/pictures/screenshots/screen1.png
Cole o comando em execução linha de comando ou Windows PowerShell e pressione "Enter" para executar. No PowerShell, adicione. / Antes dos comandos ADB. A imagem será salva no diretório especificado e exibida na galeria.

Para enviar um arquivo de um dispositivo móvel para um computador, execute o comando adb pull. Por exemplo:
adb pull /sdcard/pictures/screenshots/screen1.png d: / telas
Em um caso específico, o arquivo “screen1.png”, que está localizado no diretório “pictures / screenshots” do smartphone, será carregado na pasta “screens” do drive “D: \\” do computador. Se você não especificar o caminho para baixar o arquivo, ele será salvo em "ferramentas de plataforma".