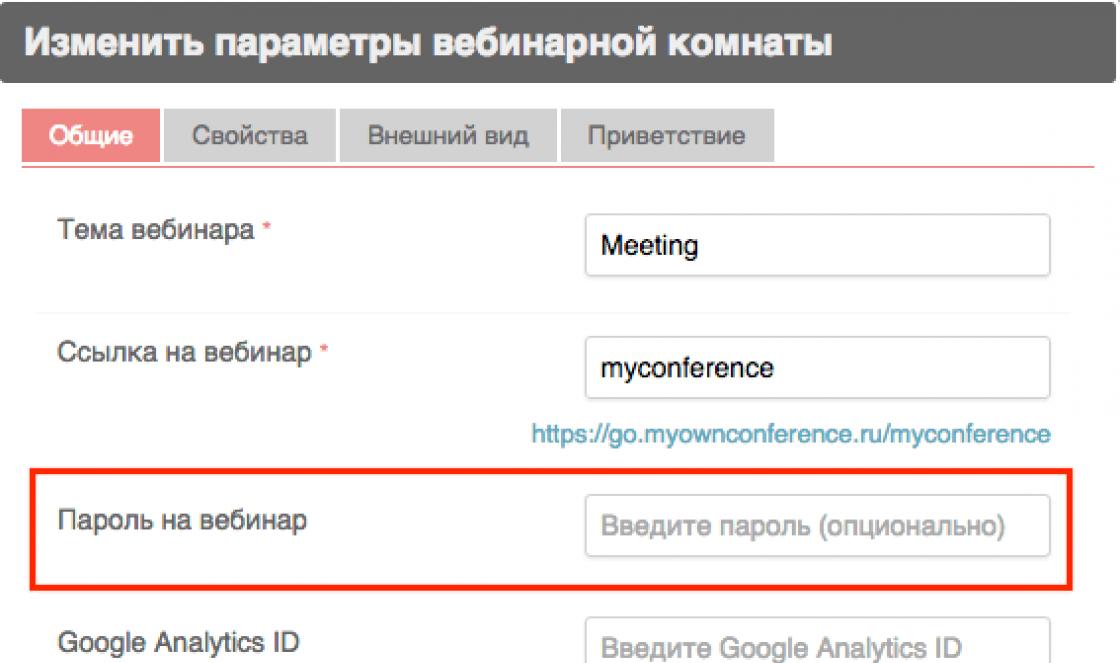Frequentemente após a compra dispositivos iOs o usuário não sabe o que fazer a seguir, em relação ao qual o novato tem uma pergunta: "Como configurar o iPhone e começar a usá-lo?"
De acordo com o avançado Yablovodov, a configuração inicial é uma etapa extremamente importante, que determina a qualidade e a usabilidade do dispositivo no futuro.
O artigo discutirá em detalhes como configurar corretamente um novo iPhone recém-comprado.
Você terá a oportunidade de desfrutar de todas as vantagens da tecnologia Apple e não pagar os gerentes das lojas pelas configurações iniciais do seu aparelho.
Configurações Gerais
Então, você tirou o iPhone da caixa e apertou o botão liga / desliga.
Se você estiver configurando um novo dispositivo Apple, esta configuração é opcional e você pode pular esta etapa clicando em Avançar.
Se você optar por não pular esta etapa e estiver dentro do alcance Redes Wi-Fi, em seguida, selecione o desejado e digite a senha, a seguir clique em "Avançar".
Na próxima janela, você será solicitado a escolher: habilitar ou desabilitar os serviços de geolocalização.
Importante! Responsável pela operação de serviços de geolocalizaçãoMódulo GPS. Quando ativado, o iPhone rastreará sua localização, usará mapas, receberá uma previsão do tempo atualizada, poderá alterar o fuso horário quando você se mover e muito mais. Mas, o móduloGPS consome muita bateria dispositivo iOs.
Basicamente, ao configurar um novo iPhone, você pode desativar os serviços de localização, que podem ser ativados sempre que necessário.
Pressionamos "Desativar" e confirmamos nossa decisão clicando no botão "Sim".

Depois de decidir sobre a geolocalização, você verá a tela para configurar o seu gadget "apple".
Como estamos considerando um novo iPhone "in a box", precisamos “tocar” na linha “Configurar como um novo iPhone”.

Crie uma conta de ID do Aplle
Você agora passou para o processo mais importante - configurar o Aplle ID.
Com isso conta no futuro você entrará nos serviços do Aplle, comprará aplicativos, música, sincronizará múltiplos dispositivos, atuará entre eles videos grátischamadas, bate-papo, etc.
Esta etapa não é considerada obrigatória e você pode ignorá-la ao configurar um novo dispositivo iOs, mas os cultivadores experientes da Apple recomendam a criação desse identificador imediatamente.
Escolha "Create Aplle ID Free"

Importante! Deve-se observar que se o proprietário do "gadget da apple" no momento da criação da conta for menor de 18 anos, o sistema se recusará a registrarAplleEU IRIA.
Após inserir os dados, o sistema perguntará qual caixa postal usar. Você pode inserir um endereço de e-mail existente ou obtê-lo gratuitamente no iCloud.
Neste artigo, consideraremos o registro com um Aplle ID com um endereço pré-existente.

Use a caixa de correio atual
- insira o endereço disponível para você o email;

Endereço de e-mail
- crie uma senha e confirme-a;

Para usar a Internet móvel, você deve:
- Insira o cartão SIM no iPhone e vá para o aplicativo "Configurações".
- Depois disso, vá para a seção " celular"E na coluna" Dados do celular "ligue a Internet.

Os dados para o funcionamento do dispositivo iOs na Internet chegam imediatamente após a instalação do cartão SIM no iPhone. Você só precisa salvar o SMS com as configurações do seu telefone.
Para usar o iPhone como um modem Wi-Fi, você deve:
- Vamos para o iPhone "Configurações".
- Vá para a seção "Modem Mode" e mova o controle deslizante para a posição ON.

Após um procedimento tão simples, seu iPhone pode distribuir Wi-Fi, funcionando como um modem. Uma barra azul com o número de conexões indicará que a conexão sem fio está funcionando.
Se o seu computador Mac não estiver equipado com um módulo Wi-Fi, o iPhone ainda pode ser usado como um modem e transmitir o tráfego da Internet por meio de um cabo USB.
Isto exige:
- Vamos para " configurações de sistema»Mas. Na seção "Internet e rede sem fio", clique no ícone "Rede".

- Na coluna esquerda da parte inferior da janela, clique em "+" e, no menu suspenso, selecione "USB para iPhone". Após este procedimento, clique em “Criar” e no botão “Mostrar todos”.

- Na janela suspensa, clique no botão "Aplicar".
Conectamos o iPhone ao computador com um cabo USB e ligamos o modem no telefone. Como descrito acima.
O principal - não se esqueça de conectar o próprio telefone à Internet, via Wi-Fi ou 3G.
Há outra maneira de transmitir a Internet de um iPhone e usá-lo como um modem completo: via Bluetooth.
Para isso você precisa:
- Ligue o Bluetooth no iPhone e no Mac e crie uma conexão entre os dispositivos.
- Em seguida, ligue o iPhone no modo modem, conforme descrito acima.
- Clique no ícone Bluetooth no Mac, selecione iPhone na lista suspensa e "Conectar-se à rede".

O fato de seu gadget funcionar como um modem será indicado por uma barra azul com o número de conexões.
Adendo: Se você usar 3 para se conectar à InternetG ou 4Rede G, em seguida, escolha tarifas ilimitadas, uma vez que a Internet móvel não difere no preço acessível.
Primeiro lançamento e configuração do iPhone e iPad
Como configurar um iPhone: Instruções para "manequins"
Muitos proprietários de iPhone e iPad provavelmente enfrentaram problemas ao passar muito tempo pesquisando programa desejado, perdido entre o grande número de aplicativos instalados. Organize os ícones do seu aplicativo com facilidade e ajude a evitar isso e a tornar o seu iPhone mais produtivo.
Em contato com
Lembrar: você sempre pode usar o Spotlight para encontrar aplicativos. Basta arrastar de cima para baixo na tela para abrir a barra de pesquisa (ou deslizar para a esquerda e clicar em Pesquisar) e inserir o nome do programa.

Como caminho alternativo você pode usar a ajuda do assistente de voz Siri.
Como devolver a disposição dos ícones à "ordem de fábrica"
Se os ícones estiverem tela inicial tornou-se demais, você pode retornar a área de trabalho para a aparência de "fábrica". Este pequeno truque irá organizar os aplicativos na ordem que os engenheiros da Apple pretendiam. Descobrir "Configurações" → "Básico" → "Redefinir" → "Redefinir configurações para casa".

Como resultado dessa ação, os aplicativos instalados por padrão serão exibidos na tela inicial e todos os programas baixados e pastas criadas estarão localizados nas páginas seguintes da tela. Embora você possa não gostar do layout de ícone padrão, este método o ajudará a separar seus aplicativos e começar a organizá-los na tela inicial.
Consistência é o melhor método para ser produtivo em um iPhone. Existem muitas maneiras de classificar os aplicativos, mas elas só funcionarão se você seguir seu próprio conjunto de regras.
Organize os ícones por parâmetros:
Em ordem alfabética. A disposição alfabética dos ícones (de A a Z) é bastante conveniente, mas se houver muitos aplicativos, eles podem "rastejar" em várias telas. Se for esse o caso, tente criar pastas, por exemplo, A a C, D a F e assim por diante.
Por cor: Se você está acostumado a ser guiado por cores, agrupe os ícones no mesmo esquema de cores de acordo com nosso exemplo.

Por associação: Outra saída é colocar ícones de aplicativos semelhantes próximos uns dos outros. Por exemplo, no centro, coloque os principais aplicativos "Mail", "Mensagens", Safari, em outra tela - ferramentas de trabalho como Dropbox, Evernote e OneDrive, no terceiro - jogos.
Por ação: Esta recomendação se aplica a pastas. Em vez de termos vagos como "compras" ou "notícias", use verbos nos nomes das pastas ("ouvir", "ler" ou "assistir"). Assim, ao procurar um programa, basta abrir a pasta correspondente com os aplicativos.
Use pastas
o iOS permite que pastas sejam colocadas no Dock. Você pode colocar seus aplicativos favoritos no painel e eles estarão disponíveis em qualquer tela. Não há realmente nenhum limite para o número de pastas no Dock, mas é melhor ficar com duas, por exemplo, Mensagens e Correio.

Quando há um número significativo de aplicativos, as pastas são um mal necessário, mas a classificação em pastas nem sempre facilita a tarefa de encontrar um aplicativo. Nesse caso, você pode usar emoji nos nomes das pastas, o que não só agradará a vista, mas também permitirá que você seja criativo.
Como organizar ícones na área de trabalho do iPhone e iPad em qualquer lugar da tela
![]()
Crie um ambiente de trabalho à sua medida
Isso pode parecer óbvio, mas todos nós usamos nosso iPhone de maneiras diferentes. Alguns usuários raramente abrem qualquer outra coisa todos os dias, outros baixam dez jogos por semana e aqueles que gostam de correr ou andar de bicicleta costumam usar aplicativos como Runtastic e Music.
A tela inicial foi projetada para a maioria aplicações úteis, o acesso é realizado com a ajuda de um toque, e é melhor colocar todas as pastas na segunda "página". Você pode ver informações sobre os aplicativos usados \u200b\u200bcom mais frequência na seção "Configurações" → "Bateria"... Clique no ícone do relógio para exibir estatísticas sobre o tempo de uso de cada aplicativo.

A segunda tela é um ótimo lugar para colocar pastas, já que você não precisa fazer muitos toques e deslizes para acessá-las. Se houver poucos aplicativos, você pode abandonar completamente as pastas.
Você passa muito tempo procurando o aplicativo que usa o tempo todo? Mova seu ícone para mais perto do topo da lista e mova os programas pouco usados \u200b\u200bum pouco mais longe. Organize programas em sua tela inicial com base em sua utilidade e frequência de uso.
Vou mostrar a você como configurar seu iPhone desde o primeiro começo. Vou mostrar como criar um ID Apple, definir uma senha e outras dificuldades iniciais.
1. Ligar o iPhone pela primeira vez.
Primeiro, ligue o iPhone. Pressione e segure o botão liga / desliga do iPhone por 1-2 segundos. Em iPhones mais antigos (iPhone 4,4s, 5,5c, 5s), está no topo, em iPhones mais recentes (iPhone 6, iPhone 6 Plus) está à direita. Primeiro, uma maçã branca em um fundo preto aparecerá e, em seguida, uma saudação em diferentes idiomas: Olá, Saudação e assim por diante. Precisamos deslizar da esquerda para a direita para começar a configurar o iPhone pela primeira vez.
Primeiro, você precisa selecionar o idioma do iPhone e o idioma de sua interface. Clique no idioma em que deseja configurar o iPhone. Vou escolher o russo.



Ative ou desative a geolocalização. Em seguida, você pode ativar a geolocalização para ativar o módulo GPS no iPhone e ele determinará onde você está, a fim de oferecer-lhe, por exemplo, o tempo do lugar exato onde você está no momento ou da loja mais próxima, ou definir o fuso horário atual quando você está se mudando de uma cidade para outra ou de um país para outro. Ou para determinar onde você está no momento para que possa se localizar no mapa. Além disso, o iPhone pode memorizar os lugares visitados com frequência por você e rastrear seus movimentos. Eu escrevi sobre isso no artigo.
Mas o módulo GPS consome energia da bateria e no momento não precisamos dele, então irei desligá-lo optando por desligar os serviços de geolocalização. A geolocalização pode ser habilitada posteriormente ou você pode habilitar seu uso para um aplicativo específico no momento de sua operação.


Agora chegamos à etapa de usar um ID Apple existente ou criar um novo ID Apple.
2. Crie um ID Apple.
Se você ainda não tem um iPhone ou iPad, ou deseja criar um novo ID da Apple, optamos por configurá-lo como um novo iPhone. Se você já possui um ID Apple e deseja usá-lo, selecione Restaurar da cópia do iCloud ou Restaurar da cópia do iTunes. Falei sobre como restaurar o iPhone no artigo.
Vou mostrar como configurar um iPhone com um novo ID Apple e escolher configurar como um novo iPhone.

Apple ID é a sua conta iOS (iPhone ou iPad) para uso com dispositivos Apple.

Com o seu ID da Apple, você pode fazer compras de aplicativos, músicas, filmes no seu iPhone, enviar mensagens gratuitas (mensagens SMS entre iPhones e iPads), fazer ligações FaceTime (videochamadas gratuitas entre iPhones e iPads) e muito mais.

Em geral, sem um ID Apple, nem aqui nem ali, e sua presença é necessária.



Agora escolhemos indicar nosso nome e sobrenome.


Você precisa de um endereço de e-mail para criar um ID Apple. Você pode especificar sua caixa de correio já existente, várias notificações sobre a compra de aplicativos na AppStore (quando você os fizer), notificações de segurança e outras cartas da Apple chegarão lá.

Você pode criar uma nova caixa de correio no servidor Apple e vinculá-la ao seu ID Apple. Para fazer isso, escolha obter um e-mail grátis no iCloud e clique em Avançar.

Agora surgimos com seu novo e-mail. Será deste tipo: [email protected]. Este será o seu login do Apple ID.

Para mudar o teclado de russo para inglês, clique na parte inferior esquerda do ícone do globo.

Depois de enviar um e-mail, clique em.

Confirmamos a criação de um e-mail clicando em criar.

Agora você precisa criar uma senha para o seu ID Apple. A senha do seu ID Apple não pode ter menos de 8 caracteres e deve conter pelo menos um número, uma letra maiúscula e uma letra minúscula.
Ou seja, a senha deve ser do tipo: Genadii6 ou Kartohul0 ou 4etyResta ou dvustoroniiDild0.

Depois de definir uma senha válida e confirmá-la, clique em Avançar.

Agora você precisa selecionar perguntas de segurança e encontrar respostas para elas. As perguntas de segurança são usadas para identificar o usuário quando alterações são feitas nas informações da conta.
Clique em selecionar uma pergunta.

Pode escolher:
- nome do melhor amigo de infância
- o nome do seu primeiro animal de estimação
- o primeiro prato que você aprendeu a cozinhar
- o primeiro filme que você assistiu no cinema
- onde você voou pela primeira vez em um avião?
- nome do seu professor favorito

Escolhi o nome do meu melhor amigo de infância e dei a resposta. A resposta pode ser absolutamente qualquer coisa. O principal é que você se lembre dessa resposta se algo acontecer com sua conta do Apple ID.
Depois de escolher uma pergunta e responder a ela, clique em.


E, por fim, a terceira pergunta e resposta e clique em.

Agora indicamos a caixa de correio de backup, caso seu e-mail principal não esteja disponível para você, você pode restaurar o acesso ao seu ID Apple através da caixa de correio de backup. Este e-mail será usado apenas para fins de segurança.

Depois de especificar sua caixa de correio, clique em Avançar.

Agora configurando atualizações. Receba notícias e atualizações de software Apple e as informações mais recentes sobre produtos e serviços Apple.

Não desejo receber notícias e informações da Apple em meu e-mail, então desabilitarei essas atualizações.

Agora aceitamos os termos e condições da Apple. Lemos e aceitamos aceitar.

Concordamos com os termos e condições do iOS, iCloud e Game Center.
Clique em aceitar.

A criação de um novo ID Apple começa. Estamos esperando alguns segundos ou minutos.

Agora, somos incentivados a usar o iCloud. iCloud é armazenamento na núvem Apple permite que você tenha acesso automático a músicas, fotos, aplicativos, contatos, calendários e muito mais em todos os seus dispositivos.
Se você não tem um computador, então você definitivamente precisa usar o iCloud para salvar seus contatos e músicas e programas em sua conta do iCloud, e no caso de você perder seu iPhone ou iPad, então você pode comprar um novo iPad ou iPhone para restaurar seus contatos e fotos e programas em novo iphone ou um ipad.
Se você tiver um computador, poderá salvar o backup do seu iPhone ou iPad, que armazenará seus contatos, fotos, programas e muito mais em seu computador via iTunes.
Vou clicar em não usar iCloud

Confirme que eu realmente não quero usar o iCloud.
Clique em não usar.

3. Crie uma senha para o iPhone
Agora você precisa criar uma senha para o seu iPhone ou iPad para que nenhuma pessoa possa pegá-la, subir até você e assistir suas fotos, vídeos, correspondência e outras informações pessoais.
Primeiro, crie uma senha simples de quatro dígitos.

Confirmamos a nova senha criada inserindo-a novamente.

Posteriormente, você poderá alterar a senha do iPhone, se desejar. Você pode até colocar uma senha complexa composta por números e letras em diferentes idiomas. Já escrevi sobre isso no início do artigo.
4. Diagnóstico e uso.
Agora vamos configurar o item "Diagnóstico e uso". O envio automático de dados de diagnóstico e uso ajudará a Apple a melhorar seus produtos e serviços. Os dados de diagnóstico podem conter geodados.

Ou seja, você pode ajudar a Apple clicando em "enviar automaticamente" e, de vez em quando, seu iPhone ou iPad enviará dados de uso para a Apple: em quais aplicativos e por quanto tempo você fica sentado, onde está, onde clica, quais configurações usa, o que escreve, etc. Tudo isso ajuda a entender quem e como está usando seus produtos. Se você não deseja que seus dados sejam enviados periodicamente para a Apple, selecione "não enviar".
Eu escolho não enviar.
Eu escrevi sobre o envio de estatísticas para a Apple e outros rastreamentos no iPhone no artigo.

iphone. Bem-vinda!
Clique para começar.

Feito. Seu novo iPhone ou iPad está configurado e você pode começar a usá-lo.

5. Ligue o e-mail no iPhone
Primeiro, você pode ativar o e-mail em Ajustes\u003e Mail, endereços, calendários.
O mundo das tecnologias não pára e, gradualmente, o mundo inteiro está mudando para um novo padrão de uso da Internet 3G móvel de alta velocidade. Todos os modelos de iPhone oferecem suporte a esse padrão, mas nem todos o têm ativado. Iremos mostrar-lhe como ligar o 3G no seu iPhone.
Como habilitar 3G no Iphone e Ipad?
Instruções passo a passo para ligar o 3G. As opções de ativação dependem do modelo do seu telefone e do IOS instalado. Vamos considerar como habilitar o 3G em modelos de iPhone 3G, 3GS, 4,4S, 5,5S, 6, 6+. Além disso, todas essas configurações são adequadas para o iPad.
Opção número 1.
1.
2. Vamos para a seção Básico -\u003e Rede. Ative o controle deslizante "Ativar" para que fique azul. Então, acabamos de ligar o modo 3G.

Opção número 2.
1. Abrimos a área de trabalho em nosso gadget e vamos para a seção "configurações".
2. Vá para a seção "Celular" e mova o controle deslizante para a esquerda "Ativar 3G" (ele mudará a cor de cinza para verde. Desligue o modo 3g, mova o controle deslizante para a direita.

Opção número 3.
1. Abrimos a área de trabalho em nosso gadget e vamos para a seção "configurações".
2. Vá para a seção "Celular" -\u003e clique em "Voz e dados" e selecione "3G" se não tiver selecionado. Voltamos às configurações e vemos que agora modo ativado 3G.

Vídeo. Como habilitar 3G no iPhone 5.5S, 6.6 +?
Dicas úteis para usar 3G no iPhone:
O modo 3G incluído consome a bateria muito mais rápido do que a Internet normal. Sem a necessidade de Internet de alta velocidade e para economizar bateria, recomendamos desligar este modo.
- Você pode usar e criar um ponto de acesso para o seu computador ou outros dispositivos.
A conexão à Internet móvel de qualquer operadora no iPhone é configurada automaticamente por padrão. No entanto, devido a restauração de fábrica Incluindo configurações de rede , ou indicando acidentalmente dados incorretos, a Internet no smartphone da Apple não está mais disponível. Neste manual, descrevemos como configurar manualmente a Internet móvel no iPhone e também fornecemos configurações de conexão para as principais operadoras.
Como configurar a Internet no iPhone
Para configurar a Internet móvel, primeiro você precisa ir ao menu para visualizar e alterar os parâmetros do ponto de acesso:
Etapa 1. Execute o aplicativo " Configurações».
Etapa 2. Vá para o " celular» → « Parâmetros de dados».
Etapa 3. Selecione a seção " Rede de Dados Móvel».
 Você verá a página para gerenciar os parâmetros do ponto de acesso, modo de modem e outras configurações para conexão via rede celular... Para configurar a Internet móvel manualmente, você precisa alterar a seção " Dados de celular" Apresenta três campos: APN, "Nome de usuário" e "Senha"... Você precisa especificar os dados de acordo com as configurações de sua operadora de telecomunicações apresentadas a seguir.
Você verá a página para gerenciar os parâmetros do ponto de acesso, modo de modem e outras configurações para conexão via rede celular... Para configurar a Internet móvel manualmente, você precisa alterar a seção " Dados de celular" Apresenta três campos: APN, "Nome de usuário" e "Senha"... Você precisa especificar os dados de acordo com as configurações de sua operadora de telecomunicações apresentadas a seguir.
Configurações do operador
Nota: se “sem login / sem senha” for especificado nos campos “Nome de usuário” e “Senha”, eles devem ser deixados em branco.
Megafone
APN: internet
Senha: (sem senha)
APN: home.beeline.ru
Nome de usuário: beeline
Senha: beeline
APN: internet.mts.ru
Nome de usuário: mts
Senha: mts
APN: internet.tele2.ru
Nome de usuário: (sem login)
Senha: (sem senha)
APN: internet.yota
Nome de usuário: (sem login)
Senha: (sem senha)
Motivo
APN: inet.ycc.ru
Nome de usuário: motiv
Senha: motiv
Rostelecom
APN: internet.etk.ru
Nome de usuário: (sem login)
Senha: (sem senha)
Taxa: