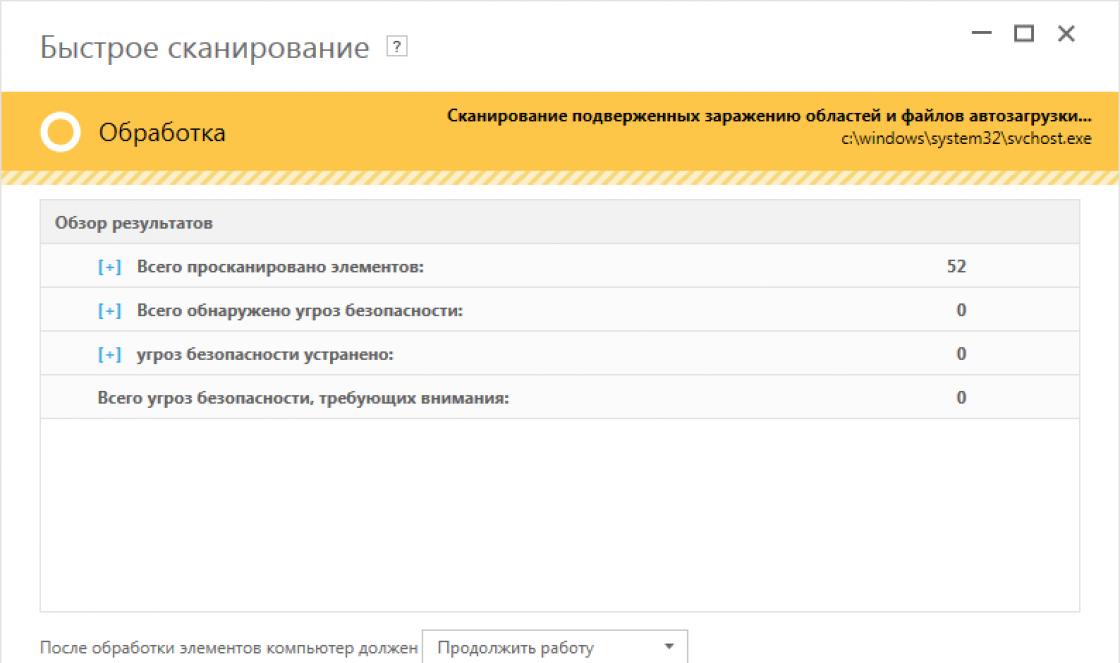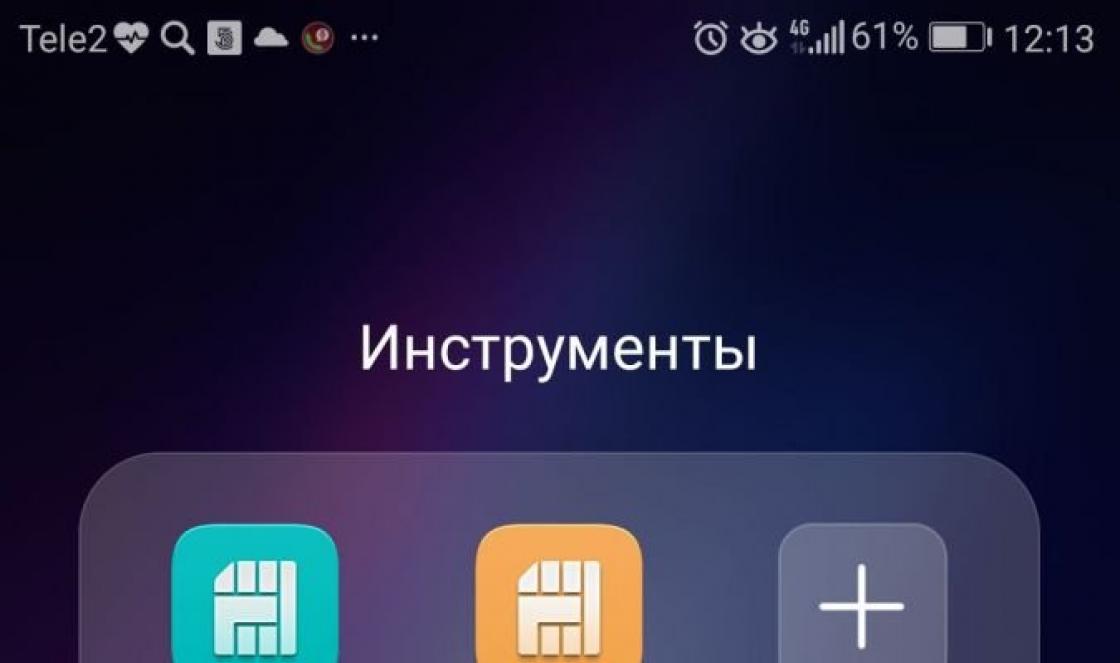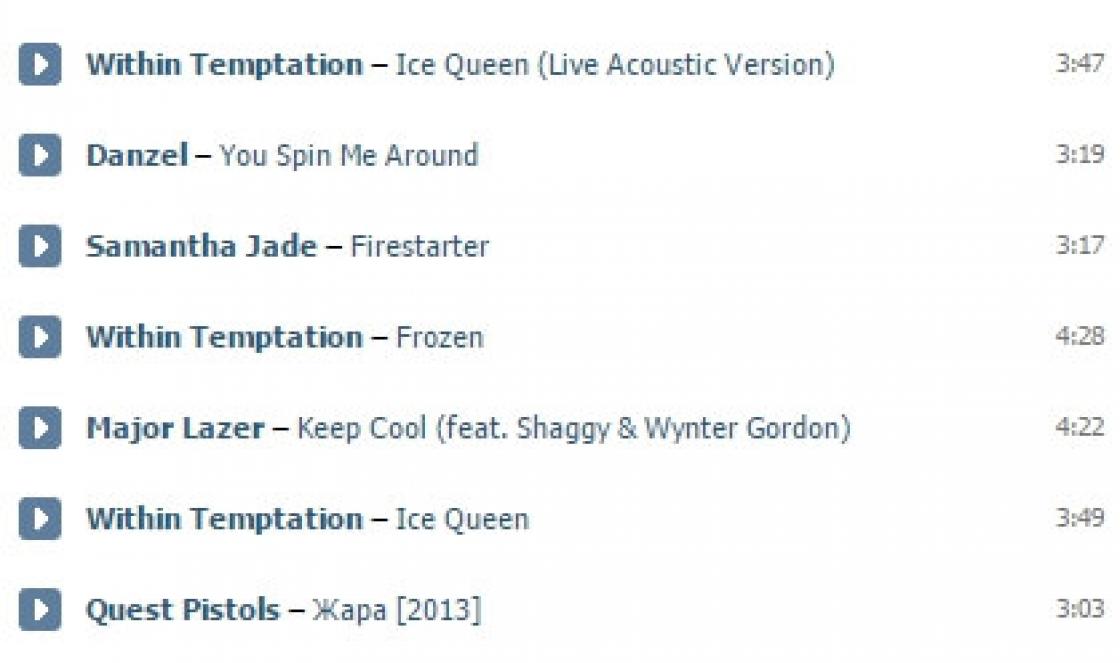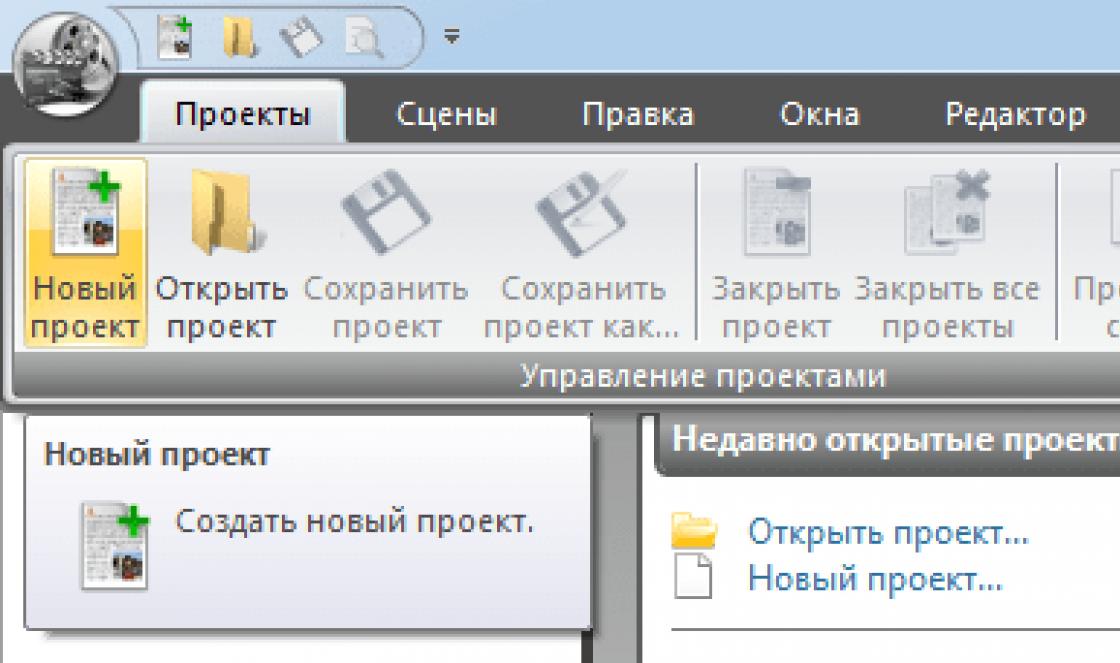1. Compatibilidade. Informação útil
Conecte gamepads XBox One para PC e outros dispositivos, você pode:
- usando USB - cabo micro USB (qualquer formato completo);
- através adaptador sem fio;
- usando bluetooth;
- usando Bluetooth você pode conecte apenas gamepads da terceira revisão, esses gamepads apareceram em agosto de 2016 ao mesmo tempoimediatamente com o lançamento do console de jogo XBox One S. Todos os gamepads lançados anteriormente (revisões 1 e 2), assim como o primeiro XBox Elite Controller, NÃO TÊM suporte para Bluetooth. Para Conectividade Bluetooth há uma série de limitações em comparação com o protocolo proprietário sem fio 5 Ghz WiFi;
- para conexão sem fio nenhum adaptador é necessário para o console de jogos XBox One;
- a conexão Bluetooth com o XBox One não está disponível.
Desde o lançamento do console de jogo Xbox One em 2013, houve três revisões do controlador XBox One:
- Os gamepads da primeira revisão (MODELO - 1537) tinham uma série de omissões tecnológicas: hard bumpers LB e RB, falta de entrada de fone de ouvido / headset de 3,5 mm, falta de suporte para Bluetooth;
- Uma característica distintiva dos gamepads da segunda revisão (MODELO - 1697) foram os amortecedores macios aprimorados e uma entrada de fone de ouvido / fone de ouvido de 3,5 polegadas. O Bluetooth ainda estava ausente;
- Em agosto de 2016, junto com o lançamento do console Xbox One S atualizado, apareceu um controlador XBox atualizado da terceira revisão (MODELO - 1708), esta versão do gamepad finalmente tem suporte para Bluetooth, além das opções de conexão existentes. A presença do Bluetooth expandiu significativamente a lista de dispositivos aos quais o gamepad pode ser conectado. Isso diz respeito principalmente dispositivos móveis no Android e a partir do iOS 13 e dispositivos iOS. O Controlador XBox Elite não tem suporte para Bluetooth, o suporte aparecerá apenas no Controlador XBox Elite Série 2.
Informação útil
- O site oficial contém instruções para conectar um gamepad a um PC e uma tabela de compatibilidade com diferentes versões do Windows;
- Para conexão sem fio a um PC, você precisará de um gamepad de terceira revisão com suporte para Bluetooth. Xbox 360 Wireless Controller Gamepad - NÃO CABE;
- Revisões do gamepad. Primeiro: MODELO - 1537, Segundo: MODELO - 1697, Terceiro: MODELO - 1708. O suporte a Bluetooth está disponível apenas na terceira revisão de gamepads. A revisão do gamepad é indicada em um adesivo no compartimento da bateria;
- Se você estiver comprando um novo gamepad, consulte o código do fabricante, ele está indicado em um adesivo colado na caixa. Para obter os códigos do fabricante e sua correspondência com as revisões do gamepad, consulte a seguinte seção: "Opções disponíveis comercialmente";
- Usando o Bluetooth, você pode conectar vários gamepads ao PC, mas o desempenho é determinado pela potência do PC. Traduzido para a linguagem normal, um gamepad funcionará exatamente, e dois ou mais - essa é a sorte;
- Para conectar um gamepad via Bluetooth a um PC, recomendo usar adaptadores Bluetooth baseados em chips CSR (versões 4.0 e posteriores) ou adaptadores baseados em chips Broadcom (versões 3.0 e posteriores);
- Usando Bluetooth, o gamepad pode ser totalmente conectado a um PC a partir da atualização de aniversário do Windows 10 (1607);
- A conexão completa de gamepads de terceira revisão via Bluetooth no Windows 7 / 8.1 é impossível. Mesmo se você conseguir conectar um gamepad via Bluetooth nesses sistemas operacionais, a vibração e o XInput não serão suportados;
- O gamepad pode ser conectado a dispositivos Android via Bluetooth, mas o suporte dependerá do fabricante, firmware específico e modelo específico do dispositivo Android. Com suporte oficial smartphones samsung, mas na verdade a lista de dispositivos suportados é muito mais longa;
- O Windows 10 Mobile vê o gamepad via Bluetooth e permite emparelhar. No menu, o gamepad funciona, mas não consegui encontrar um jogo com suporte para gamepad. Pesquisado com Nokia Lumia 930;
- O suporte para conectividade Bluetooth no iOS e iPadOS aparecerá a partir da versão 13 (outono de 2019). No iPadOS 13 beta, o gamepad funciona bem agora;
- Leia mais sobre os recursos Bluetooth do gamepad em uma página de blog separada;
- Quando conectado via Bluetooth, fones de ouvido ou headset não podem ser conectados ao controlador. Há alguns comentários uma e duas vezes em que as pessoas escrevem que tiveram sucesso. Presumivelmente, este é um "bug" útil da primeira versão do firmware. Você não deve esperar que seja capaz de emitir som para o gamepad via Bluetooth. a reversão do firmware por meios padrão não é fornecida;
- Um fone de ouvido estéreo com microfone, ou fone de ouvido normal, funciona apenas no Windows 10 e no XBox One, quando um gamepad está conectado via USB ou via adaptador sem fio (no caso do Windows 10);
- Existem dois adaptadores sem fio, um grande e um pequeno. O adaptador pequeno funciona oficialmente apenas no Windows 10, e o adaptador grande é parcialmente suportado no Windows 7 / 8.1 a partir de dezembro de 2015. Ambos os adaptadores são totalmente suportados apenas no Windows 10. Leia mais sobre adaptadores sem fio nestas páginas de blog: grande, pequeno;
- A conexão com fio funciona no sistema operacional: Windows 7, Windows 8, Windows 8.1, Windows 10 com qualquer revisão do gamepad;
- No Windows 7 / 8.1, fones de ouvido e motores de vibração em gatilhos não funcionarão, independentemente do método de conexão;
- Na primeira vez que você conectar o gamepad ao PC, os drivers deverão ser instalados automaticamente. Se por algum motivo isso não aconteceu, use as instruções oficiais: as instruções oficiais para conexão com fio do gamepad ao PC \\ as instruções oficiais para emparelhar sem fio o gamepad com o PC;
- Se você tiver problemas com a instalação automática de drivers no Windows 7 e Windows 8.1, os drivers para uma conexão com fio podem ser baixados do catálogo de atualização da Microsoft e colocados manualmente no gerenciador de dispositivos. Fazemos o mesmo com os drivers para conexão sem fio. Como instalar manualmente o driver HID do xinput, consulte. Você pode verificar o suporte XInput usando o utilitário XinputTest;
- Você não poderá atualizar o firmware no Windows 7 ou Windows 8.1. Isso só pode ser feito usando o aplicativo Acessórios Xbox no Windows 10 (a partir do TH2 versão 1511) ou usando o console de jogo XBox One;
- Não é recomendado instalar o driver do Windows 8.1 e Windows 7 no Windows 10 (e vice-versa);
- Depois de instalar os drivers, o sistema e os jogos verão o gamepad como um dispositivo xinput normal, ou seja, você pode jogar jogos com o suporte do controlador XBox 360 sem problemas;
- Qualquer cabo USB - micro-USB totalmente não soldado é adequado para conexão por fio;
- O gamepad possui quatro motores de vibração: dois clássicos e dois adicionais. Motores de vibração adicionais estão localizados nos martelos. Os gatilhos analógicos são baseados em sensores Hall;
Embora o mouse e o teclado sejam dispositivos de entrada tradicionais para jogos de computador, os joysticks também são usados \u200b\u200bem muitos jogos. Muitos usuários os preferem, tendo experiência em jogar em consoles e se acostumar com joysticks. Além disso, joysticks são usados \u200b\u200bem jogos de realidade virtual emergentes.
Se você possui um PlayStation 4 ou Xbox One, pode usar seus joysticks para jogar em computadores. Alguns passos simples permitirão que você conecte os joysticks ao seu computador e os configure.
Controle do Xbox One

O joystick do Xbox One é um dos mais fáceis de usar no Windows e o suporte é integrado ao Windows 10. Computadores com Windows 7 e Windows 8 também podem usar esses joysticks, embora isso seja um pouco mais complicado aqui. Os joysticks do Xbox One têm excelente compatibilidade com a maioria dos outros gamepads, incluindo os joysticks DualShock 4 da Sony.
Conectando um controlador Xbox One via microUSB
A maneira mais fácil de conectar o joystick do Xbox One ao computador é por meio de um cabo microUSB USB usando drivers para as versões mais recentes do Windows. Basta conectar o joystick ao conector, nada mais precisa ser feito.- Se você estiver usando o Windows 10, os drivers de joystick do Xbox One estarão pré-instalados. Eles serão atualizados automaticamente por meio do aplicativo Acessórios do Xbox.
- Os usuários do Windows 7 e 8 podem usar o joystick do Xbox One via upload automático. Após conectar o joystick ao computador, os drivers necessários serão instalados por si próprios.
Conecte um joystick Xbox One com um Adaptador Xbox Wireless

Se você preferir usar um joystick sem fio do Xbox One, a Microsoft vende adaptadores sem fio. Este é um dongle USB, que permite conectar oito joysticks simultaneamente.
O Adaptador Xbox Wireless para Windows pode ser usado nas versões 7, 8 e 10, com suporte para todos os joysticks do Xbox One. Um número limitado de joysticks modernos tem suporte adicional para o padrão Bluetooth, o adaptador permite que você conecte um computador por meio de uma conexão sem fio proprietária para todos os modelos do Xbox One.
Siga estas etapas para usar o adaptador sem fio Xbox:
- Conecte o Adaptador Xbox Wireless ao PC com Windows.
- O adaptador deve ser detectado pelo sistema e os drivers serão instalados automaticamente.
- Para conectar o joystick, pressione o botão de ligação no adaptador e no joystick.
- Espere que os dispositivos se descubram.
Conectando um joystick Xbox One via Bluetooth

Junto com o lançamento do console Xbox One S este ano, a Microsoft lançou um novo joystick para ele. Esta versão do joystick recebeu novos componentes internos, incluindo suporte para conexão via padrão de comunicação Bluetooth. Se você possui um novo joystick, não precisa de um adaptador sem fio para conectá-lo ao computador.
Veja como conectar o joystick do Xbox One ao computador via Bluetooth:
- Certifique-se de instalar última versão Windows 10.
- Pressione o botão Xbox para ligar o joystick.
- Pressione o botão de ligação na parte superior do joystick por três segundos.
- Abra Configurações do Windows\u003e Dispositivos\u003e Bluetooth.
- Selecione o Joystick Xbox Wireless na lista de dispositivos disponíveis e clique em Conectar.
PlayStation DualShock 4 gamepad

Embora os joysticks do Sony PlayStation não tenham suporte integrado ao Windows, existem vários métodos para conectá-los a um computador. Para obter o melhor resultado, você terá que usar soluções de terceiros.
Um adaptador de joystick sem fio PlayStation DualShock 4 para Windows também está disponível, mas não é recomendado devido à compatibilidade limitada do jogo. Projetado para uso com o PlayStation Now, o DualShock 4 não é compatível com este adaptador na maioria dos jogos.
Conectando um controlador PlayStation DualShock 4 via microUSB
Embora o joystick DualShock 4 possa ser usado em um PC, a conexão direta ao Windows 10 não está disponível no momento. O joystick pode ser conectado ao Windows, mas é difícil atribuir ações a botões para controlar em jogos.Para fazer o joystick funcionar com um computador, você precisa programa de terceiros chamado DS4Windows. Este é um programa simples que ajuda o joystick a emular um controlador do Xbox 360, para configurá-lo você precisa seguir estas etapas:
- Baixe o arquivo ZIP do DS4Windows aqui.
- Descompacte o arquivo e você verá dois programas - DS4Windows e DS4Updater.
- Inicie o DS4Windows.
- Siga as instruções na tela para concluir o processo de instalação. Quando solicitado a conectar um joystick, use um cabo USB-microUSB.
Conectando um joystick PlayStation DualShock 4 via Bluetooth

Todas as versões do DualShock 4 têm suporte para Bluetooth, então você pode conectá-los ao seu computador usando este padrão. Tal como acontece com uma conexão com fio, DS4Windows é o melhor.
Siga esses passos:
- O joystick do PlayStation deve ser desativado.
- Segure os botões PlayStation e Share ao mesmo tempo. A barra de luzes do joystick piscará para indicar que está entrando no modo de emparelhamento.
- Com o dispositivo no modo de emparelhamento, abra Configurações\u003e Dispositivos\u003e Bluetooth.
- Selecione seu controlador sem fio na lista de dispositivos disponíveis e clique em Conectar.
Abordamos o processo de conexão dos joysticks do Xbox One e do PlayStation 4, mas há muitos joysticks de terceiros disponíveis para compra.
Com o controlador do Xbox One e 360, você pode controlar jogos no console e no computador, substituindo o mouse e o teclado. Vamos considerar as opções para conectar gamepads do Xbox ao PC.
Xbox One Wireless Controller + PC
1) Comunicação com fio via cabo micro-USB
O controlador do Xbox One pode ser conectado a um PC usando um cabo USB. Para fazer isso, você deve ter:
- Controlador sem fio do Xbox One;
- USB - cabo micro-USB;
- PC com Windows 7 e superior.
Conectamos uma parte do fio ao gamepad e a outra é inserida no conector USB do computador. Na maioria das vezes, os drivers são carregados automaticamente. Para proprietários do Windows 10, você não precisa configurar nada.
× Os problemas ocorrem quando em um computador com Win 7, 8 e 8.1 atualização automática de software não incluída, então a instalação deve ser feita manualmente.
- Vamos em "Configurações", depois em "Dispositivos" e na parte inferior "Gerenciador de Dispositivos";
- Selecione a linha "Microsoft XboxOne gamepad", clique com o botão direito e "Atualizar drivers";
- Fazemos "Pesquisa automática ..." (é necessária Internet);
- Estamos aguardando a instalação do driver para verificação.
Se o joystick não funcionar, troque-o para outra porta USB no computador.
2) Adaptador Xbox Wireless para PC
Para operar o controlador, execute as seguintes ações:
- Conectamos o adaptador ao PC através do conector USB;
- Vá para "Configurações" - "Dispositivos" - "Bluetooth e outros dispositivos";
- Lá, pressionamos "Adicionar Bluetooth ou outro dispositivo";
- Encontre "Todos os outros" e clique em "XboxOne Gamepad"
- Instalamos e verificamos o desempenho do controlador.
3) conexão Bluetooth
Uma característica distintiva do gamepad atualizado de Xbox One S e Future X, é que ele tem tecnologia Bluetooth. O dispositivo é compatível com qualquer hardware no qual o funcionamento sistema Windows-10.
Para conectar o gamepad a um PC via Bluetooth, faça o seguinte:
- Ligue o controlador do Xbox One S;
- Ligue o Bluetooth no computador e vá em "Configurações" - "Dispositivos" - "Adicionar Bluetooth ou outro dispositivo";
- Procuramos um "Gamepad da XboxOne" e ativamos o dispositivo;
- Nós verificamos e gostamos.
× Modo " No avião»Desativa todos os módulos de rádio (WiFi, Bluetooth, GPS).
Gamepads Xbox 360 para PC
1) Joystick Xbox 360 com fio.
No Win10, os drivers são instalados automaticamente, sem dificuldades.
Para Windows 7, 8 ou 8.1você pode precisar instalar programas por você mesmo:
- Vamos até a loja da Microsoft, procuramos o gamepad desejado e clicamos em "Downloads".
- Selecionamos a versão necessária do sistema operacional (7, Vista ou XP).
- Baixe, instale e reinicie o PC;
- Conectamos o controle do Xbox 360 e verificamos.
Para Windows 8 e 8.1 use o modo de compatibilidade Win7. Isto exige:
- Baixe o software para 7;
- Após o download, clique com o botão direito do mouse no arquivo e selecione o comando "Propriedades";
- Clique na guia "Compatibilidade" e marque a caixa "Executar este programa em modo de compatibilidade";
- Selecione o sistema operacional "Windows 7" e o botão "OK";
- Iniciamos a instalação dos drivers, depois conectamos o gamepad e verificamos as configurações.
2) Joystick Xbox 360 sem fio.
- Conectamos o receptor à entrada USB-2.0 do PC.
- A instalação dos drivers começará automaticamente, mas você pode instalá-los de um disco ou da Internet.
- Ligamos o controlador do XBox 360.
- Aperte o botão no receptore, em seguida, pressione o botão "Conectar" no Gamepad 360 (acima entre os martelos).
- A conexão será estabelecida quando as luzes pararem de piscar e ficarem verdes.
Embora o controlador da Sony seja um dos melhores controles da geração atual, o controlador do Xbox One não fica para trás em termos de usabilidade e design. Se você adora jogar no PC com um controlador na mão e deseja apenas conectar e jogar, o controlador do Xbox One é a escolha óbvia. O driver integrado do Windows reconhecerá imediatamente o dispositivo e você não precisará de nenhum software adicional para o seu PC (e também para jogos) para conectar o gamepad. Então, por que este artigo é necessário?
O ponto é que existem várias maneiras de conectar o controlador sem fio, e também existem várias iterações diferentes do gamepad. Nosso texto o ajudará a entender as complexidades e os detalhes de como conectar um controlador Xbox One a um PC.
O que você precisa para se conectar
Technics
controlador do Xbox One;
adaptador Xbox Wireless para Windows (opcional se sem fio)
fio microUSB (opcional - se com fio);
baterias.
Programas
programa de acessórios do Xbox (opcional - para atualizações).
Como conectar um controlador Xbox One a um PC
1. Se o joystick do Xbox One estiver com fio, a conexão é muito simples. Basta inserir o cabo MicroUSB no controlador com uma extremidade e a outra extremidade em uma porta em seu PC. O Windows instalará os drivers necessários sozinho. Quando o botão Xbox Guide acender, você está no negócio.
Nota para proprietários de Windows 10: Neste sistema, você pode conectar até oito controladores Xbox One, enquanto no Windows 7 e Windows 8 apenas quatro. Além disso, o bate-papo por voz não é compatível com esses sistemas.

Também preste atenção à qualidade do cabo MicroUSB. Normalmente não há problemas, mas há fabricantes que economizam em materiais e fazem cabos que só carregam o aparelho. Se você pegou um cabo de origem desconhecida de uma mesa próxima e o gamepad não funciona com ele, tente outro.
Como conectar seu Adaptador Xbox Wireless para Windows
O processo é tão fácil quanto conectar por meio de um cabo USB. É basicamente idêntico ao processo de conexão de um controlador a um console Xbox One.
1. Insira o Adaptador Xbox Wireless na porta USB.
2. Ligue o controlador do Xbox One pressionando o botão Guia no centro da caixa. Agora pressione o pequeno botão de sincronização na parte superior do controlador até que o botão Guia comece a piscar.

3. Pressione o botão pequeno na lateral do adaptador sem fio e segure o dedo por alguns segundos. Em seguida, dê uma olhada no botão Guia. Quando parar de piscar, você está conectado.
Como conectar um controlador Xbox One a um PC via Bluetooth
Isso é um pouco complicado, porque dependendo do modelo do controlador do Xbox One, o dispositivo pode ou não suportar uma conexão Bluetooth.
Esta é uma maneira fácil de ver se seu controlador possui Bluetooth integrado:

O formato da tampa de plástico no topo do controlador é a sua pista. As primeiras iterações do controlador do Xbox One não suportavam comunicação Bluetooth e apresentavam outras desvantagens. Por exemplo, não era tão conveniente colocar os dedos nos amortecedores.
A Microsoft lançou o console Xbox One S logo em seguida e o design do controlador mudou. O gamepad recebeu uma capa de plástico na parte superior. Além disso, um fone de ouvido de 3,5 mm foi adicionado na parte inferior do case (este também é um recurso distinto). Mas o mais importante, esta versão tem suporte para Bluetooth. Veja como conectar seu controlador sem fio:
1. Pressione o botão Windows no teclado e digite Bluetooth. As configurações sem fio devem ser destacadas nos resultados da pesquisa. Clique neles para alterar as propriedades. O parâmetro Bluetooth deve estar em "Ativado" e geralmente deve estar disponível para seleção.
2. Ligue o controlador do Xbox One mantendo pressionado o botão Guia. Pressione o botão de sincronização na parte superior do controlador até que pisque rapidamente.
3. No menu de configurações de Bluetooth, selecione “Adicionar dispositivo Bluetooth”. Após alguns segundos de pesquisa, o controlador do Xbox One deve aparecer. Clique nele para emparelhar. Tudo - você está conectado ao computador sem fio.
Você pode comprá-lo, inclusive para jogadores profissionais, na loja PiterPlay.
Os proprietários dos consoles Xbox One e Xbox 360 provavelmente já ouviram falar do serviço online pago para o decodificador - Xbox Live Gold. Quais são as vantagens de se inscrever nele? Nosso artigo é dedicado à análise das inúmeras "guloseimas" incluídas na assinatura anual.
A Microsoft não mediu esforços para garantir que os jogadores do Xbox One possam usar um PC (ou até mesmo um tablet) com o Windows 10 integrado. Quer conectar o Xbox One ao computador ou tablet para streaming de jogos? Neste artigo, mostraremos como fazer isso.
Existem muitos motivos para optar pela compra do Xbox One. A versão Xbox One X do console é atualmente o console mais poderoso e produtivo do mercado de jogos. Ao mesmo tempo, a opção com o subtítulo S permitirá que você jogue jogos modernos com conforto. Mas, como em outras plataformas, sempre há dúvidas. Por onde começar? Qual versão do console devo usar? Quais acessórios? Etc. Neste artigo, compartilharemos o que você precisa saber antes de comprar um Xbox One em 2019.
Com o aumento dos preços dos jogos licenciados, cada vez mais proprietários de Xbox One estão se interessando por maneiras alternativas jogar no console. Neste artigo iremos responder à pergunta se o Freeboot é possível para o Xbox One e se é possível fazer o jailbreak do novo console da Microsoft.
Muita informação sobre hackear PS4 apareceu recentemente na Internet, mas muitas vezes essas mensagens são um "pato".No entanto, existe uma maneira de jogar jogos grátis no console. Devemos dizer desde já que isso é bastante difícil de fazer, e nosso artigo é antes para fins informativos. A partir deste texto, você descobrirá se deve atualizar seu PS4 e como o firmware funciona.
Embora o mouse e o teclado sejam dispositivos de entrada tradicionais para jogos de computador, os joysticks também são usados \u200b\u200bem muitos jogos. Muitos usuários os preferem, tendo experiência em jogar em consoles e se acostumar com joysticks. Além disso, os joysticks são usados \u200b\u200bem jogos de realidade virtual emergentes. Se você possui um PlayStation 4 ou Xbox One, você pode usar os joysticks deles para jogar em computadores. Alguns passos simples permitirão que você conecte os joysticks ao seu computador e os configure. O joystick do Xbox One é um dos mais fáceis de usar no sistema windows, seu suporte é integrado ao windows 10. Computadores com windows 7 e windows 8 também podem usar esses joysticks, embora este aqui seja um pouco mais complicado. Os joysticks do Xbox One têm excelente compatibilidade com a maioria dos outros gamepads, incluindo joysticks Sony DualShock 4. Conectar um joystick de um Xbox One a um computador é mais fácil de realizar por meio de um cabo USB-microUSB usando os drivers mais recentes do Windows. Basta conectar o joystick ao conector, nada mais precisa ser feito.
O joystick do Xbox One é um dos mais fáceis de usar no sistema windows, seu suporte é integrado ao windows 10. Computadores com windows 7 e windows 8 também podem usar esses joysticks, embora este aqui seja um pouco mais complicado. Os joysticks do Xbox One têm excelente compatibilidade com a maioria dos outros gamepads, incluindo joysticks Sony DualShock 4. Conectar um joystick de um Xbox One a um computador é mais fácil de realizar por meio de um cabo USB-microUSB usando os drivers mais recentes do Windows. Basta conectar o joystick ao conector, nada mais precisa ser feito. - Se você estiver usando o Windows 10, os drivers de joystick do Xbox One estão pré-instalados nele. Eles serão atualizados automaticamente por meio do aplicativo Acessórios Xbox.
- Os usuários do Windows 7 e 8 podem usar o joystick do Xbox One por meio do upload automático. Após conectar o joystick ao computador, os drivers necessários serão instalados por si próprios.
 Se você preferir usar um joystick sem fio do Xbox One, a Microsoft vende adaptadores sem fio. Este é um dongle USB que permite conectar oito joysticks ao mesmo tempo.O Adaptador Xbox Wireless para Windows pode ser usado nas versões 7, 8 e 10, suportando todos os joysticks do Xbox One. Um número limitado de joysticks modernos tem suporte adicional para o padrão Bluetooth, o adaptador permite que você conecte um computador por meio de uma conexão sem fio proprietária para todos os modelos do Xbox One.
Se você preferir usar um joystick sem fio do Xbox One, a Microsoft vende adaptadores sem fio. Este é um dongle USB que permite conectar oito joysticks ao mesmo tempo.O Adaptador Xbox Wireless para Windows pode ser usado nas versões 7, 8 e 10, suportando todos os joysticks do Xbox One. Um número limitado de joysticks modernos tem suporte adicional para o padrão Bluetooth, o adaptador permite que você conecte um computador por meio de uma conexão sem fio proprietária para todos os modelos do Xbox One. - Conecte o Adaptador Xbox Wireless ao computador Windows.
- O adaptador deve ser detectado pelo sistema e os drivers serão instalados automaticamente.
- Para conectar o joystick, pressione o botão de ligação no adaptador e no joystick.
- Espere que os dispositivos se descubram.
 Junto com o lançamento do console Xbox One S este ano, a Microsoft lançou um novo joystick para ele. Esta versão do joystick recebeu novos componentes internos, incluindo suporte para conexão via padrão de comunicação Bluetooth. Se você possui um novo joystick, não precisa de um adaptador sem fio para conectá-lo ao computador.
Junto com o lançamento do console Xbox One S este ano, a Microsoft lançou um novo joystick para ele. Esta versão do joystick recebeu novos componentes internos, incluindo suporte para conexão via padrão de comunicação Bluetooth. Se você possui um novo joystick, não precisa de um adaptador sem fio para conectá-lo ao computador. - Certifique-se de que a versão mais recente do Windows 10 esteja instalada.
- Pressione o botão Xbox para ligar o joystick.
- Pressione o botão de ligação na parte superior do joystick por três segundos.
- Abra Configurações\u003e Dispositivos\u003e Bluetooth no Windows.
- Selecione o Joystick Xbox Wireless na lista de dispositivos disponíveis e clique em Conectar.
 Embora os joysticks do Sony PlayStation não tenham suporte para Windows integrado, existem vários métodos para conectá-los a um computador. Para obter os melhores resultados, você terá que usar uma solução de terceiros. O adaptador de joystick sem fio PlayStation DualShock 4 para Windows também está disponível, mas não é recomendado devido à compatibilidade limitada do jogo. Projetado para uso com o PlayStation Now, o joystick DualShock 4 não é compatível com este adaptador na maioria dos jogos.Embora o joystick DualShock 4 possa ser usado em um PC, a conexão direta ao Windows 10 não está disponível no momento. O joystick pode ser conectado a janelas, mas atribuir ações a botões para controle em jogos é difícil. Para fazer o joystick funcionar com um computador, você precisa de um programa de terceiros chamado DS4windows. Este é um programa simples que ajuda o joystick a emular um controlador do Xbox 360, para configurá-lo você precisa seguir estas etapas:
Embora os joysticks do Sony PlayStation não tenham suporte para Windows integrado, existem vários métodos para conectá-los a um computador. Para obter os melhores resultados, você terá que usar uma solução de terceiros. O adaptador de joystick sem fio PlayStation DualShock 4 para Windows também está disponível, mas não é recomendado devido à compatibilidade limitada do jogo. Projetado para uso com o PlayStation Now, o joystick DualShock 4 não é compatível com este adaptador na maioria dos jogos.Embora o joystick DualShock 4 possa ser usado em um PC, a conexão direta ao Windows 10 não está disponível no momento. O joystick pode ser conectado a janelas, mas atribuir ações a botões para controle em jogos é difícil. Para fazer o joystick funcionar com um computador, você precisa de um programa de terceiros chamado DS4windows. Este é um programa simples que ajuda o joystick a emular um controlador do Xbox 360, para configurá-lo você precisa seguir estas etapas: - Baixe o arquivo ZIP do DS4windows aqui.
- Descompacte o arquivo e você verá dois programas - DS4windows e DS4Updater.
- Inicie o DS4windows.
- Siga as instruções na tela para concluir o processo de instalação. Quando solicitado a conectar um joystick, use um cabo USB-microUSB.
 Todas as versões do DualShock 4 têm suporte para Bluetooth, então você pode conectá-los ao seu computador usando este padrão. Tal como acontece com uma conexão com fio, o DS4windows é o melhor.
Todas as versões do DualShock 4 têm suporte para Bluetooth, então você pode conectá-los ao seu computador usando este padrão. Tal como acontece com uma conexão com fio, o DS4windows é o melhor. - O joystick do PlayStation deve ser desativado.
- Segure os botões PlayStation e Share ao mesmo tempo. A barra de luzes do joystick piscará para indicar que está entrando no modo de emparelhamento.
- Com o dispositivo no modo de emparelhamento, abra Configurações\u003e Dispositivos\u003e Bluetooth.
- Selecione seu controlador sem fio na lista de dispositivos disponíveis e clique em Conectar.
Abordamos o processo de conexão dos joysticks do Xbox One e do PlayStation 4, mas há muitos joysticks de terceiros disponíveis para compra.
Vrheads.com
msreview.net
Gamepads do XBox One.
Da tabela segue que usando o Bluetooth, você pode conectar mais de um gamepad, mas o desempenho neste caso é determinado pela potência do seu PC. Essa. Traduzido para a linguagem normal, um gamepad tem garantia de funcionamento, e dois ou mais - por sorte.
Com a ajuda do Bluetooth, o gamepad pode ser conectado apenas no Windows 10, não antes da Atualização de aniversário (1607), lançada em agosto de 2016.
Além disso (com emparelhamento Bluetooth), oficialmente, você não pode se conectar a um novo gamepad: fones de ouvido ou um headset. Mas! Há uma revisão do participante da conferência e aqui está outra, confirmando que depois atualizações do windows 10 de 14 de março de 2017, é possível. Presumivelmente, este é um "bug" do firmware antigo e, após atualizar o gamepad com o firmware mais recente, a capacidade de saída de som via Bluetooth desaparece. Portanto, você não deve esperar a possibilidade de saída de áudio via Bluetooth no futuro.
O gamepad se conecta a smartphones no Windows 10, mas não funciona em jogos. Com o iOS, é claro - por. Mas alguns dispositivos Android são compatíveis, veja mais detalhes aqui:
Recursos do XBox One Wireless Controller em diferentes sistemas operacionais.
E aqui está um exemplo real, onde um gamepad é conectado a um tablet Windows 10 e um dispositivo Android.
Código do fabricante para o gamepad branco de terceira revisão com suporte para Bluetooth: TF5-00001, TF5-00003, etc. (o último dígito do código varia por região). Existem também novos gamepads com suporte para Bluetooth em outras cores, consulte a seção 2 "Opções disponíveis comercialmente" para obter detalhes. Comecei uma página separada para gamepads da terceira revisão (com suporte para Bluetooth).
Vamos continuar ...
A conexão com fio funciona no sistema operacional: windows 7, windows 8, windows 8.1, windows 10.
Desde dezembro de 2015, além do Windows 10, o suporte para um adaptador sem fio apareceu no Windows 7 e Windows 8.1 ... Se você tiver problemas com a instalação automática de drivers no Windows 7 e Windows 8.1, você pode baixá-los do catálogo do Microsoft Update Center e colocá-los manualmente no gerenciador de dispositivos ...
O suporte apareceu, mas nem tudo é tão bom quanto no Windows 10.
Pode haver problemas de compatibilidade em jogos, até a necessidade de usar um emulador x360ce.
Os fones de ouvido estéreo com microfone funcionam apenas no Windows 10.
Atualizar o firmware no Windows 7 ou no Windows 8.1 também não funcionará - isso só pode ser feito usando o Windows 10 (com a atualização Th3 de novembro instalada 1511 e anterior) ou diretamente do console de jogo XBox One.
Suporta o Xbox One Wireless Controller em vários sistemas operacionais Windows.
Ao conectar o gamepad a um PC pela primeira vez, todos os drivers devem ser instalados automaticamente (no Windows 7, os drivers terão que ser instalados manualmente). Se por algum motivo isso não aconteceu, você deve seguir as instruções:
Instruções oficiais para conexão com fio do gamepad a um PC.
Instruções oficiais para emparelhar sem fio um gamepad com um PC.
Não é recomendado instalar o driver do windows 8.1 e windows 7 no windows 10 (e vice-versa).
Depois de instalar os drivers, o sistema e os jogos verão o gamepad como um dispositivo xinput normal, ou seja, será possível jogar jogos com o suporte do controlador XBox 360 sem problemas.
Qualquer USB -\u003e é adequado para conexão a um PC; cabo micro-USB.
Para conexão sem fio, você precisa de um adaptador especial ou um gamepad de terceira revisão com suporte para Bluetooth. Um adaptador sem fio de um controlador do Xbox 360 NÃO CABE!
O gamepad possui quatro motores de vibração: dois clássicos e dois adicionais. Motores de vibração adicionais estão localizados nos gatilhos:
Página 2
zamhomegamepad.blogspot.ru
Controlador XBOX One no PC
Mais recentemente, a Microsoft está tomando medidas. Passos pequenos, mas mostram muito bem uma boa tendência. Aquele XBOX One sem Kinect foi lançado, então o número de tipos de licenças foi reduzido significativamente, Office para iPad foi lançado. Parece que o novo chefe da empresa, ao contrário dos anteriores, passou a ouvir os usuários comuns. Também é surpreendente porque o próprio Satia Nadella vem de um setor puramente corporativo. E então ele assumiu o comando e imediatamente começou a fazer o que eles haviam pedido por muito tempo. Por exemplo, a Microsoft lançou recentemente drivers oficiais para o gamepad do Microsoft XBOX One para PC.
 Preparando para instalação
Preparando para instalação
Não, ela não estava lá. Eu vim especialmente para o escritório no início da manhã para dedicar tempo suficiente para pesquisar, instalar drivers e configurar o gamepad. Tudo me levou um minuto e meio. Isso também é bastante surpreendente, já que esse processo normalmente demorava muito, no final tudo dava certo com bugs e funcionava em intervalos alternados. Nesse caso, instalei os drivers do servidor oficial:
Drivers de PC para Xbox One Controller (x86)
Drivers de PC para Xbox One Controller (x64)
Eu conectei o joystick do XBOX One ao computador através do cabo micro USB e funcionou. Se você fizer o mesmo agora, não se preocupe se o gamepad não substituirá o mouse e o teclado. Em um ambiente Windows, o gamepad é inútil - o cursor não se move, “OK” não clica, etc.

Em seguida, abri o Uplay e lancei o Watch Dogs. Sem qualquer configuração, comutação e outras porcarias, o gamepad começou a funcionar. Voltando ao nosso episódio piloto do podcast, mais uma vez, observo que, em minha opinião pessoal, jogar simulações e jogos na terceira pessoa é mais conveniente com um controlador, em vez de um mouse e teclado. Já que agora a moda para tais jogos e nem todos eles ainda estão disponíveis no XBOX One, a oportunidade de usar o joystick veio a calhar. E se falamos de jogos como Mortal Kombat Komplete Edition e Injustice: Gods Between Us, então a única maneira de colocar as mãos em um novo controle enquanto espera por um jogo no XBOX One é legitimar esse controle do PC.

Dos recursos interessantes, observo que você pode usar o controlador sem baterias. A alimentação é fornecida via USB. Infelizmente, o fone de ouvido XBOX One completo não é detectado pelo sistema e você terá que usar um de terceiros.
Se você encontrar um erro, selecione um pedaço de texto e pressione Ctrl + Enter.
keddr.com
Como conectar um controlador Xbox One a um PC

Ao mesmo tempo, uma ótima notícia para os jogadores era que o controlador do Xbox One, que se tornou um substituto fantástico para o amado gamepad do Xbox 360, pode ser usado com um computador normal sem problemas. Tudo o que precisamos são as coisas e manipulações mais básicas. Em alguns casos, o controlador do Xbox One original funciona em um PC sem a instalação de software ou drivers especiais. Se você deseja transmitir jogos do Xbox One em seu computador Windows 10, um joystick conveniente de "soft" geralmente é a solução ideal. Mas há quem não saiba como conectar um controlador de Xbox One a um PC, porque os sistemas operacionais podem ser diferentes e às vezes há dificuldades. Para isso publicamos este pequeno manual.
O que você precisa para conectar o controlador do Xbox One ao PC:
- controle do Xbox One
- cabo micro USB
- PC com sistema operacional Windows 7 ou superior

Controle do Xbox One no Windows 10
Este é o método mais fácil de conectar e usar um controlador do Xbox One no computador. Primeiro, você precisa conectar o controlador do Xbox One ao PC por meio de um cabo micro USB. Depois disso, o Windows 10 deve detectar automaticamente o novo dispositivo e instalar os drivers necessários. Você não precisa fazer nada sozinho - você só precisa esperar um pouco.
É tudo. Depois de instalado, você pode usar o Xbox One em seu dispositivo Windows 10 e desfrutar de seus jogos favoritos com ainda mais comodidade.
Controlador do Xbox One no Windows 7, 8 ou 8.1
Para usar um controlador do Xbox One em um computador com versões "antigas" sistema operacional Windows (7, 8, 8.1), você precisa baixar e instalar os drivers necessários. Você pode encontrá-los neste link.
Observe que os drivers estão disponíveis nas versões de 32 e 64 bits. Baixe o que você deseja. Após uma inicialização rápida (a distribuição tem menos de 3 megabytes de tamanho), instale o driver.
Depois de instalar o driver, conecte o gamepad ao PC por meio de um cabo micro USB. O sistema deve detectar e reconhecer o dispositivo conectado. Agora você pode jogar.