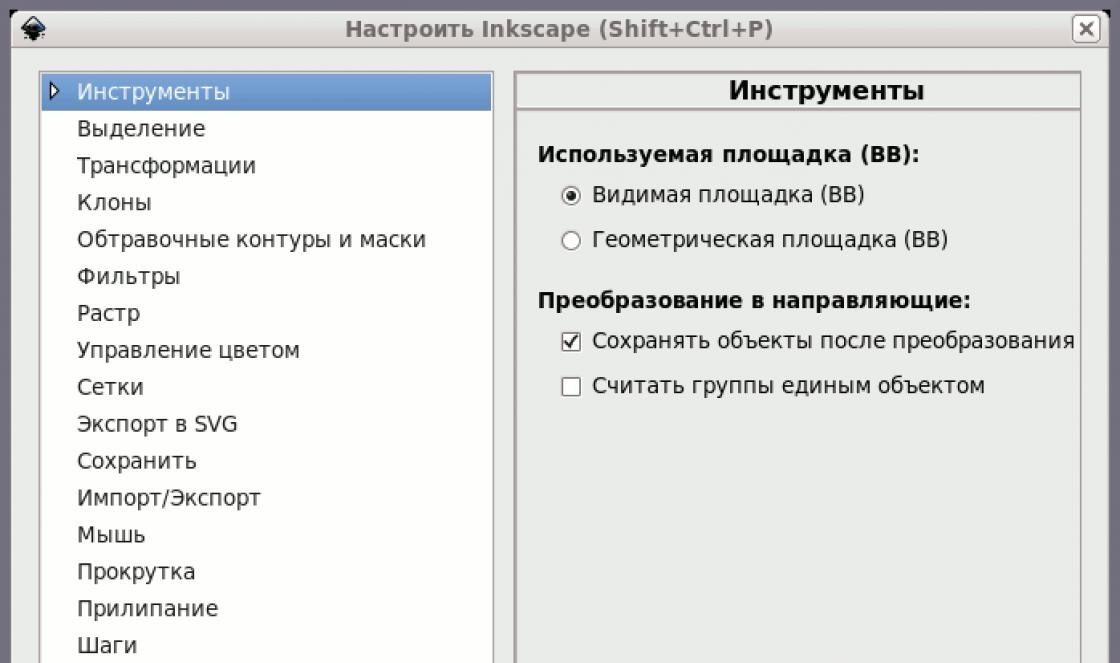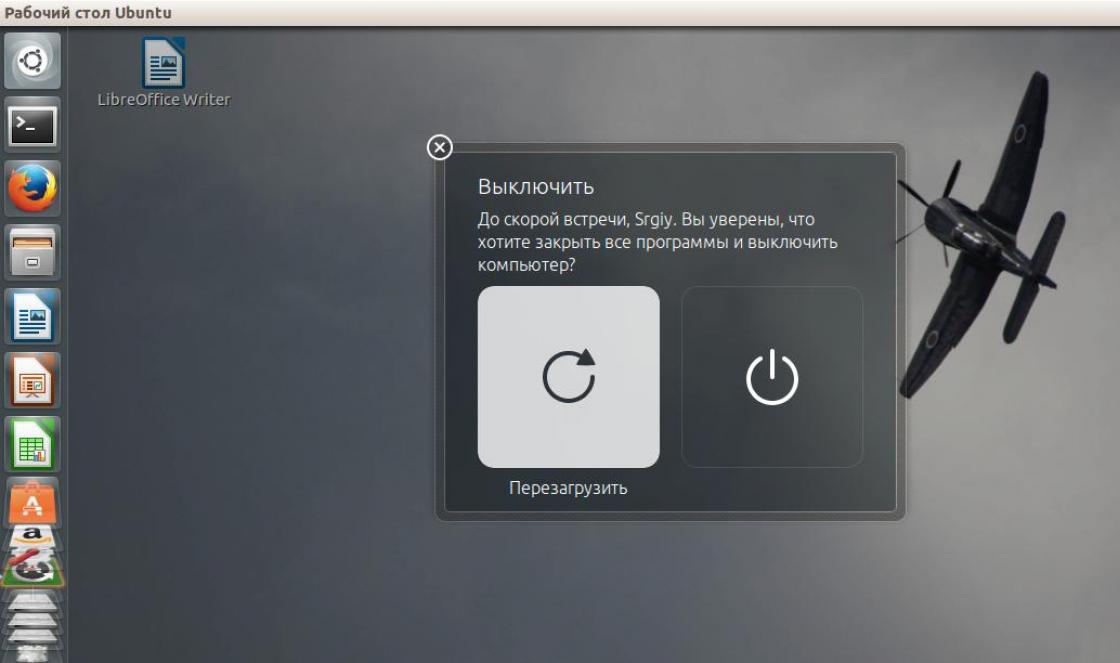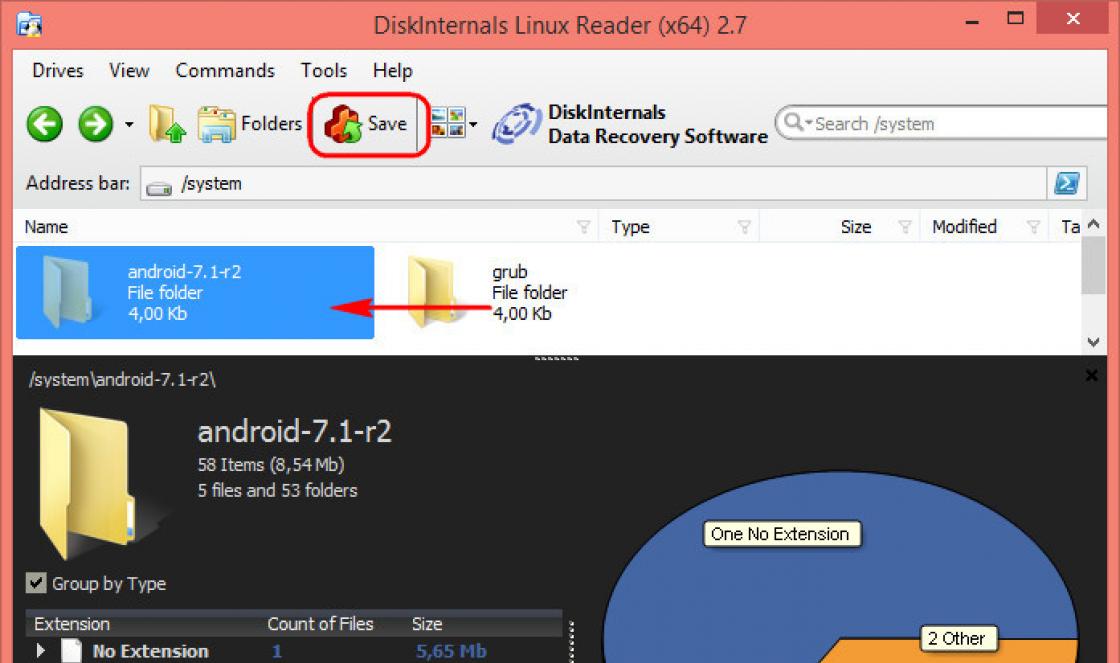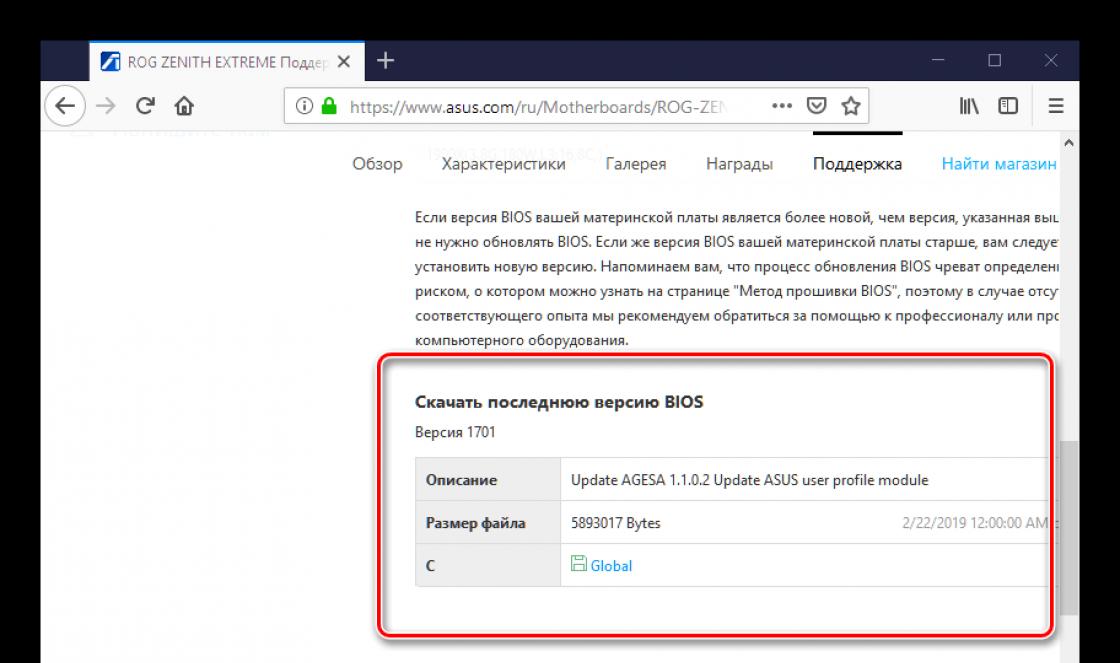As principais vantagens do Windows 7 incluem a capacidade de simplesmente ajustar a tela do monitor aos requisitos do usuário. Claro, não será possível modificá-lo significativamente, mas ajustá-lo ao seu gosto é real para todos.
A maior parte de todas as ferramentas necessárias para ajustar a tela e o tamanho da fonte estão no "Painel de Controle" - "Aparência e Personalização". É ainda mais fácil completar a configuração clicando com o botão direito na tela, e aparecerá um menu onde você deve clicar em "Personalização".
A personalização da tela do Windows 7 inclui várias opções: a cor da área de trabalho e das janelas, o tamanho do cursor, o tipo de notificações sonoras, etc. É possível configurar manualmente cada parâmetro da interface. No entanto, é mais fácil fazer personalização simultânea usando os temas padrão fornecidos no Windows 7.
Tópicos
Existem os seguintes 3 tipos de temas:

Os padrão não têm elementos decorativos sistema operacional (linhas suaves, transparência, sombras) e criar uma aparência empresarial.
A vantagem é a carga reduzida no hardware do computador. Isso permite PCs com Windows 7 mais antigos.
O Aero possui várias imagens de fundo para a tela, mudando periodicamente no modo automático, bem como cores de janela individuais.
Alto contraste - projetado para usuários com deficiência visual.
Opcionalmente, é possível baixar mais temas do site oficial da Microsoft. Para fazer isso, você precisa clicar em "Mais tópicos na Internet". Aqui, o usuário tem uma abundância de temas.
Mas às vezes você só precisa mudar a imagem da área de trabalho ou apenas a cor da decoração da janela, etc., sem alterar o design como um todo. Todas as funções necessárias para isso estão localizadas na parte inferior do menu "Personalização". 
Fundo da tela
Para alterar a imagem da área de trabalho, você precisa clicar em "Plano de fundo da área de trabalho". Na janela que aparece, selecione a imagem que você gosta ou alguma delas.
 Você pode escolher o conjunto padrão de imagens no Windows, mas pressionando o botão "Procurar", você pode selecionar uma imagem das pastas "Minhas Fotos" ou "Minhas Imagens".
Você pode escolher o conjunto padrão de imagens no Windows, mas pressionando o botão "Procurar", você pode selecionar uma imagem das pastas "Minhas Fotos" ou "Minhas Imagens".
Abaixo do menu de seleção de fotos estão as teclas para colocá-las no monitor, bem como a função de apresentação de slides.
Fundo do Windows
É necessário clicar em "Cor da janela" em "Personalização". Aqui existe a possibilidade de correção - alterar a cor e o tom de todas as janelas no Windows, bem como ajustar a transparência, tonalidades de cores e brilho.
 Se o usuário não tiver essas configurações suficientes, entre em "Opções de design adicionais".
Se o usuário não tiver essas configurações suficientes, entre em "Opções de design adicionais".
Sons
Para configurar sons para eventos no Windows, você precisa clicar no botão "Sons" do menu "Personalização". Você precisa decidir sobre a escolha de um esquema padrão, ou selecionar manualmente os sons que acompanham os eventos do sistema operacional.
 Talvez apenas desligue os sons ativando a função "Mudo".
Talvez apenas desligue os sons ativando a função "Mudo".
Protetor de tela
Para configurar o protetor de tela do monitor, você precisa pressionar o botão "Protetor de tela" no menu "Personalização".
Por padrão, o Windows 7 tem 6 protetores de tela, mas se necessário, há um grande número de protetores de tela na WAN.
 Para economizar energia, é recomendável simplesmente desligar o protetor de tela.
Para economizar energia, é recomendável simplesmente desligar o protetor de tela.
Na janela "Personalização" estão disponíveis comandos para ajustar os ícones da tela do monitor, ajustar o cursor e alterar a imagem do ícone da conta.
Como altero os tamanhos das fontes e as resoluções da tela?
Para garantir a conveniência de trabalhar em um PC, é necessário ajustar os tamanhos dos ícones, fontes, a clareza de exibição de inscrições e imagens.
Esses parâmetros dependem significativamente da resolução da tela - este é o parâmetro principal do monitor, que determina o número de pixels que podem caber na tela.
Para ajustar a resolução, você deve clicar com o botão direito na área de trabalho e clicar em "Resolução da tela". Ele deve exibir "Recomendado" na linha de resolução.
Com um valor alto deste parâmetro, a exibição é melhor, mas no monitor a fonte é significativamente reduzida, ou seja, torna-se inconveniente trabalhar.
 Para alterar o tamanho da fonte na janela "Resolução da tela", clique em "Aumentar ou diminuir o texto e outros elementos". Um menu aparecerá onde a seleção da escala necessária é proposta.
Para alterar o tamanho da fonte na janela "Resolução da tela", clique em "Aumentar ou diminuir o texto e outros elementos". Um menu aparecerá onde a seleção da escala necessária é proposta. 
fonte da imagem http://4k-monitor.ru
Uma configuração de exibição boa e correta está longe de ser a última tarefa para trabalhar de forma confortável e eficiente não só com imagens, mas também apenas no computador. As configurações de fábrica dos monitores são sempre superestimadas em brilho e contraste, os fabricantes não fazem nenhum ajuste e os próprios usuários muitas vezes simplesmente não sabem disso.
Observe que vamos falar sobre a configuração mais simples de telas, a calibração profissional é muito mais difícil.
Você pode configurar o software (se seu monitor estiver conectado a um PC com um sistema operacional que possua ferramentas para tal configuração) e o hardware. Ajustar usando os botões de menu não é muito diferente de ajustar a imagem em uma TV moderna.
Configuração de hardware
Comece examinando os botões do seu monitor. Se nada estiver claro, você terá que ler as instruções ou usar o "método de cutucar não científico" (não recomendado). Depois de descobrir os botões de controle do dispositivo, você pode ir diretamente para as configurações.
Nota importante: forneça iluminação adequada! Se o sol ou uma lâmpada de 200 W atingir diretamente o monitor, nenhuma configuração ajudará. De forma amigável, este é um grande tópico separado, mas agora existem várias recomendações básicas:
- Uma fonte de luz brilhante não deve iluminar diretamente o monitor;
- A luz não deve atingir os olhos;
- É melhor usar uma luz de fundo difusa uniforme, por exemplo, na forma de uma faixa de LED.
Ajustando e avaliando a qualidade da imagem
Ao trabalhar com um monitor com matriz de baixa qualidade, muitas vezes ocorrem erros na escolha das cores no processamento de imagens, fotografias e nos layouts de impressão, na criação de sites e recursos.
A imagem abaixo permitirá que você avalie o quão bem o monitor está configurado. Cada metade da imagem tem números 1 2 3 4 5
Se você puder ver todos os números em ambas as bandas, o monitor está bem configurado. O nível do meio mostrará os números 3. Com uma configuração muito ruim, apenas 1 e 2 são visíveis.

Lembre-se de quantos números você pode ver. Com isso, após o ajuste, é possível avaliar a qualidade das melhorias realizadas.
Mas, para começar, um pequeno offtopic "com barba":
“… Baixei o programa“ Limpando o pó do monitor ”, ri, instalei, lancei. O monitor foi inundado com uma cor cinza ainda suja, o teclado desligou, um clique do mouse não ajudou.
Peguei um guardanapo, limpei a poeira do monitor, vi um botão quase imperceptível "Obrigado, você pode sair do programa." Saí e pensei, olhando para um monitor limpo ... "
Portanto, primeiro colocamos em ordem a própria superfície, depois passamos diretamente para as configurações.
Brilho
O brilho deve ser ajustado para que na foto as cores pretas do terno e da camisa não se fundam em um único todo e a cruz no fundo fique visível. O parâmetro de brilho é o responsável apenas pela diferença de detalhes e cores escuras.
Contraste
Responsável pelas cores claras e seus detalhes.
Na imagem para ajustar o contraste, selecione uma qualidade de forma que as dobras e os botões fiquem claramente visíveis em uma camisa branca. Defina o contraste para zero e aumente-o gradualmente. Assim que esses detalhes começarem a desaparecer, vale a pena voltar um pouco.

Gama
O próximo parâmetro importante é gama. A configuração ideal exata não pode ser realizada em todos os monitores, mas ainda vale a pena ficar mais perto do ideal. Uma boa configuração de gama será indicada pela ausência de pontos de sombras claras e escuras no centro da imagem de teste.

Configuração cinza
Elimina sombras desnecessárias que distorcem as cores na tela. Seja software ou hardware, isso é feito ajustando as 3 cores primárias (vermelho, verde, azul). O ideal é que uma imagem com listras cinza não seja interrompida por sombras estranhas. Apenas tons de cinza.

A configuração ideal é cinza.
Configuração de software
Execute as ferramentas de calibração programaticamente (descritas para Windows).
No Windows 7, clique no botão "Iniciar" e escreva a palavra "calibração" na barra de pesquisa. Corre. Você verá uma série de testes de ajuste de imagem. Existem muito poucos deles. Passe por eles.
No Windows 10, digite o comando cttune na barra de pesquisa, ClearType irá iniciar, habilite-o e selecione a exibição mais conveniente para seus olhos. Em seguida, inserimos o comando dccw. A calibração das cores da tela, gama, brilho e contraste é iniciada. Os testes descrevem tudo, leia e siga as dicas.
Verificando o resultado
Agora volte ao início do artigo e observe a primeira foto com números. No início, pedi que se lembrassem deles. Se você melhorou as configurações, verá pelo menos mais um número.
Configure-o corretamente e, no final, ficará agradavelmente surpreendido com o que o seu monitor pode fazer!
Você configurou seu monitor? Pela causa: profissão "".
Sensores de baixa qualidade em monitores do mercado de massa tornam difícil para os usuários identificar com precisão detalhes e cores em fotografias, impressões ou outras imagens. Mas não é tão desesperador. Não é necessário correr até a loja para comprar um novo. Como ajusto meu monitor para melhorar a qualidade da imagem?
Em primeiro lugar, é preciso considerar que estamos falando de uma abordagem do consumidor. Os profissionais são guiados por tarefas e oportunidades completamente diferentes. E seus requisitos são diferentes dos do dia a dia. As decisões dos profissionais exigem despesas sérias que dificilmente se justificam se o seu ganho não depender da qualidade da imagem.
Por que ajustar seu monitor?
Um monitor pode ser bom ou ruim, mas é mais comum que ele esteja configurado incorretamente. Muitos de nós notamos uma diferença de cor em nossa TV e em nossos pais ou amigos.
Também deve ser entendido que uma pessoa possui características individuais de visão, por isso a imagem é percebida de forma diferente para cada pessoa. Além das características da própria visão da pessoa, as configurações do monitor também devem ser levadas em consideração.
Os padrões do computador, drivers padrão, uso de perfis de cores inadequados, cabos padrão ou posicionamento incorreto da tela, todos têm um significado específico. Portanto, você não deve depender apenas de imagens na Internet.
Os fotógrafos costumam mostrar os portfólios para clientes em potencial em seus laptops com as configurações corretas. Mas as fotos podem parecer diferentes em um monitor diferente. Portanto, você não deve confiar no monitor para avaliar a qualidade das imagens. Imprimir fotografias é a única verificação de qualidade de tamanho único.
Como configurar seu monitor corretamente - por onde começar?
Antes de ajustar o monitor, você deve remover possíveis barreiras para a reprodução normal das cores (com os tons máximos para este monitor) e percepção total das cores. Em primeiro lugar, você deve colocar o "monik" em um local onde não haja interferência na forma de iluminação ambiente. Dê uma olhada ao redor da sala - é ideal que não haja janelas no local escolhido, a luz da lâmpada não incida diretamente ou em ângulo.
Os designers também usam persianas especiais para limitar o brilho e o alargamento lateral. Para usuários comuns, essas cortinas podem ser exageradas, mas você pode pelo menos colocá-las sobre a mesa para que nenhuma luz incida sobre a tela.
Considere uma imagem criada especialmente para avaliar a qualidade da imagem em um monitor. Esta imagem contém 2 metades - branco e preto. Cada metade tem números de 1 a 5. Se a matriz for de qualidade suficiente e bem ajustada, você pode ver todos os números desta lista. Os proprietários de um monitor de médio alcance podem ver os números 1-3. Se apenas os números 1-2 estiverem visíveis, ou se não for possível notá-los, o problema deve ser resolvido - é para isso que nosso artigo se destina.
A questão de alterar a resolução da tela e selecionar seu valor ideal é bastante aguda para usuários novatos do Windows. Hoje iremos abordar sua solução, tendo considerado várias opções diferentes para sair da situação.
O que é permissão
Normalmente, a resolução da tela é o tamanho da imagem formada na tela em pixels. Implica um valor relativo às dimensões físicas da matriz: o número de pixels é dividido pelo tamanho físico da tela em polegadas. Ou seja, o número de pixels não aumenta em proporção ao tamanho físico da tela, o que desfaz imediatamente o mito: quanto maior a tela, maior sua resolução.
Pode ser necessário alterar a resolução após reinstalar o Windows ou os drivers na placa de vídeo, se seu valor não tiver sido definido automaticamente. Também é necessário expandir a tela ao iniciar os jogos - nem sempre as rotinas determinam corretamente as configurações de resolução do Windows para aplicá-las ao jogo.
Resolvendo o problema no Windows 7
Existem vários métodos para alterar a resolução (o número de pixels verticais e horizontais) em seu computador.
Função integrada do Windows
Para expandir a tela no Windows 7, seguimos uma lista de etapas simples que qualquer iniciante pode realizar e quiser escolher o valor ideal para o número de pixels usados \u200b\u200bpara exibir uma imagem na tela.
- Chamamos o menu de contexto da área de trabalho livre de ícones e selecionamos "Resolução da tela".
O segundo método para abrir a mesma janela é um item do painel de controle denominado "Exibir". Clique no ícone e selecione "Configuração de resolução de tela".

- Na linha de mesmo nome, selecione o valor desejado na lista de propostas.
- Clique em "Aplicar" para avaliar as configurações selecionadas.

Siga os conselhos dos projetistas do monitor e selecione a configuração ideal que eles recomendam. A inscrição "Recomendado" sempre aparece ao lado dela. Se a lista contém dois ou três itens, verifique se os drivers estão instalados em sua placa de vídeo. Sem eles, você não poderá alterar a resolução para uma resolução superior a 1024x768.
Driver da placa de vídeo
Se você tiver um driver instalado para o adaptador de vídeo, você pode alterar a extensão usando o driver que acompanha programas... Além disso, esses programas serão diferentes para os diferentes fabricantes de chips de vídeo, mas o princípio permanecerá o mesmo e o algoritmo para alterar o valor de expansão será quase idêntico.
nVidia
Ao utilizar placas de vídeo da nVidia mais populares e, por conseqüência, caras e com o mesmo desempenho, o painel de controle dos modos de operação do dispositivo ajudará na alteração da resolução.
- Chamamos o menu de contexto do espaço livre da área de trabalho.
- Selecionamos o item destacado na captura de tela para abrir a janela de configuração de vários parâmetros da placa de vídeo.

- Expanda o item do menu "Display", onde clicamos no link mostrado abaixo.

- Ao usar vários monitores, selecione o destino para o qual deseja alterar as configurações e determine o valor da resolução.
Como já mencionado, você deve escolher sua própria resolução fixada na primeira posição.
- Aplique os novos parâmetros e feche a janela.
Se você tiver uma placa de vídeo desenvolvida em um chip gráfico ATI da Radeon, executamos as seguintes ações no Windows 7.
- Chamamos o menu de contexto da área de trabalho e clicamos no primeiro item do menu drop-down, ou abrimos o aplicativo por meio de seu ícone na bandeja.

- Clique no botão "Exibir" e em "Configurações adicionais".

- Selecionamos o parâmetro necessário ou o inserimos manualmente (o que também é permitido) e salvamos as alterações feitas.
Aplicativos de terceiros
Além das opções propostas, consideradas clássicas, é possível alterar a resolução por meio de programas especiais. Estes são utilitários para instalar o monitor, fazer overclock e configurar a placa de vídeo.
Vamos dar uma olhada em como fazer isso em um aplicativo de overclock de vídeo chamado PowerStrip e um programa para definir o desempenho de exibição.
- Execute PowerStrip no Windows.
- Arraste o controle deslizante localizado no quadro Resolução.
- Clique em "Salvar" para aplicar os parâmetros.

Muitas vezes, os usuários se deparam com uma situação em que monitor exibe "modo de economia", "fora do intervalo" ou "resolução não suportada" ou «
»
.
Isso significa que as configurações da placa de vídeo estão definidas para uma resolução que o monitor não suporta.
Em muitos fóruns e sites, você pode encontrar este conselho:
“Para alterar a resolução da tela, você precisa inicializando o Windows pressione F8 e defina qualquer resolução mínima, reinicie no modo normal e aproveite a vida. "
Mas, como mostra a prática, isso nem sempre funciona.
eu quero compartilhar 100% maneira de redefinir a resolução da tela no computador.
Para redefinir a resolução da tela, você realmente precisa inicializar o computador no Modo de Segurança, mas vamos passo a passo.
- Ao inicializar o Windows, pressione F8;
- Selecionamos o item "inicializar o computador em Modo de Segurança";
- Pressione a combinação de tecla Windows + tecla Pause (chegamos às propriedades do meu computador), vá para a guia Hardware, pressione o botão Gerenciador de Dispositivos;
- Expanda a lista de adaptadores de vídeo;
- Selecionamos seu adaptador de vídeo, chamamos o menu de contexto e selecionamos Desativar (o Windows pode perguntar “Preciso remover os drivers?” Você pode responder “não”, mas às vezes é necessário);
- Reinicializamos o computador no modo normal;
- E agora você não precisa fazer nada, observamos um milagre, o Windows irá detectar novamente o adaptador de vídeo e redefinir a resolução da tela do monitor.
Este método ajudou muitas vezes.
Há outra maneira de redefinir a resolução da tela - devolva-a monitor antigo ou reinstale o Windows :) Por que você está rindo, em muitos fóruns eu encontrei conselhos sobre como reinstalar o Windows! Imagine só, um problema de 5 minutos pode ser resolvido em poucas horas.
Como inicializar o Windows 10 no modo de segurança para redefinir as configurações da placa gráfica
Nos comentários, eles fizeram uma pergunta (declararam): " o Windows 10 não pode inicializar em modo de segurança sem primeiro habilitar esta opção no próprio sistema operacional , e como é impossível habilitar essa opção sem um monitor funcionando, seu conselho para usuários do Win 10 não é relevante. Alguma outra ideia que funcione para o Win 10?
PS: não há outro monitor disponível, nenhum adaptador de vídeo embutido. "
Isso não é totalmente verdade ... Sim, você pode realmente habilitar o menu de boot apenas a partir do Windows 10. "funcionando". Mas o menu de boot, onde estará o "Boot in Safe Mode" (Safe Mode), pode ser acessado várias vezes reiniciando o computador com o botão Reset ativado unidade de sistema ... O Windows 10 perceberá que por algum motivo falha ao inicializar e oferecerá várias opções de recuperação. Depois de inicializado no Modo de segurança, você poderá seguir todas as etapas acima para redefinir a resolução da tela no Windows 10.
Perguntas frequentes
Q: como redefinir a resolução da tela via BIOS
UMA:informações sobre as configurações de resolução da tela são armazenadas nas configurações do sistema operacional, você não pode redefinir a resolução da tela através do BIOS