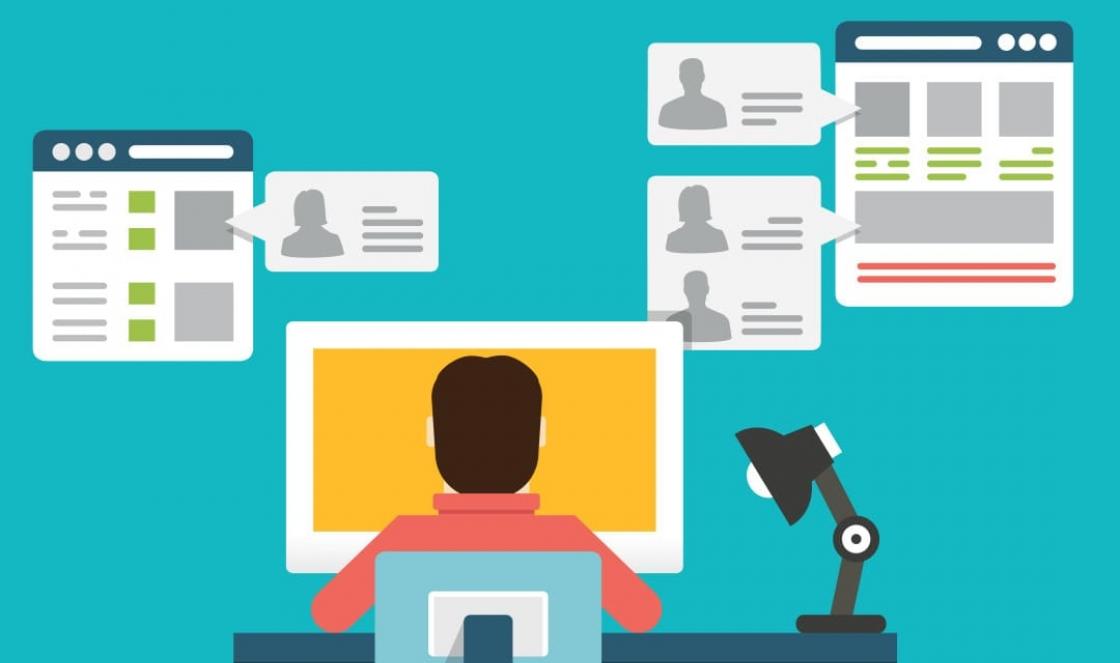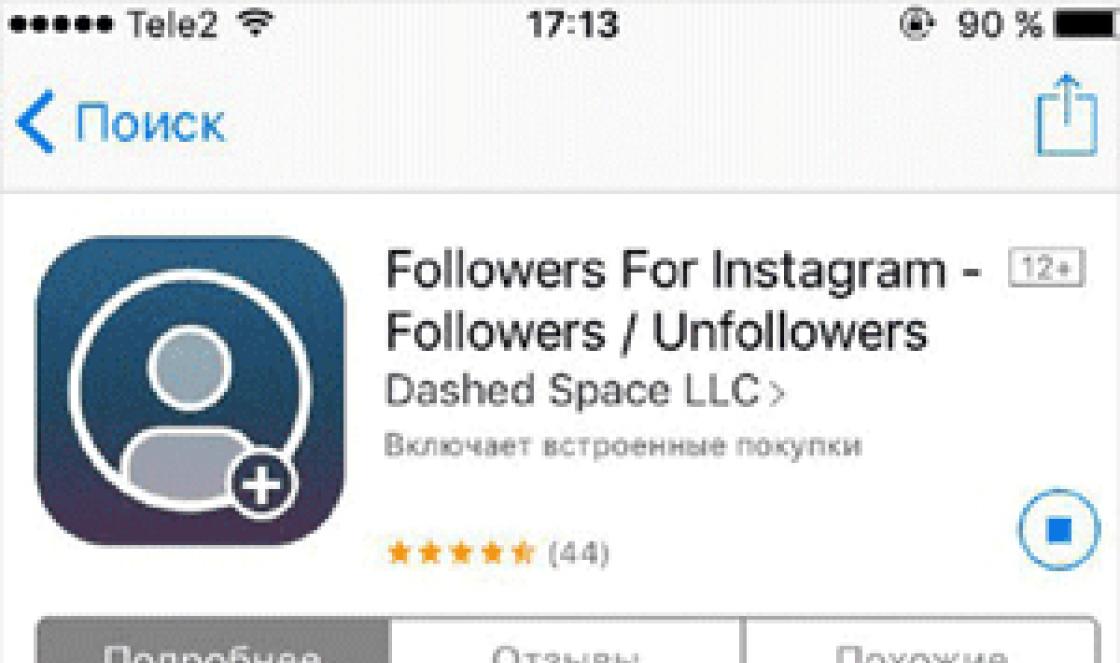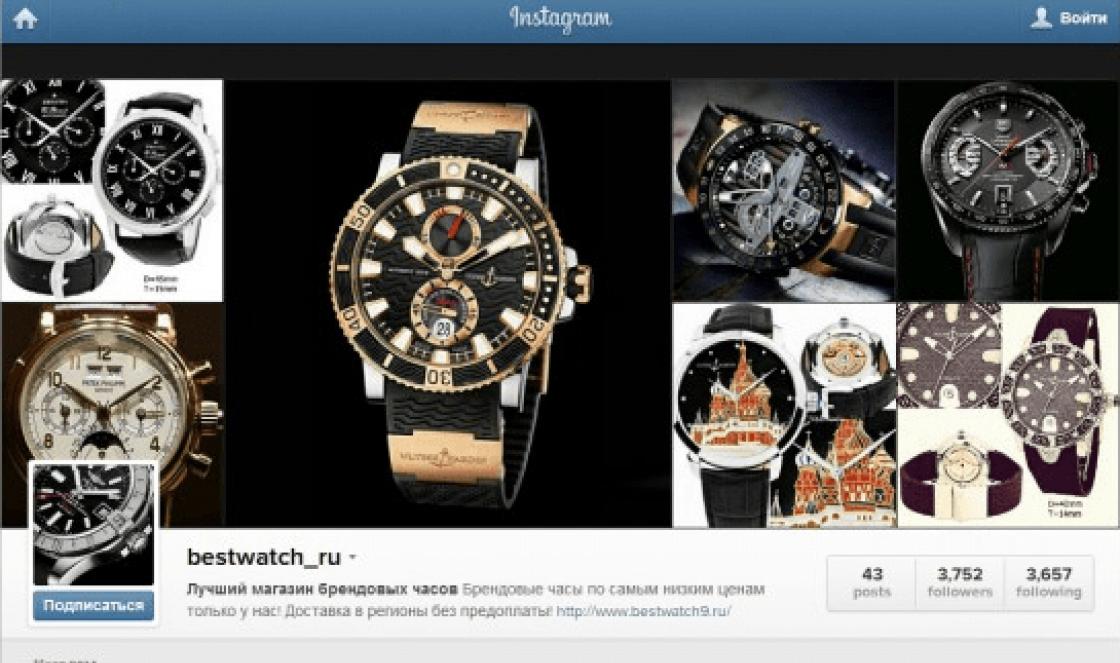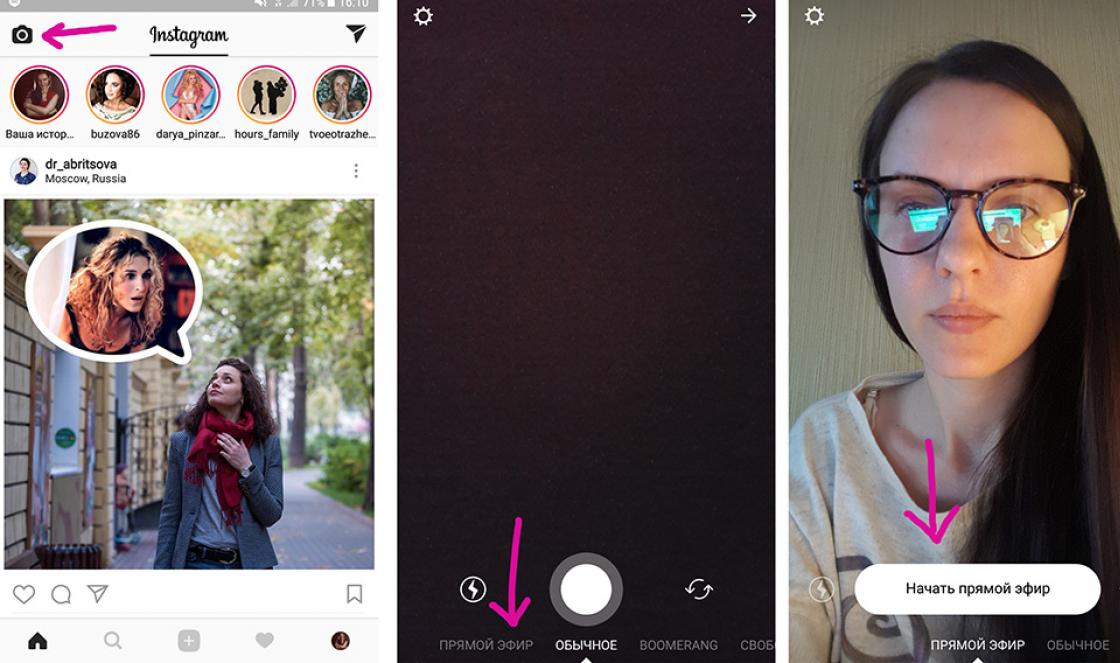Em nosso artigo, vamos analisar as configurações básicas do desktop e do menu principal do Android em um smartphone.
Desktop e menu
Para diferentes smartphones, o sistema Android oferece vários espaços de trabalho que você pode personalizar ao seu gosto. Vale a pena considerar que a barra de pesquisa do Google localizada na parte superior da área de trabalho não pode ser removida em um smartphone.
Você preenche seus desktops com uma variedade de widgets, seja uma previsão do tempo, relógio ou qualquer outro widget. As versões do Android 3.0 e 4.0 permitem a alteração das dimensões visuais do widget. Você pode fazer isso clicando sobre ele, após o qual um quadro aparecerá na tela, controlando as bordas do qual, você pode reduzir ou aumentar o tamanho do widget.
Além disso, você pode criar pastas na área de trabalho do smartphone, destacando um atalho e arrastando-o para qualquer lugar da tela. Na parte inferior de nossa área de trabalho estão os 5 atalhos padrão que podem ser substituídos, se necessário, por seus widgets ou pastas favoritos
Etiquetas
Se você deseja colocar um atalho de seu aplicativo favorito ou um widget popular na área de trabalho do smartphone, para isso você precisa clicar em um espaço vazio com o dedo da área de trabalho e não soltá-lo até que o menu apareça. Uma imagem em miniatura da sua área de trabalho estará localizada na parte superior da tela e, na parte inferior, atalhos e aplicativos com widgets e pastas. Se você deseja mover o elemento necessário, você precisa clicar nele com o dedo e arrastá-lo enquanto o segura na parte superior da tela para a área de trabalho reduzida, onde deseja instalar esta aplicação... Se não houver espaço suficiente na área de trabalho, o sistema Android exibirá uma mensagem.
A lista de widgets pode ser visualizada percorrendo-os horizontalmente ou como uma lista, a versão 4.0 também oferece uma busca por widgets disponíveis.
Se nos voltarmos para as versões mais antigas do Android, por exemplo 2.3, então adicionar um ou outro elemento à área de trabalho pode ser feito simplesmente clicando no widget ou ícone e segurando por um curto período de tempo, após o qual um menu aparece. Com um toque longo, você pode não apenas adicionar itens, mas também mover ícones e widgets para qualquer lugar que desejar ou transferi-los para outras áreas de trabalho.
Ícones de casa tela do android dê acesso rápido aos seus documentos, páginas da web ou pastas de arquivos. Você também pode instalar widgets úteis, dando-lhe acesso instantâneo ao seu calendário ou reprodutores de mídia. Quando o número de ícones na tela começar a interferir na operação normal, pode ser a hora. Como fazer - continue a ler.
Gerenciar atalhos na área de trabalho do Android.
Primeiro, vamos dar uma olhada em como criar um atalho na área de trabalho. Vamos começar instalando o software de Play Market... Neste caso, você precisa verificar as configurações da loja. Se a função de exibição automática de novos ícones estiver habilitada, não haverá problemas - cada um irá automaticamente para a tela inicial. Caso contrário, a função deve ser habilitada. Vá para o Play Market e selecione as configurações da sua conta. Marque a caixa ao lado de "Adicionar à área de trabalho".

Você também pode exibir um atalho no Android manualmente. Primeiro, selecione a tela à qual deseja adicionar o link. Abra o menu principal do telefone, segure e aguarde a ativação da função arrastar e soltar. Você entenderá isso pelos objetos vizinhos - eles se tornarão menores e mais transparentes. Isso abrirá a tela principal. Puxe o programa para qualquer espaço livre e solte, após o que será consertado lá.
Como personalizar sua tela inicial
Agora vamos dar uma olhada em como organizar os ícones da área de trabalho. Para liberar espaço valioso e manter tudo organizado, você também pode agrupar programas em pastas ou grupos. Para fazer isso, você só precisa arrastar um em cima do outro. Um grupo contendo dois ícones será criado e classificado instantaneamente.
Depois de criar um grupo, você pode adicionar ainda mais programas arrastando e soltando qualquer número deles em uma pasta da tela principal ou do menu. Em uma pasta ou grupo, o último é exibido em primeiro plano, enquanto todos os outros atrás dele são parcialmente visíveis. Você também pode renomear a pasta - abra-a, clique no nome e digite um novo nome. Se você deseja excluir uma pasta, arraste-a para o topo da tela e solte-a no botão "Excluir". Observe que este recurso não está disponível em todos os smartphones ou tablets Android. No entanto, a maioria dos dispositivos com versões mais recentes do Android é compatível.
Funções de exclusão padrão
Ao contrário do iPhone ou iPad, onde você não pode remover o ícone, os smartphones Android permitem que você os desinstale sem desinstalar o programa. Alguns utilitários não são usados \u200b\u200bcom frequência, mas você não pode removê-los do seu dispositivo Android, pois eles ainda serão usados \u200b\u200bno futuro. Ao mesmo tempo, você não quer muito lixo na interface do dispositivo. Neste guia, mostraremos como limpar sua área de trabalho Android removendo aplicativos. Como faço para remover um atalho da área de trabalho? Mantenha o dedo no aplicativo. Em um momento, todas as fotos ao redor ficarão menores, e um menu aparecerá ao lado da selecionada, onde você verá uma imagem da cesta. Basta arrastar o dedo sobre ele. Remover ícones de seu dispositivo Android não excluirá os próprios aplicativos - apenas o atalho será removido, não o programa ou qualquer um de seus dados.

Usando aplicativos de terceiros
Como remover um ícone da área de trabalho do Android usando programas de terceiros? A primeira coisa que você precisa fazer é verificar se o seu iniciador permite que você altere esta configuração. Na maioria dos casos, esse recurso está disponível. Caso contrário, basta visitar o Play Market e selecionar qualquer um dos aplicativos disponíveis. Aqui estão três dos iniciadores de Android mais famosos.
Talvez uma das substituições mais antigas e populares do shell padrão do Android. O ADW Launcher é instalado por padrão, mesmo na versão customizada popular do sistema CyanogenMod. Conhecido por sua alta concentração na personalização, o ADW Launcher permite que você altere quase todos os aspectos de sua tela inicial:
- Pressione e segure o ícone que deseja alterar.
- No menu, selecione a guia Modificar. Uma caixa de diálogo com uma imagem, um botão para selecionar outro programa e um campo de entrada de nome aparecerá.
- Clique em Editar.
- As seguintes funções estão disponíveis aqui:
- selecione uma imagem;
- selecione e recorte uma imagem;
- escolha do pacote de ícones ADW Theme instalado;
- restaurar para o padrão.

ADW Launcher vem com suporte para temas que mudam quase todos os elementos do launcher. Os temas são frequentemente oferecidos com suas próprias imagens para a maioria dos padrões e mais populares programas Android, bem como papéis de parede, widgets, etc.
O segundo iniciador mais polarizado, o Android Launcher Pro, é conhecido por sua vasta gama de recursos e configurações. A única desvantagem do Launcher Pro é que ele não permite que você altere o ícone depois de adicionado à área de trabalho. Isso deve ser feito antes de adicionar o ícone à área de trabalho:
- Aperte uma área vazia da área de trabalho.
- No menu Adicionar à tela inicial, escolha Atalhos.
- Clique em "Aplicativos" e selecione o que deseja na lista.
- Uma vez selecionado, você verá uma caixa de diálogo com um ícone padrão e um campo de entrada para o nome. Clique no ícone para ir para a galeria e selecione uma nova.
- Clique em "OK" para fechar as configurações.

Embora o Launcher Pro não ofereça suporte a temas para personalizar a aparência do launcher, ele oferece suporte a temas de ícones, que são limitados a alterações de ícones para todos os aplicativos conhecidos.
Go Launcher Ex é um lançador relativamente novo, mas não fica atrás dos outros em termos de potência e flexibilidade. Alterar os ícones existentes é mais fácil com Go Launcher Ex do que com exemplos anteriores. Veja como fazer:
- Pressione e segure o ícone que deseja alterar.
- No menu que aparece, clique em "Substituir".
- Escolha o ícone padrão, um do tema atual do Go Launcher Ex ou use o seu próprio ícone.
- Se você escolheu o ícone do tema, basta selecionar uma das opções padrão.
- Se você decidir usar seu próprio ícone, vá para a pasta onde salvou seus ícones e escolha o apropriado.

Como o ADW Launcher, Go Launcher Ex também oferece suporte a temas que personalizam aparência cada um dos elementos do iniciador.
Em dispositivos móveis com sistema operacional Android, familiar para muitos usuários de computadores pessoais, combinações de teclas Ctrl + C e Ctrl + V. Naturalmente, copiar e colar texto em dispositivos móveis é feito de maneira um pouco diferente do que em computadores. Copiar e colar texto é um parâmetro muito importante, que talvez ninguém possa prescindir.
Como copiar e colar funciona no Android?
Para copiar um texto ou link em um dispositivo móvel Android, você precisa clicar na área que vai mover e segurar por alguns segundos. Depois disso, uma área específica da tela será destacada. Se precisar de um texto grande, e não apenas de uma palavra selecionada, você pode mover facilmente os controles deslizantes especiais localizados à esquerda e à direita. Após selecionar o fragmento desejado, clique no botão "Selecionar" e selecione o item "Copiar". Em seguida, você precisa abrir o documento para o qual está indo. Pressione e segure por alguns segundos em um campo vazio do documento até que o menu de contexto apareça. Então você precisa clicar no botão "Colar" para colocar o texto copiado.
Copie e cole software para Android
Naturalmente, o programa Copiar e Colar não é o único. Existe outro bom análogo - Clipper. isto programas nada mais é do que um gerenciador de área de transferência. Ele permite que você armazene certas partes copiadas de texto, edite e, claro, copie-as. Funciona com o mesmo princípio da cópia padrão em um dispositivo móvel com sistema operacional Android, exceto que um ícone especial deste programa aparecerá no menu.
Todos os programas podem ser encontrados e
Hoje vamos contar e mostrar como é fácil e simples criar um atalho para a área de trabalho do Android, e a seguir escreveremos como removê-lo.
A área de trabalho no Android é o lugar onde nos encontramos depois de desbloquear a tela. Normalmente consiste em vários eranos, que são alternados por "deslizar" - um movimento de deslizar do dedo para a esquerda ou direita. É lá que temos aplicativos, programas e jogos para rápido acesso e lançamento. Você pode encontrar outros programas instalados pressionando o botão "menu" no seu dispositivo.
Agora, cada criança tem seu próprio gadget e está com ela por um longo tempo imediatamente após a compra do dispositivo. No entanto, para outros, esta informação será útil. Portanto, para trazer qualquer atalho de um jogo ou programa para a área de trabalho, faremos o seguinte.
As ações são semelhantes para dispositivos Android com sistema operacional até a 6ª versão.
- Pressione o botão "Todos os aplicativos" - seu ícone é um círculo com três pontos.
- Selecionamos o aplicativo, jogo ou programa desejado e seguramos o dedo sobre ele.
- A tela será minimizada e nossa área de trabalho aparecerá. Selecione a posição do ícone e retire o dedo.
- Para selecionar a tela da área de trabalho desejada, se houver várias delas - puxe o dedo com um atalho para o canto esquerdo ou direito da tela, eles começarão a virar.
- Se você acumulou muitos ícones, pode combiná-los em pastas ou excluir os não utilizados.
Atalho ausente no Android para restaurar
O ícone pode desaparecer em vários casos: você o apagou por acidente, por exemplo, quando tirou o smartphone do bolso. O ícone pode "transbordar" ao ser arrastado para outra tela. Ou você simplesmente excluiu o próprio aplicativo - assim, o atalho de inicialização da área de trabalho desapareceu. Para restaurar o ícone na área de trabalho, siga as etapas descritas acima.
Como remover atalhos no Android
Se você não tem espaço suficiente para atalhos, existem várias maneiras de sair: crie uma nova tela, agrupe vários ícones em pastas (por exemplo, crie pastas com jogos, mídia social e programas separadamente) ou exclua um aplicativo desnecessário.
- Abra a área de trabalho, vá até a tela desejada com o ícone.
- Apertamos o dedo na aplicação desnecessária. O ícone ficará suspenso “no ar” ou começará a tremer (os efeitos visuais são diferentes nos smartphones).
- No topo da tela aparece a inscrição "Excluir", "Remover" ou o ícone da lixeira, puxe nosso ícone lá e o trabalho estará feito.

Ao remover o ícone do aplicativo, ele permanece na memória do dispositivo. Para remover o programa propriamente dito, vá ao menu "Todos os aplicativos" e siga as etapas descritas acima.
Conclusão
Espero que você tenha descoberto como criar um atalho para a área de trabalho do Android ou remover ícones desnecessários da área de trabalho. Escreva nos comentários se tiver alguma dificuldade em gerenciar dispositivos Android ou tiver erros inesperados... Se você estiver usando o Android versão 7 ou superior, com certeza atualizaremos nossas instruções.
Qualquer usuário ativo de um dispositivo móvel provavelmente está familiarizado com a situação quando o número de ícones jogos instalados ou os aplicativos excedem tanto os recursos da tela que surge uma questão completamente natural - como criar uma pasta no Android para pesquisar programa desejado torná-lo o mais conveniente possível.
Para combinar atalhos na área de trabalho do smartphone Android em um diretório (ao usar o iniciador padrão), precisamos arrastar um ícone para outro e uma nova pasta será formada no lugar do segundo ícone, na qual os dois ícones estarão localizados. Para fazer isso, clique no ícone desejado, segure o dedo por alguns segundos e, sem soltar, arraste:

Se precisarmos arrastar outros ícones para a mesma pasta, precisamos abrir a pasta clicando nela e tocar em + ( adicionar à"). Selecionamos na lista que abre os ícones dos aplicativos que queremos combinar em uma pasta e clicamos em " Está bem" Se quisermos dar um nome à pasta, clique na parte inferior do nome que esta pasta recebeu por padrão (na imagem “ Nova pasta 2"). Um teclado será aberto, com o qual daremos um nome e, em seguida, pressione o botão " Feito»:

Para iniciar o aplicativo, abra a pasta com um toque do dedo e clique no ícone do aplicativo desejado.
Para retornar o programa à área de trabalho, na pasta aberta, puxe o atalho desejado para o espaço livre da tela pressionando seu dedo.
Criação de uma pasta no TouchWiz
Se o dispositivo Android usa um shell da Samsung (TouchWiz), podemos usar um dos dois métodos para criar uma pasta.
A primeira opção: clique em um espaço vazio da tela até que apareça o menu e selecione o item " Pasta».
E, no segundo caso, chamamos o menu de contexto na área de trabalho, onde selecionamos a posição “ Crie uma pasta».
Depois disso, precisaremos definir o nome da pasta:

Usando o gerenciador de arquivos embutido
O gerenciador de arquivos (pode ser “Dispatcher”, “Gerenciador de arquivos”, “Arquivos” ou “Explorer”) é um utilitário especial projetado para funcionar com o sistema de arquivos de um smartphone. Os gerenciadores de arquivos podem ser pré-instalados (integrados) ou configurados pelos usuários.
O gerenciador de dispositivos Android padrão (ou melhor, seu ícone) está localizado no menu principal. Tendo aberto o programa, nos encontraremos na seção “ Memória", Aqui você precisa escolher exatamente onde criaremos a pasta, em memória interna ou em um cartão SD. Após a escolha ser feita, uma lista de arquivos neste armazenamento será aberta para nós, e no canto inferior esquerdo do ícone da pasta com um sinal +, pressione-o, o teclado e uma janela na qual você precisa inserir o nome da pasta serão abertos imediatamente, em seguida, no canto inferior direito da tela, pressione o botão " Feito»:

Usando um gerenciador de arquivos de terceiros
Se você já instalou um gerenciador de arquivos alternativo ou os recursos integrados não são adequados para você, para a tarefa em questão, você pode baixar o software necessário da Play Store ou diretamente de nosso site. Veremos o processo de criação de uma pasta usando o aplicativo de exemplo "".
Portanto, nossas ações devem ser assim. Lançamos o utilitário, vamos para a seção "Dispositivo", lá vemos todas as nossas pastas, e à esquerda, no painel inferior, o " Crie um"Com um sinal de mais, clique nele, na janela que abrir, selecione o item" Pasta", Em seguida, usando o teclado que aparece, defina o nome, pressione o botão" Está bem" (talvez " Feito"), É isso, podemos usar o diretório criado:

Criar pasta obb
Os usuários ativos de dispositivos móveis com sistema operacional Android, que baixam vários aplicativos de jogos de diferentes sites, sabem que muitas vezes junto com o arquivo apk de instalação, é baixado uma pasta contendo o cache do jogo, que é colocada no diretório obb.
Via de regra, essa pasta está ausente em smartphones e, se o jogo for baixado do Google Play, esse diretório é criado automaticamente, mas nos casos em que o download é feito de sites de terceiros, você mesmo precisa criar essa pasta. Não há nada de complicado nisso, e você pode executar o procedimento de uma das duas maneiras, sobre as quais falaremos agora.
O primeiro - usar o gerenciador de arquivos (veja acima), padrão ou instalado, não é o ponto. Abra o gerenciador, selecione o item " Memória externa / interna", Abra a pasta" Android"(Aqui é onde você precisa criar o diretório" obb"), No canto inferior esquerdo, clique em + « nova pasta", Digite o nome da pasta" obb", Aperte o botão" Salve "E no canto inferior direito" Feito»:

O segundo método envolve o uso de um computador, como a pasta obb é criada por este método, leia abaixo.
Usando um computador
É muito conveniente criar pastas usando um PC.
Se você precisa criar um gadget na memória interna, então para isso precisamos conectar nosso Android ao laptop com um cabo USB. Estamos aguardando alguns segundos enquanto o PC detecta nosso gadget. Então pressionamos " Começar", Abra a seção" Meu computador", Encontramos o nosso dispositivo móvel e clique duas vezes nele com o botão esquerdo do mouse:

Vemos a seção de arquivo do nosso smartphone, abri-lo como qualquer pasta com um clique duplo:

Em seguida, seja em um espaço vazio, ou abrindo o diretório desejado, clique no espaço livre nele, na janela que se abre, selecione o item “ Crie uma pasta»:

Se você precisa criar uma pasta em um cartão SD, primeiro a criamos na área de trabalho do computador e definimos um nome (eu criei uma pasta Tela grande, ou qualquer outro, por exemplo, uma pasta obb) e usando uma conexão de cabo USB:

na janela que aparece na área de trabalho do PC, abra o dispositivo para visualizar os arquivos:

Vamos abrir todas as pastas que estão em nossa unidade. Você pode transferir a pasta criada aqui diretamente da área de trabalho do computador, ou podemos (se necessário) abrir o diretório desejado e movê-lo para ele:

Em seguida, veremos que a pasta que acabamos de criar aparece no cartão esd do smartphone:

Como criar uma pasta na galeria
Para criar uma pasta no aplicativo " Galeria»Para organizar suas fotos, recorremos novamente ao gerenciador de arquivos. Crie um novo diretório, defina um nome e copie ou mova as fotos necessárias para ele. Depois disso, o sistema o identificará automaticamente como um diretório contendo objetos gráficos, e a pasta será exibida no aplicativo.
Como esconder uma pasta no Android
Oculte uma pasta com uma foto ou qualquer outro conteúdo que não seja destinado a curiosos dispositivos Android você também pode usar o gerenciador de arquivos.
Então, abra o gerenciador de arquivos, encontre o diretório no qual a pasta que precisamos está localizada e abra-o. Em seguida (conforme descrito acima) chamamos o menu, a partir da lista de ações propostas, selecione o item " Renomear" Agora, usando o teclado, coloque um ponto antes do nome da pasta (sem espaço):

Depois disso, você precisa ir até as configurações do gerenciador, e no item "Mostrar pastas e arquivos ocultos", desmarque a caixa se ela estiver lá, e para visualizá-lo, você precisará ativar este item na ordem inversa. Existem outras maneiras de tornar uma pasta invisível.
E isso é tudo para mim, escreva nos comentários se as informações fornecidas foram úteis para você, quão completa e clara é divulgada a questão de como criar uma pasta no Android. Boa sorte!