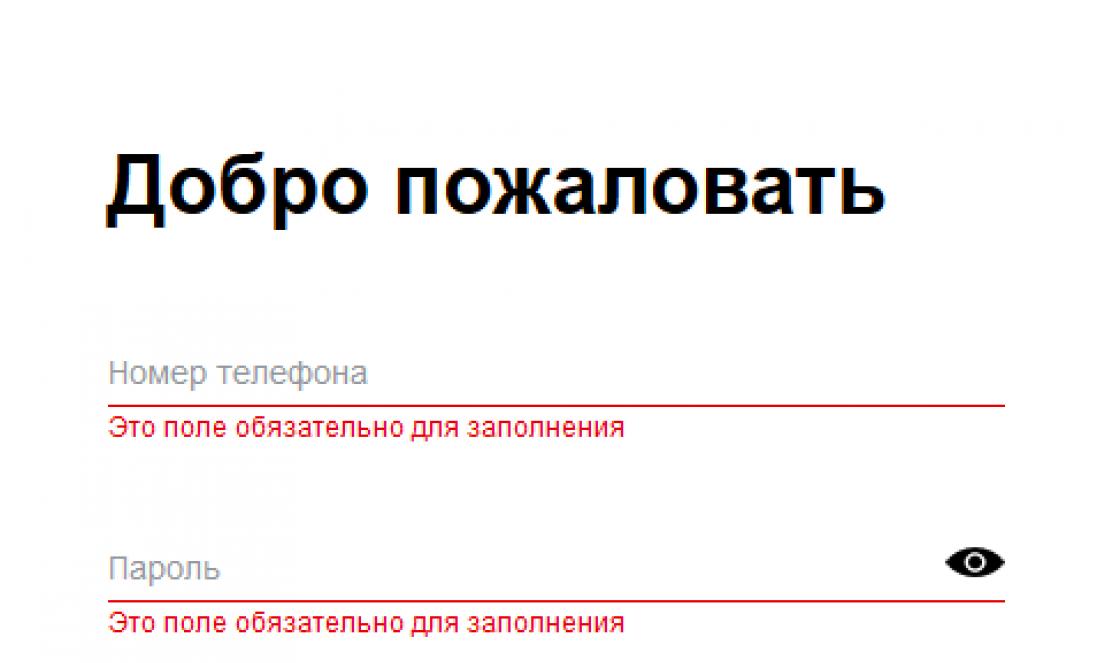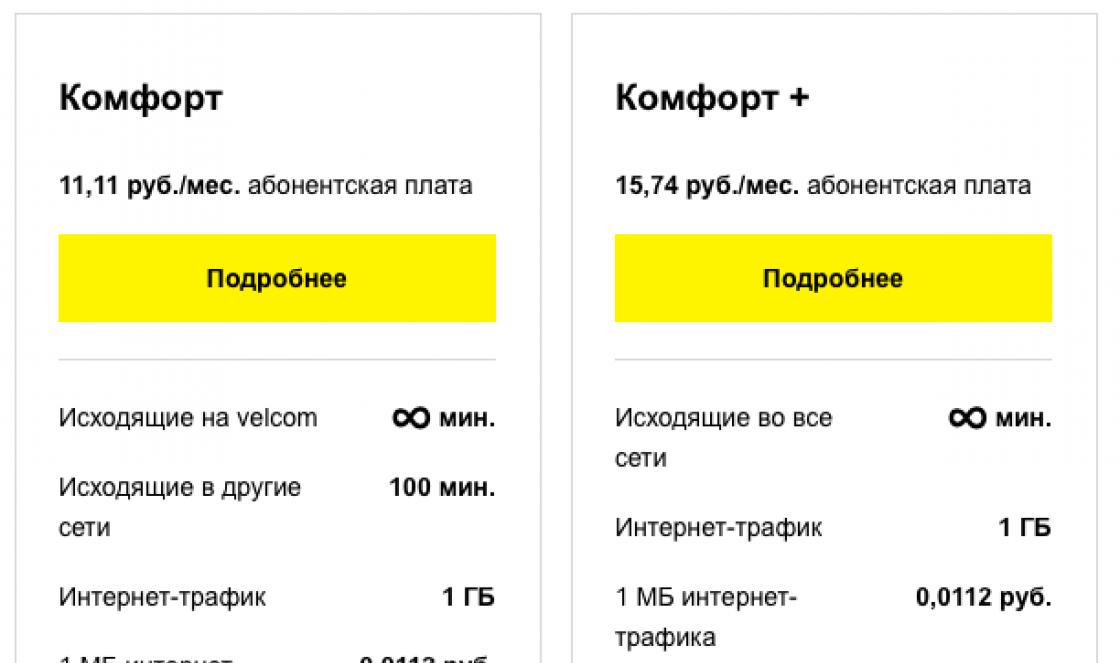Já mencionei em meus artigos mais de uma vez sobre Disco SSDx, disse que eles são mais rápidos do que o normal e com a ajuda deles você pode atualizar seu computador. E parece que a instalação deles é uma coisa trivial, o que poderia ser mais fácil, remova o antigo hDD, instalar um novo SSD , instale o Windows nele e alegre-se, mas na realidade nem tudo é tão simples. O fato é que, para extrair a velocidade máxima de um disco SSD (caso contrário, por que usá-lo), você precisa mudar para o modo AHCI (Advanced Host Controller Interface) no BIOS. E aqui as surpresas podem começar ...
Portanto, tenho um computador antigo que decidiu atualizar e instalar uma unidade SSD. Na BIOS, mudei para o modo AHCI. Para fazer isso, entrei na BIOS (pressione o botão Del ou F2 (pode haver outras teclas dependendo do modelo da placa-mãe), quando você liga o computador) no menu "Principal", selecionei "Configuração Sata".
E em "Configurar Sata como" escolhi "AHCI"

Salvei as configurações, reiniciei o computador e comecei a instalar o Windows. Mas não estava lá, ocorreu um erro:

Comecei a mudar as configurações do BIOS, até mesmo atualizou sua versão
, o resultado foi um - esse erro apareceu constantemente. Como resultado, decidi selecionar o modo IDE no BIOS e instalar o Windows.
A instalação foi bem-sucedida, então decidi tentar voltar ao modo AHCI no BIOS, mas esse truque falhou e o Windows simplesmente não inicializou (em princípio, eu esperava um resultado semelhante). Então decidi fazer isso - volte para o modo IDE, vá para o Windows e mude o modo para ACHI no editor de registro.
Depois de retornar ao modo IDE, o Windows foi inicializado com sucesso, agora você precisa fazer alterações no registro. Para fazer isso, abra o editor de registro - pressione a combinação de teclas "Win" + "R" e digite regedit.

No editor de registro, vá até o caminho "HKEY_LOCAL_MACHINE \\ System \\ CurrentControlSet \\ Services \\ Msahci", encontre o parâmetro "Iniciar" e abra-o com um clique duplo. Digite "0" no campo Valor.

É isso, o sistema pode ser reiniciado e definir o modo AHCI para o BIOS. Como resultado, tudo funcionou, o disco SSD funcionou no modo ACHI. O Windows foi inicializado com sucesso e funcionou muitas vezes mais rápido do que com um disco rígido normal.
Portanto, se o seu computador antigo deixou de agradá-lo com a velocidade de seu trabalho, instalar um drive SSD, na minha opinião, é a solução ideal. Mas não se esqueça do tamanho mínimo memória de acesso aleatório - 2 GB e um processador, de preferência 2 núcleos de pelo menos 2 GHz.
Espero que este artigo tenha ajudado a evitar o erro:
O Windows não pode ser instalado neste disco. O hardware do seu computador pode não suportar a inicialização a partir deste disco. Certifique-se de que o controlador para esta unidade esteja habilitado no menu BIOS do seu computador.
E ajudou a atualizar seu computador e melhorar seu desempenho e desempenho.
As unidades SSD (também chamadas de unidades de "estado sólido") não são mais uma maravilha para o usuário de computador. Então, como você conecta uma unidade SSD ao computador, depois de se tornar o orgulhoso proprietário dela?
SSD (Solid-State Drive), que se traduz aproximadamente como "dispositivo de armazenamento de estado sólido" que substitui o HDD (ou discos "rígidos", "discos rígidos") não é uma unidade de memória mecânica baseada em microcircuitos. Devido às velocidades de leitura e gravação muito mais altas, ele pode melhorar significativamente o desempenho de velocidade de seu computador pessoal ou laptop.
Direi imediatamente que instalar uma unidade de estado sólido não é muito diferente de instalar um HDD ("disco rígido" ou " disco rígido", Como também são chamados). E se isso acontecer, é uma opção de instalação menos exigente. Por quê? Porque unidades SSD:
- ao contrário dos HDDs, eles não possuem um elemento giratório móvel;
- devido ao seu design, não aquecem e não fazem barulho;
- menor (2,5 "versus HDD padrão de 3,5");
- mais durável e menos caprichoso a danos mecânicos.
 Alguns SSDs vêm com uma placa adaptadora especial de 2,5 a 3,5 polegadas (metal ou plástico) junto com a unidade, que é projetada para caber a unidade em uma baia de HDD padrão. Existem também adaptadores de 2,5 a 5,25 polegadas, caso desejemos instalar um novo disco nos slots dos drives de CD / DVD. Em alguns casos de computadores modernos, os fabricantes começaram a fornecer slots especiais para SSDs. Se tal slot não for fornecido, não houver adaptador no kit ou todos os compartimentos de disco (slots) estiverem ocupados, você pode colocar nossa unidade SSD em qualquer lugar conveniente dentro da unidade de sistema. Você pode proteger o disco usando, por exemplo, simples grampos de vinil.
Alguns SSDs vêm com uma placa adaptadora especial de 2,5 a 3,5 polegadas (metal ou plástico) junto com a unidade, que é projetada para caber a unidade em uma baia de HDD padrão. Existem também adaptadores de 2,5 a 5,25 polegadas, caso desejemos instalar um novo disco nos slots dos drives de CD / DVD. Em alguns casos de computadores modernos, os fabricantes começaram a fornecer slots especiais para SSDs. Se tal slot não for fornecido, não houver adaptador no kit ou todos os compartimentos de disco (slots) estiverem ocupados, você pode colocar nossa unidade SSD em qualquer lugar conveniente dentro da unidade de sistema. Você pode proteger o disco usando, por exemplo, simples grampos de vinil.
Não é recomendado o uso de fitas adesivas ou fitas dupla-face - esse tipo de fixação não será confiável.

Assim,
- desligue o computador;
- remova o painel lateral da unidade de sistema;
- tiramos nossa nova unidade SSD da caixa. * Observe que, se o disco for trazido do frio, você precisa deixá-lo aquecer até a temperatura ambiente. Guardamos a embalagem (por precaução);
- Escolhemos o local para instalar o SSD, consertar, conectar os cabos SATA na placa-mãe. Tentamos usar um cabo flexível SATA 3 de 6 Gb / s, mas se você não tiver portas SATA 3 nem cabos, poderá conectar um cabo flexível SATA regular às portas SATA.
O desempenho máximo de uma unidade SSD será fornecido quando ela for conectada a um conector SATA 3.0 ou superior a uma velocidade de até 6 GB / s. No tabuleiro, via de regra, difere dos demais na cor preta e nas marcações correspondentes. Na ausência de qualquer designação para SATA 3.0, vale a pena ler a documentação da placa-mãe.
Em seguida, conectamos a fonte de alimentação da unidade (PSU), fechamos a unidade de sistema e iniciamos o computador.
As unidades SSD não toleram bem o superaquecimento. Portanto, ao instalar uma nova unidade SSD, será útil cuidar da atualização dos sistemas de refrigeração. Você pode instalar para isso, por exemplo, o ventilador adicional mais simples nas partes laterais da unidade de sistema. Este soprador de vento resfriará perfeitamente não apenas nosso novo disco SSD, mas também um disco rígido normal.
Configuração do BIOS e instalação do sistema operacional
Antes de iniciar a instalação sistema operacional em um SSD (de preferência fazendo uma instalação limpa do zero), entre no BIOS (Basic Input / Output System) do seu computador. A entrada mais comum no BIOS é feita pressionando a tecla Delete; as teclas F1, F2 são usadas com menos frequência.
Considere um exemplo configurações de BIOS para trabalhar com SSD no BIOS ASUS UEFI:
Vamos para as configurações avançadas do sistema de modo avançado;
Passamos para as configurações Advanced / SATA Configuration e examinamos os dispositivos conectados. É necessário que o SSD esteja conectado ao primeiro SATA 3, e o HDD ao SATA 2;
Lembre-se de que é necessário mudar o controlador SATA para o modo AHCI;
Em seguida, vá para a seção Prioridades de inicialização / disco rígido e instale-o primeiro disco de inicialização nosso novo SSD. Se isso não for feito, o sistema continuará a inicializar a partir do HDD;
Salvamos todas as configurações feitas e reinicializamos pressionando a tecla F10. Certifique-se de que o SSD esteja listado primeiro entre os HDDs inicializáveis. Para instalações Windows Você também pode deixar a unidade de CD / DVD primeiro na inicialização. Ou podemos usar uma inicialização única de CD / DVD através da tecla F8 nas placas-mãe ASUS.
Em muitos recursos da Internet, os aspirantes a especialistas recomendam copiar, transferir, clonar ou restaurar de uma imagem e similares para a unidade C: \\ HDD com o sistema operacional já instalado ao instalar um SSD. Isso não é de forma alguma recomendado. Esteja preparado para instalar o sistema operacional do zero depois de instalar um novo SSD em seu computador. Afinal, quando o sistema operacional é instalado no HDD, todos os serviços são iniciados para funcionar no HDD. Se fizermos uma transferência de um sistema que é aprimorado para funcionar em HDD para SSD, o número esmagador de serviços não só não ajudará a aumentar o desempenho do sistema operacional e do computador, mas apenas contribuirá para o desgaste mais rápido do novo SSD. Para que a unidade SSD dure e funcione corretamente em nosso sistema operacional, devemos instalá-la do zero e em uma unidade SSD vazia.
Definimos as configurações básicas de tempo e idioma e chegamos à escolha de partições e discos para instalar o sistema operacional;
Depois de ver nosso SSD não alocado (Disco 0), selecione-o para instalar o sistema e clique em "Configuração de disco";
Você não precisa formatar o disco. Clique no botão "Criar" e crie uma partição para todo o tamanho do SSD disponível;
Em seguida, clique em "Aplicar". O sistema requer 100 MB para suas necessidades - nós concordamos;
Indicamos em qual partição o sistema deve ser instalado, no nosso caso, no Disco 0 Partição 2, pois a Partição 1 está reservada pelo próprio sistema e não funcionará instalar um sistema operacional nela;
Em seguida, iniciamos a instalação do próprio sistema operacional.
Após concluir a instalação do sistema operacional, não se esqueça de instalar todos os drivers necessários que vêm com nossa placa-mãe - do disco ou do site do fabricante.
Quando um novo disco SSD é instalado no computador, e o sistema nele instalado, e vemos que tudo está funcionando, vale a pena pensar em otimizar o sistema operacional para trabalhar com um disco na memória flash.
Conclusão
Para que nosso novo disco SSD nos sirva o máximo possível e não falhe antes do tempo, vale a pena seguir algumas regras ao usá-lo - para aumentar a vida útil do disco, é necessário deixar pelo menos 10-15% de espaço livre.
Durante todo o processo de uso de uma unidade SSD, você precisa monitorar constantemente se os drivers mais recentes para a unidade SSD estão instalados no sistema. Eles geralmente podem ser encontrados no site do fabricante do SSD. Como regra, com cada atualização de firmware subsequente, o número de recursos da unidade também é atualizado e sua vida útil aumenta. Para verificar os recursos do nosso disco SDD, é melhor executar programas periodicamente para detectar erros de disco e a quantidade de recurso usado - por exemplo, este programascomo SSD Life.
Conectar um SSD como disco primário em muitos casos irá acelerar significativamente a operação do sistema operacional instalado nele, o acesso a documentos e programas básicos, e salvará algumas das operações anteriormente necessárias, por exemplo, a necessidade de desfragmentar regularmente o disco. Se, é claro, a máquina for velha o suficiente, o processador for de núcleo único, a RAM for inferior a 4 GB e a placa-mãe tiver sido lançada há mais de 6-8 anos, então atualizar um computador comum apenas instalando um SSD não dará resultados perceptíveis, mas 100% dará uma segunda vida a um laptop ou netbook.
Muitos usuários acham difícil conectar vários dispositivos a um computador, especialmente se o dispositivo precisar ser instalado dentro da unidade de sistema. Nesses casos, os muitos fios e vários conectores são especialmente assustadores. Hoje vamos falar sobre como conectar corretamente o SSD a um computador.
Então, você comprou uma unidade de estado sólido e agora a tarefa é conectá-la ao seu computador ou laptop. Primeiro, falaremos sobre como conectar a unidade a um computador, já que existem mais nuances diferentes aqui, e depois passaremos para um laptop.
Conectando o SSD a um computador
Antes de conectar um disco a um computador, certifique-se de que ainda há espaço para ele e os cabos necessários. Caso contrário, você terá que desconectar alguns dos dispositivos instalados - discos rígidos ou unidades de disquete (que funcionam com uma interface SATA).
A conexão do disco ocorrerá em várias etapas:
- Abrindo a unidade do sistema;
- Fixação;
- Conexão.
Na primeira fase, não devem surgir dificuldades. Você só precisa desapertar os parafusos e remover a tampa lateral. Às vezes é necessário remover as duas tampas, dependendo do design do gabinete.

Para montar discos rígidos em unidade de sistema há um compartimento especial. Na maioria dos casos, ele está localizado mais próximo do painel frontal, é quase impossível não perceber. As unidades de estado sólido são geralmente menores do que os discos magnéticos. É por isso que às vezes vêm com trenós especiais que permitem consertar o SSD. Se você não tiver um, pode instalá-lo no compartimento do leitor de cartão ou propor uma solução mais sofisticada para fixar o drive no gabinete.

Agora vem a fase mais difícil - esta é a conexão direta do disco ao computador. Fazer certo exige alguns cuidados. O fato é que as placas-mãe modernas possuem várias interfaces SATA, que diferem na velocidade de transferência de dados. E se você conectar sua unidade ao SATA errado, ela não funcionará com sua capacidade total.

Para explorar todo o potencial das unidades de estado sólido, elas devem ser conectadas à interface SATA III, que é capaz de fornecer taxas de transferência de dados de 600 Mbps. Normalmente, esses conectores (interfaces) são destacados em cores. Encontramos esse conector e conectamos nosso drive a ele.

Resta conectar a energia e pronto, o SSD estará pronto para uso. Se você estiver conectando o dispositivo pela primeira vez, não deve ter medo de conectá-lo incorretamente. Todos os conectores possuem uma chave especial que não permite a inserção incorreta.

Conectando o SSD a um laptop
Instalar uma unidade de estado sólido em um laptop é um pouco mais fácil do que em um computador. A dificuldade aqui geralmente é abrir a tampa do laptop.

A maioria dos modelos tem suas próprias baias de disco rígido, então você não precisa desmontar completamente o laptop.

Encontramos o compartimento necessário, desparafusamos os parafusos e cuidadosamente desconectamos o disco rígido e inserimos o SSD em seu lugar. Como regra, todos os conectores são rigidamente fixados aqui, portanto, para desconectar o drive, você precisa movê-lo ligeiramente para o lado. E para conectar ao contrário, mova-o levemente para os conectores. Se achar que o disco não está sendo inserido, não use força excessiva, talvez apenas insira-o incorretamente.

No final, depois de instalar a unidade, resta apenas fixá-la com segurança e, em seguida, aparafusar a caixa do laptop.
Conclusão
Agora, seguindo essas pequenas instruções, você pode descobrir facilmente como conectar unidades não apenas a um computador, mas também a um laptop. Como você pode ver, isso é feito de forma bastante simples, o que significa que quase todos podem instalar uma unidade de estado sólido.
A instalação do SSD começou a ser instalada em PCs e laptops há não muito tempo, há 1 ou 2 anos, o dispositivo adquirido costuma estar equipado com um HDD SATA. Esta não é uma opção ruim, especialmente se você estiver usando a interface CATA 3 mais recente, mas para melhor desempenho do sistema, os discos não são adequados.
1. O que você precisa para instalar um disco SSD
Se o usuário deseja agilizar o acesso às informações, ele precisará:- compre um SSD do tamanho necessário e um preço aceitável, para funcionar com programas, o dispositivo precisa de 60 ou mais GB de memória. Se você estiver usando outras tarefas mais amplas, pode pensar em um dispositivo de até 500 GB ou mais.
- habilite o modo AHCI para poder trabalhar com tais drives, se isso ainda não tiver sido feito;
- desmonte seu pc e instale uma unidade de "estado sólido" nele. Para um laptop, você precisará remover o HDD antigo quando houver espaço suficiente no estacionário para um SSD.
Como resultado, obtemos:
- Maior velocidade de processamento de dados;
- Redução significativa de peso e consumo de energia (ponto importante para notebooks);
- Desfragmentação de disco no passado.
2. Instale o SSD em seu computador
Normalmente, esse disco tem cerca de 2,5 polegadas de tamanho. Também existem 3,5 polegadas, mas foram instalados apenas em laptops. Hoje ainda existem SSDs de 1,8 polegadas. Portanto, ao instalá-los em um PC, você precisa usar vários trilhos e trenós - dispositivos especiais para proteger as unidades em baias especiais que são necessárias para unidades convencionais e HDDs.
Instale o disco:
1. Desconecte o computador completamente;
2. A alimentação deve ser desligada no botão na parte traseira;
3. O botão de desligamento pode ser retirado ou mantido no lugar por algum tempo. Assim, toda a tensão estática será removida da placa-mãe e de outras peças;
4. Desmonte a caixa do PC, você pode remover um painel e continuar a desmontagem;
5. O drive SSD é instalado no lugar certo, não é necessário remover o HDD do PC, você pode recorrer ao uso de sleds e adaptadores, e também fixá-lo com parafusos. Os fechos geralmente vêm com o disco.
6. O disco deve ser conectado à placa-mãe através de um cabo SATA, "colando-o" na camada desejada da placa-mãe.

7. Agora conectamos o disco e a fonte de alimentação;
8. Juntando a unidade de sistema e configurando a unidade SSD.
Você só conseguirá obter o desempenho máximo se a unidade estiver conectada a um conector SATA 3.0 especial. Na placa-mãe, esse conector difere dos outros em sua cor e marcações.
As unidades SSD são sensíveis à temperatura. Portanto, para o correto funcionamento e segurança de tais inversores, é melhor tomar cuidados adicionais com o sistema de refrigeração. Para fazer isso, inicialmente você precisa saber de qual cooler você precisa, com tamanho de 80x80 ou mais. O ventilador, como na foto, fará um excelente trabalho de resfriamento de uma unidade de estado sólido e até mesmo de uma unidade normal.

3. Configurando o trabalho
Depois que a unidade for instalada, você precisa inicialmente ajustar sua unidade para um desempenho melhor e ideal e aumentar ainda mais sua vida útil:- Vá para a BIOS. Isso é feito da mesma maneira padrão, pressionando o botão de F2 a F12, Excluir e assim por diante.
- Faça o SSD no dispositivo primeiro se houver unidades adicionais;

- Salve as alterações e reinicie o PC.
Todo o sistema agora pode ser migrado para a unidade de estado sólido. Ou deixe o sistema antigo, caso o SSD não seja a unidade do sistema. Ao escolher "transferência do sistema", use as ferramentas especiais de transferência integradas do Windows para isso, ou faça-o usando os utilitários "Acronis True Image". No segundo caso, o sistema permanecerá no HDD, este disco deve ser o primeiro na lista de boot do BIOS.
4. Instalando SSD em um laptop
Instalar esses discos em um laptop é significativamente diferente de instalá-los em um PC. O primeiro são caixas diferentes para um laptop, o segundo é uma substituição completa do disco antigo para instalar um novo. Mas, graças a essa substituição, o laptop funcionará várias vezes mais rápido e a duração da bateria não será alterada, mesmo se o HDD for reconectado.Para instalar - o usuário precisa obter um SSD especial e um adaptador para a unidade de disquete.
Passos básicos para instalação:
- Desenergização completa do laptop, retirada da bateria;
- Removendo o HDD. O fio de alimentação e o loop estão desconectados;

- Instalar no lugar do disco rígido antigo, outra unidade SSD conectando um loop a ela;
- Instalando o HDD usando o mesmo adaptador;
- Montagem do laptop;
- Configurar o sistema do laptop após ligá-lo.
5. Instalando HDD
O disco rígido de volta ao laptop deve ser instalado caso ainda haja um sistema, ou o tamanho do SSD não seja tão grande para conter todas as informações necessárias, e o próprio SSD é usado para armazenar os dados do sistema. Assim, a taxa de transferência do drive pode facilmente suportar a operação do HDD. Mas, para garantir o funcionamento de um SSD da mesma forma, não vai funcionar.- HDD instalado dentro do adaptador;
- A unidade deve ser removida do laptop (na maioria das vezes é presa por apenas um parafuso). Para fazer isso, você precisa abrir a unidade (isso é feito pressionando um botão especial através do orifício na unidade).

- É necessário retirar o painel do drive e instalá-lo no adaptador, para que a substituição não faça seus próprios "ajustes" na aparência do dispositivo;
- O disco rígido é instalado no lugar da unidade no próprio adaptador;
- Fixamos o HDD com um parafuso.
6. Configuração do sistema
Depois que o HDD for devolvido e o SSD instalado, o sistema irá detectar automaticamente o tipo de dispositivo e instalar todo o software necessário nele. Você pode precisar usar o utilitário Migrate OS to SSd se precisar transferir o SO para uma unidade SSD de um HDD antigo.Vamos passar para as etapas principais para melhorar o desempenho do sistema:
- ligue TRIM;
- desabilita a auto-desfragmentação do disco;
- proibimos a indexação de arquivos e ativamos seu armazenamento em cache.
A função TRIM é necessária para localizar os arquivos restantes após a exclusão no momento certo. Se TRIM estiver desabilitado, o desempenho do disco rígido diminui.

Para verificar se TRIM funciona, você precisa inserir linha de comando fsutil behavior query disablelenotify. Se o valor for 1, o trim é desabilitado. Ele ainda está ativado por meio da linha de comando, mas com um comando diferente: fsutil behaviour query | set DisableDeleteNotify \u003d 0
Desativar desfragmentação
Desfragmentação - não é necessário para unidades SSD. Também reduz a velocidade do recurso. Para evitar que isso aconteça, ele deve ser desabilitado usando o programa Run padrão e a introdução do comando dfrgui nele.

Desativar indexação
- Abra "Meu Computador";
- Clique com o botão direito no disco e selecione suas "Propriedades";
- Retire a marca que permite a indexação.

Cache
A ativação do cache permitirá que o disco processe arquivos e informações mais rapidamente. Isso é feito usando um menu especial "Executar", digitando o comando devmgmt.msc nele. Depois disso, o Gerenciador de dispositivos será aberto, onde as propriedades da unidade preferida podem ser abertas e a capacidade de habilitar a permissão para armazenar arquivos em cache.

7. Prevenção da operação do disco
Após a instalação e configuração de um novo disco, uma melhoria nos parâmetros de desempenho pode ser observada imediatamente após a primeira inicialização. Se um SSD for selecionado como a unidade "primária", o sistema inicializará a partir dele muitas vezes mais rápido. Primeiro, o tempo de inicialização mudará e, segundo, o desempenho do disco aumentará para quase 100%.Mas para que esse SSD funcione por muito tempo, você precisa seguir as regras:
- Deixe menos de 15% de espaço livre na unidade;
- no processo de trabalho, vale a pena verificar se os drivers da unidade estão atualizados. Isso geralmente é fácil de fazer por meio do site do desenvolvedor;
- não exceda a quantidade de informações regraváveis \u200b\u200bpor ciclo. Este volume para drives SSD chega a 33% do total;
- verificar sistematicamente se há erros no pau e o número de horas trabalhadas usando o programa SSD Life.
(velocidade de trabalho, tolerância a falhas, baixo consumo de energia, etc.)
Nosso leitor Mikhail Ivanovsky notou que mesmo que o modelo de laptop selecionado não tenha um SSD, você pode instalá-lo facilmente. A pedido dos editores, Mikhail escreveu um guia simples e compreensível para instalar um SSD para um laptop.
Para quem prefere assistir, preparamos uma versão em vídeo deste artigo:
Enquanto o Windows estava inicializando, você esqueceu por que ligou seu laptop? Então é hora de mudar alguma coisa. E esse "algo" não é necessariamente o laptop inteiro.
Os motivos do carregamento lento podem variar, mas todos afetam a velocidade do sistema e dos programas instalados. Só há uma coisa a dizer com certeza - o sistema instalado no bom e velho disco rígido (HDD), em princípio, não é capaz de fazer discos. Mas não se desespere e estoque glicina!
Se antes poucos podiam comprar um laptop com drive SSD, hoje esses modelos estão se tornando cada vez mais acessíveis. Infelizmente, os fabricantes não têm pressa em instalá-los em todos os modelos de laptop, uma vez que tal opção ainda afetará significativamente o preço. Nem todo mundo está disposto a pagar a mais por um laptop com SSD, especialmente se o propósito de uso não for além da estrutura normal.
Especialmente para aqueles que desejam desfrutar de todas as vantagens de um sistema de unidade de estado sólido, mas não têm o desejo ou a oportunidade de comprar um laptop em uma configuração de ponta, preparamos este guia. Com ele, você terá a certeza de que instalar um SSD com as próprias mãos não será nada difícil (mais fácil do que montar uma cômoda IKEA).
Além disso, o aumento no desempenho do laptop e o prazer do trabalho realizado são incomparáveis \u200b\u200bcom o esforço despendido.
Pode haver várias opções de instalação. Tudo depende das suas necessidades e do tamanho e configuração do seu laptop. Vamos considerar o caso mais comum quando o SSD é instalado no lugar normal do drive de disco rígido nativo (HDD), e este, por sua vez, no lugar do drive ótico. Esta é a configuração recomendada porque a interface da unidade óptica nem sempre é capaz de fornecer ao SSD a taxa de transferência de dados necessária.
Quer queiramos ou não, as unidades de CD e DVD em laptops estão se tornando um atavismo e provavelmente desaparecerão por completo (como aconteceu com os disquetes e os dinossauros). Lembra da última vez que você inseriu um disco em seu laptop? Mas o drive ocupa espaço, vibra periodicamente, consome eletricidade e até esquenta.
Então, aqui está o que precisamos para atualizar:
- SSD de tamanho padrão 2,5 "
- Adaptador para HDD \\ SSD 2,5 "para unidade de laptop
- Utilitário para transferir sistemas e programas de HDD para SSD
Apenas observamos que é razoável usar um SSD antes de tudo para colocar o sistema operacional e os programas nele, e só então para armazenar dados. Portanto, é lógico determinar o volume, com base na carga atual em sua unidade C, e levar em consideração que o SSD exigirá cerca de 25% de espaço livre em disco para uma operação eficiente, portanto, definitivamente não vale a pena considerar "ponta a ponta". Para a maioria dos usuários, 80 a 120 GB serão suficientes.
Tendo decidido o volume, o orçamento e com base nas avaliações em lojas online, escolher um SSD não é difícil.
Com adaptadores, as coisas são ainda mais fáceis. Seu objetivo é fornecer um posicionamento confortável do SSD no lugar da unidade óptica. Você pode levar qualquer adaptador para o tamanho de nosso SSD (2,5 ”) e a espessura do drive de disco (normalmente 12,7 mm, mas em laptops finos pode ter 9,5 mm). Entre as opções testadas pelo tempo, você pode escolher os adaptadores Espada.
Adaptador
O processo geral de instalação é semelhante a este:
- Vire o laptop e retire a bateria
- Encontramos a tampa com a marcação do armazenamento do disco, desparafusamos o parafuso que a prende (pode ser escondido pela tampa), retiramos a tampa e retiramos com cuidado o HDD, após desligar o laço com a fiação
- Instalamos nosso SSD no lugar do HDD, inserimos o cabo de fita, recolocamos a tampa e apertamos o parafuso
- Instale o HDD no adaptador e fixe-o com os parafusos fornecidos
- Encontramos um parafuso (pode ser escondido por uma tampa) com uma marcação de acionamento e desparafuse-o. Na maioria dos laptops, é só isso que a unidade óptica é mantida.
- Abra a bandeja com uma agulha (o orifício próximo ao botão) e, segurando o laptop com uma das mãos, remova suavemente a unidade óptica com a outra

Nós saímos do passeio
- Removemos o painel frontal com o botão da bandeja e o movemos para o adaptador para que a intervenção cirúrgica não afete o aparência computador portátil

Adaptador com barra

Todos estão aqui
- Insira o adaptador do HDD no lugar da unidade e aperte o parafuso
- Não se esqueça dos stubs, se houver.
- Ligue o laptop
Instale, siga suas instruções simples e pronto! Nosso SSD está pronto para funcionar. É hora de se armar com um cronômetro e, com o coração apertado, cronometrar o tempo de inicialização do sistema. Embora a diferença "antes e depois" seja perceptível a olho nu. O índice de desempenho do sistema aumentará significativamente, se não na avaliação geral, então na coluna "Disco rígido principal" exatamente - de 5,9 (o índice máximo possível para um HDD) para 7,9 (o índice máximo de desempenho em princípio).
Concluindo, vale citar mais um momento importante... Como o princípio de operação de um SSD tem suas próprias especificações, é recomendável realizar várias configurações opcionais, porém úteis, do sistema para estender sua vida útil e obter mais confiabilidade. O Windows 7 já fará amizade com um SSD sem problemas, mas se você tomar alguns minutos para configurá-lo, você terá a garantia de estender sua vida útil.
Dicas de otimização do sistema podem ser facilmente encontradas, por exemplo ,. Para começar, queríamos apenas convencê-lo de que a instalação de um SSD pode ser feita por qualquer pessoa. Esperamos ter tido sucesso.
Upgrades bem-sucedidos!
Mikhail Ivanovsky
Gostaria de sugerir um novo tópico ou postar seu texto sobre "Nós somos ESET"? Escreva para nós: