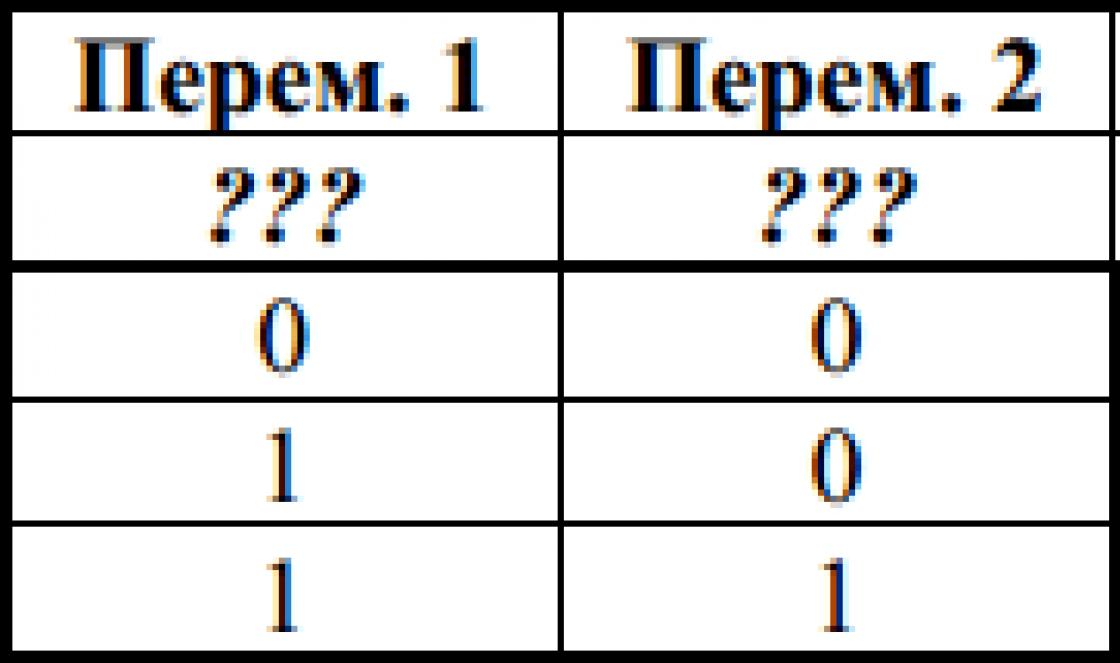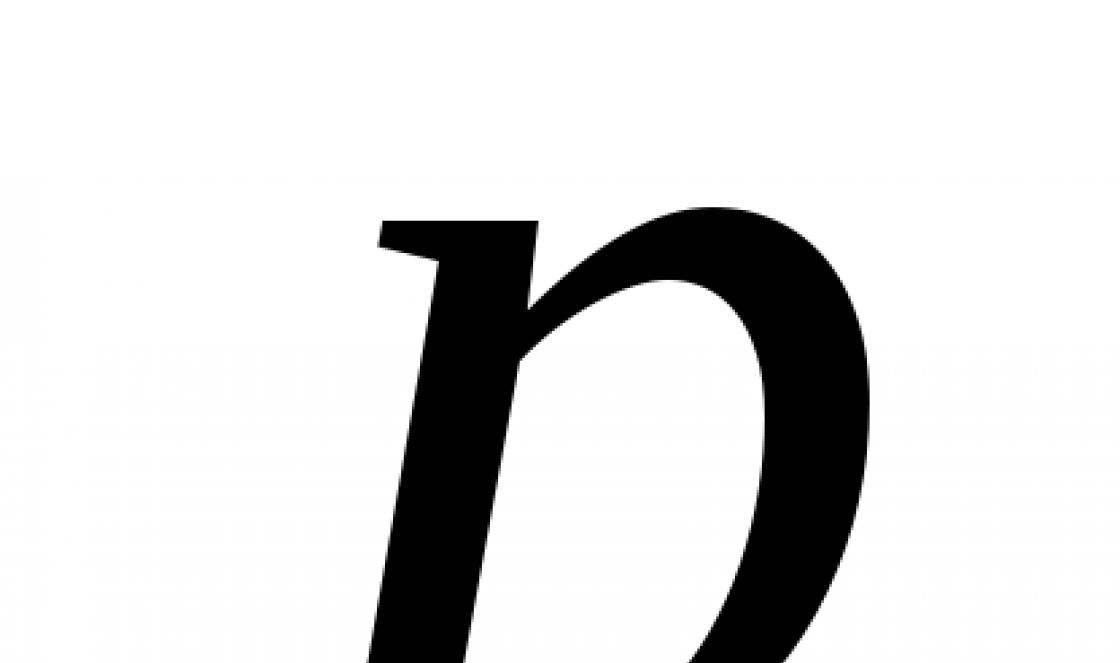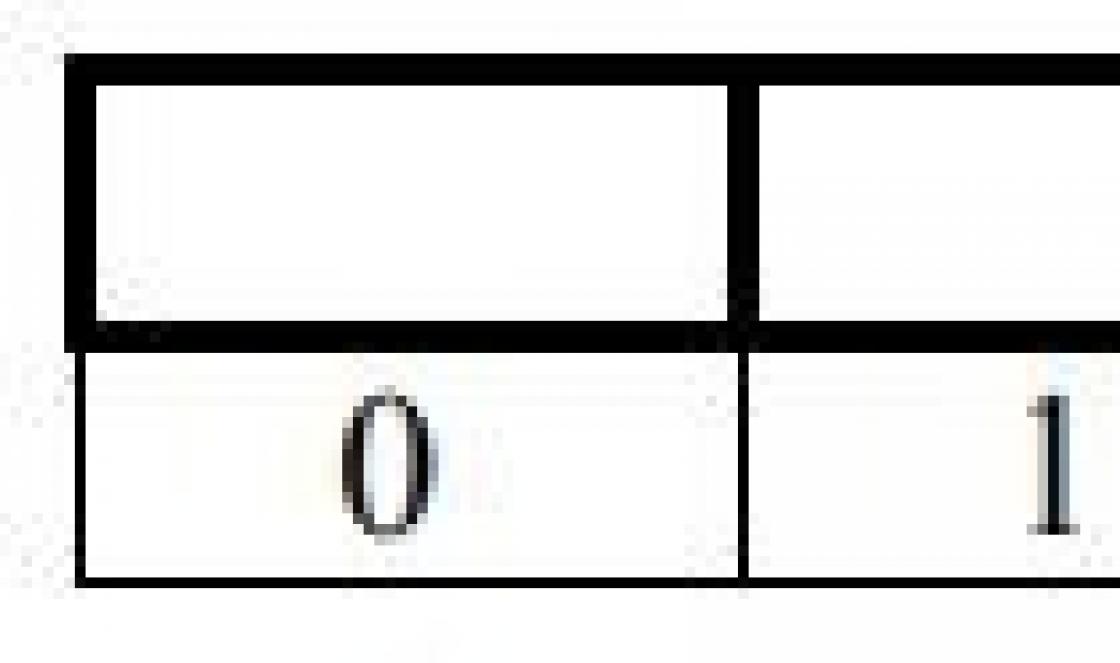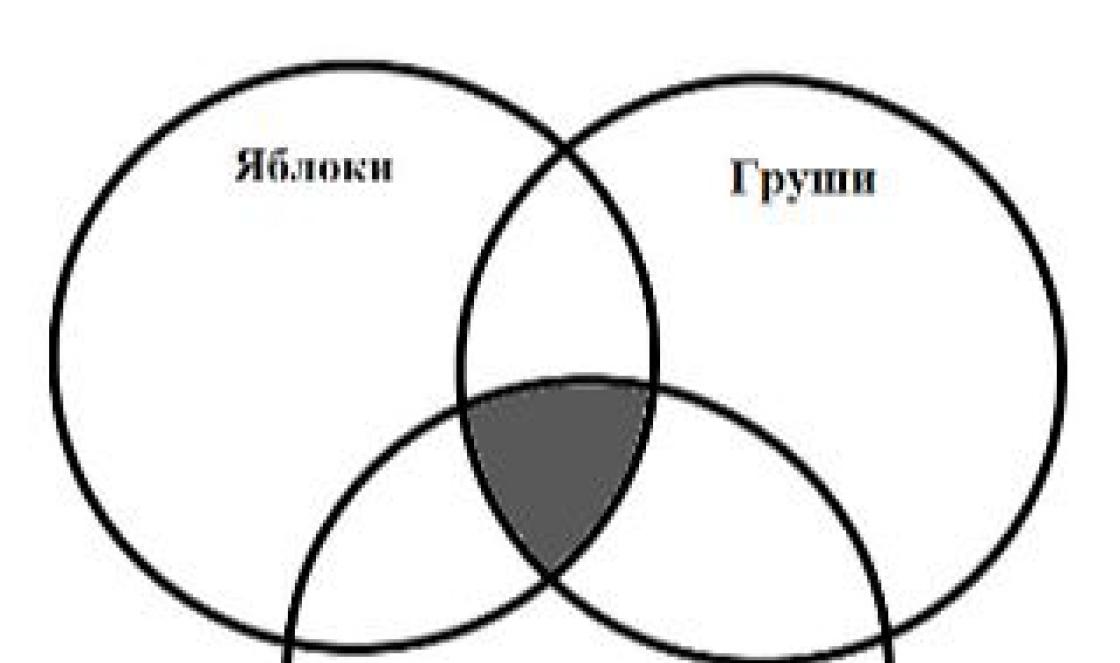O motivo mais comum para um HDD (unidade de disco rígido) lento hoje são setores defeituosos. Para eliminar esses erros, é necessário detectá-los a tempo e, em seguida, corrigi-los programaticamente. Mas inicialmente vale a pena considerar os motivos de sua ocorrência, bem como os tipos de tais disfunções.
Sintomas de setores defeituosos
Claro, ninguém vai simplesmente começar a verificar o hardware, porque quando tudo está funcionando corretamente, não há razão para procurar problemas. Isso geralmente é precedido por:
- Erros que ocorrem no Windows durante várias manipulações de arquivos (copiar, mover, etc.);
- Desempenho lento do computador;
- O PC é reiniciado repentinamente.
Causas de erros
Erros na operação do HDD, software e plano físico podem ocorrer por vários motivos. Um dos mais comuns é uma queda repentina de energia e a interrupção do Windows. Isso geralmente é precedido por uma oscilação de energia. Se neste momento o HDD não estava ativo e os dados não foram lidos ou gravados, é improvável que setores defeituosos apareçam, o que não pode ser dito sobre a situação quando a cópia foi realizada. Situações semelhantes também surgem se o computador foi desligado incorretamente, quando o botão liga / desliga foi pressionado por vários segundos.
Normalmente, após esse desligamento, imediatamente quando você liga o computador pela primeira vez em qualquer versão do Windows, uma verificação automática do HDD começa com os meios padrão, que, em teoria, deveriam detectar erros e corrigi-los. Mas nem tudo é tão bom aqui. O motivo é que essa verificação "nativa" do Windows não pode corrigir a maioria dos erros, portanto, ela começa a ser executada sempre que o computador é ligado.
Digitalização por meios padrão
Vale a pena dar uma olhada no trabalho das ferramentas padrão do Windows 7 para entender como o HDD é verificado quanto a setores defeituosos. Para executar essa verificação usando o "explorer", você precisa ir ao meu computador e clicar com o botão direito do mouse no "mouse", selecionar "Propriedades". Em seguida, vá até a guia "Serviço", onde clicamos em "Verificar".
 Ao realizar tal verificação, é recomendável indicar nos parâmetros do processo - reparação automática de áreas danificadas. Mas, como já mencionado, as ferramentas padrão podem detectar erros, mas nem sempre os corrigem, então o sistema exibirá uma mensagem de que é impossível corrigir o setor defeituoso.
Ao realizar tal verificação, é recomendável indicar nos parâmetros do processo - reparação automática de áreas danificadas. Mas, como já mencionado, as ferramentas padrão podem detectar erros, mas nem sempre os corrigem, então o sistema exibirá uma mensagem de que é impossível corrigir o setor defeituoso.
Você também pode usar linha de comando Windows, escreva comandos especiais para executar esta ação. Portanto, "chkdisk c: / f" - denotará o início da verificação da superfície do HDD com correção automática. Mas para trabalhar com arquivos em NTFS, outro comando é usado - "chkntfs / x c:".
Vale ressaltar que após iniciar a verificação desta forma, no futuro, uma verificação constante do disco rígido não aparecerá na inicialização do sistema operacional.
Mas antes de trabalhar na linha de comando, é recomendável ler as informações de ajuda sobre o uso de vários comandos.
Informantes
Existem vários tipos de aplicações especiais nesta área. Os programas mais famosos são Everest e CPU-Z. No entanto, eles são considerados utilitários de uso geral.
Mas um aplicativo melhor e mais funcional, que tem não só as funções de um informante, mas também de um scanner, é o CrystalDiscInfo. Este programa, além da capacidade de exibir todas as informações necessárias sobre o estado do dispositivo e suas características, permite que alguns deles alterem, por exemplo, a velocidade de rotação do disco magnético. 
Programas para recuperar o disco rígido
Se não estamos a falar de utilitários puramente informativos ou de ferramentas do Windows, mas especificamente de aplicações que podem detectar e corrigir setores danificados, então vale a pena notar, em primeiro lugar, um programa como Victoria.
 No total, você pode encontrar um grande número de programas para trabalhar com HDD no sistema operacional Windows, mas é melhor usar um aplicativo para fins específicos, por exemplo:
No total, você pode encontrar um grande número de programas para trabalhar com HDD no sistema operacional Windows, mas é melhor usar um aplicativo para fins específicos, por exemplo:
- É melhor usar o CrystalDiscInfo como uma plataforma puramente informativa;
- Para uma verificação mais rápida e precisa do disco rígido quanto a danos e grau - Victoria;
- Para testar a superfície do disco rígido - HDD Scan;
- Para a recuperação mais completa do disco rígido - HDD Regenerator.
Deve-se notar que aplicativos como HDD Regenerator e Victoria funcionam fora do ambiente de trabalho do Windows, uma vez que são iniciados a partir de um meio de armazenamento separado (disco ou unidade flash). Ao mesmo tempo, "Victoria" também consegue não só controlar o disco rígido, mas também eliminar superficialmente os setores danificados, e o segundo utilitário realiza uma função exclusivamente de recuperação.
Mais cedo ou mais tarde, muitos de nós notamos uma deterioração gradual no desempenho de nosso computador e uma queda na velocidade de cópia / movimentação de arquivos. Isso acontece por vários motivos, o mais comum deles é o mau funcionamento do disco rígido do sistema. Em nosso novo artigo, você aprenderá como verificar se há erros em seu disco e o que pode ser necessário fazer.
Ao contrário das unidades SSD de estado sólido modernas, os HDDs foram projetados muito antes do primeiro computador pessoal. Um fato interessante é que os princípios básicos de seu trabalho não mudam há 50 anos. Apenas a velocidade do trabalho, a quantidade de memória aumentou, a interface de conexão mudou, as dimensões diminuíram.
Os principais componentes desse armazenamento de dados são discos magnetizados acionados por um motor elétrico. Uma cabeça móvel lê as informações da superfície do disco e as transfere para o controlador do dispositivo para processamento posterior. Se tudo estiver claro com os danos nas partes móveis (podem ser facilmente percebidos pelo ruído característico ou mesmo falha total do HD), então problemas com os setores da área magnetizada podem ser identificados apenas com o auxílio de programas especiais. Um sinal indireto de setores "ruins" é uma desaceleração na transferência de dados, falhas e erros frequentes, ocorrência de BSOD, perda parcial das informações registradas.
Eles próprios com um bigode - execute o comando Chkdsk
Quando surgem as primeiras suspeitas de que o disco começou a "desmoronar", não é necessário procurar imediatamente um poderoso utilitário para analisar o HDD. Para começar, bastam as ferramentas integradas do Windows, nomeadamente o programa Check disk. Se o disco rígido falhar, ele pode iniciar automaticamente quando o computador for reiniciado, mas desta vez o usamos à força.
Para verificar o status do seu disco rígido:
Coloque uma marca ao lado "Verificar e reparar setores defeituosos" e clique "Lançamento".
A duração da verificação depende do status e do desempenho do dispositivo, bem como do tamanho do disco local. Ao final do processo, o programa marcará os setores defeituosos como não utilizados e corrigirá os erros de acesso ao conteúdo da unidade.
Nota! Ao executar "chkdsk" para a partição do sistema "C:", é necessário reinicializar o sistema, após o qual a pesquisa será iniciada automaticamente.

Como afirmado acima, a verificação da partição do sistema «
C: " não iniciará sem reiniciar o PC, portanto, você verá um prompt para iniciar a ação na próxima vez que iniciar. Para confirmar, digite "Y". 
Na maioria dos casos, o utilitário padrão faz um excelente trabalho de verificação e restauração do disco rígido. Suas principais desvantagens são o conteúdo mínimo de informações e a ausência de funções adicionais para uma análise completa da condição do HDD. Para determinar o grau de desgaste do dispositivo, o regime de temperatura, a velocidade de execução das operações individuais, utilitários especializados são necessários, que serão discutidos a seguir.
Western Digital Data Lifeguard Diagnostic
Nossa análise começa com um utilitário de cura em miniatura Western Digital Data Lifeguard Diagnostic, do fabricante do disco rígido de mesmo nome. Os desenvolvedores não mostraram “egoísmo corporativo” e otimizaram seus produtos para aparelhos de todas as marcas conhecidas, o que faz do DLGDIAG uma ferramenta universal, simples e acessível para qualquer sistema.
Para verificar se há setores defeituosos no HDD com o programa Western Digital Data Lifeguard Diagnostic:

Para verificar o estado do disco rígido e familiarizar-se com os dados do sistema SMART, clique no ícone abaixo do número 1. O utilitário exibirá informações completas sobre o desempenho e recursos técnicos ("saúde") do dispositivo. Se todos os valores estiverem marcados com marcas de verificação verdes, seu HDD está em boas condições. 

Para eliminar possíveis problemas ocultos, recomendamos o uso de uma verificação completa, que examinará cada célula na área marcada. Durante a busca, DLGDIAG corrigirá erros, bloqueará o acesso a setores lentos e, assim, estenderá a vida útil do dispositivo. No entanto, se o relatório se parecer com a captura de tela abaixo, será necessária uma substituição urgente do disco rígido para evitar a perda de informações nele.

O Western Digital Data Lifeguard Diagnostic tem os seguintes benefícios:
- Instalação rápida e baixo consumo de memória;
- Reconhece muitos modelos de outros fabricantes;
- Alta precisão de verificação;
- Automaticamente "cura" setores defeituosos;
- Não requer uma licença paga e não tem restrições de usuário;
- Interface concisa.
Além disso, não poderíamos deixar de mencionar as desvantagens:
- A versão oficial não é russificada;
- A ação “Formatar” está incorretamente listada como “Apagar”, o que pode resultar na perda acidental de dados além da recuperação. Preste atenção nisso!
HDD Regenerator
O harvester multifuncional HDD Regenerator é um dos sistemas automáticos mais avançados para diagnosticar discos rígidos em um PC. O programa oferece suporte a todos os dispositivos HDD e SSD existentes, interfaces modernas e sistemas de arquivos. Ele pode realizar análises SMART de dispositivos, verificar e reparar clusters quebrados, restaurar o desempenho de um disco rígido muito desgastado.
A principal característica deste software é a operação em tempo real. O HDD Regenerator informa o usuário sobre o aumento da temperatura do disco rígido, erros de leitura e gravação, a necessidade de trabalhos de recuperação e outras informações importantes.
Importante! Avisamos imediatamente que consertar áreas danificadas só é possível depois de adquirir uma licença no valor de $ 99,99. Apenas os diagnósticos são gratuitos.
Para verificar o HDD Regenerator do disco rígido:
- Baixamos e instalamos o kit de distribuição gratuitamente no site do desenvolvedor http://www.dposoft.net;


O processo de busca e correção é assim: 

Benefícios do HDD Regenerator:
- Um grande número de funções;
- Funciona em tempo real;
- Produz dados SMART;
- Restaura o acesso às informações da unidade;
- Localiza e marca setores defeituosos com eficiência;
- É executado no Windows e no MS-DOS.
Principais desvantagens:
- Licença paga com preço não muito adequado (opinião subjetiva);
- Não há idioma russo na versão oficial;
- Às vezes, ele avalia incorretamente o SMART dos discos rígidos mais recentes.
Victoria HDD
O último participante em nossa análise é Victoria HDD. Este utilitário de nível profissional de longa data usa seus próprios algoritmos de busca e recuperação de disco rígido. O software difere dos concorrentes pela abundância de configurações e parâmetros de diagnóstico, bem como pelo excelente conteúdo de informações. Para solucionar o problema do Victoria HDD, ele apenas consulta o controlador do disco rígido, sem interagir com o BIOS, o que tem um bom efeito na compatibilidade do utilitário e do sistema.
Para começar a usar Victoria:
- Baixe e descompacte o arquivo com os arquivos no site do desenvolvedor https://victoria4.ru.


O utilitário encontrou duas células ruins.
As vantagens do Victoria HDD são:
- Um grande número de parâmetros de pesquisa personalizáveis;
- Correção efetiva da área de marcação de discos desgastados;
- Suporte para discos rígidos desatualizados e modernos;
- Possível trabalhar em MS-DOS;
- O grau máximo de conteúdo de informação entre os concorrentes;
- A versão básica é gratuita.
Desvantagens do utilitário:
- Interface muito complexa para um usuário não treinado;
- Não existe nenhum idioma russo.
Vamos resumir
A situação quando hDD de repente começa a "desmoronar" é muito comum, já que a qualidade da maioria dos modernos armazenamentos magnéticos deixa muito a desejar. Em risco estão os dispositivos com muitos anos de experiência, nos quais o desgaste é indecentemente alto. No entanto, você não deve ir imediatamente à loja e escolher um novo disco rígido - há uma chance de restaurar a capacidade de trabalho do disco existente usando um dos métodos acima.
As ferramentas padrão do Windows são universais e funcionarão em todas as situações. Aconselhamos você a sempre iniciar a verificação executando Verificar disco com uma das duas opções.
Se um efeito positivo não foi alcançado, use um dos três utilitários de nossa análise. Para quem não quer se preocupar com as configurações, o Western Digital Data Lifeguard Diagnostic é perfeito. Aqueles que querem testar seu drive ao máximo podem usar Victoria HDD (grátis) ou HDD Regenerator (se você tiver $ 100 extras).
Não tenha medo de experimentar, e você definitivamente aprenderá como verificar se há erros no disco do computador.
A postagem contém uma lista das 20 melhores ferramentas gratuitas para particionamento, diagnóstico, criptografia, recuperação, clonagem e formatação de discos. Em geral, quase tudo que você precisa para trabalhar com eles.
1. TestDisk
TestDisk permite que você recupere partições de inicialização, partições excluídas, conserte tabelas de partição danificadas e recupere dados, e crie cópias de arquivos de partições excluídas / inacessíveisNota: PhotoRec é um aplicativo empacotado com TestDisk. Com sua ajuda é possível recuperar dados da memória de uma câmera digital em discos rígidos e CDs. Além disso, você pode recuperar formatos básicos de imagem, arquivos de áudio, documentos de texto, arquivos HTML e vários arquivos.

Quando você executa o TestDisk, é apresentada uma lista de partições do disco rígido com as quais você pode trabalhar. A escolha das ações disponíveis a serem realizadas nas seções inclui: análise para correção da estrutura (e posterior recuperação, caso seja detectado algum problema); alterar a geometria do disco; deletando todos os dados na tabela de partição; recuperação da partição de inicialização; listar e copiar arquivos; recuperar arquivos apagados; criando um instantâneo da partição.
2. EaseUS Partition Master
EaseUS Partition Master é uma ferramenta para trabalhar com partições de disco rígido. Ele permite que você crie, mova, mescle, divida, formate, redimensione e posicione sem perder dados. Também ajuda a recuperar dados apagados ou perdidos, verificar partições, mover o SO para outro HDD / SSD, etc.
À esquerda está uma lista de operações que podem ser realizadas com a seção selecionada.
3. WinDirStat
O programa gratuito WinDirStat analisa o espaço em disco usado. Demonstra como os dados são distribuídos e quais ocupam mais espaço.Clicar em um campo no diagrama exibirá o arquivo em questão em um formulário estruturado.

Depois de carregar o WinDirStat e selecionar os discos para análise, o programa verifica a árvore de diretórios e fornece estatísticas nas seguintes opções: lista de diretórios; mapa de diretório; lista de extensões.
4. Clonezilla
Clonezilla cria uma imagem de disco com uma ferramenta de clonagem, que também é fornecida com o Parted Magic e inicialmente disponível como uma ferramenta autônoma. Apresentado em duas versões: Clonezilla Live e Clonezilla SE (Server Edition).
Clonezilla Live é uma distribuição Linux inicializável que permite clonar dispositivos individuais.
Clonezilla SE é um pacote instalado em uma distribuição Linux. É usado para clonar vários computadores simultaneamente em uma rede.
5. OSFMount
O uso deste utilitário torna possível montar imagens de disco previamente feitas e apresentá-las como drives virtuais, visualizando diretamente os próprios dados. OSFMount suporta arquivos de imagem como: DD, ISO, BIN, IMG, DD, 00n, NRG, SDI, AFF, AFM, AFD e VMDK.
Uma função adicional do OSFMount é a criação de discos RAM localizados na RAM do computador, o que acelera significativamente o trabalho com eles. Para iniciar o processo, vá para Arquivo\u003e Montar novo disco virtual.
6. Defraggler
Defraggler é um desfragmentador de disco rígido freeware que ajuda a aumentar sua velocidade e vida útil. Uma característica do programa é a capacidade de desfragmentar arquivos individuais também.
O Defraggler analisa o conteúdo do disco e exibe uma lista de todos os arquivos fragmentados. Durante o processo de desfragmentação, a movimentação dos dados no disco é exibida. Destacados em amarelo - dados que estão sendo lidos, e em verde - aqueles que estão gravados. Após a conclusão, o Defraggler emite uma mensagem apropriada.
Suporta sistemas de arquivos NTFS, FAT32 e exFAT.
7. SSDLife
SSDLife - realiza diagnósticos em sua unidade de estado sólido, exibe informações de status e estima a vida útil esperada. Suporta monitoramento remoto, controla o nível de desempenho em alguns modelos de discos rígidos.
Ao monitorar o desgaste do SSD, você pode melhorar a segurança dos dados e identificar problemas a tempo. Com base na análise, o programa conclui com que frequência a unidade de estado sólido é usada.
8. Darik's Boot And Nuke (DBAN)
DBAN utilitário gratuito bastante popular, usado para limpar discos rígidos.
DBAN tem dois modos principais: modo interativo e modo automático. O modo interativo permite que você prepare o disco para exclusão de dados e selecione as opções de apagamento necessárias. O modo automático limpa todas as unidades detectadas.
9. HD Tune
O utilitário HD Tune foi projetado para funcionar com disco rígido e SSD. Mede o nível de leitura e gravação do HDD / SSD, verifica se há erros, verifica o status do disco e exibe informações sobre ele.
Ao iniciar o aplicativo, você precisa selecionar uma unidade na lista suspensa e ir para a guia apropriada para visualizar as informações.
10. VeraCrypt
VeraCrypt - aplicativo grátis para criptografia de código aberto. A criptografia instantânea é usada.
O projeto VeraCrypt foi construído em cima do TrueCrypt com o objetivo de aprimorar os métodos de proteção de chaves de criptografia.
11. CrystalDiskInfo
O CrystalDiskInfo exibe o status dos discos rígidos que oferecem suporte a S.M.A.R.T. O utilitário monitora, avalia o estado geral e exibe informações detalhadas sobre os discos rígidos (versão do firmware, número de série, padrão, interface, tempo total de operação, etc.). CrystalDiskInfo tem suporte para discos rígidos externos.
A barra superior da tela exibe todos os discos rígidos ativos. Clicar em cada um deles mostra informações. Os ícones de status de saúde e temperatura mudam de cor dependendo do valor.
12. Recuva
O utilitário Recuva é usado para recuperar arquivos apagados ou perdidos acidentalmente. Ele verifica a mídia de armazenamento desejada e exibe uma lista de arquivos excluídos. Cada arquivo tem seus próprios parâmetros (nome, tipo, caminho, probabilidade de recuperação, estado).
Os arquivos necessários são identificados usando a função de visualização e marcados com sinalizadores. O resultado da pesquisa pode ser classificado por tipo (gráficos, música, documentos, vídeos, arquivos) e o conteúdo pode ser visualizado imediatamente.
13. TreeSize
TreeSize mostra uma árvore de diretórios no disco rígido com informações sobre seus tamanhos e também analisa o uso de espaço em disco.
Os tamanhos das pastas são exibidos do maior ao menor. Assim, fica claro quais pastas ocupam a maior parte do espaço.
Nota: Com Defraggler, Recuva e TreeSize, você pode acionar Defraggler e Recuva para uma pasta específica diretamente de TreeSize - todos os três aplicativos se integram perfeitamente.
14. HDDScan
HDDScan é um utilitário de diagnóstico de disco rígido usado para testar dispositivos de armazenamento de informações (HDD, RAID, Flash) para identificar erros. Navegando em S.M.A.R.T. atributos, exibe as leituras dos sensores de temperatura do disco rígido na barra de tarefas e executa um teste comparativo de leitura e gravação.
HDDScan é projetado para testar unidades SATA, IDE, SCSI, USB, FifeWire (IEEE 1394).
15. Disk2vhd
O utilitário gratuito Disk2vhd converte um disco físico válido em um disco rígido virtual (VHD) virtual para a plataforma Microsoft Hyper-V. Além disso, uma imagem VHD pode ser criada diretamente do sistema operacional em execução.
Disk2vhd cria um arquivo VHD para cada disco com os volumes selecionados, mantendo as informações sobre as partições do disco e copiando apenas os dados relevantes para o volume selecionado.
16. NTFSWalker
O utilitário portátil NTFSWalker permite que você analise todos os registros (incluindo dados excluídos) na tabela de arquivos principal MFT de um disco NTFS.
Ter drivers NTFS nativos torna possível ver a estrutura do arquivo sem ajuda do Windows em qualquer mídia de leitura de computador. Arquivos excluídos, arquivos regulares e atributos detalhados de cada arquivo estão disponíveis para visualização.
17. GParted
é um editor de partição de disco de código aberto. Executa um gerenciamento de partição eficiente e seguro (criar, excluir, redimensionar, mover, copiar, verificar) sem perda de dados.
GParted permite criar tabelas de partição (MS-DOS ou GPT), habilitar, desabilitar e alterar atributos, alinhar partições, recuperar dados de partições danificadas e muito mais.
18. SpeedFan
O programa de computador SpeedFan monitora os indicadores dos sensores da placa-mãe, placa de vídeo e discos rígidos, com a capacidade de ajustar a velocidade de rotação das ventoinhas instaladas. É possível realizar ajustes automáticos e manuais.
SpeedFan funciona com discos rígidos SATA, EIDE e SCSI.
19. MyDefrag
MyDefrag é um desfragmentador de disco gratuito que é usado para organizar dados armazenados em discos rígidos, disquetes, unidades USB e cartões de memória.
O programa tem uma função conveniente de trabalhar em modo de proteção de tela, como resultado a desfragmentação será realizada no momento designado para o lançamento do protetor de tela. MyDefrag também permite criar ou personalizar seus próprios scripts.
20. DiskCryptor
Com o programa de criptografia de disco de código aberto DiskCryptor, você pode criptografar completamente um disco (todas as partições do disco, incluindo a do sistema).
DiskCryptor tem um desempenho bastante alto - é um dos drivers de criptografia de volume de disco mais rápidos. O programa é compatível com sistemas de arquivos FAT12, FAT16, FAT32, NTFS e exFAT, permitindo criptografar unidades internas ou externas.
Ou os dispositivos USB HDD removíveis são os mais comuns. É por isso que medidas abrangentes para verificar o disco rígido precisam receber atenção primária. Agora tentaremos considerar brevemente o que é uma verificação de HDD em várias áreas principais e dar uma compreensão dos fundamentos da metodologia para correção de erros de vários tipos.
Por que ocorrem erros no disco rígido
Existem muitos motivos para falhas, tanto em termos de software quanto em termos físicos. Em primeiro lugar, isso deve incluir uma queda repentina de energia, que é acompanhada por um aumento de tensão de curto prazo. E se levarmos em conta que naquele momento, digamos, dados foram copiados, fica claro que erros não podem ser evitados.
Algo semelhante é observado no caso de um desligamento incorreto do sistema operacional, quando o terminal do computador ou laptop é desligado à força pressionando longamente o botão liga / desliga.
É bom que, da próxima vez que você ligá-lo, o programa padrão para verificação do HDD, originalmente presente em qualquer sistema operacional Windows, inicie automaticamente. É verdade que nem tudo é tão simples aqui. O fato é que a verificação do HDD pode começar repetidamente durante a inicialização do sistema subsequente. Isso se deve ao fato de que o aplicativo "nativo" simplesmente não pode corrigir erros do sistema no disco rígido automaticamente. Como se livrar do lançamento constante desse processo, será discutido mais tarde.
Verificação de HDD: direções principais
Antes de continuar a considerar a questão do trabalho de várias ferramentas de teste para o disco rígido e corrigir erros, consideraremos as principais orientações fornecidas para o complexo sistema de verificação.

Por exemplo, visualizar informações detalhadas sobre um dispositivo é considerado o método mais fácil. Hoje existem muitos utilitários diferentes, como Everest, CPU-Z ou CPUID Hardware Monitor. Devo dizer que tais programas fornecem as características mais detalhadas do dispositivo, e na inicialização até a velocidade do HDD é verificada (ou melhor, a velocidade de rotação do fuso).
Outra área é testar o disco rígido em busca de erros de sistema, a fim de corrigi-los posteriormente. Neste caso, o HDD é verificado quanto a setores defeituosos.
Esse processo é um tanto semelhante à desfragmentação, apenas no caso de desfragmentar o disco rígido, os arquivos e aplicativos usados \u200b\u200bcom frequência são movidos para as áreas mais rápidas do HDD (com uma mudança no endereço físico, não no lógico). Verificar se há setores defeituosos no HDD funciona de forma semelhante. O próprio programa lê o endereço atual do setor danificado e o sobrescreve em um que esteja funcionando normalmente. Como já está claro, neste caso o endereço lógico permanece o mesmo.
A terceira prioridade é verificar a superfície do disco, porque a vida útil dos discos rígidos é limitada e danos físicos simplesmente não podem ser evitados. É claro que, ao final de sua vida útil, o disco rígido pode simplesmente "desmoronar" e, na maioria dos casos, terá de ser jogado fora. Embora, se o dano não for muito sério, você pode restaurar o disco rígido, por exemplo, usando utilitários de ressuscitação especiais. Vamos considerá-los separadamente.
Nem é preciso dizer que você não pode ignorar a recuperação de dados em discos rígidos inoperantes. Na verdade, isso muitas vezes é feito por vários serviços federais na investigação de crimes de informática cometidos por hackers, quando os equipamentos adequados são apreendidos deles. Mas não vamos para a selva. A verificação dos setores do HDD também pode ser realizada por um usuário comum. O principal é a disponibilidade de um conjunto de utilitários especiais.
Verificação de HDD e correção de erros usando Windows
Agora, algumas palavras sobre as ferramentas integradas da família Windows. Eles também têm uma verificação de HDD. O Windows 7, por exemplo, não é diferente de seus predecessores e sucessores (XP, Vista, 8, 10).

Essa ferramenta é chamada a partir do "Explorer" usual, clicando com o botão direito do mouse no manipulador (mouse do computador) no disco ou partição lógica correspondente. As propriedades são selecionadas no menu, após o que você vai para as guias correspondentes, onde você pode realizar a manutenção.
Ao chamar tal serviço, é altamente recomendável definir os parâmetros, quando ativado, o HDD será verificado. O Windows também pode corrigir erros de sistema automaticamente. É verdade que essa abordagem nem sempre ajuda. Acontece que o sistema emite um aviso de que não é possível corrigir automaticamente os erros.

Nesse caso, é melhor usar a linha de comando ou o menu "Executar", onde vários comandos são escritos, dependendo do que exatamente precisa ser feito. O comando mais simples desse tipo é "chkdisk c: / f" (teste com correção automática de erros do sistema). Para sistemas de arquivos NTFS, você pode usar "chkntfs / x c:". Aliás, é justamente esse tipo de manipulação que permite que você se livre da incômoda verificação do disco rígido ao reiniciar o terminal do computador.
Em geral, é melhor ler as informações básicas sobre o uso de um determinado comando, porque a verificação do disco HDD pode ser feita de maneiras completamente diferentes, dependendo de quais letras serão escritas após inserir o comando principal.
Informantes
Quanto aos aplicativos de informação, você pode encontrar alguns deles. Como mencionado acima, os mais famosos são utilitários como CPU-Z ou Everest. Mas esses são programas, por assim dizer, de propósito geral.

CrystalDiscInfo é considerado o utilitário mais aceitável e mais poderoso, combinando as funções de um informador e um scanner. Aliás, ele é capaz não só de exibir informações sobre o dispositivo, mas também de controlar alguns parâmetros básicos, por exemplo, alterar a velocidade do fuso.
Programas para verificar o HDD em busca de setores defeituosos
Falando sobre o que é um programa para verificar se há setores defeituosos no HDD, vale a pena mencionar separadamente um utilitário tão poderoso como o Victoria, criado por um desenvolvedor bielorrusso.

O aplicativo pode funcionar como no modo padrão no ambiente Windowsbem como em emulação DOS. O mais interessante é que é no DOS que o utilitário mostra sua capacidade máxima.
Verificando a superfície do disco
O teste da superfície do disco rígido (modo Surface Test) pode ser usado nas ferramentas padrão do próprio sistema operacional Windows, ou você pode recorrer a utilitários especializados, como HDDScan.
Vale ressaltar que o próprio pacote de software é lançado como uma versão portátil e não requer instalação em um disco rígido. Nem é preciso dizer que você pode iniciar o processo de digitalização mesmo a partir de uma unidade flash USB normal, usando as configurações padrão ou aplicando as suas próprias (estão na seção Processo).
Claro, o programa será capaz de identificar problemas com a integridade da superfície do HDD, mas não reanimará um disco rígido danificado. Mas aqui também há uma saída.

Programas de ressuscitação
Mesmo um disco rígido danificado ou um HDD USB removível podem ser reanimados graças a um desenvolvimento exclusivo chamado HDD Regenerator, que, quando apareceu pela primeira vez, fez muito barulho no campo das tecnologias de computador modernas.
De acordo com os próprios desenvolvedores, esta aplicação é capaz de restaurar setores fisicamente danificados da superfície do HDD usando a tecnologia de reversão de magnetização. Não faz sentido para um usuário comum mergulhar em todas as sutilezas do processo tecnológico. O principal é que o programa funcione perfeitamente. De fora, isso pode parecer estranho: como você pode remagnetizar programaticamente um disco rígido? No entanto, em combinação com o uso de métodos físicos, esse processo tornou-se possível para uso em sistemas de computador estacionários. Winchester nem precisa ser desmontado.
Recuperação de dados
A situação com a recuperação de dados é um pouco pior. Isso é compreensível, porque nem todo utilitário é capaz de funcionar como um HDD Regenerator.
Claro, você pode recomendar o uso de alguns pacotes de software como Acronis True Image. Mas esse utilitário funciona com o princípio de criar uma cópia de backup. Em caso de danos ao disco rígido ou exclusão acidental de informações, é melhor usar ferramentas como Recuva, PC Inspector File Recovery ou Recover My Files. Mas mesmo eles não podem dar uma garantia total de recuperação de dados, por exemplo, em caso de danos físicos ao HDD.
De modo geral, com um disco rígido suficientemente grande, é recomendável criar cópias de backup dos dados com antecedência. Então você não precisa procurar utilitários especializados ou enigmas sobre como recuperar as informações perdidas.

Soluções complexas para testes de HDD
Para realizar uma verificação abrangente, incluindo o recebimento imediato de informações no dispositivo, ações que fornecem uma verificação completa e correção de falhas e danos no HDD, recuperação de dados, etc., é melhor usar vários pacotes de software juntos. Por exemplo, como último recurso, a combinação pode ser assim:
- estágio de informação - CrystalDiscInfo;
- verificação total do HDD - Victoria;
- teste de superfície - HDD Scan;
- recuperação de um disco rígido danificado - HDD Regenerator.
Qual programa é o melhor?
Não é possível dizer qual programa é o melhor para verificação de HDD ou mídia removível, pois quase todos os utilitários têm seu próprio direcionamento específico.
Em princípio, entre as principais aplicações de verificação e correção automática de erros, destaca-se o pacote Victoria (verificação de erros de HDD de alta qualidade) e, em termos de recuperação de disco, o HDD Regenerator pertence sem dúvida.
Conclusão
Falamos brevemente sobre o que é uma verificação de HDD e para que se destinam alguns tipos de produtos de software. No entanto, para concluir, é importante notar que não é recomendado levar o seu disco rígido a um estado extremo, é necessário verificar pelo menos uma vez por mês. Essa abordagem evitará o surgimento de muitos problemas no futuro.
Em princípio, você pode definir uma verificação automática do disco rígido em uma programação, mesmo usando o "Agendador de tarefas" padrão do Windows, para não chamar o processo todas as vezes em modo manual. Você pode simplesmente escolher o momento certo, mas aqui é preciso levar em consideração o momento em que será extremamente difícil trabalhar com o sistema quando o processo de teste estiver em execução.
A propósito, mesmo a instalação de uma unidade de fonte de alimentação ininterrupta convencional ou estabilizador ajudará a proteger o disco rígido dos efeitos nocivos associados a picos de energia ou quedas de energia.
É extremamente importante monitorar a "saúde" dos discos rígidos (HDD) e responder imediatamente ao aparecimento de setores defeituosos e vários erros. O não cumprimento desta recomendação pode resultar na perda de dados valiosos. Você pode verificar o status do disco rígido usando o programa HD Tune PRO (download gratuito em russo).
Via de regra, o problema mais comum que ocorre com os discos rígidos é o aparecimento de setores defeituosos. Agora veremos o processo de localização de tais setores usando HD Tune PRO.
Passo 1. Selecione a unidade que deseja verificar na lista suspensa.
Em um caso específico, um disco rígido Hitachi de 2 TB será verificado
Passo 2. Vá para a guia Pesquisa de erro e pressione o botão Iniciar.

Pressionamos o botão "Iniciar"
Na verdade, agora resta aguardar os resultados do teste. Deve-se ter em mente que quanto maior o tamanho do disco, mais demorada será a verificação. Neste caso específico, levou 4 horas e 56 minutos para verificar totalmente o disco.

Além disso, vá para a guia Health e certifique-se de que o status dos parâmetros principais do HDD esteja marcado como OK.

Na guia "Saúde", você pode verificar o status dos principais parâmetros do disco rígido
Como exemplo, vamos ver como é o resultado da pesquisa de erro em um disco com setores defeituosos.