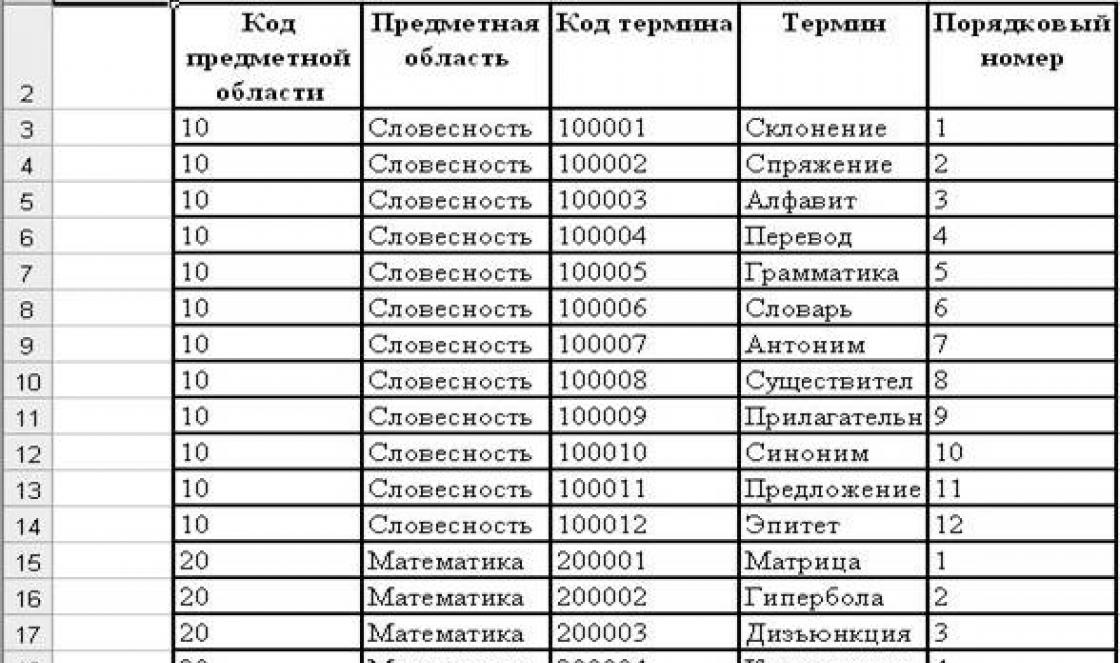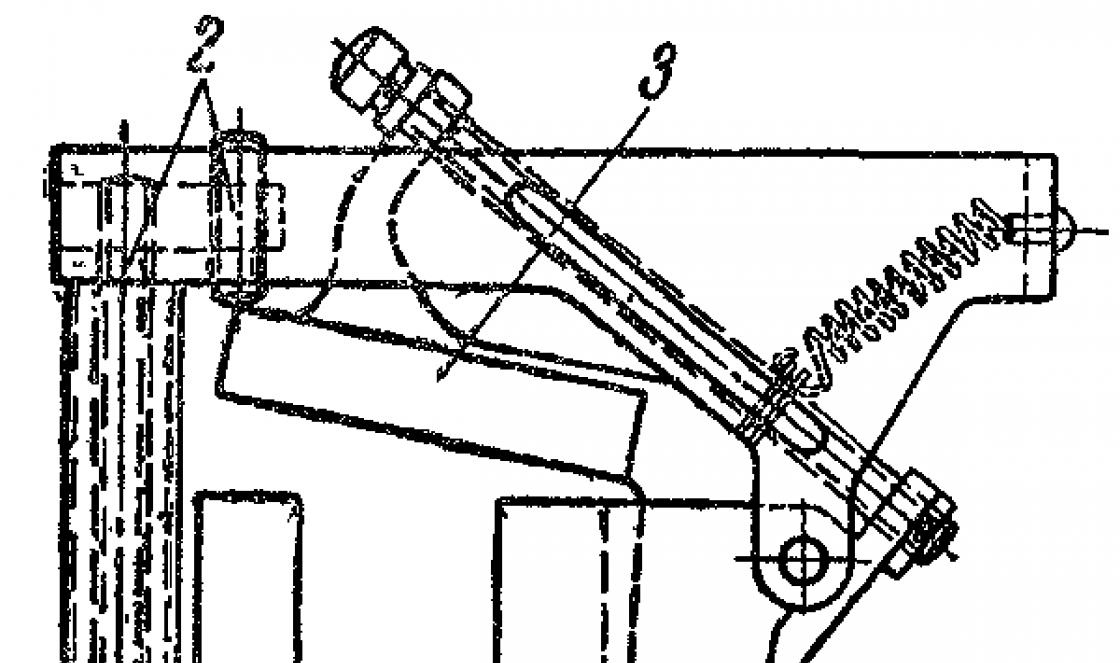อย่างที่ทราบกันดีว่าอุปกรณ์พกพาไม่สมบูรณ์แบบ พวกเขาทำลายลงล้มเหลวข้อมูลจากพวกเขาบางครั้งสูญหาย การสูญเสียรายชื่อติดต่อจากสมุดโทรศัพท์อาจเป็นเรื่องที่เจ็บปวดและจับต้องได้เพราะมีคนจำนวนมากที่มีความสำคัญในชีวิตของเรา ด้วยเหตุนี้การสร้างฐานข้อมูลสำรองของหมายเลขโทรศัพท์จึงเป็นขั้นตอนที่จำเป็นซึ่งสามารถปกป้องข้อมูลของเราจากการสูญหายได้ ในบทความนี้ฉันจะบอกวิธีถ่ายโอนรายชื่อจากโทรศัพท์ไปยังคอมพิวเตอร์วิธีใดที่จะช่วยเราในเรื่องนี้และวิธีการใช้งาน
วิธีสร้างสำเนารายชื่อโทรศัพท์บนคอมพิวเตอร์
มีอย่างน้อยหลายวิธีที่สามารถช่วยเราในคำถามเกี่ยวกับวิธีคัดลอกรายชื่อจากโทรศัพท์ไปยังพีซี ด้านล่างนี้ฉันจะอธิบายแต่ละรายการและอธิบายรายละเอียดวิธีการถ่ายโอนรายชื่อจากสมาร์ทโฟนไปยังพีซี
วิธีที่ 1. เราใช้แอปพลิเคชัน "รายชื่อติดต่อ"
วิธีที่ง่ายที่สุดในการถ่ายโอนรายชื่อจากโทรศัพท์ของคุณไปยังคอมพิวเตอร์ของคุณคือการใช้ความสามารถของแอปพลิเคชันรายชื่อของเรา อุปกรณ์โทรศัพท์... โดยไปที่ โปรแกรมนี้กดปุ่มการตั้งค่า (โดยปกติจะเป็นปุ่มสัมผัสซ้ายสุด) เลือก "นำเข้า / ส่งออก" จากรายการตัวเลือก

เราสนใจที่จะส่งออกข้อมูลไปยังสื่อต่างๆ ขึ้นอยู่กับเวอร์ชันของระบบปฏิบัติการคุณจะเห็นตัวเลือกต่างๆเช่น "ส่งออกไปยัง หน่วยความจำภายใน”,“ ส่งออกไปยังการ์ด SD”,“ ส่งออกไปยังอุปกรณ์จัดเก็บข้อมูล” และอื่น ๆ หากคุณเลือกหนึ่งในตัวเลือกเหล่านี้คุณจะได้รับรายชื่อติดต่อของคุณในไดรฟ์ (หรือตำแหน่งที่ตั้ง) ที่คุณเลือกเป็นไฟล์ "Contacts.vcf" (contacts.vcf) ซึ่งสามารถเปิดได้โดยใช้ "Microsoft Outlook", "TheBat!", "Contacts Windows "," vCardOrganizer "และอื่น ๆ โปรแกรมคอมพิวเตอร์ บนพีซีของคุณ

ฉันจะสังเกตด้วยว่าหากชื่อในสมุดโทรศัพท์ของคุณเขียนด้วยอักษรซีริลลิกแทนที่จะเป็นชื่อซีริลลิกเมื่อแสดงรายชื่อบนคอมพิวเตอร์คุณจะเห็นชุดอักขระวุ่นวายซึ่งเกี่ยวข้องกับการใช้การเข้ารหัส UTF-8 ของ Android OS ในขณะที่โปรแกรมเหล่านี้ใช้การเข้ารหัสที่แตกต่างกันโดยค่าเริ่มต้น - วินโดวส์ 1251
หากต้องการแปลการเข้ารหัสหนึ่งเป็นอีกรายการคุณสามารถใช้ชุดเครื่องมืออื่นได้ ตัวอย่างเช่น, โปรแกรมแก้ไขข้อความ Sublime Text ช่วยให้คุณสามารถเข้ารหัสจาก UTF-8 ใน Windows 1251 ได้อย่างรวดเร็วซึ่งคุณต้องคลิกที่ "File" - "Open File" เปิดไฟล์ของเราพร้อมรายชื่อติดต่อจากนั้นเลือกตัวเลือก "Save with Encoding" และเลือก "Cyrillic Windows 1251" หลังจากนั้นไฟล์รายชื่อจะถูกบันทึกในคีย์ที่เหมาะสำหรับการแสดงตัวอักษรซีริลลิกใน MS Outlook

วิธีที่ 2. การซิงโครไนซ์กับบัญชี Google
ในการคัดลอกรายชื่อจากมือถือไปยังคอมพิวเตอร์คุณต้องมีบัญชี Google ซึ่งต้องใช้ทั้งบนสมาร์ทโฟนและบนพีซี

ตอนนี้คุณต้องทำสิ่งต่อไปนี้:

วิธีที่ 3. การติดต่อซอฟต์แวร์เฉพาะสำหรับสมาร์ทโฟน
คุณยังสามารถถ่ายโอนรายชื่อจากโทรศัพท์ไปยังคอมพิวเตอร์โดยใช้โปรแกรมพิเศษที่มาพร้อมกับโทรศัพท์ของคุณ สำหรับ สมาร์ทโฟน Samsung นี่คือโปรแกรม Samsung Kies ที่รู้จักกันดีสำหรับ Sony - Sony PC Companion และสำหรับการถ่ายโอนข้อมูลจาก iPhone วิธีที่ง่ายที่สุดคือใช้ที่เก็บข้อมูล iCloud (การตั้งค่า - iCloud - ซิงโครไนซ์รายชื่อ - "ผสาน") ตอนนี้โดยไปที่เว็บไซต์ระบบคลาวด์และป้อน Apple ID และรหัสผ่านของคุณคุณจะสามารถเข้าถึงผู้ติดต่อของคุณได้ตลอดเวลา
สรุป
คำตอบสำหรับคำถามเกี่ยวกับวิธีถ่ายโอนรายชื่อจากโทรศัพท์ไปยังคอมพิวเตอร์ของคุณจะใช้วิธีการต่างๆที่ฉันอธิบายไว้ข้างต้น วิธีที่ง่ายและสะดวกที่สุดคือการส่งออกรายชื่อผู้ติดต่อของคุณผ่านแอปพลิเคชันผู้ติดต่อซึ่งจะช่วยให้คุณได้รับข้อมูลผู้ติดต่อในรูปแบบไฟล์ขนาดเล็กที่มีนามสกุล vcf ซึ่งสามารถบันทึกลงในคอมพิวเตอร์ของคุณได้ ลองใช้เครื่องมือที่ฉันระบุไว้พวกเขาพิสูจน์แล้วว่ามีประสิทธิภาพในการถ่ายโอนข้อมูลจากสมาร์ทโฟนของผู้ใช้ไปยังพีซี
ตามสถิติผู้ใช้โดยเฉลี่ยเปลี่ยนโทรศัพท์มือถือทุกๆ 1.5 ปี เนื่องจากสมาร์ทโฟนเป็นอุปกรณ์ที่ล้าสมัยในเวลาไม่กี่เดือน อัปเดตแล้ว ระบบปฏิบัติการใหม่ โปรเซสเซอร์ที่ทรงพลังความจุของแบตเตอรี่จะเพิ่มขึ้น
บ่อยครั้งที่เหตุผลในการซื้อโทรศัพท์มือถือใหม่คือการพังทลายของเครื่องเก่า ไม่มีอุปกรณ์ใด ๆ ไม่ว่าจะเป็น iPhone หรือสมาร์ทโฟน Android ที่ไม่สามารถป้องกันความล้มเหลวของระบบหรือความเสียหายทางกล ไม่ว่าในกรณีใดผู้ใช้ต้องเผชิญกับภารกิจในการบันทึกข้อมูลที่มีค่าที่สุดในอุปกรณ์ของตน และหากสามารถถ่ายโอนภาพถ่ายหรือวิดีโอได้อย่างรวดเร็วตัวอย่างเช่นไปยังการ์ดหน่วยความจำแล้วผู้ติดต่อล่ะ?
แน่นอนคุณอาจเสียเวลามากและเขียนตัวเลขทั้งหมดในสมุดโทรศัพท์ใหม่ แต่ตามกฎแล้วจำนวนผู้ติดต่อในโทรศัพท์เกินหลายร้อย วิธีที่ชัดเจนและประหยัดที่สุดคือการถ่ายโอนรายชื่อจากโทรศัพท์ไปยังคอมพิวเตอร์ของคุณ สิ่งนี้สามารถทำได้แม้ในฐานะตาข่ายนิรภัยโดยการสร้างสำเนาสำรองของหมายเลขของคุณในกรณี
ในบทความของเราเราจะแสดงวิธีถ่ายโอนรายชื่อจากโทรศัพท์ไปยังคอมพิวเตอร์โดยใช้:
นำเข้าหมายเลขผ่านการตั้งค่าของแอปพลิเคชันระบบ "รายชื่อติดต่อ" และบัญชี Google
เชื่อมต่อโทรศัพท์ของคุณกับพีซีโดยใช้สาย USB
ซอฟต์แวร์ภายนอก
วิธีที่ 1. วิธีถ่ายโอนรายชื่อจากโทรศัพท์ผ่านคอมพิวเตอร์โดยใช้บัญชี Google
เจ้าของสมาร์ทโฟนบน Android สามารถใช้ฟังก์ชันของบัญชี Google เพื่อคัดลอกหมายเลขจากสมุดที่อยู่ไปยังพีซีได้ การคัดลอกเกิดขึ้นในสองขั้นตอน ก่อนอื่นคุณต้องตั้งค่าการซิงโครไนซ์ระหว่างบัญชีและผู้ติดต่อของคุณ จากนั้นถ่ายโอนรายชื่อที่บรรจุลงในไฟล์ vcf
ขั้นตอนที่ 1: การซิงโครไนซ์
เข้าสู่การตั้งค่าสมาร์ทโฟน
เลือกรายการ "บัญชี"
ระบุรายการ Google หรือเพิ่มด้วยคำสั่งที่ท้ายรายการ
ตั้งสวิตช์ซิงค์ตรงข้ามกับรายการ "รายชื่อติดต่อ"
ที่มุมขวาบนให้คลิกเมนูแบบเลื่อนลงแล้วคลิกปุ่ม "ซิงโครไนซ์"
.png)


การดำเนินการนี้จะตั้งค่าการเชื่อมต่อระหว่างบัญชี Google และสมุดที่อยู่ของคุณ
ขั้นตอนที่ 2: คัดลอก
ตอนนี้เรามาดูวิธีถ่ายโอนผู้ติดต่อจากโทรศัพท์ไปยังคอมพิวเตอร์โดยใช้สมุดที่อยู่ของระบบทีละขั้นตอน
แอปพลิเคชันระบบ "ผู้ติดต่อ" ใน Android เวอร์ชันใดก็ได้มีฟังก์ชันในการส่งออกและนำเข้าผู้ติดต่อ อินเทอร์เฟซอาจแตกต่างกันเล็กน้อย แต่สาระสำคัญยังคงเหมือนเดิม ข้อมูลสมุดที่อยู่จะถูกบันทึกไว้ในไฟล์ที่มีนามสกุล vcf ซึ่งจะถ่ายโอนไปยังคอมพิวเตอร์ของคุณผ่าน Gmail เราจะแสดงขั้นตอนการถ่ายโอนรายชื่อโดยใช้ตัวอย่างของระบบปฏิบัติการ Android เวอร์ชันที่ 6:
เปิดอินเทอร์เน็ตบนมือถือ
เปิดแอปพลิเคชัน "รายชื่อติดต่อ" ในเมนูสมาร์ทโฟน
ที่มุมขวาบนเปิดเมนูแบบเลื่อนลง
เลือกรายการนำเข้า / ส่งออก
ระบุแหล่งที่มาที่จะคัดลอกผู้ติดต่อ มันอาจจะเป็น ที่เก็บข้อมูลภายในซิมการ์ดหรือหน่วยความจำโทรศัพท์
เลือกไฟล์ อีเมล์
ในรายชื่อผู้ติดต่อให้คลิกที่รายการ "ที่เลือก" และระบุผู้ติดต่อทั้งหมด
คลิกตกลง




หลังจากนั้นระบบจะรวมผู้ติดต่อทั้งหมดลงในไฟล์และส่งไปยังบัญชีอีเมลของคุณ จากนั้นสามารถจัดเก็บไว้ในจดหมายที่ได้รับหรือคัดลอกไปยังคอมพิวเตอร์ของคุณ คุณยังสามารถใช้หน้าบัญชีเบราว์เซอร์ของคุณในส่วนผู้ติดต่อ:
เปิดหน้าเบราว์เซอร์ของคุณที่ https://www.google.com/contacts
ภายใต้ "เพิ่มเติม" คลิกที่ส่งออก
เพิ่มไฟล์ vcf ที่คุณส่งจากสมาร์ทโฟนของคุณ

โปรดทราบว่าในการตั้งค่าสำหรับการนำเข้าและส่งออกรายชื่อคุณสามารถตั้งค่าการโอนหมายเลขไปยังการ์ดหน่วยความจำภายนอกได้ หลังจากคัดลอกไฟล์ vcf ไปยังการ์ดแล้วคุณต้องลบออกจากโทรศัพท์ใส่ลงในเครื่องอ่านการ์ดและถ่ายโอนข้อมูลไปยังพีซี ตรวจสอบให้แน่ใจว่าไม่มีแอปพลิเคชันที่สำคัญติดตั้งอยู่ในการ์ด - หลังจากถอดการ์ด SD แล้วโปรแกรมทั้งหมดจะหายไป
หากคุณมีปัญหาในการเพิ่มบัญชี Google ให้ใช้เคล็ดลับในฟอรัม Fly อย่างเป็นทางการในหัวข้อบัญชี Google ไม่ถูกเพิ่ม: วิธีการแก้ปัญหา
วิธีที่ 2: คัดลอกรายชื่อโดยเชื่อมต่อโทรศัพท์และพีซีของคุณผ่าน USB
หากคุณไม่มีบัญชี Google ด้วยเหตุผลบางประการ แต่คุณจำเป็นต้องโอนรายชื่อไปยังคอมพิวเตอร์อย่างเร่งด่วนคุณสามารถใช้การคัดลอกหมายเลขโดยใช้สาย USB เพื่อให้คอมพิวเตอร์เห็นรายชื่อของคุณจำเป็นต้องโอนไปยังหน่วยความจำของโทรศัพท์:
เปิดการตั้งค่า Android
เลือกรายการ "Contacts"
คลิกที่นำเข้า / ส่งออก
ระบุซิมการ์ดเป็นแหล่งที่มา
กำหนดหน่วยความจำโทรศัพท์ของคุณเป็นที่เก็บข้อมูล
ในไม่กี่วินาทีรายชื่อทั้งหมดของคุณจะถูกคัดลอกไปยังโทรศัพท์ของคุณ ใช้ขั้นตอนเดียวกันเพื่อคัดลอกรายชื่อจากโทรศัพท์ของคุณไปยังการ์ดหน่วยความจำ ระบบจะสร้างไฟล์ vcf พร้อมหมายเลขของคุณในไดเรกทอรีราก ตอนนี้สามารถถ่ายโอนไปยังคอมพิวเตอร์ของคุณ:
เชื่อมต่อโทรศัพท์ของคุณกับพีซีด้วยสาย USB
ในเมนู USB ระบุการโอนไฟล์
เปิด explorer หรือตัวจัดการไฟล์บนคอมพิวเตอร์ของคุณ
ค้นหาสมาร์ทโฟนของคุณในรายการไดรฟ์
เปิดที่เก็บข้อมูลภายใน
ค้นหาไฟล์นามบัตรของคุณ - นี่คือรายชื่อติดต่อของคุณ
คัดลอกไฟล์ไปยังหน่วยความจำคอมพิวเตอร์

วิธีที่ 3: คัดลอกรายชื่อไปยังคอมพิวเตอร์ผ่านโปรแกรมภายนอก
ในร้านค้าดิจิทัล Google Play มีการสร้างแอปพลิเคชั่นจำนวนมากเพื่อถ่ายโอนรายชื่อจากโทรศัพท์ไปยังพีซี พวกเขาทั้งหมดทำงานบนหลักการเดียวกันกับ แอปพลิเคชันระบบ "ผู้ติดต่อ" - โดยการสร้างไฟล์ vcf ซึ่งสามารถส่งไปยังเมลของคุณหรือคัดลอกไปยังคอมพิวเตอร์ของคุณโดยตรง
สำหรับแฟนตัวยงของซอฟต์แวร์ที่หลากหลายเราสามารถแนะนำบริการและแอปพลิเคชันที่เกี่ยวข้องสำหรับสมาร์ทโฟน AirDroid ด้วยบริการนี้การควบคุมระยะไกลของสมาร์ทโฟนจากพีซีจะถูกสร้างขึ้น โดยเฉพาะอย่างยิ่งผู้ใช้สามารถเข้าถึงรายชื่อติดต่อในโทรศัพท์มือถือของเขา คุณสามารถอ่านวิธีใช้ AirDroid ได้ในบทความการควบคุมระยะไกลของ Android


ในการทดสอบวิธีการต่างๆในการถ่ายโอนรายชื่อจากสมุดโทรศัพท์มือถือไปยังพีซีเราต้องการสมาร์ทโฟนที่ทรงพลังและมีประสิทธิผลซึ่งต้องชาร์จไฟเป็นเวลานานมีโปรเซสเซอร์ที่รวดเร็วและมีแบตเตอรี่ที่มีความจุสูง เป็นผลให้สมาร์ทโฟน Fly Cirrus 7 ทนต่อการทดสอบโหลดของโปรเซสเซอร์และแบตเตอรี่
เป็นเวลา 14 ปีแล้วที่ Fly ผลิตอุปกรณ์พกพาคุณภาพสูงโดยผสมผสานการใช้งานทางเทคนิคที่มีประสิทธิผลเข้ากับการออกแบบที่ยอดเยี่ยมและราคาที่เอื้อมถึง สมาร์ทโฟน Cirrus 7 ก็ไม่มีข้อยกเว้น
รุ่นนี้ใช้งานสะดวกสุด ๆ ด้วยตัวเครื่องที่ออกแบบตามหลักสรีรศาสตร์และขนาดที่ผ่านการตรวจสอบแล้วสมาร์ทโฟนจึงพอดีกับมือ หน้าจอ IPS ขนาด 5.2 นิ้วที่สว่างและตัดกันไม่สะท้อนแสงแม้ในที่แสงจ้าและโปรเซสเซอร์ Quad-Core 1.25GHz อันทรงพลังช่วยให้มั่นใจได้ถึงประสิทธิภาพที่ยอดเยี่ยมด้วยอินเทอร์เฟซสมาร์ทโฟนและแอพพลิเคชั่นที่ติดตั้งไว้

เราใช้เวลาเกือบ 2 ชั่วโมงในการทดสอบวิธีการต่างๆอย่างเต็มที่และศึกษาการตั้งค่าสำหรับการคัดลอกรายชื่อไปยังพีซีอย่างละเอียด ในช่วงเวลานี้แบตเตอรี่ 2600 mAh ของสมาร์ทโฟนแสดงให้เห็นว่าตัวเองทำงานได้ดีที่สุดโดยใช้พลังงานเพียง 20% เมื่อเปิดโมดูล 4G LTE ตลอดเวลา
บ่อยครั้งที่คุณต้องถ่ายโอนรายชื่อจากโทรศัพท์ไปยังคอมพิวเตอร์ของคุณหรือไม่? คุณมีปัญหาใด ๆ ในขณะที่ทำสิ่งนี้หรือไม่? บอกเราเกี่ยวกับเรื่องนี้
คุณกำลังจะย้ายไปยังอุปกรณ์เครื่องใหม่หรือเพียงแค่ต้องการบันทึกรายชื่อบนพีซีของคุณเป็นข้อมูลสำรอง? เราจะช่วยคุณทำสิ่งนี้ บทความนี้จะแสดงวิธีบันทึกรายชื่อจาก Android ลงในคอมพิวเตอร์ของคุณ สำหรับสิ่งนี้เราได้เตรียมสองวิธีพร้อมกัน อันแรกไม่เกี่ยวข้องกับคอมพิวเตอร์ด้วยซ้ำและการทำงานพื้นฐานจะดำเนินการบนสมาร์ทโฟนในกรณีที่สองคุณจะต้องใช้บัญชี Google ของคุณ
เราบันทึกผู้ติดต่อจาก Android ไปยังพีซีโดยใช้เครื่องมือมาตรฐาน
ดังที่ได้กล่าวไว้ข้างต้นพีซีไม่ได้ใช้ที่นี่อย่างน้อยก็สำหรับการสร้างสำเนาสำรอง อย่างไรก็ตามอาจจำเป็นต้องใช้ในอนาคตหากคุณตัดสินใจที่จะเปิดใช้งาน อย่างไรก็ตามเราจะกลับมาที่นี่อีกแน่นอน ในระหว่างนี้เราขอแนะนำให้คุณทำทุกอย่างที่อธิบายไว้ในคำแนะนำด้านล่าง:มันไม่ได้จบแค่นั้นตอนนี้คุณต้องคัดลอกไปยังพีซีของคุณ ก็เพียงพอเช่นเคยที่จะเชื่อมต่อแกดเจ็ตของคุณกับคอมพิวเตอร์ของคุณและย้ายไฟล์ดังกล่าวไปยังฮาร์ดไดรฟ์พีซีของคุณ ในตอนต้นของบทความนี้เราได้กล่าวถึงปัญหาที่อาจเกิดขึ้นกับการเปิดใช้งานรายชื่อติดต่อบนพีซี - ไม่สามารถอ่านได้เนื่องจากการเข้ารหัส UTF-8 ตรงไปที่การแก้ปัญหานี้:

หากจู่ๆวิธีนี้ไม่ทำให้คุณพอใจเราอยากจะบอกคุณเกี่ยวกับวิธีบันทึกผู้ติดต่อจาก Android ไปยังพีซีผ่านคอมพิวเตอร์ นอกจากนี้ยังทำได้ไม่ยาก
เราบันทึกผู้ติดต่อผ่านบัญชี Google
ผู้ใช้ Android เกือบทั้งหมดมีบัญชี Google ของตัวเองดังนั้นเราจะไม่พูดถึงวิธีการลงทะเบียน เราขอแนะนำให้คุณไปที่คำแนะนำโดยตรง:
อย่างที่คุณเห็นในทั้งสองกรณีทุกอย่างง่ายมากคุณเพียงแค่คลิกเมาส์หรือแตะบนหน้าจออุปกรณ์เพียงไม่กี่ครั้งเพื่อบันทึกผู้ติดต่อจาก Android ลงในคอมพิวเตอร์ของคุณ อย่างไรก็ตามเมื่อใช้วิธีสุดท้ายหากคุณเลือก "รูปแบบ CSV สำหรับ Outlook" คุณจะไม่ต้องเปลี่ยนการเข้ารหัส ดังนั้นจะเป็น ANSI ตามค่าเริ่มต้นดังนั้นคุณจะไม่มีปัญหาในการอ่านบน Windows
หากมีความจำเป็นเร่งด่วนในการถ่ายโอนรายชื่อจากสมุดโทรศัพท์ไปที่ โทรศัพท์ Android ในเครื่องพีซีคุณจะมีคำถาม "จะโอนรายชื่อจากโทรศัพท์ไปยังคอมพิวเตอร์ได้อย่างไร" ในความเป็นจริงทุกวันนี้มันง่ายมากเนื่องจากมีหลายวิธีในการทำเช่นนี้เช่นซิงโครไนซ์บัญชี Google ของคุณกับโทรศัพท์ของคุณและถ่ายโอนข้อมูลผ่านบัญชีไปยังคอมพิวเตอร์ของคุณโดยตรง คุณยังสามารถใช้วิธีใช้ โปรแกรมของบุคคลที่สาม หรือคุณสมบัติบนโทรศัพท์ของคุณที่ช่วยให้คุณถ่ายโอนรายชื่อไปยังคอมพิวเตอร์ของคุณได้ (ไม่มีในโทรศัพท์บางรุ่น)
คำแนะนำ: พยายามทำให้บัญชีและอุปกรณ์ของคุณซิงค์กันอยู่เสมอ วันนี้สามารถทำได้อย่างง่ายดาย บัญชีส่วนตัว Google แต่ในขณะเดียวกันประโยชน์จากสิ่งนี้ก็มีมากเนื่องจากคุณสามารถถ่ายโอนข้อมูลใด ๆ จากโทรศัพท์ของคุณไปยังคอมพิวเตอร์ของคุณและในทางกลับกันได้ในไม่กี่คลิก
การโยนรายชื่อ
วิธีบันทึกรายชื่อจาก Android ไปยังคอมพิวเตอร์หากอุปกรณ์นั้นซิงค์กับ บัญชี Googleเหรอ? ขั้นแรกคุณต้องไปที่ contacts.google.com ซึ่งคุณสามารถโอนข้อมูลทั้งหมดที่คุณต้องการจากโทรศัพท์ของคุณไปยังคอมพิวเตอร์ของคุณ เราเลือก "ส่งออก" ในรายการ "เพิ่มเติม" หลังจากนั้นหน้าต่างจะเปิดขึ้นซึ่งคุณจะต้องกรอกข้อมูลในบางช่อง เลือกกลุ่ม "ผู้ติดต่อของฉัน" คุณสามารถเลือก "ผู้ติดต่อทั้งหมด" แต่อาจมีผู้ติดต่อจำนวนมากที่คุณไม่ต้องการเช่น คนที่คุณโทรหาและเขียนถึงอย่างน้อยหนึ่งครั้ง และเลือกไฟล์ที่จะส่งออก CSV จากนั้นเรากดส่งออกและไฟล์ที่มีข้อมูลของเราถูกดาวน์โหลดลงในคอมพิวเตอร์เรียบร้อยแล้ว
หากโทรศัพท์ของคุณมีฟังก์ชันในการนำเข้าและส่งออกไปยังคอมพิวเตอร์ของคุณคุณจะต้องใช้โทรศัพท์เท่านั้น ไปที่แอปพลิเคชัน "รายชื่อ" และควรมีรายการ "นำเข้า / ส่งออก" ในเมนู อินเทอร์เฟซของอุปกรณ์ Android อาจแตกต่างกันเล็กน้อยดังนั้นคุณจะต้องค้นหารายการนี้ด้วยตัวคุณเอง จากนั้นคุณจะได้รับตัวเลือกการส่งออก - จากไดรฟ์ไปยังไดรฟ์หรือถ่ายโอนเฉพาะผู้ติดต่อที่มองเห็นได้ ตัวเลือกแรกไม่เหมาะกับเราตัวเลือกที่สองเหมาะสมที่สุดเนื่องจากไฟล์ที่มีรายชื่อจะถูกบันทึกไว้ในโทรศัพท์ซึ่งสามารถถ่ายโอนไปยังคอมพิวเตอร์ผ่าน USB ได้

คุณยังสามารถถ่ายโอนผู้ติดต่อโดยใช้โปรแกรมของบุคคลที่สามจาก Google Play ได้ แต่ก็ไม่มีเหตุผลมากเกินไปในเรื่องนี้เนื่องจากสาระสำคัญยังคงเหมือนเดิม คุณส่งออกรายชื่อไปยังระบบคลาวด์หรือเป็นไฟล์แยกต่างหากไปยังโทรศัพท์ของคุณจากนั้นโอนไปยังคอมพิวเตอร์ของคุณด้วยวิธีใดก็ได้ที่สะดวก
สมาชิกจำนวนมากพยายามสร้างสำเนาสำรองของข้อมูลสมุดโทรศัพท์ของตน ไม่สะดวกและแทบจะเป็นไปไม่ได้เลยที่จะทำด้วยตนเองและการบันทึกรายชื่อบนคอมพิวเตอร์ทำได้ง่ายและรวดเร็ว ปัจจุบันมีวิธีการคัดลอกข้อมูลไปยังคอมพิวเตอร์หลายวิธี ลองพิจารณาวิธีการโอนข้อมูลเหล่านี้โดยละเอียด
วิธีคัดลอกรายชื่อจากโทรศัพท์ไปยังคอมพิวเตอร์ - วิธีที่ 1
การถ่ายโอนข้อมูลสามารถทำได้โดยใช้โปรแกรมพิเศษ ซอฟต์แวร์:
- ดาวน์โหลดไดรเวอร์จากเว็บไซต์ของผู้ผลิต
- เชื่อมต่อโทรศัพท์มือถือของคุณกับคอมพิวเตอร์ส่วนบุคคลผ่าน USB หรือใช้อะแดปเตอร์บลูทู ธ
- เริ่มการประสานข้อมูล
- เมื่อเสร็จสิ้นการดำเนินการนี้หน้าต่างที่มีข้อมูลจากหน่วยความจำโทรศัพท์จะปรากฏบนจอภาพ
- คัดลอกข้อมูลไปที่ hDD คอมพิวเตอร์ส่วนบุคคลและบันทึก
วิธีคัดลอกรายชื่อจากโทรศัพท์ไปยังคอมพิวเตอร์ - วิธีที่ 2
คุณยังสามารถคัดลอกรายชื่อจากสมาร์ทโฟนของคุณโดยใช้ โปรแกรม Microsoft Outlook ลำดับของการกระทำในกรณีนี้มีดังนี้
- ใช้สาย USB เพื่อเชื่อมต่ออุปกรณ์ของคุณกับคอมพิวเตอร์หรือแล็ปท็อป
- ติดตั้งไดรเวอร์ที่จำเป็นทั้งหมดและซอฟต์แวร์อื่น ๆ ที่สามารถดาวน์โหลดได้จากเว็บไซต์ทางการของผู้ผลิตโทรศัพท์
- ซิงโครไนซ์โทรศัพท์ของคุณกับคอมพิวเตอร์ของคุณ
- ไปที่รายการ "ผู้ติดต่อ" ค้นหารายการย่อย "คัดลอกสมุดโทรศัพท์ ... "
- หลังจากนั้นกระบวนการทำสำเนาข้อมูลไปยังคอมพิวเตอร์จะเริ่มขึ้น


วิธีคัดลอกรายชื่อจากโทรศัพท์ไปยังคอมพิวเตอร์ - วิธีที่ 3
หากผู้ใช้มีบัญชี Google cloud เขาสามารถใช้เพื่อคัดลอกรายชื่อจากโทรศัพท์ไปยังสื่ออื่นที่มีอยู่ในคอมพิวเตอร์ สามารถทำได้ด้วยวิธีต่อไปนี้
- ในการตั้งค่า โทรศัพท์มือถือ ไปที่ส่วน "บัญชีและการซิงค์"
- เลือกบัญชี Google จากตัวเลือกทั้งหมด
- ในหน้าต่างใหม่ให้ทำเครื่องหมายในช่องข้าง "ซิงโครไนซ์รายชื่อติดต่อ"
- คลิกที่ไอคอนอัปเดต
- ในคอมพิวเตอร์ให้ไปที่ gmail และ การจัดเก็บเมฆ Google
- จากนั้นไปที่เมนูเมล
- ค้นหาส่วน "รายชื่อติดต่อ" จากนั้นสมุดโทรศัพท์จะถูกเปิดขึ้น
- สร้างในส่วน "Archiver"
- เมนูย่อยจะปรากฏขึ้นเมื่อคลิกที่ "เลือกบริการ"
- จากนั้นไปที่ "รายชื่อติดต่อ"
- ค้นหารายการ "Preferences" และตั้งค่าส่วน "File Type" เป็น "HTML"
- คลิกปุ่มสร้างที่เก็บถาวร
- จากนั้นสามารถดาวน์โหลดไฟล์ลงในคอมพิวเตอร์ส่วนบุคคลได้


วิธีคัดลอกรายชื่อจากโทรศัพท์ไปยังคอมพิวเตอร์ - วิธีที่ 4
เจ้าของ Apple iPhone สามารถคัดลอกข้อมูลโดยใช้โปรแกรมพิเศษ iTunes ทำได้ด้วยวิธีต่อไปนี้
- เชื่อมต่อสมาร์ทโฟนของคุณกับแล็ปท็อปหรือคอมพิวเตอร์โดยใช้สาย USB
- เปิดโปรแกรม iTunes ที่ดาวน์โหลดมาก่อนหน้านี้
- ไปที่รายการเมนู iPhone
- ไปที่ "ข้อมูล"
- ทำเครื่องหมายในช่องถัดจาก "ซิงค์รายชื่อติดต่อ"
- ป้อน "สมุดรายชื่อ Windows" ในฟิลด์ถัดไป
- ถัดไปคุณต้องใส่เครื่องหมายถูกหน้า "ผู้ติดต่อทั้งหมด"
- จากนั้นไปที่ส่วน "ขั้นสูง" และยกเลิกการเลือกช่องทั้งหมด
- คลิกใช้