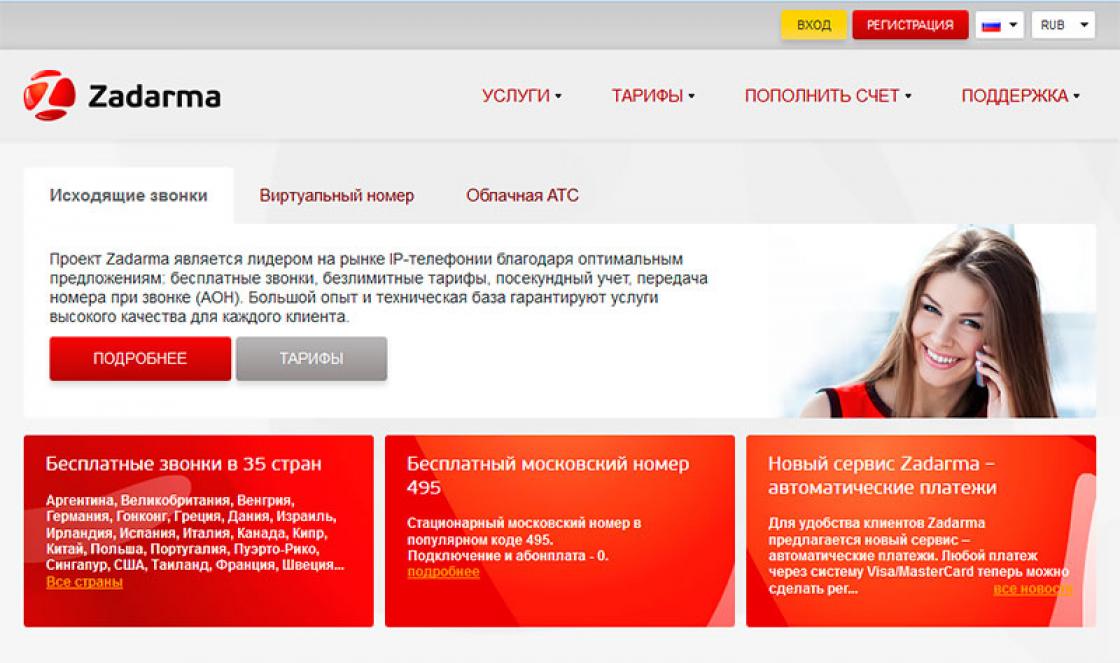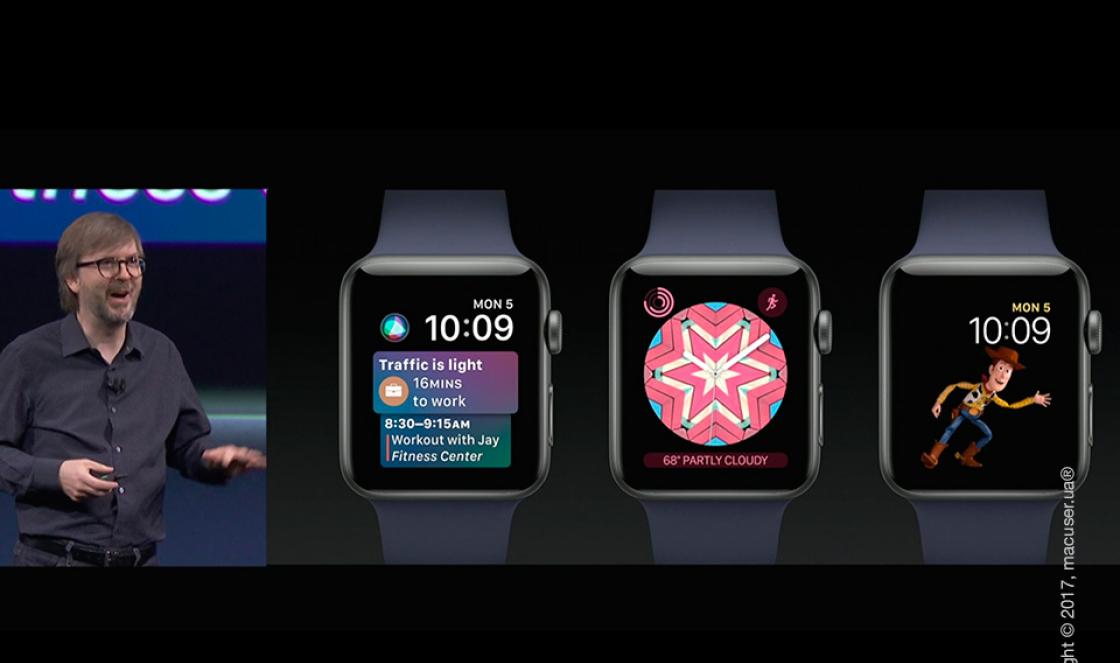Os dispositivos de disco virtual tornaram-se indispensáveis nas condições de teste de estresse de novos recursos dos sistemas operacionais mais recentes, criptografia especial (por exemplo, usando o algoritmo BitLocker) e estudo de novos recursos e funcionalidades dos sistemas operacionais. É importante entender que todos os itens acima devem funcionar em um ambiente isolado para evitar danos às configurações do sistema operacional, mau funcionamento nas configurações do registro e violação da integridade do sistema operacional. Tudo isso é possível graças aos drives virtuais criados na sala de cirurgia. Ambiente Windows 10.
O que é um disco rígido virtual? Este é um dispositivo de disco isolado, que em sua estrutura externa não é diferente de uma unidade padrão, na qual você pode instalar sistemas operacionais adicionais, Programas, DBMS e outros arquivos. Este é um arquivo VHD padrão, que, graças ao procedimento de montagem (ou seja, instalação ou anexo à estrutura de arquivos das unidades de disco - esta operação é realizada sem a ajuda de nenhum software adicional) parece uma partição de disco auxiliar regular em o explorador.
Em essência, o algoritmo para montar um dispositivo virtual pode ser semelhante ao método de conectar uma imagem ISO ao sistema. Mas a principal diferença aqui é a capacidade de gravar e usar outros métodos de operação. Lembre-se de que o virtual disco rígido- este é apenas um arquivo externo regular armazenado em uma unidade de disco, você pode movê-lo facilmente para outro PC e usá-lo lá.
Como criar um disco rígido virtual
O princípio de criar uma unidade de disco virtual não mudou nada desde o Windows 7 e 8. A única diferença é que no G8 você tem a capacidade de instalar um arquivo VHD no sistema simplesmente clicando duas vezes nele: depois de clicar nele , ele será conectado instantaneamente como um HDD e será associado a uma determinada letra. Para iniciar o gerenciador de unidade de disco no sistema, como sempre, usaremos a combinação de teclas Vitória+R e equipe diskmgmt.msc.
Uma opção alternativa é clicar com o botão direito do mouse no botão Iniciar (ou na sequência Win + X) e selecionar a opção Gerenciamento de disco no menu de contexto.

O snap-in para gerenciar unidades de disco é iniciado. É aqui que todas as ações são executadas para criar e gerenciar dispositivos virtuais, bem como montá-los e instalá-los.
Para criar uma partição virtual, selecione o dispositivo lógico com base no qual a unidade de disco virtual será criada. A seguir, volte para Menu de cima selecionando a opção "Ação" -> "Criar HDD virtual"(Observe que aqui, bem próximo, está a opção "Conectar unidade de disco virtual"; será útil se você quiser mover o VHD de um PC para outro).

Como resultado de manipulações tão simples, a forma principal do assistente para criar unidades de disco virtuais aparecerá na tela. Aqui você precisa especificar a localização do arquivo VHD, seu tamanho (para este parâmetro, seu valor deve ser de pelo menos 3 MB) e um dos formatos fornecidos para escolher: tamanho fixo ou expansão dinâmica. Para ficar mais claro, aqui vão algumas palavras sobre as diferenças entre os formatos: com tamanho fixo, a capacidade de armazenamento é sempre estática, ou seja, inalterada; mesmo que a própria partição esteja vazia, no disco rígido ela ocupará estritamente um volume claramente especificado. Um dispositivo dinâmico, por sua vez, é mais flexível e ocupará o volume do drive que corresponde ao tamanho dos arquivos nele gravados.

Quando todas as configurações preliminares estiverem definidas e você clicar em OK para confirmar sua escolha, um novo dispositivo aparecerá na estrutura do espaço em disco. Se necessário, o driver HBA da unidade de disco virtual da Microsoft também será instalado.

Como próximo passo, precisamos inicializar o HDD que criamos clicando com o botão direito do mouse no novo disco virtual e selecionando "Initialize Disk".

Durante a inicialização do dispositivo de disco, teremos que especificar o estilo de partição usado ao marcar o espaço em disco: MBR ou GPT. Em sistemas operacionais da família Windows, seria mais apropriado especificar o estilo MBR, pois é ele que é utilizado em todos os ambientes acima da geração indicada.

A etapa final para criar um disco virtual no Windows 10 é gerar um volume de disco simples que será anexado ao dispositivo virtual. Para criar um volume, é usado um assistente passo a passo especial, que concluirá todo o procedimento de criação de um disco virtual. Primeiro, seremos solicitados a especificar o tamanho do volume, que é baseado no valor que definimos anteriormente no estágio de alocação de espaço em disco para o dispositivo virtual. É lógico especificar o mesmo tamanho da primeira vez, caso contrário nem todo o espaço em disco alocado será usado para suas tarefas imediatas.

Uma das ações mais importantes do assistente é a associação de uma unidade virtual a um dispositivo lógico, ou seja, uma letra que atuará como nome da unidade.

A próxima iteração está formatando a partição do disco. Caso não queira formatar agora, pode fazê-lo mais tarde, já no explorer. No entanto, é bastante aconselhável preparar todo o disco para o trabalho, por isso escolhemos sistema de arquivo e rótulo de volume.

Isso encerra todo o processo. O trabalho do assistente também acabou, e agora podemos trabalhar com o disco virtual, como em uma unidade de disco comum: gravar arquivos nele, armazenar informações, instalar sistemas operacionais, formar uma matriz RAID e tudo o mais que entrar em seu cabeça.
Como excluir um disco virtual no Windows 10?
Se você já terminou de testar o novo utilitário, talvez queira remover o dispositivo do ambiente. Como fazer isso? Antes de tudo, vamos excluir o volume correspondente ao novo dispositivo virtual. Antes de realizar esta operação, certifique-se de que todas as informações necessárias sejam copiadas para um local seguro, para que, ao excluir o volume, você não perca nenhum dado valioso.
Clique com o botão direito do mouse no volume virtual e selecione a opção "Excluir volume".

Agora vemos que o layout do disco está ausente e podemos desanexar o dispositivo de disco. Executamos um clique com o botão direito do mouse na designação do próprio disco e selecionamos o item "Desconectar HDD virtual" no menu.

Confirmamos a operação no próximo miniformulário de diálogo e desconectamos a unidade virtual da estrutura do disco rígido.

O dispositivo virtual agora está desanexado, mas ainda está armazenado no endereço que você especificou ao criar o disco. Vamos no explorador de arquivos para a pasta que precisamos, encontramos nosso disco virtual e excluímos o arquivo VHD correspondente completamente manualmente - tudo é como de costume.

Como instalar o Windows 10 em uma unidade virtual?
Depois que o disco rígido virtual é criado, você tem o direito de fazer o que quiser com ele: instalar qualquer programa, testar serviços, definir auditoria e política local e, claro, instalar um novo sistema operacional (até mesmo o Windows 10). Como fazer isso, você pergunta? Sim, assim como instalar um sistema operacional em um disco rígido comum. Ao instalar a distribuição de um disco ou unidade flash antes de copiar arquivos do sistema você será solicitado a selecionar a partição lógica na qual esta cópia será executada. Entre todos os outros dispositivos no disco rígido, nosso disco recém-criado também estará disponível, e você pode instalar o SO diretamente nele sem alterar mais nada nos parâmetros e configurações do HDD virtual. Se desejar, seu volume também pode ser expandido recorrendo aos serviços do mesmo snap-in Gerenciamento de Disco.
Se você preferir usar software de terceiros para tais operações, recomendamos o uso de emuladores como Oracle VM VirtualBox ou Virtual PC da Microsoft para criar discos virtuais. Todos esses produtos de software têm um arsenal expandido para trabalhar com discos virtuais, e trabalhar com eles aqui é tão fácil quanto no shell padrão do Windows.
Boa tarde amigos, hoje vamos falar sobre como fazer um disco virtual. Todos os usuários de PC sabem o que é um disco óptico e como usá-lo. E o que é um disco virtual, nem todo mundo sabe. Um disco óptico é uma coisa muito útil. Até cerca de 10 anos atrás, os usuários de computador armazenavam as informações que recebiam em disquetes. A capacidade dessa mídia é pequena - cerca de 1,4 MB. No momento, algumas pessoas realmente não têm idéia do que é, porque. computadores modernos são produzidos sem o chamado "Flopik" - uma unidade de disquete.
Agora os usuários armazenam informações em discos ópticos. Infelizmente, em alguns casos, isso é inconveniente ou não totalmente apropriado em comparação com um disco virtual. Os discos ópticos arranham, quebram e geralmente ocupam espaço livre nas gavetas da mesa do computador. Além disso, os discos são frequentemente perdidos e sua busca leva muito tempo livre. Se o disco for perdido ou se tornar inutilizável, isso levará à perda de suas informações, o que é inaceitável. A maioria de nós adiciona um novo disco rígido maior para aumentar nossas informações.
Isto uma boa opção, embora a informação possa ser perdida a partir daí também. Você pode armazenar informações em discos Blu-ray. Esta também não é uma má opção, embora também possam ser perdidos ou quebrados, como discos ópticos.
Mas lembre-se por um momento, você inicia seu jogo favorito ou, e ele se recusa completamente a funcionar sem o disco original na unidade. Isso se deve ao fato de os fabricantes de discos ópticos ou Blu-ray incorporarem intencionalmente esse recurso em seus discos para aumentar as vendas de seus produtos.
Nesse caso, você terá que copiar o disco com a maior precisão possível em um disco e inserir esse disco na unidade. Embora, a propósito, nem todos os discos gravados iniciem um programa ou jogo.
Como fazer um disco virtual através do explorer
No início, vamos tentar fazer o VZD, trabalhando diretamente pelo sistema computacional. Isso é feito de forma bastante simples: clique com o botão direito do mouse no rótulo "Computador" e selecione o item "Gerenciamento".

Abriremos uma nova janela. Nesta janela, selecione "Gerenciamento de disco".


Na parte superior do menu principal, clique em "Ação" e selecione o item "Criar um disco rígido virtual".


Em uma nova janela, indicamos a localização do VZhD clicando no botão "Procurar" para esses fins.


Veremos que já temos um disco selecionado. Eu tenho D. Seu caso pode ser diferente. Digite um nome para este disco. Por exemplo, vou entrar no HDD Virtual, clique em salvar.




Na parte inferior da janela de gerenciamento do VZhD, veremos outro disco que não está alocado (Disco 1). Clique com o botão direito do mouse e clique em "Inicializar disco".


Abriremos uma janela na qual você deixa tudo por padrão e clica em OK.




Veremos o "Assistente para criar um volume simples". Clique em próximo,


Abriremos a janela "Tamanho do volume", onde também precisamos clicar em "Avançar". Não precisamos alterar a letra da unidade, clique em "Avançar". Vamos passar para a formatação da partição, onde deixaremos tudo como padrão. Clique em "Avançar". Resta-nos concluir nossa ação clicando em "Concluir". Nosso disco virtual foi criado!
Como fazer um disco virtual usando o DAEMON Tools Lite
Você também pode criar um disco virtual com uma unidade de disco virtual usando software de terceiros. O mais famoso desses programas é o Nero. Isto programa prático para criar um disco virtual. Mas o problema é que a versão moderna do Nero é paga.
Portanto, falaremos sobre um análogo gratuito deste programa, chamado DAEMON Tools Lite. Na minha opinião, este programa não é pior do que o Nero pago, que o ajudará a criar um disco virtual. Este programa também pode ser pago, mas agora estamos falando da versão gratuita com a palavra Lite no final.
Lançamos o programa e começamos a criar uma imagem, inserimos o disco na unidade. Clique em "Criar imagem de disco". Em seguida, especificamos a unidade a partir da qual salvaremos a imagem e indicamos o caminho onde criaremos essa imagem.
Depois disso, passamos a motivar a imagem criada. Para fazer isso, precisamos selecionar a imagem que escolhemos, localizada na parte inferior da janela do catálogo, onde selecionamos o disco virtual (o programa cria automaticamente) no qual vamos montá-lo. Se necessário, você pode criar uma unidade adicional, clique no botão "Adicionar unidade virtual DT".
Espero que agora você esteja ciente, “Como fazer um disco virtual? Na verdade é bem fácil. Tudo de bom para você!
Outra anedota:


A partir do Windows 7, os usuários do sistema operacional Sistemas Windows, tornou-se possível criar Discos rígidos(VHD). VHD (Virtual Hard Drive) é um único arquivo com extensão ".vhd" que possui a mesma estrutura e conteúdo de um disco rígido comum instalado em um computador.
Ao usar este formato de arquivo, será possível instalar e executar vários sistemas operacionais em um computador. Se o usuário quiser tentar trabalhar em outro sistema operacional Windows, ele geralmente instala o sistema em outra unidade lógica de seu computador ou instala o Windows em máquina virtual.
Como tenho meu próprio site dedicado a tópicos de informática, muitas vezes tenho que responder a perguntas dos visitantes. Atualmente tenho o Windows 7 instalado no meu computador de trabalho, mas muitas vezes tenho que responder perguntas sobre o Windows 8.1 e em breve terei que responder sobre o Windows 10.
É por isso que eu uso virtual máquina VMware Estação de trabalho com sistemas operacionais instalados: Windows 7, Windows 8.1, Mac OS X, Android. Eu também tenho uma máquina virtual Windows XP Mode no meu computador. Se necessário, inicio o sistema operacional desejado na janela do programa enquanto trabalho no sistema operacional principal.
Com toda a conveniência desse método, ele tem uma grande desvantagem: ao trabalhar ativamente no sistema principal, o sistema operacional na máquina virtual desacelera seu trabalho. Isso se deve ao fato de que os recursos de um computador são consumidos simultaneamente para a operação de dois sistemas operacionais.
Usando virtual disco rígido vai resolver este problema. Os outros Windows serão instalados no VHD sem a necessidade de iniciar uma máquina virtual. Os sistemas operacionais serão carregados no computador de escolha do usuário. No janelas instalado em um disco rígido virtual, todos os recursos do computador serão usados, portanto, não haverá lentidão.
Ao mesmo tempo, o sistema principal não será afetado de forma alguma, e o sistema instalado no disco VHD pode ser facilmente removido do computador a qualquer momento.
Neste artigo, mostrarei como criar um disco rígido virtual para Instalação do Windows, como um segundo, terceiro, etc. sistema para o seu computador. Você pode ler sobre o processo de instalação do Windows em um disco rígido virtual em um artigo separado.
Chamo sua atenção para o fato de que a criação de Discos rígidos possível em qualquer Versões do Windows 7, Windows 8.1, Windows 10, mas a capacidade de baixar outro sistema operacional só estará disponível para usuários das edições Windows 7 Ultimate e Enterprise e Windows 8.1 Pro e Enterprise.
Como criar um disco rígido virtual
Há muitas maneiras de criar um disco rígido virtual: usando o utilitário Diskpart ou usando a ferramenta Gerenciamento de disco. Neste artigo, consideraremos a segunda opção, pois é mais fácil para o usuário médio.
Você pode entrar no snap-in Gerenciamento de disco por meio do Painel de controle seguindo várias etapas. Uma maneira mais curta: clique com o botão direito do mouse em "Computador" ou "Este Computador" e selecione "Gerenciar" no menu de contexto.
Depois disso, a janela "Gerenciamento do computador" será aberta, na qual, na seção "Dispositivos de armazenamento", você precisará clicar no item "Gerenciamento de disco". A janela do utilitário exibirá todas as unidades atualmente conectadas ao seu computador.
Nesta imagem, você pode ver que meu computador possui um único disco rígido dividido em duas partições lógicas ("C" e "D").
Você pode entrar mais rapidamente no snap-in Gerenciamento de disco. Para fazer isso, primeiro você precisará pressionar os botões "Win" + "R" no teclado e, em seguida, digitar o seguinte comando no campo "Executar":
Diskmgmt.msc
Isso abrirá a janela Gerenciamento de disco.

Em seguida, você precisará selecionar o disco no qual o disco rígido virtual será criado. Desde no meu computador duro Se o disco estiver dividido em duas partições, eu escolhi o disco lógico "D", com base no seguinte: no caso de uma reinstalação do sistema, todos os dados no disco "C" serão destruídos e os dados no disco "D " será salvo, portanto, o disco VHD virtual não será perdido. Se o seu computador tiver apenas uma partição de disco "C", nesse caso, a escolha do disco será óbvia.
Selecione o disco desejado e clique no item de menu "Ação", no menu de contexto, clique no item "Criar disco rígido virtual".


Na janela do Explorador de Arquivos, digite um nome de arquivo e clique no botão Salvar.
O nome do arquivo deve consistir em letras e números latinos. Eu nomeei o disco VHD criado como "win10" (o Windows não recomenda nomear o nome do arquivo). Leitores atentos perceberão que no drive "D" do meu computador já existe um disco rígido virtual "win8" criado anteriormente, no qual instalei o sistema operacional Windows 8.1.

Você pode adicionar manualmente o caminho para o disco virtual no campo "Local", conforme mostrado nesta imagem.
Você precisará então selecionar o tamanho do disco rígido virtual. Você pode selecionar o tamanho desejado em MB ou imediatamente em GB. Para operação normal do sistema, escolhi um tamanho de 32 GB.
Depois disso, você precisará selecionar o formato do disco rígido virtual:
- expansão dinâmica;
- tamanho fixo (recomendado).
Com a expansão dinâmica, o tamanho do disco VHD virtual será expandido à medida que os dados forem armazenados nele até atingir um tamanho fixo.
Com um tamanho fixo, o disco rígido virtual ocupa todo o espaço alocado, independentemente do espaço ocupado pelos dados no disco.
Após concluir as configurações, clique no botão "OK".

Depois disso, o processo de criação de um disco rígido virtual em seu computador será iniciado, o que levará algum tempo.

Após a conclusão da criação do disco virtual, um novo disco com espaço não alocado aparecerá na janela Gerenciamento de disco.

Não há necessidade de instalar o disco virtual criado como um novo volume. Depois disso, você pode sair do Gerenciamento de disco.
Se você abrir a janela do Explorer, na unidade "D" você verá o disco rígido virtual criado "win10" com a extensão ".vhd". O disco VHD aparece no sistema como um arquivo normal, mas na verdade é um disco rígido virtual.

Agora você pode instalar o sistema operacional Windows neste disco.
Próximos passos para instalar o Windows
Agora vou falar brevemente sobre os próximos passos para instalar o sistema. Primeiro você precisa escrever Imagem do Windows para óptico disco DVD, ou crie uma unidade flash inicializável, por exemplo, no programa Rufus.
Em seguida, você precisará inicializar a partir da unidade de DVD ou unidade flash inicializável e instale o sistema operacional no disco VHD virtual. Você pode ler um artigo detalhado sobre como instalar o Windows em um disco VHD.
Como excluir um disco rígido virtual (VHD)
Se você precisar excluir um disco VHD virtual que foi criado na seção correspondente do seu computador, poderá fazer essa operação facilmente. Os motivos para excluir um disco rígido virtual podem ser muito diferentes: não há espaço livre suficiente no disco lógico, esse sistema operacional não é mais necessário etc.
Ao muito jeito fácil exclusão, você precisará abrir no Explorer a unidade lógica onde este VHD está localizado. Em seguida, você precisará selecionar um disco rígido virtual e selecionar o item "Excluir" no menu de contexto. De outras maneiras, você pode excluir o VHD usando o snap-in Gerenciamento de disco ou o utilitário Diskpart.
Depois disso, o disco rígido virtual será removido do seu computador.
Conclusões do artigo
Você pode criar um disco rígido virtual (VHD) em seu computador para instalar neste disco sistema operacional Windows, que você pode usar como um segundo sistema operacional em seu computador.
Observe que esta opção está disponível apenas para usuários das edições Windows 7 Ultimate e Enterprise e Windows 8.1 Pro e Enterprise.
Na semana passada, pedimos que você compartilhasse suas ferramentas de imagem de disco favoritas e, em seguida, reunimos as cinco respostas mais populares para votação. Agora estamos de volta para destacar o seu favorito. DAEMON Tools liderou o grupo por uma margem confortável com 40% dos votos.
Softpedia.com DAEMON Tools Lite é uma solução de software que irá impressioná-lo, especialmente graças aos seus recursos avançados que podem lidar com praticamente todos os formatos de imagem do mercado. Aplicativo confiável que cria drives virtuais em seu computador, oferecendo a possibilidade de emular CDs e DVDs para acesso instantâneo.
PCWorld.com Se você gasta muito tempo trocando e, portanto, esperando CDs ou DVDs para montar, o Daemon Tools Lite vale seu peso em ouro. Mesmo se você não fizer isso, é um programa que você deve baixar para manter em sua bolsa de truques - você encontrará um uso para ele eventualmente.
Download.com A vantagem é que você pode gravar as imagens que está usando com o DAEMON Tools Lite imediatamente ou apenas testar uma imagem antes de gravá-la para ver se foi criada corretamente. O DAEMON Tools Lite funciona com a maioria dos formatos de imagem.
Prós do Filecluster.com
- Programa pequeno e altamente estável.
- Baixos requisitos de recursos.
- Interface simples e funcional...
Software.Informer.com DAEMON Tools Lite consegue ser mais abrangente e rico em recursos do que muitos de seus concorrentes. E isso é bastante notável, especialmente considerando que o DAEMON Tools Lite é gratuito, enquanto muitos de seus concorrentes não são.
downloads.tomsguide.com Como uma ferramenta de imagem de disco, a natureza gratuita do Daemon Tools Lite automaticamente o torna muito melhor do que muitos aplicativos concorrentes, simplesmente porque oferece a maior parte do que eles oferecem a um preço muito reduzido de graça.
www.techadvisor.co.uk Quando você tem um disco que sabe que precisará acessar regularmente, o DAEMON Tools Lite permite criar uma imagem com apenas alguns cliques. Isso aparece em seu Catálogo de imagens para recarregando rapidamente mais tarde, e você pode guardar o disco real.
techgyd.com Daemon Tools Lite é um dos melhores softwares para emular e organizar suas imagens de disco. O software é muito fácil de usar e atende a todos os requisitos relacionados ao disco. O suporte para drives virtuais é incrível.
maddownload.com Se você está procurando o melhor software para trabalhar com arquivos ISO, MDX, MDS e MDX? Bem você veio ao lugar certo. DAEMON Tools Lite é um software para download fácil e pronto para usar compatível com Windows. É um software bem conhecido e respeitável que lhe dá o poder de ter um emulador de DVD-ROM direto no conforto de sua própria casa.
GIGA.de Mit dem Daemon Tools Lite Download könnt ihr virtudelle Imagens antigas, speichern und einbinden sowie virtudelle Laufwerke emulieren.
Cada usuário pode criar uma unidade virtual, se desejar. Mas e se você não precisar mais dele? É sobre como remover corretamente essa unidade no Windows 10 que descreveremos mais adiante.
No total, vale destacar dois métodos que permitirão remover corretamente a unidade. Você precisa selecionar aquele que corresponde ao processo preliminar de criação de um disco rígido virtual. Na prática, nem tudo parece tão difícil quanto parece à primeira vista.
Método 1: "Gerenciamento de disco"
Este método é adequado para você se a unidade virtual foi criada por meio da ferramenta especificada.
Lembre-se que antes de realizar os passos descritos abaixo, você deve copiar todas as informações necessárias do disco que está sendo excluído, pois após a desinstalação final não será possível restaurá-lo.
Para remover um disco, faça o seguinte:

Isso completa este método.
Método 2: "Linha de comando"
Se você criou um drive virtual por meio de « linha de comando» , então você deve usar o método descrito abaixo. Você precisa realizar as seguintes operações:

Ao recorrer a um dos métodos descritos acima, você pode excluir facilmente um disco rígido virtual. Lembre-se de que essas etapas não permitem excluir as partições físicas do disco rígido. Para fazer isso, é melhor usar outros métodos sobre os quais falamos anteriormente em uma lição separada.