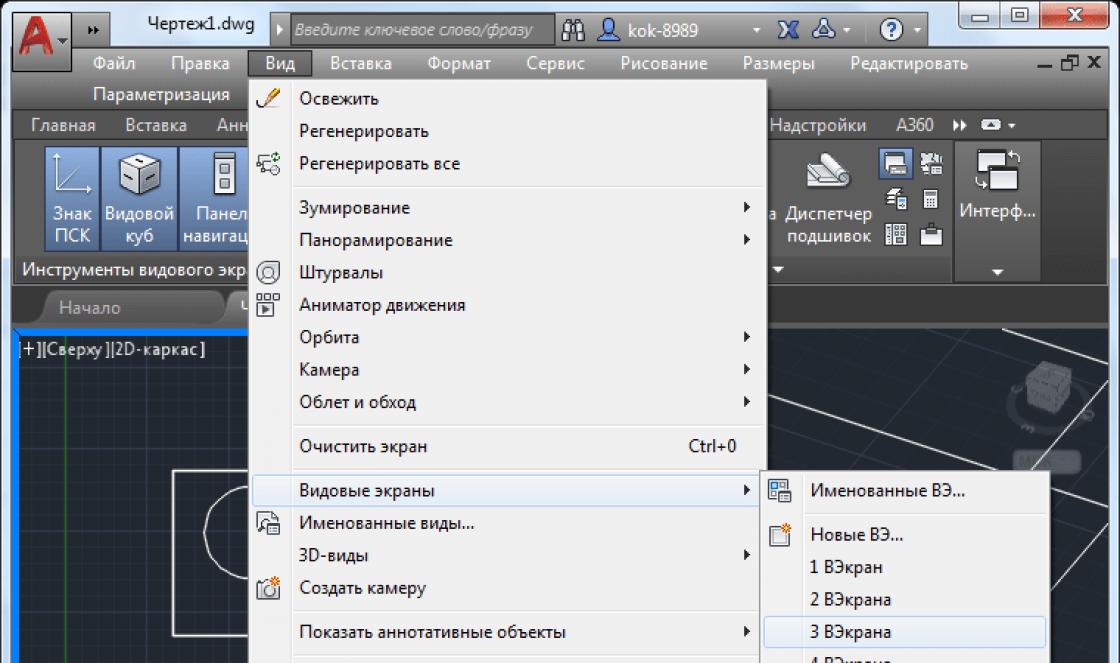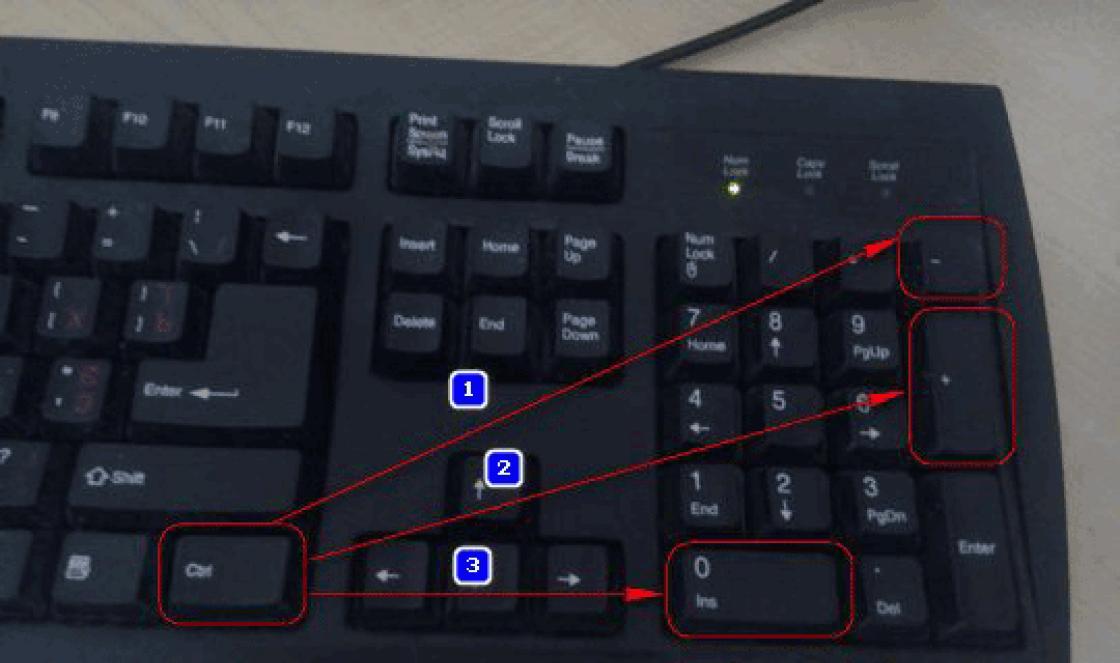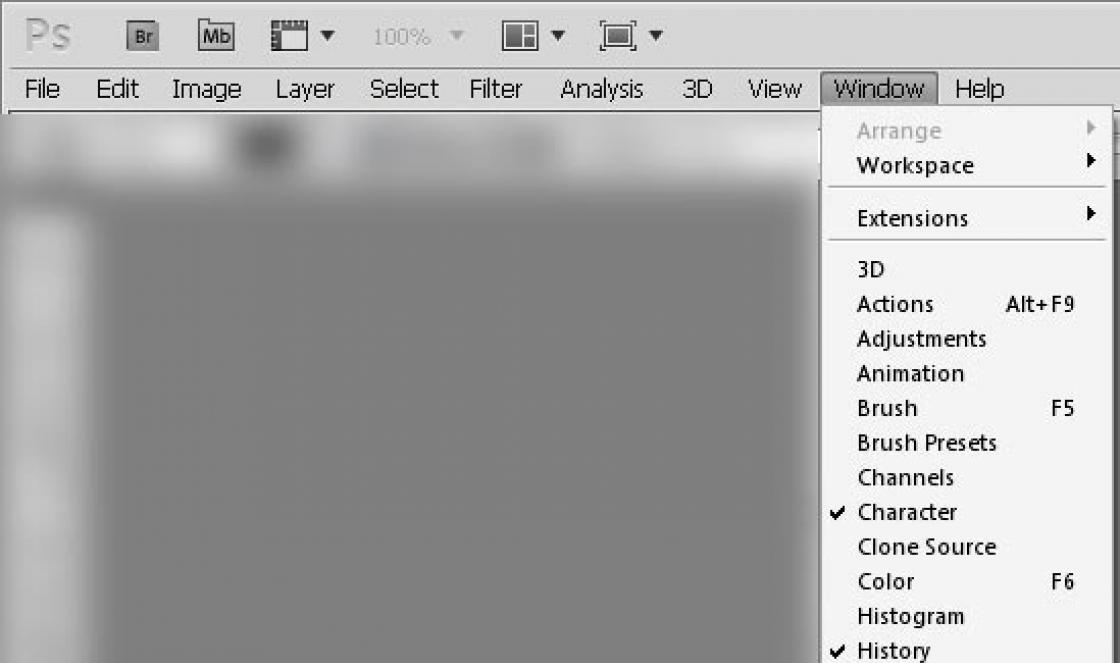O sistema operacional Windows é largamente semelhante ao organismo vivo, a partir do qual segue que às vezes até mesmo o menor dano ou excluindo um ou mais de seus arquivos podem levar à aparência de certos problemas. A causa dos danos pode ser a ação de vírus, mau funcionamento programas, resultados repentais de energia, erros ao editar as bibliotecas do sistema e assim por diante.
Como resultado, o usuário pode enfrentar erros diferentes ao iniciar programas ou a incapacidade de instalá-los, problemas com configurações do sistema E até azul "telas de morte". Portanto, ao diagnosticar problemas, a primeira coisa é geralmente recomendada para verificar a integridade do sistema arquivos do Windows. 7/10. No momento, há dois métodos básicos para verificar e restaurar arquivos do sistema - usando utilitários padrão SFC. e Dorme.correndo através da linha de comando ou do console do PowerShell.
A segunda ferramenta é mais poderosa e geralmente se aplica quando o SFC não é capaz de lidar com a tarefa ou seu lançamento é finalizado por um erro. Também são destinados a esses fins. programas de terceirosMas eles costumam duplicar a funcionalidade SFC e Dem, proporcionando acesso mais conveniente a eles através do uso de uma interface gráfica. Em casos críticos, quando nem o SFC, nem o DISM ajuda, a restauração do sistema ou seus componentes individuais é aplicada usando um predeterminado cópia de segurança.
Usando o SFC.
Utilidade sfc ou de outra forma Verificador de arquivos do sistema Presente em todas as versões do Windows a partir de 2000 e destina-se a verificar os arquivos do sistema de status e restauração. O SFC pode levar vários argumentos, mas, neste caso, estamos interessados \u200b\u200bapenas em um. Verificar e restaurar os arquivos do sistema Windows 7/10 com sua ajuda é a seguinte. Execute em nome do administrador uma linha de comando ou o console do PowerShell e execute esse comando:
sFC / Scannow.
O procedimento de teste levará algum tempo. Se os erros forem encontrados no desligamento, o utilitário oferecerá para restaurar arquivos danificados durante a reinicialização do computador. Se o SFC escreve que não pode restaurar arquivos, verifique se você está desativado com as funções de criptografia EFS e BitLocker, inicializar no modo de segurança e, em seguida, repita o procedimento de digitalização.
Para garantir o acesso máximo ao sistema de arquivos, o procedimento de recuperação de arquivos de sistema Windows danificados pode ser executado no ambiente inicializável. Você pode entrar no ambiente de recuperação de várias maneiras, mas oferecemos o mais universal. Carregue o computador do disco de instalação do Windows e, quando a janela Assistente de instalação aparecer na tela, clique em Shift + F10.. Como as letras de discos diferem no meio de inicialização, você precisa determinar a letra da partição do sistema. Realizamos esses comandos:
diskpart.
Listar volume

Nos discos MBR, a partição do sistema, provavelmente terá a letra D, e a seção "Reservada pelo sistema" - a letra C. Conhecendo as letras de volumes de volumes, o comando de saída fecha o DISKPART e a fabricação:
sFC / Scannow / OffBootDir \u003d C: / / OffWindir \u003d D: /

Após a conclusão da varredura do Windows, reiniciará como de costume.
Utilitário Dem.
Como verificar a integridade dos arquivos do sistema do sistema Windows 7/1, se o método descrito acima não for ajudado ou forem diferentes erros fornecidos ao executar comandos? Neste caso, você pode tentar recorrer a uma ferramenta mais poderosa - utilidade Dorme.. Execute uma linha de comando com direitos de administrador e execute esse comando:
dism.exe / online / limpeza-imagem / scanhealth
Se o utilitário reportar que o armazenamento de componentes estiver sujeito a recuperação, restaure-o com o seguinte comando:
dism.exe / online / limpeza-imagem / restaurohealth

Se os erros serão emitidos durante a execução de comandos, tente restaurar o armazenamento de componentes usando os direitos de execução do PowerShell-Running executando o comando Repair-WindowsImage -Nline -Restorehealth quando o computador estiver conectado à Internet.
Depois que os procedimentos fizeram, você pode verificar sfc / scannow e ver se os erros não serão repetidos. Se sim, verifique se você tem o serviço Windows Installer, mas em geral, é aconselhável antecipadamente.

Restaurando arquivos danificados no modo manual
Este método é aplicado se é impossível restaurar arquivos SFC danificados, mas para usá-lo, em qualquer caso, você precisará exatamente o mesmo sistema operacional instalado em outro computador ou máquina virtual seja backup. Para determinar quais arquivos você precisa para restaurar, execute em linha de comando Equipe:
findstr / c: ""% windir% / logs / cbs / cbs.log\u003e »» D: /sfc.log »

Informações sobre arquivos danificados serão salvos no arquivo de log, no nosso caso sfc.log. No disco D. O conteúdo do arquivo pode ser suficiente, procure blocos com a frase-chave "não pode reparar" nele (falhou ao restaurar) com a data correspondente e o tempo de digitalização.

Na captura de tela anexada, pode-se ser visto que o SFC não pôde restaurar o arquivo Asseccbilidade.dll. No mesmo log, o caminho para o arquivo incorreto deve ser especificado. Copie o arquivo original de outro computador e substitua-os danificados. Nesta fase, muitas vezes é necessário lidar com problemas, uma vez que o arquivo pode ser usado pelos processos do sistema, ou o usuário não terá direitos sobre ele.
Para obter direitos e substituir esses arquivos, você pode usar utilitários regulares do console Satido. com parâmetro / F. e icacls. com parâmetro Administradores de Grants: FMas há uma maneira mais simples e universal - para usar qualquer "disco vivo" com o gerenciador de arquivos integrado, por exemplo, o Dr.Web LiveDisk. Se o computador for carregado, ele ainda é mais fácil, basta copiar os arquivos originais para qualquer pasta conveniente para você em seu disco rígido.
Você pode editar a imagem de inicialização ISO do mesmo Dr.Web LiveDisk no programa Ultraiso, criando uma pasta e copiando arquivos do Windows para ele.
Agora considere como restaurar arquivos do sistema Windows 7/10 usando esse disco. Depois de inicializar a partir da mídia, encontre sua pasta de arquivo (no ponto de montagem do Dr.Web LiveDisk / Cdrom.), Copie os arquivos originais para o buffer, vá para o diretório de pasta de destino vENCER. E substitua danificada.



Se os arquivos originais se deitarem disco do Windows.Procure por eles na localização de Win, na seção em que você os coloca. Este método é conveniente, porque remove todas as restrições. sistema de arquivo Windows, permitindo que você obtenha o acesso do monopólio a ele.
Usando aplicativos de terceiros
O desenvolvimento de programas especiais que permitem restaurar arquivos de sistema danificados e remotos não faz sentido, uma vez que toda a funcionalidade necessária para isso está disponível no próprio sistema. No entanto, existem ferramentas que simplificam o acesso ao pessoal usando uma interface gráfica conveniente. Tal, por exemplo, é Microsoft Dart. - O disco de inicialização, que é um conjunto de ferramentas de administração, que também inclui o módulo de recuperação do sistema do Windows de digitalização e restauração. O procedimento para tal auditoria é apresentado em screenshots abaixo.








Para o SFC de execução mais conveniente, também atende programas Reparação do Windows. E, apenas ao contrário da Microsoft Dart, eles começam do sistema de trabalho.
No Windows Reparar para iniciar o cheque, você deve ir para a seção de etapas de pré-reparo, grite sobre a guia Etapa 4 e clique no botão Verificar.


Em Utilitários de Glaridade, vá para a guia "Módulos", selecione o menu "Serviço" e clique em "Restaurar arquivos do sistema". Em ambos os casos, o utilitário Standard SFC Console será lançado.

Outros métodos
Quanto à pergunta, como restaurar os arquivos do sistema completamente excluídos, tudo deve ser claro aqui. Se as dimensões do disco permitirem criar cópias de backup regularmente da partição do sistema ou, pelo menos, não desconecte a proteção do sistema para que, se você tiver a capacidade de reverter para o anterior.


E a última coisa que gostaria de prestar atenção. Se você baixou e instalou um conjunto personalizado, esteja preparado para o fato de que o SFC é mais do que provavelmente encontrar arquivos danificados nele. A razão é muito simples - colecionadores muitas vezes modificam suas imagens, substituindo, por exemplo, ícones originais nas bibliotecas e assim por diante. Portanto, antes de recuperar arquivos originais, pense se você realmente precisar se o sistema não tiver problemas com o sistema.
Assim como o "Ferro", o software também entra em Disrepair, já que é submetido a cargas significativas do usuário. Portanto, verificar a integridade dos arquivos do sistema no Windows 10 deve ser realizada periodicamente e, se necessário, as áreas danificadas são restauradas.
Verificar
O sistema operacional possui um utilitário interno que detecta arquivos danificados e substituí-los por versões operacionais.
Bom saber! Arquivos OS originais são armazenados no disco do sistema na pasta Windows \\ winsxs..
Problemas possíveis
Recuperação do sistema operacional com sFC / Scannow. Não será bem sucedido se o próprio repositório de origem foi danificado. Nesse caso, você deve primeiro restaurar a imagem original usando o utilitário Implantação Imagem e Manejo de Manutenção (DSIM). Ele é projetado para trabalhar com imagens do Windows.

Bom saber! Ao recuperar o repositório, o utilitário DISM usa o centro de atualização.
Restauração
Após o trabalho do utilitário Dorme. e restaurar a fonte Inicie o comando no prompt de comando sFC / Scannow.. Isso levará total restauração da integridade do sistema. Para mais trabalho, reinicie o computador. Se por algum motivo não for possível fazer uma correção e usar o método radical de reinstalar o sistema operacional, leia como criar drive Flash de Sangue No artigo ".
Resultado
A integridade dos arquivos do Windows 10 é quebrada após a operação incorreta com eles, programas de reinstalação frequentes ou sobrescrever informações. Use o utilitário interno para restaurar sFC / Scannow.O que fará tudo automaticamente usando o armazenamento de arquivos original. Se a imagem de origem estiver danificada, restaure-a com Implantação e gerenciamento de manutenção.
Como regra, modo diagnóstico do Windows. 10 (anteriormente chamado de segurança) inicia automaticamente com o desligamento incorreto do sistema operacional, bem como em diferentes falhas do Windows.
Modo de segurança - Modo de diagnóstico do sistema operacional Windows 10
Imediatamente eu quero observar como um especialista no Windows Installer - este modo em 10-ke sofreu alterações sólidas. Não houve ferramentas de diagnósticos e recuperação em sistemas operacionais Windows.
É por isso que, considere detalhadamente como funcionar no modo de segurança diagnóstico para poder restaurar o Windows 10. Preparação para tais tarefas é sempre útil para usuários experientes e administradores do sistema.
2 maneiras de iniciar o modo de diagnóstico seguro Windows 10
Como fazer login no modo seguro do Windows 10? DENTRO versões prévias Windows Safe. O modo pode ser iniciado usando a tecla F8. E agora, a fim de executar o modo de diagnóstico no Windows 10 manualmente, você deve fazer as seguintes ações:
Na janela que abre, vá para a guia "Restauração", depois "Opções de Download Especiais" e clique no botão "Reiniciar agora"; 
O Windows 10 está à força para reinicializar;

Modo de diagnóstico do Windows 10 no negócio
Depois de lançámos reinicialização forçada Computador em uma versão de download especial, o sistema Windows 10 não é carregado, e uma janela azul "Seleção" é exibida, onde precisamos decidir e selecionar as opções: 
- "Continue" - Nesse caso, saímos do modo de diagnóstico, o sistema Windows 10 é carregado;
- "Solução de problemas" - Escolhendo esta guia específica, poderemos diagnosticar totalmente o sistema;
- "Desligue o computador" -, respectivamente, nesse caso, o computador está desligado.
Abra a 2ª guia, antes de nós abra a janela "Diagnostics". Aqui também podemos escolher tarefas de 2 opções: "Retorna um computador para o estado original", "parâmetros avançados". Considere todos os casos de desenvolvimentos, primeiro escolha "Retorna um computador para o estado original"; 
Aqui, sem comentários, tudo está claro, por isso procedemos a estudar a guia "Parâmetros avançados", para escolher o que você pressiona o botão com uma seta no canto superior esquerdo. 
Na guia "Configurações avançadas", há muitos utilitários úteis usando o qual você pode reviver sistema operacional Windows 10. Considere mais detalhadamente este sistema de diagnóstico de diagnóstico de sistema de cavalheiros inteiros!
- Recuperação do sistema - Esta guia é usada para restaurar o sistema em um determinado momento. Para usar esse recurso, é necessário criar um ponto de recuperação. Pontos de recuperação são criados automaticamente (quando essa opção é ativada no disco) em certos momentos (Por exemplo, depois de instalar o programa ou atualizações do Windows.) Além disso, esses pontos podem ser criados manualmente. Opção muito útil! Eu aconselho, de tempos em tempos, crie pontos no modo manual.
Agora vamos abrir o "sistema de restauração e ver o que há. Então escolhemos contaSuponha que desejemos abrir o processo de recuperação, na próxima janela inserir a senha e pressionar o botão "Continuar", a janela "Restaurar arquivos do sistema e parâmetro" é aberta. E vemos que não há pontos de recuperação no disco do sistema. Por padrão, "Recuperação do Sistema" é desativado, ele deve ser ativado na guia "Proteção do sistema", que, em detalhes, informará no artigo de revisão "Restaurando o sistema". 


- Restaurando a imagem do sistema - se você selecionar esta opção, também precisará selecionar uma conta, em nome do qual será recuperada, então o Windows está procurando uma imagem do sistema em um disco e emite mensagens com o requisito para especificar o backup localização. Vamos considerar esta opção no futuro próximo. Siga as notícias no site e no grupo em vk!

- Carregando recuperação - Quando você seleciona esta opção, o sistema tenta solucionar os problemas que impedem o Windows 10 downloads;

- Linha de comando - Ao selecionar esta guia, comando quarta-feira, janelas 10, onde você pode fazer muitas manipulações com o sistema (por exemplo, começar a verificar o disco chkdsk, abra o utilitário de disco rígido Diskpart e muito mais);


- OPTIONS - Selecionando este modo, você pode carregar o Windows 10 no modo de segurança, que liga no modo de depuração, o log de carga é mantido, a reinicialização do sistema automático é desligada quando o sistema falha. Execute o modo Seguro Windows 10 com opções úteis especificadas é muito simples. Você só precisa selecionar uma das opções usando as teclas F4-F6. Em seguida ocorre baixe o Windows. 10 no modo de segurança;

No falou, como o Windows 10 voou após uma instalação limpa - um prazer: início rápido, operação normal no modo multitarefa. Com o tempo, a velocidade de execução de solicitações do usuário cai. É um processo longo e inconspicuoso, mas em um ponto você entende que a "dúzia" diminui muito. Existem duas maneiras de resolver o problema - para demolir o sistema e restabelecer ou encontrar e corrigir erros.
Reinstale o sistema quando ocorrer qualquer problema não é razoável, então vamos descobrir como verificar o Windows 10 para erros. E para demolir e instalar novamente "dúzia" você sempre terá tempo - estaria em distribuição de mãos.
Verificação do registro
Devido à instalação e remoção frequente de programas no registro, a informação desnecessária se acumula - esta é uma das principais, mas não a única razão para erros. Especialmente ruim para o registro após a remoção inadequada do programa, quando, em vez de total desinstalação, o usuário apaga uma pasta com arquivos. Nesse caso, muitas teclas vazias permanecem no registro. Para corrigir esses erros, use as ferramentas de varredura de registro integradas:
- Execute a linha de comando com a autoridade do administrador.
- Executar " scanerg / Fix.».
A desvantagem do utilitário integrado é que muitas faltas de registro permanecem após a inspeção intacta. Para eliminá-los, você precisa usar programas de desenvolvedores de terceiros - por exemplo. Esse utilitário pode detectar e corrigir rapidamente erros, não ferir nada supérfluo.
Para verificar e eliminar falhas:

Da mesma forma, o registro é realizado em Utiliies de Glary. e Limpador de registro sábio.. Mesmo que os erros não forem visualmente visíveis, recomenda-se verificar periodicamente - pelo menos uma vez em 2-3 meses. Isso garantirá a operação estável do Windows e eliminará os problemas antes de iniciarem significativamente o desempenho do computador.
Digitalização de integridade
Os arquivos do sistema têm uma propriedade desagradável - eles estão constantemente danificados, mudam e perdem. Dependendo da experiência do usuário, esses processos ocorrem com mais frequência ou menos frequentemente, mas ninguém é segurado deles. Portanto, o sistema de varredura do sistema para integridade deve ser lembrado, bem como seu próprio nome.
Para começar, você pode aplicar o utilitário padrão SFC.que realiza análise superficial.

Erros de utilidade revelados irão corrigi-lo imediatamente. Mas espere para se regozijar - esta é apenas uma análise de diagnóstico, ela não resolve os problemas com os arquivos usados \u200b\u200bpelo sistema no momento. Se a "dúzia" for levada a tal estado que os programas são iniciados com um rangido bem audível, então os meios são obrigados a corrigir erros - o utilitário Dorme.. Isso é discreto para lhe dizer uma mensagem com o texto do tipo "descoberto arquivos danificados que o programa não pôde recuperar".
Usando o utilitário DISM
Se o SFC puder ser lançado sem preparação, o DRI requer um relacionamento mais atento.
Antes de executar o utilitário de varredura:

Para verificar o modo de operação disco rígido, Clique com o botão direito do mouse no "Iniciar" e vá para a seção "Gerenciamento de energia". Abra as configurações do esquema usado.
Você precisa de parâmetros adicionais de energia, entre os quais existem parágrafos " HDD." Defina para ele um valor temporário mais - pelo menos 30 minutos para trabalhar na rede e da bateria.
Após a conclusão da preparação, você pode prosseguir para corrigir erros:
- Execute o comando "dism.exe / online / limpeza-imagem / scanhealth".
- Aguarde até que a digitalização seja concluída sem fazer nenhuma ação.
Em 20%, a varredura vai pendurar - isso é normal, não se preocupe. Após 10-15 minutos, a análise será concluída e você receberá uma mensagem de que a loja de componentes pode ser restaurada. Para recuperar, insira o seguinte comando - " Dism.exe / online / limpeza-imagem / restaurohealth».
A recuperação também dependerá de 20% e levará cerca de 15 minutos. Depois de concluir com sucesso o processo, uma mensagem aparece que tudo está em ordem. Mas nem sempre acontece - em casos difíceis, DRI relatórios que os arquivos de origem falharam em encontrar. Nesse caso, existem duas maneiras - tente restaurar arquivos individuais de salvar anteriormente imagem do Windows. 10 ou reinstale a "dúzia".
Mas o problema pode não apenas estar no sistema, mas também no disco rígido. Portanto, também deve ser verificado - com a ajuda de utilitários incorporados e programas de terceiros.
Análise de status do disco rígido
Se um HDD estiver instalado no computador, para o funcionamento normal do sistema, você deve executar periodicamente uma desfragmentação de disco. Os proprietários de drives SSD desse trabalho estão isentos devido às características da tecnologia. Em dados HDD são registrados na forma de fragmentos para setores que podem ser danificados durante a operação de disco. Para proibir o disco rígido para trabalhar com setores danificados e simplificar informações, você precisa executar a desfragmentação.
Você pode fazer isso de maneiras diferentes.
- Aberto "computador".
- Clique com o botão direito do mouse na unidade e vá para suas propriedades.
- Clique na guia Ferramentas e clique em Otimizar.
- Selecione uma seção e clique em "Otimizar".
O procedimento demora muito tempo, por isso é recomendado executá-lo durante a noite. Depois de completar a desfragmentação de uma partição, inicie a correção de erro no outro - e assim por diante até otimizar a unidade completamente.
Se você quiser saber o status do disco rígido, clique em suas propriedades na guia "Serviço" do botão "Check". Para ver o resultado do teste:
- Abra o Centro de Segurança e Service (localize-o através da pesquisa integrada do Windows).
- Expanda a seção "Serviço".
- Veja o resultado do último cheque.
Se você precisar eliminar os erros no disco rígido, sem restaurar os setores, use o prompt de comando.
- Execute a linha de comando com direitos administrativos.
- Siga o comando "chkdsk c: / f / r", onde C é um disco, solução de problemas f - e r é a recuperação de dados de setores com falha.
Se a partição do disco for atualmente usada, a notificação da impossibilidade de realizá-la é exibida. Existem duas opções - reinicie o computador e digitalize a seção usada ou cancele a verificação e analise o outro volume. Você pode escolher qualquer caminho, o principal não é esquecer de verificar todos os discos.
Em vez de uma linha de comando, você pode usar o Power Shell para verificar o disco rígido. Este é um utilitário mais poderoso que pode executar rapidamente ações impossíveis para a linha de comando. Por exemplo, ao usar o Power Shell, não há necessidade de reiniciar para digitalizar a partição usada.
- Execute o shell de poder com direitos administrativos.
- Execute "Reparo-Volume -Driveretter C".
Depois de verificar, verifique outras seções e unidades, substituindo a letra "C" na sintaxe. Se você é a mensagem "NoEerrorsFound", então os erros não são encontrados.
Verificação da RAM.
Disco rígido em ordem, resta verificar a memória rápida - de repente todos os problemas foram por causa disso? Para fazer isso, use o cheque integrado. memória do Windows. É chamado - você pode facilmente encontrar um utilitário através da pesquisa. Depois de iniciar o utilitário, uma proposta aparecerá para reiniciar e verificar. Complete a operação de todos os programas e concorde com esse trabalho.
Depois de reinicializar (o que vai demorar um pouco mais), a digitalização será iniciada. Você pode clicar no botão F1 e alterar seus parâmetros - por exemplo, definir um tipo de verificação ampla com várias passagens para aumentar a eficiência.
Após a conclusão da verificação, o computador será reinicializado. Ao iniciar o sistema, uma notificação será notificada com os resultados da verificação. Se não houver informações, consulte Eventos do Windows:
- Encontre a ferramenta Exibição de eventos através da pesquisa do Windows.
- Abra a seção Logs do Windows.
- Encontre o MemoryDiagnostics-Results e olhe para o resultado.
Se os problemas c. rAM mais sério do que você assumiu, use o programa para verificar Memtest 86+.. No site do memtest.org, você encontrará um kit para criar uma unidade flash de instalação. A verificação é iniciada automaticamente após o carregamento da mídia de instalação criada.
Verifique se os módulos de memória são recomendados por sua vez. Eles deixaram um bar, erros marcados, definir o seguinte - Essa abordagem permite identificar o módulo com falha. Se o programa encontrou muitos erros em uma barra, e eles interferem muito no trabalho do computador, é mais fácil substituir a taxa, embora em alguns casos a limpeza de contato ajuda.
É possível fazer sem verificações?
Você não pode verificar o Windows 10 para erros, mas o momento virá quando eles são acumulados tanto que a única solução será reinstalada. Não há nada terrível no fato de reinstalação, dada a possibilidade de criar dados de backup. Mas o trabalho desnecessário pode ser evitado se você seguir o status do sistema e a solução de problemas atempadamente - quanto mais, não há nada complicado como ele fica claro após um estudo detalhado do problema.
A base de instalar um novo programa maciço pode impressionar que o sistema começou a trabalhar com falhas: Erros do sistema apareceram, atrasos, aparecem periodicamente notificações de conteúdo pouco claro. Pode haver tal situação que instale uma nova aplicação, você violou assim a integridade do sistema operacional. Neste caso, você precisa saber como verificando a integridade dos arquivos do sistema No Windows 10, para garantir o sistema operacional de problemas subseqüentes. No artigo de hoje, falaremos sobre como esta verificação é realizada e de quais problemas ela irá protegê-lo.
Existem dois mecanismos nos dez melhores para verificar a integridade do sistema e objetos de arquivo protegidos, bem como sua reconstrução automática para o workshop, se algum dano for encontrado, é SFC e DIS. Como adição a eles, a possibilidade de iniciar a chave da janela de reparação para o sistema PowerShell, usando o Mecanismo Drem em seu trabalho. Como regra, os especialistas recomendam usar os dois por sua vez. Esse comportamento pode ser explicado pelo fato de que a lista de arquivos para testes tem várias diferenças. Abaixo, descreverei como usar ambas as ferramentas, pois é necessário para um trabalho seguro e confortável no Windows 10.
Nota importante: As ações descritas no artigo não causarão os conflitos do sistema ou erros críticos no seu sistema operacional, mas se você tiver implementado anteriormente quaisquer operações relacionadas à modificação de conteúdo ou uma substituição completa dos objetos de trabalho do sistema, durante a reconstrução será inserida em vigor do cancelamento de todas as operações implementadas anteriormente.
Como usar o mecanismo SFC que permite verificar a integridade dos arquivos e ajustar os objetos de arquivo do Windows 10
Muitos usuários já lidaram com a chave para determinar se os objetos do sistema são completos e holísticos, sFC / Scannow.. Por padrão, esta chave digitaliza a unidade HDD para a presença de objetos protegidos por arquivo e seu ajuste automático.
Para iniciar um indicado anteriormente, o comando precisará do uso do console operando no modo Admin. Para iniciá-lo, você deve aplicar o botão direito do mouse no botão Iniciar "Iniciar" e selecione a "linha de comando (administrador)" na lista. Então, o modo de console está sendo executado, agora especifique o parâmetro no ambiente CMD sFC / Scannow. E no final, pressione Enter.
Depois de especificar a consulta especificada anteriormente, o teste do eixo será inserido em operação, após o qual os erros associados à falta de integridade são relevantes para o ajuste serão apropriadamente corrigidos, e se algum deles não for detectado, uma mensagem será exibida O display. Que os problemas desejados associados à integridade no Ourser foram encontrados não que daria um impulso positivo para tentar outros métodos de pesquisa.
Se você quiser verificar a forma completa de nem todos os objetos de arquivo na operação, mas apenas um determinado objeto específico armazenado na unidade, use a chave sfc / scanfile \u003d "path_k_file".
Nota importante sobre o funcionamento da tecla SFC: Este comando não é capaz de corrigir os erros de formulário completos encontrados nos arquivos envolvidos no período de tempo atual do sistema operacional. Para resolver esse problema, a opção SFC Start no ambiente de restauração está disponível na operação e, novamente, por meio do modo de console.
Como baixar no modo de recuperação ganhar 10 e usar o comando sfc lá?
O Windows 10 possui um número de métodos de inicialização no modo de restauração. Nós damos alguns deles:
- Faça um disco com a distribuição de operações e insira-o na unidade para unidades a laser e, em seguida, corra a partir dela. O recurso de disco, além disso, pode ser feito por uma unidade flash USB inserida no slot USB apropriado. Quando está inicializando com uma unidade em branco ou flash, clique no clique na área inferior esquerda do visor para controlar a restauração do sistema;
- Escreva um disco de recuperação do eixo no espaço em branco e execute a carga a partir dele;
- Quando a exibição é exibida no visor no eixo, clique no ícone "ON" Na parte inferior direita no visor, após o qual, pressionando o botão Shift, clique na "reinicialização".
Quando uma das opções é alimentada, clique no item "Identificação e corrigir" -\u003e "Configurações avançadas" -\u003e "linha de comando". Se você escolheu as últimas opções descritas acima, você também precisará especificar a senha do administrador usada no sistema operacional.

Se o modo CMD estiver ativado, aplique os seguintes comandos:
- Listar volume.
Ao inserir o segundo dos parâmetros especificados, uma lista de dispositivos lógicos será exibida no visor. Separe a atenção às letras de dispositivos reservados pelo sistema operacional e pelo volume de inicialização. Como o modo de recuperação funciona de forma autônoma do eixo, as letras de volumes podem diferir significativamente do meio funcional padrão.

Quando você se lembra das letras pertencentes à estrutura do HDD para os volumes inicializáveis \u200b\u200bdo sistema, vale a pena definir mais algumas solicitações no prompt de comando:
- SFC / ScanNow / OffBootDir \u003d C: \\ / OffWindir \u003d C: \\ Windows \\
Aqui, Tom C: é inicializável, no qual podemos ter certeza, olhando para a última captura de tela acima. No seu caso a carta disco de inicialização Pode diferir daquele que acabou de nós. Como resultado, será iniciado para verificar a integridade dos arquivos do sistema no Windows 10, mas desta vez você pode verificar mesmo os arquivos envolvidos no SFC, que conseguimos tanto tempo. Você pode deixar boa meia hora ou até mais. Se você está preocupado que seu computador possa pendurar, verifique o cursor durante o teste: se ele piscar, o procedimento de verificação continua. Quando o processo é concluído, saia do modo de console e reinicie o PC.
Verifique a integridade dos arquivos do sistema no Windows 10 por meio do DISM Utility
O serviço de processamento e dimensionamento da Win-Images Drem fornece a capacidade de identificar e corrigir esses problemas com arquivos de operação mimados que não poderiam ser detectados pelo serviço EC-SI. Além disso, a ajuda de Dem é definitivamente necessária para resort se o SFC não detectou a integridade dos objetos de arquivo no ambiente operacional, mas você está praticamente certeza de que ainda estão presentes lá.
Para usar o DISM, inicie o modo CMD novamente no nome do administrador e vale a pena usar as seguintes solicitações:
- DRIM / ONLINE / CLEANUP-Image / Checkhealth - Permite obter dados sobre o status e possíveis corrupções dos serviços compostos do ambiente WIN. O que esse comando em si não realiza esse comando, mas apenas verifica os valores especificados antes.

- DRIM / ONLINE / CLEANUP-Image / ScanHealth - verifica a presença de falhas e integridade do armazenamento de componentes. Esse cheque pode levar um prazo de tempo bastante oportuno, mas vale a pena. Também possível "congelamentos" do procedimento em um indicador de 20%.

- DRIM / ONLINE / CLEANUP-Image / RestoreHealth - e também testes, e a reconstrução de objetos do sistema do sistema operacional. Como a equipe anterior, requer uma quantidade significativa de tempo e no processo pode parar.

O comando DRI também pode ser usado no ambiente de software PowerShell ativado no modo de administração, usando a tecla Reparar WindowImage. Como exemplos, damos os seguintes comandos:
- Reparação-WindowsImage -online -Scanhealth - Verificando a integridade dos arquivos do sistema no Windows 10.
- Reparação-WindowsImage - Online -RestoreHealth - testando e ajustando danos.
Como você vê, verifique a integridade dos arquivos do sistema no Windows 10 - um procedimento simples e simples com o qual até mesmo um iniciante pode lidar. Lembre-se mais uma vez que é melhor usar todas as ferramentas mencionadas no agregado e não separadamente. Isso ajudará a criar o efeito desejado e atingir um certo resultado no processo de verificação.