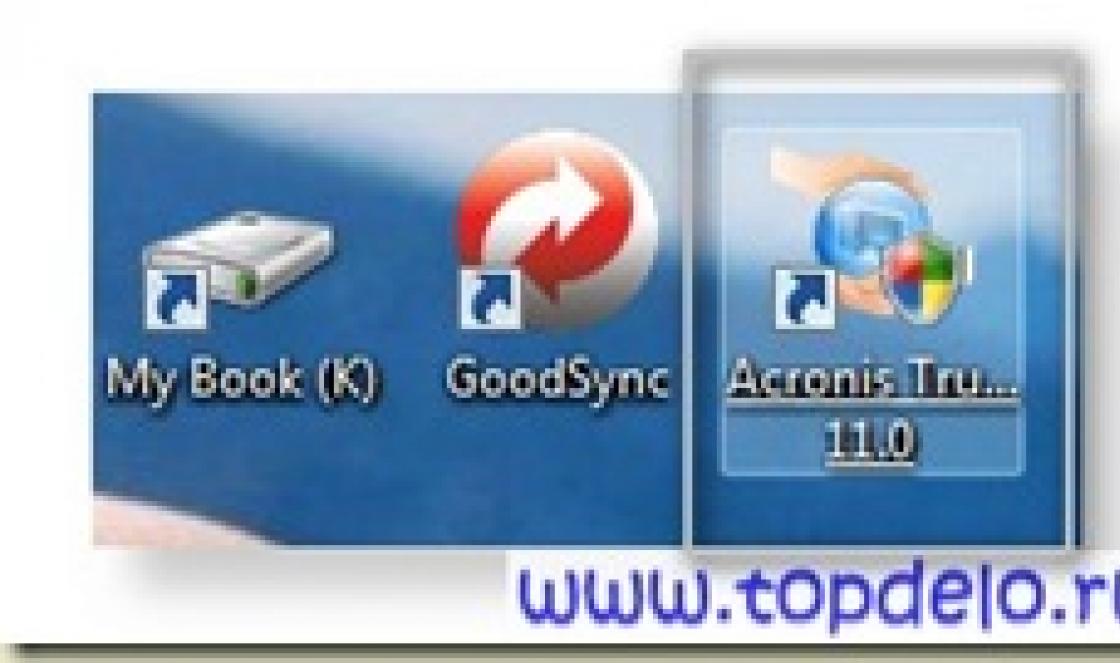Áudio bidirecional full duplex
Ouça e fale ao mesmo tempo quando conectado a um alto-falante externo.
Gravação em modo duplo
Os streams MJPEG e MPEG-4 simultâneos permitem a otimização da qualidade da imagem e da eficiência da largura de banda.
Gravação de pouca luz
A sensibilidade à luz de 0,5 lux permite capturar vídeo em salas com iluminação mínima, tornando-o ideal para uso em ambientes com pouca luz.
Descrição do Produto
O DCS-2121 é uma solução de vigilância versátil e exclusiva para seu pequeno escritório ou residência. Ao contrário de uma webcam padrão, a DCS-2121 é um sistema completo com CPU e servidor web integrados que transmite imagens de vídeo de alta qualidade para segurança e vigilância. O DCS-2121 pode ser acessado remotamente e controlado de qualquer PC ou notebook na rede local ou pela Internet por meio de um navegador da web. A instalação simples e a interface intuitiva baseada na web oferecem fácil integração com sua Ethernet / Fast Ethernet ou rede sem fio 802.11g. O DCS-2121 também vem com recursos de monitoramento remoto e detecção de movimento para uma solução de segurança doméstica completa e econômica.
Conectividade G sem fio
O DCS-2121 oferece conectividade 802.11g sem fio e Ethernet / Fast Ethernet, tornando o DCS-2121 fácil de integrar em seu ambiente de rede existente. O DCS-2121 funciona com uma rede baseada em Ethernet de 10 Mbps ou rede baseada em Fast Ethernet de 100 Mbps para ambientes tradicionais com fio e funciona com roteadores 802.11g ou pontos de acesso para maior flexibilidade. O recurso Site Survey também permite que você visualize e se conecte a redes sem fio próximas.
Instantâneos, gravação e armazenamento
Usando os recursos de instantâneo e gravação, você pode salvar instantâneos e gravar vídeo e áudio diretamente do navegador da web em um disco rígido local sem instalar nenhum software, tornando-o conveniente capturar instantaneamente qualquer momento de um local remoto. O DCS-2121 permite que você grave diretamente em um dispositivo de armazenamento de rede local sem o uso de um PC dedicado para armazenar o vídeo gravado.
Software de vigilância
Incluído no DCS-2102/2121, o software de vigilância de câmeras IP D-ViewCam 2.0 é um sistema de vigilância abrangente projetado para gerenciar de forma centralizada várias câmeras IP para usuários domésticos, pequenos e médios escritórios (SOHO) ou pequenas e médias empresas (SMB). Suportando até 32 câmeras IP, D-ViewCam 2.0 é compatível com todas as câmeras IP D-Link atuais, oferecendo monitoramento digital e recursos de gravação de vídeo, áudio e eventos para várias aplicações de segurança.
Este software oferece aos usuários uma ampla gama de recursos para maior comodidade, incluindo gravação e reprodução de vídeo, modo de vídeo, modo de mapa, modo de assistente, modo de especialista, ação de evento e muito mais, oferecendo aos usuários um software de vigilância poderoso e fácil de usar.
A câmera de vídeo D-link DCS-2121 IP é um sistema completo com um processador embutido e um servidor Web que transmite imagens de vídeo de alta qualidade. Você pode acessar remotamente a DCS-2121 e controlar a câmera de qualquer computador ou laptop usando rede local ou a Internet por meio de um navegador da web. Fácil instalação e interface web intuitiva fornecem Ethernet fácil ou integração sem fio rede wi-fi... O DCS-2121 também possui controle remoto e detecção de movimento para uma solução abrangente e eficaz de segurança doméstica. Muito já se escreveu na Internet sobre a câmera IP D-link DCS-2121/2102, então não vejo razão para repetir o que escrevi, vou descrever o que não encontrei ao configurar a câmera, a saber: como encontrar o endereço IP da câmera, quão atualizar firmware e como assistir ao vídeo do D-link DCS-2121/2102 pela Internet.
Como encontrar o endereço IP da câmera D-link DCS-2121/2102.
A câmera IP D-link DCS-2121, além de se conectar à rede através de um cabo Ethernet, tem a capacidade de se conectar via Wi-Fi, além de tudo ela possui um botão WPS com o qual você pode facilmente se conectar à rede, para isso, basta pressionar o botão WPS em D -link DCS-2121 e em no máximo 20 segundos pressione o botão WPS no roteador, após isso a câmera irá se conectar ao seu roteador e receber um endereço IP. Agora você pode começar a configurar a câmera, mas primeiro, você precisa descobrir qual endereço IP ela recebeu, para isso você pode ir até a interface web do roteador e ver. No roteador Asus, vá para "Mapa de Rede" - "Clientes".
Outra forma de descobrir o endereço IP da câmera é usar o programa Assistente de configuração SE , instale e execute o programa. Ele fará a varredura na rede e encontrará uma câmera de vídeo IP.

Após ter conseguido descobrir o endereço IP da câmera, digite-o na barra de endereço do navegador e, usando o login - senha de administrador - vazio, conecte-se à interface da web da câmera IP.

Atualização do firmware da câmera D-link DCS-2121/2102 IP.
Antes de prosseguir com a configuração da câmera IP, recomendo fortemente a atualização do firmware, pois com a atualização do firmware alguns dos problemas encontrados no firmware anterior irão desaparecer.
Para atualizar o firmware, vá ao menu "Serviço" - "Atualização de software". Na janela certa, você verá a versão atual do software, lembre-se dela.

Agora olhe o adesivo na própria filmadora, lá você deve encontrar a versão do hardware, neste exemplo a versão A2 é usada.

Agora você precisa ver se há uma versão de firmware mais recente para sua revisão no site oficial da D-link:
Depois de fazer o download do firmware mais recente, vá para a interface da web da câmera IP e clique no botão "Navegar", especifique o caminho para o arquivo de firmware e clique no botão "Download".
Quando perguntado se você realmente deseja atualizar o firmware, clique em "Ok".

Depois disso, o processo de atualização do firmware começará, que durará alguns minutos, após o qual você receberá o firmware atualizado em sua câmera IP.
Como visualizar o vídeo da câmera D-link DCS-2121/2102 IP da Internet.
Para acessar a câmera de vídeo via Internet, você precisa de um endereço IP "branco", com mais detalhes eu escrevi sobre isso no artigo Princípio geral de organização do acesso a uma câmera IP através da Internet ... O próximo passo é decidir a porta, neste exemplo usarei a porta 1000, agora é fácil, você precisa encaminhar a porta 1000 para o endereço local da câmera IP, como fazer isso leia no artigo Encaminhamento de porta em roteadores Asus, D-Link, TP-Link, Zyxel ... Depois disso, você precisa alterar a porta na câmera IP D-link DCS-2121/2102, para isso, conecte-se à interface web da câmera, vá em "Setup" - "Network Setup" e no campo Port Detail Settings, escreva a porta 1000 na linha da porta HTTP, não se esqueça salvar configurações.

Agora, para se conectar à sua câmera na rede local, você precisa adicionar uma porta, neste exemplo http://192.168.1.82:1000, e para acessar da Internet você precisa inserir http: // (seu IP branco ) :( porta), por exemplo http://95.11.47.23:1000.
Se você deseja se conectar a várias câmeras IP via Internet, você precisa fazer o mesmo procedimento em todas as câmeras, a única coisa é usar uma porta diferente, por exemplo 1001, 1002, 1003, etc. Agora você pode se conectar à câmera de vídeo não apenas enquanto estiver na rede local, mas também de qualquer lugar do planeta onde haja acesso à Internet.
Para se conectar, você pode usar não só um computador, laptop, mas também um tablet e um smartphone, para isso basta instalar um aplicativo para visualização de vídeo de uma câmera IP, por exemplo, para D-link DCS-2121/2102 em um tablet Android, usei o programa Viewer para D-link ip câmera (o programa pode ser encontrado na loja Android). As configurações são bastante simples - selecione o modelo da câmera IP, especifique qualquer nome de conexão, IP "branco" externo, porta e login com uma senha para conexão.
Data de Lançamento: 20081006
===============
Versão:
Assistente de configuração PLD: v1.02 (1.0.2.1706)
Alterar
1. Faça o mesmo não de construção com o assistente de configuração e o programa de instalação.
Data de Lançamento: 20081002
===============
Versão:
Assistente de configuração PLD: v1.02 (1.0.2.1702)
Alterar
1. Reestruture o programa de instalação.
Data de Lançamento: 20081001
===============
Versão:
Assistente de configuração PLD: v1.02 (1.0.2.1701)
Alterar
1. Corrija o texto do texto da IU em um arquivo de configuração (arquivo * .ini).
Data de Lançamento: 20080729
===============
Versão:
Assistente de configuração PLD: v1.02 (1.0.2.1429)
Alterar
1. Revise o texto de algumas mensagens de erro
2. Corrigir comprimento insuficiente da chave na página de configuração sem fio
3. Ajuste a posição e o tamanho do campo na página completa
4. Corrija erros de valor incorreto na configuração sem fio após falha na comunicação com a câmera.
5. Corrija o mapeamento incorreto entre o código de erro e a mensagem de aviso.
6. Corrigir bug de mensagem de aviso errada no comprimento da chave WEP de entrada.
7. Corrija a mensagem de aviso ao inserir o valor incorreto da máscara de sub-rede.
8. Corrigir mensagem de aviso de erro ao alterar a senha do administrador.
9. Corrigir bug que a câmera não pode ser encontrada por um PC com duas interfaces de rede. A câmera está conectada com uma da rede local que não tem servidor DHCP.
Data de Lançamento: 20080424
===============
Versão:
Assistente de configuração D-Link SE: v1.01 (1.0.1.1124)
Alterar
1. Altere o ícone da mensagem da configuração PBC feita para DCS-920
Data de Lançamento: 20080423
===============
Versão:
Assistente de configuração D-Link SE: v1.01 (1.0.0.1123)
Alterar:
1. Desative o botão WPS para DCS-920.
2. Desative o modo de código PIN na página de configuração WPS para DCS-920
Data de Lançamento: 20080415
===============
Versão:
Assistente de configuração D-Link SE: v1.0.0.1115
Alterar:
1. Corrigir erros de valor incorreto na configuração sem fio após falha na comunicação com a câmera.
Data de Lançamento: 20080414
===============
Versão:
Assistente de configuração D-Link SE: v1.0.0.1114
Alterar:
1. Corrigir bugs no modo WPS PIN para DCS-920
2. Corrigir bugs na página de configurações de chave sem fio para DCS-920
Data de Lançamento: 20080410
===============
Versão:
Assistente de configuração D-Link SE: v1.0.0.1110
Alterar:
1. Adicione o modo WPS PIN para DCS-920
2. Corrigir bugs na página de configurações sem fio para DCS-920
Data de Lançamento: 20080409
===============
Versão:
Assistente de configuração D-Link SE: v1.0.0.1109
Alterar:
1. Adicionar configuração de botão WPS para DCS-920
2. Corrija muitos bugs da página de configurações sem fio
Data de Lançamento: 20080328
===============
Versão:
Assistente de configuração D-Link SE: v1.0.0.1031
Alterar:
1. Corrija o mapeamento incorreto entre o código de erro e a mensagem de aviso.
2. Corrigir bug de mensagem de aviso errada no comprimento da chave WEP de entrada.
Data de Lançamento: 20080328
===============
Versão:
Assistente de configuração D-Link SE: v1.0.0.1028
Alterar:
1. Corrija a mensagem de advertência ao inserir o valor incorreto da máscara de sub-rede.
2. Corrigir mensagem de aviso de erro ao alterar a senha do administrador.
3. Corrigir bug que a câmera não pode ser encontrada por um PC com duas interfaces de rede. A câmera está conectada com uma da rede local sem servidor DHCP.
Data de Lançamento: 20080327
===============
Versão:
Assistente de configuração D-Link SE: v1.0.0.1027
Alterar:
1. Suporta configurações sem fio DCS920.
Data de Lançamento: 20080326
===============
Versão:
Assistente de configuração D-Link SE: v1.0.0.1026
Alterar:
1. Corrigir bug de erro de processo de login que ocorre no sistema operacional Windows 2000.
2. Corrigir bug de falha na função de alteração de senha.
3. Altere a mensagem de aviso de validação de senha de id para "combinação de ID / senha incorreta"
Data de Lançamento: 20080325
===============
Versão:
Assistente de configuração D-Link SE: v1.0.0.1025
Alterar:
1. Corrigir bug na página de configuração sem fio para DCS-2121
2. Adicione um item "desinstalar programas" no menu do sistema.
Data de Lançamento: 20080324
===============
Versão:
Assistente de configuração D-Link SE: v1.0.0.1024
Alterar:
1. Revise a arquitetura interna para estender a flexibilidade do SetupWizard.
Data de Lançamento: 20080322
===============
Versão:
Assistente de configuração D-Link SE: v1.0.0.1022
Alterar:
1. Corrija o bug adicionando verificação do comprimento máximo da senha e adicione uma mensagem de aviso.
2. Correção do bug de obtenção das configurações do webport e dns-state da câmera DCS-2121
3. Defina o comprimento máximo de id, pwd para 32 caracteres.
4. Corrigir bug de falha de comunicação com DCS910 na situação de rede ruim.
Data de Lançamento: 20080321
===============
Versão:
Assistente de configuração D-Link SE: v1.0.0.1021
Alterar:
1. Configurações de suporte WPS para DCS920
2. Suporte LANDAP 1.33.
3. Corrigir bug na página de configurações sem fio
Data de Lançamento: 20080319
===============
Versão:
Assistente de configuração D-Link SE: v1.0.0.1019
Alterar:
1. Adicionar mensagem de erro, quando conectar tempos.
Data de Lançamento: 20080318
===============
Versão:
Assistente de configuração D-Link SE: v1.0.0.1018
Alterar:
1. Adicionar GUI de algumas páginas de configurações
Data de Lançamento: 20080317
===============
Versão:
Assistente de configuração D-Link SE: v1.0.0.1017
Alterar:
1. Corrigir bug: selecione WEP, 128 bits, HEX, a chave WEP Não é possível inserir 26 caracteres HEX. (DCS-920)
2. Corrigir bug: O utilitário do assistente de configuração quebrou o quadro na tela de configuração sem fio.
Data de Lançamento: 20080314
===============
Versão:
Assistente de configuração D-Link SE: v1.0.0.1014
Alterar:
1. Corrigir bug: selecione Ad-hoc, não é possível mudar o canal sem fio. (DCS-920)
2. Corrigir bug: Alterar a sub-rede de rede do DCS-2121, o utilitário do assistente de configuração não permitirá que o usuário configure o DHCP do dispositivo.
Câmera de internet DCS-2102
! A análise é totalmente adequada para a câmera IP DCS-2121, mas a parte sem fio não será totalmente descrita, devido à falta da própria câmera. No futuro, operarei apenas com o modelo DCS-2102, mas isso pode ser atribuído com segurança à câmera IP DCS-2121.
Não vou descrever todos os encantos e capacidades desses modelos de câmeras IP, vou apenas dizer 5+ câmeras, depois de ler a análise, você vai entender e apreciar a funcionalidade real da solução pronta da D-Link.
Conhecendo a câmera.
Vista frontal.
1. Lente ótica.
2. Anel giratório para ajuste de foco.
3. Indicação de status (LED bicolor - verde, vermelho)
4. Microfone embutido
5. Antena para conexão via tecnologia sem fio Wi-Fi (relevante apenas para o modelo DCS-2121)
6. Slot para conectar um cartão de memória SD
7. Botão de reinicialização oculto
Vista traseira
8. Conector de antena (válido apenas para o modelo DCS-2121)
9. Botão de ativação WPS (configuração rápida conexão sem fio via Wi-Fi, relevante apenas para o modelo DCS-2121)
10. Orifício para montagem do suporte.
Vista de baixo
1. Conector MiniJack para conectar um sistema de alto-falantes externo (alto-falantes do computador)
2. Conector de fonte de alimentação (a câmera pode ser conectada usando tecnologia PoE se você usar o adaptador PoE DWL-P200 ou DWL-P50 + interruptor PoE)
3. Conector para conectar um cabo UTP com um terminal RJ-45.
4. Porta DI (entrada digital) para conectar sensores externos e DO (saída digital) para conectar controladores externos.
Montagem e conexão
Sem comentários)
A pedido do visitante, informo que a câmera pode ser facilmente montada no teto, a imagem do site está abaixo, buchas de expansão acompanham a câmera.
As opções de conexão possíveis são superiores - inferiores:
Para uma rede local, via Internet, um gateway com um servidor DHCP integrado
Para a rede local através do switch, diretamente para a placa de rede do seu computador Ao conectar a câmera IP à rede local, através do switch, então existem duas opções:
Sua rede local possui um servidor DHCP. Neste caso, os parâmetros de IP para o DCS-2102 serão atribuídos pelo seu servidor DHCP. Veja no status do seu servidor DHCP, qual endereço IP está atribuído à câmera IP. A câmera IP é inicialmente um cliente DHCP.
Não há servidor DHCP em sua rede local. Neste caso, no computador do qual você pretende configurar a câmera IP, adaptador de rede (setevukha) deve ser transferido para a sub-rede 192.168.0.XXX. Por padrão, a câmera IP possui um endereço IP de 192.168.0.20.
Ao conectar-se diretamente através da placa de rede de um computador, esta deve ser transferida para a sub-rede 192.168.0.XXX. Por padrão, a câmera IP possui um endereço IP de 192.168.0.20. Com este tipo de conexão, pode haver problemas com a conexão da câmera IP, que podem ser causados \u200b\u200bpelos seguintes fatores:
Você tem uma placa de rede gigabit sem função MDI / MDX; quando você tenta conectar com um cabo "direto", não há conexão. A solução é usar um cabo de "retorno" ou conectar a câmera IP por meio de um switch.
A placa de rede do seu computador não está funcionando corretamente. A solução é substituir a placa de rede quebrada ou desatualizada por uma nova.
Este artigo considerará apenas a conexão via gateway de Internet, usando o exemplo do gateway de Internet DIR-655.
Baixe o novo firmware para DCS-2102 porligação
Conectamos a câmera IP à rede elétrica de 220 volts e ao gateway de Internet DIR-655.
Vamos para a interface WEB DIR-655 na seção CONFIGURAÇÃO - CONFIGURAÇÕES DE REDE, lá vemos qual endereço IP nossa câmera IP recebeu.
No meu caso, a câmera IP DIR-655 foi atribuída ao endereço IP 192.168.0.197.Vamos para a câmera IP usando o endereço IP aprendido. Para fazer isso, na barra de endereço do seu navegador de Internet, deve ser Internet Explorerou FireFox, digite o endereçohttp://192.168.0.197 e pressione Enter.
Aqui está a própria câmera IP, ou melhor, sua interface gráfica (WEB).
Vamos começar a piscar a câmera IP. Para fazer isso, vá para a seção MANUTENÇÃO -Atualização de firmwarebotão VISÃO GLOBAL, aponte para o arquivo de firmware baixado conscientemente e clique no botão Envio, esperando o fim do firmware ...
Após o término, a janela de autorização aparecerá novamente na sua frente, vá até a câmera e, conforme recomendação do fabricante, redefina a câmera para as configurações de fábrica, para isso, selecione a seção acima MANUTENÇÃOe à esquerda Sistema e na janela principal, clique no botão Restaurar fábricaPadrões.
Nós respondemos a pergunta que aparece Está bem
assistindo ...
Para câmera IP DCS-2121
Firmware da câmera IP somente quando conectada via cabo !!! Após piscar e redefinir as configurações, para configurar rapidamente a conexão da câmera IP DCS-2121 via tecnologia Wi-Fi sem fio com qualquer gateway de Internet sem fio da série DIR, use a tecnologia WPS. Resumidamente, pressione o botão no final do gateway da série DIR, ao mesmo tempo que ele deve começar a piscar e pressione o botão WPS na própria câmera IP DCS-2121, enquanto ele deve começar a piscar, espere um pouco e tudo estará pronto. Tudo não deve demorar mais do que 1-2 minutos.
Depois de ver a imagem, concentre-se
Agora vamos dar uma olhada nas capacidades da câmera
Seção VÍDEO AO VIVO
1. A resolução atual do vídeo que está sendo visualizado.
2. Status do cartão SD (não há cartão SD instalado na câmara de teste, então seu status é inválido)
3. Exibe a data e hora atuais definidas na câmera IP. À direita está o nome da câmera. Todos esses parâmetros podem ser alterados.
4. Visualização de imagens de vídeo com parâmetros definidos no perfil 1
5. Visualização de imagens de vídeo com os parâmetros definidos no perfil 2
6. Visualização de imagens de vídeo com os parâmetros definidos no perfil 3
7. Visualização de uma imagem de vídeo com os parâmetros definidos no perfil 4 (para dispositivos móveis, Formato 3gpp).
8. Veja as imagens de vídeo no modo de tela inteira. Para sair do modo, pressione a tecla ESC.
9. Permite obter uma imagem de quadro congelado de uma câmera IP.
10. Grave imagens de vídeo em hDD o computador do qual você está assistindo o vídeo. Para interromper a gravação, pressione o botão de gravação novamente.
11. Especifique a pasta em seu computador onde as gravações de vídeo e fotos recebidas da câmera IP serão salvas. Por padrão, todos os vídeos e fotos gravados serão salvos na pasta DCS-2102 localizada na pasta Meus Documentos.
12. Ativa ou desativa a escuta do microfone embutido na câmera IP, ou seja, o que quer que a câmera IP ouça, você ouvirá de onde quer que você se conecte a ela.
A primeira posição - o som está desligado, a segunda - ligado.
13. Ative e desative o microfone na lateral do usuário remoto. Relevante se uma acústica externa ativa (alto-falantes comuns de computador) estiver conectada ao conector da câmera. Um exemplo de como essa função funciona: digamos que a câmera esteja em seu escritório, a acústica externa (alto-falantes comuns do computador) esteja conectada à câmera IP através do conector miniJack embutido na câmera IP. A câmera IP está conectada à Internet. Você está fora do escritório, mas conectado à Internet. Você pode se conectar à câmera IP através do seu laptop com um microfone embutido. Como resultado, se você ativar a opção 12 (habilitar ouvir o microfone embutido na câmera IP), então você ouvirá tudo o que acontece perto da câmera IP. Se necessário, você ativa a opção descrita e, por meio do microfone embutido no laptop, pode falar e será ouvido pelo sistema de alto-falantes, que está conectado à câmera IP. Na verdade, você verá e ouvirá tudo o que acontece na frente da câmera IP e só poderá ser ouvido.
a primeira posição - o microfone está desligado, a segunda - ligado
14. Ativando e desativando o sensor externo (uma descrição completa será posteriormente)
primeira posição - saída digital desabilitada, segunda - habilitada
Seção CONFIGURAÇÃO - Assistente de configuração
Nesta seção, são apresentados vários auxiliares que permitem configurar uma conexão com a Internet e configurar um sensor de movimento. Esta seção não é coberta.
SETUP - seção de configuração de rede
Nesta seção, são executados os parâmetros de rede da conexão da câmera IP à sua rede ou à rede do seu provedor de Internet.
1. São indicados os parâmetros da conexão IP à sua rede local ou à Internet. Ao usar em uma rede com um servidor DHCP ou gateway de Internet série DIR, defina Conexão DHCP... Se você precisar registrar os parâmetros de IP manualmente, defina Adicionadores de IP estático e configurar os parâmetros de IP necessários.
2. Quando esta opção é ativada, sua câmera IP será reconhecida e exibida por seu sistema operacional por protocolo Plug and Play universal.
Um exemplo de implementação no sistema operacional Windows XP Pro:
Vá para Meus locais de rede, à esquerda, clique em Mostrar ícones para dispositivos UPnP em rede.
O sistema exibirá uma mensagem ..
Após a instalação automática dos componentes necessários, em Meus locais de rede você deve ver sua câmera IP e todos os dispositivos de rede conectados à sua rede local que suportam este protocolo.
3. Ativando esta opção, a câmera IP será publicada automaticamente na rede externa. Esta opção deve ser suportada pelo seu gateway de Internet. Os gateways da Internet da série DIR suportam esta função. Ao ativar esta opção, você precisará especificar quais portas devem ser encaminhadas para a câmera IP através do gateway de Firewall integrado à Internet. Isso elimina essencialmente a necessidade de criar manualmente uma regra de servidor virtual no gateway da Internet. É necessário especificar a porta HTTP para acessar a interface web da própria câmera e a porta RTSP para transmitir áudio e vídeo.
4. Se a câmera IP estiver conectada diretamente à rede do provedor com o tipo de conexão PPPoE, ative esta opção e configure-a corretamente.
5. Especifique a porta de rede para acessar a interface da Web da câmera IP, tanto da rede local quanto da externa, e especifique a porta RTSP para receber áudio e vídeo da câmera. Ao marcar a opção Autenticação do Usuário, ao solicitar um stream RTSP, será solicitado um nome de usuário e uma senha para acessar este stream.
Seção CONFIGURAÇÃO - DNS dinâmico
Uma das funções mais úteis e exigidas é o suporte para serviço DDNS (DNS dinâmico).
! Para câmeras IP, isso só é relevante se a câmera estiver diretamente conectada à Internet. Se você conectar uma câmera IP através do gateway de Internet da série DIR, use esta função no próprio gateway de Internet.
DDNS- permite que você não use um endereço IP de Internet estático externo para poder acessar seus serviços, seja FTP, WEB ou servidor de jogos, ou para poder acessar remotamente seus computadores via RDP, terminais Citrix, etc. .d, para acesso ao sistema de videovigilância implementado em câmeras IP, ou simplesmente para a possibilidade de administração remota do próprio gateway de Internet.
O princípio de funcionamento do DDNS é o seguinte: você registra sua conta em um dos recursos propostos no parágrafo 2, por exemplo, em http: // dlinkddns. com, escolha um nome para você, por exemplo, test_camera, especifique seu nome de usuário e senha.
1. Ative / desative o uso de DDNS
2. Selecione o recurso no qual você ativou sua conta DDNS
3. Digite o nome do seu host (recurso) que você ativou durante o registro, por exemplo test_camera
4. Digite o nome de usuário especificado durante o registro
5. Digite a senha que você especificou durante o registro
6. Digite a senha especificada durante o registro novamente, isso eliminará o erro de entrada de senha.
7. A hora da atualização forçada do registro é indicada, se o endereço IP não mudou todo esse tempo. Indicado em horas.
O status da conexão do servidor DDNS é exibido abaixo.
Quando conectada à Internet, a câmera IP vai automaticamente para o recurso DDNS, se cadastra na conta que você cadastrou, por sua vez, o DDNS faz um registro de correspondência, por exemplo, test_camera. dlinkddns. com \u003d 81.30.24.51, depois disso esta entrada será replicado no servidor e seu nó estará acessível pelo nome test_camera. dlinkddns. com. Quando o endereço IP é alterado, a câmera IP contatará novamente o serviço DDNS hospedado em dlinkddns. com, após o qual, se o IP foi alterado, DDNS criará um novo registro de correspondência, por exemplo, test_camera. dlinkddns. com \u003d 77.73.12.149, após uma replicação completa do registro para todos os seus servidores DNS, sua câmera IP estará novamente disponível com o nome http: // test_camera. dlinkddns. com Para especificar a porta de conexão necessária ao conectar, por exemplo, se você tiver várias câmeras IP ou outros dispositivos ou aplicativos que de alguma forma precisam ser publicados na Internet, use portas diferentes.
Por exemplo, uma câmera IP está configurada para a porta 8080, você só precisa registrar http: // test_camera. dlinkddns.com:8080.
Seção CONFIGURAÇÃO - Configuração da imagem
Nesta seção, os parâmetros da imagem de vídeo são configurados.
1. Brilho
2. Contraste
3. Equilíbrio de branco
4. Se a câmera estiver suspensa de cabeça para baixo, ative esta opção, a imagem será girada 180 graus.
5. Saturação
6. Frequência (para a Rússia é 50 Hertz)
7. Modo preto e branco
8. Espelhamento.
Seção CONFIGURAÇÃO - Áudio e Vídeo
1. Selecionando o modo de vídeo da câmera IP: - VGA - suporta modos de vídeo 640X480, 320X240, 160X120- XGA - suporta modos de vídeo 1024X768, 512X384, 256X192 (modo de operação ideal) - SXGA - suporta modos de vídeo 1280X1024, 640X512, 320X256
! A detecção de movimento não funciona no modo SXGA.
2. Configuração do perfil de vídeo 1: - Tipo de codificação - selecionado na lista suspensa. Disponível para seleção: MPEG4 e resolução JPEG - resolução de vídeo. Selecionado na lista suspensa. Depende do item selecionado 1 - FPS (Frame Per Second) - o número de frames por segundo. Selecionado na lista suspensa. As opções são: no modo VGA 30,15,10,5,3,2 1 fps, no modo XGA e SXGA: 10,5,3,2 1 fps - bps (bits por segundo) - taxa de bits , está disponível para seleção na lista suspensa apenas se MPEG4 for selecionado no campo Tipo de codificação (item 2). Opções possíveis: 2 Mbps, 1,5 Mbps, 1 Mbps, 768 kbps, 512 kbps, 384 kbps, 256 kbps, 128 kbps, 64 kbps. A qualidade do vídeo corresponderá à velocidade que você selecionou, ou seja, quanto menor a velocidade, pior a qualidade da imagem - Qualidade JPEG - qualidade da imagem, disponível para seleção na lista suspensa, somente se o modo JPEG for selecionado no campo Tipo de codificação (item 2). Opções possíveis: Baixo, Regular, Padrão, Bom, Excelente. - RTSP (Real Time Stream Protocol) - especifica o nome do stream de vídeo a ser conectado ao stream de vídeo usando o protocolo RTSP. Exemplo rtsp: //192.168.0.197/play1.sdp.
3. Configurando o perfil de vídeo 2: Tudo é igual ao passo 2, mas este perfil no modo XGA não suporta a resolução 1024X768 e no modo SXGA não suporta a resolução 1280X1024 e tem seu próprio nome para conexão via protocolo RTSP.
4. Configurando o perfil de vídeo 3 Suporta apenas o modo JPEG e irá herdar todas as propriedades para este modo do perfil de vídeo 2. Ao configurar o envio de um quadro estático (seção SnapShot) para FTP ou E-Mail, a qualidade de imagem do perfil de vídeo será usada 3. Tem seu próprio nome para conexão via protocolo RTSP.
5. Configurando o perfil de vídeo 4 Suporta apenas o modo MPEG4 e herdará todas as propriedades para este modo do perfil de vídeo 2. Este perfil é projetado para usuários de dispositivos móveis que entendem o formato de vídeo 3gpp.
6. Ative se a câmera deve funcionar ao anoitecer. Indica a velocidade do obturador da lente no modo noturno. Selecionado na lista suspensa. Opções disponíveis: 1/5, 1/10, 1/15.
7. Seção para ajustar os parâmetros de áudio, como ativar um alto-falante externo conectado à câmera. Se ativado, o controle de volume estará disponível. As opções vão de 10 a 100 em incrementos de 10. Ativar a opção Ativar microfone ativa o microfone embutido na câmera. A sensibilidade é selecionada quando a opção é ativada de 10 a 100 em 10 etapas.
Exemplos para diferentes modos:
VGA
XGA
Seção CONFIGURAÇÃO - Detecção de movimento
1. Ativação / desativação do sensor de movimento.
2. Sensibilidade do sensor. É ajustado de acordo com a tarefa pelo método de seleção.
3. Modo de desenho para áreas que se enquadram nas configurações do detector de movimento. Por exemplo, não precisamos que o sensor de movimento seja acionado em movimento no fundo (veja meu exemplo), onde a estrada principal passa, porque há movimento a cada segundo.
Por exemplo, quero registrar todo mundo que entra, entra no nosso quintal. A área pode ser desenhada como você quiser, sem restrições. Para indicar uma área, mova o mouse sobre a área que deseja designar, pressione o botão esquerdo do mouse e, sem soltá-lo, arraste um retângulo do tamanho desejado. Repita o procedimento de desenho, se necessário.
4. Modo de apagar a área de detecção de movimento. Tudo é igual a desenhar a área do detector.
5. Quando pressionado, a área designada do detector de movimento será completamente limpa.
Seção CONFIGURAÇÃO - Hora e Data
1. O fuso horário é indicado, para Bashkiria é +5 Yekaterinburg.
2. Ativação da mudança automática do relógio para o modo verão ou inverno.
3. Se você deseja especificar um horário de transição diferente do horário de inverno para o horário de verão ou especificar uma separação de hora diferente, ative esta opção e faça a configuração. O modo para a nossa região não é relevante, não é descrito mais detalhadamente.
4. Ativar este modo permitirá que a câmera IP sincronize automaticamente a hora com os servidores NTP. A seleção de servidores NTP está disponível na lista suspensa.
5. Se a câmera não tiver acesso à Internet ou por algum outro motivo você não quiser usar a sincronização automática com servidores de horário, ative esta seção e defina a data e a hora manualmente. O botão Copiar as configurações de hora de seus computadores definirá automaticamente as configurações de data e hora que são configuradas no computador a partir do qual você está configurando a câmera IP.
SETUP - seção de gravação
1. Ativa / desativa o modo de gravação.
2. Indique a mídia onde a gravação será feita. Opções: para cartão SD ou pasta de rede.
Samba Auth - selecione o tipo de conta na lista suspensa para conectar a câmera IP à pasta de rede para gravação de vídeo. Disponível: Anônimo - quando o acesso de leitura / gravação à pasta de rede está disponível para todos, Conta - quando o acesso de leitura / gravação à pasta de rede é permitido apenas em uma conta específica. Quando o último modo for selecionado, os campos Nome de usuário, Senha e Confirmação de senha estarão disponíveis para edição.
No campo Servidor, você deve especificar o endereço IP ou o nome do computador (servidor de vídeo) para o qual a gravação de vídeo será realizada.
No campo Compartilhar Pasta, você deve especificar o nome da pasta compartilhada. É importante que o nome da pasta seja escrito em letras latinas.
A disponibilidade desta pasta é verificada clicando nos botões Samba Status e Test.
3. Indique de qual perfil de vídeo tirar a imagem. Você pode especificar um dos quatro perfis de vídeo existentes.
4. Especifica o que fazer com a câmera se o tamanho do espaço em disco restante especificado no campo Gravar Até for atingido em termos de espaço em disco ou em uma pasta de rede (cotas de espaço em disco por usuário são usadas).
As opções são: Parar a gravação - parar a gravação e Substituir as gravações mais antigas - apagar as gravações antigas (na verdade, gravação em loop).
5. Uma seção que permite configurar com base em qual evento e como ele será registrado. Existem apenas três desses eventos:
Baseada em eventos: opções:
Gravação acionada por detecção de movimento - quando o sensor de movimento é acionado,
Gravação disparada da entrada digital 1 - gravação de evento da entrada digital 1.
Ao gravar neste modo, você pode especificar a hora que a câmera deve incluir na gravação antes do evento e a hora depois do evento. Indicado de 0 a 15 segundos
Contínuo (apenas Samba) - modo de gravação contínua, ou seja, 24 horas, 7 dias por semana.
Programado (somente Samba) - modo de gravação programada. A programação especifica os dias da semana, a hora de início da gravação e a hora de término da gravação.
Exemplo para configurar o modo de gravação no Windows XP Pro
Um exemplo sem descrições detalhadas de ações.
Crie um novo usuário para a câmera IP.
Crie uma pasta para a nossa câmera escrever
Vamos abrir as propriedades da pasta
Vamos configurar o acesso de rede a esta pasta
Se você não tiver essas guias, instale a correção de patch da Microsoft,baixar
Selecione um grupo Tudo e remover as permissões de edição e gravação, assim protegemos o conteúdo da pasta de apagamento acidental ou intencional.
Em seguida, clique no botão Adicionar, clique no botão Avançado, clique no botão Pesquisar e encontre lá a conta recém-criada.
Clique em OK e você verá
Clique em OK e feche todas as outras janelas.
Recebemos uma pasta compartilhada com direitos de acesso limitados.
Vamos para as configurações da câmera IP
Indicamos que estamos escrevendo para o Samba com uma determinada conta, digite o nome de usuário e a senha (escrevemos a senha duas vezes), indique o endereço IP do computador para o qual irá a gravação e indique o nome da pasta compartilhada. Vamos gravar a partir do perfil de vídeo 1, se o restante do disco tem 100 megabytes, os registros antigos serão excluídos. A gravação será realizada apenas por evento quando o sensor de movimento for acionado. A gravação antes e depois do fim do movimento é definida como 0 segundos, embora eu recomende defini-la como 15, 15.
Nós salvamos as configurações.
Se tudo foi feito corretamente, depois de cerca de um minuto, a informação Status do Samba: deve estar Pronto, e quando você clicar no botão Teste, deverá obter OK.
Seção SETUP - Instantâneo
O uso desta seção permite que você crie quadros congelados em um local especificado para um evento especificado. A qualidade da imagem é obtida apenas do perfil de vídeo 3.
1. Ativação / desativação da opção
2. Selecionando o modo de operação da opção, três opções são possíveis:
Com base em eventos - os quadros serão congelados apenas quando o sensor de movimento for acionado e (ou) quando um sinal for recebido do conector digital.
Contínuo - exibição contínua de quadros estáticos. Este modo só pode mesclar quadros estáticos no FTP.
Programado - exibindo quadros estáticos em uma programação. Quando este modo é ativado, a seção da programação fica disponível para edição.
3. Se necessário, a exibição de quadros estáticos pode ser organizada em sua caixa de correio, para isso você precisará:
Ativar opção de adders de e-mail
No campo Nome do usuário, digite o nome de login da caixa de correio (observe que às vezes é necessário digitar o nome de usuário com o nome do domínio de e-mail e às vezes não é obrigatório)
No campo Senha, digite a senha para acessar sua caixa postal.
Servidor de correio SMTP, ajusta-se ao nome ou endereço IP do seu servidor de correio
Endereço de e-mail do remetente, a caixa de correio do remetente é indicada (em regra, coincide com o destinatário)
Endereço de e-mail do destinatário, é indicada a caixa de correio do destinatário. -Porta, o número da porta de rede na qual o seu servidor de e-mail opera via protocolo SMTP é indicado, como regra, esta é a porta 25
Após salvar as configurações, clique no botão Teste e se tudo foi feito corretamente, o teste será aprovado com sucesso, e uma carta de teste enviada pela câmera IP cairá na sua caixa de correio.
4. Habilitando o uso de um servidor FTP externo.
Nome de usuário - nome de usuário para login no FTP (login)
Senha - senha do usuário para fazer login no FTP - Nome do host - nome da rede (endereço) do servidor FTP
Caminho -nome da pasta conectada
Prefixo do nome do arquivo - prefixo anexado ao nome do arquivo do quadro congelado.
Porta - o número da porta de rede por meio da qual o servidor FTP está disponível, geralmente a porta 21.
Intervalo - frequência de envio de quadros estáticos
Modo Passivo - ativação do modo FTP passivo Depois de salvar as configurações, clique no botão teste, se tudo foi feito corretamente, um quadro de congelamento de teste aparecerá no servidor FTP em sua pasta.
Abaixo, um exemplo de carta recebida, olhamos, a carta foi enviada da caixa de correio em[email protegido] Este e-mail está protegido contra spambots. Para visualizá-lo, o suporte a Java-script deve estar habilitado em seu navegador, a linha de assunto From Internet Camera (nome da câmera) com a data. O corpo da carta conterá informações sobre a câmera da qual esta carta foi enviada, seu endereço IP, a data em que a carta foi criada, bem como as informações com base nas quais a carta foi gerada. No nosso caso, o sensor de movimento foi acionado.[email protegido] Este e-mail está protegido contra spambots. Para visualizá-lo, o suporte a Java-script deve estar ativado em seu navegador.
Seção CONFIGURAÇÃO - Saída Digital
A ativação desta opção permitirá que a interface de saída digital seja ativada quando um evento ocorrer: um sensor de movimento é acionado e (ou) um sinal de um sensor externo conectado ao conector de entrada digital aparece.
Por exemplo: temos um circuito assim ... um sensor de abertura de porta é conectado ao conector de entrada digital, na câmera, um sensor de movimento também é configurado, ao conector de saída digital, um holofote (lanterna) é conectado através de um relé de potência.
Esta opção é ativada para movimento e abertura da porta. Como resultado, conseguimos que quando ocorrer algum evento (apareceu movimento ou a porta foi aberta), a câmera dará um sinal para o relé de tempo, no qual, por exemplo, é acionado, quando aparecer um sinal, manter o holofote aceso por 5 minutos, após o qual, se não for recebido sinais repetidos para desligar os holofotes. Os esquemas podem ser muito diferentes e não funcionam necessariamente como descrevi no exemplo. Diagramas aproximados e opções de conexão, tentarei postar em breve.
CONFIGURAÇÃO - Seção do cartão SD
Quando um cartão SD é instalado, por meio desta opção, você pode formatar o cartão flash instalado no slot SD. A formatação, como regra, é usada se um novo cartão de memória tiver sido instalado, o cartão de memória apresentar um erro lógico e nenhum trabalho posterior sem formatação for possível ou você precisar apagá-lo rapidamente.
Seção - MANUTENÇÃO - Admin
1. Uma senha é definida para o usuário admin, que possui direitos de acesso total à câmera IP. Se a senha já tiver sido definida, um campo adicional aparecerá no qual você precisará inserir a senha antiga.
2. A seção na qual as contas para usuários de câmeras IP são criadas, você precisa inserir um nome de usuário e uma senha (para excluir a senha, você precisará inseri-la duas vezes). Após o preenchimento dos campos User Nmae, New Password e Retype Password, clique no botão Add. Ao contrário do administrador da câmera, o usuário só pode visualizar a câmera IP, o usuário não poderá fazer nenhuma configuração.
3. Para excluir uma conta de usuário, selecione-a na lista suspensa e clique no botão Excluir.
4. Nome da câmera - um parâmetro arbitrário, como regra, os nomes são dados de acordo com o esquema do projeto, ou de acordo com o nome do local de instalação. A localização do nome é mostrada na figura abaixo.
5. Habilitar OSD - exibindo informações na parte superior da imagem, exibe a data, hora e marcador de câmera atuais (parâmetro Label). O local de exibição é mostrado no exemplo abaixo.
6. Marcador de câmera IP - nome arbitrário.
7. Ativação do parâmetro, permite exibir a hora atual no OSD.
8. Definir como Desligado desativará a indicação no painel frontal da câmera IP. Isso é feito, via de regra, se a câmera estiver atrás do vidro, neste caso não haverá reflexo da luz indicadora no vidro ou para eliminar o efeito incômodo (pálido). Por padrão, a indicação está ligada, se brilhar em vermelho, significa que a câmera não tem conexão com a rede local. A cor verde indica que tudo está em ordem, estou trabalhando, verde piscando indica que alguém entrou na câmera e está visualizando.
Seção - MANUTENÇÃO - Sistema
2. Permite carregar e aplicar configurações de um arquivo de configuração. O botão de navegação indica o arquivo de configuração, então você precisa clicar no botão Carregar configuração e depois de alguns minutos, a câmera IP aplicará todas as configurações que foram especificadas no arquivo de configuração.
3. Permite redefinir todas as configurações para seus valores padrão (redefinir para as configurações de fábrica).