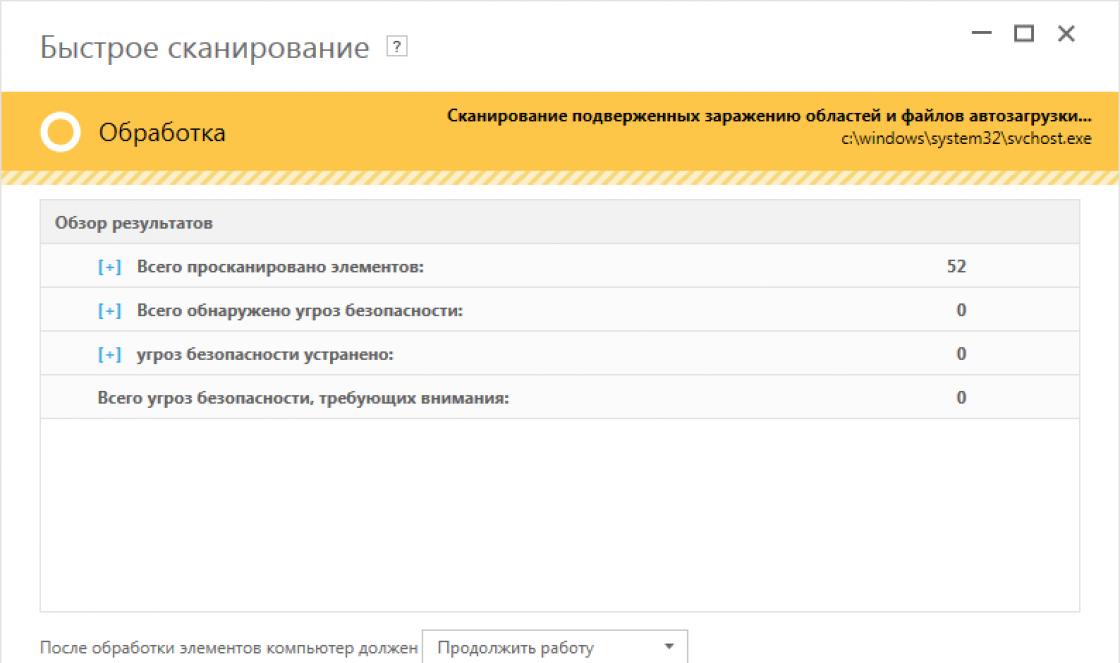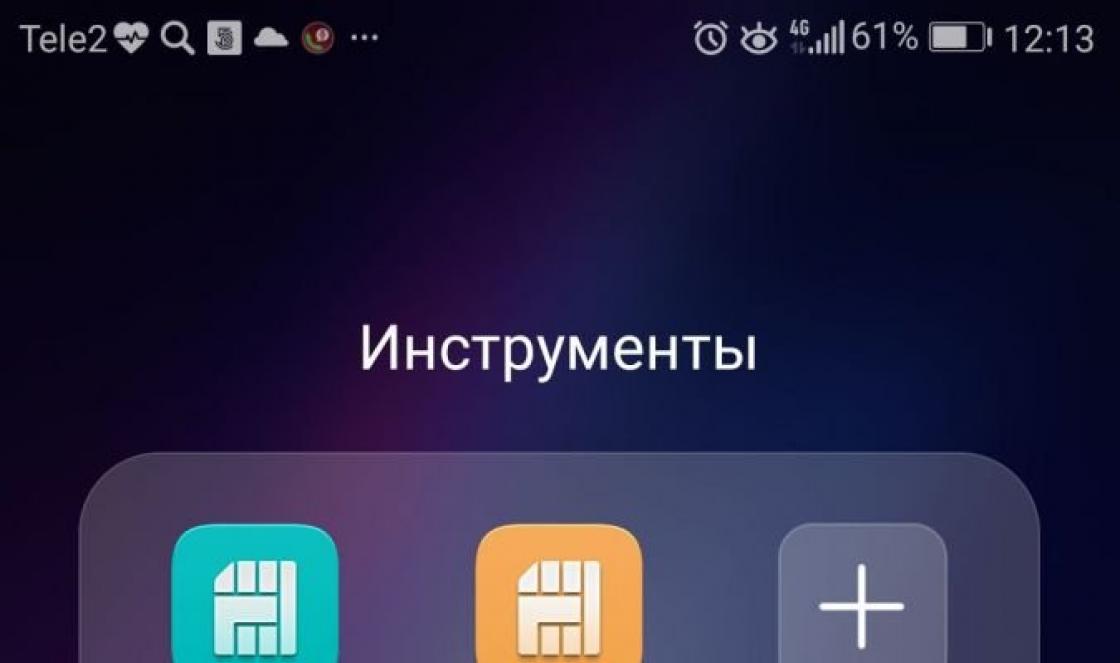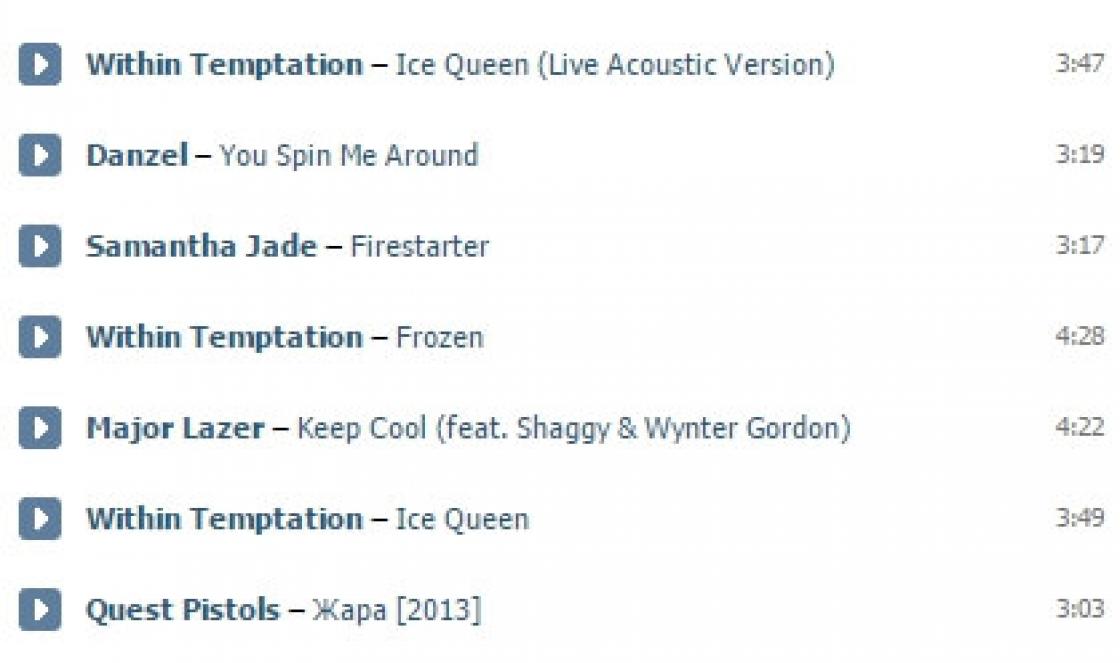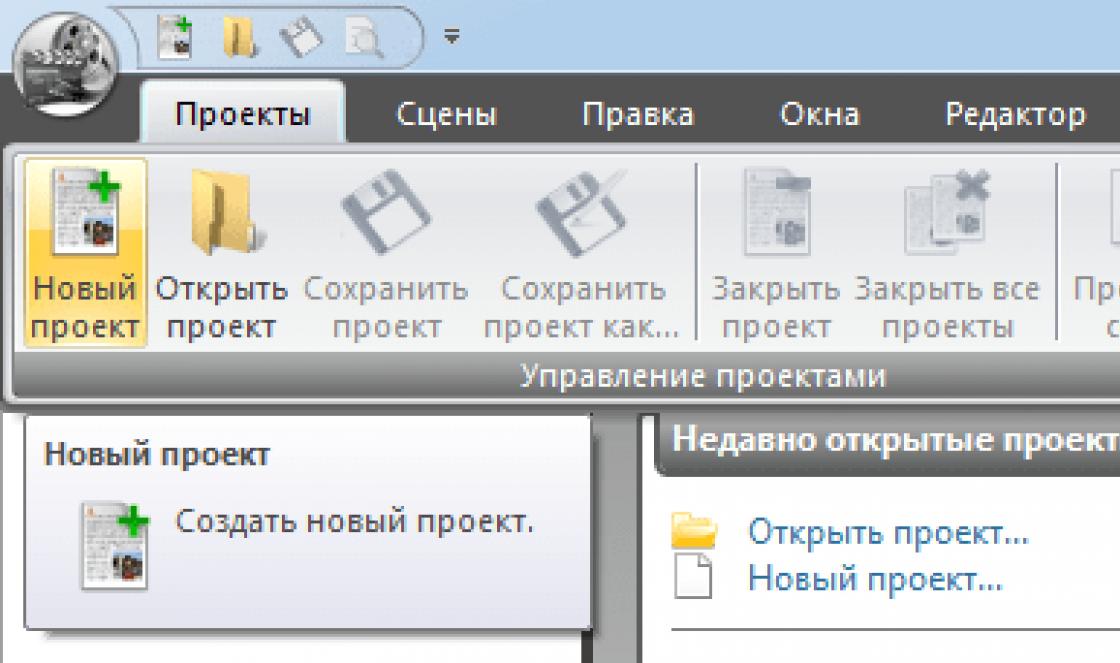Um projetor é um dispositivo cuja principal tarefa é projetar uma imagem de um laptop ou PC em telas especiais, plasma ou quadros brancos interativos. Esta técnica é mais frequentemente usada durante palestras, conferências, apresentações para demonstrar conteúdo multimídia. Conectar o projetor a um laptop leva um mínimo de tempo e não é difícil. Para que o processo em si aconteça o mais rápido possível, você precisa se familiarizar com instruções passo a passo por conexão.
A conexão em si é uma tarefa bastante simples, mas se uma pessoa não a fez, algumas das configurações e parâmetros podem causar-lhe dificuldades. É por isso que é importante estudar as instruções relevantes em detalhes.
Conexão com fio
- Primeiro, você deve examinar cuidadosamente a caixa do projetor e do laptop para encontrar um conector VGA, HDMI ou DVI. O ideal é que esses dois dispositivos tenham o mesmo conector.

Nota! Como mostra a prática, o HDMI mais ideal, uma vez que é capaz de fornecer uma imagem de alta qualidade.
- Em uma loja especializada, recomenda-se comprar um cabo cujos dois lados diferem em conectores idênticos.

- Se o projetor e o laptop estiverem equipados com apenas um tipo de conector, você terá que adquirir adicionalmente um adaptador ideal.

- Uma peça do conector do novo cabo deve ser ligada ao conector “Computer IN” na parte de trás do projetor.

- Faça o mesmo em um laptop ou computador e verifique se os fios não estão soltos e conectados com segurança. Se um cabo VGA for usado, é obrigatório prender o conector usando as braçadeiras usuais.

- Após concluir a conexão com fio, é recomendável ligar todos os equipamentos em uso e, em seguida, proceder com sua configuração.
Configuração de equipamento
Já foi mencionado que o ajuste do projetor geralmente ocorre na transmissão do sinal de vídeo. Como verificar se a conexão foi bem-sucedida? É simples: após começar a trabalhar, o projetor começará a exibir uma imagem de um laptop.

Alterando a resolução da tela
É necessário verificar em que resolução o projetor pode funcionar normalmente. As opções de orçamento suportam 800 × 600 ou 1024 × 768, mas as mais caras suportam 1920 × 1080

Comercial última versão O Windows não será capaz de encontrar a seção acima no menu de contexto, então eles precisam ajustar a resolução nas configurações na tela.
Você precisa abrir "Iniciar" e visitar a seção "Configurações". Vá para a guia "Sistema", após a qual a seção "Tela" aparecerá. Em seguida, vá para parâmetros adicionais.

Depois de definir os parâmetros ideais, as configurações são salvas.
Depois de realizar todas essas manipulações, uma imagem normal e nítida aparecerá na parede. A próxima etapa de conexão é selecionar a exibição do modo de demonstração.
Mudanças no modo de exibição
Para alterar os princípios de funcionamento da técnica, é necessário pressionar duas teclas do teclado ao mesmo tempo - Win + P.
Em seguida, vários itens aparecerão:
- computador... O próprio equipamento irá desligar, a imagem ficará exclusivamente no monitor principal;
- duplicado... O projetor está copiando a imagem do monitor principal;
- expandir... A imagem se torna idêntica para o laptop e o hardware. Nesse caso, a tela principal ficará localizada à esquerda;
- apenas a segunda tela... A imagem permanece apenas na parede do projetor.

Ao usar um laptop, o teclado possui um botão Fn. Com sua ajuda, ele muda instantaneamente a opção de exibição.
Se essas etapas forem realizadas corretamente, não será difícil obter um resultado positivo ao conectar e configurar o projetor com sucesso.

Como trabalhar com Power Point?
Normalmente, o projetor é usado para apresentações de slides por meio de software. Neste caso, para configuração correta exibição, você precisará realizar mais algumas ações, a saber, determinar a exibição a ser exibida. Até agora, apenas slides no projetor são visíveis ao público, enquanto outras informações estão disponíveis na tela do monitor, por exemplo, o texto do resumo.
- Antes de selecionar uma tela, você precisa conectar e alterar as configurações do projetor.
- Quando o equipamento estiver pronto para funcionar, você precisa encontrar a seção "Slide Show" no próprio programa e selecionar seu projetor multimídia no menu "Mostrar apresentação em".

Como resolver o problema de conectar o equipamento a um computador
Se um projetor comprado recentemente foi conectado ao dispositivo, mas o sinal não quer aparecer, isso indica que o usuário configurou incorretamente o equipamento. Nesse caso, é necessário verificar novamente se tudo foi conectado na ordem correta.
Primeiro, o dispositivo é conectado e só então o laptop é ligado. O próprio processo de conexão é realizado através do conector de cabo VGA ou HDMI, que fornece a imagem mais detalhada. Existem modelos que funcionam via WI-FI. Em cada caso, você deve reler cuidadosamente as instruções e entender que tudo foi feito corretamente.

Nota! Se não houver sinal do equipamento e o laptop não exibir novos dispositivos, é melhor reiniciar o sistema. Provavelmente, há problemas para reconhecer o novo dispositivo.
Às vezes acontece que o laptop pára repentinamente de entrar em contato com o projetor, embora até recentemente não houvesse esse problema. Se isso aconteceu quando o sistema operacional foi reinstalado, provavelmente é um problema de driver.

Como mostra a prática, geralmente os problemas de falta de conexão acontecem devido à falta de atenção durante a conexão. Os projetores modernos distinguem-se pelo controle mais simples, por isso bastará familiarizar-se com as instruções acima e tudo dará certo. Ao mesmo tempo, mesmo após a conexão e configuração bem-sucedidas dos programas, o trabalho com o equipamento não termina. É importante colocar o equipamento de forma confiável e correta, calcular corretamente a distância para que a imagem seja detalhada e nítida.
Vídeo - como conectar um projetor a um laptop
Como conectar um projetor?




Atualmente, o projetor é parte integrante da demonstração de uma apresentação comercial ou educacional, bem como de materiais de foto e vídeo. Graças ao dispositivo, você pode demonstrar informações para um grande número de pessoas ao mesmo tempo. Hoje vamos falar sobre como conectar um projetor a um computador e laptop.
Conectando o projetor sozinho
- Desconecte os cabos de alimentação do computador e do projetor (desconecte os dispositivos das tomadas elétricas).
- Dependendo do tipo de conector, o computador e o projetor são conectados um ao outro por meio de um cabo VGA ou HDMI. Se os dispositivos tiverem diferentes tipos de entrada, será usado um adaptador especial.
- Em seguida, você precisa ligar o projetor e o computador.
- O próximo passo é ajustar a imagem. Na maioria dos casos, isso acontece automaticamente. No entanto, acontece que você mesmo deve conectar a imagem. Isso requer que você espere até que o sistema operacional esteja totalmente carregado. Em seguida, pressione a tecla "Fn" e a tecla para alternar entre as telas simultaneamente (dependendo do modelo do computador, pode ser uma das teclas F1-F12, às vezes duas telas são desenhadas no botão). Usando essas teclas, você pode conectar uma imagem em três modos - uma imagem apenas no monitor, uma imagem apenas no projetor e uma imagem que estará simultaneamente em dois dispositivos.
- A segunda maneira de conectar dispositivos é o programa "Conectar a um projetor" (incluído em alguns sistemas operacionais). Com este método de conexão, você deve ativar o programa e clicar na guia desejada ("Ligar / desligar o projetor", "Espelhamento de tela"). A guia Expandir permite que você divida a imagem em duas (quando clicada, o lado esquerdo da tela ficará no computador e o direito no projetor).
- O terceiro método envolve a conexão por meio das configurações do computador. Para fazer isso, clique no botão "Iniciar", vá ao "Painel de Controle", selecione a seção "Vídeo" e a guia "Aprimoramento da Tela" Selecione o tipo de conexão da imagem - computador ou monitor externo (projetor).
- Para o quarto método de conexão de dispositivos, você precisa clicar com o botão direito na área de trabalho do computador, selecionar "Propriedades", depois "Exibir" e ir para a guia "Configurações", onde você precisa selecionar o tipo de conexão de imagem - um computador ou uma tela externa (projetor).
- E, finalmente, o quinto método é o atalho de teclado "Windows" + P. Na janela que aparece, você precisará selecionar o tipo de conexão de tela (ou seja, selecionar um monitor de computador, projetor, imagem compartilhada ou tela dividida).
Os métodos de conexão dependerão da versão do sistema operacional instalado em seu computador ou laptop. A capacidade de conectar dois monitores (computador e projetor) dependerá da presença de uma segunda saída de vídeo na placa de vídeo.
Diferenças em conectar o projetor a um PC ou laptop
O princípio de conexão de dispositivos é realizado de maneira semelhante. A única diferença é que o laptop não requer uma conexão de monitor.
Por falar em monitor, é muito importante escolher uma tela de alta resolução. Neste caso, nas configurações do monitor, você deve selecionar a resolução que mais se aproxima daquela reproduzida pelo projetor.
Como conectar um projetor sem fio
- Primeiro, você precisa instalar os drivers necessários e o programa que está escrito disco de instalação e vem com o dispositivo. Se você não tiver um disco, coloque o modelo do projetor em motor de pesquisa e baixar programa grátis no computador.
- Em seguida, você precisa conectar as antenas ao computador e ao projetor. Para fazer isso, uma pequena antena na forma de um cartão de memória flash é colocada no conector correspondente no projetor. E uma segunda antena é conectada ao conector USB do computador, que parece um pen drive.
- Assim que o indicador ficar verde, o dispositivo está pronto para uso.
- Use as instruções acima para alternar entre as telas.
Em nossa seção, você encontrará muitos artigos que falam sobre autoconfiguração e conexão de vários dispositivos.
Conectar um projetor não é a tarefa mais difícil, mas se você nunca fez isso, alguns dos pontos de configuração podem parecer confusos. Mas se você descobrir como conectar um projetor a um laptop usando um dos métodos disponíveis, não haverá problemas.
Conexão de equipamento
Antes de ajustar as configurações de exibição, você precisa conectar o equipamento. Normalmente, um cabo VGA ou HDMI é usado para a conexão. Se o seu laptop tiver o mesmo conector, basta conectar o cabo e ligar o dispositivo.
É preferível uma conexão HDMI. Portanto, se você for comprar apenas um projetor, preste atenção aos dispositivos que suportam HDMI - uma interface que permite a transferência de imagens em alta definição. 
Se os conectores no projetor e no laptop não corresponderem, a conexão deverá ser feita por meio de um adaptador. O uso de um adaptador pode reduzir acriticamente a qualidade da imagem, mas isso geralmente não pode ser notado a olho nu. 
Os dispositivos de desligamento devem ser conectados com um cabo. Após a conexão, o projetor liga primeiro e, em seguida, o laptop. Esse arranjo evita a situação em que o laptop não pode ver o equipamento de projeção.
Ajuste de imagem
Se a conexão estiver correta, quando ligado, o laptop irá ultrapassar o projetor como uma tela externa e imediatamente exibir a imagem na parede. A imagem pode ficar distorcida, isso é especialmente perceptível nas letras que flutuam. Esse problema geralmente ocorre quando a resolução da tela do laptop e do projetor não coincidem. 
Veja a resolução que seu equipamento de projeção suporta. Normalmente é 800 × 600 ou 1024 × 768, mas os modelos caros podem ter 1920 × 1080. Nas configurações de resolução do laptop, você deve definir o mesmo valor.

No Windows 10, você não encontrará a seção "Resolução da tela" no menu de contexto da área de trabalho. Aqui, a resolução é configurada através das opções de tela.

Quando a conexão for estabelecida e você vir uma imagem normal na parede sem distorção, você pode prosseguir para selecionar o modo de exibição.
Modos de exibição
Se o seu laptop estiver executando o Windows 7, abra o menu "Iniciar" e escreva "Conectar a um projetor" na caixa de pesquisa. Um link para o aplicativo integrado aparecerá, abra-o para personalizar a exibição. Em vez de navegar em Iniciar, você pode usar o atalho de teclado Win + P. Essa combinação funciona em todas as versões do Windows, exceto XP, então lembre-se disso.
Existem quatro modos de exibição disponíveis:
- Apenas um computador - uma imagem na tela de um laptop, o projetor não transmite nada.
- Duplicar - a imagem da tela do laptop é totalmente copiada para a parede por meio do projetor. Este é o modo mais usado para apresentações.
- Estender - A área de trabalho é dividida em duas metades. O lado direito da área de trabalho é exibido no projetor. O esquerdo permanece na tela do laptop. Ao mover as janelas do programa para o lado direito, você decide o que o público verá.
- Apenas projetor - a tela do laptop fica inativa, a imagem vai apenas para o equipamento de projeção.
No Windows 10, os nomes dos itens são diferentes, mas têm o mesmo significado: por exemplo, em vez de "Duplicar", o "dez" terá o item "Duplicar"
Em laptops, as teclas de função podem ser usadas em vez do menu de projeção. O botão Fn em combinação com uma das teclas F1-F12 também altera o modo de exibição. A ordem das alterações é preservada: um toque - a imagem será duplicada, a próxima vez - a imagem se expandirá para a área de trabalho e o projetor, dividindo a tela completamente, etc.
Em modelos diferentes laptops usam combinações diferentes. Por exemplo, para habilitar o modo de repetição ou estendido em um laptop ASUS, pressione Fn + F8. Para entender qual tecla da série F1-F12 é a certa para você, preste atenção aos ícones. Botão desejado conterá uma imagem de dois monitores.

Você também pode selecionar o modo de exibição na seção "Resolução da tela" do menu de contexto. Existe um campo "Múltiplas telas", que apresenta opções já icônicas: duplicar, expandir, apenas tela 1 e apenas tela 2. 
Basicamente, a escolha da tela ativa é a mesma em todas as versões do Windows, mas se você conectou o projetor a um laptop com XP e ele vê o equipamento conectado, a ordem será ligeiramente diferente.

Depois de terminar sua apresentação, certifique-se de definir as configurações que estavam antes de conectar o projetor, caso contrário, a imagem no laptop não será a mesma de antes.
Trabalhando no PowerPoint
Se você for mostrar slides por meio do PowerPoint, talvez precise de mais um pequeno ajuste. Trata-se de escolher um monitor para exibir. O público vê os slides por meio de um projetor, mas outra coisa é exibida na tela do monitor: por exemplo, o texto do relatório.
Antes de selecionar uma tela, você precisa completar a conexão e configuração do projetor. Quando o equipamento estiver pronto para uso, acesse o PowerPoint e acesse a guia Slide Show e selecione o equipamento de projeção no campo Mostrar apresentação em campo. 
Outro recurso útil é o modo de apresentador. Quando ativado, as notas aparecem na imagem projetada e botões adicionaispara ajudá-lo a gerenciar sua apresentação.
LookForNotebook.ru
Como conectar um projetor a um laptop
O monitor do laptop é muito pequeno, portanto, frequentemente há problemas com demonstrações de apresentações para o público em geral. Para isso, existe um projetor que pode aumentar a diagonal geral do monitor.
Desconecte o laptop e o projetor. Pegue um cabo VGA e ligue-o do projetor ao laptop. Conecte. Na maioria dos laptops, o conector do cabo VGA é azul. Ligue o projetor primeiro e depois o laptop.

Agora você precisa ajustar a imagem como ela deve aparecer automaticamente quando você liga o laptop. Mas, em alguns casos, as pessoas precisam ativá-lo por conta própria. Aguarde até que o sistema operacional esteja totalmente carregado e pressione a combinação de teclas "Fn" + o botão para alternar entre as telas. Ele está localizado de forma diferente em cada computador, mas sempre tem dois monitores. Por exemplo, nos notebooks da Acer esta imagem é colocada no botão "F6", nos notebooks da Dell - "F1".

Mantendo pressionada a tecla "Fn" + o botão correspondente, você pode traduzir alternadamente a imagem da imagem em um dos três modos possíveis. Primeiro, apenas o projetor será ligado e a tela do laptop permanecerá preta, ou seja, a imagem será exibida apenas no projetor. Quando pressionado novamente, a imagem aparecerá na tela do laptop e permanecerá no projetor. Se a imagem estiver borrada em um dos dispositivos, ajuste-a nas propriedades de exibição. A terceira pressão da combinação de teclas desligará a imagem no projetor e permanecerá apenas na tela do laptop.

Se você não conseguir exibir a imagem no projetor, provavelmente os botões de função do laptop estão desativados. Em alguns casos, o projetor pode não ser compatível com o adaptador de vídeo do laptop. Se o modelo do seu adaptador de vídeo estiver desatualizado, adquira um mais novo. Todos os modelos modernos são dotados de uma conexão ao conector DVI. É mais versátil e possui alta qualidade de imagem. Mas observe que você só poderá conectar um projetor a este conector se ele tiver uma saída apropriada.

Existe outra maneira de conectar um laptop a um projetor. O sistema operacional Windows 7 inclui o programa Connect to a Projector. Ao abrir este programa, você verá os ícones. Clicar no ícone “Desligar o projetor” desligará o projetor. Se você deseja duplicar a imagem do laptop para o projetor, clique no ícone Duplicar. A mesma imagem será exibida em ambos os monitores.

Se você clicar no ícone Estender, o lado direito da área de trabalho será exibido no projetor e o lado esquerdo na tela do laptop. Ao mover o cursor do mouse, você pode mover a imagem. Outro ícone serve para desligar a tela do laptop para que a imagem permaneça no projetor. Este método simplifica muito o trabalho se você tiver o Windows 7 instalado em seu laptop.

Para o Windows 8, também há uma opção de conexão leve. Vá para "Iniciar" e depois para "Painel de Controle" - "Aparência e Personalização" - "Tela" - "Resolução da Tela". Você verá a opção de escolher uma tela de PC móvel (laptop) ou conectar um monitor externo. Ao escolher o segundo valor, a imagem será exibida no projetor.

Agora vamos considerar a possibilidade de conectar um projetor via Windows XP. Em um espaço vazio da área de trabalho, clique com o botão direito. No menu de contexto que é aberto, selecione "Propriedades" e "Exibir". Na guia "Opções", selecione a tela do laptop ou a conexão de monitor externo.

Agora você sabe que é fácil conectar o projetor ao seu laptop. Antes de conectar, certifique-se de que o laptop e o projetor sejam idênticos e tenham os conectores corretos.
SovetClub.ru
Como conectar um projetor a um laptop ou computador e configurá-lo
Conectar um projetor a um laptop é feito por meio de manipulações simples, mas, infelizmente, muitas vezes são encontradas dificuldades ao longo do caminho. Quando os dispositivos se recusam a emparelhar automaticamente, isso significa que as configurações padrão do sistema foram derrubadas ou esses dispositivos simplesmente “não se entendem”. Como faço para conectar o projetor ao meu laptop neste caso? A conexão é configurada manualmente: para isso, o sistema operacional fornece determinados conjuntos de chaves. Na ausência de tal, a configuração dos parâmetros é realizada por meio de alterações de configuração forçadas.

Conexão com fio
Um projetor multimídia, independentemente do modelo, se conecta a um computador ou laptop por meio de um cabo VGA ou HDMI. Para conteúdo de alta qualidade, é preferível o HDMI.
O algoritmo de conexão é elementar:
- desconecte os dois dispositivos antes de ligar o projetor;
- insira o plugue na tomada correspondente;
- ligue o projetor e, em seguida, o computador.
Nos casos em que o conector necessário não estiver disponível, um adaptador especial pode ser usado. Isso pode acontecer quando a placa de vídeo tem apenas um conector DVI e o projetor tem VGA ou HDMI. O uso de um adaptador reduz insignificantemente a qualidade do conteúdo. O projetor é ligado primeiro, caso contrário, o computador não poderá vê-lo.

Adaptador especial
Conexão sem fio
Você também pode sincronizar dispositivos através do protocolo Wi-Fi, hoje esse método está ganhando popularidade. Para ativar é necessário instalar drivers, mas no caso do Windows 7, normalmente, bastam os regulares.
Se o disco for perdido, o aplicativo pode ser baixado da Internet no site da marca do projetor.
Antes de conectar o projetor a um laptop, você precisa instalar as antenas Wi-Fi nos conectores USB do projetor e do PC, externamente eles se parecem com uma pequena unidade flash USB. A luz indicadora verde informa que a conexão foi bem-sucedida.

Deve-se notar que nem todos os projetores que suportam Wi-Fi irão projetar vídeo. Alguns modelos podem ser conectados apenas para controle do equipamento, essa nuance precisa ser esclarecida no momento da compra. A conexão com fio é mais segura e prática: o plugue HDMI, por exemplo, é projetado para transmitir vídeo de excelente qualidade sem interferências.
Exibimos o conteúdo no modo desejado
Teoricamente, após conectar o cabo ao conector apropriado, a imagem deve ser exibida automaticamente. Em alguns casos, quando as configurações estão incorretas, o próprio usuário deve fazer as alterações necessárias para exibir o conteúdo. Sabe-se que cada versão do sistema operacional possui características próprias, portanto não existe uma ordem única de ações.

Em seguida, o usuário tem acesso a quatro modos de exibição do projetor conectado.
- Duplicar (repetir) - quando um vídeo de um computador ou laptop é duplicado para uma tela externa.
- Apenas computador - o conteúdo é reproduzido na tela do laptop e a tela externa não está envolvida neste momento.
- Expansão - a área de trabalho é dividida em duas partes, o lado esquerdo é exibido no monitor do PC e o lado direito no projetor.
- Apenas projetor - as informações serão projetadas apenas na tela grande.
Truques úteis para Power Point
O programa Office Power Point é "afiado" para apresentações, é frequentemente usado porque é simples e conveniente. Ele tem suas peculiaridades de trabalho, por exemplo, slides podem ser exibidos em uma tela grande, e o texto de um relatório ou palestra pode ser exibido em um monitor de PC.
As configurações não demoram muito: depois de sincronizar o projetor com o PC, vá para o programa e procure por "Slide Show" - "Show Presentation" no painel superior. Colocamos uma marca na frente de "Equipamento de projeção". Aqui você pode encontrar o "Modo Apresentador", se você ativá-lo, várias ferramentas auxiliares para a realização de palestras serão exibidas na tela - botões ou notas adicionais.
Depuração manual de imagens
Às vezes, as imagens ou letras ficam borradas ou "flutuam" - isso acontece quando as configurações de resolução do monitor incorretas são definidas no PC. Para maximizar a qualidade, defina a resolução do seu computador para corresponder à do projetor. Isso não altera as configurações do projetor.
Como alterar as configurações em um computador / laptop (para plataformas Windows 7 / Vista):
- para entrar nas configurações do computador, você precisa abrir o menu com o botão direito do mouse (clique na área de trabalho);
- selecione o item "Resolução da tela" e defina o valor correto (como um projetor);
- salve as configurações clicando no botão "OK".
As configurações do Windows 10 são ligeiramente diferentes, aqui o item "Resolução" está na seção das configurações de exibição. Clique em "Iniciar" e encontre a guia "Sistema", no lado direito da janela, vá até o final da página e abra "Configurações avançadas de exibição". Então tudo é simples: selecione o valor desejado e salve as configurações.
Isso conclui a tarefa de como conectar o projetor ao computador. Depois de conectar, o usuário deve escolher um modo de saída conveniente para uma apresentação ou visualização de vídeo doméstico.
Tehnika.expert
Conectando o projetor a um computador ou laptop
 Um projetor é um dispositivo insubstituível quando se trata de fazer várias apresentações. Ele pode ser usado para mostrar imagens e slides salvos em um computador para um grande público. Mas antes de iniciar a apresentação, você precisa conectar o projetor a um laptop ou computador e configurar o equipamento corretamente.
Um projetor é um dispositivo insubstituível quando se trata de fazer várias apresentações. Ele pode ser usado para mostrar imagens e slides salvos em um computador para um grande público. Mas antes de iniciar a apresentação, você precisa conectar o projetor a um laptop ou computador e configurar o equipamento corretamente.
Dispositivos de conexão
Normalmente, a conexão entre o projetor e o computador é feita com um cabo VGA ou HDMI. Às vezes, no entanto, você precisa usar adaptadores - por exemplo, você conectou uma placa de vídeo a um computador e ela só tem uma saída DVI.
Importante! Passe o cabo entre o computador e o projetor primeiro. Só então os dois dispositivos podem ser conectados à rede.
Saída de imagem
A maneira mais fácil é usar o equipamento de projeção como monitor principal.  Então você não precisa fazer nenhuma configuração adicional, desde que a resolução esteja correta.
Então você não precisa fazer nenhuma configuração adicional, desde que a resolução esteja correta.
Se o sinal e o projetor tiverem resoluções diferentes, a imagem ficará distorcida. Isso é especialmente perceptível no texto: as letras tornam-se irregulares e ilegíveis.
Se você encontrar esse problema, terá que conectar o monitor principal e ajustar as configurações de vídeo nas propriedades de vídeo.
Monitor adicional
Assim, você conectou simultaneamente um monitor e um equipamento de projeção à placa de vídeo. Agora você precisa personalizar a ordem em que a imagem é exibida. Por esta:


Uso de laptop
Ao fazer apresentações, os usuários geralmente usam um laptop, pois é muito mais fácil trazer e instalar em qualquer sala. Conectar o projetor a um laptop é tão fácil quanto conectar a um computador; no entanto, existem algumas considerações de configuração.
As teclas de função F1… .F12 em um laptop sempre têm símbolos gráficos adicionais que são difíceis de encontrar em um teclado para um computador estacionário. Em uma das teclas você pode ver a imagem de um monitor e um laptop.
 Pressionar essa tecla de função (por exemplo, F8 em laptops ASUS) em combinação com o botão Fn permite que você alterne rapidamente entre os modos de exibição de imagem:
Pressionar essa tecla de função (por exemplo, F8 em laptops ASUS) em combinação com o botão Fn permite que você alterne rapidamente entre os modos de exibição de imagem:
- Monitor externo - a imagem é exibida no projetor, a tela do laptop está desligada.
- A clonagem é a mesma imagem em um projetor e na tela de um laptop. Se a resolução for diferente, uma imagem terá a pior qualidade. Você pode corrigir isso nas propriedades da tela.
- Monitor interno - a transmissão vai apenas para a tela do laptop.
Alternativamente, o projetor pode ser conectado a um laptop via Wi-Fi. Porém, não existem tantos modelos que suportem tais tecnologias, e a conexão usual usando um cabo HDMI ou VGA será muito mais prática.
A propósito, será conveniente conectar um mouse sem fio - com sua ajuda, é muito mais fácil controlar a apresentação. 
Recursos de uso do Power Point
A grande maioria das apresentações é feita e reproduzida em público com a ajuda de um programa especial em Power Point, que está incluído no pacote padrão de aplicativos do Microsoft Office.
Devido ao dever ou necessidade educacional, todos encontraram este programa, mas apenas alguns são capazes de usá-lo corretamente. Se você estiver usando o Power Point 2003, expanda o menu Apresentação de slides na barra superior e selecione Configuração da apresentação.  À direita você pode ver o campo "Monitores múltiplos", onde em uma linha especial você pode especificar o equipamento no qual a imagem será exibida. Indique o projetor que você conectou ao seu computador ou laptop.
À direita você pode ver o campo "Monitores múltiplos", onde em uma linha especial você pode especificar o equipamento no qual a imagem será exibida. Indique o projetor que você conectou ao seu computador ou laptop.  Sua apresentação agora será enviada através do projetor; no monitor principal, você pode resolver outras tarefas neste momento - por exemplo, abrir um documento com sua fala e lê-lo.
Sua apresentação agora será enviada através do projetor; no monitor principal, você pode resolver outras tarefas neste momento - por exemplo, abrir um documento com sua fala e lê-lo.
Outro recurso útil é marcar a caixa "Mostrar apresentação do orador". Nesse caso, logo durante a apresentação, elementos auxiliares aparecerão no monitor principal: notas do slide, horário, slide anterior e próximo.
Além disso, dois botões de função serão colocados à direita, com os quais você pode encerrar a exibição ou desativar temporariamente a imagem.  Em versões posteriores do programa, todos os recursos listados são preservados; a única diferença é que o item “Configurações do show” não está no menu suspenso, mas no painel que aparece quando você clica na guia “Apresentação de slides”.
Em versões posteriores do programa, todos os recursos listados são preservados; a única diferença é que o item “Configurações do show” não está no menu suspenso, mas no painel que aparece quando você clica na guia “Apresentação de slides”.
Conclusão
Você aprendeu como conectar um projetor a um computador ou laptop e, em seguida, configurar o equipamento corretamente escolhendo um dos modos de exibição possíveis. Além disso, agora você conhece alguns dos segredos do Power Point, graças aos quais sua apresentação ficará mais clara e consistente.
No entanto, durante a fase de conexão e configuração do software, o projetor não termina. Também é importante instalar este equipamento corretamente, calculando a distância de projeção e a proporção de forma que a imagem não perca a nitidez e não fique desfocada.
Para resolver este problema, você pode usar uma calculadora especial, mas geralmente o método de teste prático familiar é suficiente para todos, no qual o projetor é instalado e ajustado até que a qualidade da imagem pareça ser a melhor.
mysettings.ru
Como conectar um projetor a um computador e laptop - soluções simples para o efeito perfeito
Trabalhar com um projetor de vídeo abre grandes oportunidades para apresentações, reuniões de negócios e seminários eficientes e de alta qualidade. Apesar da aparente simplicidade de conexão a um computador, essa tarefa às vezes causa sérias dificuldades. Tentaremos considerar as principais sutilezas de ambientes de alta qualidade sem perda de tempo e riscos desnecessários para um evento de sucesso.

Descubra como conectar um projetor ao seu computador ou laptop
Vamos considerar dicas e princípios simples de conexão. Via de regra, a conexão não implica nenhuma dificuldade particular - basta apenas levar em conta algumas das nuances, das quais falaremos com mais detalhes.
Por que e como conectar um projetor a um laptop
AT um certo momento todo proprietário de computador ou laptop começa a perceber as dimensões bastante diminutas de sua tela. Se o computador padrão também suporta a capacidade de conectar outros monitores, então, no caso de um laptop, essa oportunidade não pode ser esperada. Resolver um problema semelhante, você deve tomar cuidado ao conectar um projetor de vídeo, o que permite aumentar a diagonal da tela.

Se você nunca conectou um projetor, alguns dos pontos de configuração podem parecer confusos
Como conectar um projetor a um laptop Windows 7 e XP - vamos começar a praticar
Em primeiro lugar, desligue os dois dispositivos, incluindo o laptop e o projetor de vídeo. Eles devem ser desligados puxando para fora cabos de rede de soquetes. Estendemos o cabo VGA do projetor ao nosso laptop. Em seguida, você deve conectar este cabo. Depois disso, o projetor de vídeo é ligado primeiro, conectado à rede elétrica e, em seguida, o laptop é conectado.
Depois disso, todo o procedimento de conexão simples foi concluído com êxito. Só precisamos ajustar a imagem se necessário.
Normalmente, a imagem aparece automaticamente. No entanto, em casos raros, o problema da falta de ativação automática... Neste caso, estamos aguardando que o sistema operacional seja totalmente carregado e, em seguida, use a combinação de teclas Fn + "tecla entre telas". Diferentes modelos de laptop podem ter diferentes atalhos de teclado.

Pressione Fn e a tecla de troca de tela. Ele tem uma localização diferente em modelos diferentes.
Na verdade, conectar o projetor a um computador é praticamente o mesmo que conectar um segundo monitor. Embora valha a pena admitir que existem algumas diferenças, então as nuances características devem ser observadas.
Se a funcionalidade de um projetor de vídeo específico suporta processamento sinal digital, com a saída de uma imagem de alta qualidade na saída, uma solução mais racional seria trabalhar com um canal de transmissão digital de dados. Se houver apenas portas analógicas no projetor, uma opção mais lógica é mudar o monitor para a porta digital da placa de vídeo. Realizamos as ações adequadas com nosso monitor.

É assim que o projetor funciona
Se a sua placa de vídeo tiver portas VGA e DVI e ambos os dispositivos tiverem apenas portas VGA, você deve obter um cabo DVI-VGA adicional. Seu custo é baixo, você pode encontrá-lo facilmente na Internet ou em várias lojas digitais. Claro, esta opção levará a uma diminuição na qualidade da imagem. No entanto, será possível conectar os dois dispositivos ao mesmo tempo. Em seguida, conecte o projetor a um slot de placa de vídeo livre. Ligamos o projetor. Depois de ligar o computador pessoal, estamos esperando o sistema operacional carregar.
Só podemos desejar apresentações e eventos de sucesso. E, claro, não se esqueça do conselho valioso - tente conectar o projetor de vídeo com antecedência, para que você tenha tempo suficiente antes do evento em si, sem enfrentar dificuldades e problemas nos momentos mais inoportunos.
Você pode conectar uma grande variedade de dispositivos ao seu computador. Todos os usuários de PC devem estar cientes das peculiaridades de cada processo. Hoje temos que descobrir como conectar um projetor a um computador. Na verdade, dar vida à ideia não é tão difícil quanto parece. O principal é saber sobre algumas das nuances da conexão. Em que os usuários devem prestar atenção? O que ajudará a dar vida à ideia?
Métodos de conexão
O primeiro passo é entender que existem várias opções para o desenvolvimento de eventos. Como conectar um projetor a um computador? O usuário pode usar os seguintes métodos de conexão:
- cabeado via VGA;
- método sem fio;
- usando HDMI.
Conseqüentemente, a primeira opção é usada e a segunda em laptops. Não há nada de particular no processo. O principal é agir corretamente. Como exatamente?
Preparação para o processo
Por exemplo, prepare tudo que você precisa para implementar o processo. Você só pode dar vida à sua ideia se tiver certas coisas. Como regra, todos os usuários os possuem. Enfim, depois de comprar o projetor com certeza. Portanto, geralmente não há problemas com a preparação.
Como conectar um projetor a um computador? Isso exigirá:
- projetor;
- computador;
- monitor;
- fio VGA,
- cabo de conexão de energia;
- cD com drivers.
Este é o inventário mais comum usado para realizar a tarefa em questão. Além disso, você precisa ter uma tomada separada à qual o projetor está conectado.

Instruções para trabalhar com VGA
A conexão mais simples é considerada com um cabo VGA. Como agir nessa situação? Quando o usuário tiver todos os componentes listados, um certo algoritmo de ações precisará ser seguido. Além disso, não importa qual sistema operacional está instalado no computador.
- Coloque o projetor no local desejado.
- Conecte-o e ligue a uma tomada.
- Pegue 2 fios VGA. Conecte-os ao projetor.
- Insira um dos cabos no monitor e o outro no unidade de sistemaem vez de um monitor.
- Ligue o projetor e, em seguida, o computador.
- Instale os drivers para o dispositivo conectado.
- Defina o projetor como um monitor nas configurações do sistema operacional.
- Salve as alterações.
É tudo. Nenhuma outra ação especial precisa ser tomada. Às vezes, surgem dúvidas sobre como expor um projetor em vez de um monitor no sistema operacional. Mas isso será discutido mais tarde. Primeiro você precisa entender todas as nuances de conexão do dispositivo.

Via HDMI
Você também pode usar um cabo HDMI para operar o projetor. Esta é a melhor maneira de transferir imagens. Mas como você conecta um projetor a um computador?
Para fazer isso, você terá que usar o algoritmo de ações proposto anteriormente. A única diferença que recomendamos que você preste atenção é que o cabo VGA será substituído por HDMI. O resto das instruções permanecem as mesmas.
Um ponto importante é que você terá que trabalhar inicialmente com o equipamento desligado. Caso contrário, existe o risco de mau funcionamento e mau funcionamento do projetor.
Sem fios
No entanto, os métodos listados são relevantes apenas para computadores fixos. Você não conseguirá trabalhar com um laptop dessa maneira. Como se conectar a um computador?

Já foi dito que você pode usar uma conexão sem fio. Na verdade, não há nada de especial ou incompreensível no processo. O principal, novamente, é seguir uma certa sequência de ações. Esta é a única maneira de implementar totalmente a tarefa em questão.
Para conectar um computador a um projetor (monitor), você precisa fazer o seguinte:
- Com o equipamento desligado, insira receptores de sinais USB especiais no laptop, bem como no projetor.
- Ligue o equipamento. Assim que a luz verde do projetor acender, a sincronização com o computador será realizada.
- Instale drivers para trabalhar com o equipamento. No Windows 7, eles podem ser detectados automaticamente.
- Instale um programa chamado "Conectando a um Projetor". Ele geralmente é encontrado no disco do driver do dispositivo.
- Execute o software instalado.
- Aceite as configurações de hardware existentes.
Tudo é fácil e simples. Agora está claro o que é necessário para conectar um projetor. Um computador (Windows 7 ou qualquer outro sistema operacional - isso não é tão importante) deve ter um conjunto de novos drivers, caso contrário, ele não funcionará corretamente.

Configurações de sistema
Agora um pouco sobre como exibir corretamente os dados do computador no projetor. É importante saber sobre esse recurso. Caso contrário, o projetor será conectado, mas não funcionará.
Geralmente, o usuário deve seguir estas etapas:
- Inicie o sistema operacional.
- Na área de trabalho, clique com o botão direito em qualquer área livre.
- Selecione "Resolução de tela" na lista que aparece.
- Na seção "Tela", marque "Tela 2, projetor". A inscrição pode ser diferente, mas o significado não muda.
- Salve as alterações.
Depois disso, a imagem deve ser transferida do computador para o equipamento conectado. Não importa se o usuário tem Windows 7 ou Windows 10. Como faço para conectar o projetor ao meu computador? A partir de agora, a resposta a essa pergunta é clara. Na realidade, nem tudo é tão difícil. Os principais problemas podem surgir precisamente com a saída da imagem do computador para o projetor. Mas não é difícil corrigir a situação.
Para isso, basta seguir três etapas simples:
COMO CONECTAR O PROJETOR A UM LAPTOP?
Conectar um projetor a um laptop é bastante simples.
Para isso, basta seguir três etapas simples:
1. Conecte os dispositivos com um cabo.
2. Personalize a tela do laptop.
3. Selecione o modo de exibição da tela.
Se alguma dessas perguntas lhe causar dúvidas, leia o artigo e com certeza encontrará a resposta.
CABO PARA CONECTAR O PROJETOR A UM LAPTOP
Alguns modelos de equipamento de projeção permitem o uso de uma conexão sem fio e permitem, no entanto, a conexão mais popular e exigida por meio de cabo.
Os cabos VGA ou HDMI podem ser usados \u200b\u200bdependendo dos conectores nos dispositivos. Ambos são bastante confiáveis \u200b\u200be comuns, mas o HDMI tem várias vantagens. Esta conexão é mais rápida e permitirá que você assista a vídeos sem atrasos, mesmo com qualidade Blue-Ray. A segunda vantagem que vale a pena mencionar é a capacidade de transmitir som sem usar um cabo de áudio adicional.
Conecte os dispositivos no estado desligado. Depois de conectar, você deve ligar o projetor primeiro e o laptop depois. Desta forma, você pode evitar a situação em que o computador não detecta o projetor de vídeo.

COMO AJUSTAR A IMAGEM NO LAPTOP.

Seguindo a operação acima, seu laptop detectará o projetor como um monitor e exibirá automaticamente a projeção. A qualidade da imagem será mínima, possivelmente até distorcida e flutuante. Não se assuste - esse problema ocorre quando há uma incompatibilidade de resolução entre a tela do laptop e o projetor de vídeo. Corrigir esse problema é bastante fácil. Procure nas características do projetor a resolução nativa (resolução matricial) e defina a mesma nas configurações do computador. Por esta:
1. Clique com o botão direito na área de trabalho
2. No menu pop-up, selecione a linha "resolução da tela" e clique com o botão esquerdo.
3. No menu que se abre, na linha "resolução", selecione o seu valor.
Após tais manipulações, a imagem deverá ser de máxima qualidade, após, se necessário, ajuste o foco e a inclinação da keystone no projetor.
Depois de ajustar a qualidade da imagem de acordo com sua preferência, prossiga para a próxima etapa.

SELEÇÃO DO MODO DE EXIBIÇÃO DA PROJEÇÃO.

Por padrão em todos os computadores com sistema operacional O Windows está no modo de aumento da tela. Portanto, não se assuste ao ver sua área de trabalho sem ícones e atalhos na projeção. Para usar esta área, você só precisa mover o cursor para a direita. Esta será essencialmente uma extensão da sua área de trabalho. Você pode mover janelas abertas e atalhos para esta área, da mesma forma que faz na tela principal.
Você pode usar o aplicativo integrado para alterar os modos, mas a maneira mais fácil de fazer isso é com um atalho de teclado. Pressionando simultaneamente no teclado "Win + P" na tela será exibido um menu permitindo a você selecionar o modo desejado.
Você tem quatro modos à sua disposição: extensão de área de trabalho, espelhamento de tela e exibição apenas em um dispositivo ou outro.
Além disso, a chave de serviço pode ser usada para alternar o modo no laptop. Pressionar o botão Fn e a tecla da linha superior com o ícone de 2 telas (mostrado na imagem) também alterna os modos de exibição.
Esperamos que nosso artigo o tenha ajudado a descobrir como conectar um projetor a um laptop. E você tem lidado com esta tarefa. Se você ainda tiver dúvidas, entre em contato com nossos especialistas para obter conselhos. Teremos sempre o maior prazer em ajudá-lo!