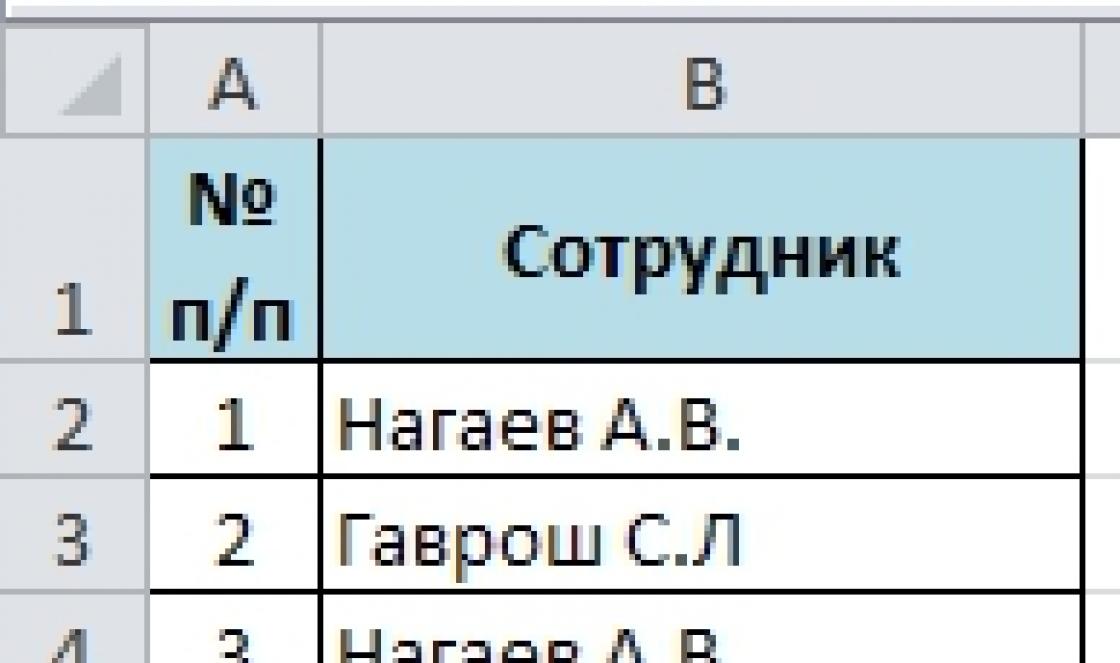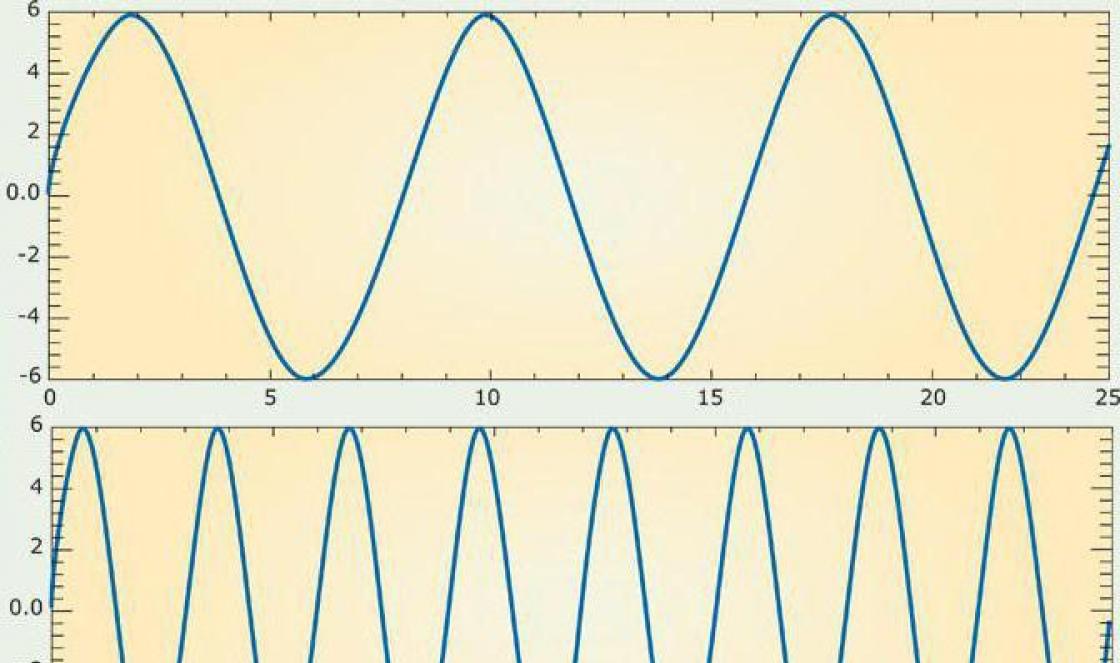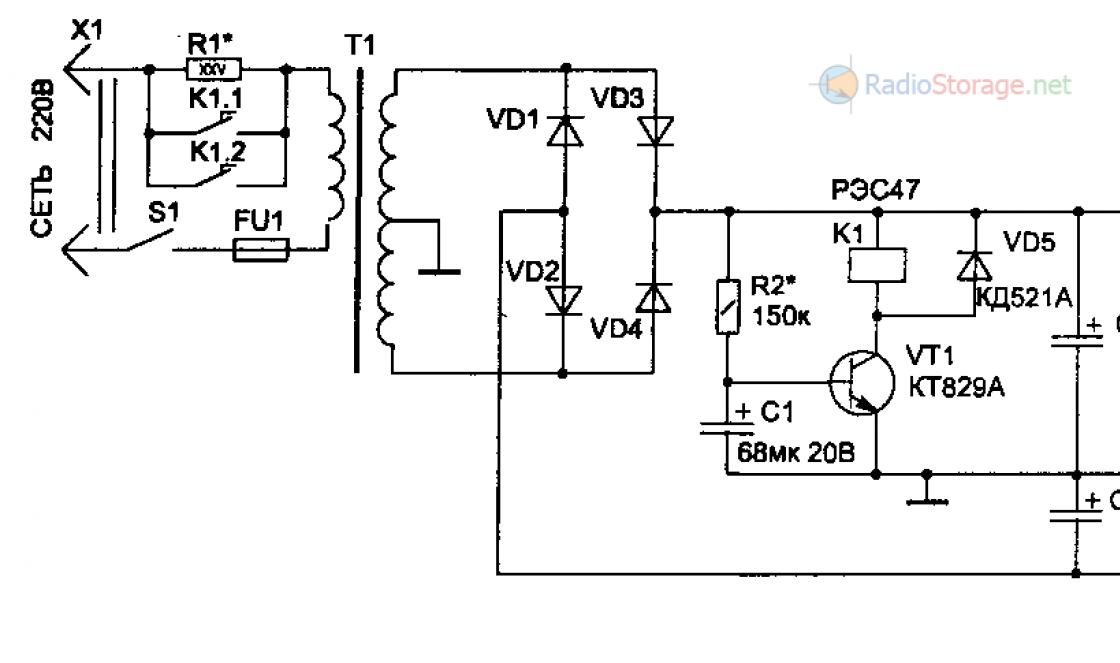Neste tutorial, iremos instalar codecs k-lite em seu computador.
Acho que todo mundo passa por essa situação quando você abre um vídeo ou tenta fazer algo no programa e recebe uma mensagem de que este ou aquele codec não está instalado no seu computador. Hoje vamos resolver esse problema.
Atualmente, os codecs são distribuídos principalmente na forma de pacotes. O mais comum neste caso é um pacote chamado K-Lite Codec Pack... Para fazer o download deste pacote, acesse o site e vá para a seção "Download".
Dependendo do conjunto de codecs e utilitários, existem várias versões do pacote: Basic, Standard, Full e Mega. Acho que o pacote Standard é o suficiente para nós, então na página que abrir, clique no link "Baixar Standard". É também um site recomendado.

Na próxima página, selecionaremos a hospedagem da qual faremos o download dos codecs. Vamos baixar o arquivo de digital-digest.com. Siga o link à esquerda desta hospedagem conforme a imagem abaixo.

No site aberto, siga o link "Clique aqui para baixar".

Agora resta salvar o arquivo em seu computador. Após a conclusão do download, inicie a instalação dos codecs. Para fazer isso, vá até a pasta com o arquivo e dê um duplo clique com o botão esquerdo do mouse. Vamos percorrer um pouco as etapas de instalação. Vamos clicar no botão Avançar em qualquer lugar e focar apenas em algumas configurações. Na etapa "Modo de instalação", selecione "Modo normal" - instalação de codecs no modo normal, que não requer conhecimento e configurações adicionais de sua parte.

Na página "Associações de arquivos", você precisa escolher com qual jogador se associar, ou seja, Qual player abrirá automaticamente os formatos de arquivo selecionados na próxima etapa. Você pode escolher o Media Player Classic, que está incluído no pacote de codecs k-lite, ou manter o Windows Media Player normal.


Como o objetivo final é instalar codecs, o restante dos pontos de instalação, que não são muito importantes, podem, em princípio, ser ignorados clicando no botão Avançar. No final de todas as instalações, pressione o botão "Instalar" para iniciar a instalação.

O pacote de codecs K-Lite também inclui 2 utilitários úteis: MediaInfo e Codec Tweak Tool.
Ferramenta Codec Tweak - este utilitário gerencia o pacote. Por meio dele, é possível atualizar o próprio pacote de codecs, bem como corrigir erros que podem ocorrer ao trabalhar com arquivos de áudio e vídeo. Para verificar se há atualizações, selecione o item "verificação de atualização KLCP" e, para corrigir os erros, clique no botão "Correções".

MediaInfo - um utilitário que permite encontrar informações sobre arquivos de vídeo e áudio. Basta selecionar o arquivo clicando na linha especial.

E obtemos informações sobre o arquivo. Talvez seja muito útil para você.

Você pode encontrar esses utilitários em seu computador pesquisando no menu Iniciar. Abrimos o menu e na linha digitamos o nome do utilitário desejado.

Você não precisa esperar mais nada da instalação de codecs. O princípio funciona aqui - defina e esqueça.
Se você ainda tiver dúvidas ou dificuldades em instalar codecs, abaixo você pode assistir a um tutorial em vídeo sobre o tema desta lição.
Nesta lição, consideraremos como pesquisar drivers por id de hardware ou código de dispositivo.
Nesta nova lição sobre como trabalhar com um computador, mostrarei como desabilitar rapidamente atualização do Windows 7.
A presença de um reprodutor de vídeo ou áudio instalado em seu computador ainda não dá a oportunidade de assistir a filmes ou shows e ouvir alguns arquivos de som. Vou tentar explicar em poucas palavras por que o arquivo de vídeo ou áudio no computador não abre... O ponto é que qualquer vídeo digital ou arquivo de áudio foi convertido de analógico de acordo com o algoritmo especificado por um determinado codec. Ou seja, cada arquivo digital é um código específico gerado por um codificador especial ou, como dizem os arquivos de mídia, um codec. E para descriptografar ou decodificar esse código, você precisa saber por qual algoritmo ele foi criptografado.
Atualmente, existem muitos codecs diferentes com a ajuda dos quais profissionais e usuários comuns, como eu, compactam ou codificam arquivos de vídeo ou áudio. Porém, a maioria dos usuários ainda não recorre à compactação de arquivos de mídia, limitando-se apenas a visualizá-los e ouvi-los. E se você não consegue reproduzir vídeo ou áudio em seu computador, basta instalá-lo no sistema. Mas como não se perder em uma variedade desses mesmos codecs, você pergunta? Por muito tempo, os programadores têm se preocupado com isso para você, que desenvolveu um pacote funcional de codecs de áudio e vídeo, que é chamado K-Lite Codec Pack... Este pacote de codecs é distribuído na Internet de forma totalmente gratuita.
K-Lite Codec Pack disponível para usuários em várias configurações: Básico (ou básico, que inclui os codecs mais básicos), Padrão (ou padrão, incluindo o conjunto básico e codecs adicionais), Completo (ou completo, incluindo o conjunto padrão e filtros adicionais), Mega ( ou montagem completa com complementos) e 64 bits (um pacote de codecs para aplicativos e sistemas de 64 bits). Para sistema operacional Windows 7 de 32 bits, eu recomendaria instalar o K-Lite Mega Codec Pack, pois ele não ocupará muito mais espaço no disco rígido em comparação com o pacote básico. Mas a probabilidade de você não ter o codec necessário será mínima. Codecs grátis para Windows 7 com capacidade de 64 bits, é melhor instalar complexo, ou seja, instale primeiro o K-Lite Mega Codec Pack, e só depois instale o K-Lite Codec Pack 64 bits por cima. E então os aplicativos de 64 bits (por exemplo, conversores ou players) usarão codecs de 64 bits e os aplicativos de 32 bits usarão os de 32 bits. Aqui, eu acho, tudo está claro.
A questão é como instalar codecs para a sala de cirurgia sistemas Windows 7, veremos o exemplo de instalação do K-Lite Mega Codec Pack junto com o K-Lite Codec Pack de 64 bits. Baixe o K-Lite Codec Pack Você pode fazê-lo gratuitamente no site oficial ou pelo link que coloquei como de costume no final deste artigo. Hoje, a versão mais "nova" dos codecs é a 9.8.5 com suas adições à versão 9.8.8. A propósito, também instalaremos add-ons.
Instalando K-Lite Mega Codec Pack 9.8.5
Antes da instalação, é altamente recomendável remover todos os codecs instalados anteriormente, se houver. Portanto, vamos começar instalando o K-Lite Mega Codec Pack 9.8.5. Clique com o botão direito do mouse no arquivo de instalação e clique no item "Executar como administrador" no menu de contexto. 
Imediatamente depois disso, uma janela do assistente de instalação do codec K-Lite deve aparecer, na qual para continuar a instalação, pressione o botão Avançar. 
Além disso, o assistente de instalação oferecerá uma escolha de modos de instalação: simples, normal e avançado. Eu recomendo usar o modo de instalação de codec avançado, o que implica configurações mais detalhadas. Marque a caixa ao lado de "Modo avançado" e clique em "Avançar". 
Na próxima janela, você será solicitado a selecionar a pasta na qual codecs para Windows 7 será instalado. A escolha padrão combina comigo completamente. Você pode escolher uma pasta diferente, se necessário. Para continuar instalando os codecs, clique no botão Avançar. 
E aqui começa a diversão. Aparecerá uma janela na qual você precisará selecionar da lista de componentes propostos aqueles de que precisa. Você pode, é claro, usar os perfis predefinidos que estão disponíveis para seleção acima. No entanto, é melhor descobrir uma vez e definir as configurações que são ideais para você, para que da próxima vez você não perca tempo com isso. Codec Pack para Windows 7 K-Lite Codec Pack também inclui um reprodutor de arquivos de vídeo chamado Media Player Classic. Na minha opinião, este jogador é bastante inconveniente. Principalmente quando comparado ao reprodutor de vídeo de que falamos no artigo anterior. Portanto, você pode desmarcar a caixa "Player" se tiver um reprodutor de vídeo alternativo instalado ou já instalado em seu sistema. 
"Filtros de decodificação de vídeo DirectShow" é uma estrutura multimídia desenvolvida por funcionários da Microsoft. Ele permite que os aplicativos controlem uma variedade de dispositivos de entrada / saída de multimídia, como câmeras, sintonizadores e assim por diante. Eu recomendo que você defina a caixa de seleção para a posição "LAV", pois este filtro é mais eficiente e estável do que ffdshow. No entanto, o decodificador de mídia ffdshow tem um pouco mais de funcionalidade de processamento de vídeo. No entanto, ainda recomendo escolher o filtro LAV de alto desempenho para codecs H.264, MPEG-4, MPEG-2, DVD, VC-1, Windows Media Video e Flash Video. », A menos, é claro, que você vá lidar com processamento de vídeo detalhado. O de cima codecs grátis para Windows 7 são padrões para compactar arquivos de vídeo para os valores mais altos possíveis, mantendo a alta qualidade de imagem. 
O principal codecs para Windows 7 Eu recomendo o pacote com o codec de vídeo VP7, que ainda é usado na Internet para streaming de transmissões. Além disso, o programa Skype o usa ativamente para videoconferência. Portanto, a caixa de seleção no item "VP7" deve estar ativada. Já falamos sobre as vantagens do filtro LAV em relação ao ffdshow, então para outros formatos de arquivo de vídeo ("Outros formatos de vídeo") selecione "Preferir LAV a ffdshow", ou seja, LAV é preferível a ffdshow. “Processar vídeo bruto” - processamento de vídeo “bruto”, ou seja, aqueles arquivos de vídeo que não foram processados \u200b\u200bpor outros codecs. Esses arquivos podem ser obtidos de gravadores de vídeo ou câmeras de vídeo, nos quais o processamento e a compactação de vídeo não são fornecidos. Este componente está inicialmente desativado. Habilite-o marcando a caixa ao lado de "Usar ffdshow" (use o filtro ffdsdow). 
Na categoria "Filtros de decodificação de áudio DirectShow" configuraremos os filtros de áudio instalados. Se, para arquivos de vídeo, preferimos LAV ao filtro ffdshow, para arquivos de áudio, recomendo em quase todos os casos interromper a seleção no ffdshow. Para “AC3”, “E-AC3”, “TrueHD”, áudio multicanal “MLP”, áudio LPCM, áudio de home theater DTS e MP1, MP2, MP3 ”selecione“ ffdshow ”. O algoritmo de codificação de áudio de banda larga "AAC" (ou Advanced Audio Coding) usado para iPhone, iPad, iTunes, YouTube funciona melhor com o filtro LAV. Nós escolhemos. 
Para “Outros formatos de áudio”, selecione “Preferir ffdshow a LAV”, ou seja, ffdshow tem preferência a LAV. Para arquivos de áudio que não foram compactados (ou compactados), recomendo usar o codec ffdshow. Portanto, no item "Processar áudio não compactado (PCM)", marque a caixa de seleção "Usar ffdshow". 
Na categoria "Filtros de fonte DirectShow" para "AVI", "Matroska" e "MP-4", recomendo escolher o filtro "Haali". Funciona um pouco mais estável do que LAV. Não vou falar sobre a funcionalidade desses filtros. Existem vantagens e desvantagens em ambos os filtros. 
Para vídeo com streaming de transporte "MPEG-TS", selecione o filtro "LAV". Monkey "s Audio (APE) é um formato para codificação de arquivos de áudio sem perda de qualidade. Para ele, assim como para outros formatos de arquivo de áudio, o filtro" LAV "é adequado. No item" Outros formatos de arquivo ", verifique com absoluta todos os codecs - a qualquer momento pode ser útil. 
Para o filtro “DirectShow Subtitle filter”, o item “DirectVobSub” deve ser marcado se você quiser adicionar legendas ao vídeo, se necessário. No item de outros filtros "Outros filtros" marque as caixas de todos os disponíveis. Para "codecs de vídeo VFW", bem como para "codecs de áudio ACM", verifique tudo o que é. Talvez um dia eles sejam úteis para você. Eles definitivamente não serão supérfluos. Normalmente desligo as várias “Ferramentas”, mas pode deixar todas se precisar delas. 
Na categoria Explorer Shell Extensions, para Video Thumbnails (ou video thumbnails), é melhor escolher Icaros ThumbnailProvider. É capaz de exibir uma miniatura de um arquivo de vídeo de qualquer formato, e não leva um quadro primeiro, mas um pouco mais adiante. Isso é feito para que você possa localizar rapidamente o videoclipe de que precisa na imagem. Na categoria "Diversos", marque os itens "Detectar codecs corrompidos" (ou detecção de codecs danificados) e "Detectar filtros DirectShow corrompidos" (ou detecção de filtros danificados). Para continuar instalando codecs para Windows 7, clique no botão "Avançar". 
Na próxima janela, o sistema de instalação solicitará que você selecione uma pasta no menu "Iniciar", que exibirá codecs para Windows 7... Estou feliz com os padrões, mas você pode fazer alterações se necessário. Para continuar, "clique" no botão "Avançar". 
Na próxima janela, o assistente de instalação oferecerá a você para alterar parâmetros e tarefas adicionais. Para definir suas próprias configurações, você deve desmarcar a caixa "Redefinir todas as configurações para os padrões" (ou seja, redefinir todas as configurações para o padrão). Nunca crio atalhos para codecs no menu Iniciar, porque simplesmente não preciso deles. Portanto, eu sempre desmarco a categoria "Atalhos adicionais" do item "Criar atalhos do menu iniciar para configuração de codec". Na categoria "configuração de ffdshow", ffdshow é configurado. Se você habilitar a normalização do nível de som marcando a caixa “Habilitar normalização de volume”, durante a reprodução o som terá um nível de referência, que você mesmo pode definir. Ou seja, se você abrir, por exemplo, um filme com um nível de som excedendo o nível de referência, o nível será automaticamente reduzido ao nível de referência. Para trabalhar com aplicativos na lista de permissões ou na lista negra, há uma opção "Restringir o uso para aplicativos da lista de permissões". Mas não vejo nenhuma necessidade especial para isso. Você pode marcar a caixa se desejar. Também não incluo "Forçar saída RGB32", pois não controlo a saída do espaço de cores no codec ffdshow. Na categoria "Ícones da bandeja do sistema", costumo marcar as caixas para ver qual codec é usado para reproduzir o arquivo de vídeo. Esses ícones são exibidos na bandeja - no canto inferior direito do painel, perto do relógio. Para evitar que o site oficial seja aberto após a instalação de codecs para Windows 7, desmarque a caixa de seleção "Visite um site com notícias sobre codecs". Clique no botão Avançar para prosseguir com a instalação. 
Na janela de configurações de aceleração de hardware ou "Aceleração de hardware", você pode se conectar a unidade central de processamento e gráfico ao codificar ou decodificar arquivos de vídeo. No entanto, na maioria dos casos, isso simplesmente não é necessário. Deixamos tudo como padrão. Clique em próximo para continuar. 
Na próxima janela, os players são configurados aos quais os arquivos de vídeo e áudio serão associados. No entanto, vou usar outros jogadores para reproduzir arquivos de áudio e vídeo. Portanto, sem escolher nada, seguimos em frente. Clique em Avançar. 
Depois disso, você precisa escolher para quais arquivos a miniatura será gerada. Eu escolho tudo. Clique em Avançar. 
Agora você precisa selecionar o número de canais de som do seu sistema de som. Por exemplo, tenho um sistema estéreo instalado. Eu escolho. Você pode ter outro, é claro. Seguimos clicando em "Avançar". 
Depois disso, uma janela aparecerá solicitando que você instale todos os tipos de add-ons desnecessários, na minha opinião. Recuse-se a instalá-los marcando a caixa “Não, obrigado” (ou não, obrigado). 
Outra janela aparecerá, exibindo todas as alterações feitas na configuração da instalação antes desta etapa. Se depois de verificar não encontrou nenhum erro, clique no botão "Instalar". Se o encontrar, volte para a posição desejada através do botão "Voltar" e configure-o conforme a sua necessidade. 
Clique para instalar o K-Lite Mega Codec Pack 9.8.5. 
E ao final, aparecerá uma janela com uma mensagem sobre o sucesso da instalação. Clique em Concluir para finalizar. 
Parabéns, a instalação dos codecs para Windows 7 de 32 bits está concluída. Se você tiver um sistema operacional de 64 bits, será necessário instalar o próximo pacote chamado K-Lite Codec Pack de 64 bits.
Instalando K-Lite Codec Pack 64-bit 9.8.5
Execute o arquivo de instalação como administrador, como fizemos com o primeiro pacote de codecs. 
Uma janela do assistente de instalação K-Lite Codec Pack 64-bit 9.8.5 será aberta, na qual clique em “Avançar”. 
Na janela seguinte, selecione o modo de instalação avançado "Modo Avançado" e clique em "Avançar". 
Aqui indicamos em qual pasta os codecs para Windows 7 serão instalados. Normalmente, eu não mudo nada aqui. Vamos para a próxima etapa clicando em "Avançar". 
Na próxima janela, você precisa selecionar os mesmos componentes para instalação que escolhemos ao instalar os codecs K-Lite Mega Codec Pack 9.8.5. Não faz sentido descrever a mesma coisa duas vezes. Clique no próximo botão para continuar. 
Depois disso, uma janela aparecerá com uma configuração de pasta no menu Iniciar. Não alteramos nada aqui e continuamos clicando em "Avançar". 
Definimos configurações e tarefas adicionais da mesma forma que fizemos com o pacote de codecs anterior. Clique em "Avançar". 
Na janela "Miniaturas" (ou miniaturas), selecione tudo e clique em "Avançar". 
Em seguida, selecione o número de canais do seu sistema de som e clique em "Avançar". 
Na janela seguinte, verifique a exatidão das informações inseridas e, se tudo estiver em ordem, clique no botão "Instalar". 
O processo de instalação do K-Lite Codec Pack 64-bit 9.8.5 será iniciado. 
Após alguns segundos, a instalação terminará com uma janela mostrando uma instalação bem-sucedida. Clique em Concluir para completar a instalação. 
Parabéns, codecs e filtros de 64 bits foram instalados com sucesso. Agora vamos instalar as atualizações de codec K-Lite Codec Pack 9.8.8. Esses são geralmente alguns pequenos ajustes de codec. Para fazer isso, execute o arquivo de instalação como administrador. 
A janela do assistente de instalação da Atualização 9.8.8 KLCP será aberta com a data das atualizações que apareceram. Clique no botão Avançar. 
Na janela seguinte, marque as caixas de todos os codecs e clique no botão "Avançar". 
O processo de instalação de atualizações de codec começará. 
Depois disso, aparecerá uma janela com uma mensagem sobre a instalação bem-sucedida, na qual você deve clicar em "Concluir" para concluir a instalação. 
Tendo entendido a instalação de codecs uma vez, você nunca fará perguntas, por que o vídeo não abre no computador? Se você tiver alguma dúvida sobre a instalação, pergunte nos comentários sem hesitação - ficarei feliz em respondê-la.
Se durante a instalação do codec você encontrou uma janela com uma escolha de perfis e deseja personalizá-la da forma mais conveniente possível, então você terá que entender completamente todas as extensões oferecidas a você.
Selecione Perfil 7: Muitas coisas no menu suspenso e, na parte inferior, você encontrará um grande número de botões de opção e caixas de seleção. Obviamente, você pode deixar tudo como está e continuar instalando seu codec ou pode alterar algumas das configurações.
Aqui está uma descrição de alguns dos mais importantes para os usuários.
- Jogador - caso você use outros jogadores. Não desmarque este subitem, você pode então associar arquivos durante a instalação a qualquer um de seus jogadores favoritos.
- Flash Video - FLV é um bitstream especial que é uma variante especial do conhecido padrão de vídeo. Este formato é compatível com a maioria dos codecs. Escolha-o para reproduzir esses arquivos.
- VP7 - mas é melhor não desmarcar este codec. É usado por muitos sites para reproduzir vídeos na Internet.
- Processar vídeo bruto - esta opção geralmente está desativada. Este formato suporta vídeo não processado que é recebido diretamente da matriz ou vídeo que ainda não foi totalmente processado (geralmente para evitar perda de informações). Neste formulário, você obtém o vídeo de alguns tipos de câmeras de vídeo, gravadores e assim por diante.
- No subitem Filtros de decodificação de áudio DirectShow, você selecionará filtros de áudio. Em quase todos os casos, o ffdshow é o preferido.
- MP1, MP2, MP3 são todos arquivos de áudio compactados familiares. Deixe inalterado.
- AAC é um formato de áudio especial para YouTube, iPhone, iPod, iPad, Nintendo DSi, iTunes e assim por diante.
- Outros formatos de áudio - Nesta coluna, selecionamos preferências para outros formatos de áudio.
- Processar áudio não compactado (PCM) é o processamento de áudio não compactado e está desativado por padrão.
- Para os formatos avi, matroska, mp4 e flac usam as configurações padrão, eles são os melhores por padrão.
- A coluna Ferramentas contém todas as ferramentas. Marque as caixas ao lado de todas as ferramentas, você descobrirá ao longo do caminho, muitas delas podem ser necessárias inesperadamente. O conjunto de ferramentas não sobrecarregará o programa e seu computador.
K-Lite Codec Pack - conjunto software grátis (codecs) que são integrados ao sistema e permitem reproduzir vídeo e áudio em seu computador. Se alguns arquivos de vídeo ou áudio não abrem em seu computador, você deve instalar este conjunto de programas.
Esses são os codecs mais populares. A maioria dos assistentes de computador os instala nos computadores de seus clientes. Graças a este conjunto, todos os formatos populares de vídeo e áudio, bem como alguns "especiais" como FLV, WEBM, 3GP, serão reproduzidos no computador.
Também no K-Lite Codec Pack existe um Media Player Classic Home Cinema (exceto para a versão Basic).
A única desvantagem é que os codecs são gravados de forma rígida no sistema e não os eliminam completamente por meio de qualquer remoção. Mas isso cria problemas apenas se o usuário trabalhar em software de edição de vídeo profissional (Adobe Premiere e outros). Caso contrário, é um conjunto perfeito. Instalado e esquecido!
Princípio da Operação
Baixe um dos pacotes, ou seja, um arquivo. Você abre, instala - e é isso! Tudo funciona, tudo abre.
Durante a instalação, você pode desativar alguns codecs, mas é melhor deixar tudo como está, sem alterar nada. Ou seja, durante a instalação, pressione o botão "Avançar" o tempo todo e, em seguida, os botões "Instalar" e "Concluir".
Baixe o K-Lite Codec Pack Basic
(tamanho 12,2 MB)
Baixe K-Lite Codec Pack Standard
(tamanho 35,6 MB)
Baixe o K-Lite Codec Pack completo
(tamanho 35,4 MB)
Baixe K-Lite Codec Pack Mega
(tamanho 39,6 MB)
Nuances
Existem quatro K-Lite Codec Packs:
- Básico - contém tudo que você precisa para reproduzir todos os formatos populares de áudio e vídeo.
- Padrão (recomendado) - O mesmo que acima, mas também contém o Media Player Classic Home Cinema e permite que você assista a DVDs em seu computador.
- Full e Mega são para usuários avançados. Contém codecs adicionais para edição de vídeo.
Instalar um pacote de codecs é uma das primeiras etapas após a reinstalação do sistema. É quase impossível trabalhar em um computador sem codecs - você não pode ouvir música, assistir a um filme ou jogar um vídeo em seu telefone celular. Ao mesmo tempo, poucas pessoas têm uma ideia correta de como um computador transforma um arquivo em uma imagem em uma tela. Quando o vídeo “não aparece” na tela de um laptop ou PC doméstico, muitos procuram o motivo nos codecs e, sem hesitar, instalam algum pacote padrão. Mas o próprio termo "pacote de codecs" é muito mais amplo e não se limita a apenas um conjunto de decodificadores. Vamos considerar esse problema com mais detalhes usando o exemplo do popular K-Lite Codec Pack.
Já se foi o tempo em que codecs para visualização de arquivos de vídeo tinham que ser pesquisados \u200b\u200bna Web e instalados um de cada vez. A reprodução de muitos formatos de vídeo é suportada pelo sistema operacional por padrão e é comum instalar pacotes de codecs para visualizar todos os outros arquivos. Codecs Win7, Windows 7 Codec Pack, XP Codec Pack, CCCP - esses e muitos outros pacotes redistribuíveis gratuitos podem ser facilmente encontrados na Internet. Eles diferem, em sua maior parte, de forma insignificante, já que quase todos são baseados na biblioteca de decodificadores ffdshow. Apesar da variedade de pacotes de codecs, o K-Lite Codec Pack é o mais popular há muitos anos.
A maioria dos usuários instala este aplicativo para não ter problemas com a reprodução de arquivos de vídeo baixados da Internet. No entanto, o K-Lite Codec Pack inclui não apenas ferramentas de reprodução de vídeo, mas também vários utilitários adicionais que podem ser úteis para amantes de cinema e música. Neste artigo, vamos dizer quais componentes estão incluídos no K-Lite Codec Pack, como escolher o correto entre eles.
Em primeiro lugar, vamos fazer uma reserva de que este conjunto de codecs vem em várias edições, portanto, as ferramentas que você pode encontrar após a instalação dependem de qual versão foi instalada. Existem apenas quatro edições: Basic, Standard, Full e Mega. Para usuários que assistem ativamente a vídeos, mas não estão envolvidos na codificação, a edição Full é a mais adequada, que inclui um conjunto completo de ferramentas para reproduzir arquivos de áudio e vídeo. As versões Basic e Standard têm um conjunto limitado de codecs e diferem entre si principalmente porque a edição standard inclui o Media Player Classic. Já a edição mais completa - Mega - inclui ferramentas adicionais para codificação de vídeo, bem como para ripar discos DVD / BD.
No entanto, a escolha de uma determinada edição não significa que todas as ferramentas nela incluídas serão instaladas. O K-Lite Codec Pack tem um instalador muito atencioso que permite escolher quais componentes instalar.

Você pode confiar em um dos perfis pré-instalados ou pode percorrer a lista de componentes e fazer uma seleção manual. Este último pode não ser uma tarefa fácil, pois além das caixas de seleção que habilitam ou desabilitam um ou outro componente, o assistente de instalação também contém botões de rádio para escolher entre várias ferramentas semelhantes. Portanto, o K-Lite Codec Pack inclui uma variedade de codecs e outras ferramentas que realizam a mesma tarefa. Surge uma pergunta razoável: por quê? Às vezes, isso se deve ao fato de que existem vários designs semelhantes e é impossível dizer qual é o melhor. O bom funcionamento dos codecs e outras ferramentas depende de muitos motivos - configuração, versão do sistema operacional usada e outros fatores.

Às vezes, no K-Lite Codec Pack, você pode até encontrar duas versões do mesmo componente. Isso é feito principalmente para aqueles usuários que preferem lançamentos testados pelo tempo e não querem experimentar novas versões, nas quais pode haver erros. Por exemplo, o Media Player Classic vem em duas edições: Classic, que não é atualizado desde 2007, e Home Cinema, que oferece suporte à tecnologia DXVA e é otimizado para visualização de vídeo HD. Mas mesmo para o Media Player Classic Home Cinema, você pode encontrar duas versões ao mesmo tempo - a mais recente, bem como uma anterior, que se estabeleceu como estável.
Um dos recursos do instalador K-Lite Codec Pack é verificar o sistema para componentes instalados de versões anteriores. Se forem encontrados, o instalador os remove automaticamente antes de iniciar a instalação. Isso é feito para minimizar erros de incompatibilidade e também apenas para manter o sistema o menos "lixo" possível.

O principal componente do K-Lite Codec Pack são decodificadores para visualização de arquivos de vídeo. Para usuários do Windows 7, o problema de encontrar os codecs certos é muito menos grave do que para aqueles que ainda usam o Windows XP. Isso se deve ao fato de que a versão mais recente do sistema operacional tem codecs Microsoft por padrão, projetados para reproduzir os formatos de áudio e vídeo mais comuns. No entanto, em primeiro lugar, com a ajuda de codecs integrados, nem todos os arquivos podem ser reproduzidos e, em segundo lugar, para muitos formatos, existem decodificadores alternativos que ultrapassam os padrões em muitos aspectos.
⇡ biblioteca do decodificador ffdshow
Conforme mencionado acima, o K-Lite Codec Pack é baseado na biblioteca do decodificador ffdshow. É uma coleção de componentes separados para decodificar arquivos de áudio e vídeo, bem como filtros de pós-processamento. Por que ffdshow é bom? O fato de que todos os componentes que compõem a biblioteca são testados quanto à compatibilidade uns com os outros e isso minimiza a probabilidade de erros. Ao instalar o K-Lite Codec Pack, sugere o uso do ffdshow para reproduzir quase todos os formatos. A única exceção é a reprodução de DVD - aqui, para evitar problemas, o decodificador integrado da Microsoft é oferecido por padrão.

É dada preferência a ffdshow ao escolher decodificadores para reprodução de áudio. A biblioteca de filtros é proposta para decodificar áudio em filmes (formatos AC3 e AAC), bem como para processar o formato LPCM, que é usado em muitos discos DVD e Blu-ray. Como alternativa, você pode selecionar Filtro AC3. No que diz respeito ao MP3, o ffdshow, é claro, suporta esse formato popular. Mesmo se você desmarcar a caixa ao lado de seu nome, esses arquivos ainda serão reproduzidos, uma vez que há suporte para MP3 no Windows.

A biblioteca ffdshow é familiar para muitos usuários pelo ícone vermelho que aparece na bandeja do sistema ao reproduzir arquivos com ela. Ffdshow funciona com muitos jogadores e outros aplicativos que reproduzem arquivos de vídeo e áudio. Por exemplo, se você atribuir teclas de atalho para realizar várias operações com vídeo nas configurações da biblioteca do decodificador, elas funcionarão em todos os programas suportados. As configurações do Ffdshow também fornecem a capacidade de excluir o uso da biblioteca em um aplicativo específico. Se um programa estiver na lista negra do ffdshow, o sistema usará outros decodificadores disponíveis ao abrir um arquivo de vídeo nele.

E o ffdshow também é bom por ter uma interface gráfica conveniente, com a qual você pode escolher facilmente o decodificador usado para cada contêiner. Eles podem ser codecs incluídos no ffdshow e de terceiros.

A biblioteca ffdshow não trata apenas de codecs, mas também de filtros de pós-processamento que podem ser aplicados a um fluxo de vídeo. Os filtros são nomeados porque são aplicados após a execução do processamento principal do vídeo, ou seja, sua decodificação. Você pode aplicá-los rapidamente clicando no ícone ffdshow e, para fazer o ajuste fino, vá para a janela de opções. Quando você seleciona novas configurações, todas as alterações são exibidas em tempo real. Se você aplicou vários filtros, lembre-se de que a ordem em que são adicionados é importante.
Os filtros de pós-processamento podem não estar disponíveis se você usar um codec para decodificação que não faça parte do ffdshow, uma vez que nem todos os decodificadores suportam a adição de filtros.
⇡ Analisadores de áudio e divisores de vídeo
Apesar de o K-Lite Codec Pack ser chamado de pacote de codec, ele também contém outros componentes importantes, sem os quais a reprodução de vídeo é impossível. Estes são, em primeiro lugar, analisadores de áudio e divisores de vídeo. Eles têm nomes diferentes, mas a finalidade é a mesma, apenas os analisadores funcionam com arquivos de áudio e os divisores funcionam com arquivos de vídeo. Esses componentes são projetados para dividir o fluxo de mídia em componentes separados (áudio, vídeo, legendas). Quando um arquivo de vídeo é iniciado no player, o programa transmite as informações para um divisor ou analisador, que o divide em componentes, após os quais os codecs necessários são chamados.
O K-Lite Codec Pack permite que você escolha diferentes divisores para lidar com diferentes recipientes. Na maioria dos casos, o Haali é usado por padrão, embora, por exemplo, os arquivos AVI sejam processados \u200b\u200bpelas ferramentas integradas do Windows. Isso se deve principalmente ao fato de que, ao usar divisores alternativos, existe a possibilidade de problemas de compatibilidade. Por outro lado, os arquivos Matroska (MKV) e alguns outros não podem ser reproduzidos com as ferramentas padrão.

Muitas pessoas adoram o divisor de vídeo Haali por ter alguns acréscimos interessantes, entre os quais, por exemplo, alternar faixas de áudio em um arquivo clicando no ícone na bandeja do sistema.
Os divisores LAV são relativamente novos - a primeira versão pública foi lançada há cerca de um ano, e a última agora tem 0,30. Na última versão do K-Lite Codec Pack (versão 7.5), foi o LAV Splitter que substituiu os filtros Gabest desatualizados. Entre outras coisas, LAV Splitter oferece suporte para reproduzir arquivos FLV e Blu-Ray.
⇡ Motor de processamento de legendas, Haali Video Renderer e codecs VFW / ACM
O K-Lite Codec Pack também tem a opção de instalar o mecanismo de legenda Direct Vob. A decisão de instalá-lo depende de qual reprodutor será usado para reproduzir o DVD. Alguns reprodutores, como o Media Player Classic, possuem um motor de processamento de legendas já integrado, por isso não adianta instalá-lo.
Haali Video Renderer se destaca no assistente de instalação K-Lite Codec Pack - um mecanismo de renderização de vídeo que está posicionado como uma alternativa ao VMR9 (um renderizador padrão do Windows que faz parte do DirectX). A principal diferença entre Haali Video Renderer e VMR9 é o trabalho mais rápido, que é obtido usando uma maneira diferente de dimensionar a imagem.

Ao instalar as edições mais completas do K-Lite Codec Pack, também é sugerido instalar um conjunto completo de codecs VFW (Vídeo para Windows) e ACM (Gerenciador de Compressão de Áudio) projetados para trabalhar com as tecnologias correspondentes. Esses codecs são úteis para editar vídeos em alguns programas (por exemplo, Virtual Dub), bem como para ripar discos, portanto, se você não fizer nenhum deles, não precisará instalá-los.
⇡ Codec Tweak Tool, Media Info Lite e Win7 DS Filter Tweaker
O K-Lite Codec Pack também inclui muitos utilitários adicionais. Os mais solicitados são Codec Tweak Tool, Media Info Lite e Win7DS Filter Tweaker.
Codec Tweak Tool é projetado para gerenciar codecs instalados. O utilitário exibe uma lista de todos os decodificadores disponíveis, permite desabilitar alguns deles, além de identificar os componentes que apresentam problemas e sugere a correção de erros. Em particular, usando a ferramenta Codec Tweak, você pode corrigir um erro comum devido ao qual o som não funciona em alguns aplicativos.

Outro recurso útil da ferramenta Codec Tweak é cópia de segurança todas as configurações dos componentes K-Lite Codec Pack. A presença de tal cópia é indispensável para aqueles usuários que costumam experimentar as configurações de codecs, reprodutores e outras ferramentas para trabalhar com arquivos de mídia. O backup criado pelo Codec Tweak Tool contém configurações para todos os componentes mais importantes: Media Player Classic, ffdshow, Haali Media Splitter, Filtro AC 3, Direct Vob Sub, Xvid.
Você também pode usar a ferramenta Codec Tweak para alterar as opções de miniaturas para arquivos de mídia no Explorer. Este recurso pode ser útil ao trabalhar em netbooks, quando a geração automática de miniaturas para todos os arquivos de vídeo pode causar "atrasos". Convenientemente, o programa tem a capacidade de recuperar rapidamente configurações de sistema.

Embora a instalação do K-Lite Codec Pack resolva o problema de reprodução da maioria dos arquivos de mídia, em alguns casos, os problemas ainda podem ocorrer. Usando o utilitário Media Info Lite, você pode determinar facilmente quais codecs são usados \u200b\u200bpara compactar arquivos com problemas. Além disso, o programa exibe informações sobre o arquivo, como resolução, taxa de bits e duração. Os dados podem ser salvos como um arquivo de texto. O Media Info Lite integra-se ao menu de contexto do Explorer, portanto, você nem precisa iniciar o programa para obter informações sobre um arquivo.

Win7 DS Filter Tweaker é um utilitário projetado para alterar os decodificadores padrão no Windows 7 ao trabalhar com o Windows Media Player e o Media Center. Enquanto assiste a vídeos em reprodutores alternativos no Windows 7, codecs alternativos podem ser usados \u200b\u200be, ao abrir arquivos no Windows Media Player e no Media Center, o sistema usa apenas as ferramentas integradas. Você pode alterar as configurações apenas fazendo alterações manualmente em registro do sistema... Win7 DS Filter Tweaker permite que você altere à força os decodificadores usados \u200b\u200bH.264, xVid, DivX, sem entrar em contato com o editor de registro.

Além disso, o Win7 DS Filter Tweaker permite proibir o uso da estrutura de multimídia Media Foundation, que é posicionada pela Microsoft como uma futura substituição do Direct Show. Você pode trabalhar com o Win7DS Filter Tweaker sem medo - qualquer alteração feita é fácil de desfazer.
Os desenvolvedores do K-Lite Codec Pack cuidaram de quem decide remover o codec pack do sistema, preferindo outro produto. Depois de iniciar o desinstalador, ele verifica todas as configurações do sistema para reprodução de vídeo alteradas usando o Win7 DS Filter Tweaker e torna possível reverter.

⇡ Conclusão
O K-Lite Codec Pack é projetado de forma que reproduzir arquivos com as configurações padrão causa o mínimo de problemas possível. É por isso que a maioria dos usuários não se preocupa em ler os nomes de seus componentes e escolher manualmente as configurações durante o processo de instalação. Se tudo funcionar bem, ninguém pensa sobre o motivo disso. As perguntas começam quando uma tela preta aparece em vez de um vídeo, quando o player fecha espontaneamente e assim por diante. Muitos desses problemas podem ser resolvidos definindo última versão K-Lite Codec Pack alterando as opções de reprodução nas configurações do ffdshow ou usando a ferramenta Codec Tweak.