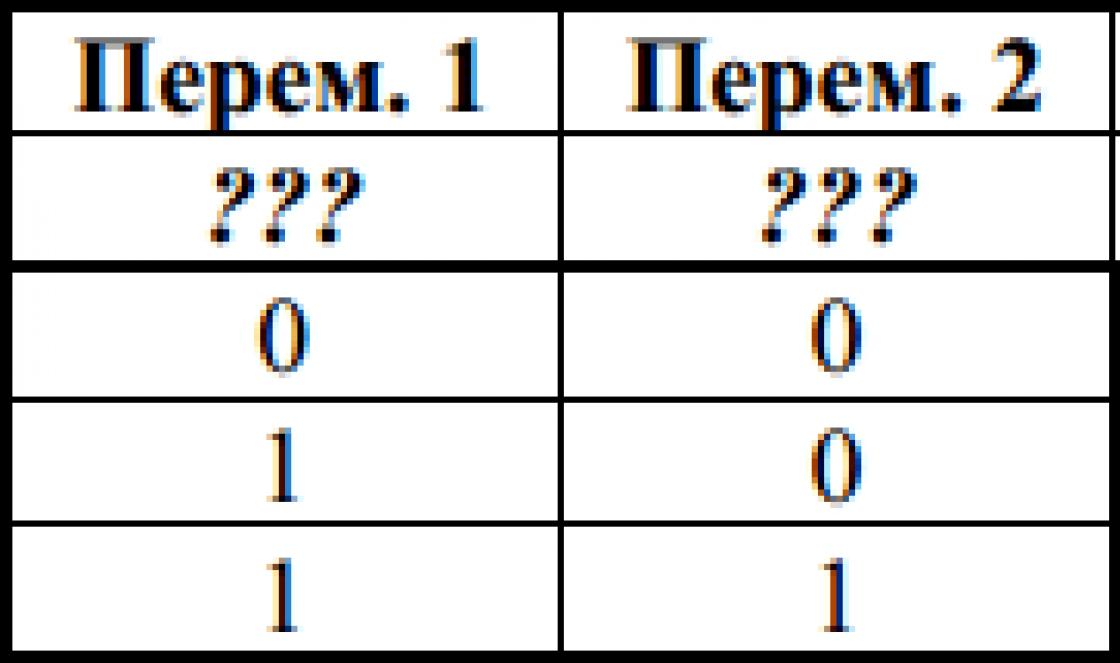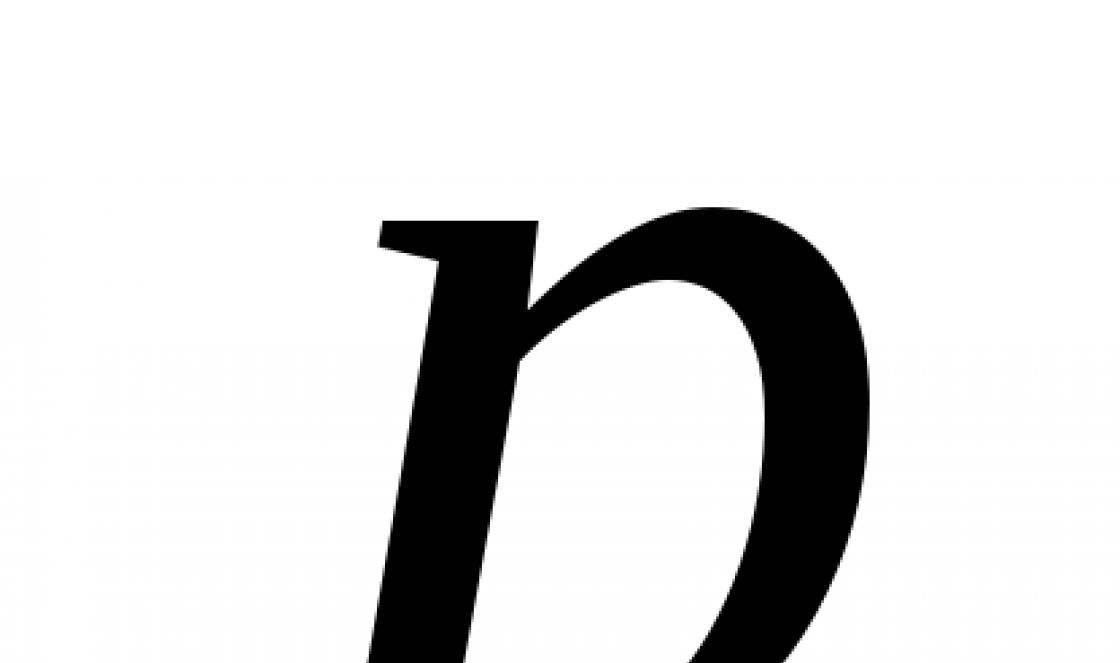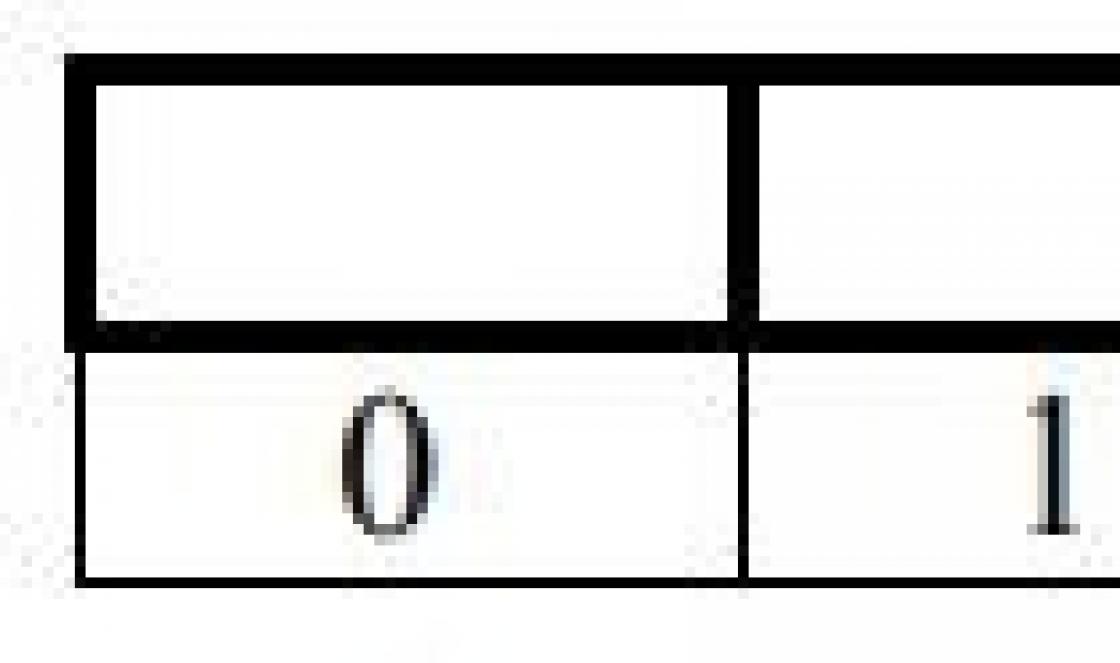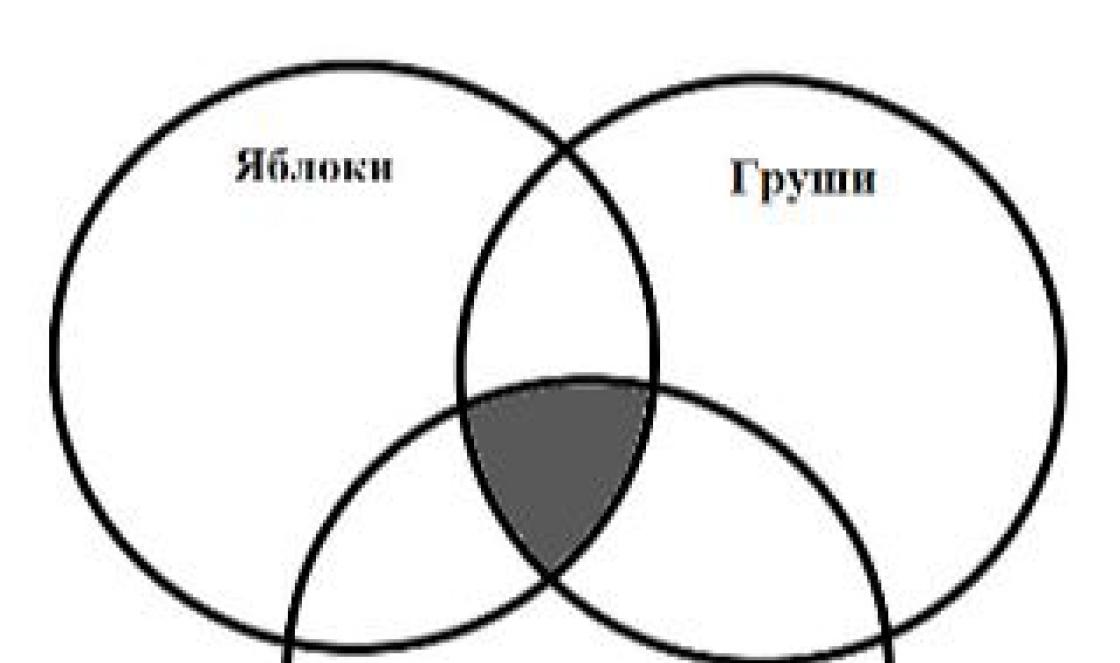Hoje vou falar sobre o login automático no windows 7 sem digitar uma senha. Uma coisa muito conveniente quando você está cansado de digitar uma senha toda vez que liga o computador, mas ao mesmo tempo precisa protegê-lo de acessos não autorizados pela rede.
Este método é adequado para quem não tem acesso físico ao computador, por exemplo, seu computador doméstico. Se você trabalha em uma equipe grande e mais de uma dúzia de pessoas podem ter acesso ao seu computador, é melhor não habilitar o login automático. Em geral, como sempre, fazemos tudo com sabedoria!
Portanto, vamos considerar duas opções, para computadores que não estão incluídos no domínio e para os computadores que estão no domínio.
Logon automático do Windows 7 para computadores fora do domínio
Pressione o atalho do teclado Win + R para abrir uma janela “ Executar”E digite o texto no campo: control userpasswords2
 Clique em “ Está bem“. A janela Controle de conta de usuário será aberta. Coloque o cursor do mouse sobre o usuário em cujas credenciais você faz login, desmarque a opção “ Requer nome de usuário ...
”
Clique em “ Está bem“. A janela Controle de conta de usuário será aberta. Coloque o cursor do mouse sobre o usuário em cujas credenciais você faz login, desmarque a opção “ Requer nome de usuário ...
”

Clique no " Aplique”E digite a senha atual deste usuário duas vezes
 Feito! Agora reinicie o computador e certifique-se de fazer o login sem digitar uma senha.
Feito! Agora reinicie o computador e certifique-se de fazer o login sem digitar uma senha.
Logon automático no Windows 7 para computadores em um domínio
Isso não é tão fácil quanto para computadores fora do domínio, mas também não é muito difícil. Abra o registro ( Win + R –> regedit) e vá até a agência:
HKEY_LOCAL_MACHINE -\u003e SOFTWARE -\u003e Microsoft -\u003e Windows NT -\u003e CurrentVersion -\u003e Winlogon
Abrindo o parâmetro AutoAdminLogone altere o valor de 0 para 1 (habilitando assim a entrada automática).
Parâmetro DefaultUserName deve conter o nome de usuário com o qual logar automaticamente (no meu caso Do utilizador)
Agora, para adicionar um parâmetro contendo a senha do usuário (por padrão, não existe nenhuma), clique com o botão direito na janela de registro e selecione “ Crie um — Parâmetro String", Digite o título Senha padrão, e no campo “Valor” digite a senha do usuário.
O parâmetro “ DefaultDomainName”Digite seu nome de domínio.
Como resultado, você deve obter algo assim:
 Isso é tudo! Reinicie o computador e se você fez tudo corretamente, a autorização ocorrerá automaticamente, sem inserir uma senha. E
Isso é tudo! Reinicie o computador e se você fez tudo corretamente, a autorização ocorrerá automaticamente, sem inserir uma senha. E
Como em Windows Vista , que tem interface de usuário para configurações login automáticopara pular a digitação de senhas e baixar diretamente desktop, em Windows XP há também uma função útil que funciona para um computador que não está conectado a um domínio e pode ser usada para automação do processo de login no sistema para que o sistema possa iniciar e executar faça login automaticamente.
Normalmente, o Windows XP fará o login automaticamente na área de trabalho se houver apenas um usuário em um determinado sistema. Mas, às vezes, o usuário pode precisar criar várias contas para diferentes aplicativos, por exemplo, FTP,. NET Framework, servidor web, console web VMWare 2.0, etc., e com contas adicionais disponíveis, o Windows XP exibirá uma tela de boas-vindas ou caixa de diálogo, pressionando Ctrl-Alt-Del para permitir que o usuário selecione uma conta de usuário para fazer login no sistema. A configuração da função de login automático começará a inicializar o computador e usará as configurações de login automático especificadas.
Para instalação em Logon automático do Windows XP, siga as descrições abaixo. Observe que assim que o computador estiver configurado para automático Ao entrar em um Login, qualquer pessoa que tenha acesso físico ao computador também pode acessar tudo no computador, incluindo a rede à qual o computador está conectado. Além disso, a senha de login é armazenada em texto simples no registro, que pode ser lida por todos que podem acessar o console e autenticada remotamente por um grupo de usuários. Então a função login automático conveniente, mas não totalmente seguro.
- Clique no botão Começar e então clique Executar.
- Entrar userpasswords2 e aperte o botão Está bem .
- Desmarque as caixas para os usuários precisam inserir um nome de usuário e uma senha para usar este computador e então clique Aplique .
- Na janela "Login automático", na caixa de diálogo, digite a senha do administrador no campo senhae digite novamente a senha na janela ConfirmaÇão Da Senha.
Normalmente, o campo padrão Nome do usuário será automaticamente preencha "Administrador" usando a conta de usuário em Windows XPque não vem com nenhuma senha (e geralmente é usado como uma porta dos fundos para o acesso do trabalhador ao sistema Windows XP) Se desejar, você pode alterar o nome de usuário para uma conta de usuário diferente.
- Clique em Está bem para fechar a janela de login automático e clique em Está bem para fechar a janela Contas de usuário.
Nota: Este tutorial também funciona no Windows Vista abrindo o Painel de Controle de Contas de Usuário Avançado.
Em senha protegida Windows XP Home ou PRÓ versão do sistema, cada usuário efetua login com seu próprio nome de usuário e senha para ter acesso total ao computador com o sistema operacional janelas... Mas também, o usuário janelas ou o administrador pode fazer o login na máquina Windows XPsem saber a senha original, caso tenham perdido ou esquecido seu nome de usuário ou senha, por meio de várias soluções alternativas ou métodos de hacking.
Como usar DreamPackPL contornando a necessidade conecte-se usando válido conta ou uma senha, invasão ou extração de força bruta de janelas, senhas para diferentes usuários ou contas de administrador com Ophcrack2 , ou usando os serviços de terceiros, como recuperação de login no sistema , encontrando e recuperando nome de usuário e senha janelas... No entanto, existe uma maneira fácil hackear sistema Windows XPse o proprietário do computador estiver definido para Windows XPe esqueceu ou não definiu a senha da conta de administrador.
Por padrão, quando instalado, Windows XP possui uma conta de administrador integrada, que é equivalente aos privilégios Linux ou Unix que não contêm uma senha. Em outras palavras, um hacker ou qualquer outra pessoa pode simplesmente inserir Administrador como nome de usuário para fazer login janelas contornando as linhas da tela de boas-vindas com uma senha vazia e obter o completo acesso administrativo Como administrador para o PC com janelas... Pior ainda, a maioria dos proprietários de computador nem sabe o que conta de administrador e se realmente existe, nem é mencionado quando eles criam ou definem uma senha para conta de administrador.
Portanto, esta falha de vulnerabilidade de segurança fornece uma maneira fácil de comprometer qualquer computador com sistema operacional Windows XPmesmo que o usuário tenha esquecido ou simplesmente não tenha definido uma senha para o ID do usuário administrador... O problema é que nas telas normais de boas-vindas Windows XPonde você escolhe o nome de usuário que é necessário para fazer o login, nome de usuário Administrador não é exibido ou exibido. Se você não pode escolher ou escolher administrador na tela de login, como você vai fazer o login com sua conta administrador? Basicamente, a tela de boas-vindas em Windows XP Bem-vinda , você pode se locomover, basta pressionar as teclas Ctrl-Alt-Del em sequência duas vezes e será mostrado o Login janelas, um menu onde você pode inserir seu nome de usuário e senha. Na caixa de texto Nome de usuário, digite "Administrador" (sem aspas) e deixe a senha em branco. Então aperte Entrar ou clique em Está bem... Se não houver senha para proteger a conta do administrador ou se uma senha em branco for definida, você poderá acessar janelas, com cheio direitos administrativos do administrador.
Digamos que apenas uma pessoa faça logon no computador todos os dias. Nesse caso, faz sentido inserir o código toda vez que você efetuar login no Windows XP? Alguns vêem isso como conveniente, enquanto outros duvidam. Para quem acredita que o login sem senha é o mais conveniente, existem várias maneiras de resolver este problema.
Isso exigirá a edição dos arquivos do sistema. À primeira vista, pode parecer que tais ações são difíceis e, para uma pessoa despreparada, podem criar muitos problemas. Na verdade, se você fizer tudo em ordem, não haverá erros e dificuldades. Cada arquivo do sistema pode ser editado novamente, para que o algoritmo possa ser facilmente restaurado.
Método um
Desta forma, começamos a editar o sistema de verificação de senha para as pessoas que trabalham no computador. Primeiro você precisa iniciar o editor usando uma janela especial. Para isso, é ótimo o menu Iniciar, que contém todos os aplicativos necessários.
Primeiro você precisa fazer uma entrada para uma janela especial:
- Para fazer isso, abra o menu Iniciar.
- Em seguida, selecionamos o item especial para o lançamento rápido dos programas Executar.
- Na janela que se abre, escreva o comando para executar o aplicativo (control userpasswords2).
- Clique no botão OK e aguarde o resultado.
Janela de execução
- O menu que aparece mostrará quem está usando o sistema. Você precisa colocar o cursor do mouse sobre o nome através do qual planeja entrar no sistema sem uma senha.
- Desmarque a caixa Exigir entrada em nome de ... para que toda vez que o Windows não exiba a janela de solicitação de senha.
- A última etapa é inserir a senha da conta.

Janela de contas
Método dois
A segunda forma envolve trabalhar com o registro do sistema operacional. O registro contém um grande número de parâmetros, alterando os quais, você pode ajustar as configurações de programas de computador padrão.
Nesse caso, tudo também começa abrindo uma janela especial:
- Novamente, você precisará selecionar o menu Iniciar na parte inferior da tela.
- Em seguida, clicamos no item especial Executar.
- Digite no campo que aparece na janela, o comando regedit para iniciar o editor de registro do sistema.
- Clique no botão OK e aguarde o início do aplicativo.
- O editor de registro é aberto, no qual você precisa encontrar o endereço: HKEY_LOCAL_MACHINE \\ SOFTWARE \\ Microsoft \\ WindowsNT \\ CurrentVersion \\ Winlogon.
- Esta é a ramificação que se abre por meio da entrada para cada pasta.

Esta é a aparência do editor de registro
- Clique duas vezes no parâmetro DefaultUserName. Se não estiver disponível, o sistema fornece a capacidade de criar um parâmetro exatamente com este nome. Digite os caracteres da senha do usuário e clique no botão OK.
- A seguir, você também precisa clicar duas vezes em DefaultPassword, inserir os caracteres de sua senha na área chamada Value e clicar no botão OK novamente.
- Clique novamente duas vezes, mas com o nome AutoAdminLogon, insira o valor 1 e clique no botão OK.
Exemplo de seleção Exemplo de seleção Criar valor de mudança
É importante saber que se o Windows XP também fizer logon em um domínio específico, essas ações serão inúteis. A solução para este momento é o registro de valores para o ingresso no domínio:
- Encontre no editor de registro, conforme descrito acima, o caminho: HKEY_LOCAL_MACHINE \\ SOFTWARE \\ Microsoft \\ Windows NT \\ CurrentVersion \\ Winlogon.
- Apoiamos o nome AutoAdminLogon e colocamos o valor 1 lá.
- Em seguida, navegamos até DefaultUserName e gravamos o nome de usuário do Windows XP nele.
- Vá para o parâmetro DefaultDomainName e escreva nele o nome do domínio que inclui o sistema Windows XP.
- No parâmetro de registro DefaultPassword, escreva a senha do usuário.
Além disso, se não houver nenhum parâmetro, ele pode ser criado facilmente no sistema.
Terceira via
No terceiro método, você não precisa usar configurações especiais, mas apenas vá para as janelas padrão e veja se todos os valores estão definidos conforme necessário.
Se a entrada para sistema operacional O Windows XP foi executado em modo automático, mas depois parou, é necessário verificar as seguintes condições:
- A entrada automática de senha só pode ser realizada com um usuário.
- Se não houver senha, mas o Windows XP ainda exibir a janela para fazer login, a saudação não será desativada. A solução está localizada em: Vá ao Painel de Controle a partir do menu Iniciar -\u003e Abra o item especial Contas de Usuário -\u003e Selecione a ação Alterar método de login -\u003e E decida se deseja Usar a tela de boas-vindas ou não.
Se houver uma tarefa para simplesmente ignorar o procedimento de identificação automática do proprietário do sistema operacional na inicialização, você deve pressionar o botão SHIFT após o processo de encerramento da sessão ou reinicialização. Isso mudará a ordem de identificação uma vez.
(Visitou 6 240 vezes, 1 visita hoje)
Em um computador separado que não seja membro de nenhum Active Directory (AD) ou Windows NT domínio privado, o usuário pode configurá-lo de forma que o sistema operacional automaticamente irá entrar na área do console ou desktop imediatamente após o carregamento (veja como fazer). Mas, se os computadores forem membros do domínio e estiverem configurados para fazer logon no domínio, função de login automático pode ser personalizado usando uma interface gráfica de usuário (GUI). NO Windows XP e Vista,os usuários devem inserir um nome de usuário e uma senha para usar este computador oculto na janela da conta do usuário no sistema de domínio, mesmo se o usuário pertencer a um usuário local ou tiver privilégios de grupo de administrador local.
No domínio do computador, Windows XP ainda pode ser instalado login automático na conta de usuário selecionada, definindo parâmetros no registro.
Observe que o nome de usuário e senha das credenciais para login automático será salvo e salvo no registro janelas, e pode ser lido por qualquer pessoa que possa acessar fisicamente o computador e se conectar remotamente ao registro para verificar um grupo de usuários. Hackers e invasores também podem obter acesso a tudo no computador, incluindo qualquer rede ou rede à qual o computador esteja conectado. Portanto, ligar ou desligar a função de login automático em um sistema em um ambiente de domínio, um grande comprometimento da segurança da rede.
Siga estes procedimentos para forçar Windows XPpara ignorar e ignorar a solicitação de um usuário para inserir um nome de usuário e senha:
- Clique no botão Começar , selecione Executar , entrar comando regedit e aperte o botão Está bem ... NO Windows Vista, apenas digite comando regedit no Começe a pesquisar e pressione Entrar .
- Vá para a seguinte chave de registro:
HKEY_LOCAL_MACHINE \\ SOFTWARE \\ Microsoft \\ Windows NT \\ CurrentVersion \\ Winlogon
- Duplo click DefaultUserName , insira nome de usuário entrar e então clique Está bem .
Se o valor de registro de nome DefaultUserName não for encontrado, crie um novo parâmetro de seqüência de caracteres (REG_SZ) com o valor de nome DefaultUserName.
- Clique duas vezes na entrada Senha padrão, digite a senha da conta, no campo Valor e aperte o botão Está bem .
Se não valores de DefaultPassword, crie um novo parâmetro: subchave (REG_SZ) com DefaultPassword como o nome do parâmetro.
Observe que se não houver linha Senha padrão, sistema automaticamente muda o valor AutoAdminLogon registro de 1 (verdadeiro) a 0 (falso) para desativar a função de login automático
Se DefaultDomainName não existir, crie uma nova chave de registro de valor String (REG_SZ) com o valor de nome DefaultDomainName.
- Duplo click AutoAdminLogon , em campo Valor colocar 1 e aperte o botão Está bem.
Se não houver nenhuma entrada AutoAdminLogon, crie uma nova entrada de string (REG_SZ) com AutoAdminLogon como o nome do parâmetro.
- Se existir, remova a chave AutoLogonCount.
- Feche o editor de registro.
- Clique no botão Começar, selecione um item e clique em Está bem.
Depois de reiniciar o computador e Windows XP, os sistemas iniciam e você pode entrar automaticamente em uma chave especificada ou descrita anteriormente pelo usuário no registro.