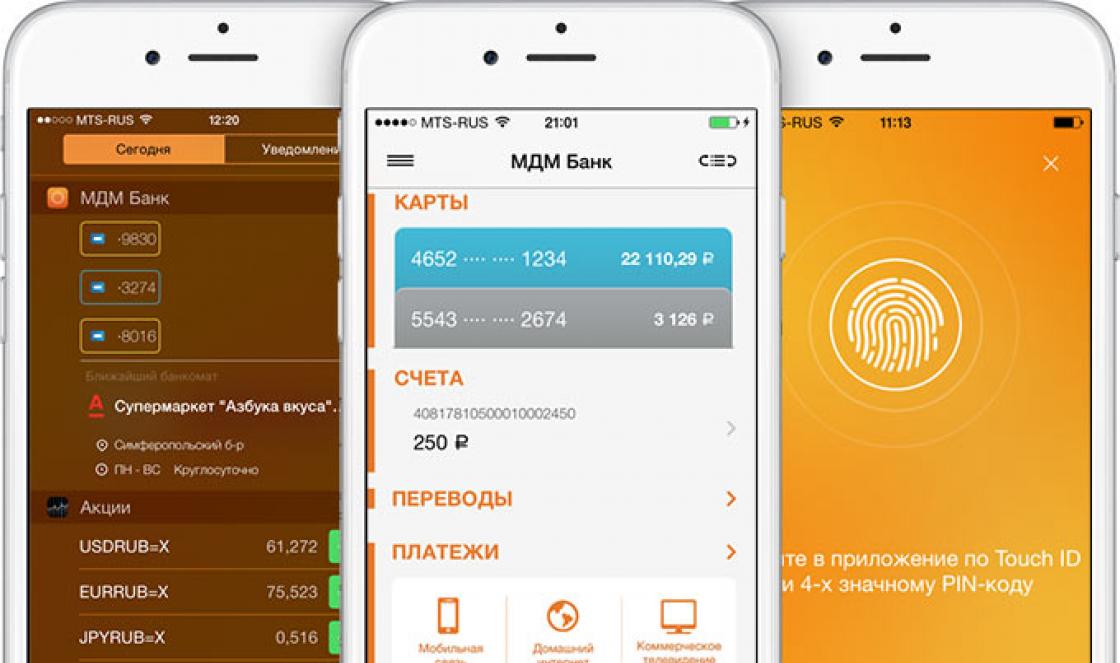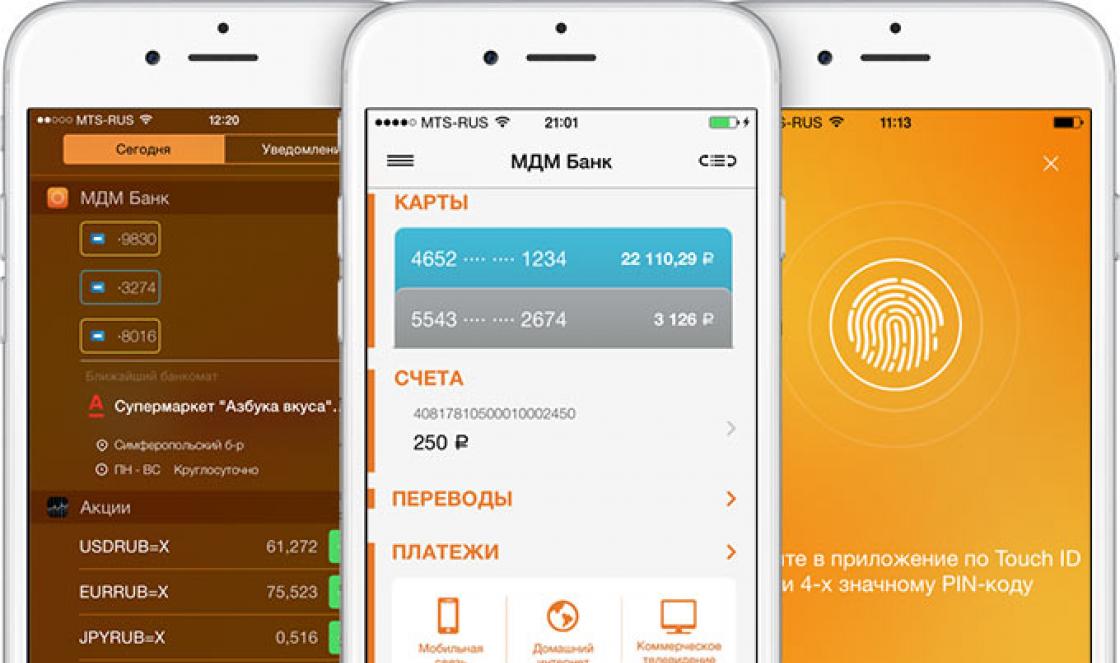บทนำ. BOOTBLOCK BIOS
เฟิร์มแวร์ BIOS ส่วนใหญ่ที่ใช้อยู่ในปัจจุบันสามารถเรียกว่า "BOOT BLOCK Firmware" (BOOTBLOCK BIOS) เฟิร์มแวร์ดังกล่าวมีความแตกต่างโดยพื้นฐานจาก BIOS รุ่นก่อนหน้าเนื่องจากมีส่วนเพิ่มเติมที่เรียกว่า BOOT BLOCK ดังนั้นเฟิร์มแวร์จึงประกอบด้วยสองส่วนคือบล็อกดังกล่าวและรหัสหลัก (พื้นที่ระบบ - บล็อกระบบ) BOOT BLOCK ใช้ 24 กิโลไบต์แรกในชิปหน่วยความจำและมีข้อมูลและคำแนะนำเพื่อให้สามารถเริ่มต้นอุปกรณ์ระบบที่สำคัญขั้นต่ำเช่นฟล็อปปี้ดิสก์ไดรฟ์และ (เฉพาะการ์ด ISA บางรุ่นเท่านั้น) พื้นที่ BOOT BLOCK ในชิป BIOS เป็นแบบอ่านอย่างเดียวและสามารถตั้งโปรแกรมใหม่ได้โดยใช้ยูทิลิตี้แฟลชโดยใช้คำสั่งพิเศษเท่านั้น พื้นที่นี้สามารถปรากฏได้เฉพาะใน BIOS ที่มีขนาด 256 กิโลไบต์ (2 เมกะบิต) และช่วยให้คุณสามารถกู้คืน BIOS ที่เสียหายในระหว่างกระบวนการอัพเดตได้ ใน BIOS ขนาด 1 เมกะบิตไม่มีที่ไหนเลยที่จะพอดีกับพื้นที่ดังกล่าวดังนั้นจึงสามารถกู้คืนได้โดยใช้ขั้นตอน "Hot Swap" เท่านั้น (เราจะพูดถึงด้านล่าง) หรือโดยเฟิร์มแวร์บนโปรแกรมเมอร์ชิป ขั้นตอนการกะพริบของ BIOS (การทำงานของโปรแกรม - กะพริบ) สามารถแบ่งออกเป็นหลายขั้นตอนตามเงื่อนไข:
- ดาวน์โหลดโปรแกรมและการระบุชิปหน่วยความจำแฟลช (ขนาดโปรแกรมและแรงดันไฟฟ้า)
- การระบุชิปเซ็ตและประเภทของบอร์ด
- การตรวจสอบการตรวจสอบของเฟิร์มแวร์ใหม่
- ลบพื้นที่หลักในชิปแฟลช BIOS (เติมด้วยศูนย์) BOOT BLOCK ไม่ได้รับผลกระทบ
- เขียนทับพื้นที่หลักด้วยรหัส BIOS ใหม่
- โหลดตัวแปร BIOS ด้วยค่าเริ่มต้นและรีสตาร์ทคอมพิวเตอร์
รางวัล BootBlock BIOS v x.xx
ข้อผิดพลาดการตรวจสอบ CMOS
ณ จุดนี้ระบบจะพยายามบูตจากฟล็อปปี้ดิสก์ระบบเพื่อพยายามกู้คืน BIOS ด้านล่างนี้คือวิธีการกู้คืน BIOS
วิธีการกู้คืน BIOS มีหลายวิธี:
- การใช้ BOOT BLOCK เพื่อ Flash BIOS
- ใช้วิธี Hot Swap
- ชิปเฟิร์มแวร์บนโปรแกรมเมอร์
- ซื้อไมโครวงจรใหม่พร้อมเฟิร์มแวร์ที่จำเป็น
เรารู้แล้วว่า BIOS ของบอร์ดที่มีส่วน BOOTBLOCK สามารถกู้คืนจากฟล็อปปี้ดิสก์ได้หาก BOOTBLOCK นั้นไม่ได้รับความเสียหาย เมื่อบูตคอมพิวเตอร์ด้วย AMI BIOS ที่เสียหายจะไม่มีสิ่งใดปรากฏบนหน้าจอ แต่ไฟแสดงสถานะบนไดรฟ์ (FDD) จะสว่างขึ้นและระบบจะพยายามอ่านจากดิสก์ ขั้นตอนการกู้คืน BIOS ที่โหลดจาก BOOT BLOCK จะพยายามค้นหาไฟล์ชื่อ AMIBOOT.ROM บนฟล็อปปี้ดิสก์และหากพบไฟล์ดังกล่าวไฟล์นั้นจะถูกเขียนลงในพื้นที่ BIOS ของระบบ เป็นสิ่งสำคัญที่คอมพิวเตอร์ของคุณจะต้องเชื่อมต่อกับลำโพงระบบที่ใช้งานได้เพราะหลังจากขั้นตอนการกู้คืน BIOS เสร็จสิ้นระบบจะแจ้งให้คุณทราบด้วยเสียงบี๊บสี่ครั้ง ดังนั้นในการกู้คืน AMI BIOS ที่เสียหายให้ทำดังต่อไปนี้:
- ฟอร์แมตฟล็อปปี้ดิสก์ 1.44 MB ที่เชื่อถือได้ (คุณภาพ)
- คัดลอกเฟิร์มแวร์ BIOS ที่เหมาะกับบอร์ดของคุณไป เฟิร์มแวร์จำนวนมากที่มีอยู่บนอินเทอร์เน็ตถูกเก็บถาวรที่นั่น ตามปกติแล้วไฟล์เก็บถาวรจะต้องถูกคลายแพ็กและคัดลอกเฟิร์มแวร์ที่ไม่ได้แพ็ค
- เปลี่ยนชื่อไฟล์นี้เป็น AMIBOOT.ROM
- เปิดคอมพิวเตอร์และใส่ฟล็อปปี้ดิสก์ที่เตรียมไว้ลงในไดรฟ์ A:
- หลังจากนั้นประมาณ 3-4 นาทีระบบจะแจ้งเตือนคุณด้วยเสียงบี๊บสี่ครั้งว่าเฟิร์มแวร์เสร็จสมบูรณ์ ถอดฟล็อปปี้ดิสก์ คอมพิวเตอร์ควรรีสตาร์ท
การกู้คืน AWARD BOOTBLOCK BIOS
ในกรณีของ AWARD BIOS ขั้นตอนจะคล้ายกัน แต่มีความแตกต่างกัน คุณจะต้องเตรียมดิสเก็ตต์ที่ใช้งานได้กับเฟิร์มแวร์ BIOS ในรูปแบบ * .BIN เขียนโปรแกรมกะพริบและไฟล์ AUTOEXEC.BAT ไปยังดิสเก็ตต์ AWARD BOOT BLOCK ไม่สามารถกู้คืนพื้นที่ BIOS ของระบบโดยอัตโนมัติได้ดังนั้นจึงจำเป็นต้องเขียนคำสั่งการกะพริบของ BIOS ไปยังไฟล์ AUTOEXEC.BAT ระบบจะเรียกใช้ไฟล์ BAT นี้และแฟลชบริเวณ BIOS ของระบบ ขั้นตอนการกู้คืนมีลักษณะดังนี้:
- สร้างฟล็อปปี้ดิสก์ที่สามารถบู๊ตได้ ในการดำเนินการนี้วิธีที่ดีที่สุดคือการออกคำสั่ง FORMAT A จากบรรทัดคำสั่ง DOS: / S สวิตช์ / S หมายความว่าไฟล์ระบบจะถูกคัดลอกไปยังฟล็อปปี้ดิสก์ หากคุณใช้ WindowsME, WinNT, Win2000 และระบบที่เก่ากว่าคุณจะใช้วิธีการสร้างฟล็อปปี้ดิสก์นี้ไม่ได้ ไปที่ www.bootdisk.com และดาวน์โหลดอิมเมจดิสก์สำหรับบูตจากที่นั่น
- คัดลอกไฟล์ BIOS ที่ต้องการไปยังฟล็อปปี้ดิสก์ เฟิร์มแวร์จำนวนมากที่มีอยู่บนอินเทอร์เน็ตถูกเก็บถาวรที่นั่น ตามปกติแล้วไฟล์เก็บถาวรจะต้องถูกคลายแพ็กและคัดลอกเฟิร์มแวร์ที่ไม่ได้แพ็ค คัดลอกโปรแกรมกะพริบที่นั่น
- ใช้โปรแกรมแก้ไขข้อความ (ตัวอย่างเช่น Notepad) หรือตัวแก้ไขใด ๆ ที่มีอยู่ในเชลล์คำสั่ง DOS (Norton Commander, Dos navigator) สร้างไฟล์ AUTOEXEC.BAT บนฟล็อปปี้ดิสก์ไฟล์ต้องอยู่ในรูปแบบข้อความและชื่อต้องตรงกับที่ระบุทุกประการโดยไม่มีการเปลี่ยนแปลงน้อยที่สุด ... คุณควรใช้ Notepad หรือไม่? จากนั้นคุณอาจต้องเปลี่ยนนามสกุลไฟล์จาก TXT เป็น BAT
- ในเช่นเดียวกัน โปรแกรมแก้ไขข้อความ วางและบันทึกบรรทัดต่อไปนี้ในไฟล์:
@ECHO ปิด
@AWDFLASH BIOSFILE.BIN / py
จำเป็นต้องใช้สวิตช์ / py เพื่อให้ขั้นตอนเฟิร์มแวร์เริ่มทำงานโดยไม่มีการแทรกแซงของผู้ใช้ ชื่อ AWDFLASH และ BIOSFILE.BIN มีให้ที่นี่เป็นตัวอย่างควรแทนที่ด้วยชื่อของแฟลชและชื่อของไฟล์เฟิร์มแวร์ ขอแนะนำให้ตรวจสอบว่าโปรแกรมกะพริบด้วยสวิตช์ / py เริ่มขั้นตอนการกะพริบอัตโนมัติจริงหรือไม่เนื่องจากแม้จะมีมาตรฐานคำสั่งอาจแตกต่างกัน ในการตรวจสอบให้รันแฟลชของคุณด้วยปุ่ม /? ตัวอย่างเช่น: AWDFLASH /? - ใส่ฟล็อปปี้ดิสก์ที่เตรียมไว้ลงในไดรฟ์และเปิดคอมพิวเตอร์ คอมพิวเตอร์ควรบูตจากฟล็อปปี้ดิสก์ดำเนินการตามคำสั่งข้างต้นและกู้คืน BIOS หากขั้นตอนดำเนินไปด้วยดีคอมพิวเตอร์จะรีสตาร์ทและเริ่มการทำงานตามปกติ ต้องถอดฟล็อปปี้ดิสก์ออกจากไดรฟ์แน่นอน หาก BIOS ไม่สามารถกู้คืนได้โปรดดูหัวข้อการแก้ไขปัญหาด้านล่าง
เทคนิคนี้เกี่ยวข้องกับการถอดชิป BIOS ออกจากบอร์ดเดียว (จากบอร์ดที่ไม่ทำงานเนื่องจากการกะพริบไม่สำเร็จ) และติดตั้งไมโครวงจรนี้ลงในบอร์ดทำงานระหว่างการทำงาน (ในสถานะสแตนด์บาย) เทคนิคนี้มีความเสี่ยงเนื่องจากคุณจะต้องถอดชิป BIOS ปกติและใส่เฟิร์มแวร์ที่เสียหายในขณะที่บอร์ดกำลังทำงานอยู่ ยิ่งไปกว่านั้นคุณเสี่ยงต่อการเกิดความเสียหายไม่เพียง แต่ทั้งไมโครวงจรเท่านั้น แต่ยังรวมถึงในกรณีที่โชคร้ายโดยเฉพาะระบบทั้งหมด นอกจากนี้ยังมีความเสี่ยงที่จะเกิดไฟฟ้าช็อตสำหรับผู้ปฏิบัติงานที่ปฏิบัติตามขั้นตอนนี้
ขั้นตอนนี้กำหนดให้คุณมีคอมพิวเตอร์สองเครื่องที่มี BIOS ประเภทเดียวกัน (AWARD หรือ AMI) และไมโครวงจรประเภทเดียวกัน ประกอบด้วยสิ่งต่อไปนี้:
- เริ่มคอมพิวเตอร์ที่ใช้งานได้ซึ่งคุณจะใช้สำหรับการกู้คืนและบูตเข้าสู่พรอมต์ DOS ตรวจสอบว่าคุณไม่ได้โหลด TSR
- ถอดชิป BIOS ออกจากเครื่องที่กำลังทำงานอย่างระมัดระวัง จำวิธีการติดตั้งเพื่อติดตั้งในลักษณะเดียวกันในภายหลัง ก่อนหน้านี้คุณสามารถฝึกถอดไมโครเซอร์กิตได้โดยปิดคอมพิวเตอร์เพื่อให้ขั้นตอนดำเนินไปอย่างรวดเร็วและมั่นใจ พยายามให้หมุดทั้งหมดของไมโครวงจรตัดการเชื่อมต่อออกจากขั้วต่อในเวลาเดียวกัน
- ใส่ชิปที่มี BIOS ที่เสียหายลงในคอมพิวเตอร์ที่ใช้งานได้ ตรวจสอบให้แน่ใจว่าคีย์บนไมโครวงจรตรงกับคีย์บนขั้วต่อเพื่อป้องกันการติดตั้งไมโครวงจรที่ไม่ถูกต้อง! หากคุณใส่ชิปไม่ถูกต้องเมื่อคุณเปิดคอมพิวเตอร์มันจะเสียหายอย่างแน่นอน! อีกครั้งให้ฝึกทำสิ่งนี้ก่อนโดยปิดเครื่อง พยายามให้ขาทั้งหมดของวงจรสอดเข้าไปในเวลาเดียวกัน
- เรียกใช้ยูทิลิตี้การเขียนโปรแกรม BIOS และแฟลชชิปด้วยเฟิร์มแวร์ที่ถูกต้องที่จำเป็นสำหรับคอมพิวเตอร์เครื่องแรก (ขณะนี้ใช้งานไม่ได้) หากคุณได้รับคำเตือนเกี่ยวกับความไม่ตรงกันระหว่างประเภทชิปเซ็ตและ / หรือชื่อบอร์ดให้เพิกเฉย หากไฟกะพริบไม่อนุญาตให้คุณเพิกเฉยต่อคำเตือนนี้และนี่คือ AMI BIOS ให้รันโปรแกรมด้วยสวิตช์ / x เพื่อเข้าสู่อินเทอร์เฟซแบบกราฟิกของโปรแกรมและแฟลชด้วยตนเอง ในกรณีอื่น ๆ ให้ลองรันไฟกะพริบโดยใช้ /? และดูว่าคีย์ใดสามารถช่วยเพิกเฉยต่อคำเตือนได้
- หลังจากกระพริบ BIOS ให้ปิดคอมพิวเตอร์ถอดชิปที่ตั้งโปรแกรมไว้อย่างระมัดระวังและวางชิปแต่ละตัวเข้าที่ ตรวจสอบให้แน่ใจว่าคีย์บนไมโครวงจรตรงกับคีย์บนขั้วต่อเพื่อป้องกันการติดตั้งไมโครวงจรที่ไม่ถูกต้อง! หากคุณใส่ชิปไม่ถูกต้องเมื่อคุณเปิดคอมพิวเตอร์มันจะเสียหายอย่างแน่นอน!
- เปิดคอมพิวเตอร์ของคุณ หากขั้นตอนดำเนินไปด้วยดีก็จะเริ่มขึ้นตามปกติ หาก BIOS ไม่สามารถกู้คืนได้โปรดดูหัวข้อการแก้ไขปัญหาด้านล่าง
ปัญหา: หลังจากทำตามคำแนะนำเหล่านี้แล้วระบบยังคงไม่สามารถบู๊ตได้ตามปกติและสิ่งที่ทำได้คือเข้าถึงไดรฟ์
แนวทางแก้ไขที่เป็นไปได้: สถานการณ์นี้หมายความว่าขั้นตอนเฟิร์มแวร์สิ้นสุดลงไม่สำเร็จ สาเหตุที่เป็นไปได้มากที่สุดคือสองประการ: เฟิร์มแวร์ที่เลือกไม่ถูกต้องหรือชิป BIOS ผิดพลาด ในกรณีแรกคุณสามารถลองทำซ้ำขั้นตอนการกู้คืน BIOS ในกรณีที่สองคุณจะต้องซื้อไมโครวงจรใหม่และแฟลชบนโปรแกรมเมอร์
ปัญหา: หลังจากรีบูตคอมพิวเตอร์จะแสดงข้อความ "CMOS Checksum bad" และ "กด F1 เพื่อเข้าสู่การตั้งค่า"
แนวทางแก้ไขที่เป็นไปได้: นี่ไม่ใช่ปัญหาจริงๆ ความจริงก็คือหลังจากอัปเดต BIOS ค่าของตัวแปรที่ตั้งไว้ในการตั้งค่า BIOS จะเป็นไปตามอำเภอใจ คุณต้องไปที่การตั้งค่า BIOS โหลดตัวแปรเริ่มต้น (คำสั่งโหลดค่าเริ่มต้นของระบบโหลดการตั้งค่าที่เหมาะสมที่สุดและอื่น ๆ ) จากนั้นหากจำเป็นให้ปรับแต่ง BIOS "ตามความต้องการของคุณ"
ปัญหา: ในระหว่างการกู้คืน AWARD BIOS ระบบจะเริ่มอ่านจากฟล็อปปี้ดิสก์จากนั้นจะหยุดและไม่มีอะไรเกิดขึ้นอีก เมื่อรีสตาร์ทคอมพิวเตอร์สถานการณ์จะเกิดขึ้นซ้ำอีก
แนวทางแก้ไขที่เป็นไปได้: สถานการณ์นี้น่าจะบ่งบอกถึงปัญหาของฟล็อปปี้ดิสก์หรือไดรฟ์ ตรวจสอบในคอมพิวเตอร์เครื่องอื่นว่าดิสก์สามารถบู๊ตได้หรือไม่ในนั้นมีไฟล์ AUTOEXEC.BAT ยูทิลิตี้การเขียนโปรแกรม BIOS และเฟิร์มแวร์เองและไฟล์ AUTOEXEC มีเนื้อหาที่ถูกต้อง หากคุณสามารถเห็นขั้นตอนการบู๊ตบนหน้าจอและระบบบูทเข้าพร้อมท์ DOS ให้ลองป้อนคำสั่งเฟิร์มแวร์ BIOS ด้วยตนเองและดูข้อความแสดงข้อผิดพลาด ลองใช้ยูทิลิตี้เฟิร์มแวร์อื่นและไฟล์เฟิร์มแวร์ BIOS อื่น หากฟล็อปปี้ดิสก์ทำงานได้อย่างสมบูรณ์ให้ลองเปลี่ยนฟล็อปปี้ดิสก์
ฉันบังเอิญต้องเผชิญกับความจริงที่ว่าฉันทำให้ ami bios เสียหายในคอมพิวเตอร์เครื่องเก่าเครื่องหนึ่ง ฉันต้องแฟลชไบออสบ่อยครั้ง แต่นี่เป็นครั้งแรกที่ฉัน "พัง" มัน มีข้อมูลมากมายบนอินเทอร์เน็ตเกี่ยวกับวิธีการกู้คืน แต่ก็ไม่ได้ช่วยฉัน ตามที่ปรากฎในภายหลังไม่มีทุกอย่างที่เขียนไว้ที่นั่นซึ่งจำเป็นต้องทำเพื่อให้การช่วยชีวิตสำเร็จหรือแม้กระทั่งเริ่ม
แนะนำเล็กน้อย BOOTBLOCK
ไบออสสมัยใหม่เกือบทั้งหมดมี BOOTBLOCK ซึ่งเป็นหน่วยความจำพิเศษสำหรับการกู้คืนระบบ ส่วนนี้ประกอบด้วยคำแนะนำและข้อมูลสำหรับการเริ่มต้นอุปกรณ์ขั้นต่ำที่สำคัญ
กำลังเตรียมการกู้คืน
ข้อมูลสำคัญมากที่ฉันไม่พบเลยในขณะที่กำลังหาวิธีแก้ปัญหา มันจำเป็น ถอดทั้งหมด อุปกรณ์ที่ไม่จำเป็นสำหรับการกู้คืน BIOS จาก เมนบอร์ด.
อะไร ไม่จำเป็น: เมาส์, อุปกรณ์ usb ทั้งหมด, ฮาร์ดไดรฟ์, ออปติคัลไดรฟ์, อุปกรณ์ PCI, การ์ดแสดงผลและอื่น ๆ ฉันจำเป็นต้องลบแถบหนึ่งแถบบนคอมพิวเตอร์เครื่องหนึ่ง (และทิ้งไว้หนึ่งอัน) หน่วยความจำเข้าถึงโดยสุ่ม.
อะไร จำเป็นต้อง: ฟล็อปปี้ดิสก์แป้นพิมพ์ RAM และโปรเซสเซอร์
การกู้คืน BIOS
- ฟอร์แมตฟล็อปปี้ดิสก์ และเขียนไฟล์ด้วย BIOS เวอร์ชันที่ต้องการที่นั่น
- เปลี่ยนชื่อเป็น AMIBOOT.ROM
- อย่าลืมปิดคอมพิวเตอร์ของคุณจากเครือข่ายและไม่ใช่แค่ปิดผ่านปุ่ม POWER
- กดคีย์ผสม CTRL + HOME
- เปิดคอมพิวเตอร์และอย่าปล่อยคีย์ผสมจนกว่าระบบจะเริ่มอ่านข้อมูลจากฟล็อปปี้ดิสก์
- รอ. ในตอนท้ายคอมพิวเตอร์จะส่งเสียงบี๊บสั้น ๆ 4 ครั้งหรือไม่พูดอะไรเลยและจะรีบูตเอง
ถ้าทุกอย่างราบรื่นก็ดี ปัญหาอาจปรากฏขึ้นเช่นเสียงบี๊บสั้น ๆ 5 ครั้ง - ระบบไม่สามารถอ่านไฟล์ได้
รายการสัญญาณทั้งหมดระหว่างการกู้คืน AMI BIOS:
| จำนวนเสียงบี๊บ | ดัชนี |
|---|---|
| 1 | ไม่พบสื่อ |
| 2 | ไม่พบไฟล์ ROM ในไดเร็กทอรีรูท |
| 3 | ใส่สื่อในเล่มถัดไป |
| 4 | การเขียนโปรแกรม Flash เสร็จสมบูรณ์ |
| 5 | ข้อผิดพลาดในการอ่านไฟล์ |
| 7 | ไม่ได้กำหนด Flash EPROM |
| 10 | ข้อผิดพลาดในการลบแฟลช |
| 11 | ข้อผิดพลาดของโปรแกรมแฟลช |
| 12 | ปัญหาขนาดไฟล์ ROM |
| 13 | อิมเมจ ROM ไม่ตรงตามข้อกำหนดของ BIOS |
ฉันหวังว่าข้อมูลนี้จะเป็นประโยชน์กับใครบางคน
เดาปริศนา: มันเป็นเหมือนเสียงฮัมเพลงรังผึ้ง แต่ควันไม่ได้มาจากปล่องไฟเพราะนี่ไม่ใช่พืชพื้นเมือง แต่เป็นคอมพิวเตอร์ที่ BIOS เสียหาย และเขาก็ฮัมเพลงเพราะตอนนี้เขามีความสามารถเท่านั้น หากไม่มีไบออสมันก็เป็นเพียงก้อนเหล็กที่ไม่มีชีวิต มันคุ้มที่จะกังวลเกี่ยวกับเรื่องนี้หรือไม่? ไม่แน่นอน ท้ายที่สุดตอนนี้คุณมีโต๊ะข้างเตียงที่ยอดเยี่ยมแล้ว!
หน่วยระบบเป็นโต๊ะข้างเตียง? ดีฉันไม่! เรารู้วิธีที่จะทำให้มันทำงาน วันนี้เราจะพูดถึงวิธีการกู้คืน BIOS หากเกิดปัญหา
สิ่งที่ทำให้ BIOS กระพริบ
BIOS และ UEFI "ลูกหลาน" ซึ่งเชื่อมต่อกับมาเธอร์บอร์ดสมัยใหม่เป็นสิ่งพิเศษ โปรแกรมคอมพิวเตอร์จำเป็นสำหรับการตั้งค่าเริ่มต้นและการจัดการอุปกรณ์พีซีจนกว่าระบบปฏิบัติการจะเริ่มทำงาน พวกมันจะถูกเก็บไว้ในชิปหน่วยความจำแฟลชพิเศษบนเมนบอร์ดซึ่งหนึ่งในนั้นแสดงในภาพด้านบน ดูเหมือนว่าจะเป็นที่เก็บข้อมูลที่ดีเชื่อถือได้ แต่บางครั้ง BIOS ก็อึดอัดที่นั่นและหนีไป อย่างแม่นยำยิ่งขึ้นได้รับความเสียหายและหยุดปฏิบัติงาน

มีสาเหตุไม่มากเกินไปสำหรับความเสียหายต่อ BIOS ในบางกรณีก็เห็นได้ชัดในบางกรณีก็ไม่ชัดเจน นี่คือรายการที่พบบ่อยที่สุด:
- เกิดไฟดับระหว่างการอัพเดต BIOS
- โปรแกรมกะพริบ (กะพริบ) ทำงานไม่ถูกต้องกับเฟิร์มแวร์หรือชิปหน่วยความจำแฟลช
- เวอร์ชั่น BIOS กะพริบไม่เหมาะกับเมนบอร์ดนี้ ใช่สำหรับแต่ละรุ่นและการแก้ไขของ "แม่" ก็มีของตัวเอง
- หากการอัปเดตดำเนินการจากภายใต้การทำงาน ระบบปฏิบัติการ - ความล้มเหลวของระบบหรือการรบกวนของซอฟต์แวร์ตัวอย่างเช่นการบล็อกโปรแกรมป้องกันไวรัส
- การดำเนินการของผู้ใช้ไม่ถูกต้องตัวอย่างเช่นการรีสตาร์ทคอมพิวเตอร์ก่อนการติดตั้งการอัปเดตจะเสร็จสมบูรณ์
- ความล้มเหลวของชิปหน่วยความจำแฟลช
- ข้อผิดพลาดที่ซ่อนอยู่ของเฟิร์มแวร์ BIOS บางครั้งสิ่งนี้อธิบายถึง“ การรวมตัว” ที่เกิดขึ้นเองโดยไม่มีเหตุผลชัดเจน
- ปัญหาไฟฟ้าบนเมนบอร์ด
ความเสียหายของ BIOS ปรากฏขึ้นได้อย่างไร?
ในกรณีส่วนใหญ่เฟิร์มแวร์ BIOS จะเสียหายบางส่วนดังนั้นอาการของความล้มเหลวอาจแตกต่างกันไป:
- เมื่อคุณกดปุ่มเปิด / ปิดเครื่อง PC เฉพาะเครื่องทำความเย็นจะเปิดขึ้นซึ่งจะเริ่มหมุนทันทีด้วยความเร็วสูงสุด ในบางครั้งไฟแสดงสถานะ LED บนเคสและคีย์บอร์ดจะสว่างขึ้น
- หนึ่งหรือหลายวินาทีหลังจากเปิดเครื่องการรีสตาร์ทแบบวนรอบจะเริ่มขึ้น ภายนอกสิ่งนี้แสดงให้เห็นโดยวงจรของการหมุนขึ้นและการหยุดตัวทำความเย็นซึ่งจะทำซ้ำตราบเท่าที่จ่ายไฟ
- เมื่อเปิดเครื่องไฟแสดงสถานะจะสว่างขึ้นตัวทำความเย็นไม่หมุน
- คอมพิวเตอร์ไม่แสดงสัญญาณของสิ่งมีชีวิต สิ่งนี้จะเกิดขึ้นเมื่อบล็อกบูตซึ่งเป็น bootloader ของ BIOS เสียหาย นี่เป็นกรณีที่เลวร้ายที่สุด
ไม่มีภาพบนหน้าจอ ไม่ปรากฏแม้แต่หน้าจอเริ่มต้นของผู้ผลิต

มีรูปแบบอื่น ๆ ของความเสียหายของ BIOS ที่แม่นยำยิ่งขึ้นคือพื้นที่ซึ่งเก็บการกำหนดค่าของคอนโทรลเลอร์ ME (ส่วนหนึ่งของชิปเซ็ต) บนเมนบอร์ดที่ทำงานร่วมกับโปรเซสเซอร์ Intel ซึ่งเรียกว่า ME-region หากมีปัญหาในบริเวณนี้คอมพิวเตอร์หรือแล็ปท็อปอาจ:
- โหลดไม่ถูกต้องหรือไม่รวมเลย
- ปิดเครื่องหรือรีสตาร์ทตามช่วงเวลาปกติ
- การปรับความเร็วในการหมุนของตัวทำความเย็นไม่ถูกต้องเช่นการหมุนด้วยความเร็วสูงโดยไม่คำนึงถึงภาระ
การขจัดความล้มเหลวดังกล่าวประกอบด้วยการอ่านการถ่ายโอนข้อมูล BIOS แทนที่ ME-region ด้วย clean one และกระพริบอีกครั้งโดยใช้โปรแกรมเมอร์ เนื่องจากโดยปกติแล้วช่างซ่อมไม่ใช่เจ้าของคอมพิวเตอร์เราจะไม่อยู่กับสิ่งนี้ ดีกว่าที่จะทำอะไรบางอย่างที่สามารถทำได้ที่บ้านโดยไม่มีอุปกรณ์พิเศษและความเสี่ยงในการส่ง "สัตว์เลี้ยงเหล็ก" ของคุณไปยังอาณาจักรแห่งนิรันดร์ในที่สุด
การกู้คืน BIOS โดยไม่ต้องใช้โปรแกรมเมอร์จะทำได้ก็ต่อเมื่อคุณบันทึกโปรแกรมโหลดบูต บางครั้งอาจเป็นไปได้ที่จะระบุได้ว่ามีชีวิตรอดหรือไม่โดยสัญญาณทางอ้อม: การกะพริบของแสงไฟหน้าจอ สัญญาณเสียง จากลำโพงระบบปฏิกิริยาของเมนบอร์ดต่อการเปิดโดยไม่ใช้ RAM (เสียงหรือการกะพริบของไฟแสดงสถานะ) ฯลฯ หาก BIOS bootloader ยังคงอยู่ในช่วงแรกของคอมพิวเตอร์จะทำงานได้ตามปกติความล้มเหลวจะปรากฏขึ้นในภายหลังเล็กน้อย
วิธีคืนค่าฟังก์ชันการทำงานให้กับเมนบอร์ดด้วย BIOS ที่ล้มเหลว
Asus
เมนบอร์ดเดสก์ท็อป Asus หลายรุ่นรองรับเทคโนโลยีนี้ ยูเอสบี รำลึกความหลังซึ่งออกแบบมาเพื่ออัปเดตและกู้คืน BIOS อย่างรวดเร็วในกรณีที่เกิดความล้มเหลว สิ่งนี้ไม่ต้องการสิ่งใดเลยยกเว้นแฟลชไดรฟ์ USB ที่มีความจุสูงถึง 4-16 GB และไฟล์ BIOS เองซึ่งต้องดาวน์โหลดจากเว็บไซต์ของผู้ผลิตจากส่วนเกี่ยวกับรุ่นของแม่ของคุณ
หลังจากดาวน์โหลดแล้วจะต้องเปลี่ยนชื่อเฟิร์มแวร์ ตัวอย่างเช่นไฟล์ "Sabertooth X79" (ชื่อรุ่น) เปลี่ยนชื่อเป็น "SABERX79.ROM" ไฟล์ "Sabertooth Z77" เป็น "Z77ST.CAP" ข้อมูลเกี่ยวกับวิธีตั้งชื่อไฟล์เฟิร์มแวร์สำหรับรุ่นของคุณมักจะอยู่ในเว็บไซต์ Asus แต่ถ้าคุณไม่พบให้ตรวจสอบในฟอรัมหรือในการสนับสนุน
จากนั้นบันทึก BIOS ที่เปลี่ยนชื่อบนแฟลชไดรฟ์ USB ที่ฟอร์แมตเป็น FAT32 และเชื่อมต่อกับพอร์ต USB ที่มีเครื่องหมาย " รำลึกความหลัง" หรือ " ROG Connect". ขอแนะนำให้ปิดคอมพิวเตอร์ก่อนหน้านี้จะเพิ่มโอกาสในการกู้คืนได้สำเร็จ

หลังจากเชื่อมต่อแฟลชไดรฟ์แล้วให้เปิดพีซีและกดปุ่ม " ไบออส". กดค้างไว้ประมาณ 3 วินาทีจนกระทั่งไฟแสดงสถานะบนบอร์ดกะพริบ การกะพริบแสดงว่าไฟล์ได้รับการอ่านเรียบร้อยแล้วและกำลังต่อเข้าหน่วยความจำ เมื่อกระบวนการเฟิร์มแวร์เสร็จสิ้นไฟแสดงสถานะจะดับลง
หากบอร์ดของคุณมาจากส่วนงบประมาณหรือไม่ใหม่เกินไปนั่นคือไม่รองรับ USB Flashback เป็นไปได้มากว่าคุณสามารถกู้คืนได้ด้วยวิธีอื่น หากคอมพิวเตอร์มีฟลอปปีไดรฟ์หรือออปติคัลไดรฟ์ให้เขียนไฟล์ BIOS ที่เปลี่ยนชื่อไปยังไดเร็กทอรีรากของฟล็อปปี้ดิสก์หรือซีดีเปล่าวางไว้ในไดรฟ์ปิดเครื่องแล้วเปิดพีซี เฟิร์มแวร์จะเสร็จสมบูรณ์เมื่อไฟแสดงสถานะไดรฟ์ดับลง หากไม่มีไดรฟ์ให้ใช้แฟลชไดรฟ์ USB
กิกะไบต์
บนเมนบอร์ด Gigabyte ที่มีไบออสแบบ Dual (คู่) ความล้มเหลวแทบจะไม่เกิดขึ้นเนื่องจากในกรณีที่เฟิร์มแวร์เสียหายในไมโครวงจรหลัก มain_ ไบออส) การถ่ายโอนข้อมูลจากการสำรองข้อมูล ( ขackup_ ไบออส). ตราบใดที่หน่วยความจำแฟลชหลักยังใช้งานได้และมีเฟิร์มแวร์แม้จะเสียหายบอร์ดก็ยังคงใช้งานได้

ปัญหาในการสตาร์ทบอร์ดด้วย Dual_BIOS อาจเกิดขึ้นได้ในกรณีต่อไปนี้:
- ไมโครวงจรหลักหายไปหรือไม่อยู่ในลำดับ
- ไมโครโค้ดในชิปหลักจะถูกลบทั้งหมด
- เนื้อหาของชิปทั้งสองเสียหาย
คุณแม่ Gigabyte บางคนสามารถบูตจากหน่วยความจำแฟลชสำรองและใช้เป็นหน่วยความจำหลักได้ บอร์ดกลุ่มอื่นจากผู้ผลิตรายนี้ใช้พื้นที่เฉพาะบนฮาร์ดดิสก์เป็นสื่อสำรองสำหรับ BIOS นี่เป็นตัวเลือกที่น่าเชื่อถือน้อยกว่า แต่ก็ดีกว่าไม่มีอะไรเลย
โดยปกติการกู้คืน Gigabyte BIOS จากข้อมูลสำรองจะดำเนินการโดยอัตโนมัติ แต่หากไม่เกิดขึ้นให้ลองถอดปลั๊กคอมพิวเตอร์รอสักครู่แล้วเปิดใหม่อีกครั้ง
MSI และอื่น ๆ
เมนบอร์ด Micro-Star ส่วนใหญ่ใช้เทคโนโลยีการกู้คืนเฟิร์มแวร์คล้ายกับของ ASUS มากโดยใช้แฟลชไดรฟ์ฟล็อปปี้ดิสก์หรือซีดี คัดลอก BIOS ไปยังสื่อเปล่าเชื่อมต่อกับพีซีกดปุ่มปิดเครื่องเป็นเวลา 4 วินาทีกดชุดค่าผสมบนแป้นพิมพ์ค้างไว้ ซ้ายCtrl +บ้าน (หรือ Alt +Ctrl +บ้าน) และโดยไม่ต้องปล่อยปุ่มให้เปิดคอมพิวเตอร์ จุดเริ่มต้นของกระบวนการเฟิร์มแวร์สามารถตัดสินได้จากการกะพริบของแฟลชไดรฟ์หรือไฟแสดงสถานะไดรฟ์

BIOS บนบอร์ด MSI ทางด้านขวาคือพอร์ต JSPI1 สำหรับเฟิร์มแวร์บนโปรแกรมเมอร์
บนเมนบอร์ดจาก MSI และแบรนด์อื่น ๆ ที่มีอายุมากกว่า 8-10 ปี BIOS จะกะพริบจากฟล็อปปี้ดิสก์ คำแนะนำสำหรับ AWARD และ AMI BIOS แตกต่างกันเล็กน้อย
ในการกู้คืน AMI BIOS ให้ทำดังต่อไปนี้:
- เปลี่ยนชื่อไฟล์ BIOS ที่ดาวน์โหลดจากเว็บไซต์ของผู้ผลิตเมนบอร์ดเป็น AMIBOOT.ROM
- โอนไปยังรูทของฟล็อปปี้ดิสก์เปล่า ใส่ฟล็อปปี้ดิสก์ลงในไดรฟ์ของพีซีที่ปิดอยู่
- กด Ctrl + Home ทางซ้ายบนแป้นพิมพ์และเปิดคอมพิวเตอร์
ในการกู้คืน AWARD BIOS:
- วางไฟล์แฟลชและ BIOS บนฟล็อปปี้ดิสก์ (โดยปกติจะดาวน์โหลดในไฟล์เก็บถาวรเดียว)
- สร้างเอกสารข้อความบนฟล็อปปี้ดิสก์ซึ่งมีชื่อของไฟล์ BIOS ที่มีนามสกุล bin เปลี่ยนชื่อเอกสารเป็น autoexec.bat
- การดำเนินการเพิ่มเติมคล้ายกับที่ระบุไว้ข้างต้น
อย่างไรก็ตามผู้ผลิตเมนบอร์ดบางรายโพสต์ BIOS บนเว็บไซต์ของตนในรูปแบบ exe เท่านั้น - ในขวดเดียวพร้อมแฟลชสำหรับอัปเดตจากใน Windows บางครั้งไฟล์ดังกล่าวสามารถแตกเป็นไฟล์เก็บถาวรได้ แต่ผู้ใช้มักไม่เข้าใจว่าเนื้อหาใดเป็นเฟิร์มแวร์ ไม่มีทางออกที่เป็นสากลสำหรับงานดังกล่าว เพื่อไม่ให้ปัญหารุนแรงขึ้นควรปรึกษาในฟอรัมเฉพาะทางหรือในการสนับสนุนด้านเทคนิคของผู้ผลิต

ในบางบอร์ดก่อนที่จะกู้คืน BIOS คุณต้องถอดแบตเตอรี่นาฬิกาแบบเรียลไทม์ (RTC) ออกจากซ็อกเก็ตหรือจัดเรียงจัมเปอร์ CMOS แบบใสใหม่ (ถอด) สิ่งสำคัญคือต้องหาประเด็นเหล่านี้ก่อนเริ่มขั้นตอน
คุณสมบัติของการกู้คืน BIOS บนแล็ปท็อป
ในแล็ปท็อปเช่นเดียวกับบนบอร์ด Gigabyte BIOS มักจะถูกเก็บไว้ในชิปหน่วยความจำแฟลชสองตัว แต่นี่ไม่ใช่ Dual และไม่มีการสำรองข้อมูล ชิปทั้งสองประกอบด้วยส่วนต่าง ๆ ของเฟิร์มแวร์หรือตัวหนึ่งมี BIOS หลักและอีกตัวมีโปรแกรมควบคุมหลายตัว เพื่อป้องกันไม่ให้อุปกรณ์เปิดขึ้นมาก็เพียงพอแล้วที่จะทำให้ไมโครโค้ดเสียหายอย่างน้อยหนึ่งตัว

วิธีการกู้คืนสำหรับ BIOS ที่ล้มเหลวบนแล็ปท็อปนั้นใกล้เคียงกับบนเดสก์ท็อป ไฟล์เฟิร์มแวร์และโปรแกรมกะพริบที่ดาวน์โหลดจากเว็บไซต์ของผู้ผลิต (ไม่จำเป็นเสมอไป) จะอยู่ในแฟลชไดรฟ์ USB ที่สะอาดซึ่งฟอร์แมตใน FAT32 / 16 ซึ่งเชื่อมต่อกับอุปกรณ์ที่ไม่ได้รับพลังงาน (เพียงแค่ปิดแล็ปท็อปบางครั้งก็ไม่เพียงพอคุณต้องถอดแหล่งจ่ายไฟและถอดแบตเตอรี่ออก) ใส่ถ่านชาร์จ แบตเตอรี่เข้าที่เปิดอุปกรณ์และกดคีย์ผสมค้างไว้ แล็ปท็อปที่แตกต่างกันใช้แป้นพิมพ์ลัดที่แตกต่างกันสำหรับสิ่งนี้ตัวอย่างเช่น
- Ctrl (ซ้ายเท่านั้นหรือทั้งสองอย่าง) + Home
- Windows + B (ตัวอักษรนี้และตัวอักษรอื่น ๆ อยู่ในรูปแบบแป้นพิมพ์ภาษาละติน)
- Windows + F
- Windows + M
- Windows + Esc
- Fn + B
- Fn + F
- Fn + ม
- Fn + Esc
งานหลักคือการแกะและเปลี่ยนชื่อไฟล์ BIOS อีกครั้งไม่มีกฎข้อเดียว ในกรณีส่วนใหญ่คุณต้องได้รับเฟิร์มแวร์จากไฟล์ exe แต่! ผู้ผลิตหลายรายรวมไบออสสำหรับการปรับปรุงที่แตกต่างกันของแพลตฟอร์มเดียวกันหรือชุดของแพลตฟอร์มทั้งหมดในโปรแกรมของตนและอาจเป็นเรื่องยากมากที่จะเลือกไฟล์เดียวที่คุณต้องการ เพื่อไม่ให้เข้าใจผิดโปรดอ่านคำแนะนำสำหรับเฟิร์มแวร์ของรุ่นเฉพาะของคุณและการแก้ไขแพลตฟอร์มในฟอรัมเฉพาะ และอย่าลังเลที่จะถามคำถาม
ฉันจงใจไม่รวมไว้ในบทความคำแนะนำเกี่ยวกับวิธีการคืนค่า BIOS โดยการกระพริบบนโปรแกรมเมอร์ทั้งที่มีและไม่ต้องถอดออกปิดรายชื่อต่างๆหน่วยความจำแฟลชแบบถอดได้แบบ hot swap ฯลฯ เนื่องจากวิธีการทั้งหมดนี้ไม่ปลอดภัยและต้องใช้ความรู้บางอย่าง อย่างไรก็ตามในหมู่ผู้อ่านมีแนวโน้มที่จะมีผู้ที่ทำสิ่งที่คล้ายกันบนพีซีและได้ผลลัพธ์ที่ดี จะเป็นการดีมากหากคุณอธิบายการกระทำของคุณโดยละเอียดในความคิดเห็นต่อบทความ คุณควรแบ่งปันประสบการณ์เชิงลบเพื่อให้ผู้อ่านคนอื่น ๆ ขอบคุณคุณสามารถหลีกเลี่ยงข้อผิดพลาดได้ ในความคิดเห็นโปรดระบุชื่อรุ่นและการแก้ไขของเมนบอร์ดของคุณรวมทั้งเวอร์ชัน BIOS ที่คุณใช้งานด้วย
BIOS ถูกสร้างขึ้นในปี 1975 ตัวย่อย่อมาจาก Basic Input / Output System และหน้าที่หลักคือการเปิดระบบปฏิบัติการและส่วนประกอบฮาร์ดแวร์ของพีซี นอกจากนี้ยังโหลดคุณสมบัติการจัดการพลังงานและอุณหภูมิ เฟิร์มแวร์จะระบุทดสอบและเปิดใช้ส่วนประกอบสำคัญของระบบเช่นฮาร์ดไดรฟ์การ์ดแสดงผลและแป้นพิมพ์
คอมพิวเตอร์สมัยใหม่ส่วนใหญ่เก็บ BIOS ไว้บนชิป ROM บนเมนบอร์ด หากเกิดปัญหาการกำหนดรุ่นของเมนบอร์ดมักจะช่วยในการกู้คืน BIOS การรีสตาร์ทเฟิร์มแวร์จะขึ้นอยู่กับสิ่งนี้
การกู้คืน BIOS เป็นกระบวนการง่ายๆที่ทุกคนสามารถทำได้บนพีซีหากมีปัญหาร้ายแรงเกิดขึ้นและจำเป็นต้องคืนการตั้งค่ากลับสู่สถานะโรงงาน ก่อนที่จะกู้คืน BIOS จะมีการดำเนินการให้เมนบอร์ดเป็นศูนย์ซึ่งเป็นกระบวนการที่เรียกว่า Clear CMOS มีไว้สำหรับการดำเนินการต่อไปนี้:
- การล้างพารามิเตอร์ที่เก็บไว้ใน BIOS ROM
- คืนพีซีสู่สถานะเป็นกลางจากจุดเริ่มต้น
- ขจัดข้อขัดข้องเมื่อเริ่มต้นพีซีเป็นครั้งแรกหลังการประกอบหรือหลังจากอัปเดตใน BIOS
สาเหตุหลักในการกู้คืนเฟิร์มแวร์คือ:
- เมนบอร์ดไม่เริ่มทำงานหลังจากกำหนดค่าการตั้งค่าเฉพาะ BIOS แล้ว
- หนึ่งในสาเหตุที่พบบ่อยที่สุด - การตั้งค่าด้วยตนเอง RAM บนเมนบอร์ด หากป้อนพารามิเตอร์จากการตั้งค่าต่างๆที่ RAM ป้อนโดยไม่ได้ตั้งใจบอร์ดจะล้มเหลวและพีซีจะไม่เริ่มทำงาน
- อีกสาเหตุหนึ่งที่พบบ่อยที่สุดคือการโอเวอร์คล็อก หากผู้ใช้เพิ่มความถี่ในขณะที่ Vcore ไม่เพียงพอสำหรับโปรเซสเซอร์มีโอกาสมากที่เมนบอร์ดจะไม่บู๊ต
ในการรีบูตคุณต้องมีคีย์ที่พิมพ์บนแป้นพิมพ์ แตกต่างกันไปสำหรับคอมพิวเตอร์รุ่นต่างๆและมักจะแสดงบนหน้าจอเมื่อพีซีเริ่มทำงานในช่วงเวลาสั้น ๆ ก่อนที่คุณจะกู้คืน BIOS ที่บินได้คุณต้องหาคีย์คีย์
อาจเป็น F1, F2, F10, F11, F12, Esc หรือชุดค่าผสมอื่น ๆ เช่น "Control + Alt + Escape" หากผู้ใช้ไม่ทราบคีย์การกู้คืนและไม่เห็นตัวบ่งชี้บนหน้าจอข้อความค้นหาสำหรับวลี "computer brand + enter BIOS" ควรแจ้งวิธีแก้ไข คำตอบเดียวกันนี้พบได้ในคู่มือพีซี หลังจากพิมพ์ปุ่มอย่างถูกต้องผู้ใช้จะเห็นหน้าจอการตั้งค่า BIOS

หาก BIOS ขัดข้อง แต่จะกู้คืนได้อย่างไร บนพีซีผู้ใช้ไม่ทราบผู้เชี่ยวชาญแนะนำให้เรียกใช้ Clear CMOS ในการทำเช่นนี้สิ่งแรกที่คุณต้องหาบนพื้นผิวของเมนบอร์ดคือหน้าสัมผัสที่จัดกลุ่มสามรายซึ่งอยู่ใกล้ ๆ กันซึ่ง ได้แก่ วลี Clear CMOS หรือ CLR_CMOS ผู้ใช้จะค้นหาโหมดได้ง่ายขึ้นหากอ่านคู่มือเมนบอร์ดก่อน หมุดเหล่านี้จะมีจัมเปอร์เพื่อปิดหน้าสัมผัสระหว่างกัน นอกจากนี้ควรสังเกตด้วยว่ามีผู้ติดต่อเพียงสองรายโดยไม่มีจัมเปอร์
อัลกอริทึมการเรียกใช้โหมดมีดังนี้:
- ปิดคอมพิวเตอร์
- ค้นหาแบตเตอรี่บนเมนบอร์ด นี่คือแบตเตอรี่ทรงกลมซึ่งคล้ายกับองค์ประกอบจากนาฬิกาอิเล็กทรอนิกส์ที่ข้อมือซึ่งตั้งอยู่บนพื้นผิวของกระดาน
- ค่อยๆถอดออกจากซ็อกเก็ตที่มันอยู่
- ก่อนที่จะกู้คืน BIOS ซึ่งบินออกไปแล้วให้เปลี่ยนตำแหน่งของจัมเปอร์ซึ่งจะปิดวงจรระหว่างหน้าสัมผัสทั้งสอง หากผู้ติดต่อ 1 และ 2 ถูกปิดในตอนแรกให้ตั้งค่าตำแหน่งเพื่อให้รายชื่อ 2 และ 3 ถูกปิด
- ค้นหาพื้นผิวโลหะที่เป็นสื่อกระแสไฟฟ้าและปิดวงจรระหว่างหน้าสัมผัสทั้งสองด้วยตนเอง ไขควงหัวแบนเป็นตัวเลือกที่ยอดเยี่ยมสำหรับวัตถุประสงค์นี้
- หลังจากเสร็จสิ้นขั้นตอนนี้ให้ปิดวงจรไว้อย่างน้อย 30 วินาที
- หลังจากเวลานี้ให้ดำเนินการแบบเดียวกัน แต่ในลำดับย้อนกลับ
- หากทุกอย่างถูกต้องระบบจะเริ่มต้นด้วยการตั้งค่า BIOS เริ่มต้น

หาก BIOS บินไปยังพีซีและผู้ใช้ไม่ทราบวิธีการกู้คืนและไม่สามารถรับประกันความปลอดภัยของเครื่องได้ก็จะเป็นการดีกว่าที่จะทำการรีเซ็ตเฟิร์มแวร์ทั้งหมดบนแล็ปท็อป
อัลกอริทึมการดำเนินการมีดังนี้:
- เปิดคอมพิวเตอร์และศึกษาหน้าจอเริ่มต้นของ BIOS ซึ่งจะปรากฏขึ้นที่จุดเริ่มต้นและบอกคุณว่าคุณต้องกดปุ่มฟังก์ชันใด (F2 / F8) เพื่อเข้าถึงการกำหนดค่า
- กดปุ่มนี้ค้างไว้จนกระทั่งหน้าจอการตั้งค่าปรากฏขึ้น
- หากพลาดโอกาสในการกดเวลาพีซีจะบูตต่อจาก Win ตามปกติและจำเป็นต้องรีบูตด้วยขั้นตอนซ้ำ ๆ
- หลังจากเข้าสู่หน้าจอการตั้งค่า BIOS สำเร็จแล้วให้ใช้ฟังก์ชันและปุ่มเลื่อนเพื่อไปยังเมนูต่างๆ
- ค้นหาตัวเลือก "รีเซ็ตเป็นค่าเริ่มต้นจากโรงงาน"
- หาก Windows ขัดข้องโดยปกติจะช่วยกู้คืน BIOS ได้โดยทำตามคำแนะนำบนหน้าจอเพื่อไปที่การกำหนดค่าดั้งเดิม
- ยืนยันตัวเลือกของคุณและปิดหน้าจอ
- เนื่องจาก BIOS อยู่ใน ROM จึงต้องมีแหล่งจ่ายไฟที่คงที่เพื่อจัดเก็บการเปลี่ยนแปลงที่เกิดขึ้นในแต่ละครั้งที่คอมพิวเตอร์ถูกตัดการเชื่อมต่อกับไฟ AC
- หากไม่มีวิธีกลับสู่การตั้งค่าจากโรงงานให้ตัดการเชื่อมต่อพลังงานจาก BIOS ระบบจะกลับสู่การกำหนดค่าเดิม กระบวนการนี้ประกอบด้วยการถอดแบตเตอรี่ขนาดเล็กบนเมนบอร์ด ในแล็ปท็อปหลายเครื่องแบตเตอรี่ BIOS สามารถเข้าถึงได้ง่ายและอยู่ที่ด้านล่างของอุปกรณ์
- ไม่สำคัญว่า BIOS บนคอมพิวเตอร์จะพังอย่างไรการอัปเดต SMOS ของเมนบอร์ดจะช่วยให้สามารถกู้คืนได้อย่างถูกต้อง ต้องถอดแบตเตอรี่ออกและแตะวัตถุที่เป็นโลหะเพื่อต่อสายดิน
- จากนั้นถอดสกรูทั้งหมดที่ยึดฝาครอบแบตเตอรี่ออก
- พวกเขาพบแบตเตอรี่ BIOS ในรูปแบบโครงสร้างลิเธียมขนาดเล็กคล้ายกับแบตเตอรี่นาฬิกาให้ถอดออกระวังอย่าให้วงจรที่อยู่ติดกันเสียหาย รอสักครู่ให้มันคลายตัวและใส่เข้าที่ จากนั้นขั้นตอนเริ่มต้นจะทำซ้ำตั้งแต่เริ่มต้น

ปัญหาหลักเมื่ออัปเดต BIOS ใน Windows 10 อาจเกิดขึ้นได้เมื่อพยายามรีบูต บางครั้งผู้ใช้ไม่สามารถเปิด BIOS ได้ไม่ว่าจะกดปุ่มมากแค่ไหนก็ตาม เนื่องจาก Windows ไม่รีสตาร์ทพีซีตามค่าเริ่มต้น
หาก Windows 10 ขัดข้องอัลกอริทึมต่อไปนี้จะบอกวิธีกู้คืน BIOS โดยใช้ปุ่มคีย์:
- เพื่อให้สามารถเข้าสู่ BIOS ได้สิ่งแรกที่ต้องทำคือเริ่มบูตพีซี
- ในการปิดคอมพิวเตอร์ให้กด Alt + F4 บนเดสก์ท็อปหรือใช้เมนูเริ่ม โปรดทราบว่าหากแล็ปท็อปใช้เทคโนโลยี "เริ่มต้นอย่างรวดเร็ว" มีความเป็นไปได้ค่อนข้างมากที่การปิด BIOS ตามปกติจะไม่เริ่มทำงาน มีขั้นตอนเบื้องต้นหลายประการที่ต้องปฏิบัติตาม
- ขั้นแรกคลิกที่เมนู "เริ่ม" จากนั้นเลือก "การตั้งค่า"
- การกำหนดค่า Windows จะย้ายไปที่ส่วนสุดท้ายที่เรียกว่า Update and Security ซึ่งมีการกำหนดค่าการกู้คืนและการแก้ไขปัญหาที่คล้ายกัน
- คลิกที่แท็บ "Recovery" ในบานหน้าต่างด้านซ้ายจากนั้นคลิกที่ปุ่ม "Restart now" ในส่วน "Advanced Startup"
- เมนูจะปรากฏขึ้นพร้อมพื้นหลังสีน้ำเงินซึ่งใช้สำหรับแก้ปัญหาเกี่ยวกับ Windows และหนึ่งในตัวเลือกคือการเข้าสู่ BIOS
หาก "Windows 10" บินไปแล้ววิธีคืนค่าระบบปฏิบัติการผ่าน BIOS ผู้ใช้จะได้รับแจ้งจากแท็บพิเศษ "แก้ไขปัญหา" และ "ตัวเลือกขั้นสูง"

เมนบอร์ด Gigabyte มีฟังก์ชันที่เรียกว่า "ไบออสคู่" ที่ช่วยให้การอัปเดตไบออสกิกะไบต์ล้มเหลวหรือการสูญเสียพลังงานระหว่างกระบวนการเพื่อกู้คืน BIOS ที่มีข้อบกพร่อง สำรองสำเนา... ไม่สำคัญว่า BIOS จะขัดข้องอย่างไรก็จะสามารถกู้คืนงานบน Gigabyte dual ได้โดยใช้การอัปเดตเท่านั้น
การอัพเดตไบออสกิกะไบต์จาก Windows สามารถทำได้สองวิธี:
- โดยการโหลด BIOS ล่วงหน้าจากเมนบอร์ด
- อัพเดต BIOS จากเซิร์ฟเวอร์ Gigabyte เพื่อให้โปรแกรมมองหาเวอร์ชันล่าสุด
หากจำเป็นต้องทำโดยใช้การดาวน์โหลด BIOS ก่อนหน้านี้ตัวอย่างเช่นเมื่อไม่มีอินเทอร์เน็ตบนพีซีให้ดาวน์โหลดโปรแกรมข้างต้นและเวอร์ชัน BIOS ที่จำเป็น แนะนำให้ใช้อย่างหลังเพื่อให้ฮาร์ดแวร์ทำงานด้วยประสิทธิภาพและเสถียรภาพสูงสุดเท่าที่จะเป็นไปได้
คุณสามารถทำสำเนาสำรองซึ่งในขณะนี้ทำได้โดยคลิกแท็บ "บันทึก BIOS ปัจจุบันลงในไฟล์" และระบุเส้นทางที่จะบันทึกไฟล์ ทันทีที่ผู้ใช้มีทุกสิ่งที่ต้องการเขาก็เริ่มการอัปเดตโดยคลิกที่แท็บ "อัปเดต BIOS จากไฟล์" โปรแกรมจะขอให้คุณค้นหาไฟล์ที่ดาวน์โหลดมาก่อนหน้านี้
แอป Q-FLASH
คุณสามารถอัปเดตจาก BIOS ขนาดกิกะไบต์ของคุณเองโดยมีแอปพลิเคชันที่เรียกว่า Q-FLASH ในตัว ก่อนเริ่มต้นให้ฟอร์แมต usb เป็น fat32 แล้วแกะ BIOS ออกมาข้างใน ใส่ลงในพอร์ต USB ก่อนเข้าสู่พีซี ยูทิลิตี้นี้มีตัวเลือก 3 ตัวเลือกตัวแรกซึ่งทำให้ "อัปเดต BIOS จากดิสก์" ตัวที่สอง - "บันทึก BIOS ลงในดิสก์" และตัวที่สาม - "ออก Q-" เพื่อออกจากแอปพลิเคชัน
หลังจาก BIOS บินแล้วการใช้ยูทิลิตี้พิเศษจะช่วยฟื้นฟูการทำงานของระบบปฏิบัติการทีละขั้นตอน
อัลกอริทึมของการกระทำมีลักษณะดังนี้:
- เลือก usb ที่มีไฟล์ bios
- เลือกเวอร์ชัน BIOS เพื่อเข้าสู่และเริ่มกระบวนการอัพเดต
- ตรวจสอบไฟล์ใหม่ใน usb
- ผู้ช่วยถามถึงเวอร์ชันที่อยู่ใน usb ยืนยัน "ใช่" และกระบวนการจะเริ่มขึ้น
- ตรวจสอบให้แน่ใจว่ากระบวนการทำถูกต้อง
- พวกเขารีบูตเข้า BIOS และตรวจสอบว่ามีการเปลี่ยนแปลงเวอร์ชัน
กระบวนการนี้ช่วยให้คุณสามารถอัปเดต BIOS กิกะไบต์เป็นเวอร์ชันที่สูงกว่าหรือต่ำกว่าได้ นอกจากนี้ด้วยระบบ dual Bios ของ Gigabyte คุณสามารถสงบสติอารมณ์ได้ก่อนที่จะเกิดปัญหาเนื่องจากระบบเริ่มต้นระบบด้วยการสำรองข้อมูล

คุณสามารถกู้คืนระบบได้โดยไม่ต้องเข้าสู่ Windows 7 ซึ่งมักเกิดขึ้นหลังจากที่คุณขัดข้อง "Windows 7" เพื่อกู้คืนระบบผ่าน BIOS เป็นวิธีเดียวที่จะคืนค่าประสิทธิภาพของพีซี ขั้นตอนจะขึ้นอยู่กับฮาร์ดแวร์เฉพาะที่ติดตั้งบนเครื่อง หากเครื่องมีเครื่องเล่นซีดี / ดีวีดีให้ลบดิสก์ทั้งหมดออกจากเครื่อง จากนั้นปิดคอมพิวเตอร์และไดรฟ์ USB ภายนอก
อัลกอริทึมการกู้คืน:
- เปิดพีซีและกดปุ่ม F8 บนแป้นพิมพ์อย่างรวดเร็ว ไม่ควรแสดงโลโก้ Win ที่ดีที่สุดคือกด F8 หลาย ๆ ครั้งติดต่อกันในเวลาที่เริ่มพีซี
- เมื่อกระบวนการดำเนินไปด้วยดีหน้าจอจะปรากฏขึ้นพร้อมพื้นหลังสีดำและตัวอักษรสีขาว เปิดตัวเลือกการบูตขั้นสูงโดยใช้ปุ่มลูกศรเพื่อเลือกตัวเลือกที่ติดตั้ง โหมดปลอดภัย จาก บรรทัดคำสั่งและยืนยัน Enter บนแป้นพิมพ์เพื่อป้อน
- หลังจากดาวน์โหลดชุดไฟล์หน้าต่างคอนโซล MS-Dos จะเปิดขึ้นพร้อมพื้นหลังสีดำและตัวอักษรสีขาว พวกเขาลงทะเบียนคำสั่ง: rstrui.exe แล้วกด Enter บนแป้นพิมพ์
- Recovery Assistant เริ่มต้นผู้ใช้ต้องปฏิบัติตามคำแนะนำทั้งหมด

Surftec ติดตั้งระบบ Lenovo ทั้งหมดใหม่เป็น Windows 7 Professional เวอร์ชันมาตรฐานในขณะที่ระบบใหม่มักจะติดตั้ง Windows 8 หรือ 10
Windows 8 รองรับ BIOS รุ่นใหม่ที่เร็วกว่า UEFI ซึ่งให้ความปลอดภัยเพิ่มเติม ต้องปิดโหมดนี้เพื่อเรียกใช้ Windows 7 สำหรับสถานการณ์เมื่อ BIOS บินไป แล็ปท็อป lenovoเพื่อฟื้นฟูความสามารถในการทำงานจะช่วยในการระบุสาเหตุของภาวะฉุกเฉิน
หากผู้ใช้รีเซ็ต BIOS และเปิดใช้งานคุณสมบัติเริ่มต้นแล้ว Windows 7 ส่วนใหญ่จะไม่สามารถเริ่มทำงานโดยอัตโนมัติ อาจมีปัญหาอื่น ๆ กับระบบเช่นการเชื่อมต่อไร้สายที่ขาดหรือไดรเวอร์ฮาร์ดแวร์เก่าซึ่งจะรบกวนกระบวนการกู้คืนตามปกติ
- พวกเขาปิดหน้าต่างและตรวจสอบให้แน่ใจว่าแล็ปท็อปปิดอยู่อย่างสมบูรณ์จากนั้นไปที่เมนู "เริ่ม" และเลือก "ปิดเครื่อง"
- กดปุ่มเปิดปิดจากนั้นกดปุ่ม F1 ทุกๆสองวินาทีจนกระทั่งหน้าจอต้อนรับของ BIOS ปรากฏขึ้น
- BIOS นำทางโดยใช้ปุ่มลูกศรบนแป้นพิมพ์ ปุ่มซ้ายและขวาจะเลื่อนไปมาระหว่างชื่อ BIOS ด้านบน "Main", "Config", "Date / Time", "Security", "Startup" และ "Restart"
- ลูกศรขึ้นและลงจะนำทางตัวเลือกที่มีอยู่ในแต่ละหน้า
- ปุ่ม Enter หรือปุ่มย้อนกลับจะเปิดตัวเลือกด้วย การตั้งค่าเพิ่มเติมจากนั้นใช้ลูกศรขึ้นและลงเพื่อไฮไลต์ตัวเลือกที่ต้องการและปุ่ม return and enter
- ใช้ปุ่มลูกศรขวาบนแป้นพิมพ์เพื่อเลือกหน้าจอ "รีสตาร์ท"
- ใช้ปุ่มลูกศรลงเพื่อเลือก OS Optimized Defaults
- กดปุ่ม Return หรือ Enter หน้าต่างป๊อปอัปจะปรากฏขึ้น
- ใช้ปุ่มลูกศรขึ้นและลงเพื่อเลือก Disabled ตัวเลือกที่เลือกจะเน้นเป็นตัวหนาและตัวอักษรสีขาว
- ใช้ลูกศรขึ้นหนึ่งครั้งเพื่อเลือก "Load Setup Defaults" แล้วกดปุ่ม "Return" หรือ "Enter"
- ตรวจสอบให้แน่ใจว่าได้เลือก "ใช่" โดยใช้ปุ่มลูกศรซ้ายและขวาจากนั้นกดปุ่ม Enter ตัวเลือกที่เลือกจะถูกเน้นด้วยพื้นหลังสีดำ
- กดปุ่ม F10 แล้วเลือก“ ใช่” โดยใช้ปุ่มลูกศรซ้ายและขวา
- กดปุ่ม return หรือ enter เพื่อเลือก "Yes" ตอนนี้เครื่องจะบันทึกการตั้งค่าใหม่และรีบูต
ซอฟต์แวร์บูต AMI Biostar
หากไบออสบินได้วิธีการคืนค่าไบโอสตาร์จากฟล็อปปี้ดิสก์บูตบล็อกสามารถชี้แจงได้ในเอกสารทางเทคนิคสำหรับเมนบอร์ด แต่เนื่องจากโครงร่างนี้ใช้สำหรับการดัดแปลงคอมพิวเตอร์หรือพีซีแบบเก่าที่ทำงานในโหมดเซิร์ฟเวอร์คำแนะนำอาจสูญหายไปคุณจึงต้องค้นหาหัวข้อบนอินเทอร์เน็ต
การตั้งค่านี้เป็นคุณสมบัติมาตรฐานของเคอร์เนล AMIBIOS8 ซึ่งจะเปิดใช้งานตามค่าเริ่มต้นและอนุญาตให้ผู้ใช้กู้คืนอิมเมจ BIOS โดยใช้ฟล็อปปี้ดิสก์โดยไม่ต้องใช้ยูทิลิตี้เพิ่มเติม ก่อนที่จะกู้คืน biostar หาก BIOS ขัดข้องให้ปฏิบัติตามคำแนะนำต่อไปนี้ คำแนะนำสำหรับการเริ่มต้นการกู้คืนบูตด้วยตนเองจากฟล็อปปี้ดิสก์มีดังต่อไปนี้:
- ใส่ฟล็อปปี้ดิสก์พร้อมไฟล์ BIOS ใหม่ลงในไดเร็กทอรีรากของไดรฟ์ A ในกรณีส่วนใหญ่ไฟล์ควรมีชื่อว่า AMIBOOT.ROM อย่างไรก็ตามชื่อไฟล์นี้อาจแตกต่างกันไปในแต่ละผลิตภัณฑ์ ผู้ใช้สามารถชี้แจงข้อมูลนี้ได้ในเอกสารทางเทคนิคของเมนบอร์ด
- กดปุ่มค้างไว้ในขณะที่เปิดเครื่องจนกระทั่งไฟแสดงสถานะการเข้าถึงฟล็อปปี้ดิสก์ไดรฟ์สว่างขึ้นซึ่งอาจใช้เวลาสองสามวินาที
- คีย์จะถูกปล่อยออกมาและ AMIBIOS จะส่งเสียงบี๊บชุดหนึ่งซึ่งระบุว่าไฟล์ BIOS ระบบกำลังได้รับการอัพเดต
- หลังจากโหลดไฟล์แล้วกล่องโต้ตอบความคืบหน้าจะปรากฏขึ้นบนหน้าจอ
- หลังจากเขียนโปรแกรม Flash ROM เรียบร้อยแล้วคอมพิวเตอร์จะรีสตาร์ท
- ผู้ใช้ไม่ควรขัดจังหวะกระบวนการกระพริบของ BIOS จนกว่าจะเสร็จสมบูรณ์
- หนึ่งในฟังก์ชั่นของ BIOS AMI boot block คือรหัสเพื่อตรวจสอบความสมบูรณ์ของอิมเมจ BIOS ในหน่วยความจำแฟลช
- หากมีปัญหากับอิมเมจ BIOS ในรหัสบล็อกการบูตการกู้คืนบล็อกการบูตจะเริ่มโดยอัตโนมัติ เงื่อนไขนี้จะระบุด้วยชุดรหัสเสียงบี๊บ

BIOS Recovery Boot Block เป็นบล็อกบูต BIOS พิเศษที่มีการเริ่มต้นน้อยที่สุด ฟังก์ชั่นนี้เปิดใช้งานเพื่อกู้คืนเฟิร์มแวร์ให้เสร็จสมบูรณ์หลังจากกระบวนการกระพริบของ BIOS ล้มเหลว ระบบมีปุ่มลัด "Fn + Esc" ซึ่งเปิดใช้กระบวนการกู้คืนระบบการทำงานระหว่าง BIOS POST ขอแนะนำให้ใช้อะแดปเตอร์ AC และแบตเตอรี่เพื่อใช้ฟังก์ชันนี้ เมื่อเปิดใช้งาน BIOS จะบังคับให้คุณเข้าสู่บล็อกพิเศษที่เรียกว่า Boot Block
ควรทำตามขั้นตอนการกู้คืนโดยใช้แท่ง USB:
- คีย์ Crisis USB ถูกเตรียมไว้ล่วงหน้า มันถูกสร้างขึ้นโดยการเรียกใช้ซอฟต์แวร์ Crisis Disk บนระบบปฏิบัติการ Windows อื่น
- เชื่อมต่อดิสก์ USB
- เรียกใช้โปรแกรม wincris.exe เพื่อสร้างดิสก์ USB Crisis
- คลิก "เริ่ม" เพื่อเริ่มกระบวนการ
- เลือกตัวเลือก "รูปแบบด่วน" สำหรับแผ่นดิสก์แล้วกด "เริ่ม"
- ทำตามคำแนะนำบนหน้าจอเพื่อสร้างแผ่นดิสก์
- คัดลอกไฟล์ BIOS KAYF0X64.fd ไปยังไดเร็กทอรีรากของแฟลชไดรฟ์ USB
- เชื่อมต่ออุปกรณ์จัดเก็บข้อมูล USB เข้ากับพอร์ต USB
- กดปุ่ม "Fn + ESC" เปิดเครื่อง
- ปุ่มเปิด / ปิดจะกะพริบเป็นสีส้มหนึ่งครั้ง
- กดปุ่มเปิดปิดเพื่อเริ่มโหมดระบบ Crisis
- เมื่อเสร็จสิ้น CRISIS ระบบจะรีบูตด้วย BIOS ที่ถูกต้อง
ตัวเลือกการรีเซ็ต Acer
หากผู้ใช้ลืมรหัสผ่าน BIOS สำหรับแล็ปท็อป Acer พวกเขาจะต้องเข้าถึง BIOS เพื่อทำการเปลี่ยนแปลงฮาร์ดแวร์บางอย่างกับคอมพิวเตอร์ซึ่งอาจได้รับการป้องกันด้วยรหัสผ่าน ง่ายต่อการรีเซ็ตก่อนเข้าสู่ระบบ Acer
ขั้นตอนในการรีเซ็ตรหัสผ่านผ่าน Acer eSettings มีดังต่อไปนี้:
- ติดตั้งซอฟต์แวร์ Acer Empowering Technology
- เปิดเมนู Start แล้วเลือก All Programs\u003e Empowering Technology\u003e Control from eSettings
- คลิกที่ "รหัสผ่าน BIOS" บนส่วนท้ายของหน้าจอ
- คืนค่าการควบคุมโดยใช้ตัวเลือกสร้างหรือลบ
- รีเซ็ตรหัสผ่านแล็ปท็อป Acer
การถอดออกด้วยแบตเตอรี่ CMOS เป็นวิธีทั่วไป วิธีนี้เกี่ยวข้องกับการใช้อุปกรณ์คอมพิวเตอร์ดังนั้นจึงมีไว้สำหรับผู้ใช้ที่รู้จักอุปกรณ์พีซี
ไม่สำคัญว่า BIOS จะขัดข้องอย่างไรบนแล็ปท็อป Acer คุณสามารถกู้คืนแล็ปท็อปได้โดยการกระพริบ:
- ถอดสายไฟออกจากพีซี
- ถอดเคสคอมพิวเตอร์ออกด้วยไขควงและหาแบตเตอรี่ CMOS แบบกลมและโลหะ
- ตรวจสอบว่าสลักยึดไว้อย่างไรเพื่อที่จะนำแบตเตอรี่ CMOS ออกอย่างเหมาะสม
- หลังจากการแยกพวกเขารอ 30-40 วินาทีใส่แบตเตอรี่เข้าที่และรีสตาร์ทพีซี
- หากทุกอย่างเป็นไปด้วยดีก็ไม่ควรมีรหัสผ่านอีกต่อไป
ดังนั้น BIOS จึงเป็นระบบอินพุตเอาต์พุตพื้นฐานซึ่งเป็นฟังก์ชันที่ไม่สามารถถูกแทนที่ได้ของระบบปฏิบัติการของส่วนประกอบฮาร์ดแวร์ในการทำงานที่ถูกต้องซึ่งความน่าเชื่อถือของคอมพิวเตอร์ขึ้นอยู่กับ เขาไม่ชอบการแทรกแซงบ่อย ๆ ในการตั้งค่าของเขา แต่อย่างไรก็ตามผู้ใช้ที่มีความสามารถจำเป็นต้องรู้วิธีการทำงานอย่างถูกต้องกับระบบสำหรับกรณีที่รุนแรงทุกประเภท