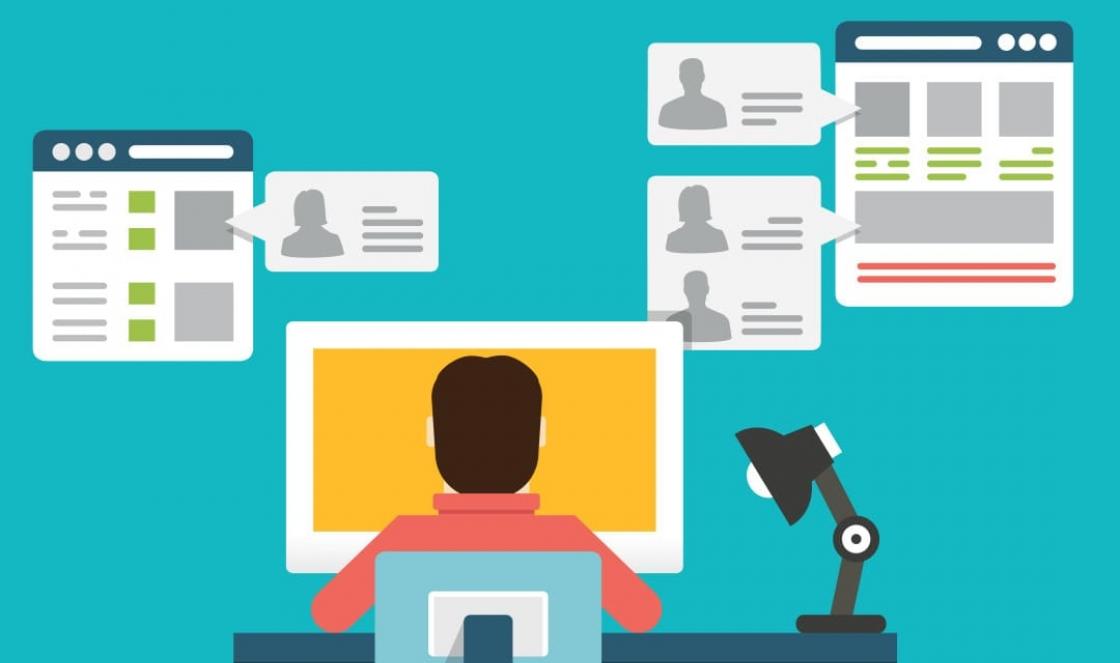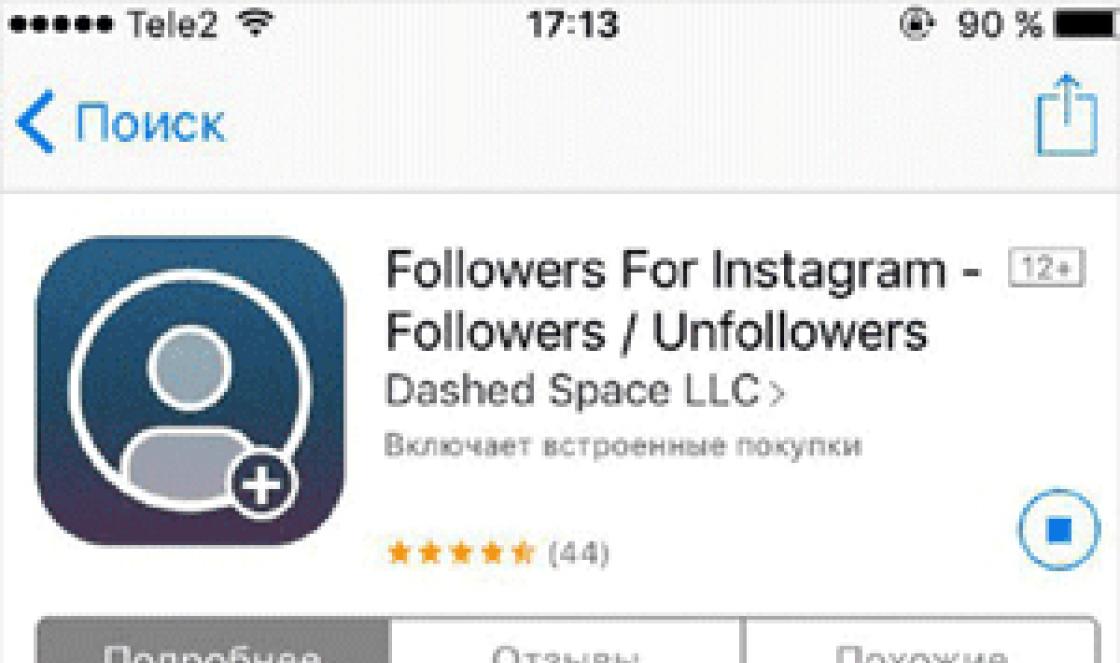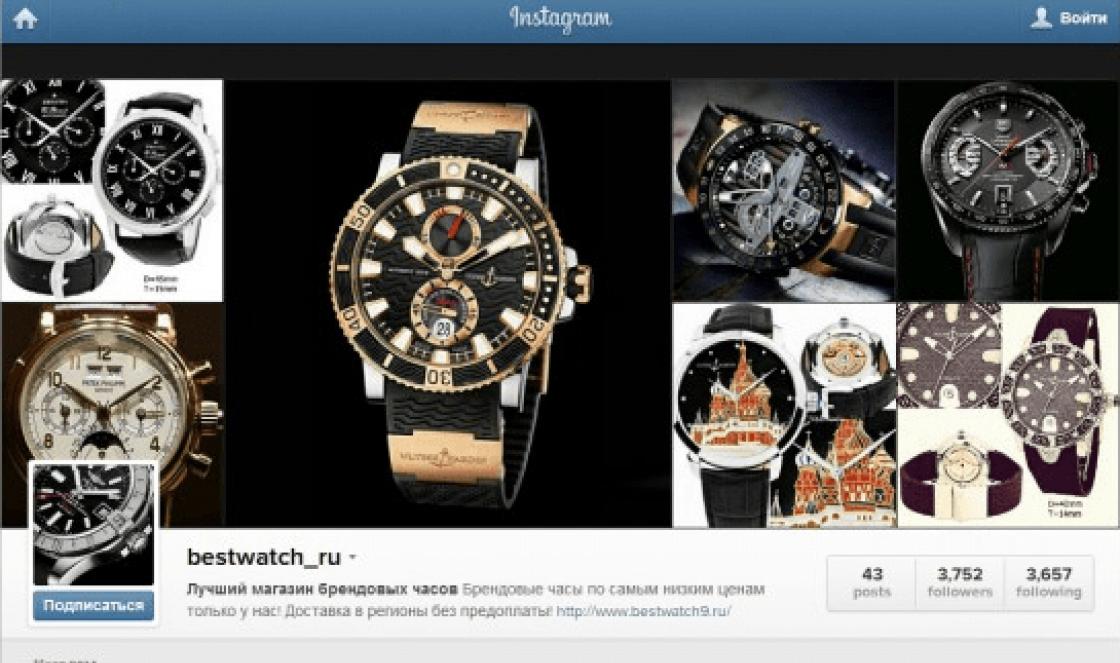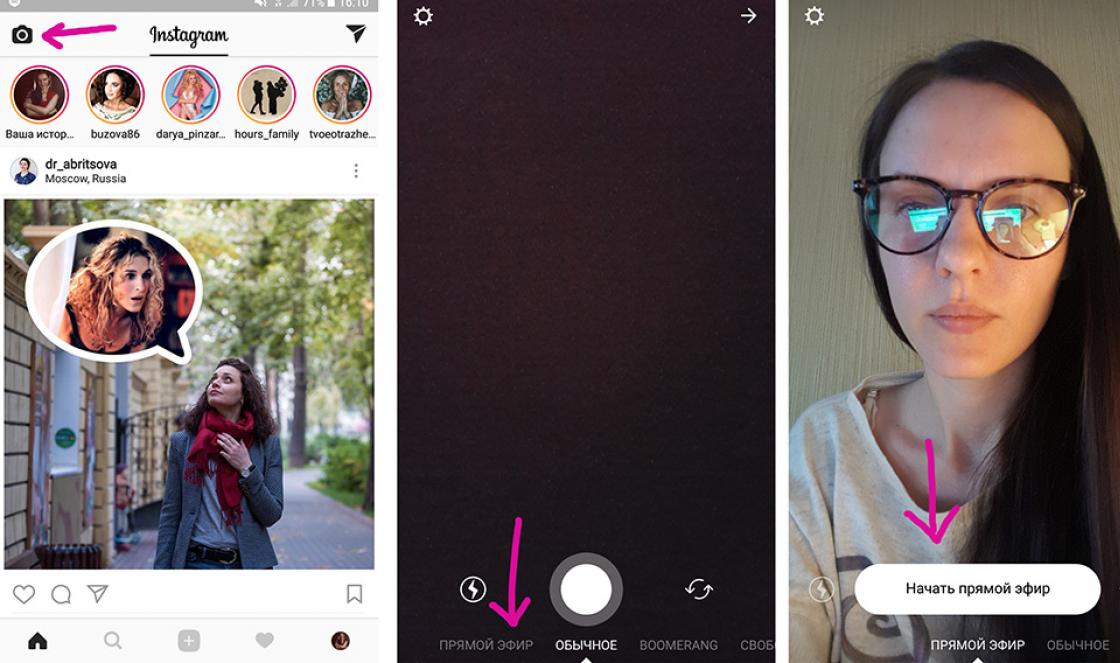หากจำเป็นให้ใช้แฟลชไดรฟ์ USB หรือ HDD ภายนอก เพื่อไม่ให้เปลี่ยนหลายครั้ง การตั้งค่า BIOSA คุณสามารถบูตเข้าสู่ Boot Menu ได้เพียงครั้งเดียวโดยไม่ต้องเปลี่ยนการตั้งค่าใด ๆ เลือกดิสก์ที่จะบูตดำเนินการตามที่จำเป็นทั้งหมดจากนั้นรีบูตพีซีและทำงานตามปกติ ในบทความของวันนี้เราจะพูดถึงรายละเอียด วิธีเข้าสู่ Boot Menu บนแล็ปท็อปและเดสก์ท็อปพีซีจากผู้ผลิตทุกประเภทและหลากหลายแบรนด์
เมนูบูตคืออะไร? อันที่จริงนี่เป็นหนึ่งในคุณสมบัติ UEFI หรือ BIOS ในตัวที่ช่วยให้คุณเลือกอุปกรณ์จัดเก็บข้อมูลภายนอกที่จะบูตได้อย่างรวดเร็วในเวลานี้ เคล็ดลับที่นำเสนออาจมีประโยชน์หากคุณต้องบูตจากแฟลชไดรฟ์ที่สามารถบู๊ตได้หรือจาก LiveCD ในแล็ปท็อปบางรุ่นเมนูเดียวกันจะให้การเข้าถึงหมวดหมู่การสร้างอุปกรณ์ใหม่
ฉันจะเข้าถึง Boot Menu บนแล็ปท็อปหรือคอมพิวเตอร์เดสก์ท็อปได้อย่างไร เช่นเดียวกับการเรียก BIOS ปุ่มลัดอันใดอันหนึ่งจะใช้สำหรับสิ่งนี้ (ส่วนใหญ่จะเป็น F12, F11 หรือ Esc แต่อาจมีตัวเลือกอื่น ๆ ) อาจเกิดขึ้นได้ที่ข้อมูลที่เกี่ยวข้อง ฮ็อตคีย์ เพื่อเรียกใช้ Boot Menu จะปรากฏบนหน้าจอทันทีเมื่อเปิดเครื่องพีซี แต่ก็ไม่ได้เป็นเช่นนั้นเสมอไป
เมื่อใดที่ควรใช้ Boot Menu และเมื่อใดจะดีกว่าที่จะเปลี่ยนการตั้งค่า BIOS หากคุณจำเป็นต้องบูตจากแฟลชไดรฟ์ USB หนึ่งครั้ง (เช่นตรวจสอบไวรัสในคอมพิวเตอร์โดยใช้ดิสก์พิเศษหรือติดตั้ง เวอร์ชั่นใหม่ OS) มันจะเป็นเหตุผลมากกว่าที่จะใช้ Boot Menu แต่ถ้าคุณต้องการเปลี่ยนลำดับความสำคัญในการบูตของอุปกรณ์ (เช่นก่อนอื่นให้ติดตั้งการบูตจาก DVD) ไม่ใช่แค่ครั้งเดียว แต่เป็นการถาวรแน่นอนว่าจะเป็นการดีกว่าที่จะเปลี่ยน การตั้งค่า BIOS
ในเมนูการบูตคุณจะเห็นรายการอุปกรณ์ทั้งหมดที่เชื่อมต่อกับพีซีซึ่งคุณสามารถบูตคอมพิวเตอร์ได้ในขณะนี้ (อาจเป็นเลเซอร์ไดรฟ์ฮาร์ดดิสก์ภายนอกแฟลชไดรฟ์) รวมถึงตัวเลือกการบูตเครือข่ายสำหรับพีซีจากพาร์ติชันสำรอง

จะเกิดอะไรขึ้นถ้าฉันไม่สามารถเข้าสู่ Boot Menu?
สำหรับแล็ปท็อปหรือพีซีที่มาพร้อมกับ Win 8.1 / 8/10 เดิมอาจไม่สามารถเปิดใช้งานเมนูบูตโดยใช้ปุ่มลัดด้านบนได้ สิ่งนี้คือเวิร์กสเตชันที่ใช้ระบบปฏิบัติการนี้ในความเป็นจริงไม่ได้ปิดด้วยซ้ำ แต่เข้าสู่สถานะไฮเบอร์เนตเท่านั้น ดังนั้นเมนู Boot อาจไม่สามารถใช้งานได้หลังจากกด F12, F11, Esc และปุ่มอื่น ๆ
ภายใต้สถานการณ์เหล่านี้คุณมีสิทธิ์ใช้วิธีใดวิธีหนึ่งต่อไปนี้:
1. ในขณะที่เลือกรายการเมนู "Shutdown" ใน Vin 8 / 8.1 ให้กดปุ่ม Shift ค้างไว้ ในกรณีนี้การปิดเครื่องพีซีโดยสมบูรณ์จะเกิดขึ้นและในระหว่างการเปิดเครื่องครั้งถัดไปปุ่มต่างๆเพื่อเปิดใช้งานเมนูการบูตจะทำงาน
2. แทนที่จะปิดและเปิดพีซีอีกครั้งให้ใช้การรีสตาร์ทซึ่งควรค่าแก่การกดปุ่มที่เหมาะสม
3. ปิดใช้งาน Express Start ด้วยเหตุนี้ให้เปิดแผงควบคุมเลือกตัวเลือก "ระบบและความปลอดภัย" -\u003e "แหล่งจ่ายไฟ" -\u003e "การทำงานของปุ่มเปิด / ปิดเครื่อง"





วิธีใดวิธีหนึ่งข้างต้นน่าจะช่วยแก้ปัญหาการเปิดใช้งานเมนูการบู๊ตได้อย่างแน่นอนหากคุณดำเนินการซ้ำทั้งหมดอย่างถูกต้อง
วิธีเข้าสู่ Boot Menu บนอุปกรณ์ Asus (สำหรับเมนบอร์ดและแล็ปท็อปจากแบรนด์ที่นำเสนอ)
ในความเป็นจริงหากคุณเป็นเจ้าของพีซีเครื่องเขียนที่ใช้เมนบอร์ด Asus คุณสามารถเข้าสู่ Boot Menu ได้โดยกดปุ่ม F8 หลังจากที่คอมพิวเตอร์เปิดอยู่

แต่ในสถานการณ์ที่ใช้แล็ปท็อปอาจมีความแตกต่างบางประการ ในการเปิดใช้งานเมนูบูตบนแล็ปท็อป ASUS ของการปรับเปลี่ยนบางอย่างให้กดเมื่อเปิดเครื่อง:
Esc - เกี่ยวข้องกับรุ่นปัจจุบันและไม่มากเกินไป
F8 - สำหรับอุปกรณ์ ASUS รุ่นเหล่านั้นอักษรตัวใหญ่คือตัวอักษร x หรือ k (ตัวอย่างเช่น k601 หรือ x502c)
อาจเป็นไปได้ว่าความแปรปรวนที่นี่ไม่ได้ดีมากดังนั้นหากจำเป็นคุณสามารถใช้ตัวเลือกที่เสนอได้
จะเข้าสู่ Boot Menu บนแล็ปท็อป Lenovo ได้อย่างไร?
สำหรับแล็ปท็อปและเดสก์ท็อปแบรนด์ Lenovo เกือบทั้งหมดคุณสามารถกดปุ่ม F12 ที่เปิดเครื่องเพื่อเปิดใช้งานเมนูบูต
นอกจากนี้วิธีการช่วยเหลือในการบู๊ตสำหรับอุปกรณ์ Lenovo สามารถพบได้โดยใช้ปุ่มขนาดเล็กที่มีลูกศรอยู่ใกล้กับปุ่มเปิด / ปิด
วิธีเปิดใช้งาน Boot Menu บนอุปกรณ์ Acer
พีซีเดสก์ท็อปและแล็ปท็อปที่ได้รับความนิยมอีกประเภทหนึ่งคือ Acer ในการเข้าสู่เมนูการบู๊ตบนอุปกรณ์ของแบรนด์นี้คุณต้องกด F12 ระหว่างเปิดเครื่อง
อย่างไรก็ตามสำหรับแล็ปท็อปเคล็ดลับดังกล่าวไม่ได้ผลเสมอไปและเพื่อให้วิธีนี้เป็นไปได้คุณต้องเข้าสู่ BIOS ก่อนโดยกด F2 จากนั้นตั้งค่า "F12 Boot Menu" เป็นเปิดใช้งานในพารามิเตอร์จากนั้นบันทึก ทำการเปลี่ยนแปลงทั้งหมดและออกจากโหมด BIOS

อุปกรณ์อื่น ๆ ตามส่วนประกอบของแบรนด์อื่น ๆ
สำหรับแบรนด์อื่น ๆ สถานการณ์ Boot Menu จะแตกต่างกันเล็กน้อย ด้านล่างนี้ฉันจะให้รายละเอียดของอุปกรณ์และปุ่มที่เกี่ยวข้องเพื่อเปิดใช้งานเมนู:
- ASRock - F11
- เมนบอร์ด MSI - F11
- เมนบอร์ด ASUS - F8.0
- เมนบอร์ด Intel - Esc
- เมนบอร์ด Gigabyte - F12
- แล็ปท็อป Toshiba - F12
- แล็ปท็อป Samsung - Esc
- แล็ปท็อป Dell - F12
- แล็ปท็อปและเดสก์ท็อปพีซี HP - F9 หรือ Esc
นี่คืออุปกรณ์ทั่วไปและคำอธิบายทั้งหมดที่คุณสามารถดูวิธีเข้าสู่เมนู Boot เราหวังว่าบทความนี้จะให้บริการคุณเป็นอย่างดีและคุณจะสามารถดำเนินการที่จำเป็นทั้งหมดได้อย่างรวดเร็วง่ายดายและไม่ลำบากกับพีซีของคุณที่เมนูบูตต้องการ บนนี้อนุญาตให้ฉันลาของฉัน
คุณมีแฟลชไดรฟ์ดีวีดีหรือ USB ที่สามารถบู๊ตได้ตอนนี้คุณต้องทำให้คอมพิวเตอร์บูตจากพวกเขา
มี 2 \u200b\u200bวิธีในการบูตคอมพิวเตอร์จากดีวีดีหรือแฟลชไดรฟ์ USB:
- การเลือกอุปกรณ์ในเมนูบูต
- การเปลี่ยนลำดับความสำคัญของการบูตใน BIOS
แต่ละวิธีมีข้อดีข้อเสีย
ตัวอย่างเช่นหากคุณต้องการติดตั้ง Windows การเลือกวิธีแรกจะสะดวกกว่า และถ้าคุณทำงานกับ ดิสก์สำหรับบูตแล้ววิธีที่สองจะสะดวกกว่า
คุณสมบัติของการเลือกอุปกรณ์ในเมนูบูต
- บนคอมพิวเตอร์รุ่นเก่า ( เมนบอร์ดah) ฟังก์ชันหายไป ในกรณีนี้คุณจะต้องเปลี่ยนลำดับความสำคัญใน BIOS
- เมื่อคุณเลือกอุปกรณ์ในเมนูคอมพิวเตอร์จะบู๊ตจากอุปกรณ์นี้ 1 ครั้ง สะดวกเมื่อใด การติดตั้ง Windows - ไม่จำเป็นต้องคืนบูตจาก HDD หลังจากรีบูตครั้งแรก
คุณสมบัติของการเปลี่ยนลำดับความสำคัญใน BIOS
- ใช้งานได้กับคอมพิวเตอร์ทั้งใหม่และเก่า
- ลำดับความสำคัญมีการเปลี่ยนแปลงตลอดเวลานั่นคือ ใช้ได้จนกว่าจะมีการเปลี่ยนแปลงครั้งต่อไปและจะไม่มีการดาวน์โหลดเพียงครั้งเดียวเหมือนในกรณีของเมนู ไม่สะดวกเมื่อติดตั้ง Windows จากแฟลชไดรฟ์ USB คุณต้องคืนการบูตจาก HDD หลังจากรีบูตครั้งแรก
ฉันจะเข้าสู่เมนูบูตหรือ BIOS ได้อย่างไร
ไม่มีปุ่มสากลสำหรับเข้าสู่เมนูบูตหรือเข้าสู่ BIOS ทุกอย่างขึ้นอยู่กับผู้ผลิตคอมพิวเตอร์ (เมนบอร์ด) ซึ่งแตกต่างกันทั้งหมด - คีย์ก็แตกต่างกันเช่นกัน วิธีที่ถูกต้องที่สุดในการค้นหาคีย์ที่ถูกต้องคือการอ่านคำแนะนำจากคอมพิวเตอร์ (เมนบอร์ด) สำหรับบอร์ดทั่วไปบางส่วนคีย์จะแสดงอยู่ด้านล่าง
มีเพียงครั้งเดียวที่คุณต้องกดปุ่มเหล่านี้ - ในระหว่างการทดสอบตัวเองทันทีหลังจากเปิดคอมพิวเตอร์ (ภาษาอังกฤษ - การทดสอบตัวเองเมื่อเปิดเครื่องหรือ POST) หากคุณไม่ลงรายละเอียด POST จะคงอยู่ตั้งแต่เปิดคอมพิวเตอร์จนกระทั่งระบบปฏิบัติการเริ่มโหลด (ลักษณะของโลโก้หรือเมนูการเลือกระบบปฏิบัติการ) POST pass มีลักษณะดังนี้:
หน้าจอจะแสดงข้อความแจ้ง: กด DEL เพื่อเรียกใช้การตั้งค่าซึ่งหมายความว่า - กด DEL เพื่อเข้าสู่ การตั้งค่า BIOS... DEL เป็นคีย์ที่ใช้บ่อยที่สุด แต่ยังมีคีย์อื่น ๆ อีกมากมายด้านล่างนี้
ระหว่าง POST หน้าจอเริ่มต้นกราฟิกอาจปรากฏขึ้นพร้อมชื่อผู้ผลิตคอมพิวเตอร์หรือแผงวงจรหลัก
ปุ่มเมนูบูตและคำแนะนำอย่างรวดเร็ว
ตามที่ระบุไว้ข้างต้นผู้ผลิตแต่ละรายมีคีย์ของตัวเองเพื่อเข้าสู่เมนูบูต นี่คือรายการเล็ก ๆ ของรายการที่พบบ่อยที่สุด:
เมนูบูตมีลักษณะดังนี้:

คุณเพียงแค่ต้องเลือกอุปกรณ์ที่ต้องการจากรายการ หากทำทุกอย่างถูกต้องดิสก์หรือแฟลชไดรฟ์เขียนถูกต้องการดาวน์โหลด / การติดตั้งควรเริ่มต้นขึ้น
ปุ่ม BIOS และคำแนะนำโดยย่อในการเปลี่ยนลำดับความสำคัญในการบูต
ในการเข้าสู่การตั้งค่า BIOS ให้ใช้คีย์ที่เกี่ยวข้องกับผู้ผลิตคอมพิวเตอร์หรือแผงวงจรหลักนี่คือรายการเล็ก ๆ :
Acer (Aspire, Altos, Extensa, Ferrari, Power, Veriton, TravelMate): | F2 หรือ เดล |
Acer (รุ่นเก่า): | F1 หรือ Ctrl+Alt+Esc |
F2 หรือ เดล |
|
Compaq (Deskpro, พกพา, Presario, Prolinea, Systempro): | |
Compaq (รุ่นเก่า): | F1, F2, F10, หรือ เดล |
Dell (Dimension, Inspiron, Latitude, OptiPlex, Precision, Vostro, XPS): | |
Dell (รุ่นเก่าและหายาก): | Ctrl+Alt+ป้อน หรือ Fn+Esc หรือ Fn+F1 หรือ เดล หรือ รีเซ็ต สองครั้ง |
ECS (Elitegroup) | เดลหรือ F1 |
eMachines (eMonster, eTower, eOne, S-Series, T-Series): | แท็บ หรือ เดล |
eMachines (รุ่นเก่าบางรุ่น): | |
ฟูจิตสึ (Amilo, DeskPower, Esprimo, LifeBook, แท็บเล็ต): | |
Hewlett-Parkard (HP Alternative, แท็บเล็ตพีซี): | F2 หรือ Esc หรือ F10 หรือ F12 |
Hewlett-Parkard (OmniBook, Pavilion, แท็บเล็ต, TouchSmart, Vectra): | |
เลอโนโว (3000 Series, IdeaPad, ThinkCentre, ThinkPad, ThinkStation): | F1 หรือ F2 |
Lenovo (รุ่นเก่ากว่า): | Ctrl+Alt+F3, Ctrl+Alt+อิน หรือ Fn+F1 |
MSI (ไมโครสตาร์) | |
F2, F10 หรือ เดล |
|
โซนี่ (VAIO, PCG-Series, VGN-Series): | F1, F2 หรือ F3 |
Toshiba (Portege, ดาวเทียม, Tecra): | F1 หรือ Esc |
คุณจะพบปุ่มลัดทั่วไปสำหรับการเข้าสู่ BIOS
นอกเหนือจากข้อเท็จจริงที่ว่ามีผู้ผลิต BIOS รายใหญ่หลายราย (AMI, Phoenix - Award) ผู้ผลิตคอมพิวเตอร์ (เมนบอร์ด) ยังปรับเปลี่ยน BIOS สำหรับรุ่นเฉพาะ ด้วยเหตุนี้จึงไม่สามารถสร้างคำสั่งสากลได้แม้จะเปลี่ยนฟังก์ชันเดียว (ลำดับความสำคัญในการบูต) คอมพิวเตอร์แต่ละเครื่องจะมีความแตกต่างกัน คุณสามารถแสดงวิธีการทำสิ่งนี้โดยคร่าวๆและค้นหาคำแนะนำที่แน่นอนในเอกสารสำหรับคอมพิวเตอร์ของคุณ (เมนบอร์ด)
ในการนำทาง BIOS และเปลี่ยนการตั้งค่าให้ใช้ลูกศรบนแป้นพิมพ์ ป้อน และ + \- .
AMI
ย้ายลูกศรไปที่แท็บ บูต, ไปที่ บูตอุปกรณ์ ลำดับความสำคัญ:
ในรูปต่อไปนี้เราจะเห็นว่าการบูตจะดำเนินการตามลำดับ: จากฟล็อปปี้ดิสก์ (Floppy Drive), ฮาร์ดดิสก์ (ฮาร์ดไดรฟ์) และอุปกรณ์ที่สามไม่ได้ใช้ (ปิดใช้งาน)
หากเราต้องการบูตจากดีวีดีเราจำเป็นต้องเปลี่ยนลำดับความสำคัญเพื่อให้อุปกรณ์แรกคือไดรฟ์ดีวีดี ใช้ลูกศรเพื่อสลับไปยังอุปกรณ์เครื่องแรก ( อุปกรณ์บูตเครื่องที่ 1) กด ป้อน และเลือกในเมนูที่ปรากฏขึ้น ซีดีรอม... กับแฟลชไดรฟ์ทุกอย่างเหมือนกัน
กด F10 และยืนยันการออกด้วยการบันทึก (บันทึกและออก) โดยเลือก .
รางวัลฟีนิกซ์
เราเข้า คุณสมบัติ BIOS ขั้นสูง:
หากเราต้องการบูตจากดีวีดีเราจำเป็นต้องเปลี่ยนลำดับความสำคัญเพื่อให้อุปกรณ์แรกคือไดรฟ์ดีวีดี
ใช้ลูกศรเพื่อสลับไปยังอุปกรณ์เครื่องแรก ( อุปกรณ์บูตเครื่องแรก), เปลี่ยนไป ซีดีรอม... กับแฟลชไดรฟ์ทุกอย่างเหมือนกัน
กด F10 และยืนยันการออกด้วยการบันทึก (บันทึกและออก)
คุณรู้คีย์อื่น ๆ หรือต้องการชี้แจง? เปิดคอมเมนต์แล้ว!
สนุกกับการใช้งานของคุณ!
Boot Menu (เมนูบูต) คืออะไรทำไมจึงต้องมีและ BIOS แทนที่ด้วยอะไร ในความเป็นจริงเมื่อเลือกอุปกรณ์จะใช้เมนูการบูตได้ดีที่สุด รายละเอียดเพิ่มเติมด้านล่าง
ผู้ใช้คอมพิวเตอร์ที่มีประสบการณ์มากหรือน้อยทุกคนทราบดีว่าเมื่อติดตั้งระบบปฏิบัติการหรือใช้เครื่องมือจากดิสก์ไดรฟ์หรือแฟลชไดรฟ์จำเป็นต้องจัดลำดับความสำคัญของอุปกรณ์เหล่านี้ใน BIOS กล่าวง่ายๆคือสิ่งที่จะโหลดในตอนแรกเมื่อพีซีเริ่มทำงาน สำหรับสิ่งนี้คุณสามารถใช้
Boot Menu (เมนูบูต) - เมนูบูตที่ออกแบบมาเพื่อลดความซับซ้อนในการเลือกอุปกรณ์ที่จะบูตได้ คุณเปิดคอมพิวเตอร์ไปที่เมนูการบู๊ตโดยใช้ปุ่มพิเศษจากนั้นเลือกอุปกรณ์สำหรับบู๊ตด้วยลูกศรเช่นแฟลชไดรฟ์ USB หรือฟล็อปปี้ดิสก์ ทำให้ผู้ใช้ที่ไม่มีประสบการณ์สามารถทำหลาย ๆ อย่างได้ง่ายขึ้น
ตอนนี้เราจะเรียนรู้วิธีเข้าสู่ Boot Menu โดยใช้แป้นพิมพ์ลัดตามปกติ และวิธีการทำบนแล็ปท็อป
วิธีเข้าสู่ Boot Menu - เมนูบูต BIOS
เมื่อเราเข้าสู่ BIOS เรากดชุดค่าผสมบางอย่างบนแป้นพิมพ์ ในกรณีของ Boot Menu ก็เหมือนกัน ในหลาย ๆ กรณีวิธีการต่อไปนี้เกี่ยวข้องกับแล็ปท็อปและเมนบอร์ด: Esc, F11, F12 แม้ว่าจะมีตัวเลือกอื่น ๆ ในการเข้าสู่เมนูบูต
ควรใช้คุณสมบัตินี้หากคุณไม่จำเป็นต้องเปลี่ยนพารามิเตอร์ใด ๆ ใน BIOS ยกเว้นการตั้งค่าลำดับการบูต
ดังนั้นหากคุณมีแล็ปท็อปที่ใช้ Windows 8 และตอนนี้ใช้ Windows 10 คีย์ด้านบนก็ไม่จำเป็นต้องใช้งานได้ ในบางรุ่นเมื่อปิดแล็ปท็อปอุปกรณ์จะถูกพิจารณาว่าเข้าสู่โหมดไฮเบอร์เนตและไม่ปิดตามปกติดังนั้นความพยายามในการเข้าสู่เมนูบูตจึงล้มเหลว
ในการกำจัดปัญหานี้คุณสามารถใช้วิธีการต่อไปนี้:

วิธีเข้าสู่ Boot Menu จากแล็ปท็อป Asus
ตัวเลือกการเข้าสู่ Asus ที่เป็นไปได้มากที่สุดคือคีย์ต่อไปนี้:
- ESC - สำหรับหลาย ๆ แบรนด์
- F8 - สำหรับอุปกรณ์ที่ชื่อสามารถขึ้นต้นด้วยตัวอักษร X และ K หากไม่ได้ผลให้ใช้ Esc
เข้าสู่เมนูบูตจากแล็ปท็อป Lenovo
ในรุ่นเหล่านี้จะง่ายยิ่งขึ้นคุณกดปุ่ม F12 และเข้าสู่เมนูบูต นอกจากนี้แล็ปท็อปหลายรุ่นของแบรนด์นี้ยังมีปุ่มพิเศษพร้อมลูกศรที่ให้คุณเลือกประเภทของการบูตเช่น BIOS, Boot Menu หรือโหมดการกู้คืน
และแปลตัวเลือกที่นั่น เมนูการบูต F12 ไปที่ตำแหน่งเปิด - เปิดใช้งาน จากนั้นเราบันทึกการกระทำที่ใช้รีบูตและลองป้อนอีกครั้งโดยใช้ปุ่ม F12

เข้าสู่ Boot Menu ของโน้ตบุ๊ก HP
ฉันมีแล็ปท็อปยี่ห้อนี้ดังนั้นฉันจึงรู้เรื่องนี้มาก คุณสามารถเข้าสู่เมนูบูตจากอุปกรณ์นี้ได้ดังนี้:
- Esc เป็นตัวเลือกที่ค่อนข้างธรรมดา
- F9 - เมื่อคุณกดแป้น Esc
การเข้าสู่เมนูบูธบนเมนบอร์ดรุ่นอื่น ๆ
ในตัวเลือกที่ฉันอธิบายไว้ด้านล่างนี้จะเหมือนกับที่อธิบายไว้ข้างต้นนั่นคือคีย์เดียวกัน:
- แล็ปท็อป Dell - คีย์ F12
- Toshiba - คีย์ F12
- Samsung - ปุ่ม Esc
- เมนบอร์ดจาก Intel, FoxConn, Phoenix-Award - ปุ่ม Esc
- เมนบอร์ด Gigabyte - ปุ่ม F12
- บอร์ดจากปุ่ม Asus, AMI - F8 หรือ F11 เช่นเดียวกับบนแล็ปท็อป
- ปุ่ม MSI, ECS, AsRock, Sony - F11
- BioStar - ปุ่ม F9
- Asus AMI - คีย์ ESC
- ฟูจิตสึ - F12.2
ฉันได้อธิบายโมเดลส่วนใหญ่แล้ว หากคุณไม่พอใจที่รุ่นแล็ปท็อปหรือเมนบอร์ดของคุณไม่อยู่ในรายการโปรดแสดงความคิดเห็นของคุณและเราจะพยายามช่วยคุณ คุณจะพบรายละเอียดเพิ่มเติมในคำแนะนำสำหรับไฟล์ เมนบอร์ด คอมพิวเตอร์หรือแล็ปท็อป หากคุณไม่มีเวอร์ชันกระดาษให้ค้นหาแบบอิเล็กทรอนิกส์บนอินเทอร์เน็ต
เหตุใด Boot Menu จึงไม่ทำงานบนแล็ปท็อป
หากเมนูบูตของคุณไม่ทำงานนั่นคือไม่เริ่มทำงานหรือไม่เห็นอุปกรณ์ที่เชื่อมต่อแสดงว่ามีคำอธิบายหลายประการสำหรับสิ่งนี้
ปรากฎว่าในแล็ปท็อปบางรุ่นโหมดนี้ไม่ทำงานด้วยเหตุผลง่ายๆที่เปิดใช้งานโหมด UEFI และไม่ใช่โหมด BIOS Legacy ในกรณีนี้คุณสามารถลองเปิดใช้งาน Legacy BIOS หรือ UEFI และตรวจสอบเมนูบูต
เหตุผลที่สองคือความล้มเหลวที่หายาก ในกรณีนี้จะไม่สามารถเข้าสู่ทั้งเมนูบูตและ BIOS ได้ การรักษามักจะง่าย - ปิดและเปิดคอมพิวเตอร์ วิธีที่สองคือการดึงแบตเตอรี่ CMOS ออก
เป็นไปได้ว่าเมนูบูตบนอุปกรณ์ของคุณปิดอยู่และในแล็ปท็อปบางรุ่นคุณสามารถเปิดได้ ไปที่ BIOS และค้นหารายการเมนูบูต F12 ที่นั่นซึ่งควรตั้งค่าเป็นเปิดใช้งาน
ต้องการบูตคอมพิวเตอร์จากแท่ง USB หรือดิสก์หรือไม่? คุณไม่จำเป็นต้องไปที่การตั้งค่า BIOS สำหรับสิ่งนี้ โดยเฉพาะอย่างยิ่งถ้าคุณไม่เข้าใจมากเกี่ยวกับเรื่องนี้ มีวิธีที่ง่ายกว่านั้น ในกรณีนี้ให้ไปที่ Boot Menu และเปลี่ยนลำดับความสำคัญในการบูตของอุปกรณ์ สิ่งนี้จะเสร็จสิ้นใน 10 วินาทีและที่สำคัญที่สุด - ไม่มีชาแมนใน BIOS
Boot Menu - มันคืออะไร
ผู้ใช้มักจะติดตั้ง Windows ใหม่อย่างไร ตามกฎแล้วพวกเขาเขียนแฟลชไดรฟ์ USB ที่สามารถบู๊ตได้ผ่าน UltraISO จากนั้นกำหนดค่า BIOS ให้บูตจากแฟลชไดรฟ์ USB โดยหลักการแล้วนี่ไม่ใช่เรื่องยาก แต่มีตัวเลือกที่ง่ายกว่านั่นคือการเรียก Boot Menu มันคืออะไร?
Boot Menu (หรือ boot menu) เป็นตัวเลือก BIOS ที่มีประโยชน์อย่างยิ่ง สามารถใช้เพื่อตั้งค่าลำดับความสำคัญการบูตของอุปกรณ์ได้อย่างรวดเร็ว พูดง่ายๆคือการเปิด Boot Menu จะแสดงหน้าต่างเล็ก ๆ ขึ้นมาซึ่งคุณสามารถใส่แฟลชไดรฟ์ USB (หรือ DVD) ได้ทันทีและ hDD - สำหรับครั้งที่สอง ในกรณีนี้คุณไม่จำเป็นต้องเข้าสู่ BIOS
นอกจากนี้การเปลี่ยนการตั้งค่าใน Booth Menu จะไม่ส่งผลต่อการตั้งค่า BIOS นั่นคือตัวเลือกนี้จะถูกเรียกใช้ครั้งเดียว - สำหรับการเปิดใช้งานครั้งเดียว และเมื่อคุณรีสตาร์ทพีซี Windows จะบูตจาก ฮาร์ดดิสก์ (เหมือนอย่างเคย). หากคุณต้องการเรียกใช้การติดตั้ง Windows จากแฟลชไดรฟ์ USB อีกครั้งให้เรียก Boot Menu อีกครั้ง
หากคุณจำได้ว่าเมื่อเปลี่ยนการตั้งค่าใน BIOS จำเป็นต้องเข้าไปอีกครั้งและเปลี่ยนลำดับความสำคัญในการบูตของอุปกรณ์กลับ (เช่นใส่ฮาร์ดดิสก์ก่อน) และในกรณีของ Booth Menu ก็ไม่จำเป็น
ฉันจะเปิด Boot Menu ได้อย่างไร? ง่ายมากเพียงคลิกปุ่มเดียวเมื่อ Windows เริ่มทำงาน อันไหน? ขึ้นอยู่กับ:
- เวอร์ชัน BIOS
- เมนบอร์ด;
- รุ่นแล็ปท็อป
นั่นคือสถานการณ์จะเหมือนกับ BIOS ทุกประการ ตัวอย่างเช่นหากต้องการเปิด BIOS บนแล็ปท็อปคุณต้องกดปุ่ม Del หรือ F2 จากนั้นจึงจะเปิดเมนู Boot ได้คุณต้องคลิกปุ่มอื่น
ส่วนใหญ่มักจะเป็น Esc หรือ F12 แม้ว่าตามที่กล่าวไว้ข้างต้นในพีซีเครื่องอื่นปุ่ม Boot Menu อาจแตกต่างกัน
ดังนั้นด้านล่างนี้เราจะพิจารณาวิธีเรียกใช้ Booth Menu บนแล็ปท็อปและคอมพิวเตอร์ส่วนบุคคลยี่ห้อยอดนิยม
วิธีเปิดใช้งาน Boot Menu บนแล็ปท็อป Lenovo
เจ้าของแล็ปท็อป Lenovo ไม่ควรมีปัญหาใด ๆ ท้ายที่สุดแล้วเมนู Boot บน Lenovo เปิดตัวได้ง่ายมาก - ด้วยปุ่ม F12 เมื่อ Windows เริ่มทำงาน
นอกจากนี้หลายรุ่นยังมีปุ่มพิเศษพร้อมลูกศรโค้งบนเคส คุณสามารถคลิกได้หากต้องการเลือกเพิ่มเติม ตัวเลือกการดาวน์โหลด
วิธีเปิด Boot Menu บน Asus
เป็นที่น่าสังเกตทันทีที่นี่มีเมนบอร์ด Asus (ติดตั้งบนพีซี) และแล็ปท็อปของแบรนด์นี้
เรียกใช้ Boot Menu บนคอมพิวเตอร์โดยใช้แผ่นรอง บอร์ด Asus นั้นง่ายพอ ๆ กับการปลอกกระสุนลูกแพร์ - คุณต้องกดปุ่ม F8 เมื่อบูตเครื่อง (ในเวลาเดียวกันเมื่อคุณเข้าสู่ BIOS)
และด้วยแล็ปท็อป Asus มีความสับสนเล็กน้อย ดูเหมือนว่าผู้ผลิตจะเหมือนกัน แต่มีปุ่มหลายปุ่มเพื่อเปิดเมนูบูธ หลังจากเปิดเมนู Boot บน แล็ปท็อป Asus ดำเนินการโดยใช้หนึ่งในสองปุ่ม:
ส่วนใหญ่มักจะเป็นปุ่ม Esc แม้ว่าจะเป็น F8 ก็ตาม อย่างไรก็ตามมีเพียง 2 ปุ่มเท่านั้นดังนั้นคุณจะทราบได้อย่างรวดเร็วว่าปุ่มใดมีหน้าที่เปิด Boot Menu บนแล็ปท็อป Asus ของคุณ
วิธีเรียกใช้ Boot Menu บนแล็ปท็อป Acer
Boot Menu บน Acer เปิดได้โดยการกดปุ่ม F12 แต่มีความแตกต่างเล็กน้อยที่นี่ ความจริงก็คือโดยปกติแล้วการเปิดตัว Boot Menu บนแล็ปท็อป Acer จะถูกปิดใช้งาน และเมื่อคุณกด F12 จะไม่มีอะไรเกิดขึ้น เพื่อให้ใช้งานได้คุณต้องทำสิ่งต่อไปนี้:
- ไปที่ BIOS (เมื่อบูตแล็ปท็อปให้กดปุ่ม F2)
- ไปที่แท็บ "หลัก"
- มองหาบรรทัด "F12 Boot Menu" และเปลี่ยนค่า "Disabled" (ปิดใช้งาน) เป็น "Enabled" (เปิดใช้งาน)
- บันทึกพารามิเตอร์ที่เปลี่ยนแปลงและออกจาก BIOS
ระบบจะรีบูตและคุณสามารถเข้าสู่ Boot Menu บนแล็ปท็อป Acer ของคุณโดยใช้ F12
วิธีเปิดใช้งาน Booth Menu บนแล็ปท็อป Samsung
ในการเรียกใช้ Boot Menu บน Samsung ให้กดปุ่ม Esc แต่เจ้าของแล็ปท็อป Samsung จำเป็นต้องทราบลักษณะเฉพาะอย่างหนึ่ง ความจริงก็คือในการเรียกเมนูบูธคุณต้องคลิกปุ่ม Esc สักครั้ง! หากคุณดับเบิลคลิกหน้าต่างก็จะปิดลง
ดังนั้นคุณต้องคุ้นเคยกับการรู้ว่าเมื่อใดควรกดแป้น Esc แม้ว่าที่นี่จะไม่มีอะไรซับซ้อน - เพียงแค่ลองสองสามครั้งแล้วคุณจะไปที่ Boot Menu บนแล็ปท็อป Samsung
วิธีเข้าสู่ Booth Menu บนแล็ปท็อป HP
การเปิด Boot Menu บน HP ยังมีข้อมูลจำเพาะของตัวเอง ท้ายที่สุดแล้วการเปิดเมนูบูธจะแตกต่างกันไปบ้าง ในการเข้าสู่ Boot Menu บนแล็ปท็อป HP คุณต้อง:
- เมื่อคุณเปิด Windows ให้กดปุ่ม Esc ทันที
- เมนูเริ่มต้นจะปรากฏขึ้น - กดปุ่ม F9
- เสร็จแล้ว
หลังจากนั้นเมนู Boot ของแล็ปท็อป HP จะเปิดขึ้นและคุณสามารถกำหนดลำดับความสำคัญสำหรับการเปิดอุปกรณ์ได้ (โดยใช้ลูกศร)
วิธีเข้าสู่ Boot Menu บน Windows 10 หรือ 8
วิธีการทั้งหมดข้างต้นช่วยให้คุณสามารถเรียกใช้ Boot Menu บน Windows 7 ได้หากติดตั้ง Windows 8 หรือ Windows 10 ไว้ในพีซีหรือแล็ปท็อปของคุณคุณมักจะไม่สามารถเปิด Boot Menu ได้
ความจริงก็คือระบบปฏิบัติการเหล่านี้มีความไม่ชอบมาพากลเล็กน้อย - โดยค่าเริ่มต้นพวกเขาเปิดใช้งาน Quick Start ดังนั้นจึงไม่ได้ปิดอย่างสมบูรณ์ สิ่งนี้เรียกว่าการจำศีล (เหมือนการนอนหลับ) ดังนั้นเมื่อคุณบูตพีซีหรือแล็ปท็อปคุณจะไม่สามารถเปิด Boot Menu บน Windows 10 ได้
มีสามวิธีในการแก้ไข:
- กด Shift ค้างไว้เมื่อปิดแล็ปท็อปหรือพีซีของคุณ หลังจากนั้นจะดับลงตามปกติ (ตามความหมายปกติของคำ) จากนั้นคุณสามารถเปิด Boot Menu บน Windows 10 ได้โดยกดปุ่มที่ต้องการ
- แทนที่จะปิดพีซีของคุณคุณสามารถรีสตาร์ทได้ และในขณะเปิดเครื่องเพียงกดปุ่มเฉพาะที่ตรงกับยี่ห้อแล็ปท็อปหรือเมนบอร์ดของคุณ
- ปิดการใช้งาน Fast Startup สำหรับสิ่งนี้:
แค่นั้นแหละ - ตอนนี้คุณสามารถเข้าสู่ Boot Menu บน Windows 10 หรือ Windows 8 ได้อย่างง่ายดาย
รายการคีย์เพื่อเข้าสู่ Boot Menu
เพื่อความสะดวกของคุณด้านล่างนี้เป็นภาพหน้าจอที่แสดงปุ่มเพื่อเปิด Boot Menu สำหรับแล็ปท็อปและพีซียอดนิยม ตัวอย่างเช่นสำหรับคอมพิวเตอร์ที่ทำงานบนเสื่อ บนบอร์ด MSI นี่คือปุ่ม F11 และการเปิดตัวเมนูบูธบนแล็ปท็อป Sony VAIO นั้นดำเนินการโดยใช้ F12 โดยทั่วไปคุณจะคิดออกด้วยตัวเอง - ตารางเรียบง่ายและตรงไปตรงมา
นอกจากนี้เพื่อความสะดวกจะมีการเขียนปุ่มสำหรับเข้าสู่ BIOS หากคุณไม่สามารถเปิด Boot Menu ได้ด้วยเหตุผลบางประการคุณสามารถเปลี่ยนลำดับความสำคัญในการบูตของอุปกรณ์ด้วยวิธีมาตรฐานได้ตลอดเวลา - ผ่าน BIOS
ผู้ใช้คอมพิวเตอร์และแล็ปท็อปบางรายใช้เมนู BIOS หรือ UEFI เพื่อบู๊ตจากอุปกรณ์ที่มีไฟล์การติดตั้ง Windows เพื่อเปิด LiveCD หรือการสำรองข้อมูลระบบโดยไม่เป็นปกติวิสัยหรือโดยไม่รู้ตัว แต่สำหรับสิ่งนี้คุณสามารถใช้ Boot Menu ได้โดยเฉพาะอย่างยิ่งเนื่องจากตัวเลือกนี้ใช้งานได้จริงและเรียบง่ายกว่า ก็เพียงพอที่จะเรียกเมนูด้วยคีย์พิเศษและเลือกอุปกรณ์ (ฮาร์ดดิสก์แฟลชไดรฟ์ USB ไดรฟ์ดีวีดี) ซึ่งจะทำการดาวน์โหลด
คุณสามารถเรียนรู้วิธีเข้าสู่ Boot Menu บนแล็ปท็อปและคอมพิวเตอร์ได้จากคู่มือนี้
เนื่องจากผู้ผลิตไม่มีกฎเฉพาะในการกำหนดปุ่มเพื่อเรียกใช้ Boot Menu แต่ละรายจึงเลือกปุ่มที่พวกเขาคิดว่าเหมาะสำหรับงานนี้ คู่มือนี้แสดงรายการคีย์ที่ส่วนใหญ่แสดงเมนูบูต นอกจากนี้ยังกล่าวถึงความแตกต่างของการเรียกใช้งานบนแล็ปท็อปที่ติดตั้ง Windows 10 ไว้ล่วงหน้าและยกตัวอย่างเฉพาะสำหรับ Asus, Lenovo, Samsung และแล็ปท็อปอื่น ๆ รวมถึงเมนบอร์ดจาก Gigabyte, MSI, Intel และอื่น ๆ
ข้อมูลทั่วไปเกี่ยวกับการเข้าสู่เมนูบูต BIOS
ทั้งสำหรับการเข้าสู่ BIOS หรือ UEFI และสำหรับการเรียก Boot Menu ผู้ผลิตจะมีคีย์พิเศษ ในกรณีแรกก็สามารถทำได้ เดล, F2หรือการรวมกัน Alt + F2... ที่สองสามารถใช้ได้ Esc, F11 หรือ F12แต่มีข้อยกเว้นซึ่งจะระบุไว้ในบทความต่อไป โดยปกติแล้วข้อความแจ้งให้คีย์เข้าสู่ Boot Menu จะปรากฏบนหน้าจอระหว่างการเริ่มต้นคอมพิวเตอร์ แต่ไม่ได้เป็นเช่นนั้นเสมอไป
คุณสมบัติของ Boot Menu Boot บน Windows 10
ในแล็ปท็อปและคอมพิวเตอร์ Windows 10 คีย์ข้างต้นอาจไม่ทำงาน เนื่องจากการปิดระบบปฏิบัติการนี้ไม่ได้เป็นอย่างนั้น กระบวนการนี้เหมือนการจำศีลมากกว่า ดังนั้นเมื่อใช้ F12, F11, Esc และปุ่มเมนูบูตอื่น ๆ อาจไม่ปรากฏขึ้น
ในกรณีนี้หนึ่งในวิธีการด้านล่างนี้สามารถช่วยในการเข้าสู่ Boot Menu:

วิธีเรียก Boot Menu บน Asus
ในกรณีของเมนบอร์ด Asus คุณสามารถเข้าสู่ Boot Menu โดยใช้ปุ่ม F8 ทันทีที่เปิดเครื่องคอมพิวเตอร์ จริงๆแล้วเหมือนกับตอนที่พยายามเข้าสู่ BIOS หรือ UEFI ด้วยปุ่ม เดล / F9... บนแล็ปท็อป ASUS สามารถใช้หนึ่งในตัวเลือก - เข้าสู่ Boot Menu โดยการกด F8หรือ Esc.

วิธีเข้าสู่ Boot Menu บนแล็ปท็อป Lenovo
เกือบจะใน monoblocks และแล็ปท็อปทั้งหมดจาก Lenovo คีย์มีหน้าที่ในการเปิด Boot Menu F12... ต้องกดเมื่อเปิดเครื่องเช่นเดียวกับอุปกรณ์อื่น ๆ นอกจากนี้ยังมีรุ่นที่มีปุ่มลูกศรขนาดเล็กแยกต่างหากเพื่อเข้าสู่เมนูบูต มักจะอยู่ใกล้กับปุ่มเปิด / ปิดเครื่อง

วิธีเปิด Boot Menu บนแล็ปท็อป Acer
แล็ปท็อป Acer และเครื่องออลอินวันมีปุ่มเดียวเพื่อเข้าสู่ Boot Menu - F12... อย่างไรก็ตามคุณสามารถเข้าสู่เมนูนี้ได้หลังจากเปิดใช้งานตัวเลือกพิเศษเท่านั้น ในการเปิดใช้งานเมื่อคุณเริ่มคอมพิวเตอร์คุณจะต้องเข้าสู่ BIOS โดยใช้ปุ่มนี้ F2 และเปลี่ยนสถานะ ปิดการใช้งาน บน เปิดใช้งาน จุดตรงข้าม เมนูการบูต F12 ในพารามิเตอร์ BIOS หลัก

แล็ปท็อปและเมนบอร์ดรุ่นอื่น ๆ
ด้านล่างนี้คือรายการคีย์เพื่อเข้าสู่ Boot Menu บนแล็ปท็อปและพีซีที่มีเมนบอร์ดจากผู้ผลิตหลายราย
เมนบอร์ด:
- กิกะไบต์ - F12
- MSI - F11.
- Intel - Esc
- AsRock - F11
- Megatrends อเมริกัน - F8
แล็ปท็อปและ monoblocks:
- HP - F9 หรือ Esc แล้วกดปุ่ม F9
- Dell - F12
- ซัมซุง - Esc.
- โซนี่ - F11.
- โตชิบา - F12.
- แพคการ์ดเบลล์ - F12
Boot Menu เป็นเมนูที่ให้คุณเลือกอุปกรณ์ที่ระบบจะประมวลผลก่อน ฟังก์ชันนี้ถูกใช้เพื่อแทนที่ ระบบปฏิบัติการ และสำหรับการวินิจฉัยเช่น RAM พร้อม MemTest
ฟังก์ชั่นนี้สะดวกมากเนื่องจากมีไว้สำหรับการเริ่มต้นอุปกรณ์เพียงครั้งเดียวในฐานะตัวขนส่งหลัก จำเป็นต้องใช้ฟังก์ชันเดียวกันนี้เมื่อติดตั้ง Windows เนื่องจากไม่ต้องเปลี่ยนลำดับความสำคัญ

หลังจากเสร็จสิ้นการดำเนินการที่จำเป็นในการเข้าสู่เมนูอุปกรณ์ทั้งหมดที่เชื่อมต่อในเวลาปัจจุบันในคอมพิวเตอร์และโปรแกรมที่มีแนวโน้มว่าจะเริ่มทำงานจะปรากฏขึ้น
น่าเสียดายที่ไม่มีตัวส่วนในคำถามในการเข้าสู่เมนูที่อธิบายเนื่องจากยังไม่มีมาตรฐานที่เข้มงวดในอุตสาหกรรมนี้ อย่างไรก็ตามมีการพึ่งพาระหว่างผู้ผลิตและการดำเนินการที่จำเป็นในการเปิด Boot Menu ซึ่งจะกล่าวถึงในรายละเอียดในบทความ
ข้อมูลทั่วไปเกี่ยวกับการเข้าสู่ Boot Menu
Boot Menu ใช้เพื่อระบุว่าควรเปิดโปรแกรมจากอุปกรณ์ใด แน่นอนว่า BIOS มีฟังก์ชันดังกล่าวอยู่แล้ว แต่สำหรับการใช้งานเพียงครั้งเดียวเช่นโปรแกรมควรใช้เมนูการบูต
คำถามที่น่าสนใจคือจะเรียกเมนูบูตบนเมนบอร์ดได้อย่างไรเนื่องจากไม่มีมาตรฐานในเรื่องนี้ ผู้ผลิตแต่ละรายใช้ตัวเลือกที่แตกต่างกัน ส่วนใหญ่มักจะมีคำใบ้เกี่ยวกับวิธีไปที่ส่วน โดยทั่วไปจะใช้ปุ่ม F8, F9, F11, F12 และ Esc
ในการเปิดเมนูที่ต้องการให้กดปุ่มที่ตรงกับยี่ห้อเมนบอร์ดของคุณในระหว่างการเริ่มต้นระบบ มักใช้ปุ่มด้านบนหลายปุ่ม คุณสามารถรับข้อมูลที่แม่นยำยิ่งขึ้นได้โดยไปที่ส่วนที่เกี่ยวข้องกับผู้ผลิตคอมพิวเตอร์ของคุณ

นอกจากนี้ยังมีความแตกต่างเล็กน้อยในการเริ่มเมนูที่ต้องการในแท่งลูกกวาดและแล็ปท็อปที่ติดตั้ง Windows 8 ขึ้นไป
จะเข้าสู่เมนูบูตบนเน็ตบุ๊กได้อย่างไร? - เพื่อให้เรื่องยุ่งยากคอมพิวเตอร์แล็ปท็อปอาจไม่ใช้การปิดระบบทั้งหมด แต่จะจำศีลแทน ตัวเลือกนี้ค่อนข้างสมเหตุสมผลเนื่องจากจะทำให้พีซีกลับสู่สถานะการทำงานได้เร็วขึ้น แต่ไม่เหมาะสำหรับการเข้าสู่เมนู สิ่งที่คุณต้องทำคือปิดเน็ตบุ๊กอย่างสมบูรณ์กด Shift ค้างไว้แล้วคลิกที่ "ปิดเครื่อง" หากวิธีนี้ไม่ได้ผลคุณต้องกำหนดค่าส่วน "แหล่งจ่ายไฟ"
เปิด Boot Menu ใน Windows 8, 8.1, 10
สิ่งนี้ก็คือคอมพิวเตอร์ส่วนบุคคลในการกำหนดค่านี้ส่วนใหญ่มักใช้โหมดไฮเบอร์เนตแทนการปิดเครื่องตามปกติ บ่อยครั้งสิ่งนี้มีผลในเชิงบวกกับเวลาบูตของระบบและกระบวนการที่เปิดใช้งานในเซสชันก่อนหน้าจะได้รับการกู้คืน แต่ในกรณีนี้วิธีนี้ไม่เหมาะสำหรับเราให้ใช้หนึ่งในตัวเลือกต่อไปนี้
1. รีสตาร์ทคอมพิวเตอร์โดยใช้ตัวเลือกที่เกี่ยวข้องในเมนูคุณไม่จำเป็นต้องปิดปุ่มและเปิดอีกครั้งด้วยเหตุผลที่อธิบายไว้เท่านั้น
2. ในขณะที่คุณกดปุ่ม "ปิดเครื่อง" ให้กดปุ่ม Shift ค้างไว้ด้วยขั้นตอนนี้พีซีจะปิดตัวลงอย่างสมบูรณ์จากนั้นกดปุ่มที่ต้องการเมื่อเริ่มต้นระบบ
3. คุณอาจต้องปิดการใช้งาน Fast Startup
- เปิดเมนูเริ่ม
- ไปที่ "แผงควบคุม";
- เลือกกระเบื้องชื่อ "Power Supply";

- ไปที่ลิงค์ "การทำงานของปุ่มเปิด / ปิด";

- ปิดใช้งานรายการ "Quick Start"
หลังจากทำตามขั้นตอนเหล่านี้เสร็จแล้วในเวลาที่ระบบเริ่มทำงานคุณจะต้องกดปุ่มที่ต้องการซึ่งโดยปกติคือ Esc, F8, F9, F11, F12 ข้อมูลรายละเอียดเพิ่มเติมเกี่ยวกับรุ่นเมนบอร์ดของคุณแสดงไว้ด้านล่างในย่อหน้าที่เกี่ยวข้อง
เข้าสู่ Boot Menu สำหรับผู้ผลิต Acer
ผู้ผลิตรายนี้ในการกำหนดค่าคอมพิวเตอร์ออลอินวันและแล็ปท็อปทั้งหมดใช้คีย์เดียวกันเพื่อเข้าสู่ Boot Menu ปุ่มนี้คือ F12 คุณสมบัติที่โดดเด่นเป็นเพียงรายการใน BIOS หรือ UEFI ซึ่งรวมถึงตัวจัดการที่จำเป็นนั่นคือจะไม่มีอะไรเกิดขึ้นจนกว่าคุณจะเปิดใช้งานฟังก์ชันนี้บางครั้งมันจะทำงานตามค่าเริ่มต้นสำหรับสิ่งนี้:
1. ไปที่ BIOS สำหรับการบูตนี้กด F2 หรือ Del;
2. ค้นหารายการ "F12 Boot Menu";
3. คุณต้องแทนที่ค่าด้วย "เปิดใช้งาน";

4. รีสตาร์ทคอมพิวเตอร์ของคุณ
หลังจากดำเนินการตามที่กำหนดแล้วเมนูบูตควรพร้อมใช้งานโดยกด F12
Boot Menu สำหรับ Asus
สำหรับคอมพิวเตอร์ส่วนใหญ่ที่ฐานซึ่งเป็นที่ตั้งของแพลตฟอร์มนี้คุณต้องกด F8 เพื่อเปิดเมนูการบูต แต่สำหรับแล็ปท็อปทุกอย่างซับซ้อนกว่าเล็กน้อยจึงมีการแยกออกจากกัน
สำหรับแล็ปท็อป Asus ส่วนใหญ่จะใช้ปุ่ม Esc แต่มีโอกาสมากกว่าสำหรับพีซีที่ทันสมัยไม่มากก็น้อยและสำหรับรุ่นที่ขึ้นต้นด้วย K และส่วนใหญ่ด้วย X สามารถใช้ F8 ได้
เข้าสู่ Boot Menu ใน Lenovo Laptops
มันค่อนข้างง่ายที่จะไปที่เมนูที่สนใจด้วยปุ่ม F12 ซึ่งใช้ในทุกรุ่น สถานการณ์นี้ยังใช้กับ monoblocks จากผู้ผลิตรายเดียวกัน คุณสมบัติที่โดดเด่นคือปุ่มพิเศษที่อยู่บนเคสถัดจากการรวมมาตรฐานโดยปกติแล้วจะมีการวาดลูกศรวงกลมโดยคลิกที่ปุ่มนี้คุณจะสามารถไปที่เมนูของตัวเลือกพิเศษสำหรับการเริ่มต้นระบบ

ข้อมูลเกี่ยวกับผู้ผลิตรายอื่น
สำหรับผู้ผลิตส่วนใหญ่ไม่มีเหตุผลที่จะอธิบายคำแนะนำในการเปลี่ยนไปใช้ Boot Menu เนื่องจากข้อแตกต่างเพียงอย่างเดียวคือคีย์ที่จำเป็นและทุกอย่างอื่นทำงานได้ตามรูปแบบมาตรฐานดังนั้น:
- แล็ปท็อป Dell, Toshiba และเมนบอร์ด Gigabyte - F12;
- แล็ปท็อป Samsung และเมนบอร์ด Intel - Esc;
- โน้ตบุ๊ก HP - F9;
- เมนบอร์ด AsRock และ MSI - F

สิ่งนี้น่าจะเพียงพอสำหรับการเปิด Boot Menu ด้วยการกำหนดค่าใด ๆ ของคอมพิวเตอร์หากคุณมีผู้ผลิตที่ไม่ค่อยมีใครรู้จักคุณควรใช้คำแนะนำที่ควรนำเสนอบนเว็บไซต์ของผู้ผลิต
หากคุณยังคงมีคำถามเกี่ยวกับหัวข้อ "จะเข้าสู่ Boot Menu บนแล็ปท็อปและคอมพิวเตอร์ได้อย่างไร" คุณสามารถถามคำถามเหล่านี้ได้ในความคิดเห็น
ถ้า (function_exists ("the_ratings")) (the_ratings ();)?\u003e
ต้องการบูตคอมพิวเตอร์จากแท่ง USB หรือดิสก์หรือไม่? คุณไม่จำเป็นต้องไปที่การตั้งค่า BIOS สำหรับสิ่งนี้ โดยเฉพาะอย่างยิ่งถ้าคุณไม่เข้าใจมากเกี่ยวกับเรื่องนี้ มีวิธีที่ง่ายกว่านั้น ในกรณีนี้ให้เข้าสู่ Boot Menu และเปลี่ยนลำดับความสำคัญในการบูตของอุปกรณ์ สิ่งนี้จะเสร็จสิ้นใน 10 วินาทีและที่สำคัญที่สุด - ไม่มีชาแมนใน BIOS
ผู้ใช้มักจะทำอะไรเพื่อติดตั้ง Windows ใหม่ ตามกฎแล้วสำเนาดิจิทัลที่ได้รับอนุญาตจะถูกบันทึกไว้แล้วจึงดำเนินการ
วิธีเรียก Boot Menu
ง่ายมากเพียงคลิกปุ่มเดียวเมื่อ Windows เริ่มทำงาน อันไหน? ขึ้นอยู่กับ:
- เวอร์ชัน BIOS
- เมนบอร์ด;
- รุ่นแล็ปท็อป

นั่นคือสถานการณ์จะเหมือนกับ BIOS ทุกประการ ตัวอย่างเช่นคุณต้องกดปุ่ม Del หรือ F2 และในการเปิดเมนู Boot คุณต้องคลิกปุ่มอื่น
ส่วนใหญ่มักจะเป็น Esc หรือ F12 แม้ว่าตามที่กล่าวไว้ข้างต้นปุ่มโทรอาจแตกต่างกันไปในพีซีเครื่องอื่น


เริ่มเมนู Boot บนพีซีด้วยเสื่อ บอร์ด Asus ง่ายเหมือนปลอกกระสุนลูกแพร์
คุณต้องกดปุ่ม F8 เมื่อบู๊ต (ในเวลาเดียวกันเมื่อคุณเข้าสู่ BIOS โดยปกติ)
ส่วนใหญ่มักจะเป็นปุ่ม Esc แม้ว่าจะเป็น F8 ก็ตาม อย่างไรก็ตามมีเพียง 2 คีย์เท่านั้น
เมนู Boot บน Acer จะเปิดขึ้นโดยการกด F12
แต่มีความแตกต่างเล็กน้อยที่นี่ ความจริงก็คือโดยปกติแล้วการเปิด Boot Menu บนแล็ปท็อป Acer จะถูกปิดใช้งาน และเมื่อคุณกด F12 จะไม่มีอะไรเกิดขึ้น เพื่อให้ใช้งานได้คุณต้องทำสิ่งต่อไปนี้:
- ไปที่แท็บ "หลัก"

ระบบจะรีบูตและคุณสามารถเข้าสู่เมนูบูตบนแล็ปท็อป Acer ของคุณโดยใช้ F12
บน Samsung ให้กดปุ่ม Esc แต่เจ้าของแล็ปท็อป Samsung จำเป็นต้องทราบลักษณะเฉพาะอย่างหนึ่ง ความจริงก็คือจะเรียกเมนูบูธคุณต้องคลิกปุ่ม Esc หนึ่งครั้ง! หากคุณดับเบิลคลิกหน้าต่างก็จะปิดลง
ดังนั้นคุณต้องคุ้นเคยกับการรู้ว่าเมื่อใดควรกดแป้น Esc แม้ว่าที่นี่จะไม่มีอะไรยาก - เพียงแค่ลองสองสามครั้ง
HP ยังมีข้อมูลจำเพาะของตัวเอง
การเปิด Boot Menu บน HP ยังมีข้อมูลจำเพาะของตัวเอง ท้ายที่สุดแล้วการเปิดเมนูบูธจะแตกต่างกันไปบ้าง
- เสร็จแล้ว
หลังจากนั้นเมนูบู๊ตของแล็ปท็อป HP จะเปิดขึ้นและคุณสามารถกำหนดลำดับความสำคัญของการเปิดอุปกรณ์ได้ (โดยใช้ลูกศร)
เมนู Boot บน Windows 10 หรือ 8
หากติดตั้ง Windows 8 หรือ Windows 10 บนพีซีหรือแล็ปท็อปของคุณคุณมักจะไม่สามารถเปิดเมนูบูธได้
ความจริงก็คือระบบปฏิบัติการเหล่านี้มีความไม่ชอบมาพากลเล็กน้อย - โดยค่าเริ่มต้นพวกเขาเปิดใช้งาน Quick Start ดังนั้นจึงไม่ได้ปิดอย่างสมบูรณ์ สิ่งนี้เรียกว่าการจำศีล (เหมือนการนอนหลับ) ดังนั้นเมื่อคุณบูตพีซีหรือแล็ปท็อปคุณจะไม่สามารถเปิดเมนูนี้บน Windows 10 ได้
- กด Shift ค้างไว้เมื่อปิดแล็ปท็อปหรือพีซีของคุณ หลังจากนั้นจะดับลงตามปกติ (ตามความหมายปกติของคำ) จากนั้นคุณสามารถเปิดใช้งานบน Windows 10 ได้โดยกดปุ่มที่ต้องการ
- แทนที่จะปิดพีซีของคุณคุณสามารถรีสตาร์ทได้ และในขณะเปิดเครื่องเพียงกดปุ่มเฉพาะที่ตรงกับยี่ห้อแล็ปท็อปหรือเมนบอร์ดของคุณ


เพื่อความสะดวกของคุณด้านล่างนี้เป็นภาพหน้าจอที่แสดงปุ่มเพื่อเปิด Boot Menu สำหรับแล็ปท็อปและพีซียอดนิยม
ตัวอย่างเช่นสำหรับคอมพิวเตอร์ที่ทำงานบนเสื่อ บนบอร์ด MSI นี่คือปุ่ม F11 และการเปิดตัว Booth Menu บนแล็ปท็อป Sony VAIO นั้นดำเนินการโดยใช้ F12 โดยทั่วไปคุณจะคิดออกด้วยตัวเอง - ตารางเรียบง่ายและตรงไปตรงมา

ต้องการบูตคอมพิวเตอร์จากแท่ง USB หรือดิสก์หรือไม่? คุณไม่จำเป็นต้องไปที่การตั้งค่า BIOS สำหรับสิ่งนี้ โดยเฉพาะอย่างยิ่งถ้าคุณไม่เข้าใจมากเกี่ยวกับเรื่องนี้ มีวิธีที่ง่ายกว่านั้น ในกรณีนี้ให้ไปที่ Boot Menu และเปลี่ยนลำดับความสำคัญในการบูตของอุปกรณ์ สิ่งนี้จะเสร็จสิ้นใน 10 วินาทีและที่สำคัญที่สุด - ไม่มีชาแมนใน BIOS
Boot Menu - มันคืออะไร
ผู้ใช้มักจะทำอะไรเพื่อติดตั้ง Windows ใหม่ ตามกฎแล้วพวกเขาจะเขียนแฟลชไดรฟ์ USB ที่สามารถบู๊ตได้ผ่าน UltraISO จากนั้นกำหนดค่า BIOS ให้บูตจากแฟลชไดรฟ์ USB โดยหลักการแล้วนี่ไม่ใช่เรื่องยาก แต่มีตัวเลือกที่ง่ายกว่านั่นคือการเรียก Boot Menu มันคืออะไร?
Boot Menu (หรือ boot menu) เป็นตัวเลือก BIOS ที่มีประโยชน์อย่างยิ่ง สามารถใช้เพื่อตั้งค่าลำดับความสำคัญการบูตของอุปกรณ์ได้อย่างรวดเร็ว พูดง่ายๆก็คือการเปิดเมนู Boot จะแสดงหน้าต่างเล็ก ๆ ขึ้นมาซึ่งคุณสามารถใส่แฟลชไดรฟ์ USB (หรือดีวีดี) ได้ทันทีในตำแหน่งแรกและฮาร์ดไดรฟ์ในที่สอง ในกรณีนี้คุณไม่จำเป็นต้องเข้าสู่ BIOS
นอกจากนี้การเปลี่ยนการตั้งค่าใน Booth Menu จะไม่ส่งผลต่อการตั้งค่า BIOS นั่นคือตัวเลือกนี้จะถูกเรียกใช้ครั้งเดียว - สำหรับการเปิดใช้งานครั้งเดียว และเมื่อคุณรีสตาร์ทพีซี Windows จะบูตจากฮาร์ดไดรฟ์ของคุณ (ตามปกติ) หากคุณต้องการเรียกใช้การติดตั้ง Windows จากแฟลชไดรฟ์ USB อีกครั้งให้เรียก Boot Menu อีกครั้ง
หากคุณจำได้ว่าเมื่อเปลี่ยนการตั้งค่าใน BIOS จำเป็นต้องเข้าไปอีกครั้งและเปลี่ยนลำดับความสำคัญในการบูตของอุปกรณ์กลับ (เช่นใส่ฮาร์ดดิสก์ก่อน) และในกรณีของ Booth Menu ก็ไม่จำเป็น
ฉันจะเปิด Boot Menu ได้อย่างไร? ง่ายมากเพียงคลิกปุ่มเดียวเมื่อ Windows เริ่มทำงาน อันไหน? ขึ้นอยู่กับ:
- เวอร์ชัน BIOS
- เมนบอร์ด;
- รุ่นแล็ปท็อป
นั่นคือสถานการณ์จะเหมือนกับ BIOS ทุกประการ ตัวอย่างเช่นหากต้องการเปิด BIOS บนแล็ปท็อปคุณต้องกดปุ่ม Del หรือ F2 จากนั้นจึงจะเปิดเมนู Boot ได้คุณต้องคลิกปุ่มอื่น
ส่วนใหญ่มักจะเป็น Esc หรือ F12 แม้ว่าตามที่กล่าวไว้ข้างต้นในพีซีเครื่องอื่นปุ่ม Boot Menu อาจแตกต่างกัน
ดังนั้นด้านล่างนี้เราจะพิจารณาวิธีเรียกใช้ Booth Menu บนแล็ปท็อปและคอมพิวเตอร์ส่วนบุคคลยี่ห้อยอดนิยม
วิธีเปิดใช้งาน Boot Menu บนแล็ปท็อป Lenovo
เจ้าของแล็ปท็อป Lenovo ไม่ควรมีปัญหาใด ๆ ท้ายที่สุดแล้วเมนู Boot บน Lenovo เปิดตัวได้ง่ายมาก - ด้วยปุ่ม F12 เมื่อ Windows เริ่มทำงาน
นอกจากนี้หลายรุ่นยังมีปุ่มพิเศษพร้อมลูกศรโค้งบนเคส คุณสามารถคลิกได้หากต้องการเลือกเพิ่มเติม ตัวเลือกการดาวน์โหลด
วิธีเปิด Boot Menu บน Asus
เป็นที่น่าสังเกตทันทีที่นี่มีเมนบอร์ด Asus (ติดตั้งบนพีซี) และแล็ปท็อปของแบรนด์นี้
เรียกใช้ Boot Menu บนคอมพิวเตอร์โดยใช้แผ่นรอง บอร์ด Asus นั้นง่ายพอ ๆ กับการปลอกกระสุนลูกแพร์ - คุณต้องกดปุ่ม F8 เมื่อบูตเครื่อง (ในเวลาเดียวกันเมื่อคุณเข้าสู่ BIOS)
และมีความสับสนเล็กน้อยกับแล็ปท็อป Asus ดูเหมือนว่าผู้ผลิตจะเหมือนกัน แต่มีปุ่มหลายปุ่มเพื่อเปิดเมนูบูธ ท้ายที่สุดการเปิดตัว Boot Menu บนแล็ปท็อป Asus นั้นทำได้โดยใช้หนึ่งในสองปุ่ม:
ส่วนใหญ่มักจะเป็นปุ่ม Esc แม้ว่าจะเป็น F8 ก็ตาม อย่างไรก็ตามมีเพียง 2 ปุ่มเท่านั้นดังนั้นคุณจะทราบได้อย่างรวดเร็วว่าปุ่มใดมีหน้าที่เปิด Boot Menu บนแล็ปท็อป Asus ของคุณ
วิธีเรียกใช้ Boot Menu บนแล็ปท็อป Acer
Boot Menu บน Acer เปิดได้โดยการกดปุ่ม F12 แต่มีความแตกต่างเล็กน้อยที่นี่ ความจริงก็คือโดยปกติแล้วการเปิดตัว Boot Menu บนแล็ปท็อป Acer จะถูกปิดใช้งาน และเมื่อคุณกด F12 จะไม่มีอะไรเกิดขึ้น เพื่อให้ใช้งานได้คุณต้องทำสิ่งต่อไปนี้:
- ไปที่ BIOS (เมื่อบูตแล็ปท็อปให้กดปุ่ม F2)
- ไปที่แท็บ "หลัก"
- มองหาบรรทัด "F12 Boot Menu" และเปลี่ยนค่า "Disabled" (ปิดใช้งาน) เป็น "Enabled" (เปิดใช้งาน)
- บันทึกพารามิเตอร์ที่เปลี่ยนแปลงและออกจาก BIOS
ระบบจะรีบูตและคุณสามารถเข้าสู่ Boot Menu บนแล็ปท็อป Acer ของคุณโดยใช้ F12
วิธีเปิดใช้งาน Booth Menu บนแล็ปท็อป Samsung
ในการเรียกใช้ Boot Menu บน Samsung ให้กดปุ่ม Esc แต่เจ้าของแล็ปท็อป Samsung จำเป็นต้องทราบลักษณะเฉพาะอย่างหนึ่ง ความจริงก็คือในการเรียกเมนูบูธคุณต้องคลิกปุ่ม Esc สักครั้ง! หากคุณดับเบิลคลิกหน้าต่างก็จะปิดลง
ดังนั้นคุณต้องคุ้นเคยกับการรู้ว่าเมื่อใดควรกดแป้น Esc แม้ว่าที่นี่จะไม่มีอะไรซับซ้อน - เพียงแค่ลองสองสามครั้งแล้วคุณจะไปที่ Boot Menu บนแล็ปท็อป Samsung
วิธีเข้าสู่ Booth Menu บนแล็ปท็อป HP
การเปิด Boot Menu บน HP ยังมีข้อมูลจำเพาะของตัวเอง ท้ายที่สุดแล้วการเปิดเมนูบูธจะแตกต่างกันไปบ้าง ในการเข้าสู่ Boot Menu บนแล็ปท็อป HP คุณต้อง:
- เมื่อคุณเปิด Windows ให้กดปุ่ม Esc ทันที
- เมนูเริ่มต้นจะปรากฏขึ้น - กดปุ่ม F9
- เสร็จแล้ว
หลังจากนั้นเมนู Boot ของแล็ปท็อป HP จะเปิดขึ้นและคุณสามารถกำหนดลำดับความสำคัญสำหรับการเปิดอุปกรณ์ได้ (โดยใช้ลูกศร)
วิธีเข้าสู่ Boot Menu บน Windows 10 หรือ 8
วิธีการทั้งหมดข้างต้นช่วยให้คุณสามารถเรียกใช้ Boot Menu บน Windows 7 ได้หากติดตั้ง Windows 8 หรือ Windows 10 ไว้ในพีซีหรือแล็ปท็อปของคุณคุณมักจะไม่สามารถเปิด Boot Menu ได้
ความจริงก็คือระบบปฏิบัติการเหล่านี้มีความไม่ชอบมาพากลเล็กน้อย - โดยค่าเริ่มต้นพวกเขาเปิดใช้งาน Quick Start ดังนั้นจึงไม่ได้ปิดอย่างสมบูรณ์ สิ่งนี้เรียกว่าการจำศีล (เหมือนการนอนหลับ) ดังนั้นเมื่อคุณบูตพีซีหรือแล็ปท็อปคุณจะไม่สามารถเปิด Boot Menu บน Windows 10 ได้
มีสามวิธีในการแก้ไข:
- กด Shift ค้างไว้เมื่อปิดแล็ปท็อปหรือพีซีของคุณ หลังจากนั้นจะดับลงตามปกติ (ตามความหมายปกติของคำ) จากนั้นคุณสามารถเปิด Boot Menu บน Windows 10 ได้โดยกดปุ่มที่ต้องการ
- แทนที่จะปิดพีซีของคุณคุณสามารถรีสตาร์ทได้ และในขณะเปิดเครื่องเพียงกดปุ่มเฉพาะที่ตรงกับยี่ห้อแล็ปท็อปหรือเมนบอร์ดของคุณ
- ปิดการใช้งาน Fast Startup สำหรับสิ่งนี้:
แค่นั้นแหละ - ตอนนี้คุณสามารถเข้าสู่ Boot Menu บน Windows 10 หรือ Windows 8 ได้อย่างง่ายดาย
รายการคีย์เพื่อเข้าสู่ Boot Menu
เพื่อความสะดวกของคุณด้านล่างนี้เป็นภาพหน้าจอที่แสดงปุ่มเพื่อเปิด Boot Menu สำหรับแล็ปท็อปและพีซียอดนิยม ตัวอย่างเช่นสำหรับคอมพิวเตอร์ที่ทำงานบนเสื่อ บนบอร์ด MSI นี่คือปุ่ม F11 และการเปิดตัวเมนูบูธบนแล็ปท็อป Sony VAIO นั้นดำเนินการโดยใช้ F12 โดยทั่วไปคุณจะคิดออกด้วยตัวเอง - ตารางเรียบง่ายและตรงไปตรงมา
นอกจากนี้เพื่อความสะดวกจะมีการเขียนปุ่มสำหรับเข้าสู่ BIOS หากคุณไม่สามารถเปิด Boot Menu ได้ด้วยเหตุผลบางประการคุณสามารถเปลี่ยนลำดับความสำคัญในการบูตของอุปกรณ์ด้วยวิธีมาตรฐานได้ตลอดเวลา - ผ่าน BIOS
สวัสดีทุกคน
เมื่อติดตั้ง Windows (เช่น) บ่อยครั้งที่จำเป็นต้องเลือกสื่อที่ใช้บู๊ตได้นอกเหนือจากฮาร์ดไดรฟ์ สามารถทำได้สองวิธี:
1) ไปที่ BIOS และเปลี่ยนคิวบู๊ต (เช่นวางแฟลชไดรฟ์ USB ไว้ในคิวบู๊ตที่ด้านหน้าของ HDD - วิธีนี้พีซีจะตรวจสอบแฟลชไดรฟ์ USB ก่อนเพื่อดูบันทึกการบูตจากนั้นฮาร์ดไดรฟ์เท่านั้น)
2) เรียกใช้ Boot Menu และเลือกสื่อเฉพาะที่จะบูตในขณะนี้ ในความคิดของฉันตัวเลือกนี้ดีกว่าตัวเลือกแรก: เร็วกว่าและคุณไม่จำเป็นต้องย้อนกลับไปมาใน BIOS เพื่อเปลี่ยนคิวการบูต
เพื่อเข้าสู่ BIOS (เรียก Boot Menu) ในกรณีส่วนใหญ่จะใช้คีย์: F2, Del, Esc, F12 (ขึ้นอยู่กับผู้ผลิตอุปกรณ์) คุณต้องกดปุ่มทันทีหลังจากเปิดคอมพิวเตอร์ (คุณสามารถทำได้หลายครั้งเพื่อไม่ให้พลาดช่วงเวลาที่เหมาะสม
อย่างไรก็ตามหากคุณมองอย่างใกล้ชิดที่หน้าจอแรกซึ่งสามารถมองเห็นได้ทันทีหลังจากเปิดเครื่องคอมพิวเตอร์ปุ่มนั้นมักจะเขียนขึ้นเพื่อเข้าสู่การตั้งค่าที่ต้องการ (เรียกเมนู) ตัวอย่างแสดงด้านล่าง

รูป: 1. ไบออสคู่ ปุ่ม DEL - เข้าสู่การตั้งค่า BIOS ปุ่ม F12 - การเรียกเมนูบูต
ตารางที่ 1: ปุ่มลัดสำหรับคอมพิวเตอร์
ในการใช้ตาราง - คุณต้องรู้ว่าคุณมีเมนบอร์ดรุ่นใด BIOS คุณสามารถค้นหาสิ่งนี้ได้หลายวิธีฉันจะให้เร็วที่สุด:

เรียบง่าย โปรแกรมฟรีซึ่งจะบอกคุณได้มากมายเกี่ยวกับฮาร์ดแวร์ของคุณ ตัวอย่างเช่นคุณสามารถค้นหาข้อมูลเกี่ยวกับโปรเซสเซอร์ (CPU), RAM (Ram), เมนบอร์ด (Motherboard), การ์ดแสดงผล (กราฟิก), ไดรฟ์ HDD, SSD (Storage) เป็นต้นนอกจากนี้คุณสามารถค้นหาและควบคุมอุณหภูมิได้ทางออนไลน์ ส่วนประกอบหลัก: ฮาร์ดไดรฟ์การ์ดแสดงผลโปรเซสเซอร์
ภาพหน้าจอของการทำงานของยูทิลิตี้นี้จะแสดงในรูปที่ 2.

รูป: 2. Speccy - รับข้อมูลเกี่ยวกับเมนบอร์ด
ตารางที่ 1
| เมนบอร์ด | เวอร์ชัน BIOS | ฮอต | จะเปิดเมนูไหน |
|---|---|---|---|
| Acer | เดล | เข้าสู่การตั้งค่า | |
| F12 | Boot Menu | ||
| ASRock | AMI | F2 หรือ DEL | เรียกใช้การตั้งค่า |
| F6 | แฟลชทันที | ||
| F11 | Boot Menu | ||
| TAB | สลับหน้าจอ | ||
| Asus | รางวัลฟีนิกซ์ | DEL | การตั้งค่า BIOS |
| TAB | แสดงข้อความ BIOS POST | ||
| F8 | Boot Menu | ||
| Alt + F2 | Asus EZ Flash 2 | ||
| F4 | Asus Core Unlocker | ||
| ไบโอสตาร์ | รางวัลฟีนิกซ์ | F8 | เปิดใช้งานการกำหนดค่าระบบ |
| F9 | เลือก Booting Device หลังจาก POST | ||
| DEL | เข้าสู่การตั้งค่า | ||
| เชนเทค | รางวัล | DEL | เข้าสู่การตั้งค่า |
| ALT + F2 | เข้าสู่ AWDFLASH | ||
| ECS (EliteGrour) | AMI | DEL | เข้าสู่การตั้งค่า |
| F11 | ป๊อปอัป BBS | ||
| FoxConn (WinFast) | TAB | หน้าจอ POST | |
| DEL | ติดตั้ง | ||
| ESC | Boot Menu | ||
| GigaByte | รางวัล | ESC | ข้ามการทดสอบความจำ |
| DEL | เข้าสู่ SETUP / Q-Flash | ||
| F9 | Xpress Recovery Xpress การกู้คืน 2 | ||
| F12 | Boot Menu | ||
| Intel | AMI | F2 | เข้าสู่การตั้งค่า |
ตารางที่ 2: ปุ่มลัด (เมนู Bios / Boot ฯลฯ ) สำหรับแล็ปท็อป
หมายเหตุ: ในแล็ปท็อปสมัยใหม่การผสมคีย์ใน Windows ยังใช้งานได้: กดปุ่ม SHIFT ค้างไว้ + เลือกปุ่มรีสตาร์ทด้วยเมาส์
Boot Menu เป็นหน้าต่างเล็ก ๆ ที่คุณสามารถใช้เมาส์ (ลูกศรบนแป้นพิมพ์) เพื่อเลือกอุปกรณ์ที่จะบูตได้ ตัวอย่างของเมนูดังกล่าวแสดงในรูปที่ 3.
ขึ้นอยู่กับผู้ผลิตอุปกรณ์ของคุณเมนูอาจแตกต่างกันเล็กน้อย แต่หลักการทำงานเหมือนกันทุกที่

ตารางที่ 2
| ผู้ผลิตแล็ปท็อป | เวอร์ชัน BIOS | ฮอต | การเรียกใช้ฟังก์ชัน / เมนู |
|---|---|---|---|
| Acer | ฟีนิกซ์ | F2 | เข้าสู่การตั้งค่า |
| F12 | Boot Menu (เปลี่ยนอุปกรณ์ Boot, Multi Boot Selection Menu) | ||
| Alt + F10 | D2D Recovery (การกู้คืนระบบจากดิสก์สู่ดิสก์) | ||
| Asus | AMI | F2 | เข้าสู่การตั้งค่า |
| ESC | เมนูป๊อปอัพ | ||
| F4 | แฟลชง่าย | ||
| รางวัลฟีนิกซ์ | DEL | การตั้งค่า BIOS | |
| F8 | Boot Menu | ||
| Benq | ฟีนิกซ์ | F2 | การตั้งค่า BIOS |
| Dell | ฟีนิกซ์, Aptio | F2 | ติดตั้ง |
| F12 | Boot Menu | ||
| eMachines (Acer) | ฟีนิกซ์ | F12 | Boot Menu |
| ฟูจิตสึซีเมนส์ | AMI | F2 | การตั้งค่า BIOS |
| F12 | Boot Menu | ||
| เกตเวย์ (Acer) | ฟีนิกซ์ | คลิกเมาส์หรือ Enter | เมนู |
| F2 | การตั้งค่า BIOS | ||
| F10 | Boot Menu | ||
| F12 | PXE บูต | ||
| HP (Hewlett-Packard) / Compaq | Insyde | ESC | เมนูเริ่มต้น |
| F1 | ข้อมูลระบบ | ||
| F2 | การวินิจฉัยระบบ | ||
| F9 | Boot Device Options | ||
| F10 | การตั้งค่า BIOS | ||
| F11 | การกู้คืนระบบ | ||
| ป้อน | เริ่มต้นต่อ | ||
| ต่อไป | F1 | Boot-Menu Call | |
| F2 | การตั้งค่า BIOS | ||
| เลอโนโว (IBM) | Phoenix SecureCore Tiano | F2 | ติดตั้ง |
| F12 | เมนู MultiBoot | ||
| MSI (ไมโครสตาร์) | *** | DEL | ติดตั้ง |
| F11 | Boot Menu | ||
| TAB | แสดงหน้าจอ POST | ||
| F3 | การกู้คืน | ||
| แพคการ์ดเบลล์ (Acer) | ฟีนิกซ์ | F2 | ติดตั้ง |
| F12 | Boot Menu | ||
| โตชิบา | ฟีนิกซ์ | Esc, F1, F2 | เข้าสู่การตั้งค่า |
| Toshiba Satellite A300 | F12 | ไบออส |
ตารางที่ 3: การกู้คืนจากพาร์ติชันที่ซ่อนอยู่ (สำหรับแล็ปท็อป)
แล็ปท็อปสมัยใหม่ส่วนใหญ่มีพาร์ติชันพิเศษที่ซ่อนอยู่ซึ่งสามารถกู้คืน Windows โดยใช้คีย์ "คู่" (ไม่จำเป็นต้องเตรียมแฟลชไดรฟ์ USB ที่สามารถบู๊ตได้ดาวน์โหลดอิมเมจ ISO จาก Windows เป็นต้น)
ตามกฎแล้วในการเริ่มฟังก์ชันการกู้คืน - หลังจากเปิดแล็ปท็อปให้กดปุ่มเดียว (ตัวอย่างเช่น F9 บนแล็ปท็อป Asus) จากนั้นหน้าต่างจะปรากฏขึ้นซึ่งคุณต้องทำตามคำแนะนำของวิซาร์ดการกู้คืน
หมายเหตุ: เมื่อกู้คืนข้อมูล ดิสก์ระบบ "C: \\" มักจะอยู่ในรูปแบบและข้อมูลทั้งหมดจะถูกลบออกไป ทำสำเนาข้อมูลสำคัญล่วงหน้า

รูป: 4. แล็ปท็อป ACER - ยูทิลิตี้บริการการกู้คืน
ตารางที่ 3
| ผู้ผลิตแล็ปท็อป | การรวมกันของปุ่ม | บันทึก |
|---|---|---|
| Acer | Alt + F10 | ก่อนอื่นคุณต้องเข้าสู่ Bios ของแล็ปท็อปและเปิดใช้งานฟังก์ชัน D2D Recovery ในระบบการกู้คืนโดยค่าเริ่มต้นรหัสผ่านจะถูกตั้งค่าเป็น 000000 หรือ AIM1R8 |
| Asus | F9 | |
| Dell Inspiron | Ctrl + F11 | |
| ฟูจิตสึซีเมนส์ | F8 | |
| HP | F10, F11 | |
| ล | F11 | |
| Lenovo ThinkPad | F11 | |
| MSI | F3 | |
| ระฆัง Packard | F10 | |
| RoverBook | Alt | |
| ซัมซุง | F4 | |
| Sony VAIO | F10 | |
| โตชิบา | F8, F11 |
ปล
ตารางจะได้รับการอัปเดต (เมื่อเวลาผ่านไป) สำหรับข้อมูลเพิ่มเติมเกี่ยวกับหัวข้อของบทความ - ขอแสดงความนับถือล่วงหน้า โชคดีทุกคน!