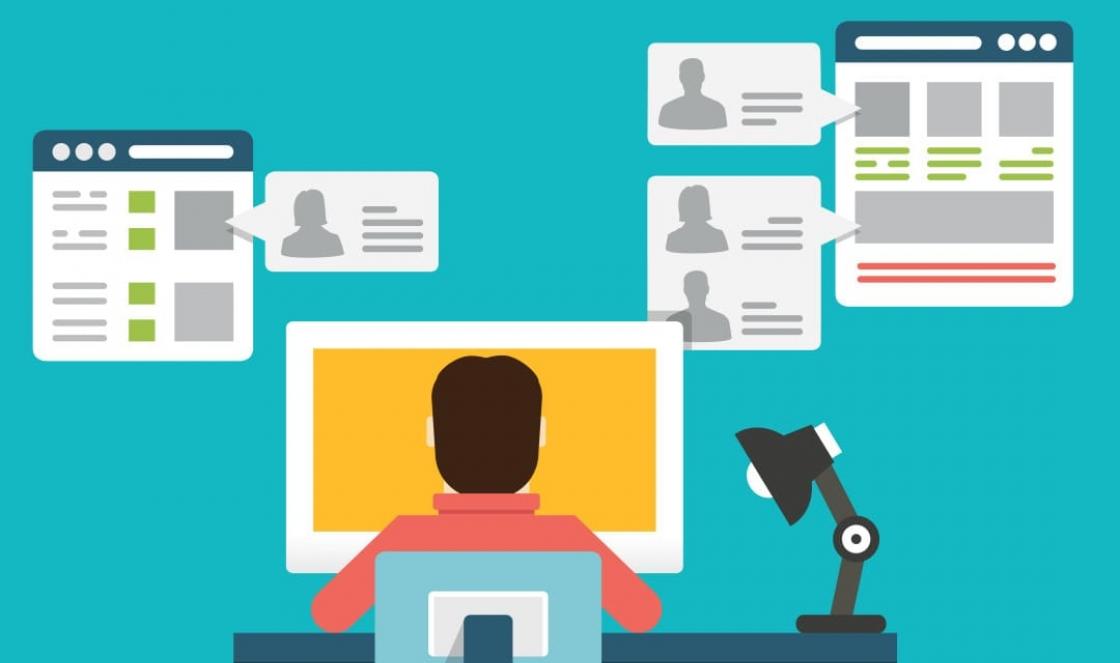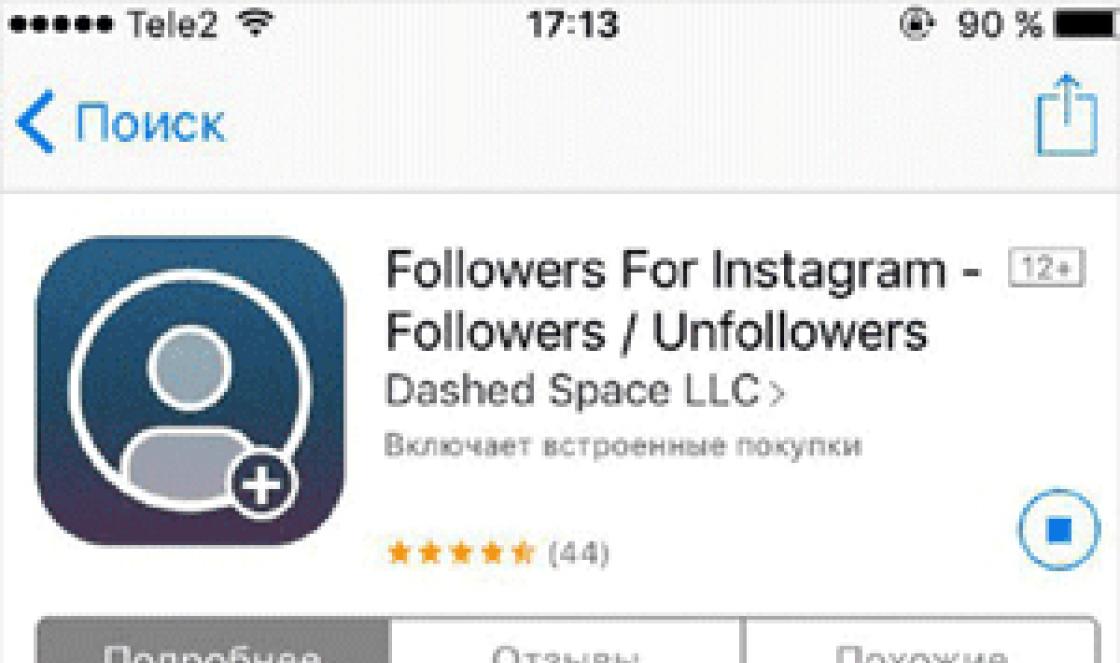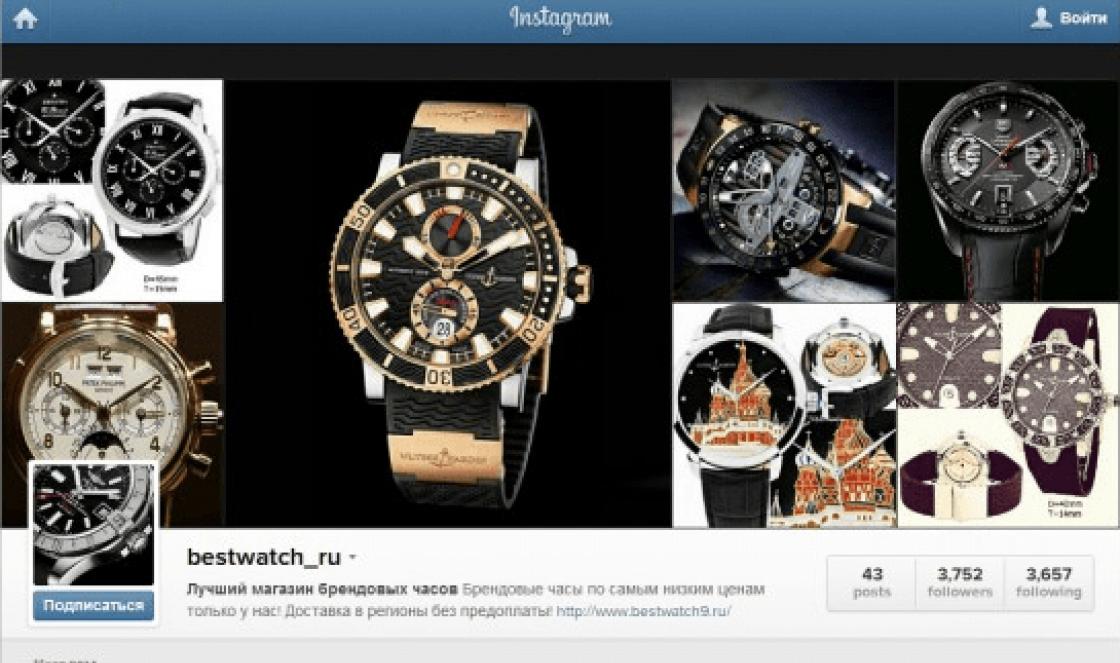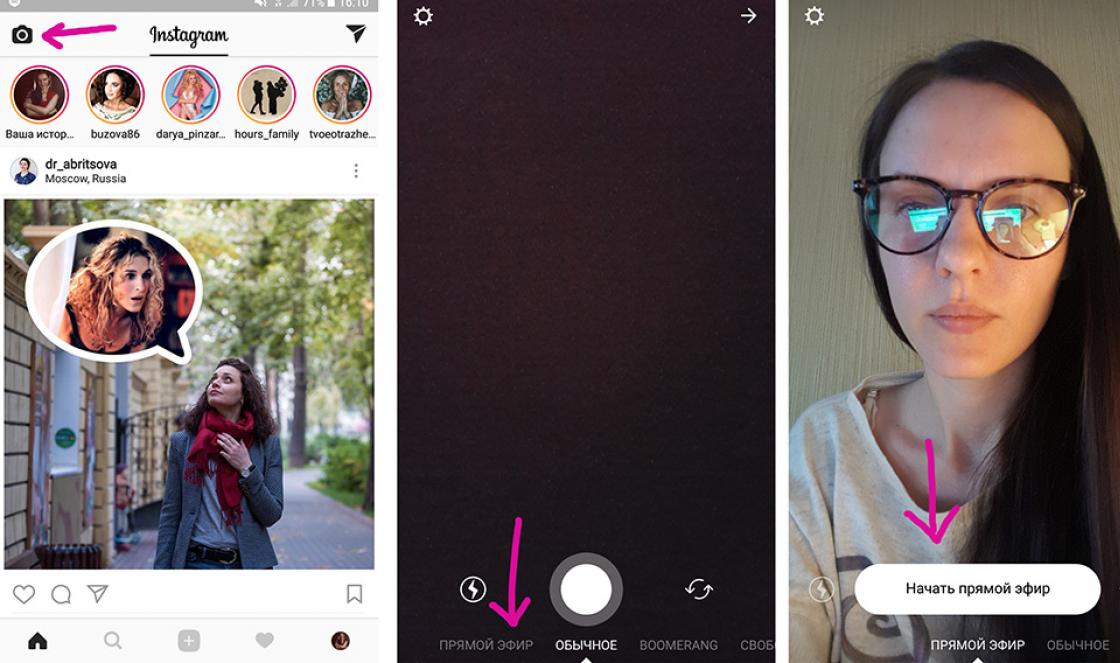เหตุใดปุ่ม fn จึงไม่ทำงานบนแล็ปท็อป Acer, Compaq, Apple, DELL, Fujitsu, eMachines, Lenovo, Fujitsu-Siemens, HP, Bell, LG, MSI, Roverbook, Packard, Sony, Panasonic, Samsung หรือ Toshiba
โมเดลทั้งหมดข้างต้นแม้ว่าจะมีความแตกต่างกันบ้าง แต่สาเหตุที่ปุ่ม fn ไม่ทำงานนั้นแทบจะเหมือนกันทุกครั้ง
ข้อยกเว้นเพียงอย่างเดียวคือในชื่อของไดรเวอร์แม้ว่าตัวมันเองจะไม่ใช่สาเหตุหลักของปัญหา (หยุดทำงานหรือค้าง)
ดังนั้นใน Samsung จึงเป็น "Control Center" ใน HP "ปุ่มเปิดใช้ด่วนของ HP", ASUS - "ATK Hotkey" และ Toshiba - โปรแกรมอรรถประโยชน์ฮอต
คีย์ fn จะพบในโน้ตบุ๊กเท่านั้น มันถูกสร้างขึ้นเพื่อลดความซับซ้อนในการทำงาน (เรียกส่วนประกอบอย่างรวดเร็ว)
เมื่อใช้ปุ่มนี้คุณสามารถเปิดหรือปิดบลูทู ธ Wi-Fi ลดหรือเพิ่มความสว่างของหน้าจอได้
ปิดทั้งหมดโทร อีเมล์, เปิดใช้งาน แป้นพิมพ์ตัวเลข และฟังก์ชั่นอื่น ๆ อีกเล็กน้อยขึ้นอยู่กับเน็ตบุ๊กหรือแล็ปท็อปรุ่น
โดยทั่วไปมีสาเหตุหลายประการที่ทำให้ปุ่ม Fn ไม่ทำงานบนแล็ปท็อป คอนโทรลเลอร์มีหน้าที่รับผิดชอบในการทำงาน - "Keyboard Controller" สิ่งที่สามารถทำได้เพื่อแก้ไขปัญหา
ขั้นตอนแรกคือการค้นหาประเภทของความเสียหาย: กลไก (ฝุ่นการตีด้วยของเหลว) หรือระบบ (ความเสียหายหรือไม่มีไดรเวอร์)
ไม่ว่าในกรณีใดฟังก์ชันทั้งหมดที่คีย์ผสม fn มอบให้กับผู้อื่นสามารถเปิดใช้งานได้ด้วยวิธีอื่น - เป็นเพียงเรื่องของความสะดวกเท่านั้น
ดังนั้นในกรณีที่เกิดความเสียหายทางกลกับปุ่ม fn คุณสามารถดูรายละเอียดเพิ่มเติมได้โดยคลิกที่ลิงค์ ในกรณีที่มีการละเมิดระบบให้ติดตั้ง
นอกจากนี้โปรดทราบว่ามีความเป็นไปได้ที่ปุ่ม fn อาจไม่ทำงานเลย ตัวอย่างเช่นคุณซื้อแล็ปท็อปที่ออกแบบมาสำหรับระบบ 64 บิตและติดตั้ง 32 เมื่อเร็ว ๆ นี้ปัญหาดังกล่าวเกิดขึ้นบ่อยครั้ง โดยเฉพาะอย่างยิ่งสำหรับการทำงานของบลูทู ธ
ไม่มีไดรเวอร์สำหรับระบบปฏิบัติการ 32 (86) บนเว็บไซต์อย่างเป็นทางการของผู้ผลิตไดรเวอร์เท่านี้เอง!
ไม่ว่าจะมองแค่ไหนก็ไม่เจอเขียนเองไม่ได้ เราต้องปฏิเสธสิ่งอำนวยความสะดวกเหล่านี้หรือติดตั้ง 64 ในแล็ปท็อป: asus, acer, toshiba และ samsung สิ่งนี้เกิดขึ้นบ่อยครั้ง
โปรแกรมควบคุมคีย์ Fn
ฉันต้องการที่จะอาศัยอยู่บนไดรเวอร์สำหรับปุ่ม fn หากคุณต้องการติดตั้งปุ่มใหม่และนี่มักเป็นสาเหตุที่ทำให้ปุ่มนี้ใช้งานไม่ได้ให้ดาวน์โหลดเฉพาะรุ่นของคุณและจากเว็บไซต์ของผู้ผลิต
ในการดำเนินการนี้ให้ทำดังต่อไปนี้ไปที่ไซต์ (ในการค้นหาเขียน: support \u003d laptop name \u003d) ระบุรุ่นและไปที่หน้าที่มีไดรเวอร์สำหรับแป้นพิมพ์ (ตัวควบคุม) คุณสามารถดาวน์โหลดทุกอย่างได้โดยไม่ต้องเจ็บตัวเพียงแค่อัปเดต
อย่างไรก็ตามมีวิธีหนึ่งที่ไม่มีใครเทียบได้ มันทำงานได้ 100% เสมอ
คุณยังสามารถเข้าสู่ "ตัวจัดการอุปกรณ์" เลือก "แป้นพิมพ์" และหากมีดิสก์ที่มีไดรเวอร์จากผู้ผลิตให้อัปเดตจากที่นั่น
นอกจากนี้ยังมีความเป็นไปได้ในการอัปเดตไดรเวอร์ผ่านอินเทอร์เน็ต แต่วิธีนี้ไม่ได้ผล
การค้นหาดำเนินการในฐานข้อมูลของ Microsoft และ (ไม่ใช่ผู้ผลิต) และมักจะจบลงโดยเปล่าประโยชน์
โปรแกรมคีย์ Fn
อินเทอร์เน็ตมีโปรแกรมสำหรับปุ่ม fn Easy Display Manager เพียง แต่ฉันไม่เชื่อใจพวกเขา
เมื่อฉันใช้การสร้างดังกล่าวเพื่อติดตั้ง เวอร์ชันล่าสุด เป็นผลให้ต้องติดตั้งระบบปฏิบัติการใหม่
ปุ่ม Fn หมายถึงส่วนประกอบระบบของคีย์บอร์ดยูทิลิตี้ (ไดรเวอร์) มีหน้าที่รับผิดชอบในการทำงานและมีเพียงชนิดเดียวเท่านั้น (ขึ้นอยู่กับรุ่นของแล็ปท็อป)
ดังนั้นคุณต้องมองหาพวกเขาที่สำนักงานเท่านั้น เว็บไซต์ของผู้ผลิตเท่านั้นจึงจะสามารถใช้คีย์ผสม fn ต่อกับผู้อื่นได้
การทำงานของปุ่ม Fn นั้นชัดเจนสำหรับหลาย ๆ คน เมื่อใช้ร่วมกับปุ่มนี้การทำงานอย่างรวดเร็วจะดำเนินการบนคอมพิวเตอร์พกพาหลายเครื่องรวมถึงแล็ปท็อป Samsung การกด Fn ด้วยปุ่มลัดค้างไว้คุณสามารถเปิดและปิดอแด็ปเตอร์ไร้สายทัชแพดปรับการตั้งค่าต่างๆเช่นความสว่างของหน้าจอหรือระดับเสียงและเปลี่ยนอุปกรณ์เป็นโหมดการทำงานอื่น การปิดใช้งานคีย์นี้หรือในทางกลับกันการรวมอย่างต่อเนื่องสามารถรบกวนการทำงานกับแล็ปท็อปได้อย่างชัดเจน ในบทความนี้เราจะแสดงวิธีเปิดหรือปิดใช้งานคีย์นี้
หากแล็ปท็อปของคุณต้องการการซ่อมแซมที่มีคุณภาพโดยใช้ชิ้นส่วนของแท้เท่านั้นตัวอย่างเช่นการเปลี่ยนแป้นพิมพ์บางส่วนหรือทั้งหมดโปรดติดต่อเว็บไซต์ทางการของ Samsung
วิธีเปิดหรือปิดใช้งานปุ่ม Fn
วิธีแรกคือแป้นพิมพ์ลัด
วิธีที่ง่ายที่สุดในการเปิดใช้งานหรือปิดใช้งานปุ่ม Fn คือการกดพร้อมกันด้วยปุ่ม NumLock
วิธีที่สองคือผ่าน BIOS
คุณสามารถเปิดใช้งานปุ่ม Fn ในการตั้งค่า BIOS วิธีเข้าสู่ BIOS บนแล็ปท็อป Samsung เราเขียนไว้ในบทความก่อนหน้านี้ ในเมนูระบบเราไปที่ส่วน "SуstemConfiguration" และตรงข้ามบรรทัด "Action Keуs Mode" ตั้งค่า "Enabled" ซึ่งหมายถึงการเปิดใช้งาน ต่อไปเราจะบันทึกการเปลี่ยนแปลงและรีบูตแล็ปท็อป

วิธีที่สามคือการตรวจสอบไดรเวอร์แป้นพิมพ์
หากวิธีการข้างต้นไม่ได้ผลให้ลองตรวจสอบไดรเวอร์คีย์บอร์ด โดยไปที่ "Device Manager" จากนั้นใน "Keyboard Properties" ให้เลือก "Remove driver" จากนั้นดาวน์โหลดซอฟต์แวร์ที่จำเป็นบนเว็บไซต์ทางการและรีสตาร์ทแล็ปท็อป ทดสอบการทำงานของปุ่ม Fn หลังการติดตั้ง

วิธีที่สี่คือการใช้โปรแกรมการตั้งค่า
ในการเปิดใช้งานปุ่ม Fn คุณต้องดาวน์โหลดโปรแกรมการตั้งค่าพิเศษ ในการติดตั้งคุณต้องดาวน์โหลดยูทิลิตี้ Samsung Update ก่อนซึ่งจะช่วยให้คุณค้นหาซอฟต์แวร์และเฟิร์มแวร์ที่คุณต้องการได้อย่างรวดเร็ว ชื่อของโปรแกรมและเวอร์ชันของโปรแกรมขึ้นอยู่กับรุ่นของแล็ปท็อปของคุณ

วิธีที่ห้าคือการทำความสะอาดหรือเปลี่ยนกุญแจ
หากวิธีการใดไม่ได้ผลให้ลองทำความสะอาดกุญแจ บางครั้งการอุดตันเล็กน้อยอาจทำให้คีย์ใด ๆ ไม่ทำงาน หากกุญแจชำรุดคุณสามารถเปลี่ยนเองหรือติดต่อช่างฝีมือที่มีประสบการณ์ได้ที่ศูนย์บริการ

แป้นพิมพ์แล็ปท็อปเป็นองค์ประกอบที่สำคัญที่สุดอย่างหนึ่งของคอมพิวเตอร์มีปุ่มต่างๆอยู่ซึ่งคุณสามารถเรียกเมนูการตั้งค่าบางอย่างได้ เช่นเดียวกับการเปิดใช้งานและปิดการใช้งานฟังก์ชันต่างๆหนึ่งในนั้นคือปุ่ม Fn (ฟังก์ชัน) การใช้คีย์นี้ร่วมกับปุ่มอื่น ๆ คุณสามารถลดความสว่างของหน้าจอลดหรือเพิ่มเสียงบนแล็ปท็อปเปิด Wi-Fi ในแล็ปท็อปยอดนิยมหลายรุ่นปุ่มนี้จะปิดใช้งานโดยค่าเริ่มต้น จากเอกสารนี้คุณจะได้เรียนรู้วิธีเปิดใช้งาน fn บนแล็ปท็อป Samsung รวมถึงเหตุผลใดบ้างที่นอกเหนือจากความผิดปกติทางกายภาพคีย์นี้อาจไม่ทำงาน
ปุ่ม Fn ไม่ทำงานบนแล็ปท็อป Samsung
ในแล็ปท็อป Samsung บางรุ่นจะไม่มีการเข้าถึงการตั้งค่าอย่างละเอียดของคอมพิวเตอร์ส่วนบุคคลของคุณผ่านการทำงานของระบบปฏิบัติการ สามารถทำได้โดยการกดปุ่ม "ร้อน" บนแป้นพิมพ์เท่านั้น ในกรณีที่ fn ไม่ทำงานบนแล็ปท็อป Samsung คุณจะพบว่าตัวเองอยู่ในสถานการณ์ที่ยากลำบากมาก ปรากฏการณ์ดังกล่าวแทบจะไม่มีให้เห็นเพราะผู้พัฒนาคอมพิวเตอร์ส่วนบุคคลบางรายไม่ได้ใส่คีย์ระบบที่สำคัญที่สุดไว้บนแป้นพิมพ์ ทำเพื่อปกป้องผู้ใช้จากปัญหาที่เกี่ยวข้องกับการทำงานของพีซีเมื่อสัมผัสกับน้ำบนแป้นพิมพ์
บทความนี้จะกล่าวถึงรายละเอียดว่าจะทำอย่างไรหากปุ่ม fn บนแล็ปท็อป Samsung ไม่ทำงาน นอกจากนี้เราจะหาวิธีเปิดและปิดใช้งานปุ่มนี้เมื่อแป้นพิมพ์ทำงานอย่างถูกต้อง และมาดูกันว่าสาเหตุใดที่ปุ่ม fn ไม่ทำงานบนแล็ปท็อปของคุณ
เหตุผลที่ไม่ได้ผล
ปัญหาที่พบบ่อยที่สุดอย่างหนึ่งเกี่ยวกับการทำงานผิดปกติของปุ่ม fn คือความผิดปกติทางกายภาพเนื่องจากการสัมผัสกับแป้นพิมพ์ เมื่อของเหลวเข้าสู่อุปกรณ์ป้อนข้อความฟิล์มออกไซด์จะถูกสร้างขึ้นบนรางของบอร์ดโดยมีการหยุดชะงักของเมทริกซ์อย่างใดอย่างหนึ่ง ส่งผลให้ไม่มีกระแสไหลผ่านและปุ่ม fn บนแล็ปท็อป Samsung ไม่ทำงาน บ่อยครั้งที่แทร็กที่คีย์ฟังก์ชันของคอมพิวเตอร์ตั้งอยู่ล้มเหลวเนื่องจากเกี่ยวข้องกับปุ่มแป้นพิมพ์จำนวนมาก
อีกสาเหตุหนึ่งคือปุ่ม fn ถูกปิดใช้งานโดยค่าเริ่มต้นและในการเรียกใช้งานผู้ใช้ต้องกดปุ่มหลาย ๆ ปุ่มซึ่งส่วนใหญ่มักเป็น Fn + NumLock เหตุผลนี้อาจรวมถึงโหมดปิดใช้งานของคีย์ระบบในสภาพแวดล้อม BIOS
สาเหตุที่สามและสุดท้ายอาจเกิดจากคีย์บอร์ดสกปรก หากเศษเล็กเศษน้อยเข้าไปใต้แป้นการกดอาจถูกปิดกั้น สิ่งนี้เกิดขึ้นเนื่องจากไม่ได้กดหัวฉีดยางที่ปุ่มเข้าด้านในและไม่สัมผัสกับแผงอุปกรณ์
นี่คือสาเหตุทั่วไปบางประการที่ทำให้ปุ่ม fn บนแล็ปท็อป Samsung ไม่ทำงาน
วิธีเปิดใช้งานปุ่ม Fn บนแล็ปท็อป Samsung
ก่อนอื่นควรสังเกตว่าสาเหตุที่คีย์ไม่ทำงานอาจแตกต่างกัน หลัก ๆ ได้อธิบายไว้ข้างต้น ก่อนที่จะพยายามเปิดใช้งาน Fn คุณต้องเข้าใจว่าปัญหาคืออะไร หากน้ำไม่สัมผัสกับแป้นพิมพ์ให้ลองทำตามคำแนะนำด้านล่างเพื่อเปิดทีละครั้ง
เริ่มต้นด้วยพื้นฐานที่สุดคือการรวมคีย์ "Fn" ในสภาพแวดล้อม BIOS คู่มือนี้มีลักษณะเป็นนามธรรมเนื่องจากโน้ตบุ๊กทั้งหมดมีเวอร์ชันและผู้ผลิตระบบอินพุตและเอาต์พุตที่แตกต่างกัน แต่พารามิเตอร์ทั่วไปจะยังคงเหมือนเดิม เมื่อใช้คำแนะนำเหล่านี้คุณสามารถปิดใช้งาน fn บนแล็ปท็อป Samsung และเปิดใช้งาน:
- รีสตาร์ทคอมพิวเตอร์ของคุณ
- ไปที่สภาพแวดล้อม BIOS
- ไปที่เมนูขั้นสูง
- จากนั้นไปที่แท็บ System Configuration
- หลังจากนั้นในรายการ Action Keys Mode คุณต้องตั้งค่า Enabled
- กดปุ่ม F10 และยืนยันการกระทำของคุณโดยกดปุ่ม Enter
- รีสตาร์ทคอมพิวเตอร์ของคุณ

หากคำแนะนำข้างต้นไม่ได้ผลคุณควรลองใช้วิธีการกดแป้นพิมพ์ลัดต่อไปนี้ อาจเป็น Fn + NumLock เช่นเดียวกับ Fn + Esc ในบางรุ่นจะมีปุ่ม FnLock ลองติดตั้งไดรเวอร์คีย์บอร์ดใหม่ด้วย
ในกรณีที่วิธีการเปิดใช้งานคีย์ข้างต้นไม่ได้ช่วยคุณคุณควรใช้ซอฟต์แวร์ของบุคคลที่สาม
ในการใช้วิธีการด้านล่างคุณต้องดาวน์โหลดโปรแกรม Samsung Control Center จากเว็บไซต์ทางการของ Samsung และติดตั้งลงในพีซีของคุณ:
- ไปที่เว็บไซต์ทางการของ Samsung
- ไปที่ส่วน "การสนับสนุน"
- หลังจากค้นหาผลิตภัณฑ์แล้วให้ป้อนชื่อรุ่นของแล็ปท็อปของคุณ
- ไปจาก ผลการค้นหา โดยลิงก์ชื่อเดียวกันกับรุ่นแล็ปท็อปของคุณ
- จากนั้นไปที่แท็บ "Programs" และเลือก Samsung Control Center จากรายการ
- ดาวน์โหลดและติดตั้งโปรแกรม
- เรารีสตาร์ทพีซี

สรุป
ในบทความนี้เราได้ตรวจสอบโดยละเอียด เหตุผลที่เป็นไปได้ ความล้มเหลวของแป้นพิมพ์บนแล็ปท็อป Samsung รวมถึงสาเหตุที่ปุ่ม fn บนแล็ปท็อป Samsung ไม่ทำงาน และยังคิดวิธีเปิดและปิดด้วยวิธีต่างๆ หากสาเหตุของความผิดปกติเกิดขึ้นทางกายภาพคุณควรติดต่อศูนย์บริการ
บนแล็ปท็อปมีปุ่มฟังก์ชัน Fn เฉพาะที่ให้คุณใช้ปุ่มลัดพิเศษเช่นเปิด / ปิดอุปกรณ์ Wi-Fi เพิ่ม / ลดระดับเสียงเปลี่ยนความสว่างหน้าจอและอื่น ๆ อีกมากมาย ขึ้นอยู่กับโหมดการทำงานการช่วยการเข้าถึงจะเปิดใช้งานโดยการกด ปุ่ม Fn และหนึ่งในปุ่ม F1-F12 มาตรฐานหรือโดยไม่ต้องกดปุ่ม Fn ในกรณีนี้ฟังก์ชันของปุ่ม F1-F12 จะทำงานร่วมกับการกดแป้น Fn พิเศษ
บ่อยครั้งหลังจากติดตั้งใหม่ ระบบปฏิบัติการ หรือหลังจากนั้น การอัปเดต Windows ปุ่ม Fn หยุดทำงาน อาจมีสาเหตุหลายประการซึ่งขึ้นอยู่กับผู้ผลิตและแม้แต่แล็ปท็อปรุ่นใดรุ่นหนึ่ง โดยทั่วไปมีสาเหตุหลักเพียงสามประการที่ทำให้ปุ่ม Fn หยุดทำงาน:
- ไม่มีไดรเวอร์หรือยูทิลิตี้ที่จำเป็นในคอมพิวเตอร์ของผู้ใช้
- ฟังก์ชันของแป้น Fn ต้องการยูทิลิตี้ที่กำลังทำงานอยู่ซึ่งถูกลบออกจากการทำงานอัตโนมัติ
- การตั้งค่าคีย์ Fn ถูกเปลี่ยนด้วยตนเองใน BIOS ของคอมพิวเตอร์โดยผู้ใช้หรือเมื่ออัพเดตหรือรีเซ็ต BIOS
สาเหตุแรกส่วนใหญ่มักเป็นสาเหตุหลักเมื่อมีปัญหากับแป้นฟังก์ชันพิเศษ เนื่องจากการทำงานเต็มรูปแบบของคีย์จะได้รับผลกระทบจากยูทิลิตี้และไดรเวอร์ต่างๆขึ้นอยู่กับผู้ผลิตแล็ปท็อปเราจะพิจารณาผู้ผลิตแต่ละรายว่าจำเป็นต้องติดตั้งหรืออัปเดตระบบสาธารณูปโภคและไดรเวอร์อย่างเป็นทางการ
แล็ปท็อป ASUS
สำหรับการใช้งานแป้นพิมพ์ปกติคุณต้องดาวน์โหลดและติดตั้งซอฟต์แวร์และชุดไดรเวอร์จากเว็บไซต์ทางการ asus.com - ATKPackege สำหรับรุ่นแล็ปท็อปและเวอร์ชันระบบปฏิบัติการของคุณ ในเวลาเดียวกันหลังจากติดตั้งซอฟต์แวร์ยูทิลิตี้ hcontrol.exe ควรอยู่ในการทำงานอัตโนมัติซึ่งจะเปิดขึ้นเมื่อ Windows เริ่มทำงาน
นอกจากนี้อัปเดตไดรเวอร์ที่มีอยู่ทั้งหมดสำหรับชิปเซ็ต เมนบอร์ด แล็ปท็อป โดยปกติหลังจากติดตั้งซอฟต์แวร์และไดรเวอร์แล้วจำเป็นต้องรีบูตเครื่องหลังจากนั้นคุณสามารถตรวจสอบการทำงานของปุ่ม Fn
โน้ตบุ๊ก HP
โน้ตบุ๊กตระกูล HP ต้องการซอฟต์แวร์ต่อไปนี้เพื่อติดตั้งจาก support.hp.com:
- HP Software Framework
- การแสดงผลบนหน้าจอของ HP
- HP Quick Launch
- HP Unified Extensible Firmware Interface (UEFI)
ผลิตภัณฑ์ที่ระบุทั้งหมดจะต้องดาวน์โหลดจากเว็บไซต์อย่างเป็นทางการและคุณต้องระบุรุ่นของคอมพิวเตอร์ของคุณและเวอร์ชันของระบบปฏิบัติการ หากคุณไม่พบ Windows เวอร์ชันที่เหมาะสมบนเว็บไซต์สำหรับแล็ปท็อปของคุณคุณควรเลือกรุ่นแรกสุดและจำเป็นที่ความลึกของบิต (x86 หรือ 64 บิต) จะตรงกับรุ่นที่ติดตั้งบนแล็ปท็อป
แล็ปท็อป Acer
สำหรับแล็ปท็อป Acer คุณต้องไปที่ส่วนการสนับสนุนบนเว็บไซต์ทางการของ acer.com และดาวน์โหลดส่วนประกอบต่อไปนี้:
- เปิดยูทิลิตี้ตัวจัดการ
- ไดรเวอร์ชิปเซ็ตเมนบอร์ด
หลังจากติดตั้งหรืออัปเดตซอฟต์แวร์ตรวจสอบให้แน่ใจว่า Launch Manager เริ่มทำงานโดยอัตโนมัติเมื่อคุณเข้าสู่ระบบ Windows ในบางกรณีการทำงานของปุ่ม Fn จะช่วยคืนค่าการติดตั้ง Acer Power Manager
แล็ปท็อป Lenovo
บน แล็ปท็อป Lenovo ชุดซอฟต์แวร์จะแตกต่างกันไปดังนั้นเพื่อความแน่ใจคุณควรติดตั้งซอฟต์แวร์ที่จำเป็นและพร้อมใช้งานทั้งหมดสำหรับแล็ปท็อปรุ่นของคุณจาก support.lenovo.com ตามกฎแล้วสำหรับรุ่นที่ทันสมัยที่สุดก็เพียงพอที่จะติดตั้งชุดยูทิลิตี้ต่อไปนี้:
- การรวมคุณลักษณะฮอตสำหรับ Windows
- การจัดการพลังงานของ Lenovo
- ยูทิลิตี้การแสดงผล Lenovo OnScreen
- ไดร์เวอร์ส่วนต่อประสานการกำหนดค่าและการจัดการพลังงานขั้นสูง
ในขณะเดียวกันหากแป้นพิมพ์ลัดบางอย่างใช้ไม่ได้สำหรับคุณเช่น Fn + F5, Fn + F7 ในหลาย ๆ กรณีการติดตั้งไดรเวอร์สำหรับเครือข่ายไร้สายและเครือข่ายบลูทู ธ จะช่วยได้
แล็ปท็อป Dell
ต้องดาวน์โหลดซอฟต์แวร์ต่อไปนี้จากเว็บไซต์ฝ่ายสนับสนุนลูกค้าโน้ตบุ๊ก Dell dell.com/support:
- แอปพลิเคชัน Dell QuickSet
- แอปพลิเคชัน Dell Power Manager Lite
- แอปพลิเคชัน Dell Foundation Services
สำหรับแล็ปท็อปรุ่นเก่าคุณอาจต้องติดตั้งปุ่มฟังก์ชันของ Dell เพิ่มเติม
แล็ปท็อป Sony
เพื่อให้ปุ่มฟังก์ชันทำงานได้อย่างถูกต้องจะต้องดาวน์โหลดและติดตั้งส่วนประกอบต่อไปนี้:
- ไดรเวอร์ตัวแยกวิเคราะห์ส่วนขยายเฟิร์มแวร์ของ Sony
- ไลบรารีที่ใช้ร่วมกันของ Sony
- ยูทิลิตี้โน้ตบุ๊ค Sony
คุณสามารถทำได้ในเว็บไซต์อย่างเป็นทางการ sony.ru/support ซึ่งคุณควรระบุรุ่นของแล็ปท็อปและเลือกเวอร์ชันของระบบปฏิบัติการที่ติดตั้งไว้
นอกจากนี้ในแล็ปท็อปหลายรุ่นโดยไม่คำนึงถึงผู้ผลิตปุ่ม Fn สามารถเปลี่ยนเป็นโหมดการทำงานอื่นได้ดังนั้นไปที่ BIOS ของแล็ปท็อปของคุณแล้วไปที่ส่วนขั้นสูงหรือการกำหนดค่าระบบจากนั้นคุณจะพบรายการใดรายการหนึ่งที่เกี่ยวข้องกับปุ่ม Fn:
- โหมดคีย์การดำเนินการ
- ลักษณะการทำงานของปุ่มฟังก์ชัน
- โหมด HotKey
- Fn และ Ctrl Key Swap
คุณอาจมีรายการเหล่านี้เพียงรายการเดียวใน BIOS ของคุณซึ่งจะสลับโหมดการทำงานของปุ่มฟังก์ชัน F1-F12 โดยจะกดหรือไม่กดปุ่ม Fn รายการ Fn และ Ctrl Key Swap ใน BIOS ของแล็ปท็อป Lenovo ช่วยให้คุณใช้ Fn เป็นปุ่ม Ctrl และในทางกลับกัน ปุ่ม Ctrl จะทำหน้าที่เป็น Fn นั่นคือราวกับว่ามีการสลับปุ่ม ดังนั้นให้ลองสลับโหมดการทำงานของปุ่มฟังก์ชันโดยตั้งค่าที่เหมาะสมเป็นเปิดใช้งานหรือปิดใช้งาน บันทึกการเปลี่ยนแปลงใน BIOS โดยกดปุ่ม F10 หลังจากบูตระบบคุณสามารถตรวจสอบประสิทธิภาพของฟังก์ชันพิเศษของแล็ปท็อปได้
แล็ปท็อปส่วนใหญ่มีปุ่ม Fn แยกต่างหากซึ่งเมื่อใช้ร่วมกับปุ่มในแถวบนสุดของแป้นพิมพ์ (F1 - F12) มักจะดำเนินการเฉพาะแล็ปท็อป (การเปิดและปิด Wi-Fi เปลี่ยนความสว่างของหน้าจอ ฯลฯ ) หรือในทางกลับกันหากไม่มี การกดจะทำงานการกระทำเหล่านี้และการกด - ฟังก์ชั่นของปุ่ม F1-F12 ปัญหาทั่วไปสำหรับเจ้าของแล็ปท็อปโดยเฉพาะหลังจากการอัปเดตระบบหรือ การติดตั้งด้วยตนเอง Windows 10, 8 และ Windows 7 - ปุ่ม Fn ไม่ทำงาน
ในคู่มือนี้ให้รายละเอียดเกี่ยวกับสาเหตุทั่วไปที่ทำให้ปุ่ม Fn ไม่ทำงานตลอดจนวิธีแก้ไขสถานการณ์นี้ใน Windows สำหรับแล็ปท็อปยี่ห้อทั่วไปเช่น Asus, HP, Acer, Lenovo, Dell และที่น่าสนใจที่สุดคือ Sony Vaio (ถ้า คุณเป็นแบรนด์อื่นคุณสามารถถามคำถามในความคิดเห็นฉันคิดว่าฉันสามารถช่วยได้)
สาเหตุที่ปุ่ม Fn ไม่ทำงานบนแล็ปท็อป
สำหรับการเริ่มต้น - เกี่ยวกับสาเหตุหลักที่ Fn อาจไม่ทำงานบนแป้นพิมพ์แล็ปท็อป ตามกฎแล้วพวกเขาพบปัญหาหลังจากติดตั้ง Windows (หรือติดตั้งใหม่) แต่ไม่เสมอไป - สถานการณ์เดียวกันนี้อาจเกิดขึ้นได้หลังจากปิดใช้งานโปรแกรมเมื่อเริ่มต้นระบบหรือหลังจากการตั้งค่า BIOS (UEFI) บางอย่าง
ในกรณีส่วนใหญ่ที่ท่วมท้นสถานการณ์ที่ Fn ไม่ทำงานเกิดจากสาเหตุต่อไปนี้
- ไม่มีไดรเวอร์และซอฟต์แวร์เฉพาะจากผู้ผลิตแล็ปท็อปสำหรับปุ่มฟังก์ชันในการทำงานโดยเฉพาะอย่างยิ่งหากคุณติดตั้ง Windows ใหม่แล้วใช้ชุดไดรเวอร์เพื่อติดตั้งไดรเวอร์ อาจเป็นไปได้ว่ามีไดรเวอร์เช่นสำหรับ Windows 7 เท่านั้นและคุณได้ติดตั้ง Windows 10 แล้ว (วิธีแก้ไขปัญหาที่เป็นไปได้จะอธิบายไว้ในหัวข้อการแก้ไขปัญหา)
- คีย์ Fn ต้องการให้กระบวนการยูทิลิตี้ของผู้ผลิตทำงาน แต่โปรแกรมนี้ถูกลบออกจากการเริ่มต้น Windows
- ลักษณะการทำงานของปุ่ม Fn ได้รับการเปลี่ยนแปลงใน BIOS (UEFI) ของแล็ปท็อป - แล็ปท็อปบางรุ่นอนุญาตให้คุณเปลี่ยนการตั้งค่า Fn ใน BIOS และยังสามารถเปลี่ยนแปลงได้เมื่อคุณรีเซ็ต BIOS
สาเหตุส่วนใหญ่คือจุดที่ 1 แต่จากนั้นเราจะพิจารณาตัวเลือกทั้งหมดสำหรับแล็ปท็อปแต่ละยี่ห้อข้างต้นและสถานการณ์ที่เป็นไปได้ในการแก้ไขปัญหา
ปุ่ม Fn บนแล็ปท็อป Asus
สำหรับการทำงานของคีย์ Fn บนแล็ปท็อป Asus ชุดซอฟต์แวร์และไดรเวอร์ ATKPackage เป็นผู้รับผิดชอบ - ไดรเวอร์ ATKACPI และยูทิลิตี้ที่เกี่ยวข้องกับฮ็อตคีย์มีให้ดาวน์โหลดบนเว็บไซต์ Asus อย่างเป็นทางการ ในกรณีนี้นอกเหนือจากคอมโพเนนต์ที่ติดตั้งแล้วยูทิลิตี้ hcontrol.exe ควรอยู่ในการเริ่มต้น (จะถูกเพิ่มเพื่อเริ่มต้นโดยอัตโนมัติเมื่อติดตั้ง ATKPackage)
วิธีดาวน์โหลดคีย์ Fn และไดรเวอร์คีย์ฟังก์ชันสำหรับแล็ปท็อป Asus
หลังจากนั้นคุณอาจต้องรีสตาร์ทแล็ปท็อปและหากทุกอย่างเป็นไปด้วยดีคุณจะเห็นว่าปุ่ม Fn บนแล็ปท็อปของคุณใช้งานได้ หากเกิดข้อผิดพลาดด้านล่างนี้เป็นหัวข้อเกี่ยวกับปัญหาทั่วไปเมื่อแก้ไขปุ่มฟังก์ชันที่ใช้งานไม่ได้
โน้ตบุ๊ก HP
สำหรับการทำงานเต็มรูปแบบของปุ่ม Fn และปุ่มฟังก์ชันที่เกี่ยวข้องในแถวบนสุดของ HP Pavilion และโน้ตบุ๊ก HP อื่น ๆ จำเป็นต้องใช้ส่วนประกอบต่อไปนี้จากเว็บไซต์ทางการ
- HP Software Framework, HP On-Screen Display และ HP Quick Launch จาก " ซอฟต์แวร์ - แนวทางแก้ไข ".
- HP Unified Extensible Firmware Interface (UEFI) Support Tools จาก Utility - Tools
ในขณะเดียวกันสำหรับรุ่นที่เฉพาะเจาะจงบางจุดเหล่านี้อาจขาดหายไป
หากต้องการดาวน์โหลดซอฟต์แวร์ที่จำเป็นสำหรับแล็ปท็อป HP ของคุณให้ค้นหา "Your_Laptop_model support" ในอินเทอร์เน็ต - โดยปกติผลลัพธ์แรกจะเป็นหน้าอย่างเป็นทางการใน support.hp.com สำหรับรุ่นแล็ปท็อปของคุณโดยในส่วน "ซอฟต์แวร์และไดรเวอร์" ให้คลิก "ไป" จากนั้นเลือกเวอร์ชันของระบบปฏิบัติการ (หากคุณไม่อยู่ในรายการให้เลือกลำดับที่ใกล้เคียงที่สุดตามลำดับความลึกของบิตต้องเท่ากัน) และดาวน์โหลดไดรเวอร์ที่จำเป็น

นอกจากนี้: ใน BIOS บนแล็ปท็อป Asus อาจมีรายการสำหรับเปลี่ยนลักษณะการทำงานของปุ่ม Fn อยู่ในส่วน "การกำหนดค่าระบบ" รายการโหมดคีย์การดำเนินการ - หากปิดใช้งานปุ่มฟังก์ชันจะทำงานเมื่อกด Fn เท่านั้นหากเปิดใช้งานแล้วโดยไม่ต้องกด (แต่หากต้องการใช้ F1-F12 คุณต้องกด Fn)