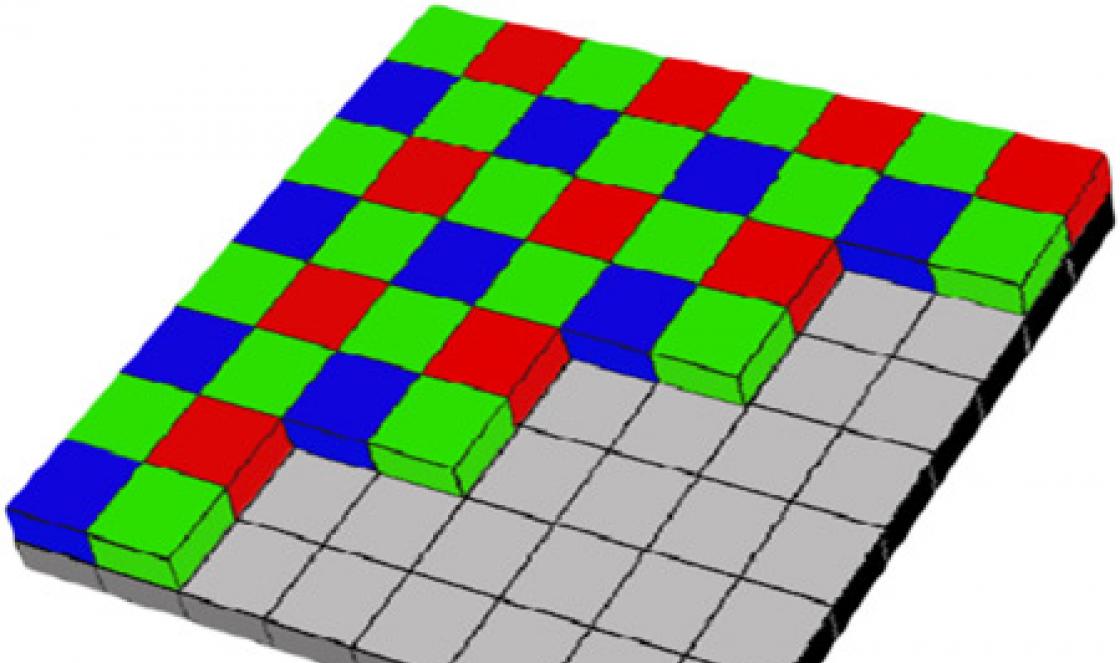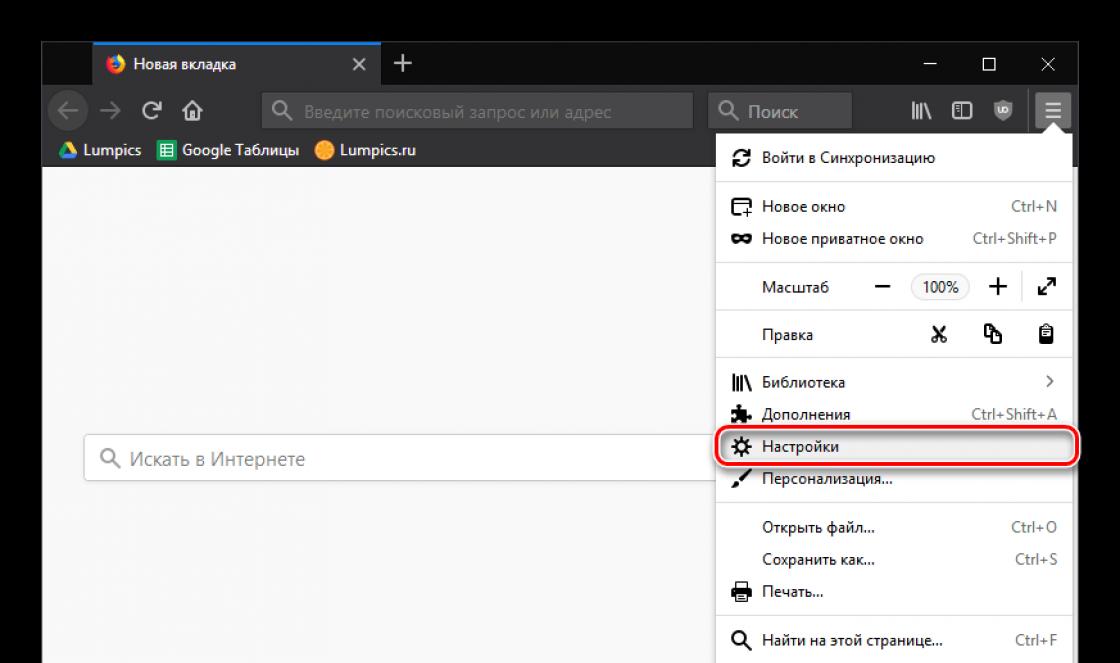ขณะนี้มีการใช้ออปติคัลดิสก์ (ซีดีและดีวีดี) น้อยมากเนื่องจากช่องของพวกเขาเป็นสื่อเก็บข้อมูลแบบพกพาถูกครอบครองโดยแฟลชไดรฟ์ ในบทความด้านล่าง เราอยากจะแนะนำวิธีการคัดลอกข้อมูลจากดิสก์ไปยังแฟลชไดรฟ์
ขั้นตอนนี้ไม่แตกต่างจากการดำเนินการซ้ำ ๆ ในการคัดลอกหรือย้ายไฟล์อื่น ๆ ระหว่างสื่อเก็บข้อมูลที่แตกต่างกัน งานนี้สามารถทำได้ทั้งโดยใช้เครื่องมือของบุคคลที่สามและโดยใช้ชุดเครื่องมือของ Windows
วิธีที่ 1: ผู้บัญชาการทั้งหมด
Total Commander เป็นและยังคงเป็นโปรแกรมจัดการไฟล์บุคคลที่สามยอดนิยมอันดับ 1 แน่นอนว่าโปรแกรมนี้ยังสามารถถ่ายโอนข้อมูลจากซีดีหรือดีวีดีไปยังแฟลชไดรฟ์ได้อีกด้วย
- เปิดโปรแกรม ในแผงการทำงานด้านซ้าย ให้ไปที่แฟลชไดรฟ์ที่คุณต้องการวางไฟล์จากออปติคัลดิสก์
- ไปที่แผงด้านขวา แล้วไปที่ซีดีหรือดีวีดีของคุณ วิธีที่ง่ายที่สุดในการทำเช่นนี้คือในรายการดรอปดาวน์ของไดรฟ์ ไดรฟ์นั้นจะถูกเน้นด้วยชื่อและไอคอนที่นั่น

คลิกที่ชื่อหรือไอคอนเพื่อเปิดแผ่นดิสก์เพื่อดู - เมื่ออยู่ในโฟลเดอร์ที่มีไฟล์ดิสก์แล้ว ให้เลือกไฟล์ที่คุณต้องการโดยกดปุ่มซ้ายของเมาส์ค้างไว้ Ctrl. ไฟล์ที่เลือกจะถูกทำเครื่องหมายด้วยสีของชื่อสีชมพูอ่อน
- เป็นการดีกว่าที่จะไม่ตัดข้อมูลจากออปติคัลดิสก์เพื่อหลีกเลี่ยงความล้มเหลว แต่ควรคัดลอก ดังนั้นให้คลิกที่ปุ่มที่มีคำจารึก "คัดลอก F5"หรือกดปุ่ม F5.
- ในกล่องโต้ตอบการคัดลอก ให้ตรวจสอบว่าปลายทางถูกต้องแล้วคลิก ตกลงเพื่อเริ่มขั้นตอน

เธอสามารถรับได้ เวลาที่แน่นอนซึ่งขึ้นอยู่กับหลายปัจจัย (สภาพดิสก์ สภาพไดรฟ์ ประเภทและความเร็วในการอ่าน พารามิเตอร์ที่คล้ายกันของแฟลชไดรฟ์) ดังนั้นโปรดอดใจรอ - เมื่อเสร็จสิ้นกระบวนการ ไฟล์ที่คัดลอกจะถูกวางลงในแฟลชไดรฟ์ของคุณ




ขั้นตอนนี้ค่อนข้างง่าย แต่ออปติคัลดิสก์มีชื่อเสียงในด้านความซุกซน หากคุณพบปัญหา โปรดไปที่ส่วนสุดท้ายของบทความนี้เกี่ยวกับปัญหาที่อาจเกิดขึ้น
วิธีที่ 2: ผู้จัดการ FAR
ตัวจัดการไฟล์ทางเลือกอื่นคราวนี้มาพร้อมกับอินเทอร์เฟซคอนโซล เนื่องจากความเข้ากันได้และความเร็วสูง จึงเหมาะอย่างยิ่งสำหรับการคัดลอกข้อมูลจากซีดีหรือดีวีดี


FAR Manager เป็นที่รู้จักกันดีว่ามีน้ำหนักเบาและเกือบจะเร็วปานสายฟ้าแลบ เราจึงแนะนำวิธีนี้สำหรับผู้ใช้คอมพิวเตอร์หรือแล็ปท็อปที่ใช้พลังงานต่ำ
วิธีที่ 3: เครื่องมือระบบ Windows
ผู้ใช้ส่วนใหญ่จะเพียงพอและสะดวกในการจัดการไฟล์และไดเร็กทอรีที่ใช้งานใน Windows เป็นค่าเริ่มต้น ในระบบปฏิบัติการนี้ทุกเวอร์ชันตั้งแต่ Windows 95 มีชุดเครื่องมือสำหรับการทำงานกับออปติคัลดิสก์อยู่เสมอ

ตามที่แสดงในทางปฏิบัติ ส่วนใหญ่มักมีความล้มเหลวและปัญหาเมื่อใช้มาตรฐาน "สำรวจ".
วิธีที่ 4: คัดลอกข้อมูลจากไดรฟ์ที่มีการป้องกัน
หากดิสก์ที่คุณจะถ่ายโอนข้อมูลไปยังแฟลชไดรฟ์ USB มีการป้องกันการคัดลอก วิธีการกับบุคคลที่สาม ตัวจัดการไฟล์และ "สำรวจ"จะไม่ช่วยคุณ อย่างไรก็ตาม สำหรับแผ่นเพลงนั้นมีวิธีการคัดลอกที่ค่อนข้างยุ่งยาก หน้าต่างเครื่องเล่นสื่อ
- ใส่แผ่นดิสก์ที่มีเพลงลงในไดรฟ์ และเริ่มต้น

ตามค่าเริ่มต้น การเล่นซีดีเพลงจะเริ่มต้นใน Windows Media Player หยุดการเล่นชั่วคราวและไปที่ห้องสมุด - ปุ่มเล็ก ๆ ที่มุมขวาบน - เมื่ออยู่ในไลบรารี ให้ดูที่แถบเครื่องมือแล้วค้นหาตัวเลือก "การตั้งค่าการคัดลอกดิสก์".

คลิกที่ตัวเลือกนี้และเลือกจากรายการแบบเลื่อนลง "ตัวเลือกเสริม...". - หน้าต่างพร้อมการตั้งค่าจะเปิดขึ้น แท็บเปิดตามค่าเริ่มต้น "การริปเพลงจากซีดี", เราต้องการมัน. สังเกตบล็อก "โฟลเดอร์สำหรับริปเพลงจากซีดี".

หากต้องการเปลี่ยนเส้นทางเริ่มต้น ให้คลิกที่ปุ่มที่เกี่ยวข้อง - กล่องโต้ตอบการเลือกไดเร็กทอรีจะเปิดขึ้น ไปที่แฟลชไดรฟ์ USB ของคุณแล้วเลือกเป็นปลายทางการคัดลอกปลายทาง
- กำหนดรูปแบบการคัดลอกเป็น เอ็มพีสาม, "คุณภาพ…"- 256 หรือ 320 kbps หรือสูงสุดที่อนุญาต

หากต้องการบันทึกการตั้งค่าของคุณ ให้กด "นำมาใช้"และ "ตกลง". - เมื่อหน้าต่างตัวเลือกปิดลง ให้ดูที่แถบเครื่องมืออีกครั้งแล้วคลิกที่รายการ "ริปเพลงจากซีดี".
- กระบวนการคัดลอกเพลงไปยังตำแหน่งที่เลือกจะเริ่มขึ้น - ความคืบหน้าจะแสดงเป็นแถบสีเขียวตรงข้ามแต่ละแทร็ก

ขั้นตอนนี้จะใช้เวลาสักครู่ (5 ถึง 15 นาที) ดังนั้นโปรดอดใจรอ - ในตอนท้ายของกระบวนการ คุณสามารถไปที่แฟลชไดรฟ์ USB และตรวจสอบว่าได้คัดลอกทุกอย่างแล้วหรือไม่ โฟลเดอร์ใหม่ควรมีไฟล์เพลงปรากฏขึ้น




เครื่องมือระบบไม่สามารถคัดลอกวิดีโอจากดีวีดีที่มีการป้องกันได้ ดังนั้นเราจะหันไปใช้ โปรแกรมของบุคคลที่สามเรียกว่าฟรีสตาร์ ฟรีดีวีดีริปเปอร์
- ใส่แผ่นวิดีโอลงในไดรฟ์และเรียกใช้โปรแกรม ในหน้าต่างหลัก เลือก เปิดดีวีดี.
- กล่องโต้ตอบจะเปิดขึ้นเพื่อขอให้คุณเลือกไดรฟ์ที่มีอยู่จริง

ความสนใจ! อย่าสับสน อุปกรณ์จริงด้วยไดรฟ์เสมือน ถ้ามี!
- ไฟล์ที่มีอยู่ในดิสก์จะถูกทำเครื่องหมายในช่องด้านซ้าย ทางด้านขวาคือหน้าต่างแสดงตัวอย่าง

ทำเครื่องหมายวิดีโอที่คุณต้องการโดยทำเครื่องหมายที่ช่องด้านขวาหน้าชื่อไฟล์ - ไม่สามารถคัดลอกวิดีโอ "ตามสภาพ" ได้ พวกเขาจะต้องถูกแปลงอยู่ดี ลองดูที่ส่วน ประวัติโดยย่อและเลือกภาชนะที่เหมาะสม

ตามที่แสดงในทางปฏิบัติอัตราส่วน "ขนาด / คุณภาพ / ไม่มีปัญหา" ที่ดีที่สุดคือ MPEG4เราเลือกมัน - จากนั้น เลือกตำแหน่งของวิดีโอที่แปลงแล้ว คลิกที่ปุ่ม เรียกดูเพื่อเปิดกล่องโต้ตอบ "สำรวจ". เราเลือกแฟลชไดรฟ์ของเราในนั้น
- ตรวจสอบการตั้งค่า จากนั้นคลิกที่ปุ่ม "ฉีก".

กระบวนการแปลงคลิปและคัดลอกไปยังแฟลชไดรฟ์จะเริ่มขึ้น



หมายเหตุ: ในบางกรณี การคัดลอกไฟล์มัลติมีเดียที่ไม่ใช่โดยตรงจากดิสก์ไปยังแฟลชไดรฟ์ USB โดยตรงจะเป็นการดีกว่า แต่ให้บันทึกลงในคอมพิวเตอร์ก่อน แล้วจึงย้ายไปยังแฟลชไดรฟ์
สำหรับดิสก์ที่ไม่มีการป้องกัน ควรใช้วิธีที่ 1-3 ที่อธิบายข้างต้น
ปัญหาที่เป็นไปได้และการทำงานผิดพลาด
ดังที่ได้กล่าวไปแล้ว ออปติคัลดิสก์มีความแปลกใหม่และต้องการเงื่อนไขในการจัดเก็บและการใช้งานมากกว่าแฟลชไดรฟ์ ดังนั้นปัญหาจึงไม่ใช่เรื่องแปลกสำหรับพวกเขา ลองดูตามลำดับ
- ความเร็วในการคัดลอกช้าเกินไป
สาเหตุของปัญหานี้อาจเป็นได้ทั้งในแฟลชไดรฟ์และในดิสก์ วิธีที่เป็นสากลในกรณีนี้คือการคัดลอกขั้นกลาง: ก่อนอื่นให้คัดลอกไฟล์จากดิสก์ไปที่ ฮาร์ดดิสก์และจากนั้นไปยังแฟลชไดรฟ์ USB - การคัดลอกไฟล์ถึงเปอร์เซ็นต์ที่กำหนดและค้าง
ในกรณีส่วนใหญ่ ปัญหานี้บ่งชี้ว่ามีปัญหากับซีดี: ไฟล์ที่คัดลอกไฟล์ใดไฟล์หนึ่งไม่ถูกต้องหรือมีพื้นที่เสียหายบนดิสก์ซึ่งไม่สามารถอ่านข้อมูลได้ ทางออกที่ดีที่สุดในสถานการณ์นี้คือการคัดลอกไฟล์ทีละไฟล์ ไม่ใช่ทั้งหมดในคราวเดียว การดำเนินการนี้จะช่วยในการค้นหาแหล่งที่มาของปัญหา - ไม่รู้จักดิสก์
ปัญหาทั่วไปและค่อนข้างร้ายแรง มีสาเหตุหลายประการ สาเหตุหลักคือพื้นผิวของซีดีมีรอยขีดข่วน ทางออกที่ดีที่สุดคือการลบรูปภาพออกจากดิสก์ดังกล่าว และทำงานกับสำเนาเสมือน ไม่ใช่สื่อจริงมีความเป็นไปได้สูงที่จะเกิดปัญหากับดิสก์ไดรฟ์ ดังนั้นเราขอแนะนำให้คุณตรวจสอบด้วย เช่น ใส่ซีดีหรือดีวีดีแผ่นอื่นเข้าไป เราขอแนะนำให้คุณอ่านบทความด้านล่าง
โดยสรุป เราต้องการทราบ: ทุก ๆ ปีมีการผลิตพีซีและแล็ปท็อปจำนวนมากขึ้นเรื่อย ๆ โดยไม่ใช้ฮาร์ดแวร์เพื่อทำงานกับซีดีหรือดีวีดี ดังนั้น ในท้ายที่สุด เราอยากแนะนำให้คุณทำสำเนาข้อมูลสำคัญจากซีดีไว้ล่วงหน้า และถ่ายโอนไปยังไดรฟ์ที่เชื่อถือได้และเป็นที่นิยมมากกว่า
23.08.2012
พูดตามตรงฉันเหนื่อยกับออปติคัลไดรฟ์แบบเก่าที่ดี ดิสก์ออปติคัลมีข้อเสียหลายประการ เช่น รอยขีดข่วน ไดร์ฟจะค่อยๆ สูญเสียสภาพ และสูญเสียคุณสมบัติเมื่อสัมผัสกับแสงแดดโดยตรง แต่ฟังก์ชั่นบางอย่างสามารถเปลี่ยนไปใช้สื่อประเภทอื่นได้ ตัวอย่างเช่น โดยการสร้าง "แฟลชไดรฟ์" ด้วยชุดแจกจ่าย Windows 7 สะดวกและเชื่อถือได้
ทำไมฉันถึงงงกับความคิดนี้ การติดตั้งแฟลชไดรฟ์ด้วย Windows 7? ทุกอย่างเป็นเรื่องง่าย อยู่มาวันหนึ่ง ดิสก์ Windows XP เครื่องเก่าที่ดีของฉัน ซื้อเมื่อนานมาแล้ว และยังคงใช้อยู่ แม้จะย้ายไปใช้ Windows 7 แต่ก็เสียชีวิตไปนานแล้ว
ไม่ มันไม่ได้อ่านไม่ได้และไม่ได้ถูกปกคลุมไปด้วยใยของรอยขีดข่วน ซึ่งมักจะเป็นกรณีของการจัดการที่ไม่ระมัดระวัง เขาเพิ่งทำเสียงแตก เห็นได้ชัดว่าต้องใช้ทรัพยากรของเขาอย่างเต็มที่ อย่างไรก็ตาม ฉันไม่ต้องการบอกลาใบอนุญาตแบบชำระเงิน และฉันก็ไม่อยากเสียชุดแจกจ่ายไป ในขณะนี้ความคิดในการถ่ายโอน "ตัวติดตั้ง" ไปยังสื่ออื่นเกิดขึ้นในหัวของฉันและออกไปเดินเล่นที่นั่น เป็นอีกครั้งที่มันโผล่ขึ้นมาหลังจากเพื่อนบ้านที่ร้องไห้สะอึกสะอื้นมาเคาะประตูบ้านของฉัน ทำลายระบบปฏิบัติการ Windows 7 ด้วยการกระทำที่ไม่เหมาะสม บนเน็ตบุ๊กที่เพิ่งซื้อมาใหม่ของเขา โดยธรรมชาติแล้วฉันตกลงที่จะช่วยเขา แต่เมื่อเพื่อนบ้านที่ร่าเริงวิ่งไปหา "บีช" ที่อดกลั้นและแน่นอนว่าเบียร์สองสามขวด (เย็นวันศุกร์) ฉันหยิบงานนี้ขึ้นมาและจำได้ว่า อุปกรณ์ดังกล่าวไม่ได้ติดตั้งออปติคัลไดรฟ์
อย่างไรก็ตาม มีวิธีออกจากสถานการณ์นี้ คุณเพียงแค่ต้องเชื่อมต่อไดรฟ์ภายนอก และปัญหาจะได้รับการแก้ไข อย่างไรก็ตาม ทั้งฉันและเจ้าของเน็ตบุ๊กที่มีความสุขไม่มีอุปกรณ์ดังกล่าวเลย และฉันก็ไม่อยากไปทำงานให้กับหน่วยนี้ด้วย เป็นผลให้ความคิดที่ถูกต้องในกรณีนี้เข้ามาในหัวของฉัน คุณต้องทำการติดตั้งแฟลชไดรฟ์! ฉันจะพูดทันทีโดยไม่ต้องทรมาน แต่ฉันทำสำเร็จดังนั้นเมื่อตัดสินใจที่จะทำให้ชีวิตง่ายขึ้นสำหรับผู้ประสบภัยรายอื่นฉันจึงตัดสินใจเขียนคำแนะนำทีละขั้นตอนเล็ก ๆ นี้
ดังนั้นเราจะทดลองกับอิมเมจของดิสก์ดั้งเดิมด้วย Windows 7 Ultimate 64 บิต อย่างไรก็ตามไม่มีใครรบกวนการทำเช่นนี้กับ Windows 7, 8 หรือ Vista รุ่นอื่น (หากมีคนรักที่สิ้นหวังของ "ความสยองขวัญที่เงียบสงบ")
เครื่องมือและอุปกรณ์
เราต้องการอะไรสำหรับงานนี้? ประการแรกคือดิสก์การติดตั้งที่มีหนึ่งในระบบปฏิบัติการข้างต้นหรือรูปภาพในรูปแบบ iso ที่ดียิ่งขึ้น คุณต้องมีแฟลชไดรฟ์ที่มีความจุอย่างน้อยสี่กิกะไบต์เนื่องจากขนาดของการกระจาย เวอร์ชันล่าสุดระบบปฏิบัติการจาก Microsoft มีขนาดไม่เล็กเลย และแน่นอน คุณไม่สามารถทำได้หากไม่มีคอมพิวเตอร์ที่ใช้งานได้ ติดตั้ง Windows 7 หรือวิสต้า เมื่อพิจารณาว่ามีสามรูปแบบในการสร้าง "แฟลชไดรฟ์" ที่สามารถบู๊ตได้ ในกรณีต่างๆ เราจะต้องใช้ผลิตภัณฑ์ซอฟต์แวร์ที่แตกต่างกัน ฉันจะพิจารณาแยกกัน:
ตัวเลือกที่ 1: ง่ายที่สุด ที่นี่คุณต้องการเพียงโปรแกรม UltraISO ซึ่งสามารถดาวน์โหลดได้จาก http://www.ezbsystems.com/dl1.php?file=uiso9_pe.exe แม้ว่าจะมีการจ่ายจริง แต่เวอร์ชันทดลองก็เพียงพอสำหรับวัตถุประสงค์ของเรา ดังนั้นอย่าลังเลที่จะดาวน์โหลด
ตัวเลือกที่ 2 : ยากขึ้น ที่นี่คุณจะต้องมีตา ศีรษะ และมือ รวมถึงไฟล์เก็บถาวรแบบ 7-zip ซึ่งสามารถดาวน์โหลดได้จากลิงก์นี้ แม้ว่าคุณสามารถทำได้โดยไม่ต้องใช้โปรแกรม 7-zip และทำทุกอย่างโดยเฉพาะ เครื่องมือ Windows. ผู้ใช้หลายคนโดยเฉพาะผู้ใช้ที่ไม่ก้าวหน้าอาจประสบปัญหา แม้ว่าสำหรับนักสู้รุ่นเก่าที่ยังคงชื่นชอบบรรทัดคำสั่ง ตัวเลือกนี้จะดูง่ายกว่าและสะดวกที่สุด เนื่องจากไม่จำเป็นต้องใช้ซอฟต์แวร์ของบุคคลที่สาม
ตัวเลือกที่ 3: การใช้ยูทิลิตี้จาก Microsoft ที่ออกแบบมาโดยเฉพาะสำหรับการสร้างแฟลชไดรฟ์ติดตั้งพร้อมสำเนาของ Windows คุณสามารถดาวน์โหลดได้จาก http://images2.store.microsoft.com/prod/clustera/framework/w7udt/1.0/uk/Windows7-USB-DVD-tool.exe ตัวเลือกนี้ง่ายต่อการทำให้อับอาย แต่มีคุณสมบัติเดียว - BIOS ไม่ใช่สำหรับทุกคน เมนบอร์ดสามารถจดจำตัวติดตั้งบนไดรฟ์ที่สร้างด้วยยูทิลิตี้นี้ได้
เริ่ม
ตัวเลือกที่ 1 ในกรณีนี้ คุณไม่จำเป็นต้องทำการเคลื่อนไหวที่ซับซ้อนเป็นพิเศษ ทุกอย่างเป็นเรื่องง่าย เรียกใช้การดาวน์โหลด โปรแกรมที่ติดตั้ง UltraISO โดยใช้ระยะเวลาทดลองใช้ ฟังก์ชั่นและเวลาในการใช้งานจะเพียงพอสำหรับเรา

ก่อนอื่นคุณต้องบอกโปรแกรมว่าภาพนั้นอยู่ที่ใด ระบบปฏิบัติการในรูปแบบ .iso โดยคลิก “ไฟล์> เปิด” หรือใช้ปุ่มลัด “Ctrl + O” เป็นสิ่งสำคัญมากที่นี่คือภาพไม่ใช่ออปติคัลดิสก์ ดังนั้นหากคุณมีเพียงอย่างหลัง ก่อนเริ่มงาน คุณจะต้องลบอิมเมจออกจากมันโดยใช้ความสามารถของ UltraISO เดียวกัน (“เครื่องมือ> สร้างอิมเมจซีดี”) หรือใช้ยูทิลิตี้ตัวใดตัวหนึ่ง เช่น แอลกอฮอล์ 120%

ดังนั้น, ภาพ Windowsเรามีและมันถูกโหลดเข้ามาในโปรแกรมของเราแล้ว เราเริ่มสร้างการติดตั้งแฟลชไดรฟ์ USB ซึ่งในตอนนี้ควรจะแทนที่ในพอร์ต USB แล้ว ไปที่เมนู Boot > Burn Hard Disk Image
ในหน้าต่างที่ปรากฏขึ้นในช่อง "ดิสก์ไดรฟ์" เลือกไดรฟ์ของคุณที่จะวางตัวติดตั้ง Windows และคลิกที่ปุ่ม "รูปแบบ" โดยปกติแล้ว แฟลชไดรฟ์ของคุณไม่ควรมีข้อมูลสำคัญใดๆ สำหรับคุณ เนื่องจากข้อมูลทั้งหมดจะสูญหายระหว่างการฟอร์แมต การจัดรูปแบบเร็วพอ ดังนั้นเราจึงเว้นเครื่องหมายถูกไว้ในย่อหน้านี้แต่เป็นประเภท ระบบไฟล์เปลี่ยนเป็น NTFS และคลิกที่ปุ่ม "เริ่ม"

หลังจากนั้นไม่กี่วินาที การฟอร์แมตจะเสร็จสมบูรณ์และเมื่อคลิก "ตกลง" คุณจะเข้าสู่เมนู UltraISO อีกครั้ง ซึ่งคุณจะต้องคลิกที่ปุ่ม "เบิร์น" หลังจากการยืนยันหลายครั้งว่าคุณต้องการทำสิ่งที่คุณต้องการจริง ๆ โดยใช้ปุ่ม "ใช่" ที่คุ้นเคย สิ่งที่คุณต้องทำคือรอจนกว่าแฟลชไดรฟ์จะถูกสร้างขึ้นพร้อมกับสิ่งที่จำเป็น โปรแกรมติดตั้ง Windows, พร้อมที่จะไป.

ตัวเลือกที่ 2 ในตัวเลือกนี้จะยากขึ้นเนื่องจากยูทิลิตี้ DiskPart ที่มีอยู่ใน Windows ซึ่งเราจะใช้ไม่มีส่วนต่อประสานและใช้งานได้จาก บรรทัดคำสั่ง. อย่างไรก็ตามแม้สำหรับผู้เริ่มต้นการทำทุกอย่างตามคำแนะนำนี้จะไม่ใช่เรื่องยาก

เริ่มจากการเตรียมแฟลชไดรฟ์ กระบวนการเริ่มต้นด้วยการเรียกใช้บรรทัดคำสั่ง คุณสามารถทำได้โดยคลิก "Start > All Programs > Accessories > Command Prompt" ตามลำดับ หรือเรียกเมนู "Run" โดยใช้ชุดค่าผสม "Win + R" และเขียน "cmd" ที่นั่นแล้วกด Enter ตอนนี้เราป้อนคำสั่งตามลำดับโดยไม่ลืมที่จะกด Enter เดียวกันหลังจากนั้น ขับเฉพาะสิ่งที่เป็นตัวเอียง เครื่องหมายทับ และสิ่งที่ตามมา คุณไม่จำเป็นต้องเขียน!
ดิสก์พาร์ต/ เรียกยูทิลิตี้ที่มีชื่อเดียวกัน
รายการดิสก์/ เรียกรายการดิสก์ที่มีอยู่ในระบบ
ในตารางที่ปรากฏขึ้น คุณจะต้องค้นหาอุปกรณ์ที่คุณจะคัดลอก Windows Installer สามารถทำได้ตามขนาดของไดรฟ์ ใน ช่วงเวลานี้สิ่งสำคัญคือต้องไม่ทำผิดพลาดและป้อนหมายเลขอุปกรณ์ของคุณในบรรทัดถัดไปแทน X
เลือกดิสก์ X/ เลือกดิสก์ที่เราจะทำการติดตั้ง
ทำความสะอาด/ ใช้คำสั่งนี้เพื่อล้าง
สร้างพาร์ติชันหลัก/ สร้างพาร์ติชั่นดิสก์
เลือกพาร์ติชัน 1/ เลือกพาร์ติชันที่สร้างขึ้น
คล่องแคล่ว/ ทำเครื่องหมายพาร์ติชั่นว่าใช้งานอยู่
รูปแบบ fs=NTFS/ และฟอร์แมตในระบบไฟล์ NTFS เป็นเรื่องปกติ ต้องใช้เวลา ดังนั้นโปรดอดทนและอย่าดึงแฟลชไดรฟ์ออกจากขั้วต่อ
หลังจากฟอร์แมตเสร็จแล้ว คุณต้องกำหนดอักษรระบุไดรฟ์ มีสองตัวเลือกที่นี่: ตั้งค่าคงที่ด้วยคำสั่ง
กำหนดตัวอักษร = z/ โดยที่แทนที่จะเป็น Z อาจมีตัวอักษรละตินอื่นที่ไม่ได้ครอบครองโดยฮาร์ดไดรฟ์และออปติคัลไดรฟ์ หรือปล่อยให้การมอบหมายจดหมายขึ้นอยู่กับดุลยพินิจของระบบปฏิบัติการ ในกรณีหลัง แค่ขับในคำสั่ง assign ก็เพียงพอแล้ว
เสร็จสิ้นการเตรียมไดรฟ์ ป้อนคำสั่ง:
ทางออก/ เพื่อออกจากยูทิลิตี้ส่วนดิสก์เนื่องจากเราไม่ต้องการสิ่งอื่นใดจากมัน

ในขั้นตอนนี้ หลังจากที่เราเตรียมแฟลชไดรฟ์แล้ว เรามีสองทางเลือกในการพัฒนากิจกรรมต่อไป นั่นคือ ถ่ายโอนไปยังมัน การกระจาย Windowsและบูตเซกเตอร์ ตัวเลือกแรกนั้นง่ายและสะดวก แต่คุณต้องติดตั้งไฟล์เก็บถาวร 7-zip และดิสก์อิมเมจในรูปแบบ .iso เนื่องจากเคล็ดลับนี้ใช้ไม่ได้กับออปติคัลดิสก์ ดังนั้นในการถ่ายโอนทุกสิ่งที่จำเป็นไปยังไดรฟ์คุณเพียงแค่คลิกขวาที่ไฟล์อิมเมจของดิสก์ ไปที่เมนู 7-zip แล้วเลือกรายการ "แตกไฟล์" และระบุตำแหน่งที่ ไฟล์เก็บถาวรจะแตกแฟลชไดรฟ์ของคุณ เมื่อสิ้นสุดกระบวนการแกะกล่อง คุณสามารถถอดแฟลชไดรฟ์ USB ออกจากขั้วต่อและใช้งานได้ตามวัตถุประสงค์ที่ต้องการ

อย่างไรก็ตาม มีวิธีที่ซับซ้อนกว่านั้น ซึ่งต้องกลับไปที่บรรทัดคำสั่ง ฉันได้อธิบายวิธีการไปที่นั่นแล้ว ดังนั้นฉันจะไม่พูดซ้ำ และจะไปที่คำสั่งที่คุณต้องใช้โดยตรง ก่อนหน้านั้นอย่าลืมใส่ดิสก์ที่มีตัวติดตั้ง Windows ลงในไดรฟ์หรือเมานต์อิมเมจลงในไดรฟ์เสมือน เราจำตัวอักษรที่คุณกำหนดให้กับไดรฟ์ด้วยดิสก์ Windows และแฟลชไดรฟ์ USB ที่คุณต้องการถ่ายโอนตัวติดตั้งและเราจะเริ่มกระบวนการ ก่อนอื่น เราถ่ายโอนบูตเซกเตอร์จากดิสก์ไปยังแฟลชไดรฟ์โดยป้อนคำสั่งต่อไปนี้ โดยแทนที่ X ด้วยตัวอักษรของไดรฟ์ และ Y ด้วยตัวอักษรของแฟลชไดรฟ์:
เอ็กซ์:/ ไปทำงานกับออปติคัลไดรฟ์
cdX:\บูต/ ไปที่บูตเซกเตอร์ (X คืออักษรชื่อไดรฟ์ของคุณ)
บูทเซค /nt60Y/ คำสั่งนี้คัดลอกบูตเซกเตอร์จากดิสก์ไปยังแฟลชไดรฟ์ USB
เมื่อเสร็จสิ้นขั้นตอน ให้ปิดบรรทัดคำสั่ง ในครั้งนี้ตลอดไป ทุกอย่างเหลือเพียงการคัดลอกไฟล์ทั้งหมดจากดิสก์ไปยังแฟลชไดรฟ์ USB ด้วยการเคลื่อนไหวตามปกติเท่านี้ก็เสร็จแล้ว ในภาพหน้าจอ คุณจะเห็นว่าจะเกิดอะไรขึ้นหากบิตเนสของ Windows ที่ติดตั้งและอิมเมจที่ประมวลผลแตกต่างกัน เก็บความละเอียดอ่อนนี้ไว้ในใจ
หากแล็ปท็อปหรือเน็ตบุ๊กของคุณไม่มีดิสก์ไดร์ฟหรือใช้งานไม่ได้ (บางครั้งอาจเสียได้ คอมพิวเตอร์ที่บ้าน) นี่ไม่ได้หมายความว่าคุณไม่สามารถติดตั้ง Windows บนมันและรุ่นใดก็ได้ ... แม้แต่ Windows 7 ล่าสุด
การติดตั้ง Winodws จากแฟลชไดรฟ์เป็นงานที่ค่อนข้างไม่สำคัญที่เคยแก้ไขได้โดยใช้ยูทิลิตี้บรรทัดคำสั่งและแม้แต่ในภาษาอังกฤษหรือภาษาเยอรมันก็ห้ามไม่ได้
สภาพแวดล้อมที่ค่อนข้างไม่เป็นมิตรใช่ไหม? และความทรมานอย่างมากในการติดตั้งระบบปฏิบัติการบนเน็ตบุ๊กที่เพิ่งซื้อมาใหม่
โนวิคอร์ป วินทูแฟลชแก้ปัญหาทั้งหมดในครั้งเดียว - อินเทอร์เฟซที่ชัดเจนและเรียบง่าย ภาษารัสเซียในเมนูและคำแนะนำ ผู้เชี่ยวชาญที่แม้แต่เด็กก็สามารถจัดการได้!
เพิ่มเติมเกี่ยวกับโปรแกรม WinToFlash ในที่เดียวกันคุณจะพบตำแหน่งที่จะดาวน์โหลดโปรแกรม wintoflash ฟรีในภาษารัสเซีย
WinToFlash ทำอะไรได้บ้าง? นี่คือภาพหน้าจอของเมนูโหมดขั้นสูง:
ใช่เกี่ยวกับโหมด มีสองคน - สำหรับเด็ก (เจ้านาย) และสำหรับลุงที่มีหนวดมีเครา (ขยาย) โหมดสำหรับลุงไม่ได้เป็นเพียงสิ่งที่ฉันเรียก - ฉันไม่เข้าใจทันทีว่าครึ่งหนึ่งของพารามิเตอร์มีหน้าที่รับผิดชอบอย่างไร
คุณสามารถปรับแต่งตัวเลือกการจัดรูปแบบและ การโยกย้าย Windows. อาจารย์จะทำทุกอย่างด้วยตัวเองโดยถามคำถามเพียง 2 ข้อและเป็นไปได้มากว่าทุกอย่างจะบู๊ตและเริ่มติดตั้งให้คุณ
ดังนั้นดาวน์โหลดเวอร์ชันล่าสุดจากเว็บไซต์ทางการ http://WinToFlash.com/home/ru แกะมันออก มันพกพาได้และมาในไฟล์ zip เราเปิดตัว WinToFlash.exe ในเจ็ดระบบจะยังคงขอให้ยืนยันสิทธิ์ของผู้ดูแลระบบ


คลิกปุ่มสีเขียวขนาดใหญ่เพื่อเปิดใช้งาน

ยังไม่รองรับอิมเมจ ISO ให้แกะก่อนดำเนินการ

จากนั้นเรายอมรับใบอนุญาตและฟอร์แมตแฟลชไดรฟ์ของเรา


หลังจาก 20 นาที กระบวนการจะเสร็จสมบูรณ์ ความเร็วขึ้นอยู่กับเท่านั้น
จากแฟลชไดรฟ์ของคุณ

คลิกออก แค่นั้นแหละ! สำหรับ Windows XP, 2003, Vista, 2008 และ 7 มาสเตอร์
ใน WinToFlash หนึ่ง
เมื่อเกิดปัญหาขึ้น โหมดขั้นสูงจะเข้ามาช่วยเหลือ
บ่อยครั้งที่การเปลี่ยนระบบไฟล์ช่วยได้



WinToFlash รองรับการบันทึกและโหลดโปรไฟล์

สามารถพบวิธีแก้ไขปัญหามากมายบนเว็บไซต์และดำเนินการต่อ
โดยตรงจากโปรแกรม

ตัวเลือกที่ยังคงสามารถกำหนดค่าได้ ไม่มากก็น้อย เห็นด้วย
ลิงค์หลักในซอฟต์แวร์อุปกรณ์ใดๆ คอมพิวเตอร์ส่วนบุคคลคือระบบปฏิบัติการ Windows 7 เป็นพื้นฐานสำหรับการติดตั้งผลิตภัณฑ์ซอฟต์แวร์อื่นๆ มันทำหน้าที่เป็นโครงกระดูกชนิดหนึ่งซึ่งช่วยให้มั่นใจได้ถึงการทำงานของแอพพลิเคชั่นอื่น ๆ ทั้งหมด จึงมักเกิดปัญหาการโอน ระบบวินโดวส์สำหรับติดตั้งใหม่หรือติดตั้งบนเครื่องอื่น
เมื่อใดที่คุณต้องการแฟลชไดรฟ์ที่สามารถบู๊ตได้
ทางที่ดีควรเขียนข้อมูลระบบปฏิบัติการลงในแฟลชไดรฟ์ USB วิธีนี้ช่วยให้คุณเร่งกระบวนการโอนย้ายและติดตั้งใหม่ได้หลายครั้งเมื่อเทียบกับการบันทึกและติดตั้งโดยใช้ แผ่นดีวีดี.
อย่าลืมจดระบบของคุณและสร้าง แฟลชไดรฟ์ที่สามารถบู๊ตได้เจ้าของเน็ตบุ๊ก เนื่องจากไม่มีออปติคัลไดรฟ์ จึงไม่สามารถบันทึกและถ่ายโอนระบบไปยังอุปกรณ์พกพาประเภทนี้โดยใช้แผ่นดีวีดีได้
การมีแฟลชไดรฟ์พร้อมรูปภาพของ Windows 7 เป็นเครือข่ายความปลอดภัยที่สะดวกในสถานการณ์ที่การดำเนินการต่อไปของระบบปฏิบัติการเป็นไปไม่ได้ และเพื่อฟื้นฟูสุขภาพของพีซีนั้นต้องการความรวดเร็ว ติดตั้ง windows ใหม่ 7. สำหรับการถ่ายโอนคุณจะต้องใช้แฟลชไดรฟ์หรือการ์ดเอ็กซ์แพนชันซึ่งควรมีปริมาณประมาณ 4 GB
การสร้างแฟลชไดรฟ์โดยใช้เครื่องมือบรรทัดคำสั่ง
วิธีที่ใช้แรงงานมากที่สุด เหมาะสำหรับผู้ใช้ขั้นสูง ให้คุณเบิร์นอิมเมจ Windows 7 ที่เสร็จแล้วลงในการ์ดขยายหรือแฟลชไดรฟ์ USB โดยไม่ต้องติดตั้งซอฟต์แวร์เพิ่มเติม การบันทึกและการถ่ายโอนข้อมูลเกิดขึ้นโดยใช้เครื่องมือบรรทัดคำสั่ง

- ในการเริ่มบรรทัดคำสั่ง ให้ป้อนพารามิเตอร์ "cmd" ในช่องค้นหา "เริ่ม"
- ผลการค้นหาจะแสดงที่ด้านบน
- เราคลิกเมาส์ด้วยปุ่มด้านขวาและเปิดใช้งานเพื่อดำเนินการภายใต้สิทธิ์ของผู้ดูแลระบบโดยเลือกรายการที่เหมาะสมจากเมนูย่อย
"เรียกใช้บรรทัดคำสั่งในฐานะผู้ดูแลระบบ" - เงื่อนไขนี้ไม่จำเป็นในขั้นตอนการสร้างแฟลชไดรฟ์ที่สามารถบู๊ตได้ แต่จะหลีกเลี่ยงปัญหาที่เป็นไปได้ที่เกี่ยวข้องกับสิทธิ์และการเข้าถึงใน Windows 7
คุณยังสามารถเริ่มต้นการเรียกใช้บรรทัดคำสั่ง วิธีที่รวดเร็ว: โดยกดแป้นพิมพ์ลัด "Win" + "R" แต่ในกรณีนี้ แอปพลิเคชันจะเปิดใช้งานภายใต้สิทธิ์ของผู้ใช้เซสชันปัจจุบัน

- ในหน้าต่างคำสั่งที่ปรากฏขึ้น สตริงของ Windows 7 ป้อนคำสั่ง "diskpart" เราเปิดตัวยูทิลิตี้สำหรับการทำงานกับพื้นที่ดิสก์
- หากต้องการแสดงรายการวอลุ่มที่สามารถเขียนได้ ให้ป้อน "list disk"
- เราเลือกจำนวนที่ต้องการ (ตามปริมาณโดยประมาณ) ในกรณีของเรา เลือกแฟลชไดรฟ์ USB "ดิสก์ 2" หลังจากดำเนินการแต่ละคำสั่ง เราได้รับการยืนยันจากระบบเกี่ยวกับการดำเนินการที่สำเร็จ
- เมื่อป้อนคำสั่ง "select disk 2" เราจะเลือกดิสก์ที่เราจะจัดการ
- เมื่อป้อนคำสั่ง "สะอาด" เราจะเริ่มกระบวนการฟอร์แมตแฟลชไดรฟ์เพื่อเขียนอิมเมจระบบลงไป
- จากนั้นเราสร้างไดเร็กทอรีที่เราจะถ่ายโอนอิมเมจ Windows 7 (คำสั่ง "สร้างพาร์ติชันหลัก")
- เราป้อนคำสั่ง "เลือกพาร์ติชัน 1" ซึ่งเราเลือกพาร์ติชันที่เราสร้างขึ้น
- เปิดใช้งานส่วน (ป้อน "ใช้งาน")
- เราฟอร์แมตพาร์ติชันเป็นระบบไฟล์ NTFS ที่รองรับข้อมูลอิมเมจระบบ (ป้อน "รูปแบบ fs = NTFS")
หลังจากข้อความปรากฏขึ้นว่ากระบวนการฟอร์แมตแฟลชไดรฟ์ถึง 100% แล้ว เราจะเมานต์ (ป้อนคำสั่ง "กำหนด")

- หลังจากนั้นระบบจะกำหนดชื่อเฉพาะให้กับวอลุ่มนี้
- หลังจากป้อนคำสั่ง "exit" ยูทิลิตี้นี้จะถูกปิด
- ตอนนี้ดิสก์และไดเร็กทอรีที่สร้างขึ้นพร้อมที่จะเขียนอิมเมจระบบที่ระบุหรือข้อมูลจากการติดตั้ง ดิสก์ Windows 7.
เราถ่ายโอนระบบไปยังแฟลชไดรฟ์ USB โดยใช้เครื่องมือดาวน์โหลด USB / DVD ของ Windows 7
เป็นซอฟต์แวร์ฟรี คุณสามารถดาวน์โหลดได้จากแหล่งข้อมูลอย่างเป็นทางการของ Windows 7 แอปพลิเคชันนี้ได้รับการพัฒนาเป็นพิเศษโดย บริษัท เพื่อให้คุณสามารถเขียนระบบปฏิบัติการลงในแฟลชไดรฟ์ USB ปริมาณของยูทิลิตี้นี้มีเพียง 2.6 MB กระบวนการถ่ายโอนอิมเมจระบบหรือข้อมูลจากดิสก์ที่ได้รับอนุญาตเกิดขึ้นในสี่ขั้นตอนสั้นๆ หลังจากดาวน์โหลดและติดตั้งซอฟต์แวร์แล้ว ให้ดำเนินการดังต่อไปนี้:

- เราเปิดตัวแอปพลิเคชัน ในกล่องโต้ตอบยูทิลิตี้ที่ปรากฏขึ้น ในขั้นตอนแรก ให้เลือกรูปภาพผ่าน explorer ที่คุณต้องการเขียนลงในแฟลชไดรฟ์ USB
- ในการทำเช่นนี้คลิกที่ปุ่ม "เรียกดู" หรือคุณสามารถป้อนเส้นทางไปยังไฟล์ในช่องข้อความ "ไฟล์ต้นฉบับ"
- จากนั้นคลิก "ถัดไป"
ในขั้นตอนที่สองให้เลือกแหล่งที่มาที่คุณต้องการเขียนอิมเมจของระบบ Windows 7 ในกรณีของเราคลิก " อุปกรณ์ USB". ในขั้นตอนที่สาม เราจะพิจารณาว่าแฟลชไดรฟ์ใดที่เราจะโอนไป ในการทำเช่นนี้ให้เลือกรายการที่ต้องการจากรายการแบบหล่นลง ขั้นตอนที่เหลือทำได้ดังนี้:


5 โหวต
สวัสดีผู้เยี่ยมชมบล็อก Start-Luck ที่รัก ผู้อ่านบางคนจำเวลาที่เราแบ่งปันวิดีโอเทป ซีดี หนังสือ แล้วทำหายโดยลืมไปว่าเพื่อนเลวคนไหนเอา "เสน่ห์" ของเราไป
สำหรับคนสมัยใหม่นี่เป็นสิ่งที่หายากอยู่แล้ว ตัวเลือกดิจิทัล ได้แก่ การบันทึกและการบันทึกซ้ำ แม้ว่าคุณจะต้องการมอบบางสิ่งให้กับใครสักคน คุณก็สามารถทำสำเนาได้อย่างสบายใจเสมอ และไม่ต้องกังวลว่าข้อมูลจะถูกส่งคืนให้คุณหรือไม่ มันจะยังคงอยู่ในมือ นี่คือสิ่งที่เราจะพูดถึงในวันนี้
ในบทความนี้ฉันจะบอกวิธีคัดลอกจากดิสก์ไปยังแฟลชไดรฟ์ วิธีการง่ายๆและด้วยความช่วยเหลือ ภาพ ISO. ฉันจะทำงานบน Windows 7 แม้ว่าที่จริงแล้วมันจะไม่สำคัญนัก ขั้นตอนจะไม่แตกต่างกันมากนัก ไม่ว่าคุณจะใช้เวอร์ชันใดก็ตาม
และแน่นอนว่าเราจะไม่ทำหากไม่มีวิดีโอแนะนำซึ่งจะแก้ไขความเข้าใจผิดระหว่างฉันกับคนที่กระหายข้อมูล

ฉันคิดว่าเราสามารถเริ่มได้แล้ว
วิธีง่ายๆ โดยไม่ต้องใช้ซอฟต์แวร์
ก่อนอื่นให้เปิดส่วน "My Computer" จากนั้นคุณต้องใส่ซีดีหรือดีวีดีลงในไดรฟ์
แล็ปท็อปบางรุ่นไม่มีดิสก์ไดร์ฟเฉพาะ จะทำอย่างไรในกรณีนี้? ฉันคิดว่าคุณรู้คำตอบสำหรับคำถามนี้แล้วและได้ใช้ดิสก์สำหรับบูตซ้ำแล้วซ้ำอีก รูปแบบ ISO. มันควรจะเป็นของคุณแล้ว
หากนี่เป็นครั้งแรกที่คุณพบปัญหานี้ ฉันจะอธิบาย ฉันได้บอกวิธีการทำเช่นนี้ไปแล้วในสิ่งพิมพ์ก่อนหน้าของฉัน ขอบคุณโปรแกรมเช่น เครื่องมือภูตเราแก้ปัญหานี้อย่างใจเย็น
คุณจะไม่มีดิสก์จริง แต่คอมพิวเตอร์จะเริ่ม "คิดว่า" ซีดีอยู่ในไดรฟ์ที่ถูกต้อง หยุดสักครู่ ตอนนี้คุณต้องหยุดพักจากงานหลักเล็กน้อยและแก้ปัญหาที่อยู่ติดกัน บทความของฉันจะช่วยคุณในเรื่องนี้ หลังจากอ่านและ "แทรก" รูปภาพลงใน "ไดรฟ์" ให้กลับมาที่นี่
ทันทีที่คุณแก้ไขงานที่สำคัญที่สุดและใส่ดิสก์จริงหรืออิมเมจ คุณจะมีหน้าต่างทำงานอัตโนมัติ คลิกที่ "ดูไฟล์"

หากหน้าต่างที่ต้องการไม่ปรากฏขึ้น คุณสามารถคลิกขวาที่รูปภาพหรือดิสก์เพื่อให้เมนูโต้ตอบปรากฏขึ้น เลือกฟังก์ชัน "เปิด" หรือ "การทำงานอัตโนมัติ" เดียวกันในนั้น

ตอนนี้ใส่แฟลชไดรฟ์เข้ากับพอร์ต USB ความดีนี้เพียงพอสำหรับแล็ปท็อปหรือคอมพิวเตอร์ทุกเครื่อง เลือก "เปิดโฟลเดอร์เพื่อดูไฟล์" อีกครั้ง หากไม่เกิดขึ้น ปุ่มเมาส์ขวาและฟังก์ชัน "เปิด" หรือ "การทำงานอัตโนมัติ" จะช่วยคุณได้

ดังนั้นคุณควรมีสองหน้าต่างที่มี "ด้านใน" ของดิสก์แต่ละแผ่น หากไม่เกิดขึ้น ให้เปิด CD / DVD จากนั้นในหน้าต่างใหม่ ให้ไปที่ส่วน "My Computer" แล้วเปิดแฟลชไดรฟ์ USB
คัดลอกไฟล์จากดิสก์ คลิกที่รายการที่ต้องการจากนั้นกดปุ่มเมาส์ขวาและฟังก์ชั่น "คัดลอก"
แน่นอนคุณสามารถเปิดดิสก์ก่อนแล้วคัดลอกไฟล์จากนั้น "เปิด" USB และใส่ทุกสิ่งที่คุณต้องการที่นั่น แต่ฉันไม่ต้องการให้คุณสับสน

เปิดหน้าต่างที่สองที่คุณมีไฟล์จากแฟลชไดรฟ์ USB อัปโหลดที่นั่น ปุ่มเมาส์ขวา จากนั้นเลือกตัวเลือก "วาง"

นั่นคือโดยพื้นฐานแล้ว แก้ไขปัญหา.
คำแนะนำวิดีโอ
ในวิดีโอแนะนำนี้ คุณสามารถดูวิธีดาวน์โหลดเพลงไปยังแฟลชไดรฟ์ USB จากดิสก์ - ปุ่มต่างๆ อยู่ที่ตำแหน่งใด วิธีกดตามลำดับ และอื่นๆ ทุกอย่างมีรายละเอียดมาก
หากคุณสับสนในข้อความของฉัน ทุกอย่างจะชัดเจนในเวลาเพียง 3 นาที
ดิสก์ลิขสิทธิ์บางแผ่นที่มีไฟล์เสียงมีการป้องกันการคัดลอก จะทำอย่างไรกับมัน? วิธีที่ง่ายที่สุดคือการใช้โปรแกรมพิเศษที่ช่วยลบออก
วิธีนี้ควรได้รับการปฏิบัติด้วยความระมัดระวังเป็นอย่างยิ่ง เนื่องจากไม่มีโปรแกรมอรรถประโยชน์ที่ได้รับใบอนุญาตซึ่งช่วยในการดำเนินการนี้ กิจกรรมนี้ผิดกฎหมาย! ดังนั้น คุณอาจต้องดาวน์โหลดไฟล์ที่อาจมีไวรัส โดยส่วนตัวแล้วฉันกลัวสิ่งเหล่านี้ มี "ค่า" มากเกินไปที่ซุ่มซ่อนอยู่ในพีซีของฉัน
เมื่อพิจารณาว่าตอนนี้แฮ็กเกอร์มีความเคลื่อนไหวมากเพียงใด นี่เป็นปัญหาที่ร้ายแรงมาก คุณสามารถอ่านบทความเช่น "" หรือ "" ในสไตล์ของฉัน
จากคำพูดก่อนหน้านี้ ฉันไม่ได้ให้ลิงก์เฉพาะใด ๆ แก่คุณไปยังโปรแกรม และฉันขอนำเสนอวิดีโอการฝึกอบรม ซึ่งคุณสามารถหา URL ดาวน์โหลดได้ในคำอธิบาย ซึ่งฉันนำเสนอเพื่อการอ้างอิงเท่านั้น รู้ว่ามีแบบนี้.
การสร้างภาพแล้วเขียนทับ
เรากำลังดำเนินการต่อไปยังดิสก์อิมเมจ มันคืออะไร ฉันคิดว่าคุณเข้าใจแล้ว ดิสก์เดียวกันเฉพาะในรูปแบบดิจิทัลมีไว้สำหรับแบ่งปันกับเพื่อน ๆ หลอกลวงคอมพิวเตอร์พวกเขาพูดว่ามีบางอย่างแทรกเข้าไปแล้วและอื่น ๆ
โดยทั่วไปแล้วรูปภาพใด ๆ ก็สามารถถ่ายโอนจากคอมพิวเตอร์ไปยังแฟลชไดรฟ์ USB โดยไม่มีปัญหาตามหลักการเดียวกันกับที่ฉันได้อธิบายไปแล้ว อย่างไรก็ตามมีวิธีอื่น
บล็อกนี้มีบทความโดยละเอียดเกี่ยวกับ ในนั้นฉันได้อธิบายรายละเอียดวิธีการสร้างภาพและทิ้งมันไว้ ดังนั้นคุณจึงสามารถทำความคุ้นเคยกับมันได้โดยคลิกที่ลิงค์
เพื่อให้โพสต์นี้มีประโยชน์มากขึ้นฉันจะทิ้งวิดีโอในหัวข้อนี้ไว้ให้คุณเท่านั้นซึ่งจะช่วยให้ผู้ที่รีบเร่งทำงานนี้ให้เสร็จเร็วขึ้น แน่นอนฉันแนะนำให้คนอื่นอ่านสิ่งพิมพ์ มีรายละเอียดทุกอย่างที่เป็นประโยชน์
ฉันขอแนะนำให้คุณดาวน์โหลดเวอร์ชันลิขสิทธิ์ของโปรแกรมนี้ด้วย อัลตร้าISO จากเว็บไซต์นุ่มทั้งหมด . พีซีทุกเครื่องมีมากเกินไป ข้อมูลสำคัญซึ่งแฮ็กเกอร์สามารถใช้ยูทิลิตี้ละเมิดลิขสิทธิ์ได้อย่างสบายใจ ฉันไม่ต้องการให้ข้อมูลส่วนบุคคลของคุณถูกแฮ็ก ความเสี่ยงมากเกินไป

อย่าลืมเกี่ยวกับโปรแกรมป้องกันไวรัสด้วย แน่นอนว่าพวกเขาไม่น่าจะได้รับความช่วยเหลือจากนักต้มตุ๋นที่มีชื่อเสียงซึ่งทำงานในระดับที่ร้ายแรง แต่มีเพียงไม่กี่คนเท่านั้นและตอนนี้ความสนใจในพีซีของผู้อื่นก็เพิ่มขึ้นอย่างมาก นี่เป็นเงินที่ง่ายมาก วลี "มันจะไม่แตะต้องฉัน" ใช้ไม่ได้อีกต่อไป ทุกคนสนใจคุณ
คุณสามารถดาวน์โหลดโปรแกรมป้องกันไวรัสที่ดีได้จากเว็บไซต์ Allsoft เดียวกัน ตัวอย่างเช่นฉันชอบ NOD32 .

นั่นคือทั้งหมด อย่าลืมสมัครสมาชิก ถึงกลุ่ม Vkontakte ของฉัน . แล้วพบกันใหม่ครับ โชคดีครับ