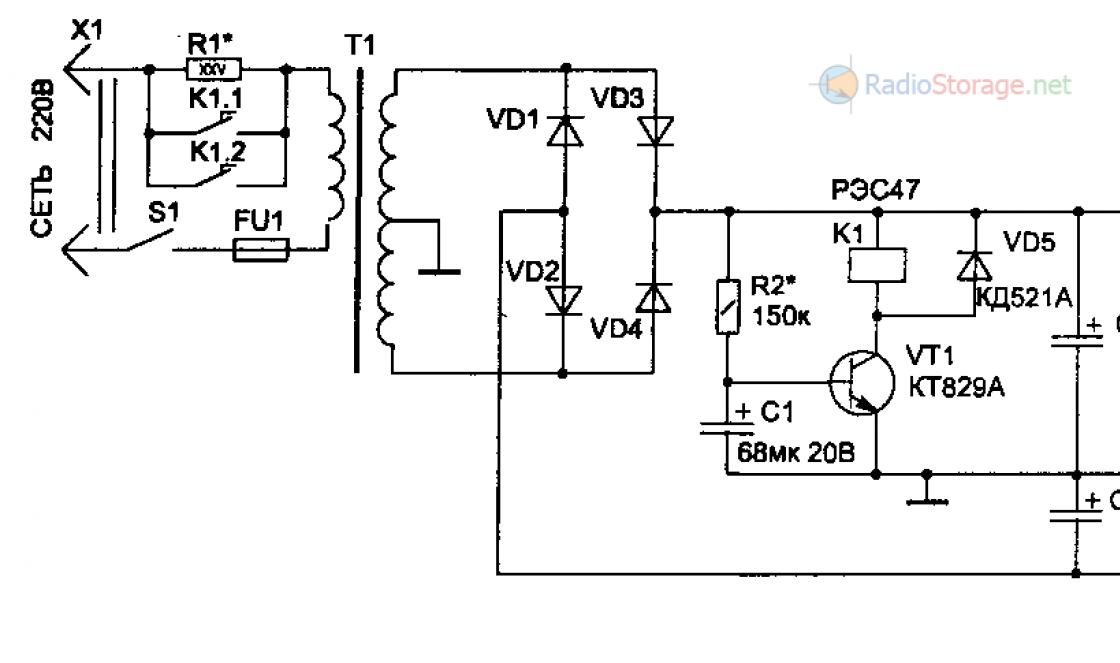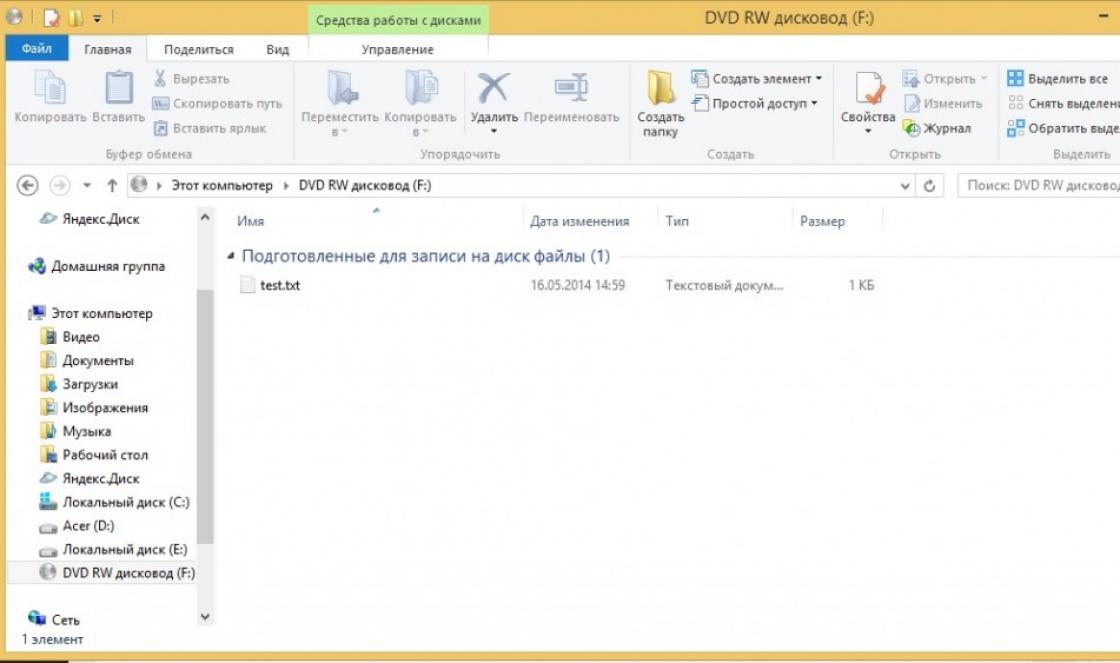อย่างที่คุณเห็นแล้วว่าคุณอ่านโพสต์ของฉันเกี่ยวกับการกำหนดค่า Telnet ใน Windows หรือไม่การทำงานกับบริการนี้ค่อนข้างง่าย คุณสามารถเรียกใช้โดยไม่มีอาร์กิวเมนต์โดยระบุเฉพาะที่อยู่ของระบบโฮสต์ในบรรทัดคำสั่ง ในบางสถานการณ์คุณยังคงต้องระบุพอร์ตเฉพาะ ข้อความแรกที่ผู้ใช้เห็นหลังจากดำเนินการคำสั่ง“ telnet” จะถูกส่งโดยโปรแกรมเองและหลังจากสร้างการเชื่อมต่อระหว่างไคลเอนต์และเซิร์ฟเวอร์แล้วข้อความจากระบบที่ถูกจัดการจะแสดงขึ้น ในเรื่องนี้คุณสามารถทำงานกับระบบปฏิบัติการระยะไกลผ่าน Telnet ในลักษณะเดียวกับที่เกิดขึ้นกับโปรแกรมพิเศษอื่น ๆ สำหรับการเข้าถึงระบบปฏิบัติการระยะไกล ตอนนี้ มาดูบริการนี้อย่างละเอียดยิ่งขึ้นและวิเคราะห์คำสั่ง Telnet ที่ใช้บ่อยที่สุด.
อย่างที่คุณเห็นแล้วว่าคุณอ่านโพสต์ของฉันเกี่ยวกับการกำหนดค่า Telnet ใน Windows หรือไม่การทำงานกับบริการนี้ค่อนข้างง่าย คุณสามารถเรียกใช้โดยไม่มีอาร์กิวเมนต์โดยระบุเฉพาะที่อยู่ของระบบโฮสต์ในบรรทัดคำสั่ง ในบางสถานการณ์คุณยังคงต้องระบุพอร์ตเฉพาะ ข้อความแรกที่ผู้ใช้เห็นหลังจากดำเนินการคำสั่ง“ telnet” จะถูกส่งโดยโปรแกรมเองและหลังจากสร้างการเชื่อมต่อระหว่างไคลเอนต์และเซิร์ฟเวอร์แล้วข้อความจากระบบที่ถูกจัดการจะแสดงขึ้น ในเรื่องนี้คุณสามารถทำงานกับระบบปฏิบัติการระยะไกลผ่าน Telnet ในลักษณะเดียวกับที่เกิดขึ้นกับโปรแกรมพิเศษอื่น ๆ สำหรับการเข้าถึงระบบปฏิบัติการระยะไกล ตอนนี้ มาดูบริการนี้อย่างละเอียดยิ่งขึ้นและวิเคราะห์คำสั่ง Telnet ที่ใช้บ่อยที่สุด.
บรรทัดคำสั่ง Telnet บนไคลเอนต์ Windows สามารถยอมรับคำสั่งต่อไปนี้:
พอร์ตโหนดเปิด - ใช้เพื่อสร้างการเชื่อมต่อกับโหนดที่กำหนด
ปิด - ปิดการเชื่อมต่อที่มีอยู่
ออก - ออกจากเซสชัน Telnet ปัจจุบัน
display - ช่วยให้คุณดูพารามิเตอร์ปัจจุบันของไคลเอนต์ Telnet
ชุด - ด้วยความช่วยเหลือมันเป็นไปได้ ตั้งค่าพารามิเตอร์ Telnet ของเซสชันปัจจุบันและอื่น ๆ โดยเฉพาะ:
- set ntlm จะเปิดใช้งาน NTLM (โดยใช้การรับรองความถูกต้อง NTLM แบบรวม Telnet เมื่อผู้ใช้เชื่อมต่อจากคอมพิวเตอร์ระยะไกลไม่จำเป็นต้องป้อนชื่อผู้ใช้และรหัสผ่านเมื่อเข้าสู่ระบบ)
- ตั้งค่า localecho จะเปิดใช้งานโหมดเอาต์พุตคำสั่งในเครื่อง
- set term vt100 / vt52 / vtnt / ansi จะตั้งค่าประเภทเทอร์มินัลที่ระบุ (ตัวอย่างเช่น VT100 ใช้เพื่อรันโปรแกรมบรรทัดคำสั่งธรรมดาและ VTNT ใช้ในการรันโปรแกรมเพิ่มเติมเช่น "แก้ไข");
- set escape character จะกำหนดลำดับของคีย์ที่เปลี่ยนโหมดเซสชันเป็นโหมดคำสั่ง (ตัวอย่างเช่นตั้งค่า Escape จากนั้นกดปุ่ม“ Ctrl + P” และ“ Enter” จะตั้งค่า Ctrl + P เป็นปุ่มสลับ)
- ตั้งชื่อไฟล์บันทึกไฟล์จะชี้ไปที่ไฟล์บันทึกของกิจกรรม Telnet ปัจจุบัน (ไฟล์นี้ต้องอยู่ในระบบไฟล์ของคอมพิวเตอร์ที่ควบคุม)
- ตั้งค่าการบันทึกจะเปิดใช้งานการบันทึก (ต้องระบุไฟล์บันทึกก่อนหน้านี้ด้วยคำสั่งด้านบนมิฉะนั้นข้อความแสดงข้อผิดพลาดจะปรากฏขึ้น)
ยกเลิกการตั้งค่า - ดำเนินการ ปิดใช้งานพารามิเตอร์เซสชัน Telnet ต่างๆ (ผกผันเพื่อตั้งค่า) ได้แก่ :
- unset ntlm จะปิดใช้งานการพิสูจน์ตัวตนแบบรวม
- unset localecho ปิดใช้งานโหมดเอาต์พุตคำสั่งโลคัล
สถานะ - ใช้เพื่อตรวจสอบว่ามีการเชื่อมต่อกับไคลเอนต์ Telnet หรือไม่
enter - ใช้เพื่อเข้าสู่เซสชัน Telnet ที่เชื่อมต่อที่มีอยู่
หรือช่วย - แสดงข้อมูลวิธีใช้
เมื่อคุณใช้เครื่องระยะไกลเสร็จแล้วคุณจะต้องปิดการเชื่อมต่อ ในกรณีนี้งานของ Telnet ไม่ได้จบลงเสมอไป หากต้องการออกไปยังบรรทัดคำสั่ง Telnet ให้ใช้ปุ่มลัด“ Ctrl +]”.
Telnet สามารถใช้เป็นคำสั่งในห้องผ่าตัด ระบบ Windows... ในความเป็นจริงนี่ไม่ใช่แค่บริการปฏิบัติการเท่านั้น แต่ยังรวมถึงโปรโตคอลเครือข่ายหรือแม้แต่เฟิร์มแวร์ที่ใช้ช่องข้อความช่วยให้ผู้ใช้ "สื่อสาร" กับคอมพิวเตอร์ระยะไกลส่งคำสั่งไปยังระบบเพื่อดำเนินการและรับบันทึกการดำเนินการ
ชื่อของโปรโตคอลย่อมาจาก Terminal network ซึ่งหมายถึง - เครือข่ายเทอร์มินัล
เครือข่ายเทอร์มินัลคืออะไร
ด้วยความช่วยเหลือของคำสั่ง telnet แม้จะมีฟังก์ชันการทำงานต่ำ แต่คุณสามารถทำงานได้หลายอย่างเช่น:
- ตรวจสอบการเชื่อมต่อกับเซิร์ฟเวอร์โดยใช้พอร์ตเปิด
- การเชื่อมต่อกับอุปกรณ์ระยะไกล (โมเด็มเราเตอร์หรือสวิตช์) เพื่อส่งคำสั่ง (รีบูตปิดเครื่องหรือรับบันทึก)
- อัพเดตเฟิร์มแวร์ (เฟิร์มแวร์) ของอุปกรณ์เครือข่ายหรือโทรศัพท์มือถือ
- การถ่ายโอนไฟล์
หลายคนคิดว่าการเชื่อมต่อดังกล่าวใช้งานได้เช่นเดียวกับบริการเครือข่ายส่วนใหญ่บนพื้นฐานไคลเอนต์เซิร์ฟเวอร์ อย่างไรก็ตามมันไม่ใช่ telnet เป็นบริการสองทางที่มีฟังก์ชันและระดับการเข้าถึงเดียวกัน
ที่น่าสนใจคือโปรแกรมมีชุดฟังก์ชันขั้นต่ำซึ่งมีเพียงตัวเลือกการเชื่อมต่อและกระบวนการตรวจสอบสิทธิ์ (ตรวจสอบความถูกต้องของชื่อผู้ใช้และรหัสผ่านที่อนุญาตให้เข้าถึง) ตัวเลือกอื่น ๆ ทั้งหมดทั้งคำสั่งและระบบถูกเรียกใช้โดยแอปพลิเคชันที่เสียบได้
ฉันจะทำงานกับเชลล์ได้อย่างไร?
ในการใช้ฟังก์ชันของคำสั่ง telnet คุณต้องใช้บรรทัดคำสั่ง ใน Windows เวอร์ชันที่เจ็ดขึ้นไปบริการจะถูกปิดใช้งานโดยค่าเริ่มต้นและจะไม่เริ่มทำงานโดยอัตโนมัติเมื่อมีการเรียกใช้คำสั่ง ดังนั้นคุณต้องทำตามขั้นตอนเหล่านี้เพื่อเปิดใช้งาน telnet:

ฉันจะจัดการบริการได้อย่างไร?
หลังจากที่คุณเข้าสู่บริการการจัดการเทอร์มินัลของ Windows คุณจำเป็นต้องรู้คำสั่งสองสามคำเพื่อให้สามารถจัดการได้ มีตัวเลือกดังกล่าวสำหรับการรับรายการคีย์ควบคุม:

หากคุณคุ้นเคยกับตัวเลือกต่างๆคุณสามารถเชื่อมต่อกับทรัพยากรที่ต้องการได้ทันทีด้วยข้อมูลที่ต้องการ ในกรณีนี้เซิร์ฟเวอร์สำหรับการเชื่อมต่อคือ "smatp.ya.ru" และพอร์ตคือ "25"

ผล:
คำสั่ง telnet นั้นใช้งานง่ายมากและค่อนข้างสะดวก อย่างไรก็ตามนักเทคโนโลยีที่ทำงานของเธอไม่ได้ให้ความปลอดภัยอย่างแน่นอน เชลล์ทำงานภายใต้ Windows ในโหมดที่ไม่มีการป้องกันอย่างสมบูรณ์และไม่มีการเข้ารหัส ดังนั้นจึงมีการใช้ ssh แทนฟังก์ชันนี้มาระยะหนึ่งแล้ว
โดยหลักการของการจัดการการเชื่อมต่อพวกเขาจะเหมือนกันในทางปฏิบัติ แต่โปรโตคอล ssh ได้รับการออกแบบโดยคำนึงถึงเทคโนโลยีความปลอดภัยที่เป็นไปได้ ในบางกรณีมากขึ้น ทางที่ง่าย การเชื่อมต่อค่อนข้างเพียงพอตัวอย่างเช่นเมื่อคุณต้องการเชื่อมต่อกับอุปกรณ์เพื่อโหลดเฟิร์มแวร์ใหม่เข้ามาหรือกู้คืนเฟิร์มแวร์เก่ารวมทั้งเปลี่ยนการกำหนดค่าระบบ
หากคุณใช้หลายโปรโตคอลในการเชื่อมต่อพร้อมกันการดำเนินการนี้จะเร็วกว่าสะดวกกว่าและปลอดภัยกว่าผ่านโปรแกรมพิเศษเช่น "Putty"
Telnet เป็นหนึ่งในโปรโตคอลสำหรับการถ่ายโอนข้อมูลผ่านเครือข่าย ปิดใช้งานโดยค่าเริ่มต้นใน Windows 7 เพื่อเพิ่มความปลอดภัย มาดูวิธีเปิดใช้งานหากจำเป็นไคลเอ็นต์ของโปรโตคอลนี้ในระบบปฏิบัติการที่ระบุ
Telnet ส่งข้อมูลผ่านอินเทอร์เฟซข้อความ โปรโตคอลนี้เป็นแบบสมมาตรนั่นคือมีขั้วอยู่ที่ปลายทั้งสองข้าง นี่คือสาเหตุของลักษณะเฉพาะของการเปิดใช้งานไคลเอนต์ซึ่งเราจะพูดถึงด้านล่างเกี่ยวกับตัวเลือกการใช้งานต่างๆ
วิธีที่ 1: การเปิดใช้งาน Telnet Component
วิธีมาตรฐานในการเริ่มไคลเอนต์ Telnet คือการเปิดใช้งานส่วนประกอบ Windows ที่เหมาะสม
- คลิก "เริ่ม" และไปที่ "แผงควบคุม".
- จากนั้นไปที่ส่วน "การลบโปรแกรม" ในบล็อก "โปรแกรม".
- ในบานหน้าต่างด้านซ้ายของหน้าต่างที่ปรากฏขึ้นให้คลิก "การเปิดหรือปิดใช้งานคอมโพเนนต์ ... ".
- หน้าต่างที่เกี่ยวข้องจะเปิดขึ้น คุณจะต้องรอสักครู่ในขณะที่รายการส่วนประกอบถูกโหลดเข้ามา
- หลังจากโหลดส่วนประกอบแล้วให้ค้นหาองค์ประกอบต่างๆ "เซิร์ฟเวอร์ Telnet" และ ไคลเอ็นต์ Telnet... ดังที่เราได้กล่าวไปแล้วว่าโปรโตคอลที่อยู่ระหว่างการศึกษานั้นเป็นแบบสมมาตรดังนั้นเพื่อการดำเนินการที่ถูกต้องคุณต้องเปิดใช้งานไม่เพียง แต่ไคลเอนต์เท่านั้น ดังนั้นให้เลือกช่องถัดจากทั้งสองรายการข้างต้น คลิกถัดไป "ตกลง".
- ขั้นตอนการเปลี่ยนฟังก์ชันที่เกี่ยวข้องจะดำเนินการ
- หลังจากขั้นตอนเหล่านี้บริการ Telnet จะถูกติดตั้งและไฟล์ telnet.exe จะปรากฏตามที่อยู่ต่อไปนี้:
C: \\ Windows \\ System32
คุณสามารถเริ่มได้ตามปกติโดยดับเบิลคลิกด้วยปุ่มซ้ายของเมาส์
- หลังจากขั้นตอนเหล่านี้คอนโซลไคลเอนต์ Telnet จะเปิดขึ้น








วิธีที่ 2: "บรรทัดคำสั่ง"
คุณยังสามารถเริ่มไคลเอนต์ Telnet โดยใช้ความสามารถ "บรรทัดคำสั่ง".


แต่ถ้าไม่ได้เปิดใช้งานส่วนประกอบเองขั้นตอนที่ระบุสามารถทำได้โดยไม่ต้องเปิดหน้าต่างเพื่อเปิดใช้งานส่วนประกอบ แต่โดยตรงจาก "บรรทัดคำสั่ง".


ขออภัยวิธีนี้อาจใช้ไม่ได้กับทุกรุ่น ดังนั้นหากคุณไม่สามารถเปิดใช้งานส่วนประกอบผ่านไฟล์ บรรทัดคำสั่งจากนั้นใช้วิธีการมาตรฐานที่อธิบายไว้ใน วิธีที่ 1.
วิธีที่ 3: "ผู้จัดการบริการ"
หากคุณเปิดใช้งานส่วนประกอบ Telnet ทั้งสองแล้วสามารถเริ่มบริการที่ต้องการได้ผ่านทาง ผู้จัดการฝ่ายบริการ.
- ไปที่ "แผงควบคุม"... อัลกอริทึมสำหรับการดำเนินงานนี้ได้อธิบายไว้ใน วิธีที่ 1... คลิก “ ระบบและความปลอดภัย”.
- กำลังเปิดส่วน "การบริหาร".
- ในบรรดารายการที่แสดงที่เรากำลังมองหา "บริการ" และคลิกที่องค์ประกอบที่ระบุ

มีมากขึ้น ตัวเลือกด่วน เปิด ผู้จัดการฝ่ายบริการ... โทร ชนะ + ร และในช่องที่เปิดขึ้นให้พิมพ์:
คลิก "ตกลง".
- ผู้จัดการฝ่ายบริการ เปิดตัว เราต้องหาองค์ประกอบที่เรียกว่า "Telnet"... เพื่อให้ง่ายขึ้นเรามาสร้างเนื้อหาของรายการตามลำดับตัวอักษร ทำได้โดยคลิกที่ชื่อคอลัมน์ "ชื่อ"... เมื่อคุณพบวัตถุที่คุณต้องการให้คลิกที่วัตถุนั้น
- ในหน้าต่างที่ใช้งานอยู่ในเมนูแบบเลื่อนลงแทนที่จะเป็นตัวเลือก "ปิดใช้งาน" เลือกรายการอื่น ๆ คุณสามารถเลือกตำแหน่ง "โดยอัตโนมัติ"แต่ด้วยเหตุผลด้านความปลอดภัยเราขอแนะนำให้คุณใช้ตัวเลือกนี้ต่อไป "ด้วยตนเอง"... คลิกถัดไป "สมัคร" และ "ตกลง".
- หลังจากนั้นกลับไปที่หน้าต่างหลัก ผู้จัดการฝ่ายบริการไฮไลต์ชื่อเรื่อง "Telnet" และทางด้านซ้ายของอินเทอร์เฟซให้คลิก "วิ่ง".
- ขั้นตอนในการเริ่มบริการที่เลือกจะดำเนินการ
- ตอนนี้อยู่ในคอลัมน์ "เงื่อนไข" ตรงข้ามกับชื่อ "Telnet" สถานะจะถูกตั้งค่า "ผลงาน"... หลังจากนั้นคุณสามารถปิดหน้าต่างได้ ผู้จัดการฝ่ายบริการ.








วิธีที่ 4: "Registry Editor"
ในบางกรณีเมื่อคุณเปิดหน้าต่างรวมส่วนประกอบคุณอาจไม่พบองค์ประกอบในนั้น จากนั้นเพื่อให้สามารถเรียกใช้ไคลเอ็นต์ Telnet ได้คุณต้องทำการเปลี่ยนแปลงบางอย่างใน รีจิสทรีของระบบ... ต้องจำไว้ว่าการกระทำใด ๆ ในพื้นที่นี้ของระบบปฏิบัติการอาจเป็นอันตรายดังนั้นก่อนดำเนินการดังกล่าวเราขอแนะนำอย่างยิ่งหรือ
- โทร ชนะ + รในพื้นที่เปิดพิมพ์:
คลิก "ตกลง".
- จะเปิดขึ้น "ตัวแก้ไขรีจิสทรี"... ในพื้นที่ด้านซ้ายคลิกที่ชื่อส่วน "HKEY_LOCAL_MACHINE".
- ตอนนี้ไปที่โฟลเดอร์ "ระบบ".
- จากนั้นไปที่ไดเร็กทอรี "CurrentControlSet".
- จากนั้นคุณควรเปิดไดเร็กทอรี "ควบคุม".
- สุดท้ายเน้นชื่อไดเร็กทอรี "Windows"... พารามิเตอร์ต่างๆที่มีอยู่ในไดเร็กทอรีที่ระบุจะแสดงที่ด้านขวาของหน้าต่าง ค้นหาพารามิเตอร์ DWORD ที่ชื่อ "CSDVersion"... คลิกที่ชื่อ
- หน้าต่างแก้ไขจะเปิดขึ้น แทนความหมาย "200" จำเป็นต้องติดตั้ง "หนึ่งร้อย" หรือ «0» ... หลังจากเสร็จสิ้นแล้วให้กด "ตกลง".
- อย่างที่คุณเห็นค่าพารามิเตอร์ในหน้าต่างหลักมีการเปลี่ยนแปลง ปิด "ตัวแก้ไขรีจิสทรี" ด้วยวิธีมาตรฐานโดยคลิกที่ปุ่มปิดหน้าต่าง
- ตอนนี้คุณต้องรีสตาร์ทพีซีของคุณเพื่อให้การเปลี่ยนแปลงมีผล ปิดหน้าต่างและโปรแกรมที่รันทั้งหมดหลังจากบันทึกเอกสารที่ใช้งานอยู่
- หลังจากรีสตาร์ทคอมพิวเตอร์แล้วการเปลี่ยนแปลงใด ๆ ที่เกิดขึ้นกับ "ตัวแก้ไขรีจิสทรี"จะมีผล ซึ่งหมายความว่าตอนนี้คุณสามารถเริ่มไคลเอนต์ Telnet ด้วยวิธีมาตรฐานโดยเปิดใช้งานส่วนประกอบที่เกี่ยวข้อง









อย่างที่คุณเห็นการเรียกใช้ไคลเอนต์ Telnet บน Windows 7 ไม่ใช่เรื่องยากโดยเฉพาะ สามารถเปิดใช้งานได้ทั้งผ่านการรวมส่วนประกอบที่เกี่ยวข้องและผ่านอินเทอร์เฟซ "บรรทัดคำสั่ง"... อย่างไรก็ตามวิธีหลังไม่ได้ผลเสมอไป ไม่ค่อยเกิดขึ้นที่ไม่สามารถทำงานให้เสร็จสมบูรณ์ผ่านการเปิดใช้งานส่วนประกอบเนื่องจากขาดองค์ประกอบที่จำเป็น แต่ปัญหานี้สามารถแก้ไขได้ด้วยการแก้ไขรีจิสทรี
Telnet เป็นมาตรฐานการสื่อสารระหว่างอุปกรณ์เครือข่ายสองเครื่องที่ออกแบบมาเพื่อใช้การจัดการระยะไกล ไม่ใช่ทุกคนที่รู้ว่าการกำหนดค่าเราเตอร์ Wi-Fi สามารถทำได้ผ่าน Telnet จากคอมพิวเตอร์เครื่องใดก็ได้ เครือข่ายท้องถิ่น... ในการดำเนินการนี้จำเป็นต้องเปิดใช้งานตัวเลือกการเข้าถึง Telnet ในเราเตอร์และเปิดใช้งานผ่านเว็บอินเตอร์เฟส
ข้อเท็จจริงที่น่าสนใจก็คือบางครั้งคุณสามารถเข้าสู่เราเตอร์โดยใช้ Telnet ในขณะที่การเข้าถึงผ่าน HTTP นั่นคือผ่านอินเทอร์เฟซแบบกราฟิกจะไม่สามารถใช้งานได้
เงื่อนไขสำหรับการเชื่อมต่อกับเราเตอร์
หากคุณต้องการเข้าสู่อินเทอร์เฟซการจัดการเราเตอร์ก่อนอื่นคุณต้องหาที่อยู่ IP ของอุปกรณ์นี้ หากไม่มีที่อยู่ IP คุณจะไม่สามารถเปิดเซสชัน Telnet ได้นับประสาการเข้าถึงผ่านเบราว์เซอร์ การรวมเครือข่ายส่วนใหญ่จะกำหนดที่อยู่ต่อไปนี้โดยค่าเริ่มต้น: 192.168.1.1 สำหรับ D-Link คุณต้องแก้ไขตัวเลขสองหลักสุดท้าย (ควรเป็น "0.1") ปรับแต่ง การ์ดเครือข่าย พีซีเป็นค่าที่เหมาะสมโดยการเปลี่ยนตัวเลขสุดท้ายของ IP
การตั้งค่าการเชื่อมต่อบนคอมพิวเตอร์
วิธีเปิดเซสชันการสื่อสาร
มีระบบปฏิบัติการใด ๆ บรรทัดคำสั่ง... เมื่อเริ่มต้นมันก็เพียงพอที่จะดำเนินการคำสั่งเดียว: telnet 192.168.1.1 หลังจากนั้นเราเตอร์ที่เชื่อมต่อกับพีซีผ่านอีเธอร์เน็ตหรือ Wi-Fi จะตอบกลับเราทันทีเพื่อขอชื่อผู้ใช้และรหัสผ่าน

เริ่มเซสชันการสื่อสาร
ในการตอบกลับของเราเราใช้ชื่อ "admin" และรหัสผ่าน "1234" ซึ่งเป็นค่าเริ่มต้นสำหรับอุปกรณ์ ZyXEL อย่างที่คุณเห็นค่าเหล่านี้ได้รับการยอมรับและพร้อมต์ "config" ปรากฏขึ้น
ZyXEL บางรุ่นไม่เพียงใช้อินเทอร์เฟซข้อความเท่านั้น แต่ยังใช้รายการคำสั่ง (เมนู) ด้วย:

เริ่มมุมมองรายการ
หากต้องการกลับสู่โหมด IL ให้ข้าม 28 -\u003e 4 (ใช้ขั้นตอนที่ 28 และขั้นตอนที่ 4) ด้วยเหตุนี้คุณจะได้รับการจารึก "config" และเคอร์เซอร์สำหรับป้อนคำสั่ง นอกจากนี้เราจะพิจารณาเฉพาะโหมดที่ระบุเท่านั้น
การกำหนดค่าอุปกรณ์ผ่าน Telnet
อินเทอร์เฟซบรรทัดคำสั่งนั่นคือบรรทัดคำสั่งของเราเตอร์และอุปกรณ์ ZyXEL อื่น ๆ เรียกว่า "CLI" (Command Line Interpreter) คำสั่งส่วนใหญ่สำหรับทุกรุ่นจะเหมือนกันเช่น "system reboot" (รีบูต), "system config-save" (บันทึกการตั้งค่า) และอื่น ๆ คำสั่งบางคำสั่งสำหรับรุ่นนี้หรือรุ่นนั้นอาจแตกต่างกัน แต่ดาวน์โหลด คู่มือโดยละเอียด สามารถพบได้ในเว็บไซต์สนับสนุนซึ่งมีเฟิร์มแวร์ที่เป็นกรรมสิทธิ์ให้ดาวน์โหลด

กำลังดาวน์โหลดการอ้างอิงคำสั่ง
อุปกรณ์ที่ไม่ใช่ ZyXEL มีคำสั่ง "help" ที่ให้รายการคำสั่งที่ใช้ได้
การเข้าถึงเว็บอินเตอร์เฟสจากระยะไกล
ที่อยู่ IP ถูกกำหนดให้กับพอร์ต WAN ของการรวมเครือข่าย ค่าของที่อยู่นี้มักจะไม่เปลี่ยนแปลงแม้ว่าจะใช้ที่อยู่แบบไดนามิกก็ตาม เมื่อทราบที่อยู่ IP ผู้ใช้สามารถเปิดอินเทอร์เฟซการจัดการอุปกรณ์จากคอมพิวเตอร์เครื่องใดก็ได้ที่มีการเชื่อมต่ออินเทอร์เน็ต โดยค่าเริ่มต้นวิธีการเข้าถึงนี้ไม่ได้รับอนุญาตในเราเตอร์ของ ZyXEL บรรทัดคำสั่งจะช่วยคุณกำจัดข้อ จำกัด นี้
พิมพ์คำสั่งต่อไปนี้: ip stаtic tcp ISP 80 192.168.1.1 80 // port "80" ถูกใช้โดยเว็บอินเตอร์เฟส
คำสั่ง "ip static" จะผูกที่อยู่ในเครื่องกับที่อยู่ IP ส่วนกลาง โปรดทราบว่าหากใช้การเชื่อมต่อประเภทนี้ในกรณีที่มีการให้สิทธิ์ (PPTP, L2TP หรือ PPPoE) คุณจะต้องใช้ชื่ออื่นแทนคำว่า "ISP" ง่ายต่อการค้นหา: อินเทอร์เฟซ? // อินเทอร์เฟซเครือข่ายทั้งหมดจะปรากฏขึ้น
สำหรับ PPPoE อินเทอร์เฟซการเชื่อมต่ออินเทอร์เน็ตมักมีชื่อว่า "PPPoE0" (พิจารณาตัวพิมพ์เล็กและใหญ่) อย่าลืมบันทึกการตั้งค่า (บันทึกการกำหนดค่าระบบ) ด้วยเหตุนี้จึงสามารถเปิดเว็บอินเตอร์เฟสจากอินเทอร์เน็ตได้

อินเทอร์เฟซถูกเปิดจาก "ภายนอก"
ผู้ให้บริการบางรายบล็อกพอร์ตที่ 80 ดังนั้นครั้งแรกอาจล้มเหลว แต่คุณสามารถทำให้ยุ่งยากมากขึ้นโดยเปลี่ยนเส้นทางพอร์ตภายนอกที่มีหมายเลข 8080 ไปยังพอร์ตภายใน 80: ip stаtic tcp ISP 8080 192.168.1.1 80 // ด้วยวิธีนี้เราจะข้ามข้อ จำกัด ของผู้ให้บริการ
โดยทั่วไปพอร์ตจะถูกส่งต่อในลักษณะเดียวกับ Telnet (หมายเลขของมันคือ“ 23”)
คำสั่งมากมายสำหรับ Wi-Fi
วิธีที่ง่ายที่สุดในการเริ่มต้นแบบบรรทัดคำสั่งคือการใช้คำสั่งที่รับผิดชอบพารามิเตอร์จุดเชื่อมต่อ ( เครือข่าย Wi-Fi). แต่ละคำสั่งเหล่านี้ขึ้นต้นด้วยคำว่า "อินเทอร์เฟซ" ตามด้วยลำดับคุณสมบัติ ตัวเลือกที่ง่ายที่สุด: อินเทอร์เฟซ ssid SYSDAY // ชื่อเครือข่ายไร้สายจะถูกตั้งค่าเป็น“ SYSDAY”
โปรดทราบว่าการระบุพารามิเตอร์ "อัตโนมัติ" แทนชื่อคุณสามารถคืนค่า "จุดเชื่อมต่อ" เป็นค่า SSID ที่ตั้งไว้จากโรงงานได้
มีคำสั่งที่น่าสนใจกว่านี้สำหรับควบคุมโมดูลวิทยุ เพื่อไม่ให้พิมพ์คำว่า "อินเทอร์เฟซ" ในแต่ละครั้งให้ใช้เป็นคำสั่งแยกกัน รายการคำสั่งที่ใช้ในโหมด "config-if" ได้รับด้านล่าง

ตัวอย่างคำสั่ง Wi-Fi
- เลขยกกำลัง // แทนคำว่า "ตัวเลข" ให้ตั้งค่ากำลังเป็นเปอร์เซ็นต์
- หมายเลขช่อง // แทนที่จะเป็น "หมายเลข" กำหนดหมายเลขช่องวิทยุ (1-13);
- รหัสประเทศ country // พารามิเตอร์ "country" ประกอบด้วยตัวอักษร 2 ตัวเช่น RU;
- hide-ssid // ซ่อนชื่อเครือข่าย;
- ไม่มี hide-ssid // เปิดชื่อเครือข่าย
และนี่ไม่ใช่รายการพารามิเตอร์ทั้งหมดที่สามารถเปลี่ยนแปลงได้โดยตรงจากบรรทัดคำสั่ง
ควรสังเกตว่าด้วยความช่วยเหลือของ "Telnet" คุณสามารถเปลี่ยนหรือเปิดใช้อัลกอริทึมได้ การเข้ารหัส Wi-Fi (WPA หรือ WPA2)
และค่าคีย์ถูกกำหนดโดยคำสั่ง "interface authentication wpa-psk" ดังนั้นจึงเป็นไปได้ที่จะเข้าสู่ระบบเราเตอร์จากระยะไกลผ่าน Telnet และเปลี่ยนรหัสผ่านเป็นเครือข่ายไร้สายจากระยะไกล มีประโยชน์มากไม่ใช่เหรอ?
เราไป "Telnet" ไปที่เราเตอร์โมเด็ม
ในบทความนี้ฉันจะบอกวิธีใช้ telnet ในระบบปฏิบัติการ (OS) Windows 7 แต่ก่อนอื่นฉันจะสรุปสั้น ๆ ว่าเทลเน็ตคืออะไรและใช้เพื่ออะไร Telnet เป็นหนึ่งในโปรโตคอลเครือข่าย ปรากฏในศตวรรษที่แล้วและมักใช้เพื่อเชื่อมต่อจากระยะไกลกับอุปกรณ์ต่างๆบนเครือข่าย
ดังนั้นไปที่คำถามของเราโดยตรง โปรโตคอลนี้ถูกปิดใช้งานในการติดตั้งมาตรฐานในระบบปฏิบัติการ Windows 7 หากจำเป็นต้องใช้โปรโตคอลนี้บนเวิร์กสเตชันที่ใช้ Windows 7 คุณต้องดำเนินการปรับแต่งบางอย่างเพื่อเปิดใช้งาน ความจำเป็นในการใช้งานอาจเกิดขึ้นไม่เพียง แต่สำหรับผู้ดูแลระบบที่ใช้เพื่อกำหนดค่าอุปกรณ์เครือข่ายและมักจะใช้ในการทำงานเท่านั้น แต่ยังรวมถึงผู้ใช้ทั่วไปที่อยู่ห่างไกลจากการดูแลระบบด้วย
มีอย่างน้อยสองวิธีในการเปิดใช้งานโปรโตคอล Telnet ใน Windows 7
วิธีแรกที่ง่ายที่สุดมีดังนี้:

ในหน้าต่างเราใส่เครื่องหมาย - "ไคลเอนต์ Telnet"

เพียงเท่านี้คุณก็ได้เปิดใช้งานโปรโตคอล Telnet บนคอมพิวเตอร์ของคุณเรียบร้อยแล้ว
ความแตกต่างกันเล็กน้อยอีกประการหนึ่งที่เป็นไปได้เมื่อเปิดโปรโตคอลโดยวิธีนี้อาจมีสถานการณ์ต่อไปนี้เมื่อเลือก“ เปิดใช้งานหรือปิดใช้งานส่วนประกอบ Windows” รายการส่วนประกอบอาจว่างเปล่า เราจะต้องทำการปรับแต่งรีจิสทรีเล็กน้อย ฉันเตือนคุณถึงวิธีเปิดรีจิสทรีกด "Start" - เหนือ Start ในบรรทัดค้นหาพิมพ์ regedit


หลังจากนั้นคุณต้องส่งเวิร์กสเตชันเพื่อรีบูตและทำซ้ำขั้นตอนข้างต้น
วิธีที่สองใช้บรรทัดคำสั่งผู้ใช้ทั่วไปไม่ค่อยได้ใช้งานและมักไม่รู้ว่ามีฟังก์ชันดังกล่าว ดังนั้นผู้ที่ไม่คิดว่าตัวเองเป็นผู้ใช้ขั้นสูงควรใช้วิธีแรกในการเปิดใช้งานโปรโตคอล
ดังนั้นกด "เริ่ม" - เหนือเริ่มในบรรทัดค้นหาพิมพ์ cmd แล้วกด Enter

หน้าต่างสีดำจะเปิดขึ้นโดยที่เคอร์เซอร์กะพริบนี่คือสิ่งที่เราต้องการ - บรรทัดคำสั่ง ถัดไปในบรรทัดนี้พิมพ์คำสั่ง "diss / online / Enable-Feature / FeatureName: TelnetClient" แล้วกด Enter

หลังจากหยุดชั่วครู่หน้าต่างข้อมูลจะปรากฏขึ้นว่าการดำเนินการสำเร็จ การติดตั้ง Telneta ทั้งหมดเสร็จสมบูรณ์
หวังว่าบทความของฉันจะเป็นประโยชน์ โปรดจำไว้ว่า Telnet อยู่ไกลจากโปรโตคอลที่ปลอดภัยดังนั้นเมื่อทำงานกับมันคุณต้องจำเกี่ยวกับมาตรการรักษาความปลอดภัย