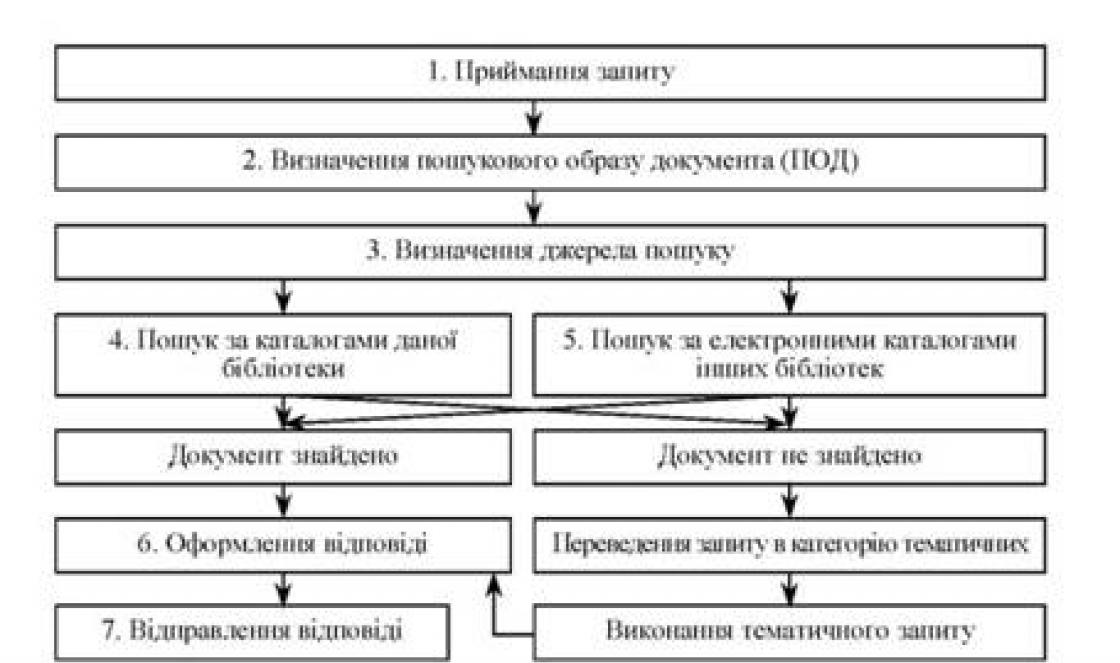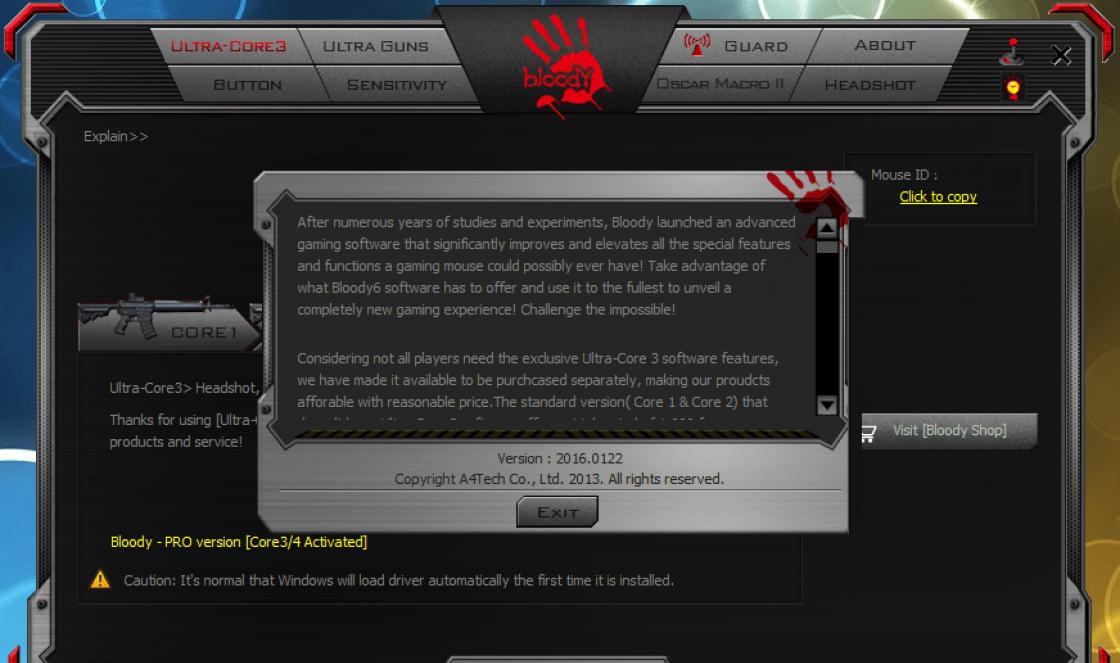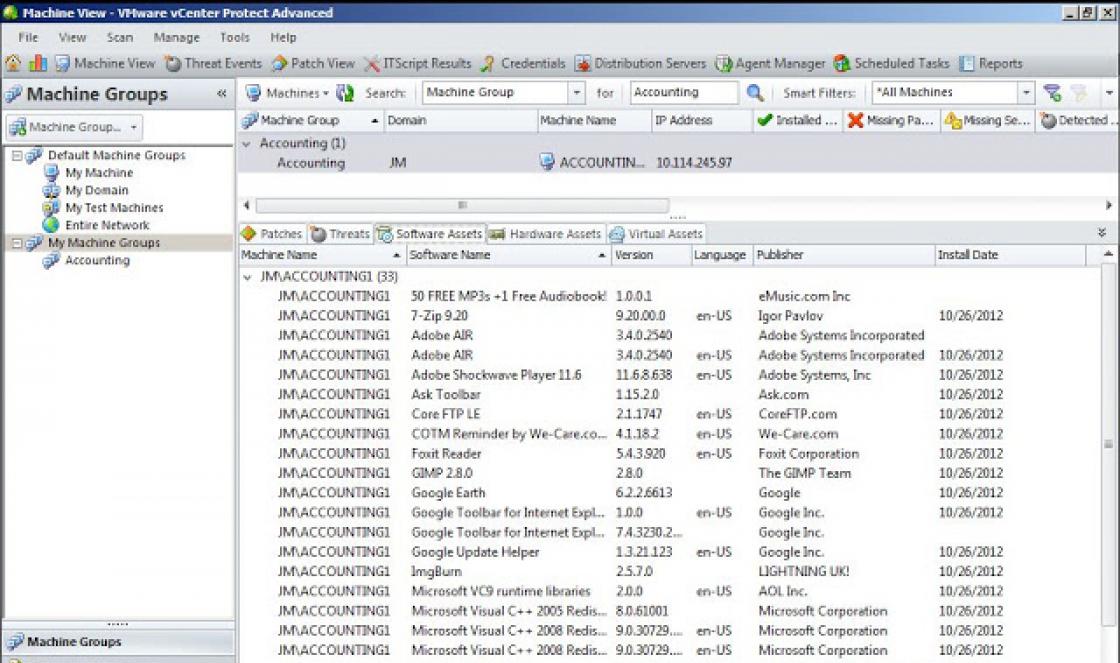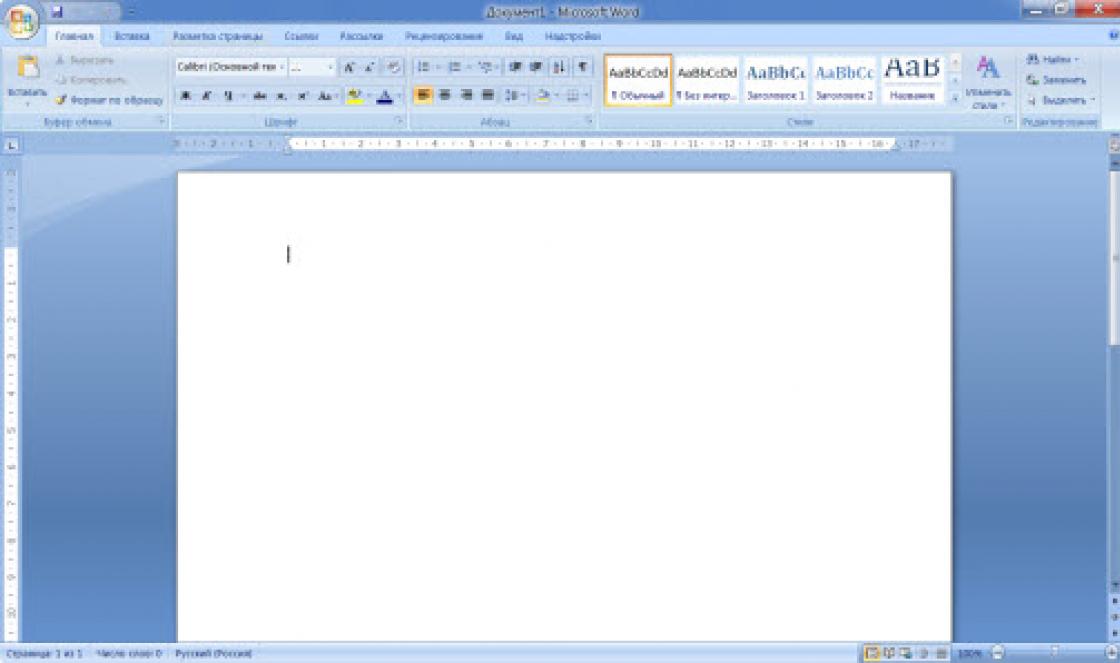O trabalho simultâneo em vários computadores, dos quais apenas um está à sua frente e o resto - mesmo do outro lado da Terra - não é uma fantasia. Para ter essa oportunidade milagrosa, tudo que você precisa é um software de acesso à Internet e controle remoto em cada máquina.
Os programas de controle remoto são pontes que conectam um PC ou dispositivo móvel à sua frente a vários dispositivos de computador em todo o mundo. Claro, se você tiver uma chave, ou seja, uma senha que permite uma conexão remota com eles.
As possibilidades de programas desse tipo são muito amplas. Este é o acesso ao conteúdo dos discos, o lançamento de aplicativos instalados e a mudança configurações de sistemae ver as ações do usuário ... Em uma palavra, eles permitem que você faça quase tudo em um PC remoto como em um local. O artigo de hoje é uma visão geral de seis software grátis controle remoto de um computador baseado em Windows (e não apenas), um dos quais está incluído no próprio sistema operacional.
Se você precisa estabelecer uma conexão entre dois computadores ou um PC e um dispositivo móvel, um dos quais (remoto) está executando o Windows e o outro está executando o Windows, iOS, Android ou Mac OS X, às vezes você pode passar sem programas de terceiros (se apenas computadores Windows participarem da conexão). O aplicativo de sistema "Remote Desktop" está presente em todas as edições do "Windows", a partir do XP. Não é necessário que ambas as máquinas tenham a mesma versão do sistema operacional, você pode facilmente estabelecer uma conexão, por exemplo, entre o Windows 10 e o Windows 7.
O aplicativo Microsoft Remote Desktop para Android e Apple está disponível para download gratuito no Google Play e na App Store.
O que mais é necessário para criar uma conexão:
- Permissão de acesso remoto - configurada no computador que você controlará de fora.
- Uma conta com uma senha no computador remoto. Para resolver tarefas administrativas (instalação e remoção de programas, alteração das configurações do sistema, etc.), você precisa de uma conta com direitos de administrador.
- Conectar as duas máquinas à Internet ou encontrá-las em uma rede local.
- No lado receptor, abra a porta TCP 3389 (usada pela área de trabalho remota padrão).
Como habilitar a permissão
Esta e outras instruções são mostradas usando o exemplo do Windows 10.
- Vamos clicar com o botão direito no ícone "Este PC" na área de trabalho. Vamos abrir "Propriedades".

- Estando na janela "Sistema", clique no painel de transição "Configurações de acesso remoto". Na seção da janela "Área de Trabalho Remota" marque a caixa de seleção "Permitir ..." (a caixa de seleção "Permitir conexões somente com autenticação" é melhor sair). Em seguida, clique em "Selecionar usuários".

- Para adicionar um usuário que terá permissão para se conectar a você remotamente, clique em "Adicionar". No campo “Digitar nomes”, digite o nome de sua conta neste computador (não se esqueça, deve estar com uma senha!), Clique em “Verificar Nomes” e em OK.

Isso conclui a configuração.
Como configurar os parâmetros de conexão
Realizamos as seguintes ações no computador a partir do qual faremos uma conexão remota.
- Vamos clicar no ícone de pesquisa na barra de tarefas e começar a digitar a palavra "remoto". Vamos escolher entre o encontrado "Conexão à área de trabalho remota".

- Por padrão, a janela do aplicativo abre minimizada, onde existem apenas campos para inserir o nome do computador e dados do usuário. Para acessar todas as configurações, clique na seta "Mostrar parâmetros". Na parte inferior da primeira guia - "Geral", há um botão para salvar os parâmetros de conexão em um arquivo. Isso é útil quando você está usando configurações diferentes para se conectar a máquinas diferentes.

- A próxima guia - "Exibir", permite que você altere as propriedades da imagem da tela do computador remoto em seu monitor. Em particular - aumente e diminua a resolução, use vários monitores, altere a profundidade da cor.

- A seguir, vamos configurar "Recursos locais" - som de um computador remoto, condições para usar atalhos de teclado, acesso a uma impressora remota e área de transferência.

- As configurações da guia "Interação" afetam a velocidade de conexão e a qualidade de exibição de uma imagem de uma máquina remota em seu monitor.

- A guia "Avançado" permite definir ações no caso de autenticação malsucedida de um PC remoto, bem como definir parâmetros de conexão ao conectar-se por meio de um gateway.

- Para iniciar uma sessão de acesso remoto, pressione "Conectar" .Na janela seguinte, digite a senha.

Depois que a conexão for estabelecida, a sessão no computador do usuário atual será encerrada e o controle passará para você. O usuário de PC remoto não poderá ver sua área de trabalho, pois uma tela inicial aparecerá na tela.
Seguindo essas instruções, você pode se conectar facilmente a um computador que esteja na mesma rede que o seu. Se os dispositivos estiverem conectados a redes diferentes, você terá que fazer várias configurações adicionais.
Como se conectar a um computador remoto pela Internet
Existem 2 maneiras de configurar uma conexão de trabalhador remoto desktop windows pela Internet - criando um canal VPN para que os dispositivos possam ver uns aos outros como se estivessem na mesma rede local e redirecionando a porta 3389 para a rede local e alterando o endereço IP dinâmico (variável) da máquina remota para um permanente (estático).
Existem muitas maneiras de criar canais VPN, mas uma descrição de todas elas ocupará muito espaço (além disso, muitas informações sobre isso podem ser facilmente encontradas na rede). Portanto, por exemplo, vamos considerar um dos mais simples - usar ferramentas nativas do Windows.
Como criar um canal VPN no Windows
Na máquina remota que será o servidor:

Depois disso, o componente Incoming Connections aparecerá na pasta de conexões de rede, que será o servidor VPN. Para evitar que a conexão seja bloqueada pelo firewall, não se esqueça de abrir a porta TCP 1723 no dispositivo. E se o servidor tiver um endereço IP local (começa com 10, 172.16 ou 192.168), a porta terá que ser redirecionada para a rede externa. Como fazer isso, leia abaixo.
Em um computador cliente (Windows 10), a conexão é ainda mais fácil de configurar. Execute o utilitário "Parâmetros", vá para a seção "Redes e Internet" -\u003e "VPN". Clique em Adicionar conexão VPN. 
Na janela de parâmetros, especifique:
- O provedor de serviços é o Windows.
- O nome da conexão pode ser qualquer um.
- Nome ou endereço do servidor - o IP ou nome de domínio do servidor que você criou antes.
- Tipo de VPN - detecta automaticamente ou PPTP.
- Tipo de dados de login - nome de usuário e senha (uma das contas para as quais você concedeu permissão de acesso). Para não inserir esses dados toda vez que você se conectar, anote-os nos campos apropriados abaixo e marque a caixa de seleção "Lembrar".
 Encaminhamento de porta do roteador e obtenção de IP estático
Encaminhamento de porta do roteador e obtenção de IP estático
O encaminhamento (encaminhamento) de portas em dispositivos diferentes (roteadores) é executado de maneira diferente, mas o princípio geral é o mesmo em todos os lugares. Vamos ver como isso é feito usando um roteador doméstico TP-Link típico como exemplo.
Vamos abrir a seção "Encaminhamento" e "Servidores virtuais" no painel de administração do roteador. Na metade direita da janela, clique no botão "Adicionar". 
Na janela "Adicionar ou editar registro", insira as seguintes configurações:
- Porta de serviço: 3389 (ou 1723 se você estiver configurando uma VPN).
- A porta interna é a mesma.
- Endereço IP: endereço do computador (ver propriedades de conexão) ou nome de domínio.
- Protocolo: TCP ou todos.
- Porta de serviço padrão: você pode deixá-la em branco ou escolher na lista PDP e para VPN - PPTP.
Como tornar permanente um endereço IP alterável
O pacote padrão de serviços de provedores de Internet para assinantes domésticos, via de regra, inclui apenas um endereço IP dinâmico que está em constante mudança. E atribuir um IP inalterado a um usuário geralmente custa a ele uma soma redonda. Para que você não tenha que incorrer em custos extras, existem serviços DDNS (DNS dinâmico), cuja tarefa é atribuir um nome de domínio permanente a um dispositivo (computador) com um endereço de rede variável.
Muitos serviços DDNS fornecem seus serviços gratuitamente, mas também existem aqueles que cobram uma pequena taxa de assinatura por isso.
Abaixo está uma pequena lista de DDNS gratuitos, cujas capacidades são mais que suficientes para nossa tarefa.
As regras de utilização destes serviços, se forem diferentes, são insignificantes: primeiro fazemos o registo de uma conta, depois confirmamos o endereço de email e, por último, registamos o nome de domínio do teu dispositivo e o ativamos. Depois disso, seu computador doméstico terá seu próprio nome na Internet, por exemplo 111pc.ddns.net. Este nome deve ser especificado nas configurações de conexão em vez do IP ou nome na rede local. 
A propósito, alguns roteadores suportam apenas um pequeno grupo de provedores DDNS, por exemplo, apenas o mais antigo e famoso DynDNS (agora pago) e Sem IP. Outros, como a Asus, têm seu próprio serviço DDNS. Instalar um firmware DD-WRT alternativo no roteador ajuda a remover as restrições.
Prós e contras de usar o Windows Remote Desktop
A principal vantagem da ferramenta proprietária do Windows em relação às soluções de terceiros é a ausência de servidores intermediários durante a conexão, o que significa que o risco de vazamento de dados é reduzido. Além disso, esta ferramenta tem muitas configurações flexíveis e com uma abordagem habilidosa pode se tornar uma "fortaleza inexpugnável" e um "foguete espacial".
Outras vantagens da área de trabalho do Windows são a ausência da necessidade de baixar algo, restrições na duração da sessão, o número de conexões e gratuito.
Desvantagens - dificuldade de configuração para acesso à Internet, vulnerabilidade para passar os ataques Hash.
TeamViewer
Antes de começar a usar o serviço, você terá que se registrar conta Google (os usuários de dispositivos Android já o possuem) ou faça login nele no navegador Google Chrome.
A janela principal do "Chrome Desktop" inclui 2 seções:
- Suporte remoto. Ele contém opções para gerenciar uma conexão única a outro PC e conceder acesso ao seu.
- Meus computadores. Esta seção contém as máquinas com as quais você estabeleceu comunicação anteriormente e pode conectar-se rapidamente a elas usando o código PIN especificado.

Durante a primeira sessão de comunicação usando o "Chrome Desktop", um componente adicional (host) será instalado no computador remoto, o que levará de 2 a 3 minutos. Quando tudo estiver pronto, a tela vai mostrar codigo secreto... Após inseri-lo no campo apropriado, clique em "Conectar".
Assim como o TeamViewer, o usuário da máquina remota poderá ver todas as suas ações na tela. Portanto, para vigilância encoberta, por exemplo, de uma criança, esses programas não são adequados.

É um utilitário muito simples e igualmente confiável projetado para o controle remoto de computadores com Windows e Linux. Suas principais vantagens são facilidade de uso, confiabilidade, alta velocidade de conexão e também o fato de não necessitar de instalação. As desvantagens são a falta de versões mobile (não vai funcionar estabelecer uma conexão via Android e iOS usando este programa) e o fato de muitos antivírus considerá-lo malicioso e tentar removê-lo. Felizmente, o último pode ser facilmente evitado adicionando o utilitário às exceções.
O Ammyy Admin suporta 2 formas de estabelecer ligação - por número de ID e por endereço IP. O segundo funciona apenas na rede local.

A janela do utilitário é dividida em 2 metades - “Cliente”, onde estão os dados de identificação do computador e a senha, e “Operador” - com campos para inserção desses dados. O botão de conexão também está localizado aqui.
A agenda de contatos e as configurações do programa, que são bastante simples, estão ocultas no menu Ammyy.
- outro programa compacto para Windows portátil, semelhante em aparência ao anterior, mas com um conjunto de funções mais interessante. Suporta 2 métodos de conexão - por ID e IP e 3 modos - controle total, gerenciador de arquivos (transferência de arquivos) e visualização apenas da tela do PC remoto.
Também permite que você defina vários níveis de direitos de acesso:
- Uso de teclado e mouse pelo operador remoto.
- Sincronização da área de transferência.
- Mudança de direitos de acesso pelo administrador, etc.
O modo "Visualizar apenas" pode ser usado para monitoramento encoberto das ações dos usuários de máquinas remotas (crianças, trabalhadores), o que não é em produtos semelhantes.

Na janela principal do AeroAdmin, há um botão para abrir um bate-papo por e-mail (localizado próximo ao botão "Parar"). O Chat foi desenvolvido para enviar rapidamente um e-mail para a operadora, por exemplo, pedindo ajuda. Esta função é única, uma vez que nos programas analógicos existe apenas um chat regular para envio de mensagens de texto. E só começa a funcionar depois que a conexão é estabelecida.
Infelizmente, o livro de contato do AeroAdmin não está disponível imediatamente. Requer uma ativação separada via Facebook. E apenas participantes deste rede social, já que para receber um código de ativação, os desenvolvedores solicitam um link para uma página pessoal. Acontece que quem gostou do programa não pode prescindir do cadastro no Facebook.
Outra característica do AeroAdmin é a admissibilidade de uso gratuito mesmo para fins comerciais, caso não sejam necessários recursos adicionais (conexão contínua, múltiplas sessões simultâneas, etc.), disponível apenas em versões pagas.
- o último utilitário na revisão de hoje para conectar remotamente a um PC Windows a partir de outro computador ou dispositivo móvel... Pode ser usado com ou sem instalação. 
Como seus predecessores, ele possui vários recursos exclusivos:
- A taxa de transferência de imagem mais rápida de uma máquina remota.
- Compartilhamento de arquivos mais rápido, mesmo com baixa velocidade de Internet.
- Suporte para conexão simultânea de vários usuários remotos. Oportunidade trabalhando juntos sobre um projeto (cada usuário tem seu próprio cursor).
Além disso, como outros programas desta classe, o AnyDesk fornece ao operador acesso total às funções da máquina remota, é muito fácil de conectar (por ID e senha) e protege os dados transmitidos de forma confiável.
Era uma vez, descrevendo um programa incrivelmente promovido e anunciado, sempre que possível, para controle remoto de um computador chamado TeamViewer, Estava muito enganado quando disse que "você não pode procurar análogos dignos - não há praticamente nenhum".
Existe um análogo digno! isto programa de computador Supremo... Diferencia-se de seu famoso concorrente na portabilidade (não precisa ser instalado), leveza e simplicidade. Ele não implementa seus próprios serviços, mas usa o serviço de acesso remoto do sistema integrado.
O Supremo exibe a área de trabalho e o bate-papo de outra pessoa para comunicação, e o ágil gerenciador de arquivos deste programa me impressionou com sua conveniência - nunca troquei arquivos com o computador de outra pessoa pela rede com tanta facilidade e rapidez.
Mas a principal característica deste programa mágico me convenceu a me separar do TeamViewer sem arrependimento ...
Para estabelecer controle remoto do computador de outra pessoa o mesmo algoritmo é usado em ambos os programas - você precisa fornecer ao seu parceiro seu número de ID e senha. Portanto, no TeamViewer, esses dados são formados por números e letras do alfabeto latino, e no Supremo apenas por números.
Imagine que você precise de ajuda para configurar ou limpar o computador de seus pais idosos que moram em outra cidade. Como eles vão te dar um ID com uma senha? Eu dou 99% de que eles serão levados ao estupor por palavras como Skype e ICQ... Um celular vem em socorro, mas os pais não ensinaram língua Inglesa e eles não têm ideia de como as letras são chamadas, como "Q", "J (j)" ou "Y".
Você diria que isso é um absurdo? Confie em mim - a transferência do ID e da senha pode levar uma hora!
Claro, você pode especificar a versão portátil no TeamViewer durante a instalação, bem como definir sua própria senha simples, mas no Supremo isso é inicialmente simplificado, no nível molecular - por que movimentos corporais desnecessários e "quebra de cérebro" de seus pais inexperientes?
Algo que estendi na introdução - vamos prosseguir para a prática ...
Baixe Supremo
O controle remoto do computador de outra pessoa implica na presença e execução do programa Supremo em ambos os computadores.
Clicamos no arquivo baixado e concordamos com a licença ...


Como usar Supremo


... e obter uma senha ...


... precisará ser relatado (junto com o ID) ao seu amigo, o mestre e salvador do computador remoto.
Ele, por sua vez, não pressiona "Iniciar", e insira seu ID na linha "ID de parceiro". No nosso caso, 467 ... 832 ...


... e "Conectar".
O programa pedirá uma senha ...


O assistente remoto insere sua senha e pressiona "Ok". Neste momento, você verá uma janela na qual deverá permitir a conexão (não hesite - a janela desaparecerá automaticamente após cerca de 10 segundos) ...


É isso, o amigo remoto tem acesso ao seu computador e pode usá-lo como se fosse seu (instalar programas e desinstalá-los, limpar e otimizar o sistema com vários utilitários, transferir arquivos, etc.).
O monitor do seu assistente remoto exibirá sua área de trabalho em uma janela, mas ao exibir o painel superior (inicialmente oculto), ele será capaz de expandir esta janela para tela inteira ...


... ajuste a qualidade da imagem (ativar a exibição de papéis de parede e os efeitos Aero diminuirá a velocidade de transferência de dados entre computadores), inicie um bate-papo para corresponder com você ...




... ou enviar alguns arquivos do seu computador usando o gerenciador de arquivos ...


Os programas de controle remoto de computador permitem que você controle remotamente outro computador pela Internet ou em uma rede local. Isso é conveniente quando você precisa ajudar um usuário não muito experiente, por exemplo, um parente ou amigo que não entende de computador, a fazer algo nele, sem sair de sua poltrona confortável e sem desperdiçar seus nervos e tempo em ligações. Esses programas também são convenientes de usar para trabalho remoto, por exemplo, de casa para se conectar ao escritório e vice-versa - para acessar seu PC doméstico, para administração do Sistema toda uma frota de computadores e servidores.
Vamos fazer uma análise comparativa dos programas de controle remoto, destacando suas vantagens e desvantagens.
TeamViewer
Um dos programas mais populares para acesso remoto, pode ser baixado e instalado rapidamente ou iniciado imediatamente sem instalação, mesmo um usuário inexperiente pode lidar com isso. Quando iniciado, o programa exibe uma janela com um ID e senha para acessar este computador, e o TeamViewer também permite que você se conecte a outro computador especificando seu ID e senha.Benefícios:
O programa possui vários modos básicos de operação: controle remoto, transferência de arquivos, chat e demonstração de sua área de trabalho. O programa permite configurar o acesso 24 horas ao computador, o que é conveniente para a administração do sistema. A velocidade de trabalho é bastante decente, existem versões para todas as plataformas móveis, para vários sistemas operacionais, o que é muito agradável. Simples e bastante interface clara além de uma série de utilitários adicionais para expandir a funcionalidade do programa, serão úteis para serviços de suporte remoto.
Desvantagens:
Embora o programa seja gratuito, mas apenas para uso não comercial, e ao trabalhar com ele por mais de 5 minutos, uma série de dificuldades surgem, por exemplo, a TV pode bloquear uma sessão de conexão remota, reconhecendo-a como uso comercial. Para acesso remoto 24 horas ou administração de vários computadores, uma rede de computadores, você terá que pagar por módulos de programa adicionais. O custo do programa é alto.
Resultado:
Este programa é ideal para uma conexão remota única ou para uso por curtos períodos de tempo. É conveniente usar em plataformas móveis, mas não para administrar um grande número de computadores. Você terá que pagar a mais por módulos adicionais.
LiteManager
Um programa simples, mas bastante poderoso em termos de capacidades, consiste em duas partes, a primeira é o Servidor, que você precisa instalar ou rodar em um computador remoto e o Viewer, que permite controlar outro computador. Para funcionar, o programa requer um pouco mais de habilidade e experiência do gerente, embora trabalhar como servidor seja ainda mais fácil do que no TeamViewer, o servidor pode ser instalado uma vez e nenhuma ação é necessária do usuário, o ID será sempre constante, você pode até mesmo configurá-lo manualmente, que muito fácil de lembrar. A versão gratuita do LiteManager é gratuita para uso pessoal e comercial.
Benefícios:
Além dos principais modos de acesso remoto: controle remoto, transferência de arquivos, chat, gerenciador de tarefas, editor de registro, o programa também possui funções exclusivas, por exemplo: inventário, gravação de tela, instalação remota. O programa é gratuito para uso em 30 computadores e pode ser usado para acesso 24 horas por dia, sem quaisquer módulos adicionais. Não há limites de tempo. É possível configurar seu próprio ID de servidor para configurar o suporte corporativo. O programa não possui restrições de horário de funcionamento e bloqueios.
Desvantagens:
Não há cliente suficiente para plataformas móveis ou outros sistemas, há restrições para 30 computadores por versão gratuita, para administrar mais você precisa comprar uma licença. Alguns modos de operação específicos estão disponíveis apenas na versão Pro.
Resultado:
O Litemanager é adequado para fornecer suporte remoto, para administrar várias dezenas de computadores de forma absolutamente gratuita, para configurar seu próprio serviço de suporte remoto. O custo do programa é o mais baixo em seu segmento e a licença não é limitada no tempo.
Admin Ammy
O programa é basicamente semelhante ao TeamViewer, mas uma versão mais simples. Existem apenas os principais modos de operação - visualização e controle, transferência de arquivos, chat. O programa pode funcionar sem instalação, gratuito para uso não comercial.
Benefícios:
Um programa simples e leve, você pode trabalhar na Internet e em uma rede local, tem configurações mínimas e não requer nenhuma habilidade ou habilidade especial. Comparado ao TeamViewer, a política de licenciamento é mais branda.
Desvantagens:
Um mínimo de funções para controle remoto, será difícil administrar um grande parque de computadores, com uso de longo prazo, mais de 15 horas por mês, a sessão pode ser limitada ou bloqueada, paga para uso comercial,
Resultado:
Este programa é mais adequado para uma conexão única a um computador e não para manipulações muito complexas, por exemplo, como uma ajuda para um usuário inexperiente na configuração de um computador.
RAdmin
Um dos primeiros programas de controle remoto e bastante conhecido no seu meio, não pude deixar de citar, mais voltado para administração de sistemas, o foco principal está na segurança. O programa consiste em dois: um componente de servidor e um cliente. Ele requer instalação, não será fácil para um usuário inexperiente descobrir, o programa é projetado principalmente para funcionar por endereço IP, o que não é muito conveniente para fornecê-los. suporte online. O programa é pago, mas tem um período de teste gratuito.
Benefícios:
O programa tem alta velocidade de operação, especialmente em uma boa rede, graças ao driver de captura de vídeo do desktop, maior confiabilidade e segurança. A tecnologia Intel AMT é incorporada, o que permite que você se conecte ao BIOS de um computador remoto e configure-o. Apenas os principais modos de operação são implementados: controle remoto, transferência de arquivos, chat, etc.
Desvantagens:
Quase não há maneira de trabalhar sem um endereço IP, ou seja, conectar por ID. Não há cliente para sistemas móveis... Nenhuma versão gratuita, apenas um período de teste de 30 dias. Habilidades de usuário experientes são necessárias para trabalhar com o programa. Quando um vídeo é conectado, o driver pode desativar o shell gráfico Aero, às vezes a tela pisca.
Resultado:
O programa é mais adequado para administradores de sistema administrarem computadores e servidores em uma rede local. Para trabalhar na Internet, pode ser necessário configurar um túnel VPN.
Conclusão
Existem muitos outros programas semelhantes para acesso remoto, estes são mais novos (Airoadmin, Supremo), um pouco desatualizados (VNC, Dameware, PCAnywhere) e outros mais caros bonitos, mas desempenhando as mesmas funções básicas. Se você decidir comprar uma licença, observe que alguns programas são licenciados para uso temporário por um ano, após o qual você terá que pagar cada vez mais.Acho que você pode escolher o programa certo para você ou é melhor usar várias soluções combinadas.
Boa saúde a todos. Hoje o artigo será sobre temas de informática, ou melhor, falaremos sobre o programa de atendimento remoto. Resumindo, você pode controlar remotamente o computador do seu amigo / parente / cliente / parceiro como se estivesse sentado nele.
Em quais casos isso pode ser útil e irei escrever sobre a instalação logo abaixo. O sorteio entre os participantes acontecerá esta semana e para isso escrevi uma máquina automática para escolher sortudos aleatórios em Flash (algo como um bandido de um braço só) - vamos ver o que acontece
Para o quê e quem precisa, para controlar o computador de outra pessoa?
Para começar, direi que conheço muito bem o Skype, ICQ, Windows Live, Mail.ru Agent e outros mensageiros, e também estou muito familiarizado com o acesso remoto no Windows. Mas aqui vamos falar sobre uma versão ligeiramente diferente de acesso remoto.
Imagine a situação, você super contadorestão de férias. E agora, você está aos poucos fuçando na Internet, passando seus últimos dias - quando de repente, um telefonema de um colega que, em pânico, não consegue fazer nada com a mesa da Excell - pode causar problemas para todo o departamento. O que pode ser feito? Tentar explicar em palavras (por telefone / skype / icq)? Em princípio, é possível e na maioria dos casos é, mas parece-me que nem todas as coisas podem ser explicadas em palavras.

Você pode pedir para enviar por o email arquivo com a mesa, conserte / resolva o problema e devolva. Concordo, também não é uma opção. Você está fazendo o trabalho de outra pessoa, desperdiçando seu tempo e até mesmo, no final, pode ser culpado. E o colega não vai entender bem o que você fez e em situação semelhante pode voltar com o mesmo problema. Eu nem considero a opção de simplesmente enviar um colega.
Ou você pode, fundamentalmente, através do programa, conectar-se ao computador de um colega, mostrar as ações necessárias no próprio computador dele, ver como eles o entenderam, expressar o que você pensa sobre isso (a comunicação de vídeo e áudio neste programa é possível). Tudo sobre tudo vai demorar um pouco. E em caso de “complicações” - para mostrar às autoridades a gravação em vídeo da sessão de “treino”, este programa também tem esta oportunidade.
Claro, a situação é muito condicional, mas acho que você, leitor, já rolou na sua cabeça em quais casos este programa seria adequado e útil. Vou listar brevemente mais situações. Programador 1C poderia resolver os problemas do cliente sem vagar pela cidade, mas simplesmente conectando-se de seu computador ao cliente - visualmente, diretamente no computador do cliente, atualizava / corrigia / explicava o problema, enquanto gravava as sessões de conexão em vídeo para apresentar posteriormente uma fatura do trabalho realizado.
Capacidades treinamento individual ilimitado. Você está estudando Photoshop? - o professor em seu próprio computador e em seu photoshop, explica as nuances e sutilezas, estando a centenas de milhares de quilômetros de distância. Você pode ensinar sua mãe / pai como usar o programa para ver as fotos que você envia a eles, etc., etc. No meu caso, foi muito conveniente trabalhar com meus moderadores / administradores de sites de trabalho - em caso de qualquer "mal-entendido", eu ligo, eles me mostram claramente qual é o problema - eu imediatamente explico o que está errado ou tomo nota disso em um desenvolvimento posterior corrigindo erros.
Instalando o TeamViewer 7
Antes de escrever sobre a instalação, quero dizer que as sessões de conexão neste programa são únicas, ou seja, se você deu acesso a alguém antes, na segunda vez ele não conseguirá se conectar com essa senha - o programa monitora isso e gera senhas diferentes a cada vez. "Sem permissão" ninguém se conectará a ninguém - tudo é estritamente autorizado.
Trabalhar com o TeamViewer é simples. Se você deseja se conectar ao oponente (seu TeamViewer gera um ID e uma senha que ele envia a você) - insira este ID e senha em seu programa. E vice-versa, se eles se conectarem a você, envie seu ID e senha ao seu oponente. A senha é única e não funcionará outra vez. Embora seja possível criar uma senha permanente - mas acho que você não deve se deixar levar por isso

O programa em si é absurdamente pequeno - apenas 3,7 megabytes! Eu me pergunto quanto pesa o Skype? No meu lazer, vou me interessar. Você baixou o programa? Ok, vamos começar, então haverá screenshots de como instalei este programa sozinho. Não há dificuldades, geralmente o que é oferecido por padrão é suficiente. E usuários avançados, acho que podem descobrir isso sem minha ajuda.
Decidi instalar o programa a sério e por muito tempo e por isso escolhi o item Instalar, embora você não precise se preocupar, basta selecionar o item Executar - o programa iniciará sem nenhuma instalação.


Na próxima janela, concordamos com a licença, ou seja, coloque duas marcas de seleção.

Em seguida, pode ser solicitado que você selecione / confirme o caminho de instalação do programa - concordo. Desta vez não fui questionado, porque Eu instalo este programa pela segunda vez e, portanto, não posso fornecer uma captura de tela. E tudo parece ser ...
O programa em si será aberto (veja abaixo) - como você pode ver, nada de especial, seus IDs e senhas estarão à esquerda (eu substituí todos os bombeiros). Assim, você os dará a quem precisar e, se você se conectar a alguém, obterá um ID e uma senha de seu oponente (via Skype, ICQ, correio, telefone ...) e insira o ID primeiro - está no lado direito e depois senha. Para experimentar, você pode inserir 12345 à direita - um computador de teste para verificar.


Uma colher de alcatrão
Claro, a velocidade do programa depende da velocidade da Internet, tanto para você quanto para seu oponente. Em versões anteriores deste programa, às vezes era impossível para mim clicar duas vezes em um computador "estrangeiro" e, em alguns casos, eu tinha que usar o botão direito do mouse (menu de contexto). Mas como o TeamViewer versão 7 se comportará - não sei, acabei de instalá-lo
Resumo.
Este programa não é de forma alguma uma alternativa a todos os tipos de Skype, ICQ e outros chatters, mas sim uma adição útil. E não se deve confundir com todos os tipos de consultas online como Marva, LiveOperator (LiveTex), Redhelper, etc. - tarefas diferentes.
Não toquei nas questões deste artigo. versão móvel e a versão do cliente. A versão cliente é um pouco menos pesada e não requer instalação, mas, pelo que eu entendi, ela só funciona para fornecer acesso, mas parece que não funcionará se conectar a alguém com a ajuda dela. Passeie pelo site dos criadores do programa, leia sobre as possibilidades - e embora às vezes não seja claro para os "não iniciados", não é difícil entender o TeamViewer.
Para sobremesa, sugiro assistir a um vídeo sobre suporte técnico "medieval". Embora o vídeo seja "barbudo" (ou seja, antigo, ainda o vi há 3 a 4 anos) - mas ainda é muito relevante
Um telefone celular é um dispositivo que está sempre à mão. Portanto, é conveniente usá-lo para controlar outros equipamentos inteligentes. Neste artigo, veremos duas opções ao mesmo tempo, como você pode controlar um computador por meio de um telefone com sistema operacional Android ou iOS.
Opção número 1. Aplicativo remoto unificado.
Você pode controlar seu computador por meio do telefone de diferentes maneiras. Se você deseja usar seu telefone Android ou iPhone como um controle remoto para o seu computador. A melhor opção é usar o aplicativo Unified Remote.
O Unified Remote funciona de forma muito simples. No computador que deseja controlar, você precisa instalar um programa especial do site oficial do Unified Remote. Este programa atua como um servidor. Ele recebe comandos de um aplicativo instalado no telefone e os executa no computador. Assim, o computador é controlado pelo telefone.
O aplicativo está disponível gratuitamente (com funções básicas de gerenciamento de computador) e pago. Ao mesmo tempo, o Unified Remote oferece suporte a todos os sO... O aplicativo para celular pode ser instalado no Android, iOS ou Windows Phone. E o servidor Unified Remote, que executa comandos para controlar o computador, está disponível para Windows, Mac OS X, Linux, Raspberry Pi (ARMv6) e Arduino Yún (MIPS).
Descrever todas as possibilidades de gerenciamento de um computador usando o Unified Remote pode ser muito longo. Uma vez que existem cerca de 100 dessas funções na versão paga do aplicativo. Em suma, o Unified Remote permite controlar as funções básicas do sistema operacional, programas individuais, cursor, teclado, etc.
Deve-se observar que o Unified Remote só funciona por Wi-Fi ou Bluetooth. Se você deseja controlar seu computador pela Internet, esta opção não funcionará para você.
Para começar a controlar seu computador com o Unified Remote, você só precisa seguir alguns passos simples. Primeiro, você precisa instalar o aplicativo cliente em seu telefone celular (links para: e).
Depois disso, você precisa ir ao site, baixar ali um programa servidor para o sistema operacional do seu computador, instalar no seu computador e executá-lo.

Depois disso, você precisa retornar ao aplicativo em seu celular... Inicie o aplicativo, abra o menu do lado esquerdo e vá para a seção "Servidores".

A seção "Servidor" deve exibir o computador no qual você instalou o programa de servidor. Basta clicar no computador encontrado e o aplicativo se conectará ao servidor que está instalado nele.

Depois de conectar, você pode começar a controlar seu computador através do telefone. Para fazer isso, volte para a tela principal do aplicativo Unified Remote e selecione uma das opções.
Opção número 2. Aplicativo TeamViewer.
Se você precisa de acesso total ao seu computador ou deseja controlá-lo pela Internet, o aplicativo TeamViewer é a melhor escolha. O TeamViewer opera em uma base cliente-servidor e oferece suporte aos sistemas operacionais Microsoft Windows, Linux, Mac OS X, Chrome OS, Android, iOS, RT Windows, BlackBerry e Windows Phone 8.
Uma vantagem muito importante do TeamViewer é que ele pode funcionar com qualquer conexão de Internet. O controle do computador é possível mesmo ao usar um firewall ou NAT traversal. Além de controlar diretamente o próprio computador, usando o TeamViewer você pode transferir dados, organizar conferências na web e chamadas de vídeo pela Internet. Ao mesmo tempo, o TeamViewer é totalmente gratuito para uso não comercial.
Para usar o TeamViewer, você deve primeiro instalar o software do servidor no computador que deseja controlar. Para fazer isso, acesse o site e carregue o programa para o seu sistema operacional lá.


Após a conclusão da instalação, uma janela TeamViewer aparecerá na qual a ID do computador e a senha serão especificadas. Esses dados são necessários para controlar o computador por meio do telefone.


Agora tudo está pronto para controlar o seu computador a partir do seu telefone. Iniciamos o aplicativo TeamViewer no telefone, insira a ID do computador e clique no botão "Controle remoto".

Depois disso, você precisará inserir a senha e, se estiver correta, seu telefone se conectará ao computador e você poderá controlá-lo.
Deve-se observar que a senha de acesso ao computador muda regularmente. Para resolver este problema, você precisa acessar as configurações do TeamViewer e definir uma senha permanente.