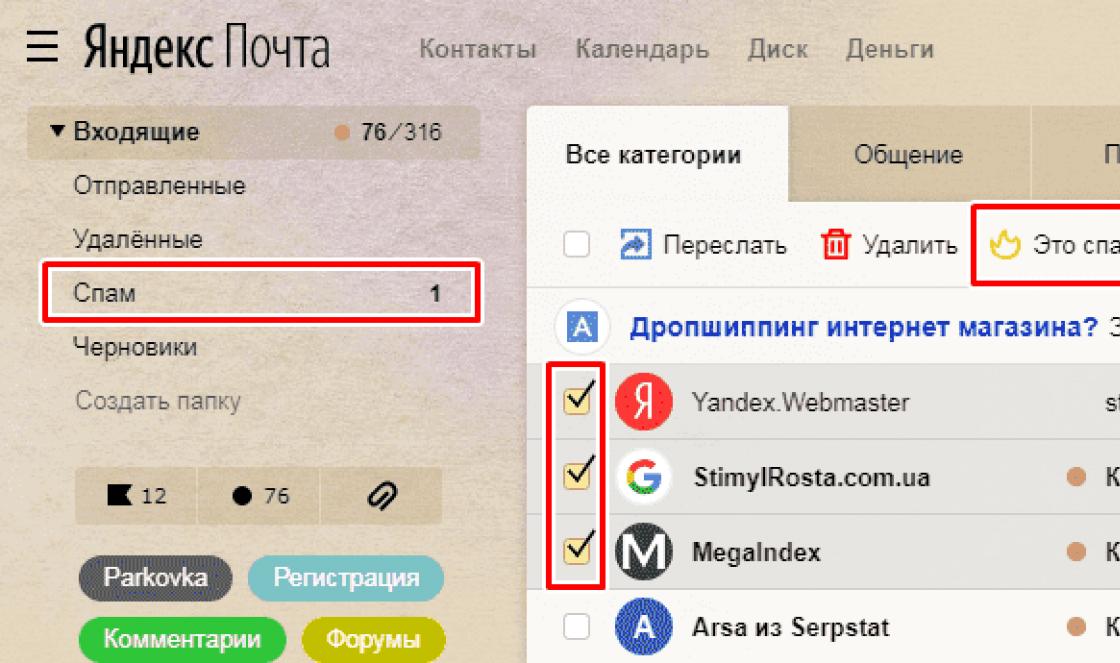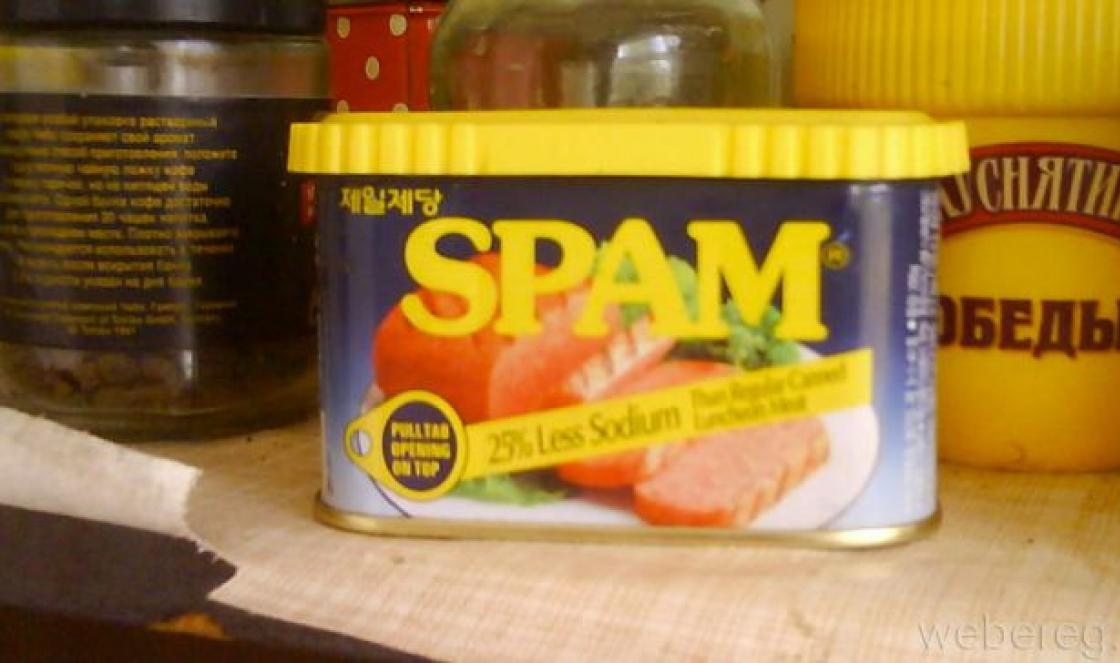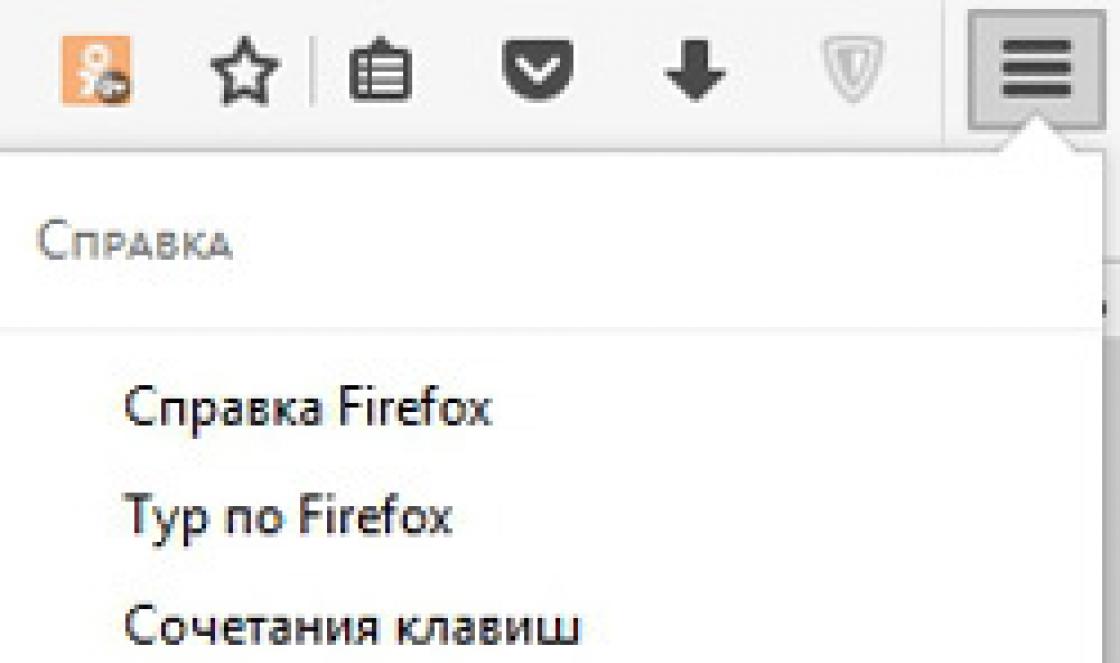Quando o Android está conectado a um computador pessoal ou laptop, torna-se possível copiar rápida e convenientemente as informações necessárias do dispositivo Android e para ele, bem como atualizar seu dispositivo para um firmware mais recente. Como conectar o Android a um computador sem problemas?
A primeira etapa é decidir com que finalidade a conexão é feita.
Conexão para atualização de firmware
Se for necessário fazer o reflash do dispositivo, ele é conectado por meio de um cabo USB e, seguindo as instruções, o dispositivo é costurado. Mais detalhes sobre o firmware são descritos nos artigos:
Para conectar o dispositivo com o propósito de piscar, você precisará de drivers especiais, que devem ser selecionados para cada dispositivo separadamente.
Conexão de transferência de arquivo
No mesmo caso, se você precisar conectar seu smartphone ou tablet a um computador para transferir arquivos, você pode usar várias opções de conexão diferentes:
1 Conectando com um cabo USB. Nesse caso, o primeiro passo é conectar o cabo USB ao dispositivo e ao computador. A aba de notificação exibirá a informação “Conexão USB estabelecida”. A opção mais fácil pode ser conectar o dispositivo como uma unidade USB. Nesse caso, o computador exibe uma ou mais unidades externas adicionais.
Se não houver uma opção de “armazenamento USB”, você pode selecionar “Dispositivo de mídia (MTP)”.

Mas então você terá que chegar ao sistema de arquivos do dispositivo usando um caminho diferente: "START" - "Dispositivos e Impressoras" e lá você já procurará seu gadget.

Veja também:
2 Conexão via rede wi-fi. Se houver um ponto de acesso Wi-Fi próximo, você pode usar uma conexão sem fio usando o Wi-Fi File Transfer Pro. O aplicativo permite que você se conecte ao seu PC e copie de e para o seu PC usando um navegador da web.

A aplicação é fácil de utilizar e não deverá ter problemas com ela.
Baixe a Transferência de arquivos WiFi para o seu dispositivo: link
Instale a transferência de arquivos WiFi do GooglePlay: Instale
3 Sincronização pela Internet. Para sincronizar arquivos pela Internet, você pode usar armazenamento na núvemcomo serviços autônomos e em conjunto com o programa FolderSync. Mais detalhes sobre esse método podem ser encontrados no artigo.
Não sabe como conectar seu telefone ao computador? É muito simples! Conecte um cabo USB em ambos os dispositivos - e pronto. Apenas um pouco de sentido de tal conexão, você vê.
O objetivo de conectar um telefone e um computador é controlar um dispositivo móvel de um PC e ter acesso às informações sobre ele. Além da conexão física, isso requer um software especial. Sim, muitos fabricantes de smartphones conhecidos oferecem esses programas a seus clientes, mas todos eles estão vinculados a apenas uma marca de dispositivos e são incompatíveis com o resto. Felizmente para nós, uma exceção foi adicionada às suas fileiras delgadas - um utilitário universal que se adapta a qualquer dispositivo Android. O nome dela é MyPhoneExplorer.
Como o MyPhoneExplorer o ajudará
M yPhoneExplorer é uma ferramenta simples e conveniente de controle de telefone em russo que usa um PC. Entre suas características:- Suporte para três tipos de conexão: via cabo, Wi-Fi e Bluetooth.
- Sincronização de dados de e-mail e aplicativos organizadores, como Microsoft Outlook, Mozilla Sunbird, Contatos e Calendário do Windows, etc.
- Faça chamadas, leia e envie mensagens SMS diretamente do seu computador.
- Acesso a arquivos em um smartphone - visualize, mova, crie e exclua.
- Configuração remota de alarmes, criação de notas e eventos agendados no calendário.
- Cópia de segurança dados.
- Monitorando o status de um dispositivo móvel: exibindo o nível do sinal, carga da bateria, uso de memória, temperatura do ambiente interno e uma série de outros parâmetros.
- Ver, instalar, desinstalar e iniciar o desktop aplicações Móveis em uma janela separada na tela do computador, tirando screenshots, transferindo o cursor para a tela de um telefone celular e muito, muito mais.
Inicialmente, o MyPhoneExplorer foi criado para telefones Sony Ericsson, mas agora ele pode ser usado por proprietários de qualquer dispositivo baseado em Android, a partir da versão 1.6. O aplicativo é composto por duas partes: telefone (cliente), que está disponível para download gratuito no, e computador (servidor). A versão mais recente é o Windows, você também pode baixá-la gratuitamente no site oficial.

O MyPhoneExplorer oferece ao usuário duas opções de instalação: portátil (portátil) e regular. No primeiro caso, os arquivos do programa estarão em uma pasta separada que pode ser transferida de um PC para outro.
Como configurar uma conexão Wi-Fi
- Instale ambas as partes do aplicativo em seu computador e smartphone e inicie-os.
- Certifique-se de que ambos os dispositivos estejam conectados à mesma rede Wi-Fi.
- Em seu smartphone: defina um PIN de Wi-Fi - código para proteger o dispositivo contra acesso não autorizado. Para fazer isso, toque no botão "OK" ao lado do ícone do Wi-Fi e insira o código no campo apropriado.

- Em um computador: pressione a tecla F2 para entrar no menu de configurações do programa. Na seção " Conexão via ...»Verifique o Wi-Fi ou o endereço IP. O segundo é cómodo de utilizar caso o telemóvel possua endereço permanente nesta rede, bem como nos casos em que o programa emita erros de estabelecimento de ligação ao escolher a primeira opção. Salve a configuração.

- Pressione a tecla F1 para estabelecer uma conexão. Digite o PIN de segurança e clique em OK.

- Em seguida, dê ao seu smartphone um nome sob o qual ele será exibido na lista de clientes do aplicativo. No meu exemplo, este é um.
Para conectar outro dispositivo, clique em na parte inferior da janela principal " Adicionar usuário" Na janela " Tipo de telefone»Selecione um dispositivo com sistema operacional Android do Google e especifique o método de conexão.

Como configurar uma conexão a cabo
- Inicie o MyPhoneExplorer em ambos os dispositivos.
- Conecte o smartphone ao PC com um cabo USB normal selecionando a opção " Cobrar apenas».
- Instale os drivers ADB para o seu telefone celular no computador. Na maioria das vezes, eles são instalados automaticamente na primeira conexão, mas em alguns casos precisam ser baixados do site do fabricante do dispositivo e instalados manualmente.
- No smartphone: ative o modo de depuração USB. No Android 4.1 e mais antigo, abra o “ Parâmetros", Vá para a seção" Sistema» – « Opções de desenvolvedor"E marque a caixa ao lado de" DepurandoUSB" No Android 4.2 e mais recente, vá para a seção " Sobre telefone"E toque 7 vezes a linha" Número de construção", Caso contrário, a opção de depuração não estará disponível.

- Em um computador: Pressione F1 (Conectar). Depois de conectar, dê ao telefone um nome de identificador.
Como conectar via Bluetooth
- Ative o módulo Bluetooth em ambos os dispositivos. No Windows 10, execute o utilitário do sistema “ Parâmetros", Abra a seção" Dispositivos» – « Bluetooth"E mova o controle deslizante para o" Em».

- No Android, ative a opção de descoberta para todos os dispositivos (se você não tiver emparelhado anteriormente com este laptop e ele não estiver na lista).

- No programa do laptop, clique em " Adicionar usuário»E marque o método de conexão Bluetooth. Na janela " Tipo de telefone»Selecione seu dispositivo Android.

Ao conectar nosso smartphone a um computador, temos a oportunidade de controlar de maneira conveniente e fácil nosso dispositivo móvel diretamente de um PC. E para que o computador "veja" o smartphone, você precisa de um especialista programasgeralmente fornecido por fabricantes dispositivos móveis... Hoje examinaremos o utilitário universal MyPhoneExplorer, com o qual você pode conectar qualquer dispositivo Android ao seu computador.
Para usar o aplicativo, são necessários dois módulos de software:
- O lado do cliente rodando em um smartphone. Baixamos do PlayMarket e o instalamos da maneira mais usual.
- Parte do servidor (computador). Nós baixamos do site dos desenvolvedores.
Configuração de conexão
Depois de instalar e iniciar ambas as partes do aplicativo, você será solicitado a selecionar um tipo de conexão. Vamos considerar suas opções.
Wi-fi
Verificamos se o computador e o smartphone estão conectados à mesma rede sem fio;
Defina o código PIN para a conexão Wi-Fi no smartphone (o botão "OK" na linha correspondente);
Na parte do computador, acesse o menu "Arquivo" - "Configurações" e selecione o item "Wi-Fi" na subseção "Conexão via ...". 
No menu "Arquivo", selecione o item "Conectar" e insira o PIN previamente definido no smartphone.
Conexão com fio USB
Defina a opção "Carregar apenas" no seu dispositivo móvel quando conectado via USB.
Emparelhamos o smartphone e o computador via Bluetooth. Se este procedimento for realizado pela primeira vez, em ambos os dispositivos habilite a opção de pesquisar todos os dispositivos Bluetooth, localize-os na lista dos disponíveis e conecte-se da forma mais usual.
Após o emparelhamento, selecione "Arquivo" - "Conectar" novamente.
Recursos do programa
O versátil aplicativo MyPhoneExplorer possui uma impressionante variedade de recursos.
Você comprou um smartphone novo e, digamos, deseja fazer upload de suas listas de reprodução de seu computador. Ou o seu telefone já tem um ano e só agora você decidiu conectá-lo ao seu computador. Mas não foi o caso: o computador simplesmente não vê o telefone conectado por meio de um cabo USB.
Pode haver várias razões para isso acontecer. Vamos tratar de tudo em ordem.
A primeira coisa que você precisa prestar atenção é o cabo com o qual você conecta o telefone ao computador. Se você comprou um cabo barato para isso, ele pode simplesmente não atender aos requisitos de resistência ou material necessários. Nesse caso, é melhor usar os cabos padrão que acompanham o telefone.
A segunda coisa a verificar é Porta USB do computadorao qual o telefone se conecta. Conecte o telefone a qualquer outra porta do computador, se tudo estiver em ordem, a própria porta está com defeito. Isto pode ou não ser o caso. drivers instalados, ou a porta USB simplesmente não está conectada à placa-mãe.

Agora tente reinicie o computador e o telefone... Acontece que depois de uma reinicialização banal, os dispositivos começam a "ver" uns aos outros. Quando o telefone estiver no estado desligado, remova a bateria, espere alguns minutos e coloque-o de volta - isso também pode ajudar.
Se você tem uma sala de cirurgia sistema Windows XP e você se conecta ao computador Dispositivo Androidem seguida, instale o Media Transfer Protocol em seu computador. Ele pode ser baixado do site oficial da Microsoft: https://www.microsoft.com/en-US/download/details.aspx?id\u003d19153.

Para alguns modelos de telefone, quando conectado a um computador, você pode selecionar parâmetro de conexão USB... Coloque um marcador na frente do item "Dispositivo de mídia (MTP)"... Se você não tiver esse menu, vá para "Configurações" - "Rede" e habilite um dos parâmetros: ou "Dispositivo de mídia (MTP)"ou "stick USB".

Outra razão pela qual o computador não vê o telefone via USB pode ser os drivers instalados. Primeiro, desconecte o telefone do computador. Em seguida, vamos para "Iniciar" - "Painel de controle" – "Gerenciador de Dispositivos".

Aqui clicamos na seta transparente oposta ao item "Controladores USB"para abrir a lista. Agora conecte seu telefone com um cabo ao computador. O gerenciador de dispositivos deve ser atualizado e o novo dispositivo aparecerá na lista. Para efeito de comparação, postei duas fotos. Depois de conectar, no segundo, apareceu.
Meus drivers estão bem. Se houver um ponto de exclamação amarelo ou uma cruz vermelha ao lado deste item, conforme mostrado na figura abaixo, isso significa que os drivers precisam ser atualizados ou não estão instalados.

Para corrigir isso, clique com o botão direito no item Dispositivo de armazenamento USB e selecione "Propriedades" no menu de contexto.

Além disso, você pode encontrar drivers pelo código de instância do dispositivo. Como fazer isso é descrito no artigo. Se você tiver o sistema operacional Windows 7, na lista suspensa em vez de "Código de instância do dispositivo" olhe para "ID do equipamento".
Os vírus podem se tornar outro problema, porque o computador não vê o telefone. Verifique os dispositivos com um programa antivírus, se encontrar algo - exclua os arquivos maliciosos. Em seguida, reinicie o computador.
Espero que uma das dicas ajude você no futuro. problema semelhante não vai surgir.
Classifique o artigo:Sabendo como conectar seu telefone a um computador, você pode usar esta oportunidade para transferir dados diretamente de um dispositivo para outro.
E sem a ajuda da Internet e a uma velocidade bastante alta.
Isso é necessário, por exemplo, para transferir fotos de uma câmera de smartphone ou arquivos multimídia de um computador para um dispositivo móvel para um PC.
Após a instalação em um smartphone, o programa requer o lançamento, após o qual mostra o endereço que você deseja escrever na barra de endereços do "Explorer" do computador.
Isso torna possível acessar os dados do dispositivo móvel como uma pasta normal.
Além disso, o usuário pode alterar, excluir e adicionar novos arquivos tanto em um disco removível quanto na memória interna e externa.

Conexão USB
Ao se conectar via YUSB, o usuário obtém o máximo de oportunidades:
- Transfira dados em alta velocidade;
- Ligue seu smartphone como uma webcam e comunique-se com ela, por exemplo, no Skype. Esta será a melhor opção para usuários que não possuem uma câmera no PC.
Isso é especialmente conveniente, considerando que os telefones modernos têm resolução de imagem no nível dos dispositivos de gravação de vídeo mais caros.
Adendo! Usando este método de conexão, você pode usar o acesso a memória interna smartphone - as conexões sem fio nem sempre permitem isso.
A desvantagem desse método é a vinculação de um dispositivo móvel a um computador.
Neste caso, não será possível fazer uma chamada a partir dela ou ir para outra sala durante a transferência dos dados.
Tudo o que é necessário para a conexão é um cabo (geralmente microUSB / USB) e uma porta livre no computador.
Na maioria dos casos, você nem mesmo precisa instalar nenhum driver - você só precisa selecionar o drive, o modem ou o modo de webcam em seu telefone.
Nesse caso, é até possível usar um computador como carregador.

Ao conectar o telefone via USB usando um cabo, você pode ver uma notificação na parte inferior da conexão de um novo dispositivo.
Depois de instalar os drivers apropriados (geralmente requer um PC para se conectar à Internet), a sincronização termina automaticamente.
Se você tem Bluetooth em um laptop ou, o que é muito menos comum agora, em um PC, pode sincronizar dois dispositivos usando essa conexão sem fio.
Para isso, ambos os módulos são ativados e uma busca por dispositivos compatíveis é realizada no computador.
Quando o smartphone é encontrado, ele é emparelhado via Bluetooth, escolhendo a opção sem usar uma senha.

Informação útil:
Para trabalhar com muitos dispositivos com Bluetooth, recomendamos o uso do programa. Esta é uma ferramenta profissional para emparelhar um computador ou laptop com dispositivos móveis e periféricos via Bluetooth. Suporta todas as versões do Windows, a maioria dos smartphones, microfones, impressoras, TVs.
Possíveis problemas
Às vezes, quando você se conecta ou tenta se conectar, o computador começa a instalar dispositivos e drivers. Tudo o que o usuário precisa fazer é esperar até que o processo seja concluído.
Se a instalação automática do programa de controle falhou, é feito manualmente.
Normalmente, o driver está localizado no site do fabricante do smartphone.
Às vezes, há situações em que você precisa habilitar a depuração em seu telefone para sincronizar corretamente. O menu do desenvolvedor geralmente é usado para isso.
Após a depuração, os problemas de conexão com o computador desaparecem.

Alguns modelos de dispositivos móveis com menos comum sistemas operacionais (por exemplo, versões anteriores do Windows Mobile ou BlackBerry OS) podem não se conectar imediatamente ao PC.
Para resolver o problema, uma opção pode ajudar, em que o telefone desligado é conectado primeiro e só depois é ligado, o que primeiro faz com que o smartphone seja detectado pelo computador e depois automaticamente ou instalação manual motoristas.
E se a conexão falhar?
Existe outra opção de transferência de dados que pode ser usada como último recurso - por exemplo, quando não há aplicativos especiais, também não há cabo e não há acesso à Internet tanto de um PC quanto de um telefone.
No entanto, esta opção requer a disponibilidade de:
- Cartão flash removível (geralmente microSD) em um smartphone;
- Um leitor de cartão em um computador ou laptop (neste último caso, isso é mais provável, porque a maioria dos modelos econômicos possui um leitor para unidades de diferentes formatos).

Tudo que você precisa é transferir os dados da memória do telefone para um cartão flash, removê-lo do dispositivo e inseri-lo no leitor de cartão do computador.
Ou faça o oposto se as informações forem transferidas de um PC para um smartphone.
Em alguns smartphones, você terá que tirar a bateria para realizar a operação - mas também existem modelos com acesso externo ao flash card.
Vídeo temático:
A maneira mais fácil de se conectar ao seu telefone a partir de um computador - sem USB sobre WiFi
Se você precisa se conectar rapidamente de um computador a um telefone ou tablet para transferir fotos, músicas ou vídeos, mas não tem um cabo USB disponível, neste vídeo irei mostrar como você pode se conectar de um computador a um telefone via WiFi