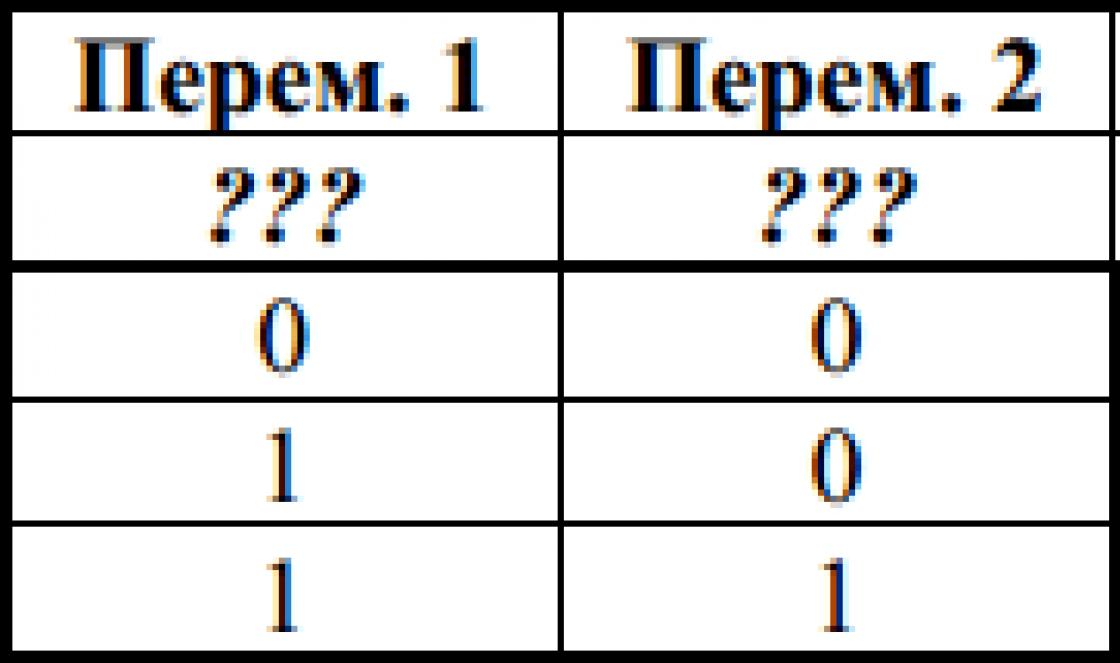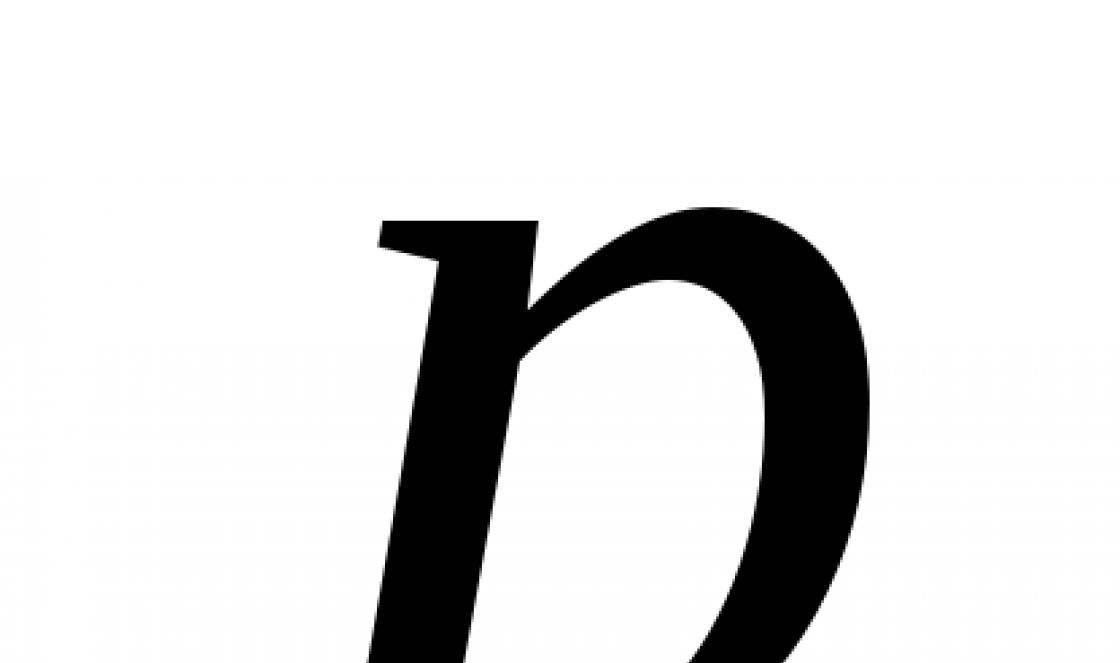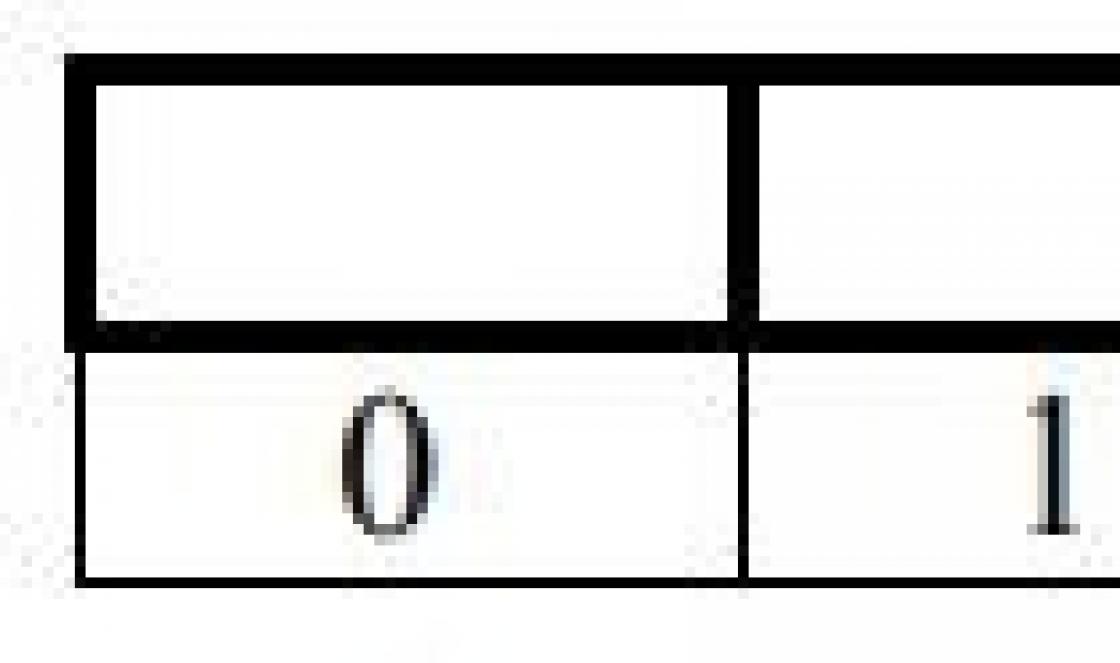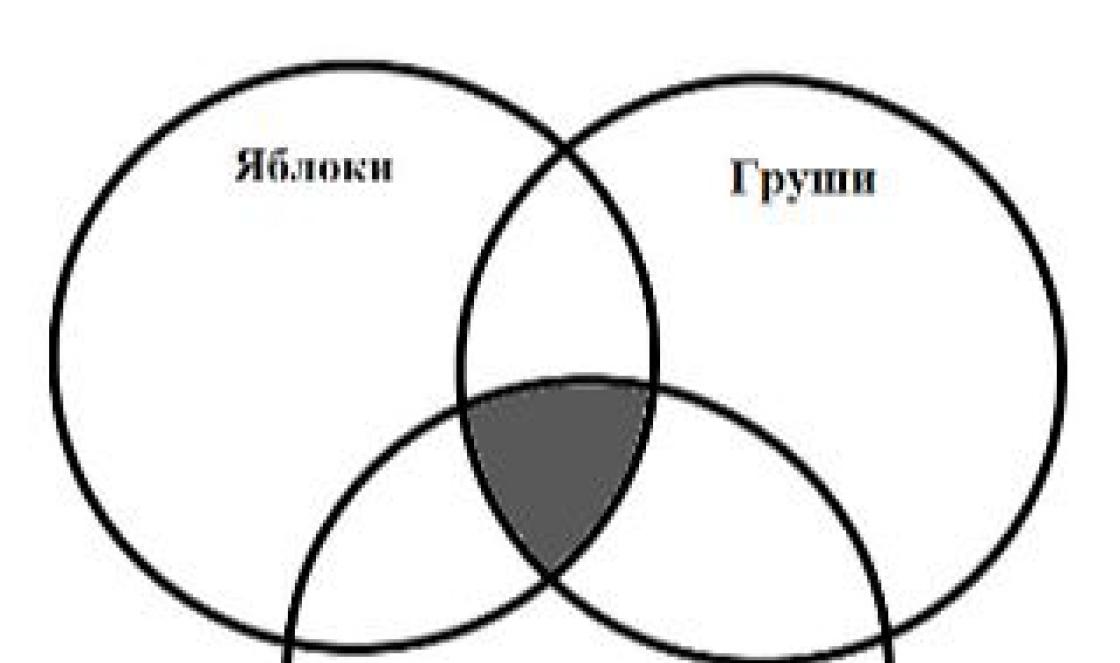Erro ao aplicar configurações de segurança a: unidade: \\ nome da pasta \\ nome do arquivo Não foi possível enumerar objetos no contêiner. Acesso negado
Por que isso acontece
- reinstalado o sistema.
O que deveria ser feito:
1. Chame as propriedades da pasta.
5. Clique em Avançado:
8. Clique em OK:
Se, ao tentar mudar o proprietário, uma mensagem ainda aparecer
Se no final você ainda vir o erro "falha ao completar a enumeração", então provavelmente um ou mais objetos aninhados não apenas mudaram de propriedade, mas também desativaram a herança. Você precisa verificar as permissões de todas as subpastas e arquivos, encontrar o objeto com a herança desabilitada e alterar o proprietário especificamente para o objeto anexado, chamando suas próprias propriedades.
compfixer.info
erro ao aplicar as configurações de segurança do Windows 7
Considere uma situação em que, ao tentar alterar os direitos NTFS de uma pasta ou arquivo, ocorre um erro de aplicativo de segurança:
Erro ao aplicar configurações de segurança a: unidade: \\ nome da pasta \\ nome do arquivo Não foi possível enumerar objetos no contêiner. Acesso negado
Para definir novas permissões para esse objeto, você precisa alterar o proprietário.
Por que isso acontece
Este efeito pode ser obtido se, por exemplo:
- você copiou / moveu arquivos de outro computador;
- conectou outra pessoa hDD;
- reinstalado o sistema.
A essência é a mesma: sua conta ou o grupo ao qual ela pertence não possui direitos de acesso para alterar as configurações de segurança do objeto.
Como alterar o proprietário de uma pasta ou arquivo
Digamos que temos uma pasta c: \\ temp e não podemos alterar as configurações de segurança dos arquivos dentro dela:

O que deveria ser feito:
1. Chame as propriedades da pasta.
2. Clique na guia Segurança.
3. Clique no botão Avançado:


5. Clique em Avançado:


7. Selecione o usuário ou grupo que deseja tornar o proprietário do objeto e clique em OK:

8. Clique em OK:

9. Selecione a caixa de seleção Substituir proprietário de subcontêineres e objetos, se necessário, e clique em OK:
(no nosso caso, isso é necessário para alterar o proprietário de todos os arquivos anexados)

Agora você precisa esperar até que o novo proprietário conclua a inscrição para todos os arquivos. Isso pode levar muito tempo se houver muitos arquivos. Após a conclusão do processo, você pode alterar os direitos do usuário NTFS na guia Segurança.
winerror.ru
Erro ao aplicar configurações de segurança
Após realizar uma atualização planejada no computador de trabalho, no processo de transferência de arquivos e pastas do disco antigo para o novo, surgiu um problema com o fato de o sistema não dar acesso a alguns arquivos e pastas do disco antigo (por exemplo, aos arquivos do usuário na pasta de usuários), argumentando que eles tinham outro proprietário. Ao tentar usar o menu "Propriedades" - "Segurança" (selecione seu usuário, marque a caixa de seleção "Acesso total" - "Aplicar"), o erro "Erro ao aplicar configurações de segurança à pasta ****"

Uma busca rápida no Google me ajudou a encontrar uma solução simples e comprovada.
Tudo que você precisa para obter a ferramenta para alterar o proprietário de uma pasta ou arquivo é fazer as seguintes alterações no registro:
Atenção! Se você não sabe como e onde adicioná-los - você não precisa fazer isso, basta baixar o arquivo do link “Download tweak” na opção desejada e após o download - clicar nele com o botão direito do mouse e no menu que aparece, selecionar o item “Unir” - “Sim” ... Será mais seguro do que escolher o registro manualmente sem o conhecimento necessário ...
Se você tiver o Windows 7 em russo, será necessário adicionar estas linhas ao registro:
@ \u003d "Mudança de proprietário" "Extended" \u003d "" "NoWorkingDirectory" \u003d "" @ \u003d "cmd.exe / c takeown / f \\"% 1 \\ "&& icacls \\"% 1 \\ "/ conceder administradores: F" " IsolatedCommand "\u003d" cmd.exe / c takeown / f \\ "% 1 \\" && icacls \\ "% 1 \\" / conceder administradores: F "@ \u003d" Alterar proprietário "" Extended "\u003d" "" NoWorkingDirectory "\u003d" " @ \u003d "cmd.exe / c takeown / f \\"% 1 \\ "/ r / dy && icacls \\"% 1 \\ "/ grant administrators: F / t" "IsolatedCommand" \u003d "cmd.exe / c takeown / f \\ "% 1 \\" / r / dy && icacls \\ "% 1 \\" / conceder administradores: F / t "
Baixe o ajuste para a versão russa do Windows 7
E se inglês, então um pouco diferente. A diferença é que as versões em russo e inglês têm nomes diferentes para grupos de usuários. Portanto, se você escolher a opção errada, não funcionará:
@ \u003d "Assumir a propriedade e definir acesso total ao objeto" "Extended" \u003d "" "NoWorkingDirectory" \u003d "" @ \u003d "cmd.exe / c takeown / f \\"% 1 \\ "&& icacls \\"% 1 \\ "/ conceder administradores: F "" IsolatedCommand "\u003d" cmd.exe / c takeown / f \\ "% 1 \\" && icacls \\ "% 1 \\" / conceder administradores: F "@ \u003d" Assumir a propriedade e definir acesso total ao objeto " "Extended" \u003d "" "NoWorkingDirectory" \u003d "" @ \u003d "cmd.exe / c takeown / f \\"% 1 \\ "/ r / dy && icacls \\"% 1 \\ "/ conceder administradores: F / t" " IsolatedCommand "\u003d" cmd.exe / c takeown / f \\ "% 1 \\" / r / dy && icacls \\ "% 1 \\" / conceder administradores: F / t "
Baixe o ajuste para a versão em inglês do Windows 7
Após adicionar esses dados ao registro, você precisa manter pressionada e não soltar Shift, clicar com o botão direito na pasta ou arquivo com problema e selecionar o item "Mudança de proprietário".
Tudo. Depois disso, você se tornará o proprietário total do arquivo ou pasta com todas as permissões.
www.remnabor.net
Ocorreu um erro ao aplicar as configurações de segurança. Como alterar o proprietário de uma pasta e arquivo
Se, ao tentar alterar, abrir ou excluir uma pasta ou arquivo no Windows, você receber mensagens de que o acesso foi negado, "Sem acesso à pasta", "Solicitar permissão para alterar esta pasta" e semelhantes, você deve alterar o proprietário da pasta ou arquivo, sobre o qual falaremos.
Existem várias maneiras de se apropriar de uma pasta ou arquivo, sendo as principais usando linha de comando e configurações adicionais Segurança do sistema operacional. Existem também programas de terceiros que permitem que você altere o proprietário de uma pasta em dois cliques, e também veremos um de seus representantes. Tudo o que é descrito abaixo é adequado para Windows 7, 8 e 8.1, bem como para Windows 10.
Observações: para se tornar o proprietário deste ou daquele item usando os métodos abaixo, você deve ter direitos de administrador no computador. Além disso, não altere o proprietário de tudo. disco do sistema - isso pode levar a um funcionamento instável do Windows.
Informações adicionais: se você deseja apropriar-se da pasta para excluí-la, caso contrário, ela não será excluída e escreve Solicitar permissão do TrustedInstaller ou Administradores, use a seguinte instrução (também há um vídeo lá) :.
Usando o comando takeown para se apropriar de um objeto
Para alterar o proprietário de uma pasta ou arquivo usando a linha de comando, existem dois comandos, o primeiro é takeown.
Para utilizá-lo, execute a linha de comando em nome do Administrador (no Windows 8 e no Windows 10, isso pode ser feito a partir do menu chamado clicando com o botão direito do mouse no botão Iniciar, no Windows 7 - clicando com o botão direito na linha de comando nos programas padrão).
Na linha de comando, dependendo de qual objeto você deseja possuir, digite um dos comandos:
- takeown / F "caminho completo para o arquivo" - leva o proprietário do arquivo especificado. Para tornar todos os administradores do computador o proprietário, use a opção / A após o caminho do arquivo no comando.
- takeown / F “caminho para a pasta ou disco” / R / D Y - leva o proprietário da pasta ou disco. O caminho para o disco é especificado como D: (sem barra), o caminho para a pasta é C: \\ Pasta (também sem barra).
Ao executar esses comandos, você receberá uma mensagem informando que se tornou o proprietário de um arquivo específico ou de arquivos individuais na pasta ou disco especificado (veja a captura de tela).
Como alterar o proprietário de uma pasta ou arquivo usando o comando icacls
Outro comando que permite acessar uma pasta ou arquivos (mudar seu dono) é o icacls, que deve ser usado da mesma forma em uma linha de comando rodando como administrador.
Para definir o proprietário, use o comando da seguinte forma (exemplo na imagem):
Icacls “caminho para arquivo ou pasta” / setowner “nome de usuário” / T / C
Os caminhos são indicados da mesma forma que no método anterior. Se você deseja tornar todos os administradores proprietários, use Administradores (ou Administradores, se isso não funcionar) em vez do nome de usuário.
Informações adicionais: além de se apropriar da pasta ou arquivo, você também pode precisar obter permissões para modificar, para isso você pode usar o seguinte comando (concede direitos de usuário completos para a pasta e objetos aninhados): ICACLS "% 1" / grant: r "Nome de usuário" :( OI) (CI) F
Obter acesso usando configurações de segurança
A próxima maneira é usar apenas o mouse e a interface do Windows, sem ir para a linha de comando.
Neste ponto, você se tornou o proprietário do objeto Windows especificado e as mensagens de que não há acesso a uma pasta ou arquivo não devem mais incomodá-lo.
Outras maneiras de se apropriar de pastas e arquivos
Existem outras maneiras de corrigir o problema de acesso negado e assumir a propriedade rapidamente, como usar programas de terceirosincorporando o item "Take Owner" no menu de contexto do explorer. Um desses programas é o TakeOwnershipPro, que é gratuito e, até onde sei, sem nada potencialmente indesejado. Um item semelhante pode ser adicionado ao menu de contexto editando o registro do Windows.
No entanto, dado o fato de que tal tarefa ocorre relativamente raramente, não recomendo instalar software de terceiros ou fazer alterações no sistema: em minha opinião, é melhor alterar o proprietário de um item de uma das formas "manuais".
Após a introdução do Controle de Conta de Usuário (UAC) em Windows Vista, A Microsoft reforçou a segurança do sistema e dos arquivos do sistema ao fortalecer o sistema de controle de acesso a arquivos. Agora, para renomear ou mover um arquivo ou pasta na unidade do sistema, você precisa da permissão apropriada.
No Windows 8, a ordem de controle de acesso ao arquivo foi alterada. No Windows 7, era o mesmo que nas versões anteriores do sistema. Mas agora as diferenças não são tão perceptíveis, apenas a forma de mudar o dono mudou ligeiramente, as equipes permaneceram as mesmas. Por exemplo, o Windows 7 tem uma guia Proprietário:
Você tinha que clicar em Alterar, selecionar um usuário e confirmar as alterações.
No Windows 8, a guia Proprietário foi removida e movida para o topo da janela de preferências.
Na guia Permissões ao adicionar um novo objeto, há duas opções para exibir as permissões - primária e secundária. A captura de tela abaixo é uma lista de permissões adicionais.
Como mudar o dono de uma pasta e arquivos no Windows 8?
Existem várias etapas a seguir.
1. Selecione o arquivo ou pasta necessária, clique com o botão direito sobre ele, vá para propriedades e vá para a guia Segurança.
2. Para poder gerenciar permissões, você deve definir sua conta como o proprietário. Clique no botão Avançado.
3. Na parte superior da janela, ao lado da palavra Proprietário, clique em Alterar e insira o nome da sua conta.
Mudamos o proprietário para o usuário Win8. Marque a caixa de seleção Substituir proprietário de subcontêineres e objetos e clique em Aplicar. Você será solicitado a fechar e reabrir o objeto para fazer alterações.
4. O proprietário foi alterado. Para herdar permissões, você deve clicar em Ativar herança.
Você também pode substituir todas as permissões de um objeto filho por herdadas do atual marcando a caixa de seleção correspondente.
Olá amigos! Outro dia, mais uma vez, encontrei um erro ao iniciar alguns serviços do sistema. Por que eu digo isso de novo? O fato é que este não é meu primeiro encontro com ela, mas de alguma forma não consegui chegar à descrição das maneiras pelas quais consegui lidar com o erro 5.
Assim, nos deparamos com várias soluções possíveis que o podem ajudar em caso de problemas ao iniciar os serviços, nomeadamente "Erros 5. Acesso negado". Em geral, primeiro descreverei a própria essência do erro de que estou falando, para que você possa determinar o mesmo problema que tem ou algo completamente diferente.
Assim, ao abrir o menu de serviços e selecionar o item de que preciso, chego às suas propriedades, onde no item sobre a forma de iniciar o serviço, defino o valor "Automático", e também clico no botão "Iniciar" para iniciá-lo imediatamente. Mas, infelizmente, em vez de uma inicialização bem-sucedida, uma pequena janela é exibida na tela, com uma mensagem um tanto estranha de que o serviço não pôde ser iniciado devido a "Erro 5. Acesso negado".
Esta mensagem surpreendeu-me pelo facto de mencionar a falta de direitos, embora estivesse a trabalhar num computador, logado através do sistema conta administrador, e como você sabe, existem todos os direitos possíveis para alterar propriedades e configurações sistema operacional.
Como resolvo o problema do Erro 5?
Existem várias soluções para este tipo de problema, nomeadamente, corrigir as causas do "erro 5. Acesso negado" ao iniciar os serviços, tudo depende da situação que o utilizador se encontra. Além disso, como de costume, não vou descrever cem por cento de joint venture
iuni.ru
erro de aplicativo de segurança do windows 8
Atenção:
- Os métodos propostos para consideração funcionam para todos os sistemas operacionais listados no título. A única diferença está na etapa 1 do método 3, mas há um artigo separado sobre ele, que mencionarei abaixo. As capturas de tela são tiradas no Windows 8.1.
- Os métodos 1 e 2 se aplicam apenas ao Windows 7 Professional, Enterprise e Ultimate, pois os snap-ins necessários não estão disponíveis na edição Starter e em ambas as edições caseiras. Para o Windows 8 / 8.1 Pro e Enterprise, todos os três métodos funcionam com força, mas nas edições "básicas" os primeiros dois métodos não são adequados pelo mesmo motivo que para o Seven. O Método 3 funciona para todas as versões (excluindo, é claro, Windows RT e RT 8.1).
- Também para Win8 / 8.1 todas as ações são realizadas no PC, na interface da área de trabalho, usando os bons e velhos métodos - por meio do teclado e do mouse. Eu não uso a interface Metro.
Isso conclui o prefácio. Ele disse: "Vamos!" e acenou com a mão.
Método 1. Por meio do snap-in "Usuários e grupos locais" | "Usuários e grupos locais".

Método 2. Use o snap-in Diretiva de segurança local | "Política de segurança local".

Método 3. Por meio da linha de comando da janela do console.

- Para desativar a conta do Administrador na sintaxe do comando, basta alterar o valor da caixa de seleção ativa de sim para não.
- Ao mesmo tempo, na mesma linha de comando, você pode alterar a senha do administrador usando o comando
Algumas notas:
senha de administrador do usuário da rede
com sinalizadores apropriados.
Portanto, a tarefa listada no título foi realizada de uma das maneiras sugeridas. Se você agora fizer logoff ou reiniciar, a conta "Administrador" aparecerá na tela de boas-vindas junto com as contas de usuário normais. Faça login nele e sinta-se o mestre do sistema operacional.
Casos em que trabalhar com a conta do Super administrador podem ser úteis são descritos em outros artigos deste site. Por exemplo, para habilitar o Windows Mail no mesmo sistema operacional.
E, para concluir, quero observar uma coisa importante. Uma das perguntas mais frequentes: você não deveria usar a conta Admin como sua conta principal? A resposta aqui é um NÃO enfático. Os motivos são descritos no início deste artigo. Portanto, use esta opção apenas nos casos em que um problema não pode ser resolvido a partir de uma conta normal.
winerror.ru
Como corrigir o erro do aplicativo de segurança?
No processo de transferência de arquivos e pastas do disco antigo para um novo, às vezes surge o problema de o sistema não dar acesso a alguns arquivos e pastas do disco antigo (por exemplo, aos arquivos do usuário na pasta de usuários), argumentando que eles têm um proprietário diferente. Ao tentar usar o menu "propriedades" - "segurança" (selecione seu usuário, marque a caixa de seleção "Controle total" - "Aplicar"), o erro "Erro ao aplicar configurações de segurança à pasta"

Para corrigir esse erro, você precisa fazer alterações no registro.
Crie um documento de texto.txt e cole o seguinte código:
para Windows russo:
@ \u003d "Alterar proprietário" "Extended" \u003d "" "NoWorkingDirectory" \u003d "" @ \u003d "cmd.exe / c takeown / f \\"% 1 \\ "&& icacls \\"% 1 \\ "/ conceder administradores: F" " IsolatedCommand "\u003d" cmd.exe / c takeown / f \\ "% 1 \\" && icacls \\ "% 1 \\" / grant administrators: F "@ \u003d" Alterar proprietário "" Extended "\u003d" "" NoWorkingDirectory "\u003d" " @ \u003d "cmd.exe / c takeown / f \\"% 1 \\ "/ r / dy && icacls \\"% 1 \\ "/ grant administrators: F /t""IsolatedCommand"\u003d"cmd.exe / c takeown / f \\ "% 1 \\" / r / dy && icacls \\ "% 1 \\" / conceder administradores: F / t "para Windows em inglês: @ \u003d" Assumir a propriedade e dar acesso total ao objeto "" Extended "\u003d" "" NoWorkingDirectory "\u003d" "@ \u003d" cmd.exe / c takeown / f \\ "% 1 \\" && icacls \\ "% 1 \\" / grant administrators: F "" IsolatedCommand "\u003d" cmd.exe / c takeown / f \\ c takeown / f \\ "% 1 \\" / r / dy && icacls \\ "% 1 \\" / grant administrators: F / t "" IsolatedCommand "\u003d" cmd.exe / c takeown / f \\ "% 1 \\" / r / dy && icacls \\ "% 1 \\ "Mudança de proprietário".
it4stars.blogspot.com
erro ao aplicar configurações de segurança ao Windows 8
Upd: versão russa do artigo: Como habilitar a conta de administrador no Windows 7, 8 e 8.1.
Muitos usuários que estão acostumados com o Windows XP, depois de mudar para o Seven ou Eight, ficam surpresos: por que existe a opção de executar como administrador, se minha conta já é admin. O fato é que os desenvolvedores da Microsoft não deram às contas de usuários comuns, mesmo aqueles com o status de "Administrador", plenos direitos (como era o caso no XP) para impedir o lançamento completo de programas, incluindo programas maliciosos que entraram no sistema. E o próprio usuário, se não for avançado o suficiente, pode fazer muitas coisas no sistema, se não estiver restrito aos direitos de lançar comandos do sistema. Para os avançados, existe uma conta especial chamada "Administrador", que é essencialmente um Super Administrador, na qual todas essas restrições foram removidas. Mas, ao contrário do WinXP, é inativo por padrão. Existem várias maneiras de habilitar uma conta de superadministrador, e aqui tentarei descrevê-las em detalhes e com imagens clicáveis.
Após realizar uma atualização planejada no computador de trabalho, no processo de transferência de arquivos e pastas do disco antigo para o novo, surgiu um problema com o fato de o sistema não dar acesso a alguns arquivos e pastas do disco antigo (por exemplo, aos arquivos do usuário na pasta de usuários), argumentando que eles tinham outro proprietário. Ao tentar através do menu " Propriedades» — « Segurança» ( selecione seu usuário, marque a caixa " Acesso total» — « Aplique« ) foi dado um erro “ Erro ao aplicar as configurações de segurança à pasta **** "
Uma busca rápida no Google me ajudou a encontrar uma solução simples e comprovada.
Tudo que você precisa para obter a ferramenta para alterar o proprietário de uma pasta ou arquivo são as seguintes alterações:
Atenção! Se você não sabe como e onde adicioná-los, você não precisa fazer isso, basta baixar o arquivo do link "Download tweak" na opção desejada e após o download - clique nele com o botão direito do mouse e no menu que aparece, selecione o item " Unir» — « sim" Será mais seguro do que sem os conhecimentos necessários ...
Se você tem windows 7 russo , então você precisa adicionar estas linhas ao registro:
@ \u003d "Mudança de proprietário" "Extended" \u003d "" "NoWorkingDirectory" \u003d "" @ \u003d "cmd.exe / c takeown / f \\"% 1 \\ "&& icacls \\"% 1 \\ "/ conceder administradores: F" " IsolatedCommand "\u003d" cmd.exe / c takeown / f \\ "% 1 \\" && icacls \\ "% 1 \\" / conceder administradores: F "@ \u003d" Alterar proprietário "" Extended "\u003d" "" NoWorkingDirectory "\u003d" " @ \u003d "cmd.exe / c takeown / f \\"% 1 \\ "/ r / dy && icacls \\"% 1 \\ "/ grant administrators: F / t" "IsolatedCommand" \u003d "cmd.exe / c takeown / f \\ "% 1 \\" / r / dy && icacls \\ "% 1 \\" / conceder administradores: F / t "
E se inglês, então um pouco diferente. A diferença é que as versões em russo e em inglês têm nomes diferentes para grupos de usuários. Portanto, se você escolher a opção errada, não funcionará:
@ \u003d "Assuma a propriedade e defina o acesso total ao objeto" "Extended" \u003d "" "NoWorkingDirectory" \u003d "" @ \u003d "cmd.exe / c takeown / f \\"% 1 \\ "&& icacls \\"% 1 \\ "/ conceder administradores: F "" IsolatedCommand "\u003d" cmd.exe / c takeown / f \\ "% 1 \\" && icacls \\ "% 1 \\" / conceder administradores: F "@ \u003d" Assumir a propriedade e definir acesso total ao objeto " "Extended" \u003d "" "NoWorkingDirectory" \u003d "" @ \u003d "cmd.exe / c takeown / f \\"% 1 \\ "/ r / dy && icacls \\"% 1 \\ "/ conceder administradores: F / t" " IsolatedCommand "\u003d" cmd.exe / c takeown / f \\ "% 1 \\" / r / dy && icacls \\ "% 1 \\" / conceder administradores: F / t "
Depois de adicionar esses dados ao registro, você precisa manter pressionada e não soltar Shift, clicar com o botão direito na pasta ou arquivo com problema e selecionar o item " Mudança de dono«.
Considere uma situação em que, ao tentar alterar os direitos NTFS de uma pasta ou arquivo, ocorre um erro de aplicativo de segurança:
Erro ao aplicar configurações de segurança a: unidade: \\ nome da pasta \\ nome do arquivo Não foi possível enumerar objetos no contêiner. Acesso negado
Para definir novas permissões para esse objeto, você precisa alterar o proprietário.
Por que isso acontece
Este efeito pode ser obtido se, por exemplo:
- você copiou / moveu arquivos de outro computador;
- conectou o disco rígido de outra pessoa;
- reinstalado o sistema.
A essência é a mesma: sua conta ou o grupo ao qual ela pertence não possui direitos de acesso para alterar as configurações de segurança do objeto.
Como alterar o proprietário de uma pasta ou arquivo
Digamos que temos uma pasta c: \\ temp e não podemos alterar as configurações de segurança dos arquivos dentro dela:

O que deveria ser feito:
1. Chame as propriedades da pasta.
2. Vá para a guia Segurança.
3. Pressione o botão Além disso:


5. Clique Além disso:

6. Procurar:

7. Selecione o usuário ou grupo que você deseja tornar o proprietário do objeto e clique em Está bem:

8. Clique Está bem:

9. Marque a caixa Substitua o proprietário de sub-recipientes e objetosse necessário e pressione Está bem:
(no nosso caso, isso é necessário para alterar o proprietário de todos os arquivos anexados)

Agora você precisa esperar até que o novo proprietário conclua a inscrição para todos os arquivos. Isso pode levar muito tempo se houver muitos arquivos. Após a conclusão do processo, você pode alterar os direitos do usuário NTFS na guia Segurança.
Se, ao tentar mudar o proprietário, uma mensagem ainda aparecer
Se no final você ainda vir o erro "falhou ao completar a enumeração", então certamente um ou mais objetos aninhados não só mudaram o proprietário, mas também herança desabilitada... Você precisa de n verifique as permissões de todas as subpastas e arquivos, encontre um objeto com herança desabilitada e ealtere o proprietário especificamente para um objeto aninhado chamando suas próprias propriedades.
Se, ao tentar alterar, abrir ou excluir uma pasta ou arquivo no Windows, você receber mensagens de que o acesso foi negado, "Sem acesso à pasta", "Solicitar permissão para alterar esta pasta" e semelhantes, você deve alterar o proprietário da pasta ou arquivo, sobre o qual falaremos.
Existem várias maneiras de obter a propriedade de uma pasta ou arquivo, sendo as principais usando a linha de comando e configurações adicionais de segurança do sistema operacional. Existem também programas de terceiros que permitem que você altere o proprietário de uma pasta em dois cliques, e também veremos um de seus representantes. Tudo descrito abaixo é adequado para Windows 7, 8 e 8.1, bem como para Windows 10.
Observações: para se tornar o proprietário deste ou daquele item usando os métodos abaixo, você deve ter direitos de administrador no computador. Além disso, não altere o proprietário de toda a unidade do sistema - isso pode causar instabilidade na operação do Windows.
Informações adicionais: se você deseja apropriar-se da pasta para excluí-la, caso contrário, ela não será excluída e escreve Solicitar permissão do TrustedInstaller ou Administradores, use a seguinte instrução (também há um vídeo lá) :.
Usando o comando takeown para se apropriar de um objeto
Para alterar o proprietário de uma pasta ou arquivo usando a linha de comando, existem dois comandos, o primeiro é takeown.
Para utilizá-lo, execute a linha de comando em nome do Administrador (no Windows 8 e no Windows 10, isso pode ser feito a partir do menu chamado clicando com o botão direito do mouse no botão Iniciar, no Windows 7 - clicando com o botão direito na linha de comando nos programas padrão).
Na linha de comando, dependendo de qual objeto você deseja possuir, digite um dos comandos:
- takeown /F "caminho completo para o arquivo" - apropriar-se do arquivo especificado. Para tornar todos os administradores do computador proprietários, use a configuração / UMA após o caminho do arquivo no comando.
- takeown / F “caminho para pasta ou unidade” / R / D Y - aproprie-se de uma pasta ou disco. O caminho para o disco é especificado como D: (sem barra), o caminho para a pasta é C: \\ Pasta (também sem barra).
Ao executar esses comandos, você receberá uma mensagem informando que se tornou o proprietário de um arquivo específico ou de arquivos individuais na pasta ou disco especificado (veja a captura de tela).
Como alterar o proprietário de uma pasta ou arquivo usando o comando icacls
Outro comando que permite acessar uma pasta ou arquivos (mudar seu dono) é o icacls, que deve ser usado da mesma forma em uma linha de comando rodando como administrador.

Para definir o proprietário, use o comando da seguinte forma (exemplo na imagem):
Icacls "caminho para arquivo ou pasta" /setowner "Nome de usuário" /T /C
Os caminhos são indicados da mesma forma que no método anterior. Se você quiser tornar todos os administradores proprietários, use Administradores (ou, se não funcionar, Administradores).
Informações adicionais: além de se apropriar da pasta ou arquivo, você também pode precisar obter permissões para modificar, para isso você pode usar o seguinte comando (concede direitos de usuário totais para a pasta e objetos aninhados): ICACLS "% 1" / concessão: r "nome de usuário" :( OI) (CI) F
Obter acesso usando configurações de segurança
A próxima maneira é usar apenas o mouse e a interface do Windows, sem ir para a linha de comando.

Neste ponto, você se tornou o proprietário do objeto Windows especificado e as mensagens de que não há acesso a uma pasta ou arquivo não devem mais incomodá-lo.
Outras maneiras de se apropriar de pastas e arquivos
Existem outras maneiras de resolver o problema de "acesso negado" e rapidamente se tornar um proprietário, por exemplo, usando programas de terceiros que incorporam o item "Obter proprietário" no menu de contexto do explorer. Um desses programas é o TakeOwnershipPro, que é gratuito e, até onde sei, sem nada potencialmente indesejado. Um item semelhante pode ser adicionado ao menu de contexto editando o registro do Windows.

No entanto, dado o fato de que tal tarefa ocorre relativamente raramente, não recomendo instalar software de terceiros ou fazer alterações no sistema: em minha opinião, é melhor alterar o proprietário de um item de uma das formas "manuais".
Desde a introdução do Controle de Conta de Usuário (UAC) no Windows Vista, a Microsoft fortaleceu a segurança do sistema e dos arquivos do sistema, fortalecendo seu sistema de controle de acesso a arquivos. Agora, para renomear ou mover um arquivo ou pasta na unidade do sistema, você precisa da permissão apropriada.
No Windows 8, a ordem de controle de acesso ao arquivo foi alterada. No Windows 7, era o mesmo que nas versões anteriores do sistema. Mas agora as diferenças não são tão perceptíveis, apenas a forma de mudar o dono mudou ligeiramente, as equipes permaneceram as mesmas. Por exemplo, o Windows 7 tem uma guia Proprietário:
Você tinha que clicar em Alterar, selecionar um usuário e confirmar as alterações.
No Windows 8, a guia Proprietário foi removida e movida para o topo da janela de preferências.

Na guia Permissões ao adicionar um novo objeto, há duas opções para exibir as permissões - primária e secundária. A captura de tela abaixo é uma lista de permissões adicionais.

Como mudar o dono de uma pasta e arquivos no Windows 8?
Existem várias etapas a seguir.
1. Selecione o arquivo ou pasta necessária, clique com o botão direito sobre ele, vá para propriedades e vá para a guia Segurança.

2. Para poder gerenciar permissões, você deve definir sua conta como o proprietário. Clique no botão Avançado.

3. Na parte superior da janela, ao lado da palavra Proprietário, clique em Alterar e insira o nome da sua conta.

Mudamos o proprietário para o usuário Win8. Marque a caixa de seleção Substituir proprietário de subcontêineres e objetos e clique em Aplicar. Você será solicitado a fechar e reabrir o objeto para fazer alterações.

4. O proprietário foi alterado. Para herdar permissões, você deve clicar em Ativar herança.

Você também pode substituir todas as permissões de um objeto filho por herdadas do atual marcando a caixa de seleção correspondente.
Olá amigos! Outro dia, mais uma vez, encontrei um erro ao iniciar alguns serviços do sistema. Por que eu digo isso de novo? O fato é que já a conheci não pela primeira vez, mas de alguma forma não consegui obter a descrição de como lidei com sucesso com o erro 5.
Assim, deparamo-nos com várias soluções possíveis que o podem ajudar em caso de problemas ao iniciar serviços, nomeadamente " Erros 5. Acesso negado" Em geral, primeiro descreverei a própria essência do erro de que estou falando, para que você possa determinar o mesmo problema que tem ou algo completamente diferente.
Assim, ao abrir o menu de serviços e selecionar o item de que preciso, chego às suas propriedades, onde no item sobre a forma de iniciar o serviço, defino o valor "Automático", e também clico no botão "Iniciar" para iniciá-lo imediatamente. Mas, infelizmente, em vez de uma inicialização bem-sucedida, uma pequena janela é exibida na tela, com uma mensagem um tanto estranha de que o serviço não pôde ser iniciado devido a "Erro 5. Acesso negado".
Esta mensagem surpreendeu-me que dizia que faltavam direitos, embora estivesse a trabalhar no computador, logado com a conta de administrador do sistema e, como sabem, existem todos os direitos possíveis para alterar as propriedades e configurações do sistema operativo.
Como resolvo o problema do Erro 5?
Existem várias soluções para este tipo de problema, nomeadamente, soluções para as causas do "erro 5. Acesso negado" ao iniciar os serviços, tudo depende da situação que o utilizador se encontra. Além disso, como sempre, não vou descrever um método cem por cento que vai ajudar a todos, já que não existe tal caminho, mas vou escrever sobre como saí dessa situação com um resultado positivo.
Encontrei alguns exemplos de como corrigir o erro 5 na Internet, mas também encontrei outros. Em geral, vamos ver o que na minha prática ajudou a eliminar problemas ao iniciar os serviços, mas você tentará fazer o mesmo por si mesmo, talvez uma das opções que propus seja adequada para você.
"Erro 5. Acesso negado" ao iniciar serviços do sistema, soluções
1. Abrindo acesso total ao drive "C". Não sei por que isso acontece, mas me deparei com computadores onde a segurança do disco do sistema foi configurada exclusivamente para leitura e nada mais, e este parâmetro foi configurado para todas as contas. Mas, assim que devolvi todas as caixas de segurança, o erro 5 desapareceu para sempre, e o serviço começou a funcionar sem problemas.
Para devolver os direitos, você precisa ir até a janela de propriedades da unidade "C" do sistema e ir até a guia " Segurança" Tendo perdido a lista de usuários e grupos, descemos para os botões "Alterar" - "Adicionar".

Na área exibida, com as mãos no teclado digitamos a palavra “ Tudo", O que significa que definiremos os mesmos direitos de acesso para absolutamente todos os usuários do sistema.
![]()
Se tudo estiver certo, então você não cometeu nenhum erro na etapa anterior, clique em "OK".

Para aqueles que ainda são usuários do Windows XP, você deve prestar atenção ao fato de que, por padrão, você pode não ver a guia "Segurança". Para voltar ao seu lugar, siga alguns passos simples.
- Abra qualquer pasta;
- Clique em "Serviço" na parte superior;
- "Propriedades da pasta";
- "Visão";
- Na lista de parâmetros adicionais, desmarque o uso de compartilhamento simplificado.
Depois disso, executamos os passos acima e, claro, verificamos se você conseguiu lidar com o erro 5 usando este método ou não.
2. Além disso, há outra maneira de acessar as páginas de suporte da Microsoft. Vendo este conselho nos comentários, resolvi experimentar e foi resolvido o problema do erro 5 ao iniciar o serviço.
A primeira etapa é abrir a linha de comando como administrador, mas se você estiver nesta conta em particular, pode parar de se preocupar e apenas abrir o cmd com Executar.

Agora, na janela que aparece, registramos este: net localgroup Administrator / add networkservice (Importante: se você tem inglês. SO então em vez de Admin. especificar administrador) e pressione a tecla "Enter".
Então fazemos isso: net localgroup Administrators / add localservice . (Administradores)

Quando terminar de usar os comandos, feche a janela do prompt de comando e reinicie o computador.
Se os comandos forem inseridos corretamente e você estiver com sorte, o erro 5 que impede o início dos serviços deve desaparecer e os próprios serviços serão iniciados sem nenhuma mensagem de acesso negado.
3. Estamos tentando corrigir o erro de acesso negado ao iniciar serviços usando o registro do sistema operacional.
Mas, antes de nos apressarmos para destruir nosso registro, precisamos primeiro descobrir o nome do serviço que não deseja iniciar. Para isso, na lista de serviços, abra as propriedades do serviço de que necessitamos e veja a linha “ Nome do Serviço" Depois de memorizá-lo, vamos diretamente trabalhar com o registro.

Editor do Registro - inicie-o usando a janela "Executar". Se você não entende do que se trata, então você.
Deve ser apresentada uma grande lista alfabética de serviços. Para entender de que tipo de serviço precisamos, disse para olhar seu nome nas propriedades. Portanto, estamos procurando uma seção com o nome apropriado, clique com o botão direito para chamar o menu da seção e selecione a linha “ Permissões».

A mesma configuração de segurança deve ser exibida conforme descrevi no primeiro parágrafo. Em geral, buscamos acesso total nos grupos “Administradores” e “Usuários”.

Se eles estiverem ausentes lá, então corrigimos este assunto da mesma forma que mostrei no início do artigo.
4. Consideremos mais um ponto, também relacionado com o acesso à unidade C, só que desta vez não para todos os utilizadores, nomeadamente SERVIÇO LOCAL.
Então, novamente vamos para as propriedades de segurança do disco do sistema. Posteriormente, após a lista de usuários e grupos, clique no botão "Adicionar".

Na janela que aparece, clique em "Pesquisar". Como resultado, deve aparecer uma lista da qual precisamos selecionar "" e clicar nos botões "OK".

Este grupo deve ser adicionado à lista de usuários, agora para descer um pouco mais para a janela "Permissões para LOCAL", marque todas as caixas de seleção possíveis e aplique as alterações.

Em teoria, o serviço deveria ser iniciado depois disso, mas o erro 5 desaparece sem deixar vestígios.
5. Como alternativa, você também pode desativar ou remover seu antivírus e tentar iniciar o serviço sem ele. O fato é que alguns programas antivírus, além de software, instalam adicionalmente seus serviços que podem tirar seus direitos de habilitar ou desabilitar alguns serviços locais.
6. Bem, uma opção de cem por cento, claro, é, eu sei que não vai servir a todos, mas posso dizer com certeza que vai certamente ajudá-lo a se livrar do erro 5 com negação de acesso para iniciar o serviço e, adicionalmente, salvará o computador de outros falhas e problemas 🙂
Nisto provavelmente irei terminar meu artigo, mas se pelo menos uma das opções acima ajudar você, então não se esqueça de se juntar a nós
Método 2... Usando utilitários de linha de comando tomar e icacls
Nota. Este método só pode ser usado para obter acesso a arquivos ou pastas, mas não às chaves do Registro.
Usando o utilitário de linha de comando takeown para alterar o proprietário de objetos
- Abra o prompt de comando (cmd)
Nota... Neste caso, executar como administrador é necessário independentemente dos direitos da conta que você está usando no momento. A única exceção pode ser quando você trabalha com a conta interna de Administrador, que está desabilitada por padrão. - Execute takeown / f "" para tornar o usuário atual o proprietário do arquivo. Exemplo:
takeown / f "C: \\ Windows \\ System32 \\ imageres.dll"
- Para tornar o usuário atual o proprietário da pasta e de todo o seu conteúdo, execute o comando takeown / f "" / r / d y. Exemplo:
takeown / f "C: \\ System Volume Information" / r / d y
- / f - padrão para nome de arquivo ou pasta, suporta curingas, por exemplo takeown / f% windir% \\ *. txt
- / r - recursão: todos os arquivos e subdiretórios na pasta especificada são processados
- / d - usado em conjunto com / r para suprimir uma solicitação de acesso a cada arquivo ou subdiretório
- y - usado em conjunto com / d para confirmar a mudança do proprietário de cada arquivo ou subdiretório
- Para atribuir um grupo Administradores o dono do arquivo ou pasta usa os mesmos comandos, mas com o parâmetro / uma... Exemplos:
takeown / f "C: \\ Windows \\ System32 \\ imageres.dll" / a
takeown / f "C: \\ System Volume Information" / a / r / d y
takeown /?
Usando o utilitário de linha de comando icacls para alterar as permissões do objeto
- O comando icacls / grant: F / c / l é usado para alterar as permissões do arquivo. Exemplo:
icacls "C: \\ Windows \\ System32 \\ imageres.dll" / grant administrators: F / c / l
- / grant
- Para alterar as permissões da pasta, use o comando icacls / grant: F / t / c / l / q. Exemplo:
icacls "C: \\ System Volume Information" / grant administrators: F / t / c / l / q
Parâmetros usados \u200b\u200bno comando:- / grant - provisão das permissões especificadas
- : F - conceder acesso total à conta ou grupo especificado
- / t - todos os arquivos e subdiretórios na pasta especificada são processados
- / c - continuação do processamento em caso de erros de arquivo, os erros são exibidos na tela
- / eu - usado para processar links simbólicos, com este parâmetro, o próprio link é processado, não seu objeto de destino
- / q - todas as mensagens sobre o processamento bem-sucedido são suprimidas, mensagens de erro serão exibidas na tela
Você pode obter a sintaxe completa do utilitário de linha de comando takeown com o comando takeown /?
Como instalar o serviço TrustedInstaller como proprietário de arquivos e pastas
Muitos arquivos e pastas do sistema pertencem ao serviço TrustedInstaller. Se o proprietário de tais arquivos ou pastas for alterado, o sistema ficará instável e muitas tarefas de manutenção do sistema deixarão de funcionar.
Se você alterou o proprietário da pasta do sistema para excluir ou gravar arquivos, ou um arquivo para substituí-lo ou editá-lo, após realizar as ações necessárias, será necessário atribuir um proprietário padrão, ou seja, TrustedInstaller.
Usando a GUI do Windows
Usando o utilitário de linha de comando icacls
- Para alterar o proprietário de um arquivo ou pasta para TrustedInstaller, abra um prompt de comando (cmd)
- Execute o seguinte comando:
icacls "C: \\ System Volume Information" / setowner "NT Service \\ TrustedInstaller" / t / c
Isso instalará o TrustedInstaller como proprietário da pasta C: \\ System Volume Information.
Adicionar um comando para alterar o proprietário de um objeto ao menu de contexto do explorer
Para simplificar o procedimento de alteração do proprietário, você pode adicionar o item correspondente ao menu de contexto do explorer.
A opção proposta também usa utilitários de linha de comando tomar e icacls com certos parâmetros, e o comando resultante definirá o usuário atual como o proprietário do objeto no qual será aplicado.
Você pode baixar arquivos de registro prontos para importação a partir deste link:
Conteúdo do arquivo:
- Add_Take_Ownership_ RU russo Versões Windows
- Add_Take_Ownership_ RU inglês Versões Windows
- Add_Take_Ownership_ with_Pause_RU.reg - para adicionar um item de menu para alterar o proprietário, quando usado, a janela de execução do comando não fecha automaticamente após o processamento. O resultado do processamento é exibido na janela de execução do comando. Arquivo usado para adicionar item de menu a russo Versão do Windows.
- Add_Take_Ownership_ with_Pause_EN.reg - para adicionar um item de menu de alteração de proprietário a inglês Versão do Windows. A janela de execução do comando não fecha automaticamente, assim como para o arquivo # 3.
- Remove_Take_Ownership.reg - para remover o item de menu para alterar o proprietário, independentemente do idioma do sistema e do arquivo usado para adicioná-lo.
Nota. Se você adicionou anteriormente outro item do menu de contexto usando o mesmo método (entrada na chave de registro HKEY_CLASSES_ROOT \\ * \\ shell \\ runas)então ele será substituído.
Descrição dos arquivos de registro contidos no arquivo:
Adicionando o comando para alterar o proprietário de objetos para TrustedInstaller ao menu de contexto do explorer
Para alterar o proprietário de arquivos e pastas para TrustedInstaller, você também pode adicionar um menu de contexto do Explorer.
A versão proposta usa o utilitário de linha de comando icacls.
Arquivos de registro prontos para adicionar e remover este item de menu:

Observe que as mesmas chaves de registro e parâmetros são usados \u200b\u200bpara implementar qualquer item do menu de contexto (para atribuir o usuário atual ao proprietário e para adicionar um item de alteração do proprietário ao TrustedInstaller). Nesse sentido, a adição dos dois itens ao mesmo tempo, na opção considerada, é impossível.
No próximo capítulo do artigo, consideraremos opções para a coexistência simultânea desses dois itens do menu de contexto.
Adicionar um menu em cascata com itens para alterar a propriedade do usuário atual e do TrustedInstaller
Nos exemplos anteriores, usamos a subchave de registro runas, cujos comandos são iniciados por padrão com uma solicitação de elevação, ou seja, na verdade, são executados como administrador. Adicionar um menu em cascata com vários itens não oferece esse benefício, mas é necessário executar comandos como administrador para executá-los.
Existem várias maneiras de resolver esse problema, mas usar um utilitário de terceiros para executar o comando com elevação de privilégios ainda é a mais rápida e fácil neste caso.
Existem vários utilitários desse tipo, cada um deles com suas próprias vantagens, mas a maioria deles são projetos de entusiastas e não foram apoiados ou melhorados por algum tempo.
- Baixar NirCmd x86 (para sistemas de 32 bits) ou NirCmd x64 (para sistemas de 64 bits)
- Copie o arquivo nircmd.exe do arquivo para a pasta do Windows
Você pode optar por não fazer isso, mas, neste caso, terá que modificar os arquivos de registro sugeridos e especificar o caminho completo para nircmd.exe - Baixe o arquivo e extraia os arquivos reg dele para uma pasta separada
- Execute o arquivo Add_Take_Ownership_Restore_Owner.reg para adicionar um menu

Para remover este menu use o arquivo Remove_Take_Ownership_Restore_Owner.reg
Pode acontecer que, após reinstalar o Windows ou por algum outro motivo, o sistema recuse o acesso a algumas pastas ou arquivos em discos locais, especialmente se uma versão anterior do Windows permanecer em um desses discos.
Mas e se, digamos, você tiver arquivos importantes em sua antiga área de trabalho ou na pasta de downloads, ou na pasta de documentos, ou em algum lugar especial? Este artigo aborda esse problema e apresenta duas maneiras de retornar o acesso a essas pastas ou arquivos. Por exemplo, as soluções sugeridas foram executadas no Windows 10, mas o seguinte é verdadeiro para o Windows 8 e Windows 7.
A primeira maneira
Clique com o botão direito na pasta restrita e selecione Propriedades no menu de contexto. Na caixa de diálogo de propriedades da pasta aberta, mude para a guia "Segurança", a seguir, na lista "Grupos e usuários", encontre o item com o nome da conta com a qual você está conectado e clique nele. No campo inferior você pode ver as permissões da pasta.

Você também pode não ver sua conta listada conforme mostrado na imagem acima. Em qualquer caso, clique no botão "Alterar" para alterar os direitos de acesso de sua conta à pasta. Se sua conta estiver listada no campo superior, pule este parágrafo e continue lendo, caso contrário, clique no botão "Adicionar ...".

Na caixa de diálogo que aparece, digite no campo inferior o nome da sua conta, clique no botão "Verificar nomes".


Selecione o item com o nome da sua conta no campo superior e, no inferior, marque antes do item "Acesso total" e clique no botão "Aplicar".

Se, ao aplicar os parâmetros, você vir a mensagem:
Erro ao aplicar configurações de segurança a ... Falha ao enumerar objetos no contêiner. Acesso negado.

ou mensagem:

Em seguida, feche todas as caixas de diálogo e tente o segundo método.
Segunda via
Clique com o botão direito na pasta restrita e selecione Propriedades no menu de contexto. Na caixa de diálogo de propriedades da pasta que é aberta, mude para a guia "Segurança" e clique no botão "Avançado".

Em uma nova janela na linha do proprietário, clique no link "Alterar", se precisar inserir a senha da sua conta, insira a senha e confirme a ação.

Uma caixa de diálogo para localizar e adicionar uma conta será aberta, da mesma forma que no primeiro método descrito acima. Digite o nome da sua conta no campo inferior e clique no botão "Verificar nomes".

O sistema encontrará e formatará o nome da sua conta. Clique no botão "OK" para adicionar a conta encontrada.

A caixa de diálogo será fechada na janela anterior, na linha "Proprietário" você deverá ver o nome da sua conta. Certifique-se de marcar a caixa de seleção Substituir proprietário de subcontêineres e objetos abaixo dela para acessar todas as subpastas e arquivos na pasta que você está tentando acessar e, em seguida, clique no botão Aplicar.

Concorde com o aviso de que deseja substituir as permissões para esta pasta para que você tenha direitos de acesso completo clicando no botão "Sim".

Na próxima mensagem informativa, clique também no botão "OK".

Como resultado, você deve ver apenas um item com o nome da sua conta na janela de alteração do proprietário.

Clique em OK e feche a caixa de diálogo de propriedades da pasta principal clicando em OK.
Tudo! A pasta deve abrir normalmente.