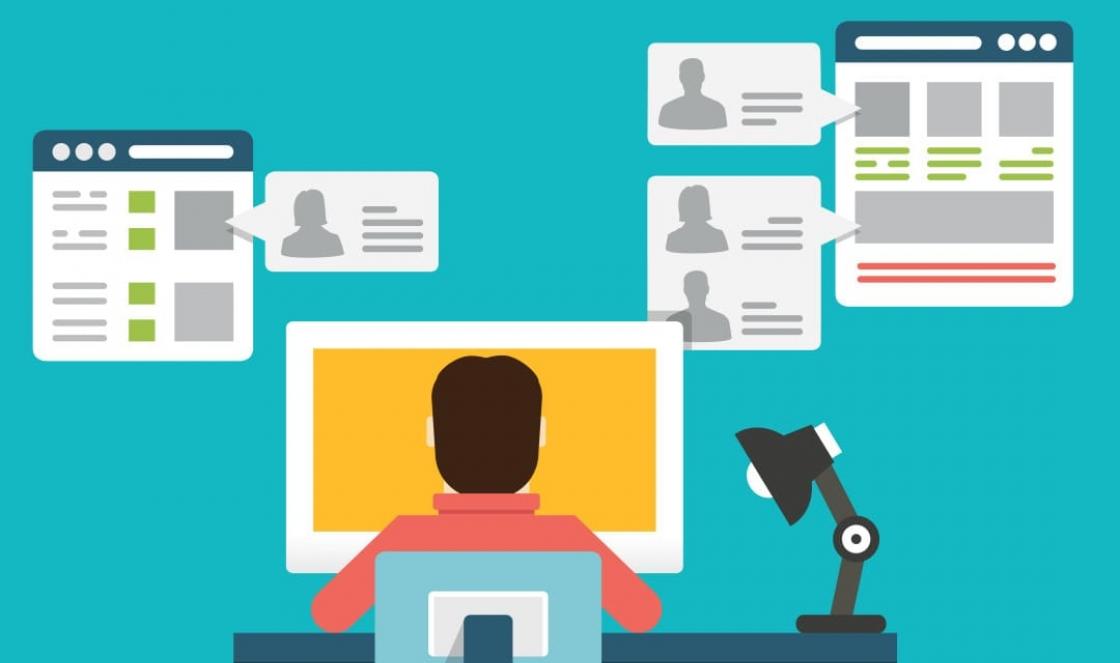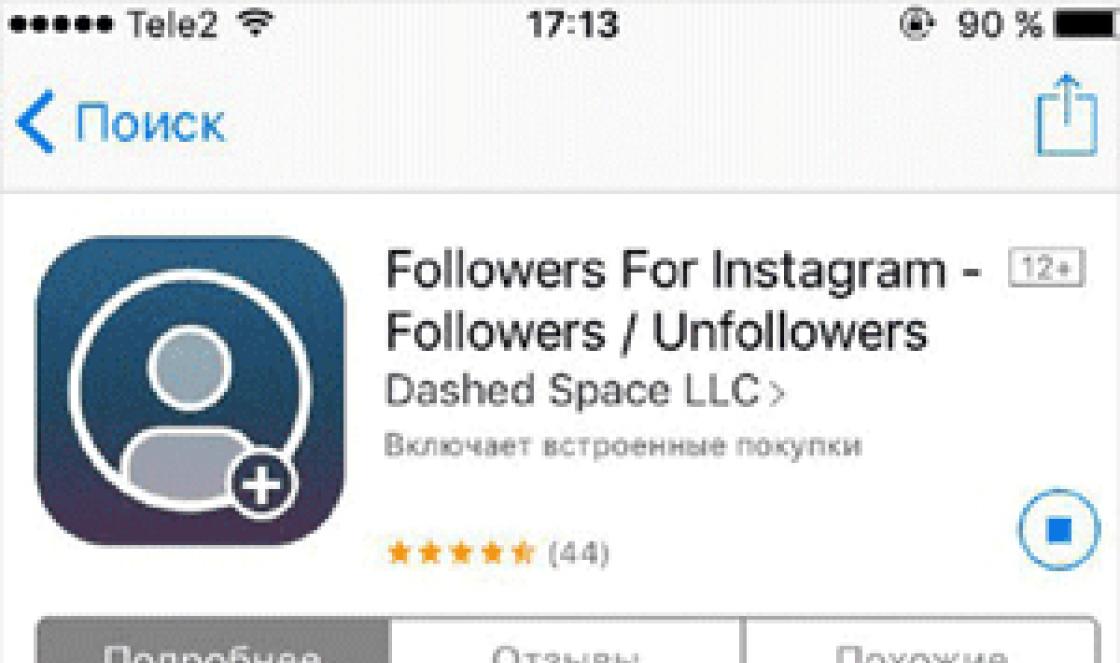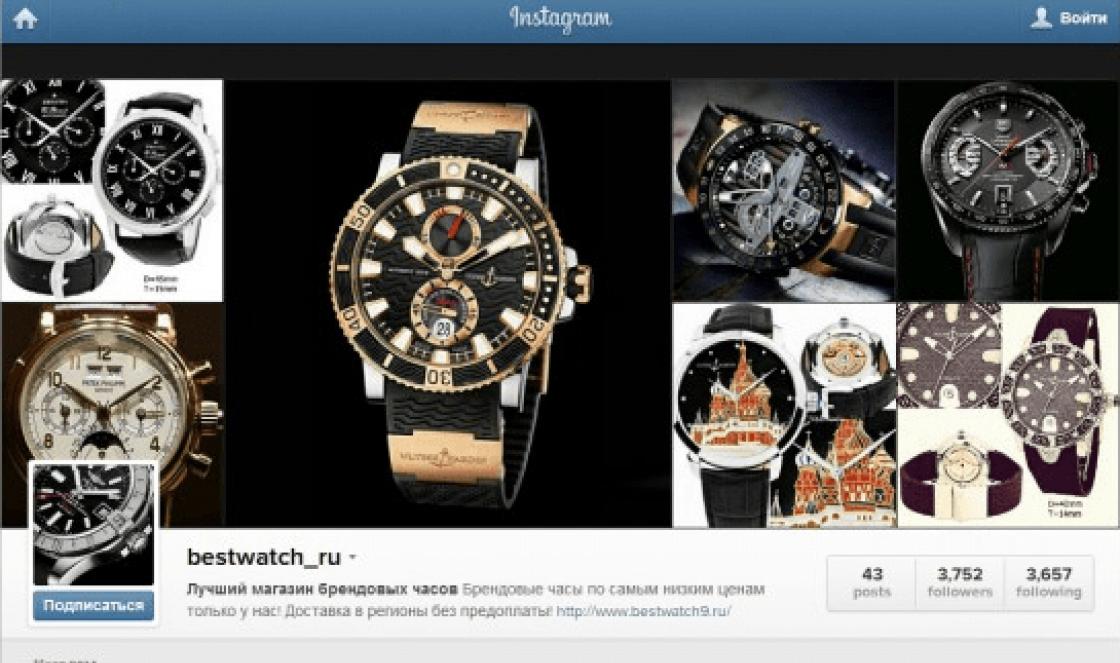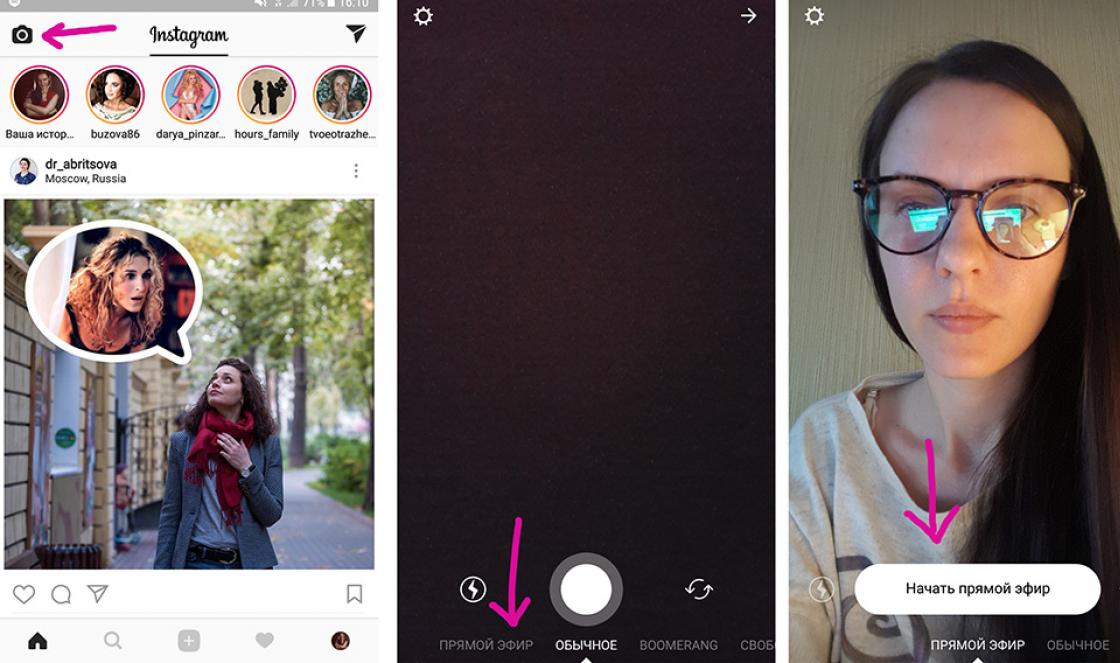ผู้ใช้บางคนเชื่อว่าการลงทุนในไฟแบ็คไลท์ LED เป็นความหรูหราที่ไม่จำเป็นอย่างยิ่งซึ่งยังไม่มีคุณค่าในทางปฏิบัติ และในทางกลับกันผู้ใช้อื่น ๆ จะขาดไม่ได้หากไม่มี LED "ดิสโก้" ในหน่วยระบบของพีซีที่บ้าน สำหรับพวกเขาเราได้เลือกชุดแถบ LED ที่ดีที่สุดที่จะช่วยให้คุณจัดงาน "ปาร์ตี้" ในเคสคอมพิวเตอร์
แสงสว่างภายในพีซีไม่ใช่เรื่องใหม่และไม่เคยมีมาก่อน หลอดไฟ LED คูลเลอร์ถูกใช้ในการตกแต่งเคสมานานหลายทศวรรษ และตอนนี้แม้แต่เมนบอร์ดก็มีคอนโทรลเลอร์พิเศษสำหรับเชื่อมต่อแถบ LED เพิ่มเติม คุณไม่จำเป็นต้องเล่น Kulibin อีกต่อไปหากคุณต้องการเพิ่ม "ประกาย" ให้กับร่างกายของคุณ
ชุด LED พื้นฐานที่ดีที่สุด
ในราคา 1,200 รูเบิลเป็นหนึ่งในชุดไฟหลากสีที่ราคาไม่แพงที่สุด ประกอบด้วยแถบ LED ยาว 30 ซม. สองแถบพร้อมไฟ LED 18 ดวง โซลูชันนี้เหมาะสำหรับใช้ในเคส Midi-Tower มากกว่าซึ่งอนุญาตให้มีริบบิ้นหนึ่งอันอยู่ด้านบนและหนึ่งริบบิ้นที่ด้านล่างภายในเคส เทปติดกับแม่เหล็กซึ่งสะดวกมากและปลั๊กจะเชื่อมต่อกับขั้วต่อที่เกี่ยวข้องบนเมนบอร์ด
 ในการควบคุมแสงพื้นหลังจะใช้รีโมทคอนโทรลแบบไร้สายซึ่งช่วยให้คุณควบคุมไฟพื้นหลังได้ โปรดทราบว่าสามารถส่องสว่างได้เฉพาะแถบทั้งหมดเท่านั้นไม่ใช่ LED แต่ละดวงแยกกัน ดังนั้นไฟ LED แต่ละดวงบนแถบจะเรืองแสงสีเดียวกันในเวลาเดียวกัน รีโมทคอนโทรลช่วยให้คุณควบคุมความสว่างและกำหนดอัตราการเปลี่ยนแปลงของเฉดสีบนแถบ LED ซึ่งจะสร้างผลกระทบของ "การหายใจ" เป็นต้น เลือกจากสีแสงคงที่ 15 สีหรือโหมดแสง RGB
ในการควบคุมแสงพื้นหลังจะใช้รีโมทคอนโทรลแบบไร้สายซึ่งช่วยให้คุณควบคุมไฟพื้นหลังได้ โปรดทราบว่าสามารถส่องสว่างได้เฉพาะแถบทั้งหมดเท่านั้นไม่ใช่ LED แต่ละดวงแยกกัน ดังนั้นไฟ LED แต่ละดวงบนแถบจะเรืองแสงสีเดียวกันในเวลาเดียวกัน รีโมทคอนโทรลช่วยให้คุณควบคุมความสว่างและกำหนดอัตราการเปลี่ยนแปลงของเฉดสีบนแถบ LED ซึ่งจะสร้างผลกระทบของ "การหายใจ" เป็นต้น เลือกจากสีแสงคงที่ 15 สีหรือโหมดแสง RGB
ราคา: ประมาณ 1200 รูเบิล
ชุดไฟ LED ดิจิตอลที่ดีที่สุด

ซึ่งแตกต่างจากชุดก่อนหน้านี้ชุดนี้มีไฟ LED 10 ดวงในแต่ละแถบและแต่ละแถบสามารถเรืองแสงได้ด้วยสีที่แตกต่างกัน โดยรวมแล้วคุณจะได้รับ LED 40 ดวงซึ่งคุณสามารถซื้อเทปได้อีก 4 เทปที่มีไดโอด 40 ตัวเดียวกัน นอกจากนี้ชุดนี้ยังมาพร้อมกับสายเคเบิลที่แตกต่างกันจำนวนมากสำหรับการเชื่อมต่อทั้งเทปและพัดลม (อยู่ในชุดด้วย)
ไฟแบ็คไลท์บนคอนโทรลเลอร์เองซึ่งทำในรูปแบบของกล่องขนาดเล็กไม่สามารถปรับได้ หากคุณไม่ชอบคุณก็สามารถปิดได้ คอนโทรลเลอร์ NZXT Hue + เป็นแบบสองช่องสัญญาณซึ่งช่วยให้คุณสามารถเสริมระบบแบ็คไลท์ด้วยเทปอีก 4 เทป (4 สำหรับแต่ละช่อง) นอกจากนี้ยังช่วยให้คุณสามารถเรียกใช้เอฟเฟกต์แสงที่แตกต่างกันสองแบบในแต่ละช่อง
การควบคุมทั้งหมดเกิดขึ้นผ่านซอฟต์แวร์ที่เป็นกรรมสิทธิ์ซึ่งมีโหมดการทำงานที่ตั้งไว้ล่วงหน้าแปดโหมด แต่จะไม่รบกวนการสร้างของคุณเอง ตัวอย่างเช่นโหมด Smart Lighting ช่วยให้ NZXT Hue + เปลี่ยนสีโดยอัตโนมัติตามอุณหภูมิของ CPU หรือ GPU โหมดเสียงจะเปิดใช้งานการเรืองแสงแบบอีควอไลเซอร์: ไฟพื้นหลังจะตอบสนองต่อเสียงที่ออกมาจากพีซี
การติดตั้งชุดอุปกรณ์นั้นค่อนข้างง่าย ตัวควบคุมถูกขันให้เข้าที่แทนไดรฟ์ 2.5 นิ้วในถาดใส่ HDD จากนั้นปลั๊กสี่พินสำหรับจ่ายไฟและสายข้อมูลจากเมนบอร์ดไปยังคอนโทรลเลอร์จะเชื่อมต่อกับเมนบอร์ด
ราคา: ประมาณ 5,000 รูเบิล
ชุดไฟ LED ที่ดีที่สุดสำหรับผู้ชื่นชอบการปรับแต่ง


ปัจจุบันมีแถบ LED ที่สามารถระบุแอดเดรสพิกเซลได้มากมายในตลาดแบ็คไลท์ แต่เป็นวิธีที่สะดวกและมีประสิทธิภาพที่สุดในการแบ็คไลท์เคสพีซีสำหรับเล่นเกมของคุณ รีลแถบ LED ยาว 500 ซม. ขนาดใหญ่นี้มีไฟ LED 300 ดวงช่วยให้คุณสามารถตัดแถบไดโอดที่เหมาะสมสำหรับเคสของคุณได้ แต่นอกจากขดลวด LED แล้วคุณจะต้องซื้อแหล่งจ่ายไฟและคอนโทรลเลอร์แยกต่างหาก
คุณสามารถหาตัวควบคุมสำเร็จรูปที่วางจำหน่ายพร้อมกับเรืองแสงที่ตั้งโปรแกรมไว้ล่วงหน้าหลายร้อยชนิดและนี่จะเป็นตัวเลือกที่ง่ายที่สุดในการซื้อ ผู้ใช้ขั้นสูงสามารถใช้บอร์ด Arduino หรือ Raspberry Pi เพื่อตั้งโปรแกรมเอฟเฟกต์แสงของตนเองได้ ในกรณีของเราเราตัดสินใจ จำกัด ตัวเองไว้ที่โซลูชันสำเร็จรูปด้วย รีโมท... เราไม่ได้ตัดเทป แต่เพียงแค่วางไว้ที่ด้านในของเคสพีซี
ผู้ที่ตัดสินใจตัดแถบ LED ออกจะต้องทำการบัดกรีด้วยตนเองเพิ่มเติมเพื่อเชื่อมต่อเทป ขอแนะนำให้ใช้ขั้วต่อ JST แบบ 3 พินเพื่อให้คุณสามารถถอดแถบได้อย่างง่ายดายโดยไม่ต้องตัดและบัดกรีใหม่
ราคา: ประมาณ 1,600 รูเบิล
ในบทความนี้เราจะดูการเน้น หน่วยระบบ คอมพิวเตอร์เป็นหนึ่งในประเภทของการดัดแปลงที่พบบ่อยที่สุด
ในส่วนแรกของบทความของเราเราจะดูการติดตั้งไฟพื้นหลังในส่วนต่างๆของหน่วยระบบ ในส่วนที่สองเราจะพิจารณาตัวเลือกสำหรับการเชื่อมต่อไฟพื้นหลัง
1. แสงภายนอก.
แสงพื้นหลังประเภทนี้ช่วยให้คุณเห็นส่วนประกอบภายนอกหลักทั้งหมดของคอมพิวเตอร์ในตอนเย็น
1.1. ไฟแบ็คไลท์ด้านหน้ายูนิตระบบพร้อมไฟ LED
ไดโอดที่ใช้ในย่อหน้านี้
ในการเริ่มต้นเราบัดกรี LED ไปที่ปลายสุดในซีรีส์และบัดกรีสายไฟเพิ่มเติมอีก 2 เส้น 30 ซม.
เลือกตำแหน่งของไฟ LED และทำเครื่องหมายด้วยจุด
ในกรณีของเรานี่คือสถานที่ถัดจาก DVDRom ซึ่งเป็นที่ตั้งของอินพุตทั้งหมด ผมจึงต้องถอด DVDRom รวมทั้งเกราะป้องกันออก
.jpg)
เราเจาะรู สอดสายไฟ LED เข้าไปในรูเหล่านี้

1.2. ไฟภายนอกของส่วนล่างของหน่วยระบบ
ไฟประเภทนี้จัดให้มีขาบนยูนิตระบบของคุณดังนั้นจึงเหมาะสำหรับผู้ดัดแปลงที่มีประสบการณ์
ควรใช้แถบ LED สำหรับสิ่งนี้

ตัดเทปได้อย่างง่ายดายด้วยกรรไกรธรรมดาให้มีความยาวหารด้วย 5 ซม. ความยาวเชื่อมต่อได้ง่ายด้วยสายไฟ ในบทความนี้เราจะตัดเทปออกเป็นหลาย ๆ ชิ้นเพื่อความชัดเจน แต่คุณสามารถใช้ 4 ชิ้นรอบปริมณฑลของยูนิตระบบ


เรายึดโครงสร้างของเราเข้ากับร่างกายโดยใช้ชั้นเทปกาวในตัวและเชื่อมต่อ


ใช้เทปจากส่วนนี้ การเลือกสรรที่สมบูรณ์พร้อมทุกสี
2. ไฟส่องสว่างด้านในของยูนิตระบบ
ดำเนินการในหลายวิธี
2. 1. ด้วยไฟ LED ()
เราบัดกรีไฟ LED อย่างสม่ำเสมอ ประสานขายาว (+) ของ LED ตัวแรกเข้ากับขาสั้น (-) ของ LED อื่น ๆ

เราบัดกรีสายไฟเข้ากับขาอิสระที่เหลืออีกสองขา

เราวางไฟ LED ในหน่วยระบบ ที่ดีที่สุดคือวางไว้ที่ผนังด้านล่างและด้านหลัง

2. ใช้แถบ LED
ด้วยคลัสเตอร์ LED คุณไม่จำเป็นต้องบัดกรีแต่ละไดโอดแยกกัน

คลัสเตอร์ LED เชื่อมต่อกันด้วยสายไฟสองเส้นยาว 5 ซม. เพื่อให้สามารถวางได้ทั้งใกล้และไกล พวกเขาจะถูกแทรกลงในที่ยึดและวางไว้ตามขอบด้านในของยูนิตระบบโดยใช้เทปสองหน้า

ต้องวางคลัสเตอร์เพื่อไม่ให้รบกวนการติดตั้งเอ็กซ์แพนชันการ์ดดิสก์ไดรฟ์และม็อดอื่น ๆ หากมีสายไฟไม่เพียงพอระหว่างคลัสเตอร์คุณสามารถยืดสายได้ด้วยตัวเอง
.jpg)
หลังจากติดตั้งคลัสเตอร์ในสถานที่แล้วจะเหลือเพียงการเชื่อมต่อพลังงานเท่านั้น

คลัสเตอร์อาจมีราคาแพงและไม่มีประโยชน์ในการใช้งานในกรณีส่วนใหญ่ คุณสามารถนำมันมาหั่นเป็นชิ้นขนาด 5 ซม. ผลก็คือคุณจะได้สิ่งเดียวกันเพียงเล็กน้อยเท่านั้น
3. แบ็คไลท์ด้วยแถบ LED
หลักการติดตั้งคล้ายกับการติดตั้งคลัสเตอร์ LED แต่มีนัยสำคัญ เทปมีขั้วต่อ 2 ขั้วในแต่ละด้านสำหรับเชื่อมต่อสายไฟและยังมีพื้นผิวที่มีกาวในตัวซึ่งคุณสามารถติดตั้งแบ็คไลท์ได้โดยไม่ต้องใช้อุปกรณ์เพิ่มเติม ก่อนที่จะทำการติดเทปควรทำการล้างไขมันบนพื้นผิวให้ดีขึ้น 
4. ไฟส่องสว่างของเครื่องทำความเย็น
นี่เป็นไฟแบ็คไลท์ประเภทเดียวที่เราจะใช้สายไฟจากตัวทำความเย็นเป็นแหล่งจ่ายไฟโดยไม่ต้องเดินสายไฟที่ไม่จำเป็น
ในการเริ่มต้นเราใช้ LED 2 ดวงและบัดกรีตามรูปแบบมาตรฐาน

เราติดไฟ LED ที่ด้านในของตัวทำความเย็น เรานำอาหารเข้าไปใกล้เครื่องทำความเย็นโดยตรง


ตอนนี้ก็เพียงพอที่จะเชื่อมต่อตัวทำความเย็นและไฟ LED จะทำงานพร้อมกัน

การเชื่อมต่อแบ็คไลท์
1. เข้ากับขั้วต่อโมเล็กซ์ 4 พิน
โมเล็กซ์ 4 พินเป็นขั้วต่อสายไฟที่ใช้กันทั่วไปในคอมพิวเตอร์ ขั้วต่อนี้ประกอบด้วยสี่หน้าสัมผัส: +12 V (ส่วนใหญ่มักเป็นสายสีเหลือง), +5 V (สายสีแดง) และหน้าสัมผัสกราวด์สองหน้า (สีดำ) เมื่อเชื่อมต่อแบ็คไลท์เข้ากับโมเล็กซ์ 4 พินคุณสามารถเลือกตำแหน่งที่จะเชื่อมต่อ LED เป็น 12 หรือ 5 โวลต์ได้ 
ในกรณีของเราคุณต้องเชื่อมต่อกับแหล่งจ่ายไฟ 12 โวลต์

ก่อนเชื่อมต่อคุณต้องตรวจสอบความสอดคล้องของรายชื่อที่เลือกด้วยมัลติมิเตอร์ก่อนและกำหนดขั้ว หลังจากนั้นคุณจะต้องบัดกรีตัวต้านทาน 120 โอห์มเข้ากับหน้าสัมผัสบวกซึ่งในทางกลับกันเราจะใช้สายไฟอีกเส้นหนึ่งและเชื่อมต่อกับ "บวก" ของแบ็คไลท์ของเรา เครื่องหมายลบถูกบัดกรีเข้ากับพินกราวด์ของขั้วต่อโมเล็กซ์ หลังจากนั้นเราหุ้มสายไฟอย่างระมัดระวังและปิดด้วยท่อหดความร้อน

ตัวอย่างเช่นให้เชื่อมต่อ LED เดียว


2. เข้ากับขั้วต่อ 3 ขา
ขั้วต่อ 3 พิน - ขั้วต่อมาตรฐานสำหรับเชื่อมต่อพัดลมในคอมพิวเตอร์และขั้วต่อที่คล้ายกันมักจะไม่จำเป็น ดังนั้นจึงเป็นเรื่องสมเหตุสมผลที่จะใช้เพื่อเชื่อมต่อไฟพื้นหลัง ขั้วต่อ 3 พินมี 3 พิน: + 12V, กราวด์และพินที่สามที่ใช้โดยเซ็นเซอร์ความเร็วพัดลม

หลักการเชื่อมต่อเหมือนกับการเชื่อมต่อกับขั้วต่อ 4 พิน เรายังใช้พิน 12 โวลต์และพินกราวด์ อย่างไรก็ตามสิ่งสำคัญคือต้องจำไว้ว่าขั้วต่อ 3 พินมีไว้สำหรับเชื่อมต่อพัดลมและ. ดังนั้นจึงไม่สามารถทนต่อโหลดของขั้วต่อ 4 พินได้ แต่สำหรับการเชื่อมต่อไฟแบ็คไลท์ LED จะยังคงใช้งานได้ นอกจากนี้ที่นี่เราต้องการตัวต้านทาน 220 โอห์ม มิฉะนั้นจะไม่มีความแตกต่าง เราดำเนินการเช่นเดียวกับในกรณีแรก




3. เข้ากับขั้วต่อ USB
USB เป็นขั้วต่อการถ่ายโอนข้อมูลและโดยปกติจะใช้เพื่อจุดประสงค์นี้อย่างไรก็ตามนอกจากข้อมูลแล้วขั้วต่อ USB ยังถ่ายโอนแรงดันไฟฟ้าและสามารถใช้เพื่อจ่ายไฟให้กับอุปกรณ์ต่างๆ ขั้วต่อ USB มีหมุดสี่ขา: สองตัวมีหน้าที่ในการรับส่งข้อมูลและอีกสองตัวมีหน้าที่ในการส่งผ่านแรงดันไฟฟ้า ขั้วต่อ USB มีแรงดันไฟฟ้า 5V ถึง 500mA ขั้วต่อ USB มี 2 ประเภท: 4 x 12 มม. และ 7 x 8 มม.

ความแตกต่างระหว่างพวกเขาเป็นเพียงรูปแบบเท่านั้น ไม่มีความแตกต่างระหว่างทั้งสองเพื่อเชื่อมต่อไฟพื้นหลัง ในตัวอย่างของเราจะใช้ขั้วต่อ USB รุ่นแรก

ขั้วต่อประเภทนี้ต้องการตัวต้านทาน 82 โอห์ม เช่นเดียวกับในสองกรณีแรกเรากำหนดขั้วและบัดกรีตัวต้านทานเข้ากับ "บวก" นอกจากนี้เรายังแนบ "ลบ" กับหน้าสัมผัส "กราวด์" ด้วย ปิดการเชื่อมต่อทั้งหมดด้วยท่อหดความร้อน
.jpg)

สามารถเชื่อมต่อกับคอมพิวเตอร์

นอกจากนี้ยังมีวิธีแก้ปัญหาที่หรูหรา - การใช้นีออนที่ยืดหยุ่น! ในกรณีนี้สายไฟนีออนที่มีสีต่างกันจะถูกดึงไปตามต้นขั้วและครึ่งหนึ่งเชื่อมต่อกับอินเวอร์เตอร์
สวัสดีผู้อ่านที่รัก ตามที่คุณเข้าใจจากชื่อเรื่องเราจะพูดถึงการเชื่อมต่อแผงด้านหน้าและขั้วต่อของเมนบอร์ดเข้ากับเคสหรือในทางกลับกัน
บทความนี้เป็นส่วนเสริมเล็กน้อยจากเนื้อหาที่เขียนครั้งเดียวเกี่ยวกับการประกอบคอมพิวเตอร์ภายใต้ชื่อเดียวกัน "การประกอบคอมพิวเตอร์ด้วยมือของเราเอง" หรือ "อะไรคือสิ่งที่อยู่ในคอมพิวเตอร์ตอนที่ 2"
เรากำลังพูดถึงองค์ประกอบเล็ก ๆ ที่มองข้าม แต่ไม่สำคัญ - การเชื่อมต่อตัวเชื่อมต่อ (ปุ่มหลอดไฟ ฯลฯ ทุกชนิด) ของแผงด้านหน้า
ไป.
การเชื่อมต่อแผงด้านหน้า - คำแนะนำในการเชื่อมต่อ
แผงด้านหน้าของยูนิตระบบมักจะมีปุ่มเปิด / ปิดเครื่องและปุ่มรีสตาร์ทด้วยตนเอง นอกจากนี้ยังต้องเชื่อมต่ออย่างถูกต้องด้วย สายเคเบิลเชื่อมต่อมักจะทำในรูปแบบของหมุด (ดูว่ามีหมุดใดอยู่ด้านบน)
มีลักษณะดังนี้ (คลิกได้):

Power SW - สายปุ่มเพาเวอร์; LED เพาเวอร์ + - - สายไฟแสดงสถานะ (หลอดไฟ); HDD LED - สายไฟแสดงสถานะการบูต (ไฟเดียวกับที่มักจะกะพริบ) RESET SW - สายเคเบิลปุ่มรีเซ็ต
การเชื่อมต่อที่ถูกต้องของการเชื่อมต่อที่แผงด้านหน้าก็มีความสำคัญเช่นกันเพราะหากไม่มีสิ่งนี้คอมพิวเตอร์ก็จะไม่เปิดขึ้น
เมนบอร์ดแต่ละตัวมีแผงด้านหน้าหรือ F-Panel เรียกสั้น ๆ ว่า โดยปกติจะอยู่ที่มุมขวาล่างของกระดาน แต่มีข้อยกเว้น นี่คือลักษณะ:

การเชื่อมต่อแผงด้านหน้าและหมุดจะดำเนินการด้วยตนเองและสำหรับสิ่งนี้จะต้องมีคำแนะนำในเอกสารประกอบกับเมนบอร์ด

หากคุณมีเอกสารการเชื่อมต่อพินนั้นไม่ใช่เรื่องยาก หากไม่เป็นเช่นนั้นแสดงว่ามีร่องรอยอยู่รอบ ๆ หรือใกล้กับ F-Panel บนเมนบอร์ด หากคุณโชคดีหลายครั้งมีอะแดปเตอร์ที่มาพร้อมกับเมนบอร์ด:

ซึ่งคุณเพียงแค่ติดตามที่แสดงด้านบนตัวเชื่อมต่อเองจากนั้นอะแดปเตอร์นี้เข้ากับเมนบอร์ดและทุกอย่างจะเปิดออกอย่างรวดเร็วและง่ายดาย แต่ไม่ใช่ทุกคนที่โชคดีนักและคุณอาจมาที่นี่เพราะคุณพยายามเชื่อมต่อทุกอย่างสำหรับเมนบอร์ดรุ่นเก่า (ไม่ใช่รุ่นใหม่)
มีอะไรอีกที่ควรรู้
นอกจากนี้ที่แผงด้านหน้าของยูนิตระบบบางครั้งจะมีขั้วต่ออินเทอร์เฟซ USB (โดยปกติจะมีสองตัว) และพอร์ตสำหรับเชื่อมต่อหูฟัง / ลำโพงและไมโครโฟน ดูเหมือนว่า:

สายเคเบิลสำหรับเชื่อมต่อพอร์ต USB ภายนอกเหล่านี้ภายในยูนิตระบบมีลักษณะดังนี้:

พวกเขาเชื่อมต่อกับบล็อกพินบนเมนบอร์ดซึ่งเรียกว่า F-USB1 และ F-USB2 ตามลำดับ (อาจมีสีและตำแหน่งไม่เหมือนกันทั้งหมดตามภาพหน้าจอด้านล่าง แต่รูปร่างและจำนวน / การจัดเรียงพินเหมือนกัน):

พอร์ตสำหรับเชื่อมต่ออินพุตเสียงภายนอกมีลักษณะใกล้เคียงกันโดยประมาณยกเว้นว่าตำแหน่ง / จำนวนพินจะแตกต่างกันดังนั้นการเชื่อมต่อแผงด้านหน้าในเรื่องนี้จึงไม่ใช่เรื่องยาก
ง่ายต่อการเชื่อมต่อ (พวกเขาจะไม่พอดีกับบล็อกพินอื่น ๆ ) แต่สำหรับพวกเขายังมีคำแนะนำในเอกสารประกอบสำหรับเมนบอร์ด:

จริงๆแล้วทุกอย่างและไม่มีอะไรซับซ้อนเกี่ยวกับเรื่องนี้
จะทำอย่างไรถ้าเอกสารสำหรับเมนบอร์ดไม่ได้รับการเก็บรักษา
หรือใช้แว่นขยายและตรวจสอบขั้วต่อการเชื่อมต่อด้านบนบนแผงวงจรหลักของคอมพิวเตอร์อย่างละเอียด:

โดยปกติแล้วอย่างน้อยก็มีการลงนามในเชิงสัญลักษณ์เนื่องจากตั้งแต่วันที่สองหรือสามคุณสามารถเดาได้ว่ามีอะไรอยู่และเชื่อมต่อทุกอย่างได้อย่างถูกต้อง สายไฟเชื่อมต่อตามกฎโดยมีคำจารึกอยู่ในตัวเอง:

ในบางครั้งแถวที่สอง (ไกล) จะมองไปในทิศทางอื่นที่มีคำจารึก แต่ค่อนข้างหายาก ไม่ทางใดก็ทางหนึ่งตามที่ฉันเขียนไว้ข้างต้นไม่ใช่ครั้งแรก แต่เป็นครั้งที่สอง - คุณเดา :)
หากคุณมองไม่เห็นอะไรเลย (คุณไม่เคยรู้มาก่อนว่าอ่อนแอหรือคำจารึกสะกดไม่ถูกต้อง) จากนั้นเปิดเว็บไซต์ของผู้ผลิตเมนบอร์ดจากนั้นมองหาส่วน "การสนับสนุน" (หรืออะไรทำนองนั้น) ซึ่งโดยปกติคุณสามารถดาวน์โหลดคำแนะนำจากมาเธอร์บอร์ดซึ่งจะมีการอธิบายไว้เสมอ การเชื่อมต่อ

หากไม่พบผู้ผลิตในเว็บไซต์ของผู้ผลิตคุณสามารถค้นหา "ชื่อบอร์ด" บนอินเทอร์เน็ตได้ตามคำขอ "ชื่อบอร์ด" + คำว่าคู่มือหากมีความรู้ภาษาอังกฤษเพียงเล็กน้อยคุณจะพบสถานที่ดาวน์โหลดและที่นั่นคุณต้องเปิดดูและเชื่อมต่อ
Afterword
หากคุณมีคำถามหรือข้อมูลเพิ่มเติมโปรดเขียนในความคิดเห็นหรือด้วยความช่วยเหลือ ฉันยินดีที่จะช่วยเหลือและรับฟังคุณ
ป.ล. : นำเสนอในรูปเป็นตัวอย่างและข้อมูลเท่านั้น ไม่มีโฆษณา
PS2: บทความนี้เขียนโดยบุคคลที่อาศัยอยู่บนอินเทอร์เน็ตภายใต้ชื่อเล่น (เพื่อนและผู้ช่วยโครงการ) ซึ่งต้องขอบคุณเขามาก
ปัญหาเกี่ยวกับเดสก์ท็อปอาจมีสาเหตุหลายประการ ทำตามคำแนะนำของเราคุณสามารถแก้ไขปัญหาได้อย่างรวดเร็ว
ความล้มเหลวของพีซีสามารถแสดงออกมาได้หลายวิธี ตัวอย่างเช่นหลังจากกดปุ่มเปิดปิดรถจะไม่แสดงสัญญาณของ "ชีวิต" หรือคอมพิวเตอร์เปิดขึ้น แต่ส่วนประกอบบางอย่างไม่ทำงาน ขั้นตอนแรกคือการค้นหาว่าอะไรได้ผลและอะไรไม่ได้ผล ไฟ LED ของเมนบอร์ดติดอยู่หรือไม่? แฟนปั่นหรือเปล่า มีสัญญาณภาพไปที่จอภาพหรือไม่? ข้อความ BIOS แสดงขึ้นหรือไม่? จากข้อสังเกตเหล่านี้ปัญหาส่วนใหญ่สามารถแบ่งออกเป็นหกประเภท (ดูด้านล่าง) สำหรับแต่ละหมวดหมู่เรามีคำแนะนำซึ่งประกอบด้วยขั้นตอนตามลำดับซึ่งคุณสามารถกำจัดโอกาสที่จะเกิดความผิดปกติที่ง่ายที่สุดเพื่อให้คุณสามารถดำเนินการวินิจฉัยที่ซับซ้อนมากขึ้นได้ หากคุณไม่ประสบความสำเร็จในขั้นตอนใด ๆ ให้ไปยังขั้นตอนต่อไปจนกว่าจะแก้ปัญหาได้ แม้ว่าคุณจะหยุดไปทีละขั้นตอนผลการทดสอบของคุณจะกลายเป็นความช่วยเหลือที่ดีสำหรับเจ้าหน้าที่ศูนย์บริการในเวลาต่อมา
1. ไม่มีสัญญาณของชีวิต
หากคอมพิวเตอร์ไม่ตอบสนองใด ๆ เมื่อคุณกดปุ่มเปิด / ปิดก่อนอื่นให้ตรวจสอบการเปิด / ปิดเครื่องหรือปุ่มนั้นเอง เราจะช่วยคุณแยกปัญหา
1.1. การตรวจสอบภาพ ก่อนอื่นตรวจสอบว่าสายไฟเชื่อมต่อดีแล้วหรือไม่และเปิดเครื่องป้องกันไฟกระชากหรือไม่ ไม่รวมว่าปุ่มเพาเวอร์ซัพพลายที่ด้านหลังของคอมพิวเตอร์จะอยู่ในตำแหน่ง "ปิด"
1.2. คอนเนคเตอร์ของร่างกาย เปิดเคสพีซีและตรวจสอบความน่าเชื่อถือของขั้วต่อและไม่มีความเสียหายของสายเคเบิลในบริเวณระหว่างสวิตช์และไฟ LED ของเคสและ เมนบอร์ด - เป็นไปได้ว่าขั้วต่อบางส่วนเคลื่อนออกจากปลั๊ก หากถอดสายเคเบิลอย่างน้อยหนึ่งสายออกให้เปิดคู่มือเมนบอร์ดของคุณและตรวจสอบว่าสายเคเบิลเชื่อมต่อกับปลั๊กอย่างถูกต้องหรือไม่
1.3. ปุ่มเพาเวอร์ หากเชื่อมต่อตัวเชื่อมต่อแชสซีอย่างถูกต้องหรือเชื่อมต่อใหม่ไม่ทำงานให้ถอดขั้วต่อทั้งหมดออกจากเมนบอร์ด จากนั้นปิดหน้าสัมผัสทั้งสองที่มีข้อความว่า“ Power Switch” ด้วยคลิปหนีบกระดาษ หากคอมพิวเตอร์เปิดขึ้นมามีสองตัวเลือก ประการแรกคือปุ่มเปิดปิดที่ผิดพลาดบนเคส ในกรณีนี้คุณต้องเชื่อมต่อขั้วต่อทั้งสองที่มีเครื่องหมาย "Reset Switch" เข้ากับหน้าสัมผัสที่มีเครื่องหมาย "Power Switch" บนเมนบอร์ด จากช่วงเวลานี้พีซีจะเปิดโดยใช้ปุ่มรีสตาร์ทและปุ่มเปิด / ปิดจะหยุดทำงาน อีกสาเหตุหนึ่งของความผิดปกติดังกล่าวอาจเกิดจากการลัดวงจรในปุ่มรีเซ็ต: ปุ่มปกติในกรณีนี้จะไม่ทำงานและพีซีจะเริ่มทำงานได้โดยการปิดหน้าสัมผัสสองหน้าบนเมนบอร์ดเท่านั้น การยืนยันข้อสันนิษฐานนี้จะเป็นความสามารถในการเริ่มต้นพีซีโดยปิดใช้งานปุ่มรีเซ็ต ในกรณีนี้ให้เชื่อมต่อปุ่มเปิด / ปิดเครื่องทิ้งไว้และปลดปุ่มรีเซ็ต หลังจากขั้นตอนเหล่านี้พีซีของคุณมักจะเปิดอีกครั้งโดยไม่มีปัญหาใด ๆ หากแม้ในขณะใช้คลิปหนีบกระดาษสำนักงานคอมพิวเตอร์ปฏิเสธที่จะ "เริ่มทำงาน" คุณควรตรวจสอบระบบไฟ
1.4. อาหารสำหรับคณะแม่ ตรวจสอบว่าขั้วต่อแหล่งจ่ายไฟทั้งหมดเชื่อมต่อกับเมนบอร์ดอย่างถูกต้องหรือไม่ เรากำลังพูดถึงไม่เพียง แต่เกี่ยวกับขั้วต่อ ATX แบบกว้างที่มี 24 พินเท่านั้น แต่ยังรวมถึงขั้วต่อ P4 สี่พินเพิ่มเติมสำหรับการเปิดเครื่องโปรเซสเซอร์ด้วย
1.5. แหล่งจ่ายไฟ นอกจากนี้จำเป็นต้องยกเว้นความเป็นไปได้ที่แหล่งจ่ายไฟจะล้มเหลว ในการดำเนินการนี้ให้เชื่อมต่อชุดจ่ายไฟที่ใช้งานได้กับพีซี - ตัวอย่างเช่นจากคอมพิวเตอร์เครื่องที่สอง เชื่อมต่อขั้วต่อ ATX แบบ 24 พินและขั้วต่อ P4 แบบ 4 หรือ 8 พินของคอมพิวเตอร์ที่ใช้งานได้เข้ากับเมนบอร์ดของพีซีที่ล้มเหลวและลองเริ่มการทำงาน หากหลังจากนั้นเปิดขึ้นแสดงว่าเป็นเรื่องของแหล่งจ่ายไฟซึ่งจะต้องเปลี่ยนใหม่
1.6. เมนบอร์ด หากมาตรการข้างต้นไม่ได้ผลเป็นไปได้มากว่าเมนบอร์ดจะล้มเหลวซึ่งดีที่สุดในการเปลี่ยนเนื่องจากการซ่อมแซมที่ไม่อยู่ภายใต้การรับประกันตามกฎแล้วอย่าให้เหตุผล ไม่ว่าจะด้วยวิธีใดก็ตามการเปลี่ยนเมนบอร์ดหมายถึงการถอดชิ้นส่วนและประกอบพีซีของคุณใหม่ทั้งหมด แต่ขอแนะนำให้เริ่มขั้นตอนนี้เฉพาะเมื่อไม่รวมความผิดปกติอื่น ๆ ที่เป็นไปได้
2. พีซีใช้งานได้ แต่ไม่มีภาพ
หลังจากเปิดเครื่องหน้าจอจะยังคงเป็นสีดำแม้ว่าพัดลมของแหล่งจ่ายไฟ CPU และการ์ดแสดงผลจะทำงานอยู่และไฟ LED บนแผงระบบจะสว่างขึ้น
2.1. การตรวจสอบจอภาพ ขั้นตอนแรกคือการกำจัดความผิดปกติเล็กน้อยโดยตอบคำถาม: จอภาพเปิดอยู่หรือไม่? ถ้าไม่เช่นนั้นอาจมีปัญหาเกี่ยวกับพลังงาน: ถอดสายเคเบิลออกจากจอแสดงผลหรือเต้าเสียบหรือหน้าจอมีสวิตช์ที่ตั้งไว้ที่ตำแหน่งปิด หากจอภาพเปิดขึ้นให้เปิดขึ้น เมนู OSD และตรวจสอบว่าเลือกแหล่งสัญญาณที่ถูกต้องหรือไม่ (VGA / D-Sub, DVI, HDMI)
2.2. สัญญาณเสียงและแสง หากจอภาพไม่ได้รับสัญญาณภาพเมนบอร์ดมักจะทำให้ชัดเจนโดยส่งเสียงบี๊บหรือกะพริบเพื่อช่วยให้คุณทราบว่าปัญหาคืออะไร ตรวจสอบคู่มือเมนบอร์ดของคุณเพื่อตรวจสอบความหมายของสัญญาณ หนึ่งในข้อบกพร่องทั่วไปที่รายงานในลักษณะนี้อาจเป็นความผิดพลาดหรือโมดูล RAM ที่ติดตั้งไม่ถูกต้องซึ่งเมนบอร์ดจะเตือนเกี่ยวกับการใช้ สัญญาณเสียง หรือการเผาหลอดไฟ LED
2.3. ปุ่มรีเซ็ต. การลัดวงจรในปุ่มรีเซ็ตอาจทำให้เกิดอาการเหล่านี้ได้เช่นกัน ตรวจสอบ (จุดที่ 1.3)
2.4. ไบออส บางครั้งเหตุผล ปัญหาที่คล้ายกัน ด้วยการเปิดตัวอาจผิดพลาด การตั้งค่า BIOS... หากต้องการรีเซ็ตการตั้งค่า BIOS ให้มองหาจัมเปอร์ Clear CMOS บนเมนบอร์ด เรากำลังพูดถึงผู้ติดต่อสามรายซึ่งสองรายเชื่อมต่อกันด้วยจัมเปอร์ จำตำแหน่งเริ่มต้นของจัมเปอร์จากนั้นดึงออกแล้วเชื่อมต่อคู่สัมผัสอื่นเข้าด้วยกันรออย่างน้อยสิบวินาที จากนั้นตั้งค่ากลับสู่ตำแหน่งเดิม หากแผงระบบมีปุ่มรีเซ็ตให้กด หากคอมพิวเตอร์เปิดขึ้นให้ตรวจสอบการตั้งค่า BIOS ในกรณีส่วนใหญ่จำเป็นต้องเลือกโหมดการทำงานที่ถูกต้องของคอนโทรลเลอร์ SATA ซึ่งเริ่มจาก Windows XP คือ "AHCI" ไม่ใช่ "IDE" หลังจากทำเช่นนี้ปัญหาที่ระบุควรจะหายไป หนึ่งใน เหตุผลที่เป็นไปได้ การตั้งค่า BIOS ที่หายไปอาจเป็นแบตเตอรี่มาเธอร์บอร์ดที่หมดแล้วซึ่งจะกล่าวถึงในย่อหน้า 3.1
2.5. แกะ. หน่วยความจำที่ล้มเหลวจะส่งสัญญาณโดยเมนบอร์ดส่วนใหญ่โดยใช้สัญญาณเสียงหรือแสง (LED) (ดูย่อหน้าที่ 2.2) อย่างไรก็ตามเราขอแนะนำให้ตรวจสอบการทำงานของโมดูล หน่วยความจำเข้าถึงโดยสุ่มโดยไม่ต้องรอสัญญาณเตือน คอมพิวเตอร์ต้องติดตั้งโมดูลอย่างน้อยสองโมดูล - ลบหนึ่งโมดูลและพยายามบูตคอมพิวเตอร์ด้วยโมดูลนั้น หากพีซีไม่เปิดขึ้นพร้อมกับโมดูลนี้ให้ลองเริ่มระบบโดยติดตั้งโมดูลอื่น หากคอมพิวเตอร์เริ่มต้นการทำงานด้วยโมดูลหน่วยความจำเพียงชุดเดียวก็มักจะหมายความว่าอีกโมดูลหนึ่งมีข้อบกพร่อง
2.6. การชำระเงินวิดีโอ ในส่วนประกอบของพีซีปัญหาหลัก ๆ จะพบในแหล่งที่มาของสัญญาณภาพนั่นคือกราฟิกการ์ด หากคอมพิวเตอร์ของคุณมีการ์ดแสดงผลในตัวให้ถอดการ์ดแยกออกและทดสอบระบบด้วย GPU ในตัว หากไม่เป็นเช่นนั้นให้ตรวจสอบว่าพีซีใช้งานได้กับการ์ดแสดงผลอื่นหรือไม่ หากเป็นเช่นนั้นแสดงว่าการ์ดแสดงผลแยกหรือรวมของคุณมีปัญหา
2.7. ซีพียู โปรเซสเซอร์ที่บกพร่องอาจเป็นสาเหตุที่ทำให้คอมพิวเตอร์ทำงาน แต่ไม่ส่งสัญญาณภาพออกมา ดังนั้นให้ทดสอบก่อนขั้นตอนที่ยากมากถัดไปประสิทธิภาพของพีซีที่มีโปรเซสเซอร์อื่นที่เข้ากันได้
2.8. เมนบอร์ด ด้วยสาเหตุที่เป็นไปได้อื่น ๆ ทั้งหมดของปัญหาในขณะนี้เมนบอร์ดยังคงเป็นผู้ต้องสงสัยรายสุดท้าย ปัญหาที่นี่อาจเป็นเช่นในชิป CMOS ซึ่งเก็บ BIOS หรือในบัส PCIe ที่การ์ดแสดงผลเชื่อมต่ออยู่ การแก้ไขปัญหาในกรณีส่วนใหญ่ไม่ได้เป็นการพิสูจน์ตัวเองดังนั้นทางออกที่ดีที่สุดคือเปลี่ยนเมนบอร์ดทันที
3. BIOS หยุดทำงาน
ภารกิจของ BIOS คือการเตรียมคอมพิวเตอร์เพื่อบู๊ต ระบบปฏิบัติการ... หากปัญหาเกิดขึ้นระหว่างการทำงานของ BIOS ตามกฎแล้วข้อความแสดงข้อผิดพลาดจะปรากฏขึ้นพร้อมความช่วยเหลือซึ่งคุณสามารถแปลได้
3.1. การตั้งค่า BIOS สำหรับคอมพิวเตอร์ที่ผลิตเมื่อ 4-5 ปีก่อนมักมีสถานการณ์ที่พวกเขาปฏิเสธที่จะบูตโดยไม่คาดคิด เหตุผลอยู่ในการตั้งค่า BIOS ในกรณีนี้ข้อความ“ กรุณาเข้าสู่การตั้งค่าเพื่อกู้คืนการตั้งค่า BIOS | ไม่ได้ตั้งค่าวันที่ / เวลา CMOS " ตามกฎแล้วคุณสามารถเข้าสู่ BIOS โดยใช้ปุ่ม F1 หรือ Del เมื่อเปิดเครื่องพีซี หลังจากนั้นคุณต้องคืนค่าการตั้งค่าพื้นฐานทั้งหมดตัวอย่างเช่นวันที่ลำดับของอุปกรณ์บูตหรือพารามิเตอร์ที่สำคัญเช่นโหมดการทำงานของคอนโทรลเลอร์ SATA (AHCI) หลังจากกู้คืนการตั้งค่าแล้วไม่ควรมีปัญหากับการโหลดพีซี อย่างไรก็ตามสาเหตุที่ทำให้การตั้งค่าหายไปส่วนใหญ่มักเกิดจากสาเหตุต่อไปนี้: เมนบอร์ดมีแบตเตอรี่กลมแบนซึ่งเป็นแหล่งจ่ายไฟ "ฉุกเฉิน" สำหรับชิป CMOS เพื่อไม่ให้การตั้งค่าหลังสูญเสีย หากแบตเตอรี่หมดต้องเปลี่ยนใหม่มิฉะนั้นการตั้งค่า BIOS จะหายไปทุกครั้งที่ปิดพีซี
3.2. ลำดับของการโหลดอุปกรณ์ หาก BIOS รายงานว่าไม่พบสื่อที่ใช้บู๊ตได้อาจมีสาเหตุหลายประการ ขั้นแรกตรวจสอบลำดับอุปกรณ์บูตในการตั้งค่า ในสมัยใหม่ เมนบอร์ด สิ่งนี้ต้องใช้สองการดำเนินการ ในตัวเลือกการบูตคุณจะพบรายการ“ ลำดับความสำคัญในการบูต” ที่แสดงรายการส่วนประกอบต่างๆเช่นฮาร์ดไดรฟ์สื่อแบบถอดได้หรือไดรฟ์ออปติคัล HDD ต้องมีลำดับความสำคัญในการบูตสูงสุด
3.3. ดิสก์ล้มเหลว หากไดรฟ์ไม่ปรากฏในเมนูการเลือกสื่อ BIOS ให้เปิดพีซีของคุณและตรวจสอบว่าสายไฟและอินเตอร์เฟสของสื่อที่เหมาะสมเชื่อมต่ออย่างแน่นหนา หากปัญหายังคงมีอยู่ให้ทดสอบไดรฟ์ด้วยสายเคเบิลอื่นในกล่องหุ้ม USB HDD หรือในคอมพิวเตอร์เครื่องอื่น หากวิธีนี้ไม่ได้ผลเป็นไปได้มากว่าสื่อล้มเหลวเนื่องจากความเสียหายต่อคอนโทรลเลอร์ ในกรณีนี้มีเพียงผู้เชี่ยวชาญเท่านั้นที่สามารถกู้คืนข้อมูลได้ด้วยเงินจำนวนมาก หากคุณสร้างอิมเมจระบบและการสำรองข้อมูลเป็นประจำสิ่งที่คุณต้องทำคือเปลี่ยนดิสก์และคัดลอกข้อมูล มิฉะนั้นคุณจะต้องติดตั้งระบบใหม่ทั้งหมด
3.4. ส่วนการโหลด หากอุปกรณ์บูตปรากฏใน BIOS และคุณสามารถดูเนื้อหาได้เมื่อเชื่อมต่อกับพีซีเครื่องอื่นแสดงว่าบูตเซกเตอร์มักจะเสียหาย สิ่งนี้เกิดขึ้นบ่อยครั้งเมื่อความพยายามในการจัดสรรพื้นที่ดิสก์ใหม่ไม่สำเร็จหรือเมื่อถอนการติดตั้ง Linux ที่ใช้เป็นระบบปฏิบัติการที่สอง ในการแก้ไขข้อผิดพลาดให้บูตจากดีวีดีการติดตั้งหรือ Rescue Disc ในระหว่างขั้นตอนการบูตให้เลือก "Restore your computer" หรือ "PC recovery options" จากนั้นคลิกที่ "System Restore" จากนั้นทำตามคำแนะนำของวิซาร์ด หากวิธีนี้ไม่สามารถแก้ปัญหาได้ให้ลองกู้คืนด้วยตนเอง บูตพีซีอีกครั้งตามที่อธิบายไว้ข้างต้นและในการตั้งค่าการกู้คืนระบบเปิดหน้าต่าง บรรทัดคำสั่ง... ป้อนคำสั่งต่อไปนี้:
bootrec / fixmbr bootrec / fixboot
bcdedit; / ส่งออก C: \\ bcd_1 c: cd boot แอตทริบิวต์ bcd -s -h -r ren bcd bcd_2 bootrec / RebuildBcd
หลังจากนั้น Windows ควรบูต หากปัญหายังคงเกิดขึ้นให้ทำตามคำแนะนำด้านล่าง
4. ไม่สามารถโหลด OS ได้ (โลโก้ Windows ปรากฏขึ้น แต่ระบบไม่เริ่มทำงาน)
คอมพิวเตอร์ของคุณเริ่มบู๊ต แต่ก่อนหน้าไฟล์ หน้าจอผู้ใช้ ค้าง ด้วยอาการเหล่านี้อาจทำให้ปัญหาฮาร์ดแวร์และ BIOS จำนวนมากถูกตัดออกไป
(ยังมีต่อ)